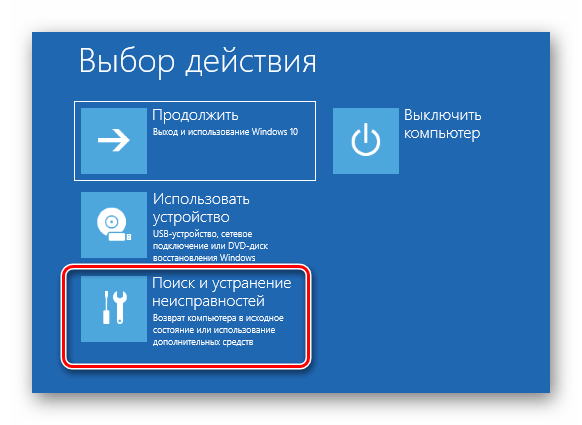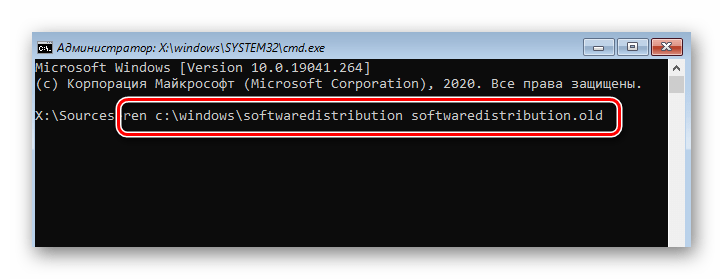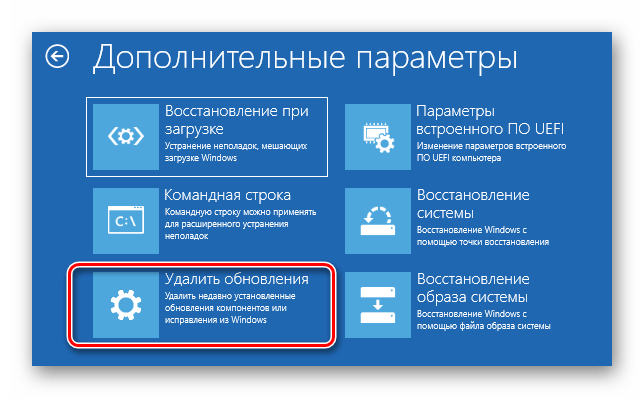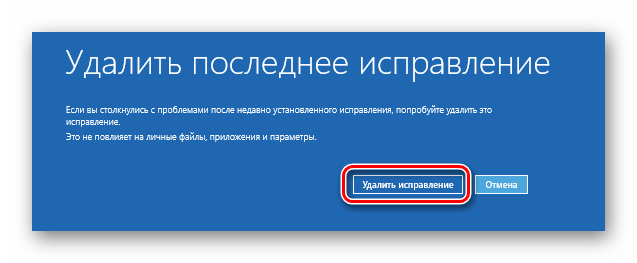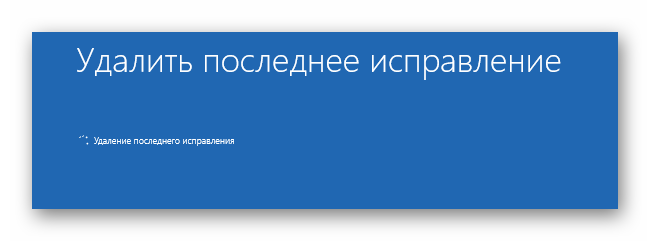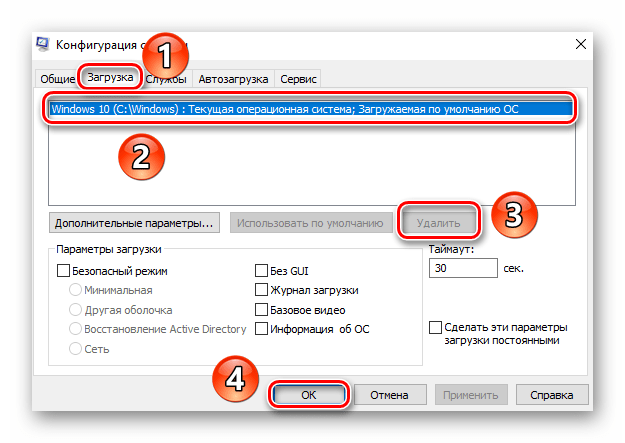Очистка остатков удалённой программы
Что делать, если рассматриваемая ошибка возникает при установке программы, которая ранее была удалена из Windows без очистки остатков? И, вероятно, эти остатки и являются причиной проблемы.
Остатки необходимо найти и убрать.
Нужно вручную удалить оставшиеся от программы папки и файлы по пути C:\Program Files (или C:\Program Files (x86)). Далее можно открыть папку пути C:\Windows\Installer и удалить всё её содержимое. Возможно, программа устанавливалась в пользовательский профиль, и её данные содержатся в папке «AppData».
В таком случае в командлет «Выполнить» вводим:
%userprofile%\AppData
Увидим в проводнике содержимое папки «AppData». Пересматриваем во всех её вложениях папки удалённой программы и удаляем их.
Далее необходимо выполнить очистку реестра Windows специальными программами. В рамках такой очистки убираются записи удалённых программ.
Но важно: перед использованием таких программ желательно создать точку восстановления Windows, чтобы впоследствии при некорректной отработке этих программ можно было вернуться к состоянию операционной системы до чистки реестра.
Одна из программ, выполняющих чистку реестра Windows – CCleaner. Предлагает эту возможность бесплатно.
В программном разделе «Реестр» жмём «Поиск проблем». Немного ожидаем, пока поиск завершится. Жмём «Посмотреть выбранные проблемы».
И жмём «Исправить отмеченные».
Если CCleaner не решит задачу, можно попробовать другие программы для чистки реестра:
- Regseeker (бесплатная);
- Vit Registry Fix (бесплатная);
- Wise Registry Cleane (бесплатная);
- Reg Organizer (платная).
Решение
Способ 1. Ожидание и перезагрузка
Ждем, пока система не отменит установленные ранее обновления. Если это не произойдет в течение 12 часов, перезагружаем компьютер кнопкой и снова ждем.
При успешном исходе, вручную устанавливаем обновления (по 1-2 обновлению за раз). Если ожидание и перезагрузка не дали результата, пробуем варианты ниже.
Способ 2. Ручное удаление обновлений
Шаг 1 — заходим в Windows:
Дожидаемся загрузки системы. Это рано или поздно произойдет (иногда, ждать придется до 12 часов).
Если ждать возможности нет:
- Загружаем систему в безопасном режиме — это помогает не всегда, так как в нем Windows тоже может начать откат обновлений.
- Запускаем восстановление Windows с установочного диска — работать придется в командной строке.
Шаг 2.1 — если удалось дождаться загрузки системы или запустить ее в безопасном режиме:
Нажимаем правой кнопкой мыши по Компьютер — Свойства — Центр обновления Windows — Настройка параметров.
В открывшемся окне в разделе Важные обновления выбираем Искать обновления, но решение о загрузке и установке принимается мной:
Теперь открываем службы Windows и отключаем Центр обновления Windows:
Заходим в папку C:WindowsSoftwareDistributionDownload и удаляем все, что в ней есть.
* чаще всего, системный диск — C, но это не всегда так. Учтите это замечание и замените букву в случае необходимости.
Шаг 2.2 — если запустили восстановление Windows с диска:
Выберите командную строку, как инструмент для восстановления.
Выполните следующие команды:
> ren C:WindowsSoftwareDistributionDownload C:WindowsSoftwareDistributionDownload.old
* данная команда переименует папку Download в Download.old, тем самым сделает недоступными скачанные обновления для системы.
> sc config wuauserv start= disabled
* отключаем службу автоматического обновления Windows. Пробел после знака = обязателен.
Шаг 3 — запускаем Windows в нормальном режиме:
После внесенных настроек на шаге 2 перезагружаем компьютер. Может так получиться, что система опять начнет откат обновлений. В таком случае придется дождаться окончания процедуры и перезагрузить компьютер еще раз.
Теперь включаем службу обновлений и вручную устанавливаем исправления Windows. Но не будем устанавливать все пакеты за один раз, так как именно это и приводит к проблемам. Выбираем по несколько обновлений, дожидаемся их инсталляции и перезагружаем компьютер. Так до тех пор, пока все исправления не будут установлены.
Способ 3. Восстановление системы
Запускаем восстановление Windows с установочного диска — среди инструментов выбираем откат из точки восстановления. Пробуем выбрать дату, когда компьютер работал корректно и дождаться восстановления. Если компьютер корректно загрузится, пробуем установить обновления небольшими порциями.
Способ 4. Переустановка системы
Это грубый способ, который стоит применять только на крайний случай. Однако, если не удалось восстановить работу системы, придется прибегнуть к нему.
Для этого создаем загрузочную флешку с Windows LiveCD — загружаемся с нее и копируем важные данные на внешний диск или флешку. После можно переустановить систему (с помощью той же флешки).
Почему компьютер пишет «Не удалось настроить обновления windows»: причины и способы решения проблемы
Итак, причин возникновения этой, мягко сказать, малоприятной ситуации множество: например, принудительное/некорректное выключение компьютера в процессе обновления, непроизвольная перезагрузка, нестабильная работа интернет-соединения, вмешательство пользователя (или вирусов) в системные файлы т.д.
То есть у системы каким-то образом возникли проблемы с загрузкой файлов обновления Windows 7 и их последующей инсталляцией.
Исходя из этого, и будем рассматривать возможные варианты устранения неисправности.
Обратите внимание
Необходимо понимать, что просто смотря на зависший экран, проблему решить не получиться! Для возвращения работоспособности компьютера потребуется ПРИНУДИТЕЛЬНАЯ ПЕРЕЗАГРУЗКА! И только после этого можно приступать к применению нижеизложенных рекомендаций
Удаление программы
При обновлении или удалении программы устранить рассматриваемую ошибку можно с помощью программ-деинсталляторов, обустроенных функцией очистки остатков удаляемых программ. В числе таких остатков могут быть повреждённые записи системного реестра, являющиеся причиной проблемы.
В случае удаления программ деинсталляторы могут решить вопрос своими средствами. В случае обновления программы идея заключается в удалении её старой версии и установки новой с нуля. Соответственно, при полном удалении с очисткой всех остатков программы будут удалены её настройки. И если таковые можно экспортировать для последующего импорта, либо же синхронизировать с интернет-аккаунтом, такой возможностью до удаления программы необходимо воспользоваться.
Программы-деинсталляторы, умеющие выполнять деинсталляцию программ с очисткой всех остатков, обычно платные. Редкая бесплатная программа с таким функционалом — Geek Uninstaller.
Запускаем её.
На удаляемой программе вызываем контекстное меню.
Жмём «Деинсталляция».
Удаляем программу.
Далее Geek Uninstaller отобразит обнаруженные в Windows остатки программы – папки и записи в реестре Windows (либо только последние). И предложит их удалить.
Жмём «Удалить».
Если для программы недоступна функция деинсталляции, либо в процессе деинсталляции происходит сбой, у Geek Uninstaller для таких случаев есть операция принудительной деинсталляции.
Выбираем в контекстном меню на программе «Принудительное удаление».
Подтверждаем принудительное удаление.
И удаляем папки и записи в реестре программы.
Если далее необходимо установить обновлённую версию программы, после деинсталляции старой перезагружаем компьютер. И, собственно, пробуем установить новую версию.
Примечание: для корректной деинсталляции пакета Microsoft Office можно использовать бесплатную утилиту Office Tool. Это сторонний инструмент развёртывания Office, включает различные возможности по его установке, настройке и удалению. Предусматривает функцию полного удаления Office с зачисткой всех остатков. Удаляет даже активацию продукта.
Система загружается

Итак, после загрузки системы вы видите окно ошибки с текстом: «Не удалось завершить обновления. Отмена изменений». На самом деле текст может быть и другой, но сам смысл один – во время последнего обновления произошел сбой, или некоторые модули инсталлированы с ошибками. Если ваша ОС грузится, то вам очень повезло, так как процедуры будут достаточно простые. Я описал несколько шагов, которые должны вам помочь. Самое главное, после каждого шага проверяем, чтобы ошибка при запуске Виндовс исчезла.
ШАГ 1: Удаление старых обновлений
Если возникает ошибка отмены изменения при обновлении на Windows, то стоит в первую очередь удалить последнее обновления, которые были скачены ранее. Тут два варианта – или был скачен кривой файл, или возникла ошибка при самой установке пакетов. Есть несколько способов удалить обнову, и об этом вы узнаете в инструкции ниже:
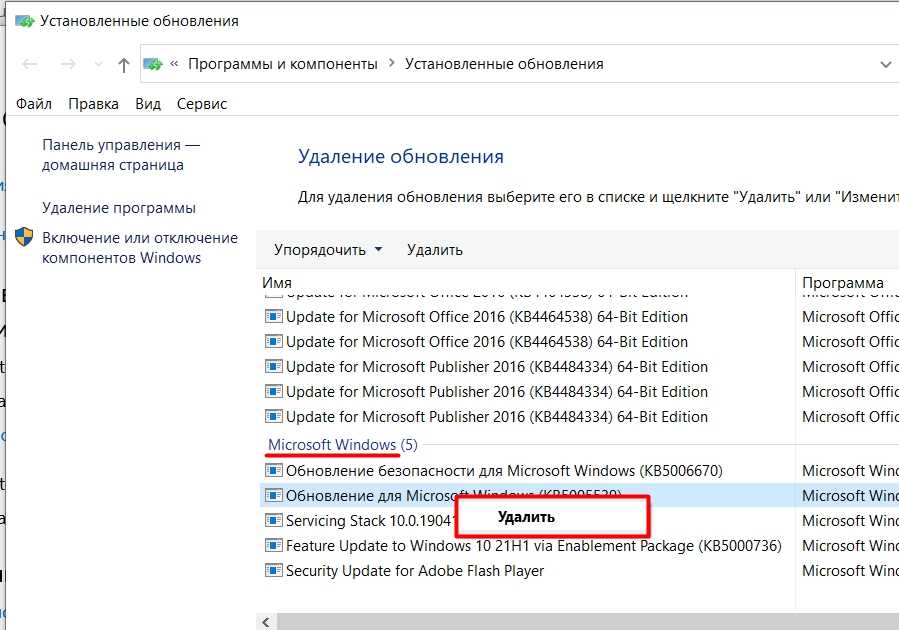
ШАГ 2: Удаление обновлений через консоль
- Нам нужно загрузиться в безопасном режиме. Зажимаем клавиши:
+ R
- Вводим команду:
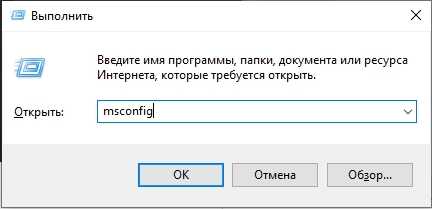
- На вкладке «Загрузка» ставим галочку «Безопасный режим», применяем настройки и перезагружаемся.
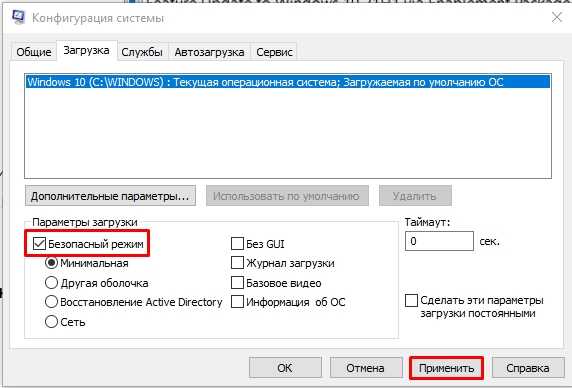
- После входа под безопасным режимом, открываем командную строку с админ правами и вводим команду:

- Закрываем командную строку. Опять заходим в msconfig и убираем галочку.
- Перезагружаемся.
ШАГ 3: Исправление ошибок встроенной утилитой
Ранее на сайте разработчиков висел скрипт «Reset-WindowsUpdate» – он помогал решать большинство проблем с центром обновления, но сейчас он полностью вшит в систему, поэтому можно его запустить оттуда:
- Через поиск откройте «Панель управления». Можете воспользоваться клавишами + R и командой:
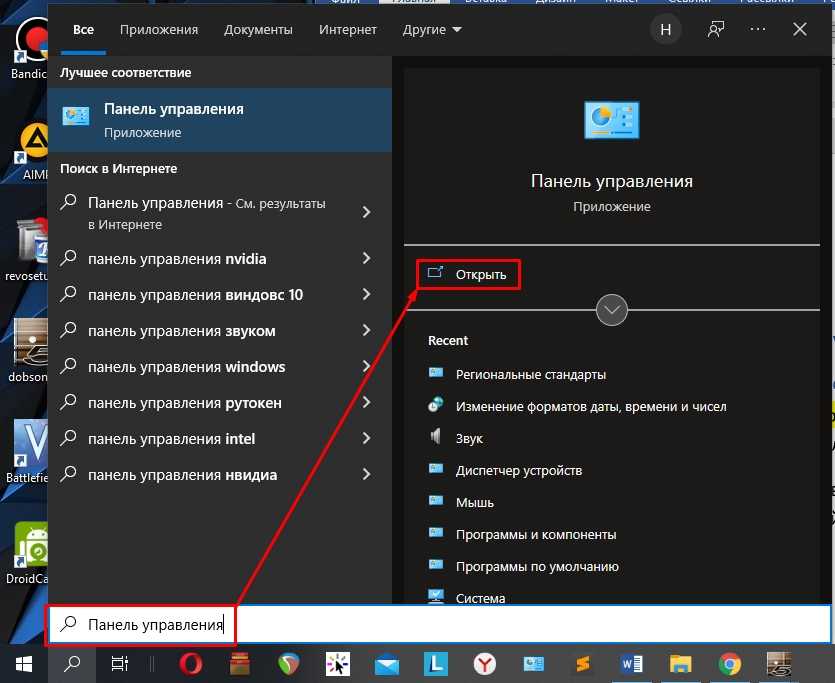
- Ставим режим просмотра как крупные или мелкие значки, и находим пункт «Устранение неполадок».
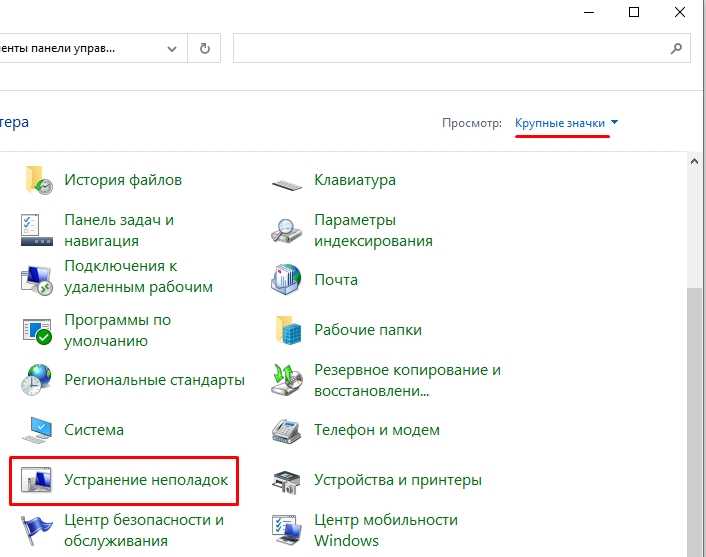
- «Устранение неполадок с помощью Центра обновления Windows»
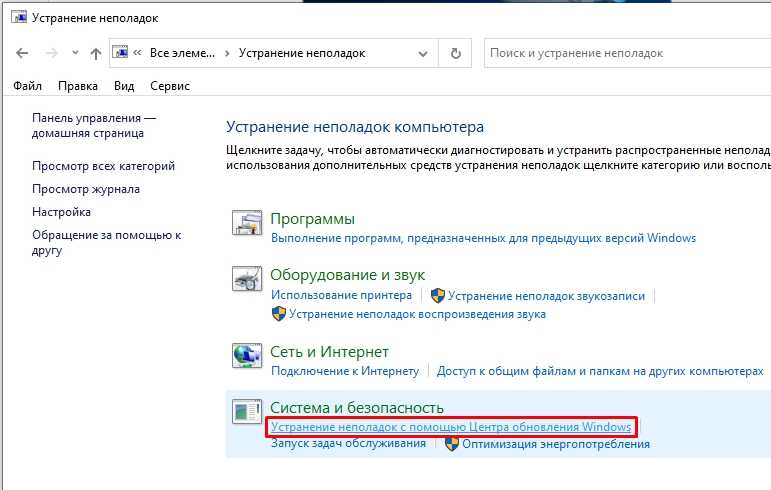
- Просто запускаем службу и ждем, пока процедура закончится.
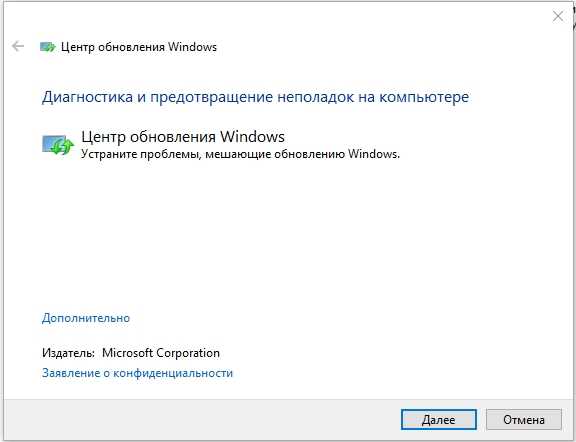
- Если будут найдены ошибки – применяем исправление.
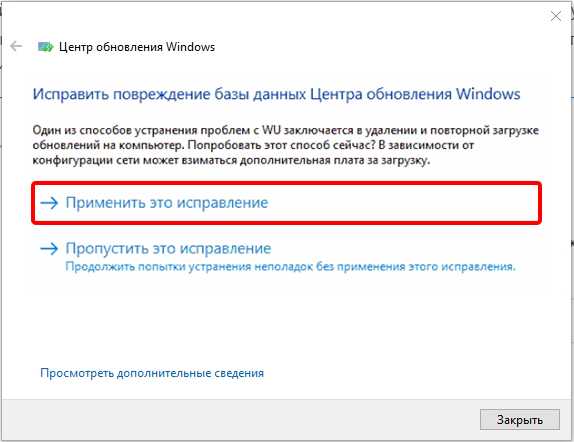
- В конце закрываем службу.
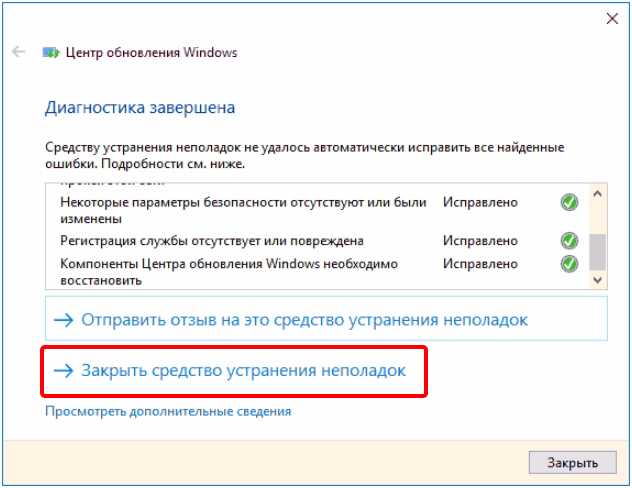
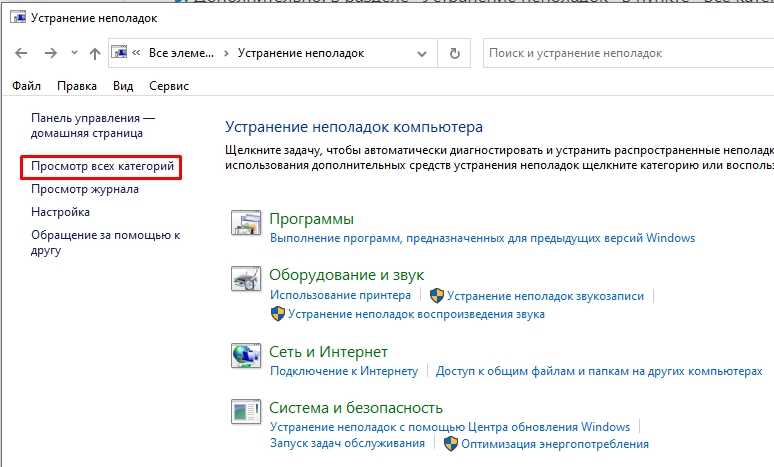
Находим BITS и аналогично запускаем проверку. Система сама проверит все нужные функции, файлы и удалит временный кеш. После всего действия, перезагружаем компьютер или ноутбук и проверяем работоспособность ОС.
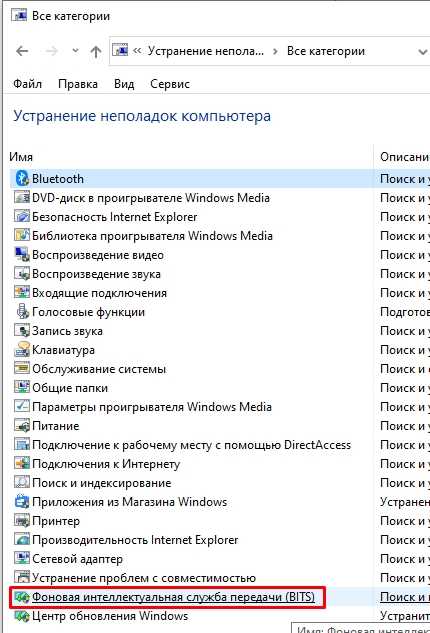
ШАГ 4: Удаление кеша
У обновления, а также у центра, который их использует, есть свой кеш. Проблема в том, что иногда некоторые файлы при сбое загружаются не с серверов Microsoft, а из временного хранилища кэша. И как итог – мы видим ошибку. Лучше всего их удалить. Запустите командную строку с правами администратора – это можно сделать так же через поиск. И поочередно вводим команды:
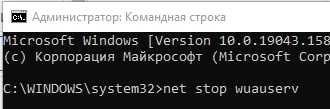
Мы остановили две службы, чтобы они, так сказать, «отпустили» файлы кеша и дали их нам удалить. Теперь заходим в папку:
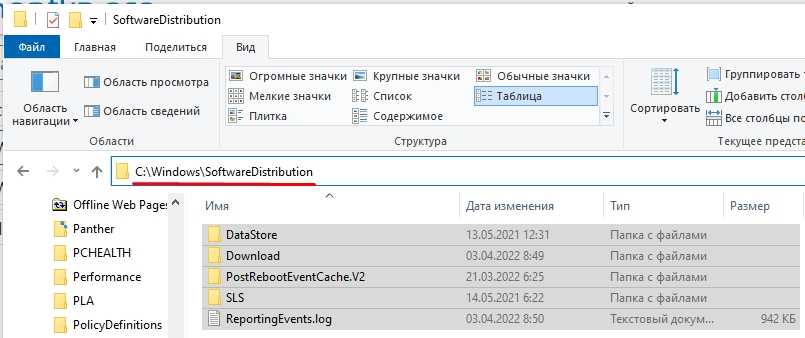
Выделяем все и удаляем. Теперь запускаем службы обратно:
Можете на всякий случае перезагрузить операционную систему.
ШАГ 5: Проверка дубля загрузки
При неправильном обновлении или сбоях может вылезать ошибка. В таком случае нужно проверить, а не появился ли дубль в загрузки рабочей версии системы.
- Используем клавиши:
+ R
- Запускаем утилиту:
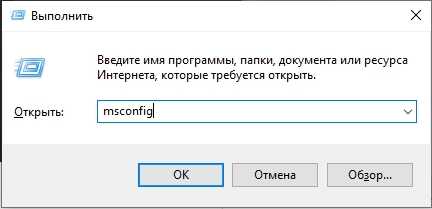
- На вкладке «Загрузка», если у вас не установлено больше никаких операционных систем, должна быть только одна рабочая версия. Если вы видите еще какие-то подозрительные версии, выделите их и удалите с помощью кнопки ниже. Обязательно в конце нажимаем по кнопке «Применить».
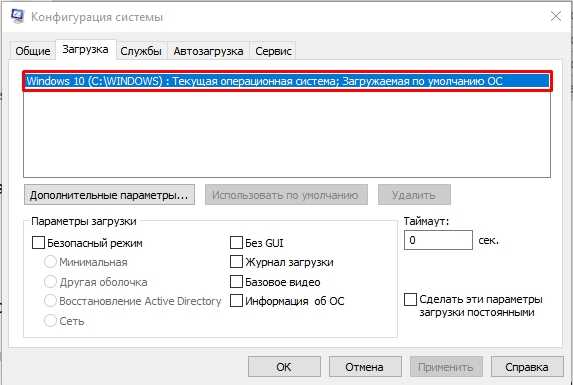
Дополнительные советы
Есть вероятность, что в системе есть более серьезные поломки, или может быть конфликт стороннего и встроенного программного обеспечения. Вот ряд советов, которые должны помочь:
- Проверьте целостность системных файлов.
- Попробуйте проверить систему антивирусной программой – лучше используйте встроенный Defender.
- Ошибка может возникать из-за сторонних антивирусов (типа Avast) – попробуйте удалить его.
- Выполните чистку системы.
Как исправить ошибку «Undoing Changes Made to Your Computer» в Windows 10
Прежде чем предпринимать какие-либо попытки исправить эту проблему, сначала необходимо загрузиться в Windows. Но это может оказаться невозможным традиционным способом, поскольку Windows не может загрузиться , когда критические части процесса обновления не работают. Поэтому один из лучших сценариев — загрузиться в безопасном режиме и попробовать удалить последние обновления с помощью встроенных инструментов, предоставляемых Microsoft. Давайте рассмотрим, как это сделать.
Как загрузиться в безопасный режим в Windows 10?
Загрузка в безопасный режим — это одно из первых действий, которые можно предпринять, столкнувшись с подобными ошибками. Давайте рассмотрим, как легко загрузиться в безопасный режим, даже если вы не можете загрузиться в нормальное состояние ОС.
Во время загрузки компьютера используйте клавиши «Shift» и «F8» на клавиатуре и удерживайте их вместе во время загрузки.
Это вызовет меню дополнительных опций, откуда вы сможете перейти в безопасный режим.
Перейдите в «Параметры», затем «Устранение неполадок» > «Дополнительные параметры» > «Параметры запуска» > «Включить безопасный режим»
Далее Windows автоматически перезагрузится в безопасный режим.
Это позволит вам получить доступ к большинству функций Windows и выполнить ремонт в случае возникновения ошибок во время обновления.
Как удалить последние обновления в Windows 10?
Следующий шаг, который вы можете предпринять для решения проблем с зависанием и зацикливанием загрузки после обновления, — использовать встроенные инструменты Windows для удаления последних обновлений. Давайте рассмотрим, как получить доступ к этой функции в безопасном режиме и как ее использовать для устранения проблемы.
- После загрузки в безопасный режим нажмите на значок поиска на панели задач, чтобы вызвать меню поиска.
- Введите «Панель управления» в строке поиска и нажмите на наиболее подходящий результат.
Если вы открыли Панель управления, в левой части окна нажмите на «Программы».
В разделе «Программы и функции» вы найдете опцию «Просмотр установленных обновлений». Нажмите на нее, чтобы продолжить.
Перед вами появится окно со списком всех последних обновлений, которые были установлены на вашем компьютере.
- Выберите последнее обновление и нажмите на него правой кнопкой мыши.
- Нажмите на опцию «Удалить», чтобы удалить поврежденное обновление.
Этот процесс должен устранить любые конфликты с файлами обновлений, и после перезагрузки компьютер должен начать работать как обычно.
Нам не удалось завершить обновления windows 10
Когда вы устанавливаете очередные обновления Windows 10 или Windows 8, то в некоторых случаях требуется перезагрузка ПК. После перезагрузки компьютера или ноутбука, у вас появляется ошибка «Нам не удалось завершить обновления. Отмена изменений. Не выключайте компьютер» или «Не удалось настроить обновления windows. Отмена изменений. Не выключайте компьютер«, при которой вы можете ждать час и более, и никаких подвижек. Также вы можете быть в бесконечной загрузке, и каждый раз получать ошибку, после каждого запуска компьютера. Ошибка, когда не удалось установить обновления может быть вызвана сбоем при установке обновления, повреждением системных файлов, недостаток места на диске, пропало резко электричество или разрядился ноутбук во время установки патча. Разберем, как устранить проблему, когда не удается завершить обновления Windows после перезагрузки компьютера или ноутбука.
Причины неисправностей
Сообщение об отмене обычно появляется после того, как пользователь установил обновление для операционной системы Windows 10.

Казалось бы, установка обновлений – необходимое условие для стабильной работы компьютера, но в этом случае владелец ПК столкнулся с одной из следующих проблем:
- установлено неофициальное обновление;
- во время установки прибор был выключен;
- обновление не было полностью загружено из-за нехватки свободного места;
- влияние вредоносного ПО;
- системная ошибка.
Первые 3 причины очень легко определить, если пользователь проверяет состояние компьютера. Кажется, проблема легко решается, но устройство не загружается. Поэтому вам придется использовать обходные пути, чтобы исправить ошибку загрузки.
Не удалось завершить обновления windows 10. Отмена изменений
Бывает два варианта событий, когда вы получаете ошибку, и после трех раз перезагрузки, вы сможете загрузиться и попасть на рабочий стол. Когда попали на рабочий стол, то нажмите «Пуск«, зажмите на клавиатуре Shift+Выключение+Перезагрузка, чтобы попасть в дополнительные параметры и загрузиться в безопасном режиме.
Вторым вариантом развития событий является, когда ошибка появляется бесконечно, каждый раз, когда вы включаете компьютер. В этом случае, попробуйте 4 раза нажать на кнопку перезагрузки на корпусе ПК, с интервалом 5 секунд. Вас должно автоматически перекинуть в дополнительные параметры, где вы сможете загрузиться в безопасном режиме. Если это не помогло, то создайте установочную флешку с Windows, начните установку, и снизу нажмите на «Восстановление системы». Вас перебпросит в дополнительные параметры, где вы можете выбрать CMD и загрузку в безопасном режиме.
Устранение неполадок > Дополнительные параметры > Параметры загрузки > Перезагрузить > Включить безопасный режим (нажать F4 или 4).
1. Удаление папки и отключение служб
Нужно очистить папку SoftwareDistribution с обновлениями. Перейдите по пути C:WindowsSoftwareDistribution и очистите все внутри папки SoftwareDistribution. После перезагрузки в нормальном режиме и проверьте, устранена ли ошибка.
Если при попытке удалить файлы в папке SoftwareDistribution, вам выдает ошибку, что файл занят другим процессом, то нужно остановить некоторые службы. Откройте командную строку от имени администратора и введите команды по очереди:
- net stop wuauserv
- net stop bits
- net stop cryptSvc
- net stop msiserver
Далее перейдите по пути C:WindowsSoftwareDistribution и очистите содержимое папки. Содержимое очистится без всяких ошибок. Далее запускаем обратно службы, которые выше остановили. Вводим в командную строку следующие команды для запуска служб:
- net start wuauserv
- net start bits
- net start cryptSvc
- net start msiserver
2. Устранение неполадок
Попробуйте запустить автоматическое устранение неполадок центра обновления. Откройте «Параметры» > «Обновления и безопасность» > «Устранение неполадок» > «Центр обновления Windows» и запустить средство устранение неполадок.
3. Включение службы готовности приложений
Включение службы готовности приложений может помочь, особенно если было крупное обновление версии. Служба готовит приложения к использованию при первом входе пользователя в систему. Нажмите Win+R и введите services.msc, чтобы быстро открыть службы. Найдите службу «Готовность приложений» и нажмите по ней два раза мышкой. В свойствах выберите тип запуска «Автоматически» и нажмите «Запустить«. Проверьте устранена ли ошибка, когда не удалось завершить обновления Windows 10.
4. Отключение центра обновления
Вы можете попытаться исправить проблему, запретив автоматическое обновление Windows. Для этого вам придется отключить службу обновления Windows. Нажмите Win+R и введите services.msc. Найдите в писке «Центр обновления Windows«, нажмите по ней два раза и «Остановить«, тип запуска «Отключено«.
5. Восстановление системы
Загрузитесь в дополнительные параметры и выберите «Восстановление системы«. Если вы вручную не отключали точки восстановления системы, то сможете откатить систему назад на пару дней или часов, в рабочее состояние.
Дополнительный совет: Вы можете посмотреть журнал обновлений, перейдя «Параметры» > «Обновления и безопасность» > «Центр обновления Windows» > «Просмотр журнала обновлений«. У вас там будет написано «не удалось установить» и будет указан номер патча KB. Запомните номер KB. и перейдите на официальный каталог Microsoft, вставьте в поиск номер патча и скачайте его отдельно. Ниже будет ссылка по полному руководству.
Вариант 1: Если система загружается
В случае если ошибка «Изменения, внесенные в компьютер, отменяются» повторяется при каждой загрузке Windows 10, попытайтесь перезагрузить систему несколько раз. Зачастую этого хватает, чтобы успешно загрузиться, однако помните, что сама ошибка не будет ликвидирована. Для ее устранения нужно сделать следующие изменения:
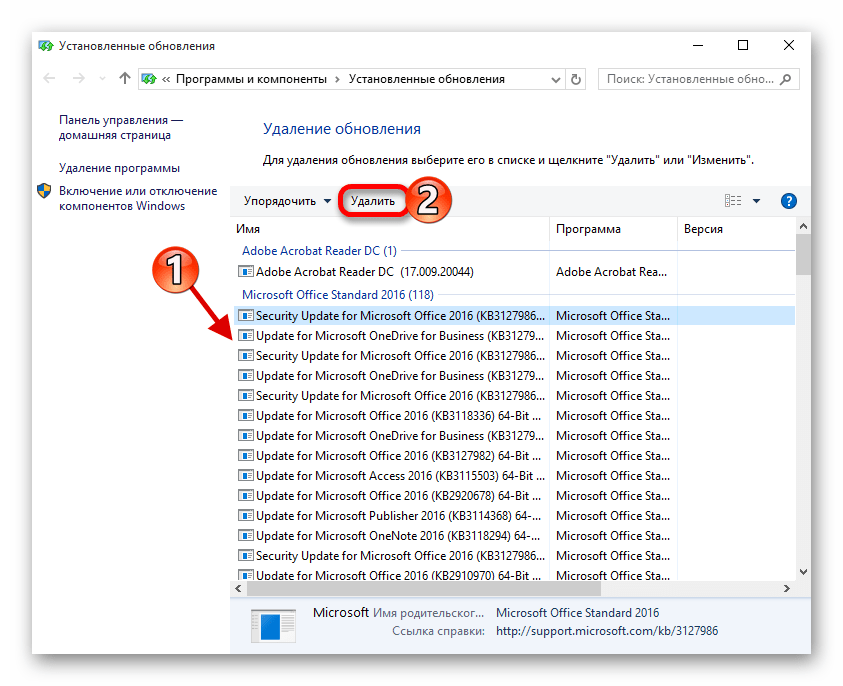
Далее нужно загрузить на устройство специальный скрипт, созданный специалистами из Microsoft. Он исправляет ошибки, связанные с работой «Центра обновлений». Перейдите по данной ссылке и кликните кнопку, отмеченную на скриншоте ниже.
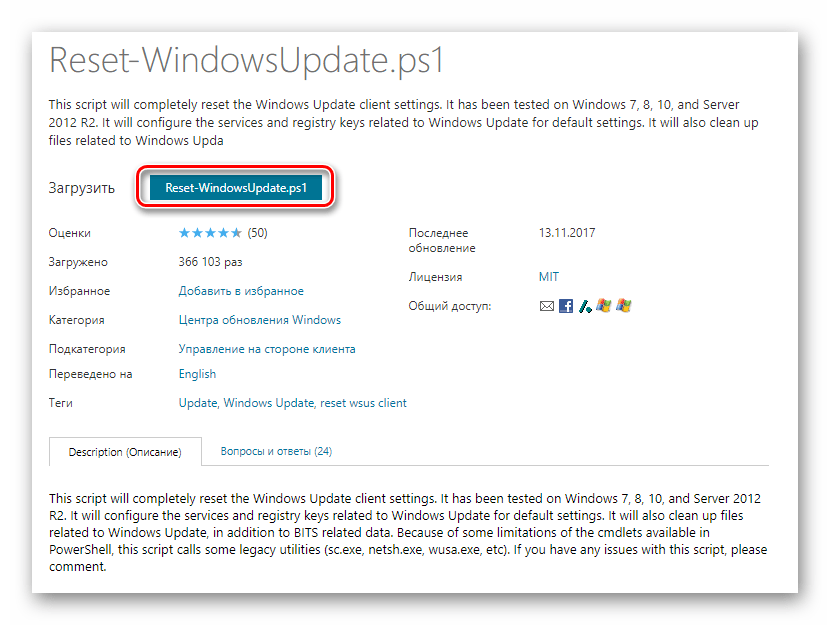
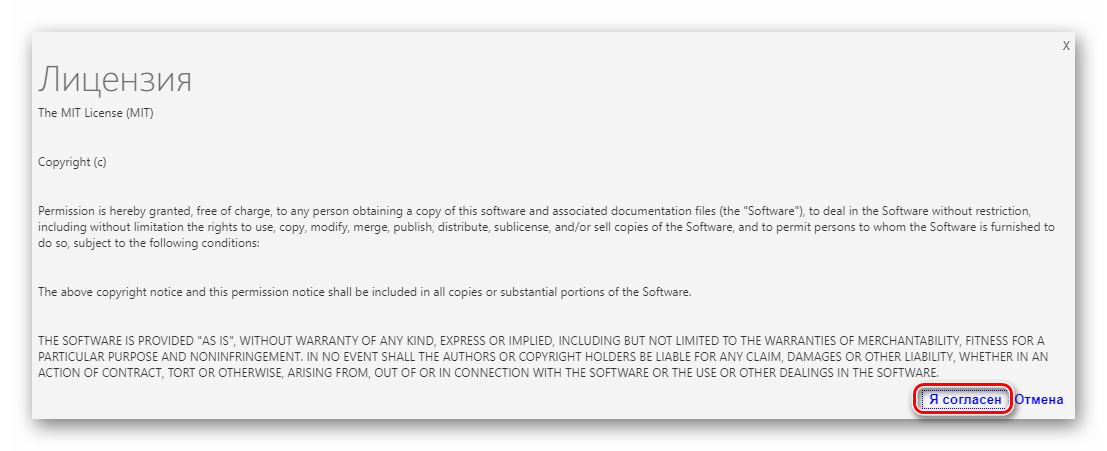
В результате будет автоматически загружен файл «Reset-WindowsUpdate.ps1». Откройте его двойным кликом левой кнопкой мыши. Его содержимое отобразится в текстовом редакторе, который назначен у вас по умолчанию. Выделите весь текст сочетанием клавиш «Ctrl+A», затем нажмите на любом участке правой кнопкой мыши и выберите из контекстного меню пункт «Копировать».
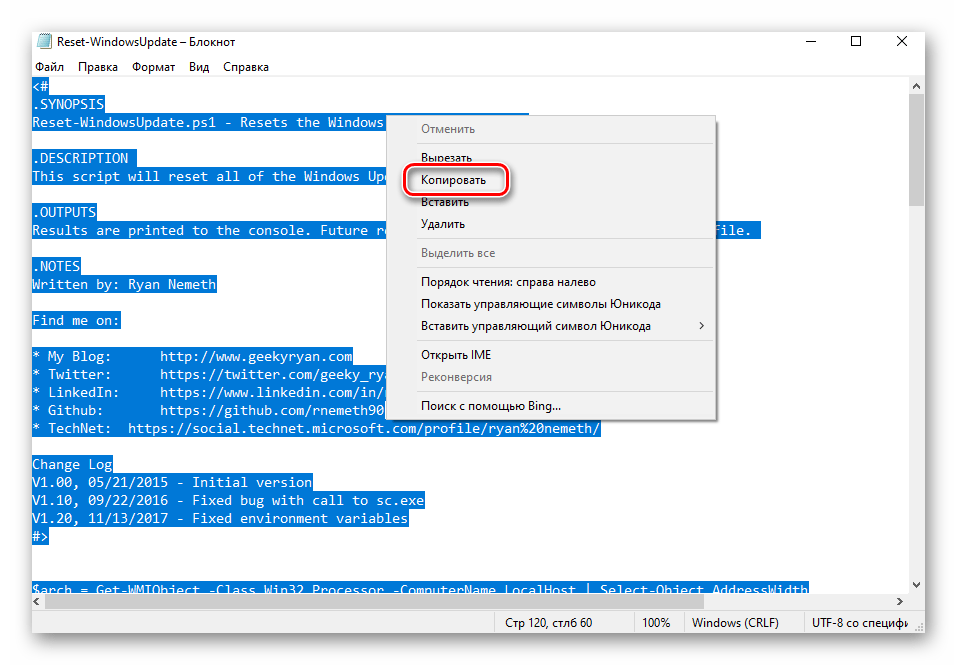
После этого запустите оболочку «Windows PowerShell» с правами администратора. Для этого кликните ПКМ по кнопке «Пуск», а потом выберите из открывшегося меню одноименную строчку.
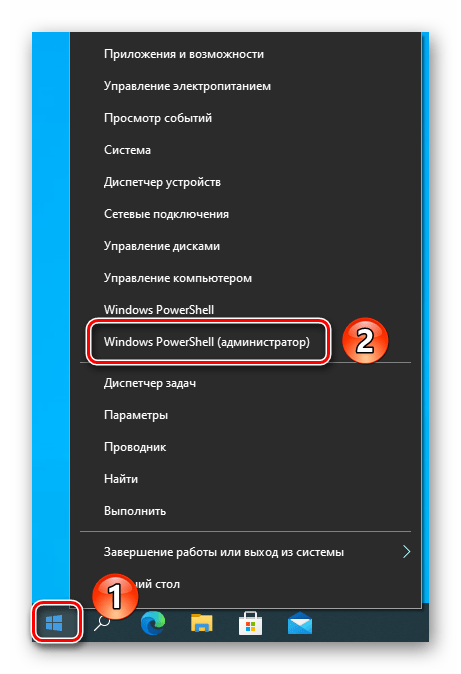
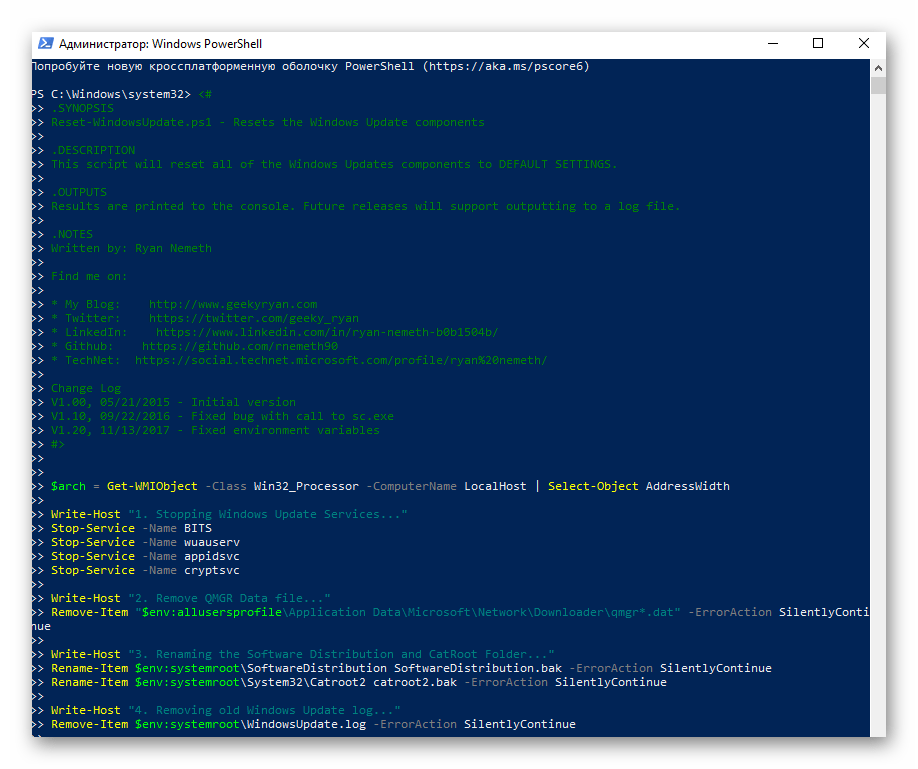
Если всё сделано верно, через некоторое время вы увидите надпись об успешном завершении операции в нижней части окна «PowerShell». Вам порекомендуют перезагрузить систему, но не спешите это делать. Предварительно нужно выполнить несколько дополнительных действий. На данном этапе можно закрыть окно утилиты.
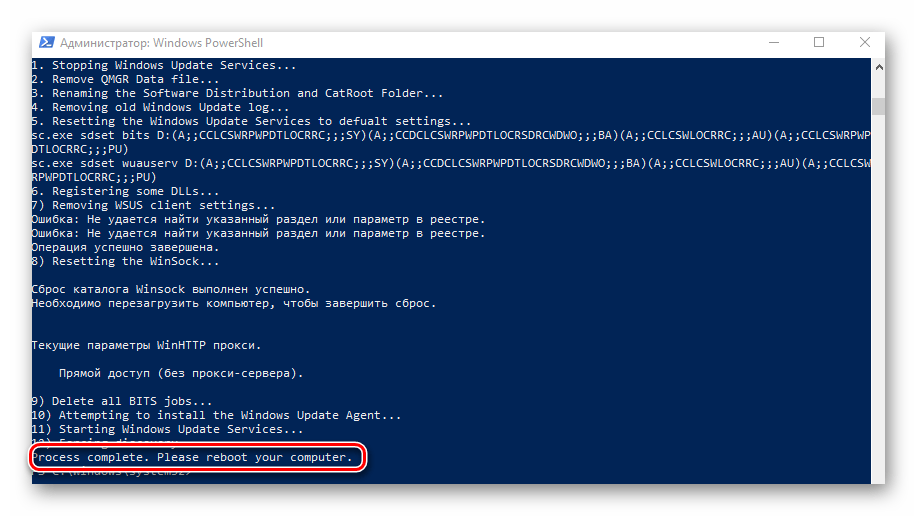
Откройте «Проводник» операционной системы и перейдите с его помощью по следующему пути:
Внутри директории «SoftwareDistribution» вы найдёте папку «Download», которую следует переименовать в «Download.old». Для этого выделите её одиночным кликом ЛКМ, после чего нажмите «F2». Введите указанное название, затем нажмите «Enter».
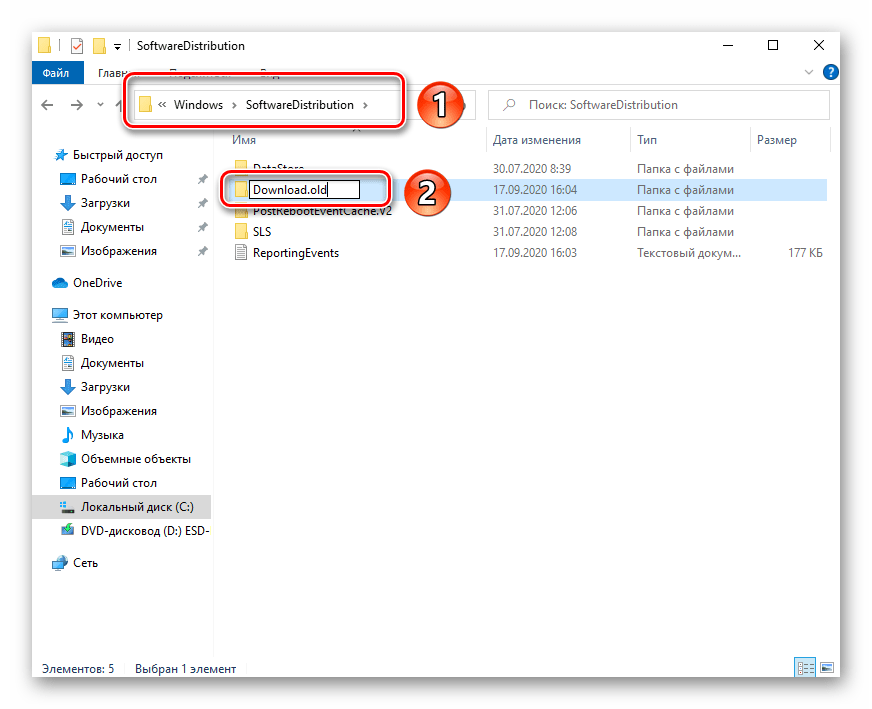
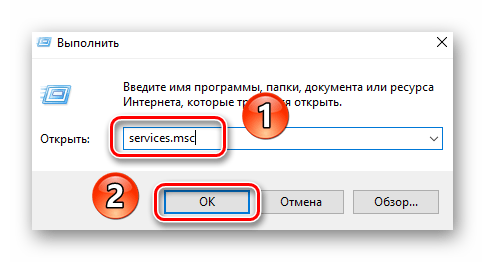
Прокрутите правую часть появившегося окна в самый низ и откройте двойным кликом службу «Центр обновления Windows».
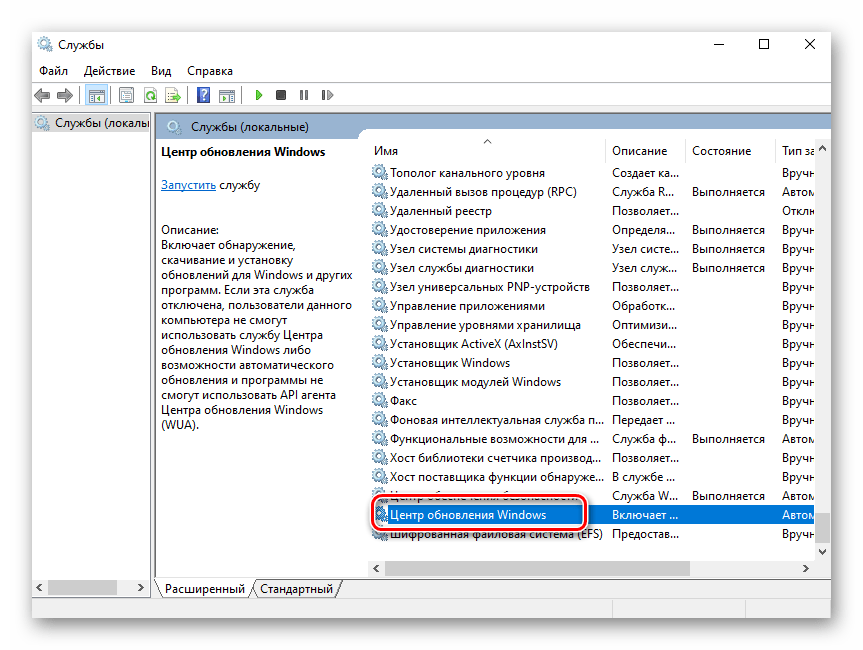
Установите в появившемся окне тип запуска в режим «Вручную», после чего нажмите кнопку «OK».
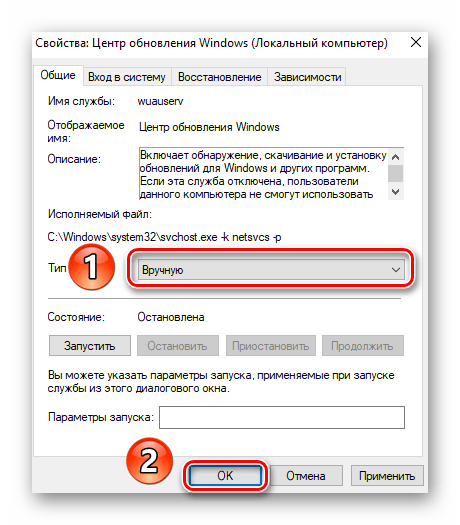
Напоследок необходимо проверить загрузчик системы. В некоторых случая во время установки накопительных пакетов туда добавляется соответствующая запись, которая способна снова вызвать ошибку. Используйте комбинацию «Windows+R» и пропишите в текстовое поле оснастки «Выполнить» команду msconfig . Далее нажмите на клавиатуре кнопку «Enter» или «OK» в этом же окне.
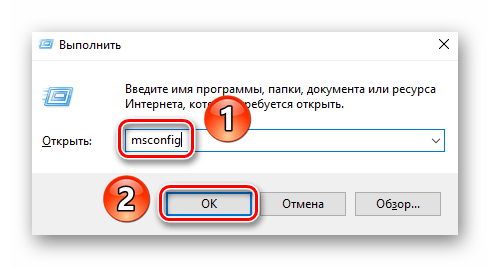
Откройте вкладку «Загрузка» и убедитесь в том, что в списке присутствует только одна запись с отметкой «Текущая операционная система». Если обнаружите дополнительные строки, выделите их одиночным кликом ЛКМ, после чего нажмите кнопку «Удалить». В завершении нажмите «OK».
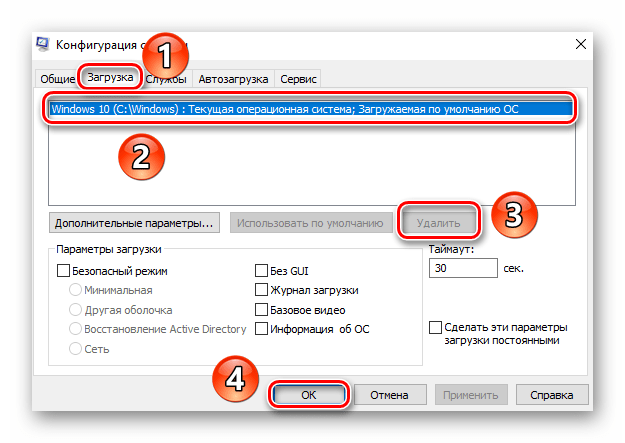
Теперь остаётся лишь перезагрузить систему. Описанная ошибка должна исчезнуть.
Система загружается

Итак, после загрузки системы вы видите окно ошибки с текстом: «Не удалось завершить обновления. Отмена изменений». На самом деле текст может быть и другой, но сам смысл один – во время последнего обновления произошел сбой, или некоторые модули инсталлированы с ошибками. Если ваша ОС грузится, то вам очень повезло, так как процедуры будут достаточно простые. Я описал несколько шагов, которые должны вам помочь. Самое главное, после каждого шага проверяем, чтобы ошибка при запуске Виндовс исчезла.
ШАГ 1: Удаление старых обновлений
Если возникает ошибка отмены изменения при обновлении на Windows, то стоит в первую очередь удалить последнее обновления, которые были скачены ранее. Тут два варианта – или был скачен кривой файл, или возникла ошибка при самой установке пакетов. Есть несколько способов удалить обнову, и об этом вы узнаете в инструкции ниже:
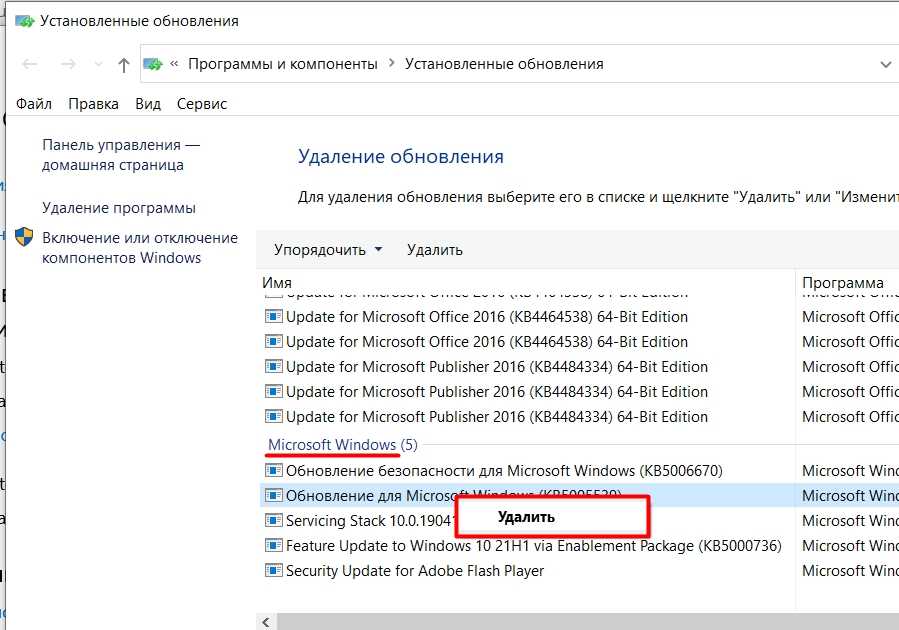
ШАГ 2: Удаление обновлений через консоль
Нам нужно загрузиться в безопасном режиме. Зажимаем клавиши:
+ R
Вводим команду:
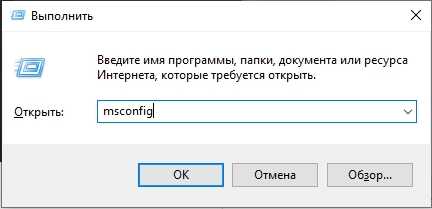
На вкладке «Загрузка» ставим галочку «Безопасный режим», применяем настройки и перезагружаемся.
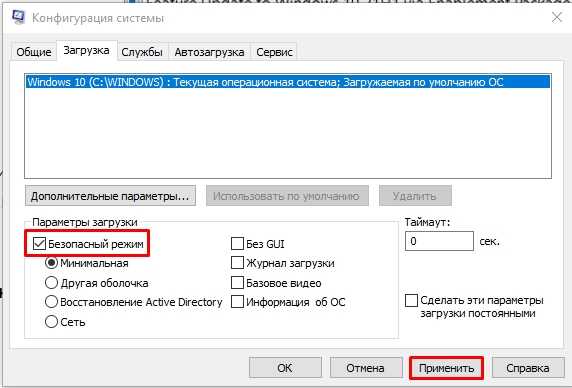
После входа под безопасным режимом, открываем командную строку с админ правами и вводим команду:

Закрываем командную строку. Опять заходим в msconfig и убираем галочку.
Перезагружаемся.
ШАГ 3: Исправление ошибок встроенной утилитой
Ранее на сайте разработчиков висел скрипт «Reset-WindowsUpdate» – он помогал решать большинство проблем с центром обновления, но сейчас он полностью вшит в систему, поэтому можно его запустить оттуда:
Через поиск откройте «Панель управления». Можете воспользоваться клавишами + R и командой:
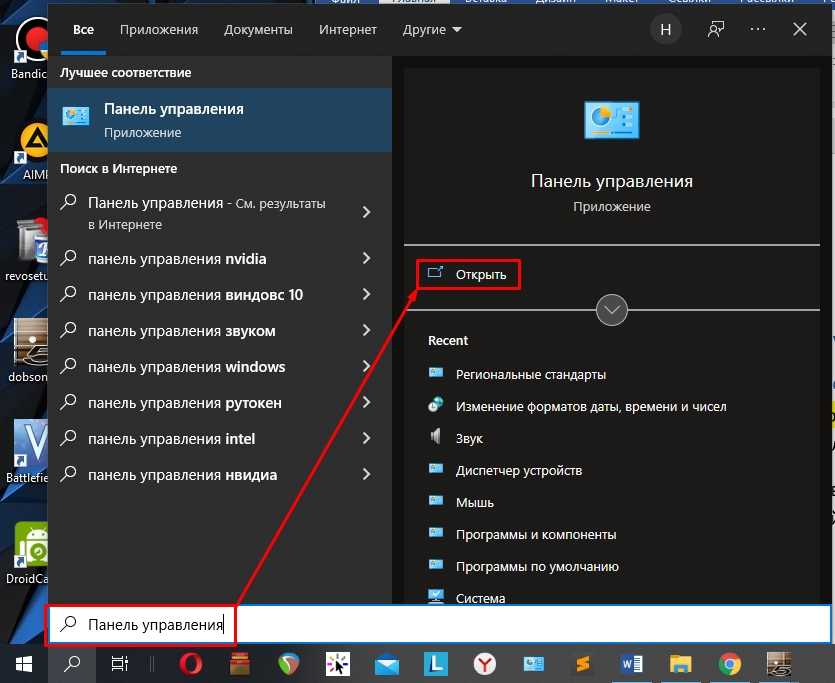
Ставим режим просмотра как крупные или мелкие значки, и находим пункт «Устранение неполадок».
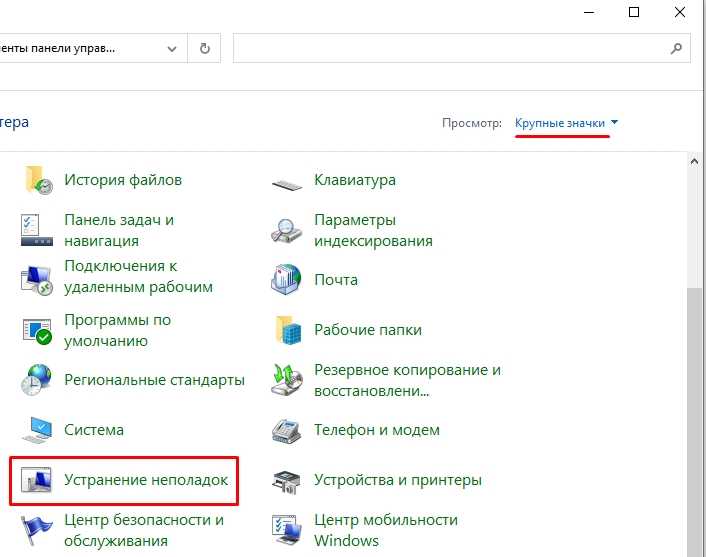
«Устранение неполадок с помощью Центра обновления Windows»
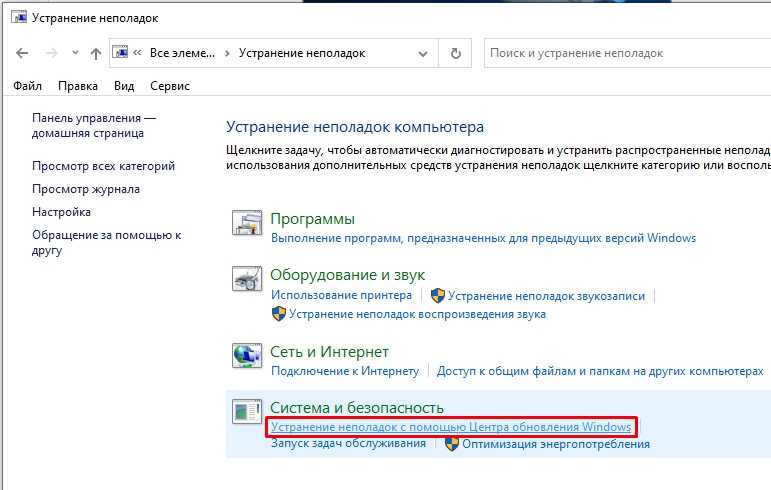
Просто запускаем службу и ждем, пока процедура закончится.
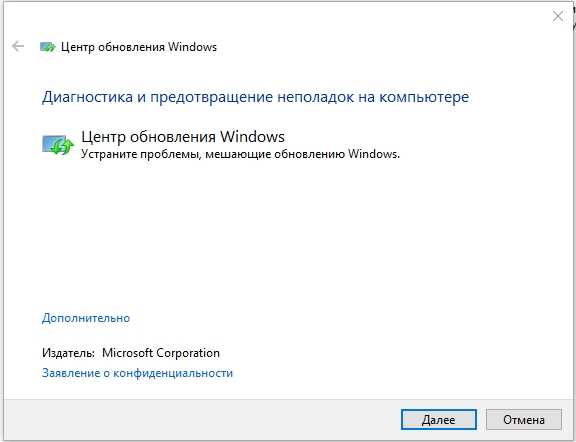
Если будут найдены ошибки – применяем исправление.
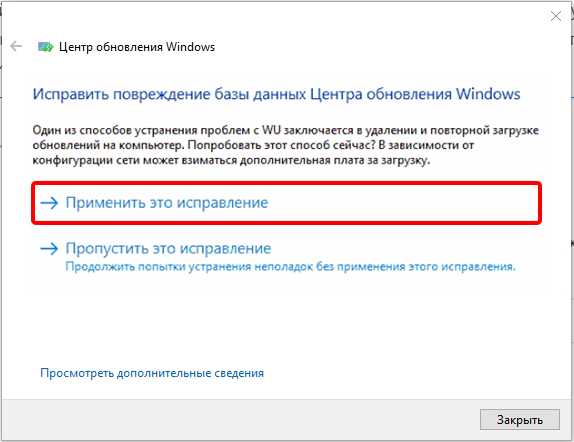
В конце закрываем службу.
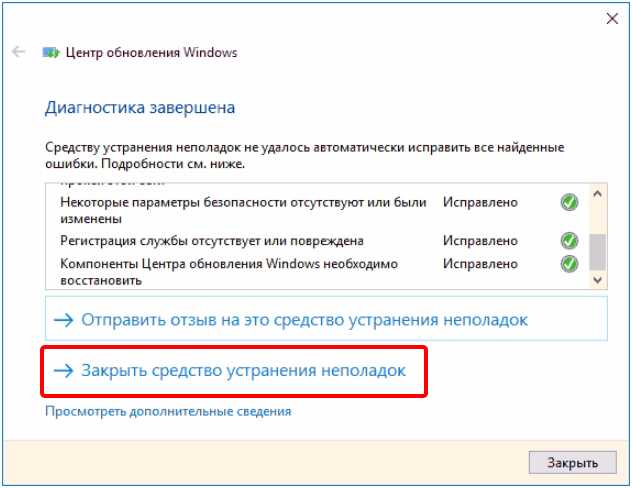
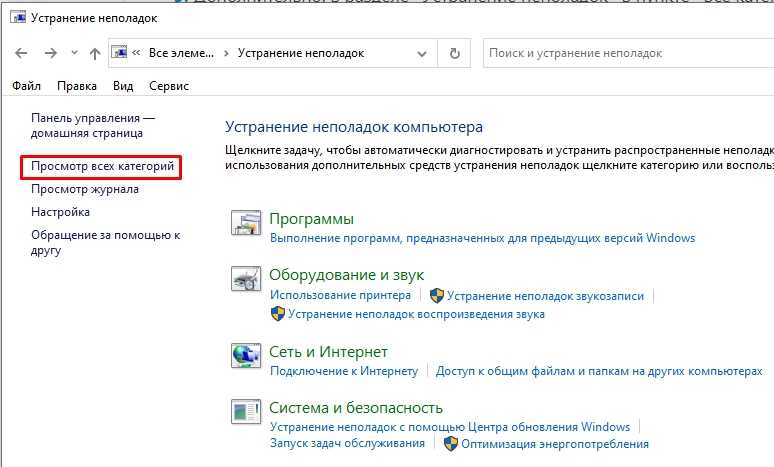
Находим BITS и аналогично запускаем проверку. Система сама проверит все нужные функции, файлы и удалит временный кеш. После всего действия, перезагружаем компьютер или ноутбук и проверяем работоспособность ОС.
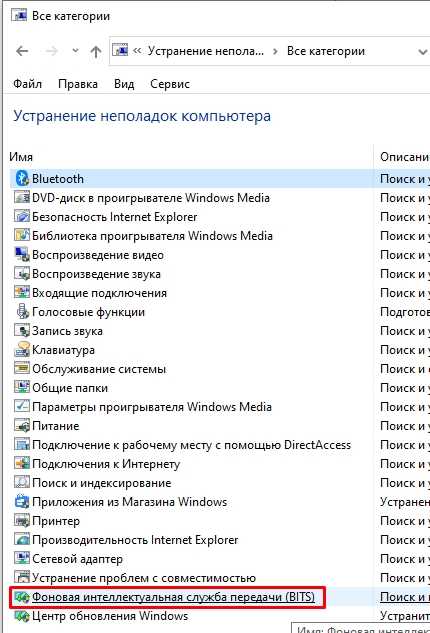
ШАГ 4: Удаление кеша
У обновления, а также у центра, который их использует, есть свой кеш. Проблема в том, что иногда некоторые файлы при сбое загружаются не с серверов Microsoft, а из временного хранилища кэша. И как итог – мы видим ошибку. Лучше всего их удалить. Запустите командную строку с правами администратора – это можно сделать так же через поиск. И поочередно вводим команды:

Мы остановили две службы, чтобы они, так сказать, «отпустили» файлы кеша и дали их нам удалить. Теперь заходим в папку:
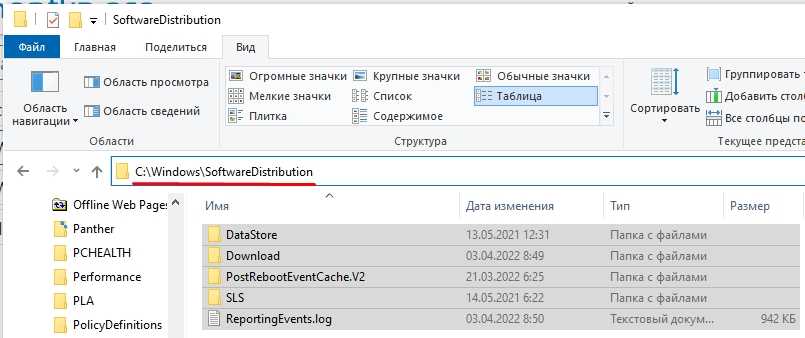
Выделяем все и удаляем. Теперь запускаем службы обратно:
Можете на всякий случае перезагрузить операционную систему.
ШАГ 5: Проверка дубля загрузки
При неправильном обновлении или сбоях может вылезать ошибка. В таком случае нужно проверить, а не появился ли дубль в загрузки рабочей версии системы.
Используем клавиши:
+ R
Запускаем утилиту:
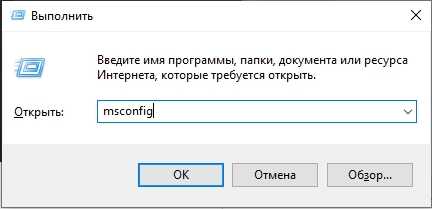
На вкладке «Загрузка», если у вас не установлено больше никаких операционных систем, должна быть только одна рабочая версия. Если вы видите еще какие-то подозрительные версии, выделите их и удалите с помощью кнопки ниже. Обязательно в конце нажимаем по кнопке «Применить».
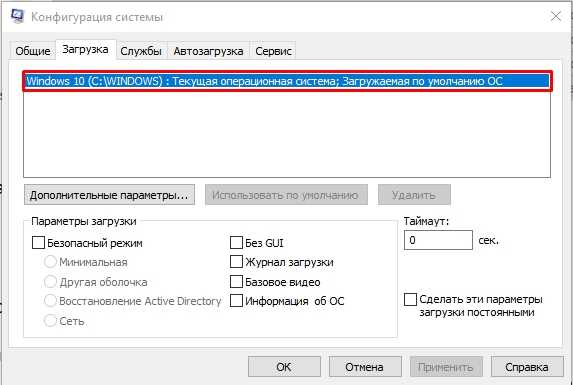
Дополнительные советы
Есть вероятность, что в системе есть более серьезные поломки, или может быть конфликт стороннего и встроенного программного обеспечения. Вот ряд советов, которые должны помочь:
- Проверьте целостность системных файлов.
- Попробуйте проверить систему антивирусной программой – лучше используйте встроенный Defender.
- Ошибка может возникать из-за сторонних антивирусов (типа Avast) – попробуйте удалить его.
- Выполните чистку системы.
Заключение
В заключение стоит отметить, что есть множество дополнительных вариантов решения проблемы с невозможностью настройки обновления Windows, но целесообразность их применения зависит от причин возникновения данной ошибки.
К примеру, иногда пользователям помогает очистка реестра программой «CСleaner» или откат системы на более раннее состояние.
К сожалению, стопроцентно гарантировать, что описанные выше способы помогут – невозможно: в этом случае исправить ситуацию может банальная переустановка операционной системы.
Справедливости ради следует отметить, что в последнее время частота возникновения данной ошибки значительно снизилась. Возможно, это связано с тем, что Microsoft значительную часть своего внимания уделяют Windows 10, а про старую-добрую Windows 7 постепенно забывают, и уже не так рьяно поддерживают её новыми обновлениями, что, несомненно, радует многих поклонников данной операционной системы.
Также вам будет интересно, почему возникает ошибка при запуске приложения 0xc0000142, и как от нее избавиться в кратчайшие сроки.