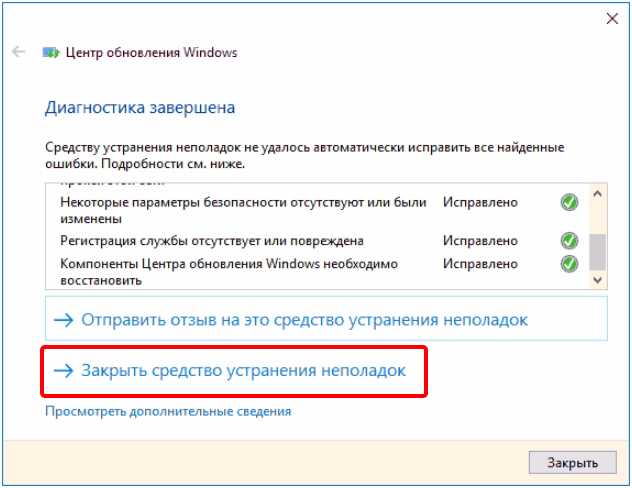Почему возникает ошибка
Вряд ли любой пользователь будет рад увидеть на экране своего компьютера или ноутбука сообщение от Microsoft о том, что почему-то не удалось нормально завершить все обновления. Такое обычно происходит, когда пользователь кликает на кнопку обновления и завершения работы. Затем начинается загрузка новых данных, ПК перезагружается и снова запускается.
Именно в этот момент и появляется подобное сообщение.
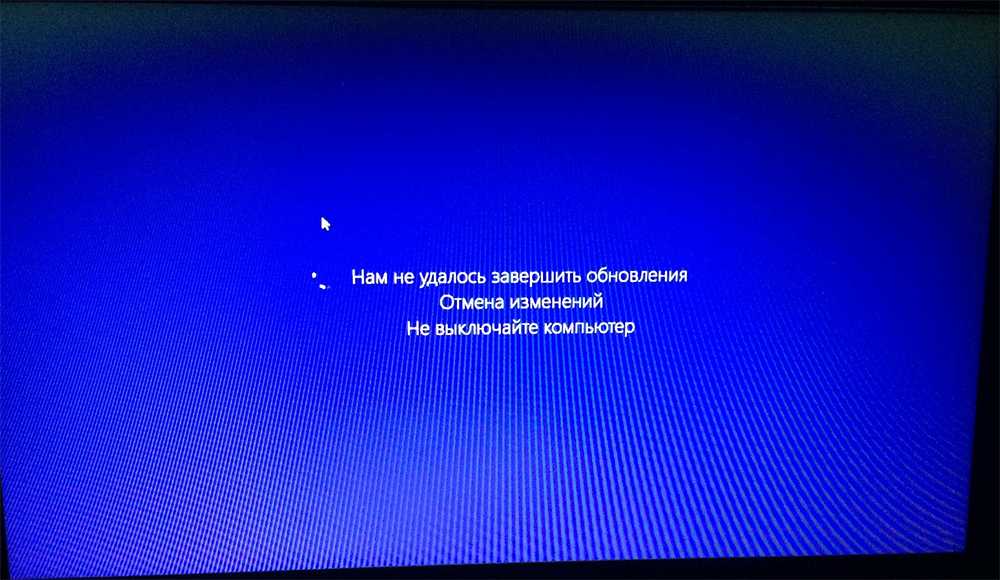
Как поведёт себя машина дальше, зависит от того, будет ли пользователю предложено откатить ОС до последних рабочих изменений, либо же начнётся процесс циклической перезагрузки. Её главная проблема в том, что всякий раз компьютер будет перезапускаться, выдавать ошибку и снова уходить на перезагрузку.
ВАЖНО. Даже при запуске циклической перезагрузки есть вероятность, что откат ОС происходит, и просто нужно набраться терпения
Случается так, что компьютеру требуется 3–5 перезагрузок, чтобы стабилизировать свою работу.
Если же становится очевидным после долгих часов ожидания, что процесс не прекратится, тогда следует предпринять ряд мер.
Если говорить о причинах возникновения такой ситуации и соответствующей ошибки, то тут всё довольно просто. Сбой при обновлениях операционной системы – не редкость, и он иногда может происходить. Причём это не связано с мощностью ПК или его иными параметрами. Чаще всего вина лежит на плохом интернет-соединении либо заключается в нарушениях самого процесса загрузки файлов.
Фактически вина лежит на разработчике обновлений, то есть на компании Майкрософт. Но вряд ли стоит ждать, что она себя признает виновной. Потому пользователю не остаётся ничего другого, кроме как искать пути решения образовавшейся проблемы.
Дополнительные меры
Не стоит удивляться, если после всех проведённых действий загрузка так и не получится. Это случается не так часто, но и подобный вариант развития событий исключать нельзя.
Если после использования предлагаемых методов ваш компьютер или ноутбук продолжает выдавать сообщение о том, что завершить текущие обновления так и не удалось, можно опробовать ещё несколько способов восстановления работоспособности машины. А именно:
- проверить системные файлы на предмет их целостности;
- осуществить чистую загрузку ОС, удалить всё из папки Distribution/Download, снова загрузить актуальные обновления и активировать их установку;
- избавиться от используемого антивирусного программного обеспечения, перезагрузить компьютер, и попробовать поставить обновления для операционки.
Самой крайней мерой считается автоматическая переустановка ОС, то есть её полный сброс, но с сохранением важных данных.
Нельзя сказать, что рассматриваемая проблема встречается повсеместно. Но уже многие пользователи Windows 10 ощутили все прелести этой ошибки на собственном компьютере
И им было важно найти действенные способы для её устранения
Представленные методы в большинстве случаев помогают. Но всегда есть место для исключений и не совсем стандартных ситуаций.
Способы решения проблемы
Можно выделить несколько ключевых причин того, почему при попытке установить обновления операционная система сталкивается с критической ошибкой:
- На ПК используется нелицензионная версия Windows – в момент установки апдейтов ОС проверяет наличие лицензии, и в случае её отсутствия прерывает процедуру.
- Невнимательность пользователя – например, установка могла вестись и в запущенной ОС (в панели задач есть соответствующее уведомление), а пользователь этого не заметил и перезагрузил ПК.
- Нестабильное подключение к Интернету, вмешательство вирусного ПО, сбой при загрузке файлов для обновления и прочие программные факторы.
Исходя из полученного списка причин мы и будем предлагать пути решения возникшей проблемы – в большинстве случаев ошибку удаётся исправить, благодаря чему ОС обновляется без каких-либо сбоев.
Удаляем файлы
Ошибка при установке обновлений и отмена изменений приводит к тому, что ОС вновь перезагружается, снова неудачно обновляется, откатывается и повторяет всё по кругу. Принудительное отключение не только не приведёт к успешной загрузке, но и станет причиной дополнительного сбоя.
Решать проблему нужно следующим образом:
- Выполняем перезагрузку (клавишей «Reset» на системном блоке или зажатой кнопкой включения на ноутбуке) и в момент запуска нажимаем на клавишу F8.
- В появившемся меню дополнительных вариантов загрузки выбираем «Безопасный режим». Поскольку практически все службы в безопасном режиме отключены, процедура установки обновлений запущена не будет.
- Переходим в «Проводник», открываем системный диск, перемещаемся по пути «C:WindowsSoftwareDistributionDownload» — в нужной папке содержатся файлы всех обновлений.
- Сортируем файлы по дате изменения, удаляем последние из них. Если возникают сомнения или затруднения, выделяем и удаляем абсолютно все объекты.
Если вы используете нелицензионную Windows 7, не перезагружайте ПК после удаления файлов – предварительно отключите функцию загрузки и установки апдейтов:
- Переходим в «Пуск», открываем «Панель управления», перемещаемся в «Центр обновления Windows».
- Нажимаем на «Настройка параметров» в меню слева.
- Активируем пункт «Не проверять наличие…», снимаем галочку с «Получать рекомендуемые…» и «Предоставлять обновления для продуктов…».
В случае с лицензионной Windows система вновь загрузит апдейты и предложит их установить. Вероятнее всего, загрузка пройдёт без проблем, а значит процесс инсталляции можно запустить. В случае с пиратским выпуском ОС попросту перестанет проверять наличие апдейтов.
Используем командную строку
Если предыдущий способ не сработал, нужно переименовать папку, в которую загружаются апдейты. Делается это по простому алгоритму:
- Выполняем 1-й пункт 1-й инструкции, вместо варианта «Безопасный режим» выбираем «Устранение неполадок компьютера».
- В командную строку вставляем запрос «ren C:WindowsSoftwareDistributionDownload Download.old», выполняем нажатием на Enter.
- Перезагружаем ПК.
Основные способы решения возникающей проблемы разобраны.
Решение
Способ 1. Ожидание и перезагрузка
Ждем, пока система не отменит установленные ранее обновления. Если это не произойдет в течение 12 часов, перезагружаем компьютер кнопкой и снова ждем.
При успешном исходе, вручную устанавливаем обновления (по 1-2 обновлению за раз). Если ожидание и перезагрузка не дали результата, пробуем варианты ниже.
Способ 2. Ручное удаление обновлений
Шаг 1 — заходим в Windows:
Дожидаемся загрузки системы. Это рано или поздно произойдет (иногда, ждать придется до 12 часов).
Если ждать возможности нет:
- Загружаем систему в безопасном режиме — это помогает не всегда, так как в нем Windows тоже может начать откат обновлений.
- Запускаем восстановление Windows с установочного диска — работать придется в командной строке.
Шаг 2.1 — если удалось дождаться загрузки системы или запустить ее в безопасном режиме:
Нажимаем правой кнопкой мыши по Компьютер — Свойства — Центр обновления Windows — Настройка параметров.
В открывшемся окне в разделе Важные обновления выбираем Искать обновления, но решение о загрузке и установке принимается мной:
и нажимаем OK.
Теперь открываем службы Windows и отключаем Центр обновления Windows:
Заходим в папку C:WindowsSoftwareDistributionDownload и удаляем все, что в ней есть.
* чаще всего, системный диск — C, но это не всегда так. Учтите это замечание и замените букву в случае необходимости.
Шаг 2.2 — если запустили восстановление Windows с диска:
Выберите командную строку, как инструмент для восстановления.
Выполните следующие команды:
> ren C:WindowsSoftwareDistributionDownload C:WindowsSoftwareDistributionDownload.old
* данная команда переименует папку Download в Download.old, тем самым сделает недоступными скачанные обновления для системы.
> sc config wuauserv start= disabled
* отключаем службу автоматического обновления Windows. Пробел после знака = обязателен.
Шаг 3 — запускаем Windows в нормальном режиме:
После внесенных настроек на шаге 2 перезагружаем компьютер. Может так получиться, что система опять начнет откат обновлений. В таком случае придется дождаться окончания процедуры и перезагрузить компьютер еще раз.
Теперь включаем службу обновлений и вручную устанавливаем исправления Windows. Но не будем устанавливать все пакеты за один раз, так как именно это и приводит к проблемам. Выбираем по несколько обновлений, дожидаемся их инсталляции и перезагружаем компьютер. Так до тех пор, пока все исправления не будут установлены.
Способ 3. Восстановление системы
Запускаем восстановление Windows с установочного диска — среди инструментов выбираем откат из точки восстановления. Пробуем выбрать дату, когда компьютер работал корректно и дождаться восстановления. Если компьютер корректно загрузится, пробуем установить обновления небольшими порциями.
Способ 4. Переустановка системы
Это грубый способ, который стоит применять только на крайний случай. Однако, если не удалось восстановить работу системы, придется прибегнуть к нему.
Для этого создаем загрузочную флешку с Windows LiveCD — загружаемся с нее и копируем важные данные на внешний диск или флешку. После можно переустановить систему (с помощью той же флешки).
Не удалось завершить обновления, отмена изменений
Вообще говоря, если ваш компьютер попадает в бесконечный цикл перезагрузки, попробуйте войти в безопасный режим или получить доступ к дополнительным параметрам загрузки. Здесь вы можете открыть окна командной строки, восстановить систему или выполнить автоматическое восстановление.
Если вы находитесь на система с двойной загрузкой, все немного проще. На экране выбора ОС с двойной загрузкой, где вы выбираете ОС для загрузки, вы увидите Измените настройки по умолчанию или выберите другие параметры.
Выберите его, затем Устранение неполадок> Дополнительные параметры> Параметры запуска. Здесь нажмите 4 на клавиатуре, чтобы выбрать параметр «Включить безопасный режим». Это перезагрузит ваш компьютер в безопасном режиме. Вы можете прочитать этот пост о дополнительных параметрах запуска в Windows 10, если вам нужна дополнительная информация.
Если у вас есть только единая операционная система, установленная на вашем компьютере, то вам нужно найти способ загрузить Windows 10 в безопасном режиме. Возможные варианты:
- Нажмите Shift и нажмите «Перезагрузить», чтобы открыть экран дополнительных параметров запуска.
- Откройте Настройки> Обновление и безопасность> Восстановление> Расширенный запуск> Перезагрузить сейчас.
- Тип выключение / r / o в приглашении CMD с повышенными привилегиями для перезагрузки компьютера в расширенные параметры загрузки или консоль восстановления.
Если вы уже включили клавишу F8 ранее, все будет проще, если вы нажмете F8 во время загрузки, чтобы войти в безопасный режим; иначе у нас есть ситуация здесь. Возможно, вам придется загрузиться в Windows 10 с установочного носителя или диска восстановления. Выбирать Почини свой компьютер и появятся дополнительные параметры запуска.
Что ж, как только вы вышли из цикла перезагрузки и вошли в безопасный режим рабочего стола, у вас есть три варианта:
1]Запустите командную строку от имени администратора. В поле CMD, которое появляется на экране компьютера, введите следующие строки текста по одной и нажмите Enter.
net stop wuauserv
net stop bits
Теперь перейдите к C: Windows SoftwareDistribution папку и удалите все файлы и папки внутри.
Перезагрузите компьютер. Он должен иметь возможность загружаться на рабочий стол.
Я использовал этот первый метод, и он у меня сработал. При обычном перезапуске я снова запустил Центр обновления Windows, и на этот раз они установились нормально.
2]Откройте Панель управления> Программы и компоненты> Просмотреть установленные обновления. Здесь вы можете удалить проблемное обновление, которое вы, возможно, установили недавно, непосредственно перед тем, как возникла проблема.
Кроме того, чтобы просмотреть историю обновлений Windows и удалить все недавние обновления, которые могли вызвать эту проблему, откройте «Настройки»> «Центр обновления Windows»> «Просмотреть историю обновлений».
3]Используйте «Восстановление системы», чтобы восстановить ваш компьютер до прежнего состояния.
Сообщите нам, сработало ли что-либо из этого для вас или у вас есть другие идеи.
Теги: Устранение неполадок, обновления Windows