Для начала
Для начала рекомендую выполнить несколько простых действий. Возможно, удастся быстро победить причину неисправности.
Проверить настройки
Если зарядка идет, но сотовый не определяется как переносной диск, обязательно проверьте настройки. Современные Android смартфоны имеют несколько режимов подключения к другим устройствам:
- Только зарядка (без передачи данных),
- USB-модем,
- MIDI (не на всех моделях),
- Передача файлов (MTP) — выбирайте этот вариант,
- Передача фотографий (PTP), картинок.
Возможно, при подключении смартфона вы не заметили, что на экране высветилась рамка (запрос), предлагающая выбрать нужный режим.
Если запрос уже исчез, переподключите устройство в тот же порт USB и выберите режим передачи файлов (MTP), . Как правило, по умолчанию, на Андроид автоматически включается режим – только зарядка. Поэтому компьютер может не видеть телефон и требуется вмешательство пользователя.
Перезагрузите компьютер и телефон
Не редко проблему нерабочей синхронизации между устройствами можно решить с помощью обычной перезагрузки. Объясняется это длительной работой техники и возможными техническими сбоями.
В 90% случаев это помогает решить проблему когда ноутбук перестал видеть смартфон.
Проверьте кабель USB на повреждения
Длительное использование (более 2 лет) даже заводского родного кабеля USB, непременно приведёт к трудностям при подключении. Причин повреждения кабеля может быть несколько: кот неравнодушен к компьютерной технике, кабель оказался перебитым внутри или снаружи (видны перебитые жилки), обрыв шнура. Тип разъема в данной ситуации не важен, буду то micro-USB, Type-C или Lightning, принцип один.
Если вы недавно обновляли кабель и решили сэкономить, купив китайское изделие, это может стать еще одной причиной неисправности при передаче файлов. Даже если вы часто покупаете товары из Китая, провод должен быть качественным, работать надежно и долго. Не стоит гнаться за дешевизной.
Нерабочий порт на ПК
Иногда на компьютерах, настольных или ноутбуках, выходят из строя порты USB. Если у вас есть подозрения, что дело в разъёме, сделайте проверку так:
- Подключите этот же телефон этим же кабелем к другому порту;
- Подключите что угодно любым кабелем к сомнительному порту.
Если в первом случае телефон распознаётся, а во втором устройство так и не найдено, то проблемным местом с высокой вероятностью является порт. Что делать:
- Если вы подключались через хаб – замените его. Дефект одного порта может смело распространиться на остальные;
- Если вы подключались напрямую к компьютеру – пока используйте другой порт. Но при первой возможности отправьте ПК на осмотр и ремонт в сервисный центр.
Нерабочий разъем на телефоне
При подозрении, что от частых подключений порт на смартфоне разносился и может оказаться «слабым звеном», проверьте телефон.
- Убедитесь, что телефон подключается в режиме передачи данных.
- Подключите телефон к этому же ПК этим же, а затем другим кабелем.
- Подключите его к другому ПК этим же, а затем другим кабелем.
Если во всех случаях подключение не определялось, значит, дело в телефоне. Что делать:
- Отправлять смартфон в ремонт. Если он оснащён беспроводной зарядкой, то некоторое время можно работать с ним без использования порта. Но такое использование будет неполноценным, поэтому лучше исправить дефект немедленно;
- На будущее по возможности реже использовать проводное подключение, по возможности чаще – беспроводную зарядку и передачу файлов через Wi-Fi или облака.
В отличие от первых двух случаев, здесь возможны нюансы с «утопленным портом». Иногда в смартфонах (особенно во «внедорожных» моделях) порт MicroUSB или Type C для повышения защищённости чуть «утапливают» в корпус. Для соединения через такой порт нужен специальный кабель с несколько удлинённым штекером. Поэтому, если у вас защищённый телефон, используйте его только вместе с комплектным кабелем или сразу же покупайте соответствующий запасной.
Штекер стандартной длины в этом случае, скорее всего, не подойдёт. Как видите, в большинстве случаев проблема решается без привлечения специалистов; если же дефект серьёзный, то необходимо поспешить с ремонтом. И тогда ваш смартфон снова будет легко подключаться к компьютеру.
Установите обновления
Обязательно установить обновления Windows и Android. Рекомендую обновить все программы установленные из Play Market. В 80% случаев, если ПК перестал видеть сотовый, это помогает.
Включите режим полета
Если Windows перестал видеть телефон, запустите режим полета через панель быстрых настроек в шторке или, перейдя по пути «Настройки — Еще». Часто после этого аппарат распознается ПК. Это простой способ, поэтому не поленитесь его испытать.
Программные причины невозможности сопряжения устройств
Это самый обширный класс проблем, приводящий к невозможности синхронизации устройств по USB-интерфейсу, который сам по себе намного менее стабилен, чем проводной. С другой стороны, программные неполадки устраняются гораздо проще, чем физические, и в большинстве случаев при наличии определённых навыков и знаний с этим может справиться и недостаточно квалифицированный пользователь.
Рассмотрим основные способы устранения проблемы.
Перезагрузка
Как ни странно, но в ряде случаев перезапуск ПК действительно помогает устранить проблему, если сбой был случайным, вызванным конфликтом на программном уровне, возникшим из-за редкого стечения обстоятельств. Увы, такое случается даже с тщательно протестированными и несложными программами, состоящими не из десятков и сотен тысяч, а нескольких сотен строчек кода. Иногда требуется жёсткая перезагрузка, которая на смартфоне осуществляется посредством извлечения аккумулятора, а на компьютере/ноутбуке – кнопкой Power. После пары минут простоя включите оба устройства и повторите попытку их соединения через кабель.
Корректность настроек телефона
Иногда сбой происходит из-за неправильных настроек мобильного телефона. Если с кабелем всё в порядке, но смартфон не распознаётся, попробуйте сделать следующее (речь идёт об устройствах на базе ОС Андроид):
- заходим в настройки сотового;
- ищем вкладку «Память»;
- тапаем на трёх точках вверху, попадаем в окно «Свойства», где выбираем вкладку «USB-подключение к ПК»;
- обычно смартфон имеет три режима подключения к компу: только зарядка, в режиме модема или накопителя, и если стоит «Зарядка», необходимо поменять параметр на «Медиа-устройство» (в некоторых реализациях – на «USB-накопитель»);
- если отмечен пункт «Модем», необходимо деактивировать эту опцию.
Избавление от конфликтующего ПО, очистка программного кэша
Для синхронизации некоторых моделей телефонов используются фирменные программы, которые могут работать неправильно из-за наличия кэшированных данных. В таких случаях нередко помогает полная очистка кэша. На смартфоне это можно сделать через настройки соответствующего приложения, на ПК/ноутбуке для этого имеются специализированные утилиты типа CCleaner. Если проблема появилась после установки на смартфон/компьютер нового приложения или программы, очевидный способ выхода из кризисной ситуации – удаление этого софта.
Настройки электропитания USB-разъёмов
Теперь разберёмся, что делать, если компьютер не хочет синхронизироваться с телефоном из-за ошибок с подачей электропитания. Такие ситуации редки, но случаются. Алгоритм действий следующий:
- заходим в «Панель управления», ищем вкладку «Электропитание»;
- кликаем на пункте «Изменение параметров схемы», откроется окошко с дополнительными настройками;
- кликаем на вкладке «Параметры USB», выбираем подпункт «Параметр временного отключения USB-порта»;
- там будет присутствовать два способа реализации – «От батареи» и «От сети»;
- в обоих случаях меняем параметр на «Запрещено», сохраняем настройки.
Переустановка драйверов портов
Опытные пользователи знают, что драйверы, ответственные за работу компьютерной периферии, изредка «слетают», из-за чего эта периферия перестаёт функционировать правильно или вообще не работает. В нашем случае речь идёт о драйверах портов USB. Если они испортились в результате программного сбоя (например, при пропадании питания в сети), компьютер не сможет определять подключаемые к нему через кабель устройства.
Windows имеет средства для самостоятельного поиска подобного рода проблем, и если обнаружит неработающий драйвер, попытается самостоятельно его переустановить. Если это по каким-либо причинам ей не удалось, она попросит указать путь для установки драйверов вручную. Обычно в комплекте поставки компьютера имеется установочный диск с драйверами, если вы его потеряли – необходимое ПО можно скачать с официального сайта производителя материнской платы.
Ту же процедуру можно выполнить и самостоятельно:
- запускаем «Диспетчер устройств»;
- в перечне оборудования щёлкаем на пункте «Контроллеры USB»;
- переходим в свойства устройства, дважды щёлкнув по его названию;
- кликаем на вкладке «Драйвер», а затем на пункте «Обновить».
Здесь же можно включать устройство, если оно оказалось отключенным. Можно попробовать удалить неработающий контроллер и выполнить перезагрузку ПК – система самостоятельно определит и установит недостающий контроллер.
Xiaomi / Redmi, не видит ПК – способы решения проблемы
И так давайте теперь узнаем как решить проблему если компьютер не видит смартфон Xiaomi при подключении через USB
Решение №1: Проверка кабеля USB
Многие пользователи обнаружили, что их Xiaomi или Redmi невозможно распознать на ПК из-за кабеля USB, используемого для подключения устройства к компьютеру. Судя по всему, есть кабели, которые заряжают только Xiaomi / Redmi, и другие кабели, позволяющие передавать данные. Поэтому сначала убедитесь, что вы используете USB-кабель для подключения Xiaomi / Redmi и ПК.

Как и в случае с любым устройством Android, даже для мобильных телефонов Xiaomi или Redmi, для подключения к компьютеру требуется активация опции DEBUG USB на его мобильном телефоне. Эта опция необходима для того, чтобы устройство могло взаимодействовать с вашим компьютером и / или любым другим приложением. Мы уже писали об этом подробное руководство, которое вы можете прочитать здесь: как активировать отладку по USB на Xiaomi / Redmi
Решение 2. Активировать передачу MTP
Как уже упоминалось в пункте № 1, часто проблема Xiaomi / Redmi, не обнаруженный ПК, зависит от того, что для USB установлено значение «Только зарядка». Компьютер может распознать подключенное устройство только в том случае, если соединение активно в режиме «Передача данных» или «MTP». Чтобы выполнить эту настройку, вам нужно подключить через USB-кабель к компьютеру Xiaomi / Redmi eal, а затем проверить это на экране мобильного телефона. Должно появиться раскрывающееся меню, где вы можете выбрать тип перевода и выбрать MTP.

Если по какой-то причине вы не видите это раскрывающееся меню, попробуйте открыть центр уведомлений (проведя пальцем сверху вниз), а затем щелкните уведомление « Связать USB », чтобы увидеть свои варианты.
Решение №3: установить / обновить драйвер
Если ваш Xiaomi / Redmi не определяется вашим ПК или Mac, вероятно, нет драйверов. В этом случае рекомендуется найти точную модель драйвера вашего Xiaomi / Redmi (поискав в Google) и установить их. Ниже мы собрали ссылки на драйверы для некоторых моделей Xiaomi и Redmi. Найдите свое устройство и загрузите драйверы. 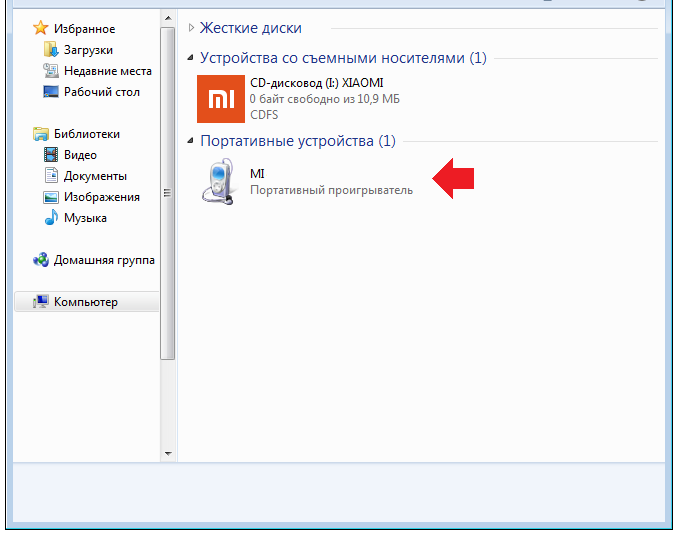
Решение № 4: Используйте Mi PC Suite
Xiaomi разработала официальное программное обеспечение для управления Xiaomi или Redmi с компьютера. Это программное обеспечение называется MI PC Suite и может быть загружено с официального сайта: http://pcsuite.mi.com/
После установки попробуйте подключить свой мобильный телефон через USB к компьютеру, и после обнаружения программой вы сможете управлять своими данными, такими как приложения, фотографии, видео, заметки, песни, сообщения и контакты.

Если вам не повезло с этой программой, мы рекомендуем вам использовать TunesGO, который мы рассмотрели в этой статье, и который, помимо обнаружения устройств Xiaomi / Redmi, поддерживает любой мобильный телефон Android, а также iOS (iPhone). Вот скриншот TunesGO:

Решение № 5: Найдите и установите файлы wpdmtp.inf
Если вы не можете использовать MTP (USB для режима передачи файлов) и если вы также обновили драйверы USB, но проблема не исчезла, выполните эти действия на своем компьютере.
- Перейдите на ПК -> выберите диск C -> Windows -> INF
- Найдите файл wpdmtp.inf.
- Щелкните этот файл и установите его, не отключая мобильный телефон от компьютера через USB.
Решение № 6: При помощи режима разработчика
- Включите опцию разработчика: перейдите в настройки> О телефоне и коснитесь версии MIUI около 6 раз, после чего вы увидите всплывающее уведомление о том, что вы теперь разработчик.
- Включить отладку по USB: после включения параметра разработчика вам следует перейти в настройки> дополнительные настройки> Параметры разработчика, затем включить отладку по USB.
- Теперь подключите телефон xiaomi к компьютеру через USB-кабель.
- На вашем компьютере перейдите в раздел ПК> диск C> Windows> INF> и найдите wpdmtp.inf (убедитесь, что ваш телефон xiaomi подключен через usb), затем щелкните правой кнопкой мыши файл wpdmtp и выберите установить с подключенным телефоном.
После этого ваш телефон Xiaomi будет обнаружен вашим компьютером, и вы получите доступ к внутренней памяти.
Вы можете поделиться этими шагами с друзьями, у которых возникла та же проблема, что телефон xiaomi не подключается к ПК
Подключение смартфона через специальное приложение
Пришло время воспользоваться сторонними программами, если вы не хотите перепрошивать смартфон, или такой способ тоже не помог. Устройства Xiaomi, как и другие телефоны на ОС Андроид, предполагают массу возможностей кастомизации.
Одной из них является свободное право выбора подключение смартфона к ПК. В этом случае вам даже не понадобится USB-кабель.
Зайдите в магазин приложений на своем Редми. В Play Market есть куча программ на заданную тему. Можно загрузить TeamViewer или VNC Viewer. Но мы рассмотрим способ подключения к ПК через MyPhoneExplorer.
Для работы вам потребуется скачать приложение на смартфон и на компьютер. После успешной установки откройте программу на экране обоих устройств. Для сопряжения потребуется стабильное соединение по Wi-Fi.
С экрана ПК выберете свой телефон и подключитесь к нему. Приложение на смартфоне потребует придумать код. Можете создать какой угодно пароль в зависимости от собственных предпочтений. После удачного ввода кода, вы сможете управлять Xiaomi через устройство на Win 7, 8 или выше.
Причины
Прежде чем разбирать что делать в случае, если компьютер не видит телефон от Xiaomi, нужно понять, почему так происходит. Фактически, проблема характерна для любых девайсов на Android, а не исключительно для Сяоми.
- не установлен драйвер;
- сторонний кабель USB;
- неправильно подключен девайс;
- сбой системы.
В данном случае физические поломки исключены. Переживать о том, что сломано гнездо устройства или ноутбука, или сам кабель пришел в негодность не следует.
Драйвер
Драйвер – это небольшая программа. Она объясняет разным устройствам, как им взаимодействовать. Фактически это набор инструкций. Очевидно, что без их наличия на ПК синхронизировать два устройства не получится – телефон только заряжается, но как накопитель не отображается. Это логично, ведь заряд просто идет по кабелю и ему не требуются какие-то разрешения или инструкции.
В современных ОС и смартфонах процесс установки драйвера осуществляется автоматически и часто пользователь просто этого не замечает. Одно устройство подключается к другому, небольшое ожидание и все готово к работе.
Но если это не произошло, то это ответ почему ПК не видит мобильник. Периодические причина неустановленного драйвера в том, что пользователь использовал для синхронизации неоригинальный шнур. Это не 100% причина, но весьма вероятная. Поэтому при первом подключении, да и в будущем стоит использовать исключительно оригинальные аксессуары. Решается это установкой драйвера. Скачать его можно на официальном сайте компании производителя телефона.
Сторонний кабель
Выше упоминалось, что кабель при подключении должен быть из комплекта или же приобретен отдельно, но произведен этой же компанией. Причина в том, что современные мобильники, например, Xiaomi MI5 и старшие устройства в серии имеют софтовую защиту, которая, в том числе контролирует подключенные аксессуары. Это касается не только синхронизации, но и зарядки телефона через блок питания. Чтобы при работе не возникло никаких вопросов следует озаботиться наличием оригинальных шнуров и адаптеров питания.
Неправильное подключение
Подключая смартфон кабелем к USB-порту ПК, достаточно тяжело ошибиться. Если разъем MicroUSB, то вставить его не той стороной крайне сложно, а если используется новый формат Type-C, то сделать это еще сложнее – ведь он одинаков с обеих сторон.
Говоря о неправильном подключении, я имею в виду – режим гаджета. Любой Андроид девайс и не только Redmi от Xiaomi или старшие линейки имеют несколько вариантов подключения:
- только зарядка;
- фотокамера;
- MTP (передача данных).
Окно для переключения между режимами обычно появляется автоматически на экране, когда телефон подключается к ноуту. Но если это не произошло, то стоит попробовать потянуть шторку вниз. Ничего нет? Тогда выполняем вход в настройки телефона и поиск пункта «подключение» или «синхронизация». Выбираем правильный тип подключения.
Важный момент — режим «фотокамера» открывает доступ к папке с фото. Если его выбрать, то вы столкнетесь с тем, что ПК не видит файлы. Полноценный доступ к памяти открывается через режим MTP (может называться в зависимости от версии ОС – передача данных).
Если подключение удалось выполнить, но ваш ПК не видит фото или видео, музыку, то они вероятно сохранены на карте памяти, а по умолчанию пользователь попадает в корневое меню внутренней памяти телефона. Нужно открыть «Мой компьютер» и найти там вторую память – MicroSD установленную в девайсе.
Смартфон на Андроид позволяет устанавливать программы через фирменный магазин Play Market, но что, если захотелось сделать это через ПК — в руки попался установочной файл APK для платной игры и Плей Маркет. В таком случае девайс должен быть со включенной «отладкой по USB», активировать ее можно в инженерном меню. Для этого заходим в настройки, находим пункт «о телефоне» и строку с версией MIUI. Кликаем по ней несколько раз (порядка 10). Появится окно с надписью «поздравляем, вы стали разработчиком». Возвращаемся на шаг назад, видим строку «режим разработчика» и провалившись в нее передвигаем ползунок отладки в активный режим.
Теперь телефон готов к установке софта с ПК.
Сбой
Любая техника может ошибаться, а устройства на Android этому подвергаются особенно часто. Если вышеперечисленные советы вам не помогли, то попробуйте перезагрузить ноутбук и смартфон. В случае отсутствия результата рекомендуется сбросить его до заводских параметров, и повторить подключение. Делается это через соответствующее меню в настройках, но предварительно не забудьте сделать резервную копию телефона, а данные скопируйте в облако.
Пример HTML-страницы
Причины
К ситуации, когда ПК не распознает подключенный к нему мобильный девайс, приводят программные и аппаратные сбои:
- Отсутствие в операционной системе ПК драйвера устройства.
- Несоответствие драйвера модели устройства.
- Отсутствие в системе драйвера USB или сбой в его работе.
- Подключение кабелем, неприспособленным для передачи данных или поврежденным.
- Неисправность USB-гнезда (как на компьютере, так и на телефоне), группы гнезд или USB-контроллера на ПК.
- Неисправность чего-либо из оборудования компьютера, блокировка статическим электричеством.
- Ошибка в системных настройках телефона.
- Блокировка доступа к телефону защитными программами, работающими на ПК (в том числе при вирусном заражении гаджета).
- Сбой в работе приложения, с помощью которого выполняется синхронизация телефона и ПК (если используете).
В случае программных неполадок компьютер, как правило, не отображает содержимое памяти телефона, но девайс при подключении к нему нормально заряжается. Если проблема возникла из-за физической неисправности, зарядка чаще всего тоже не идет, но бывают исключения, когда не работают только линии передачи данных.
Очертить круг возможных причин помогает анализ предшествующей ситуации — что происходило перед тем, как возникла проблема. Например:
- Вы переустановили операционную систему на компьютере или удалили часть драйверов (причина в отсутствии нужного драйвера).
- Телефон (планшет) перестал определяться после прошивки, чистки от вирусов, удаления приложений, оптимизации и других манипуляций с ОС (сбой в работе операционной системы мобильного девайса).
- Устройство подверглось механическому воздействию (повреждено USB-гнездо) или побывало в ремонте (после замены деталей нужен драйвер другой версии или неисправность устранена не полностью).
- Вы используете USB-кабель, которым раньше никогда не подключали телефон к компьютеру (кабель предназначен только для зарядки или испорчен) и т. д.
Включаем режим отладки
Иногда гаджет отказывается взаимодействовать с ПК по вине разработчиков новых версий Xiaomi Mi Max 2S, А2, 5А, 4х и т.д. В этом случае корень проблемы, почему Xiaomi не видит компьютер заключается в настройках прошивки. Если сяоми после обновления не видит компьютер, а до этого все работало, для решения задачи подключения смартфона следует покопаться в настройках телефона и включить доступ к настройкам подключения расширенного типа.
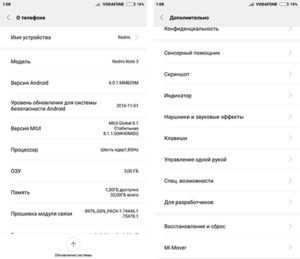
Во вкладке «О телефоне» выбрать «Режим Разработчика» кликнув по меню MIUI около 7 раз, после появления записи: «Вы уже разработчик» нажать на меню «Настройки разработчика», и в появившемся окошке выбрать «Отладка по USB». После включения отладки и результаты положительные, можно спокойно пользоваться телефоном Сяоми как накопителем.
Подключение смартфона через специальное приложение
Пришло время воспользоваться сторонними программами, если вы не хотите перепрошивать смартфон, или такой способ тоже не помог. Устройства Xiaomi, как и другие телефоны на ОС Андроид, предполагают массу возможностей кастомизации.
Одной из них является свободное право выбора подключение смартфона к ПК. В этом случае вам даже не понадобится USB-кабель.
Способы подключения смартфонов Xiaomi к телевизору Многие пользователи смартфонов при появлении необходимости посмотреть видео, фото или аудиофайлы задаются вопросом,…
Зайдите в магазин приложений на своем Редми. В Play Market есть куча программ на заданную тему. Можно загрузить TeamViewer или VNC Viewer. Но мы рассмотрим способ подключения к ПК через MyPhoneExplorer.
Для работы вам потребуется скачать приложение на смартфон и на компьютер. После успешной установки откройте программу на экране обоих устройств. Для сопряжения потребуется стабильное соединение по Wi-Fi.
С экрана ПК выберете свой телефон и подключитесь к нему. Приложение на смартфоне потребует придумать код. Можете создать какой угодно пароль в зависимости от собственных предпочтений. После удачного ввода кода, вы сможете управлять Xiaomi через устройство на Win 7, 8 или выше.
Проверка USB кабеля и портов
Первая причина – отсутствие электрического контакта между ПК и смартфоном. Поэтому необходимо проверить состояние кабеля и портов.
На соединительном проводе не должно быть разрывов оболочки и изломов. Если он выглядит целым, то проверить состояние. Для этого нужно:
- Подключить к зарядному устройству и смартфону. Если зарядка батареи началась, то провод исправен.
- Изогнуть подключенный кабель в разных местах. Если зарядка самопроизвольно начинается/прекращается, то токоведущие жилы сломаны. Провод нужно заменить.
Если кабель цел, но смартфон не подключается к компьютеру, то осмотреть разъем microUSB на телефоне и очистить от грязи. После этого подключить кабель в другой USB порт или к другому компьютеру.
 В разъеме смартфона не должно быть пыли и грязи.
В разъеме смартфона не должно быть пыли и грязи.
Изменение режима подключения к ПК
Смартфоны с Андроид 4.4, 5.1, 6.0 (Xiaomi Redmi 4x, Redmi Note 3, Redmi Note 4x, Redmi Note 5, Mi 5) по умолчанию подключаются к ПК в режиме мультимедийного устройства (MTP). Это позволяет загружать и выкачивать из внутренней памяти фото, музыку и видео.
Иногда он самопроизвольно меняется на режим фотокамеры. В этом случае в памяти смартфона с компьютера можно просмотреть и перенести файлы только из папок с фото и видео.
В Андроид 7.0–9.0 разработчики для повышения безопасности изменили базовый режим подключения с MTP на «Зарядка». Это изменение и приводит к тому, что компьютер не видит телефон от Xiaomi через USB подключение, но заряжается.
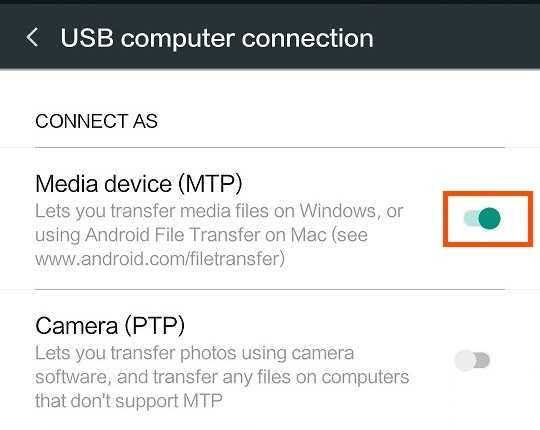
В обеих ситуациях проблема того, что компьютер не видит смартфоны Xiaomi серий Redmi, Redmi Note и Mi, исправляется одинаково:
- Подключить телефон к ПК.
- Потянуть вниз шторку.
- Переключиться на вкладку с уведомлениями.
- Нажать на строку «Подключен как устройство…» на Андроид 4.4–6.0 и «Зарядка через USB» на Андроид 7.0–9.0.
- Выбрать строчку «Медиа-устройство (MTP)» или «Передача файлов».
Установка режима подключения через командную строку
Требуемое ПО:
- Android Terminal E;
- рут права.
Порядок действий следующий:
- Подключить смартфон к ПК.
- Запустить программу.
- Ввести поочередно команды (без кавычек): «su», «setprop persist.sys.usb.config mtp,adb», «reboot». После каждой команды нажать
После перезагрузки смартфон заработает в режиме MTP.
Упрощенный доступ к выбору режима подключения
Если меню выбора режима подключения не появляется или не удается переключить режим, то исправить эту проблему можно с помощью утилиты QuickShortcutMaker. Она создает ярлыки на приложения и настройки устройства. .
Чтобы получить доступ к выбору режима подключения нужно:
- Переименовать загруженный архив на QuickShortcutMaker+2.4.0.apk.
- Разрешить в настройках установку приложений из неизвестных источников:
- Зайти в раздел «Безопасность» главного меню настроек.
- Установить галочку около строки «Неизвестные источники».
- Установить утилиту и запустить.
- Ввести в поисковую строчку «Настройки».
- Найти в результатах пункт, содержащий «android.settings.UsbSettings » и нажать на него.
- На новом экране нажать кнопку «Создать». На главном экране появится ярлык на выбор режима подключения.
- Нажать на ярлык и выбрать режим подключения MTP.
Установка драйверов
Необходимое ПО:
- ;
- Драйверы для Mediatek:
Третья причина, из-за которой ПК не видит смартфон – не установлены драйверы. Это наборы инструкций, с помощью которых Windows взаимодействует с подключенными устройствами. Они должны устанавливаться автоматически из базы драйверов операционной системы. Но для некоторых моделей смартфонов драйверов в базе нет. Поэтому их нужно устанавливать вручную.

На Windows 7, 8, 10 это делается следующим образом:
- Установить приложение Antutu.
- Перейти в подраздел «Моё устройство».
- Найти строчку «Модель ЦП».
- Скачать и распаковать архив с подходящими драйверами.
- Отключить проверку цифровых подписей драйверов.
- Вызвать окно «Диспетчер устройств», кликнув правой кнопкой мыши на иконке «Компьютер», выбрать «Свойства» и нажать на одноименную строку или найти сервис в Панели управления.
- Выбрать из списка строчку «Неизвестное устройство» или «Unknown device».
- Нажать «Обновить драйвер».
- Нажать «Выполнить поиск на этом компьютере».
- Нажать кнопку «Обзор». Указать папку с содержимым архива.
- Нажать «Далее» и дождаться завершения процедуры.
Причин того, почему смартфон от Xiaomi не видит компьютер существует 3. Они связаны с аппаратными неисправностями и особенностями операционных систем Android и Windows.
Проверка кабеля и разъемов
Оглавление
Для начала необходимо проверить разъемы и сам кабель. Именно в них зачастую кроется причина, по которой Xiaomi не видит компьютера и не может к нему подключиться. Если используется нестандартный кабель, скорее всего, проблема именно в нем. Виновниками также могут быть гнезда.

Чтобы проверить работоспособность всех разъемов и компонентов, для начала попробуйте переключить разъем USB в другие гнезда компьютера. Если в ПК подключен USB-модем или флеш-карта, значит, их нужно вытащить и в это место подключить смартфон.
Еще одной причиной, почему ПК не распознает Xiaomi, являться неисправность кабеля или гнезда. Гнездо смартфона проверить легко: достаточно вставить зарядный блок в розетку и подключить к телефону. Если он начнет набирать заряд, то все в порядке.

Проверку кабеля проводить гораздо сложнее. Основной проблемой становится использование неоригинальных проводов. Их функция заканчивается на зарядке аппарата, а возможность передачи данных отсутствует. Чтобы узнать, кроется ли причина в кабеле, понадобится заменить его на аналог оригинального производства.
Заключение
При возникновении проблем с подключением Xiaomi к ПК обязательно проверьте тип соединения. Для обмена данными используется «Передача файлов по USB». Также убедитесь в исправности кабеля и установите при необходимости драйвера на ноутбук. Также для синхронизации устройств можно воспользоваться программой MyPhoneExplorer. Плюс стороннего приложения заключается в отсутствии необходимости шнура ЮСБ.
Перекачка музыки, фото, видео и игр через USB кабель с ПК на телефон и обратно – обыденная операция для пользователя. Иногда эта функция перестает работать – смартфон не подключается к компьютеру или вроде бы подключается, но память устройства остается недоступной. Эта статья поможет разобраться в причинах проблемы и расскажет о том, как ее устранить.
Главные причины по которым Xiaomi не подключается к ПК
Причин, из-за которых компьютер не видит смартфоны Xiaomi, 3:
- проблемы c USB кабелем и портами;
- выбран неправильный режим подключения;
- не установлены драйвера.
Устранить проблему можно стандартными средствами и с помощью стороннего ПО.



























