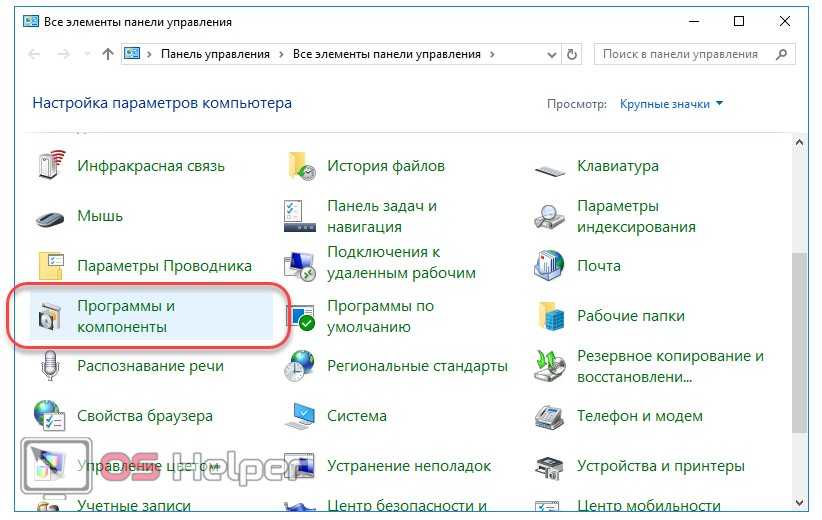Что такое mcafee и как он появляется компьютере
Обнаружили неизвестную программу, которая непонятно откуда взялась на вашем компьютере? Существуют приложения, которые скачиваются и инсталлируются «в нагрузку» к другому ПО. К примеру, недавно вы устанавливали утилиту или приложение с помощью EXE-файла из неофициального источника. Скорее всего, в процессе такой установки вы получите не одну, а несколько программ, браузеров или расширений.
На этапе инсталляции новых компонентов пользователь может отменить дополнительную установку, однако, эта функция часто спрятана, и мы нажимаем «Продолжить», подтверждая пользовательское соглашение.
McAfee – это антивирус, который появляется на ПК с помощью других программ. Также, его можно встретить в ОС после установки нелицензионного или кастомного образа Windows.
Рис.2 – страница приветствия в McAfee
В 90% случаев бесплатный Макафи появляется на ПК после установки Flash Player, PDF Reader и других продуктов от Adobe. Такая политика «навязывания» программы юзерам началась в 2021 году, когда разработчики антивируса столкнулись с большими убытками из-за падения спроса на серверные антивирусные системы. Да и загрузить полную бесплатную версию программы было и есть практически невозможной задачей.
Что касается функционала антивируса, он имеет понятный интерфейс и позволяет достаточно быстро просканировать компьютер. Минусом программы является небольшая база данных угроз и ограничение функционала в зависимости от версии.
Как удалить McAfee
Особого труда в том, как удалить McAfee с Windows на самом деле нет, так как процедура стандартная, но есть некоторые подводные камни. Для простого удаления программы можно воспользоваться функцией системы.
Удаление возможностями Windows:
- Клик на Пуск, затем «Панель управления»;
- Выбрать «Программы и компоненты»;
- Выделить программу и клик сверху «Удалить».
Альтернативный вариант заключается в нахождении McAfee через поиск и использования файла Uninstall, результат будет идентичный.
К сожалению, данного метода может быть недостаточно, так как из-за остаточных файлов в системе другие антивирусы отказываются устанавливаться, выдавая ошибки или указывая наличие других систем защиты.
McAfee как удалить полностью? Для качественной работы системы нужно полностью очистить её от следов пребывания антивируса. В будущем McAfee уже не сможет каким-либо способом навредить пользователю или стабильности Windows.
Стандартных методов Windows для данной задачи будет недостаточно, придется использовать решения сторонних разработчиков. Лучшие приложения ниши – это iOBit Uninstaller, Revo Uninstaller, MCPR. Для примера возьмём iOBit Uninstaller.
- Загрузить приложение https://ru.iobit.com/advanceduninstaller/;
- Обнаружить антивирусный сканер и выделить его левым кликом;
- Снизу нажать на кнопку «Uninstall»;
- Покажется окно с предложением создать точку восстановления, желательно выполнить;
- Затем запустится стандартный процесс удаления;
- На конечной стадии сканер iOBit проверит все хранилища ПК на остатки удаленного антивируса и очистит их.
В общем данного подхода должно хватить для полноценного удаления программы, существует только один важный нюанс, который может свести все усилия на нет – это активная работа вирус.
Что такое McAfee и как он появляется компьютере
Обнаружили неизвестную программу, которая непонятно откуда взялась на вашем компьютере? Существуют приложения, которые скачиваются и инсталлируются «в нагрузку» к другому ПО.
К примеру, недавно вы устанавливали утилиту или приложение с помощью из неофициального источника.
Скорее всего, в процессе такой установки вы получите не одну, а несколько программ, браузеров или расширений.
На этапе инсталляции новых компонентов пользователь может отменить дополнительную установку, однако, эта функция часто спрятана, и мы нажимаем «Продолжить»
, подтверждая пользовательское соглашение.
В 90% случаев бесплатный Макафи появляется на ПК после установки , и других продуктов от Adobe.
Такая политика «навязывания» программы юзерам началась в 2015 году, когда разработчики антивируса столкнулись с большими убытками из-за падения спроса на серверные антивирусные системы.
Да и загрузить полную бесплатную версию программы было и есть практически невозможной задачей.
Что касается функционала антивируса, он имеет понятный интерфейс и позволяет достаточно быстро просканировать компьютер.
Минусом программы является небольшая база данных угроз и ограничение функционала в зависимости от версии.
Не удается удалить Mcafee Livesafe? Вот как удалить его в Windows
Что такое McAfee LiveSafe? Это один из антивирусных продуктов в пакете безопасности McAfee, который предлагает защиту от вирусов, сетевых угроз и программ-вымогателей. Обычно он предустановлен на многих компьютерах с Windows благодаря сделке с производителем.
Если вы не хотите использовать McAfee по какой-либо причине, вы можете удалить его через Настройки > Приложения и функции или Панель управления> Удаление программы. К сожалению, этот метод может не работать для LiveSafe, хотя он работает для других связанных компонентов.
McAfee LiveSafe Ошибка «Переход на эту веб-страницу был отменен»
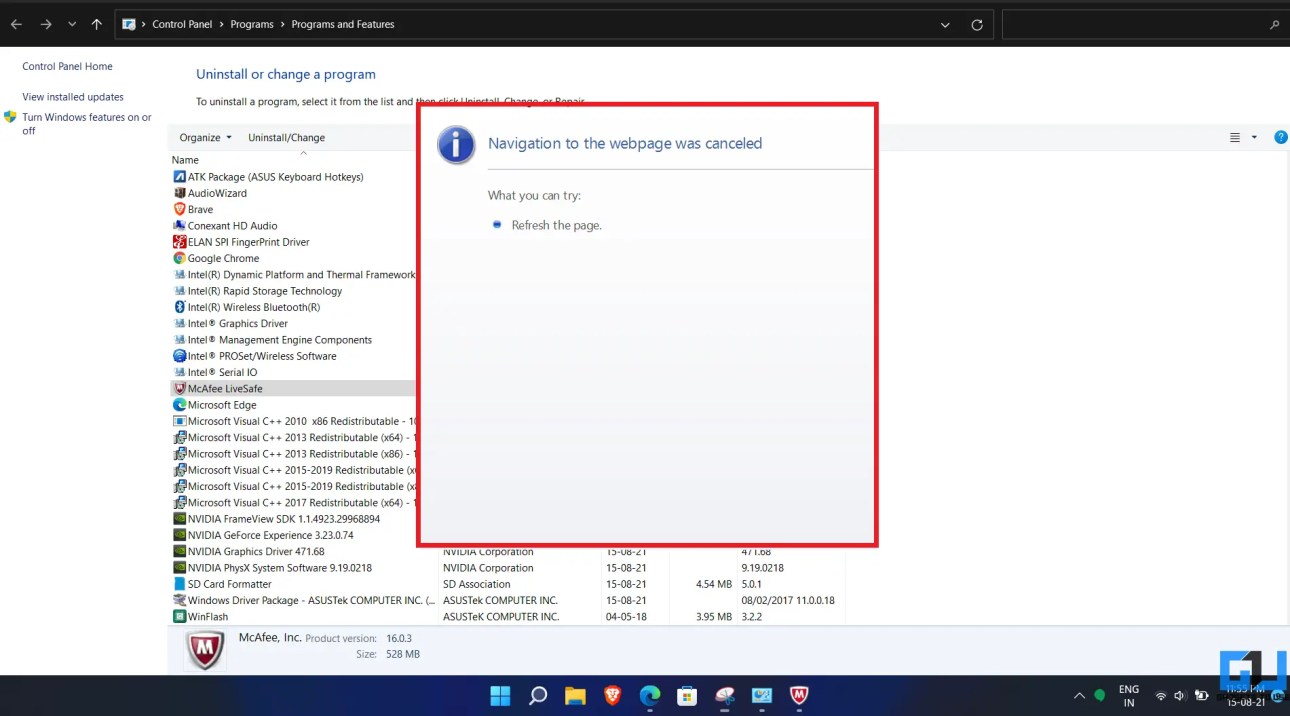
Программы для Windows, мобильные приложения, игры — ВСЁ БЕСПЛАТНО, в нашем закрытом телеграмм канале — Подписывайтесь:)
Вы можете получить сообщение об ошибке «Переход к этой веб-странице был отменен» при попытке удалить McAfee LiveSafe с панели управления. Хотя это может быть по разным причинам, вам не нужно тратить время на исправление ошибки. Вы можете удалить программное обеспечение другими способами, указанными ниже.
1. Использование McAfee Removal Tool
Инструмент McAfee Consumer Product Removal (MCPR) — это официальная программа удаления антивируса. Вы можете использовать его для удаления всех компонентов McAfee с вашего устройства следующим образом.
- Для начала загрузите инструмент MCPR из Веб-сайт McAfee.
- После загрузки откройте и дайте ему поработать.
- На экране «Удаление программного обеспечения McAfee» нажмите «Далее».
- Затем выберите «Согласен» и снова нажмите «Далее».
- При появлении запроса введите капчу для проверки безопасности и нажмите Далее.
- Подождите, пока он не удалит McAfee с вашего компьютера.
После успешного удаления перезагрузите компьютер. Если программа удаления зависает слишком долго, воспользуйтесь другим методом, описанным ниже.
2. Использование Revo Uninstaller
- Загрузите портативную версию Revo Uninstaller с здесь.
- После загрузки распакуйте zip-файл.
- Затем дважды щелкните RevoUPort.exe, чтобы открыть приложение.
- В списке приложений щелкните правой кнопкой мыши McAfee LiveSafe и выберите Удалить.
- Выберите Продолжить.
- На следующей странице выберите и удалите оставшиеся элементы реестра, если хотите (удалите только файлы, связанные с McAfee).
- Затем выберите и удалите все оставшиеся файлы и папки.
- Наконец, нажмите «Готово», чтобы завершить удаление.
После этого обновите список, и McAfee исчезнет. Вы больше не найдете его на своем компьютере.
3. Удалите McAfee LiveSafe в безопасном режиме.
Вышеупомянутых методов должно хватить большинству пользователей. Однако, если вы не хотите использовать какие-либо дополнительные инструменты, вы можете попробовать удалить McAfee LiveSafe в безопасном режиме.
- Нажмите Win + R на клавиатуре, чтобы открыть команду «Выполнить».
- Введите и введите MSConfig.
- Когда откроется окно «Конфигурация системы», перейдите на вкладку «Загрузка».
- Здесь установите флажок Safe Boot. Под ним нажмите переключатель для минимального варианта.
- Нажмите ОК и подтвердите, чтобы перезапустить в безопасном режиме.
После загрузки Windows в безопасном режиме перейдите в раздел «Приложения» и удалите McAfee LiveSafe обычным образом. Он должен быть удален без каких-либо проблем. Затем вы можете снова открыть MSconfig, чтобы отключить параметр безопасной загрузки и выполнить обычную перезагрузку.
Удалить оставшиеся файлы
После удаления McAfee может оставить на вашем компьютере оставшиеся файлы. Удалите все файлы, перейдя в C: Program Files McAfee. Вот и все, ваш компьютер теперь полностью свободен от McAfee или любых связанных файлов.
Программы для Windows, мобильные приложения, игры — ВСЁ БЕСПЛАТНО, в нашем закрытом телеграмм канале — Подписывайтесь:)
Использование Perfect Uninstaller
Perfect Uninstaller не менее популярная утилита на Windows 10, позволяющая удалить антивирус, а также избавиться от прочих нежелательных утилит. В отличие предыдущей программы для деинсталляции в Perfect Uninstaller можно удалить даже те копии McAfee, в которых содержатся вредоносные файлы. Часто такие копии мешают, либо вообще не позволяют удалить вредоносное программное обеспечение.
С помощью Perfect Uninstaller можно обойти эти ограничения и удалить McAfee полностью. Алгоритм работы похож с предыдущим деинсталлятором и состоит из следующих этапов:
- Запускаем деинсталлятор. Перед запуском необходимо удостовериться, что деинсталлятор является официальным продуктом разработчика.
- В главном окне нажимаем кнопку «Force Uninstall», которая подразумевает принудительную очистку от ненужных программ.
- В открывшемся окне выбираем Mcafee.
- В последующем окне нажимаем на кнопку «Next», после чего начнётся сканирование.
После выбора удаляемого объекта деинсталлятор будет долго сканировать все файлы устройства – не стоит вмешиваться в его работу, иначе файлы не будут удалены.
Замена для McAfee
Зачастую производители программного обеспечения при установке предлагают инсталлировать и другие сопутствующие продукты. И часто случается так, что пользователь не обращает внимания на такое ПО, а лишь впоследствии замечает его на компьютере. Одним из таких приложений может стать антивирус McAfee, и у многих пользователей возникает вопрос о том, как полностью удалить его с Windows 10.
McAfee – это весьма распространённый антивирус. В чём же его польза? В том, что он является крайне полезной и простой программой, способной качественно защитить PC от угроз. К тому же софт имеет неплохие отзывы. Однако многим пользователям он всё же не нужен по различным причинам. Например, на компьютере может быть уже установлен другой лицензионный антивирус. В таком случае возникает необходимость убрать его, но удаление стандартным способом в данном случае не поможет, так как ПО оставляет свои следы по всей системе, в том числе и в реестре.
Сразу уточним, что существует несколько версий продукта – AntiVirus Plus, Internet Security, Total Protection и McAfee LiveSafe.
Самым верным способом станет полное удаление антивируса и сопутствующих ему данных ручным методом. Представить последовательность действий в этом случае можно следующим образом:
- Избавляемся от самого антивируса. Для этого нужно зайти в панель управления. Сделать это получится нажатием на иконку поиска, расположенную рядом с меню «Пуск», и вводом соответствующего запроса.
- Переходим к разделу «Программы и компоненты» в открывшейся панели управления.
- Находим McAfee Security Scan Plus или подобное название в списке установленных программ, кликаем по нему и нажимаем на кнопку «Удалить/Изменить». Делаем то же самое и с программой McAfee WebAdvisor, если она будет присутствовать в данном списке.
- Активируем оба предложенных пункта и кликаем по кнопке «Удалить», а по завершении процесса перезагружаем ПК. Программа будет убрана с компьютера, однако на этом всё не закончится.
- Уничтожаем остаточные файлы. Для этого необходимо перейти в раздел на жёстком диске, на который антивирус был установлен. По умолчанию все программы устанавливаются на системный диск «C:» в папку «Program Files», поэтому ищем Макафи именно здесь. Пользователь должен увидеть две папки.
- Удаляем их: выделяем, кликаем правой кнопкой мыши, а затем нажимаем на строку «Удалить».
- Но и на этом процедура не окончена. Необходимо произвести удаление драйверов. Для этого нужно открыть папку «Windows» на системном диске «C:», а затем перейти в раздел «System32» и далее – в папку «Drivers».
- Находим и удаляем стандартным методом следующий перечень драйверов:
- mfeapfk;
- mfeavfk;
- mfebopk;
- mfeclnk;
- mfehidk;
- mferkdet;
- mfewfpk.
Если по какой-то причине отсутствует уверенность в том, что удаляемый драйвер связан с Макафи, можно кликнуть по нему правой кнопкой и перейти в пункт «Свойства».
В пункте «Цифровые подписи» смотрим на имя подписавшего. Если в названии фигурирует McAfee, драйвер можно смело удалять.
- Удалив все вышеперечисленные драйвера, переходим к чистке реестра. Чтобы открыть его, вводим на клавиатуре комбинацию клавиш Win
+R
и вводим команду «regedit». Нажимаем «ОК» или Enter
.
- В открывшемся редакторе реестра прожимаем комбинацию Ctrl
+F
и в поле поиска вводим McAfee, после чего кликаем по «Найти далее».
- Делаем правый клик по найденной записи и жмем на «Удалить», после чего нажимаем F3
и продолжаем удалять записи до тех пор, пока они не закончатся.
Просто открываем эту утилиту, переходим в пункт «Реестр» и нажимаем на «Поиск проблем», а после завершения поиска нажимаем на «Исправить все».
На этом процедура удаления ручным методом закончена. Как видно, данный способ достаточно трудозатратен и требует от пользователя большого количества времени. Для тех, кто не желает деинсталлировать компоненты вручную, была разработана отдельная утилита, которую мы и рассмотрим далее.
Не можете удалить McAfee? Попробуйте эти решения
- Удалите McAfee (стандартная процедура)
- Удалите McAfee с помощью инструмента удаления
- Удалите приложения McAfee со смартфонов и планшетов
1. Удалите McAfee (стандартная процедура)
- Первый шаг, который вам нужно сделать, это удалить McAfee LiveSafe/Internet Security и McAfee WebAdvisor с вашего ПК. Первый – это настоящий антивирус, второй – расширение для браузера, позволяющее узнать репутацию посещаемых веб-сайтов.
- Затем нажмите кнопку «Пуск» в Windows (флажок расположен в левом нижнем углу экрана).
- Выберите Панель управления .
- В открывшемся окне выберите параметр Удалить программу .
Если вы используете ПК с Windows 10, вы можете перейти на тот же экран, нажав кнопку Пуск , выбрав значок шестеренки в появившемся меню, а затем нажав Приложения пункт в приложении Настройки.
-
Выберите значок для McAfee LiveSafe , McAfee Internet Security или версию антивируса, установленную на вашем ПК, и нажмите Удалить /<. strong> Изменить , расположенная сверху (в Windows 7 и Windows 8.x) или под значком приложения (в Windows 10).
- В открывшемся окне нажмите кнопку Да .
- Поставьте галочку рядом с записями McAfee LiveSafe (или McAfee Internet Security) и Удалите все файлы для этой программы .
- Нажмите кнопки Удалить , Удалить , Закрыть и Нет, спасибо , чтобы завершить процесс удаления McAfee.
Кроме того, также рекомендуется удалить программное обеспечение SiteAdvisor, выполнив вышеупомянутые действия.
После завершения операции перезагрузите компьютер, чтобы изменения вступили в силу, и завершите удаление McAfee и всех его компонентов.
2. Удалите McAfee с помощью инструмента для удаления
Если вы не нашли McAfee LiveSafe, McAfee Internet Security или SiteAdvisor в списке программ, установленных на вашем компьютере, не беспокойтесь, вы можете удалить McAfee с помощью утилиты удаления, которую можно загрузить с сайта антивируса.
- Загрузите утилиту для удаления McAfee.
- По завершении загрузки дважды щелкните загруженный файл. Нажмите кнопку Да , а затем нажмите Далее .
- Принять условия использования.
- Завершите процедуру удаления McAfee Antivirus. Для этого нажмите Далее , введите проверочный код, отображаемый на рабочем столе, и нажмите Далее .
- На этом этапе подождите несколько минут, чтобы все компоненты McAfee были обнаружены и удалены с ПК. Нажмите на кнопки Закрыть и Перезагрузить , чтобы перезагрузить компьютер (необходимо завершить удаление McAfee).
Примечание. Если вы удалили McAfee с помощью утилиты удаления из-за того, что стандартная процедура завершилась неудачно, не забудьте отключить антивирусную лицензию (при необходимости), посетив веб-сайт McAfee, войдя в систему с данными своей учетной записи и нажав кнопку «Отключить» на своем компьютере.
Кроме того, рекомендуется использовать утилиту удаления, как только вы загрузите ее. Программное обеспечение постоянно обновляется, и если у вас не установлена последняя версия, оно может работать неправильно.
3. Удалите приложения McAfee со смартфонов и планшетов.
Последние версии комплектов McAfee также включают приложения для смартфонов и планшетов. Если вы хотите удалить их тоже, вот краткое объяснение того, как это сделать.
На Android, чтобы удалить McAfee, просто выполните следующие действия:
- Выберите значок приложения из ящика.
- Удерживайте палец в течение нескольких секунд и перетащите значок на значок корзины, который появляется в верхнем правом углу.
- Выберите ОК , когда на экране появится предупреждение, и все готово.
Кроме того, чтобы получить тот же результат, вы можете перейти в Меню настроек> Android-приложение , а затем выбрать McAfee и нажать кнопку Удалить на экран, который открывается.
Мы надеемся, что это руководство помогло вам решить проблему с удалением McAfee с ПК с Windows. Пожалуйста, дайте нам знать в разделе комментариев ниже.
Удаление всех следов McAfee в Windows 10
Шаг 1. Запустить «Проводник», нажав на клавиатуре сочетание клавиш Win+E (клавиша Win находится между левым Alt и Ctrl).
Запускаем «Проводник»
Шаг 2. Перейти в Проводнике в раздел, куда был инсталлирован McAfee (по умолчанию это Program Files), и найти там папки McAfee.
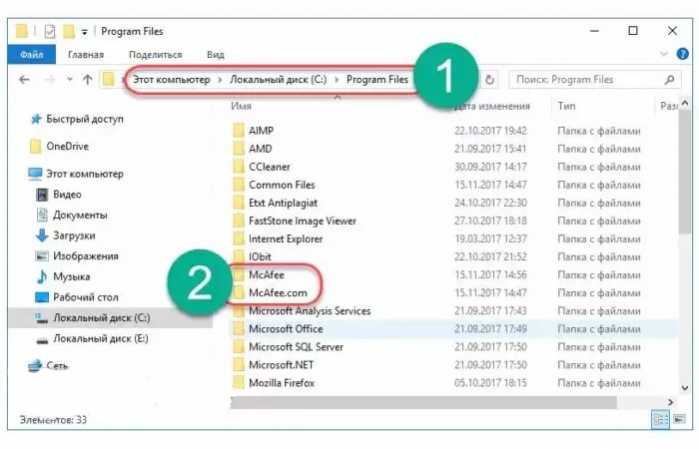
Находим в разделе папки McAfee
Шаг 3. Удалить их, кликнув на них правой мышью и щелкнув «Удалить».
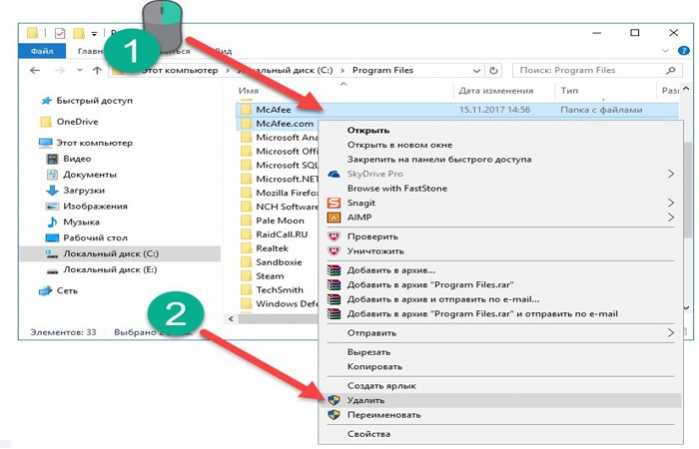
Нажимаем «Удалить»
Шаг 4. Далее открыть в «Проводнике» папку drivers.
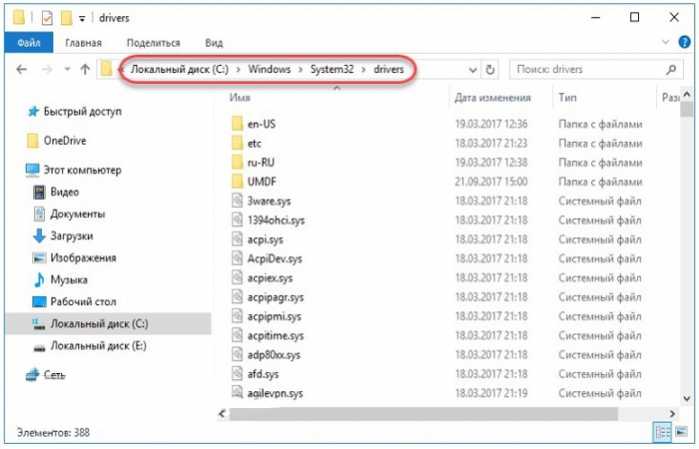
Открываем в «Проводнике» папку drivers
Шаг 5. И удалить в ней приведенный файловый перечень (.sys):
- mfewfpk;
- mferkdet;
- mfeapfk;
- mfeclnk;
- mfeavfk;
- mfebopk;
- mfehidk.
Шаг 6. Чтобы выяснить, относится ли удаляемый файл к McAfee, щелкнуть на нем правой мышью и выбрать «Свойства».
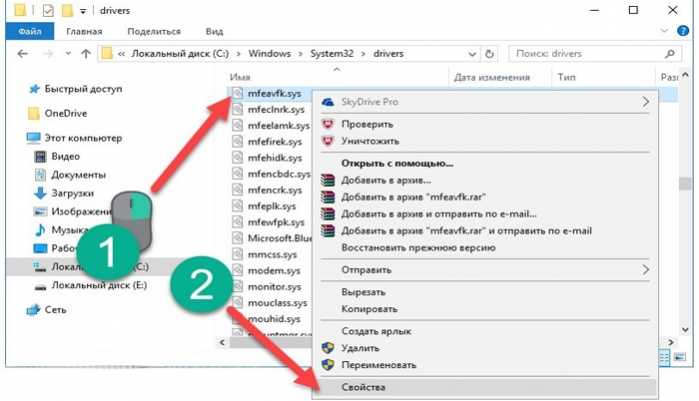
Выбираем «Свойства»
Шаг 7. Если во вкладке «Цифровые подписи» стоит упоминание McAfee, файл можно спокойно удалять.
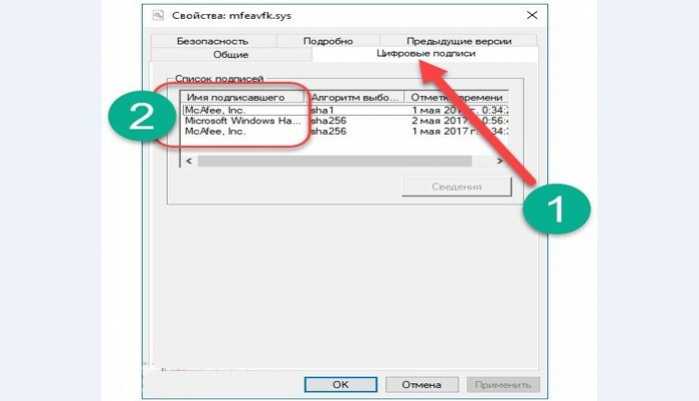
Удаляем файл McAfee во вкладке «Цифровые подписи»
Шаг 8. Необходимо также очистить реестр от следов программы. Для этого нажать сочетание клавиш Win+R и ввести regedit, нажав «ОК».
Нажимаем сочетание клавиш Win+R, вводим regedit и нажимаем «ОК»
Шаг 9. В запустившемся окне «Редактор реестра» нажать Ctrl+F (1) и в поисковой строке набрать McAfee (2), нажав «Найти далее» (3).
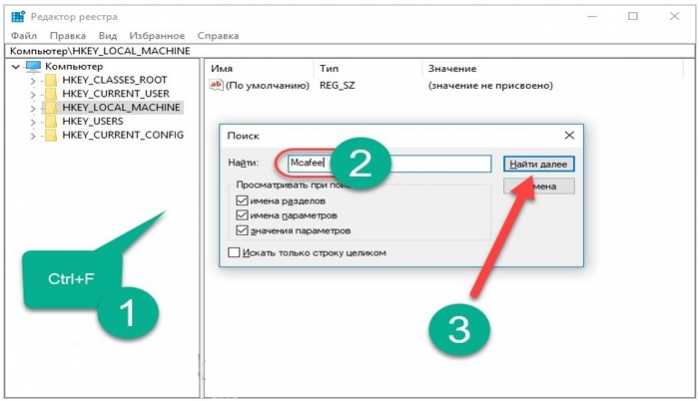
В запустившемся окне «Редактор реестра» нажимаем Ctrl+F, в поисковой строке набираем McAfee (2) и нажимаем «Найти далее»
Шаг 10. После нахождения записи с упоминанием McAfee щелкнуть на ней правой мышью и нажать «Удалить». После нажать F3 для продолжения поиска записей, удаляя их тем же способом, пока они не закончатся.

После нахождения записи с упоминанием McAfee щелкнуть на ней правой мышью и нажимаем «Удалить»
Далее необходимо провести очистку Реестра от ошибок автоматизированными средствами. Для этого подойдет программа CCleaner, которую можно скачать по адресу: http://www.ccleaner.com/.
Шаг 12. Нажать «Попробовать бесплатно» (Start Download), и выбрать «Сохранить файл» (в зависимости от настроек интернет-браузера).
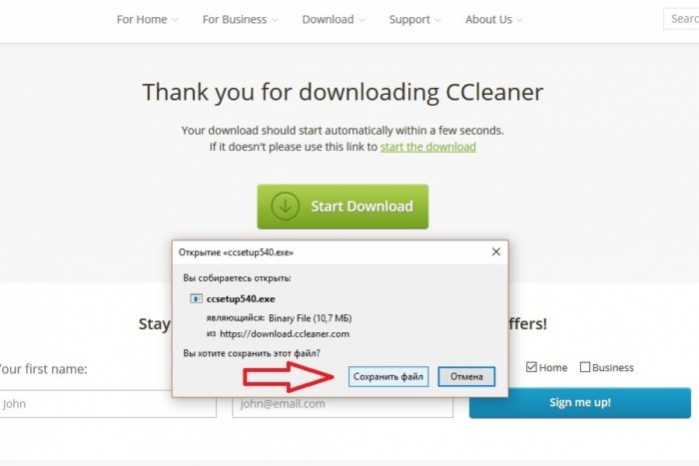
Нажимаем «Попробовать бесплатно» и выбираем «Сохранить файл»
Шаг 13. После скачивания файла запустить его двойным щелчком, сняв галочку с дополнительных устанавливаемых программ (в данном случае Try Google Chrome) и нажав «Install».
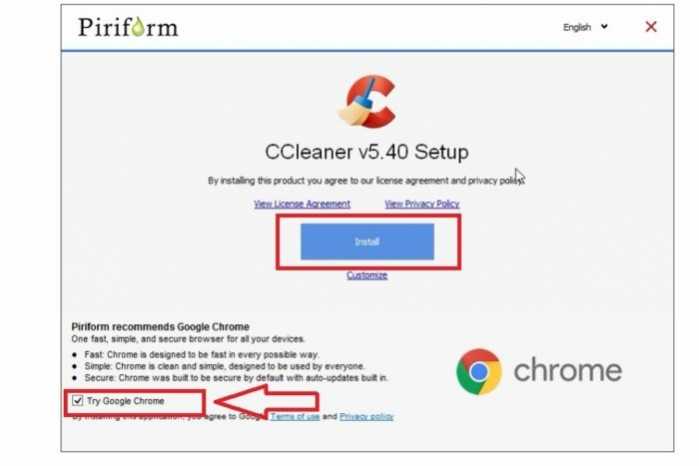
Нажимаем «Install»
Шаг 14. Запустить программу двойным щелчком ярлыка.
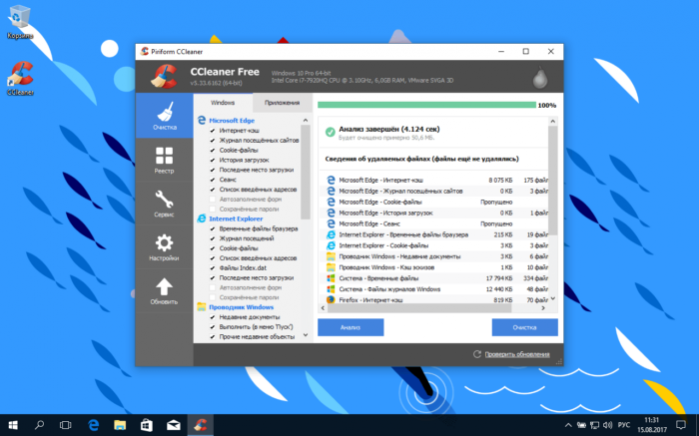
Запускаем программу двойным щелчком ярлыка
Шаг 15. Выбрать (слева) «Реестр». Нажать кнопку «Поиск проблем», и после поиска нажать «Исправить выбранное».
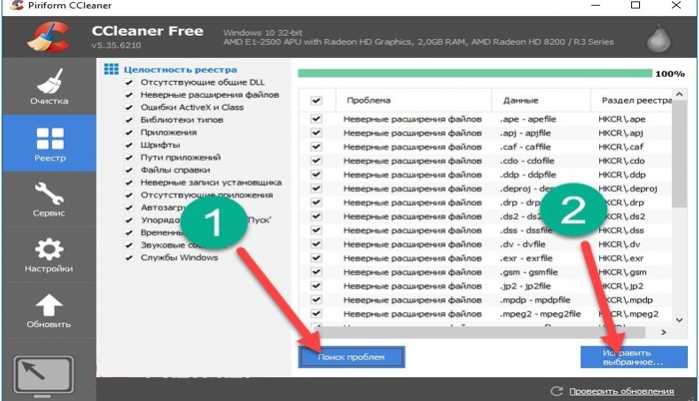
Нажимаем кнопку «Поиск проблем», и после поиска нажимаем «Исправить выбранное»
Удаление программы ручным способом на этом закончено. Этот метод достаточно трудозатратен, но позволяет ликвидировать все следы McAfee в Windows 10.
Удаление антивируса при помощи специальных программ
Специальные программы для очистки ПК и удаления лишних программ — это насыщенный рынок для разработчиков. «Уборка» системы будет востребована всегда, потому приложения этого кластера постоянно развиваются. Можно выделить несколько лидеров, которые успешно продвигают свой качественный продукт:
- Soft Organizer;
- Revo Uninstaller;
- Uninstaller Tool;
- Ccleaner и многие другие.
Интерфейс вышеназванных программ практически идентичен: понятные и большие кнопки для команд, их простой запуск и задачи разделены по категориям, а это куда удобнее, чем стандартные инструменты Windows. Удалить McAfee можно любой из вышеперечисленных утилит, к примеру, через Ccleaner.
- Скачиваем, устанавливаем и запускаем программу.
- Переходим в среду «Сервис», затем во вкладку «Удаление программ».Переходим в среду «Сервис», затем во вкладку «Удаление программ»
- Находим и выбираем в списке программ продукты McAfee, после чего кликаем «Деинсталляция».Выбираем программу из списка и нажимаем «Деинсталляция»
- Пользуясь подсказками деинсталлирующей программы, удаляем антивирус из системы, затем перезагружаем ПК.
В чем польза McAfee
Некоторые пользователи ошибочно называют предустановленную программу маккафи антивирусом. А на самом деле она просто занимается мелкими работами по поиску вирусов и вредоносного ПО, но не решает их проблему. После того, как компьютер будет проверен на угрозы, пользователю будет предложено их удалить и .
Вот на этом и заканчивается вся польза макафи: он перенаправит на американский сайт, где вступит в в силу коммерческое предложение по приобретению полной версии программы за кругленькую сумму. Исходя из этого можно сказать, что особой пользы утилита не приносит. Хотя сам антивирус, который предлагает купить сайт разработчика, довольно таки не плох. К сожалению, при нашем менталитете мало кто об этом знает, потому как бесплатный антивирус скачать намного проще и экономнее.

McAfee: что это за программа
Изначально рассмотрим McAfee Security что это за программа? – Это утилита, которая выполняет функцию защиты от вирусов. Антивирусный сканер является полезной и нужной вещью в любой операционной системе, так как обильное распространение вирусов часто приводит к краху системы. В это же время такой «гость» очень навязчивый, ведь установился без разрешения пользователя.
Подобные приложения попадают в систему 2-я путями:
При помощи бандлинга – это способ, когда вместе с другой программой, устанавливаются дополнительные приложения. Чтобы реже сталкиваться с проблемой нужно проверять все параметры при установке, хоть это и не является 100% гарантией чистой инсталляции;
Используя вирусы – сегодня распространены вирусы, которые загружают на ПК множество приложений. Система начинает страдать от десятка нежелательных программ. В случае ручного удаления навязчивых утилит, вирус может восстанавливать их.
Учитывая навязчивый способ распространения антивируса, становится очевидно, что пользователь захочет удалить его
Особенно важно это сделать, если система начала сильно зависать, скорее всего установлено 2 антивирусных продукта. В зависимости от метода попадания McAfee в Windows различается и способ удаления
McAfee как отключить
Помимо того, что бесплатная версия этого антивируса не может достойно защитить компьютер от вирусов, так она ещё мешает установить другой антивирус или использовать устройство на полную.
Удаление McAfee вручную
Чтобы полностью удалить антивирус макафи необходимо пройти через несколько шагов:
1. Удаление через панель управления
.
Для того чтобы удалить ненужное приложение вручную не нужно иметь особых навыков или умений. Нужно всего лишь следовать следующему алгоритму:
2. Очистка папок вручную
.
Проделав эти шаги, приложение должно пропасть из панели управления. Однако, McAfee после этого удалится не полностью. После удаления и перезагрузки компьютера следует проверить папку Programm files на наличие там остатков этого приложения. Если папка с таким названием обнаружится, то её нужно немедленно удалить. После этого можно посетить папку: (C:\Users\Имя_Пользователя\AppData\Local\Temp) и найдя файлы, связанные с приложением, удалить их.
При нахождении файла из этого списка можно незамедлительно удалять его. Если нет уверенности, что файл оставила нужная нам программа, можно проверить это следующим образом: зайти в «Свойства» файла и во вкладке «Цифровые подписи» проверить имя подписавшего.
3. Чистка реестра
.
Алгоритм действий при чистке реестра Windows:
- Зайти в пуск и в поиске набрать regedit.
- Откроется редактор реестра, в поиске которого нужно ввести «McAfee» и нажать «Найти далее». Чтобы открыть поиск можно использовать горячую клавишу: «Ctrl+F».
- В левой части меню можно будет увидеть папку «McAfee Trust», которую необходимо удалить со всем содержимым.
- Далее, нужно нажимать F3 и удалить все файлы, связанные с McAfee.
А также почистить реестр можно с помощью бесплатных программ, таких как Ccleaner
и тому подобных. Желательно скачивать их на официальных сайтах и снимать все галочки, чтобы не установить ещё одну версию данной программы.
Удаление с помощью специальных программ
Ручное удаление McAfee — очень долгий и кропотливый процесс. Гораздо проще справиться с этим можно с помощью специальных программ. Интересным фактом является то, что разработчики McAfee создали специальное приложение MCPR
(McAfee Consumer Product Removal tool), помогающее полностью удалить этот антивирус с компьютера.
Помимо MCPR, есть несколько программ способных полностью удалить этот надоедливый антивирус:
- Uninstal tool.
- Soft Organizer.
- Revo Uninstaller.
Все вышеперечисленные программы действуют в два этапа
: сначала удаляют программу с помощью встроенного деинсталятора, а потом начинают форсированный поиск названия файла в файловой системе и реестре. В конце поиска пользователь сам решает удалить или оставить файлы. Скачать их можно с официальных сайтов бесплатно.
Проблемы с запуском программы случаются довольно-таки часто. Причин может быть множество, как и вариантов решения. В случае с McAfee лучше всего подойдёт его переустановка или удаление
. В случае удаления, следует проверить свою учётную запись и в случае, если она имеет платную лицензию, то лучше будет запомнить данные от неё. Учитывая, что это антивирус, то нужно понимать беззащитность компьютера во время его удаления или неработоспособности и своевременно установить другую защиту, например, включите встроенный в Windows, брандмауэр , если до этого он был отключен.
Не известно сможет ли пробная версия антивируса McAfee предоставить надёжную защиту компьютера, поэтому нет особого смысла держать его на компьютере, когда существует огромное количество бесплатных и мощных антивирусов.
При установке новой антивирусной системы, у пользователей периодически возникают трудности. Чаще всего это связано с неполным удалением предыдущего защитника. При деисталляции программы стандартными средствами Виндовс, все равно остаются различные хвосты, которые в дальнейшем и вызывают проблемы. Для удаления программы полностью используются различные дополнительные методы. Рассмотрим такое удаление на примере защитника McAfee.
1. Заходим в «Панель управления»
, находим «Установка и удаление программ»
. Ищем McAfee LiveSafe и жмем «Удалить»
.
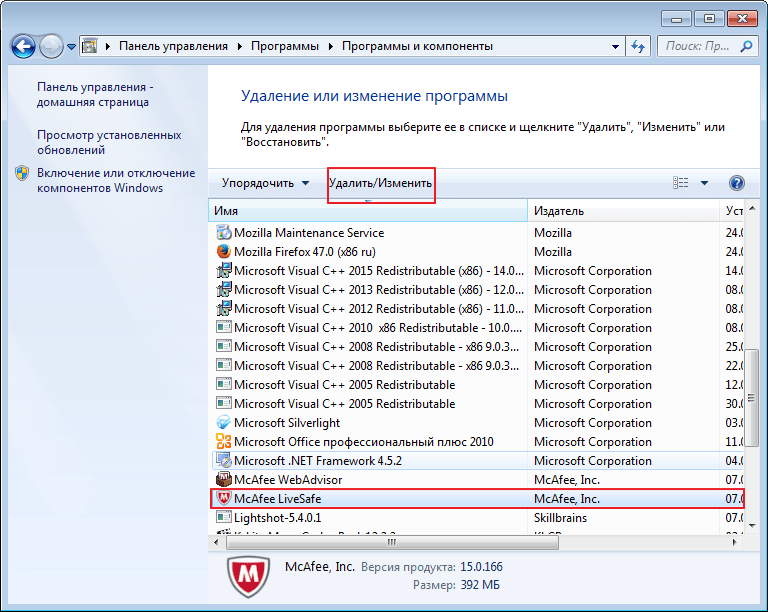
2. Когда закончится удаление, переходим ко второй программе. Находим McAfee WebAdviser и повторяем действия.

После деинсталляции этим способом, программы удалятся, а различные файлы и записи реестра останутся. Поэтому, теперь нам необходимо перейти к следующему пункту.
Как добавить файл или папку в исключения McAfee
В принципе, автоматическое блокирование достаточно полезная функция, так как не позволяет проникать в компьютер вирусам и предоставляет защиту от кражи личной информации. Но иногда антивирус от McAfee присваивает безопасным программам статус вредоносных и не позволяет работать с ними.
Ранее, для того чтобы воспользоваться блокированным приложением приходилось постоянно отключать антивирус, что приносило большие неудобства. Компания McAfee разработала список исключений, в который можно помещать нужную папку или файл и спокойно работать с ним
Важно помнить, что добавлять можно только абсолютно безопасные программы, так как антивирус будет их игнорировать при сканировании
- Открыть антивирус.
- На главной странице нужно нажать на «Защиту от вирусов и шпионских программ».
- Далее выбрать «Проверить ПК» — «Выполнение пользовательской проверки». После нужно нажать «Запланированные проверки» — «Запланировать проверку».
- Затем следует выбрать пункт «Исключенные файлы и папки».
- Здесь предоставляется на выбор «Добавить файл» или «Добавить папку».
- Нажав на нужную папку, следует кликнуть по пункту «Открыть».
После этого документ будет добавлен в список исключения.
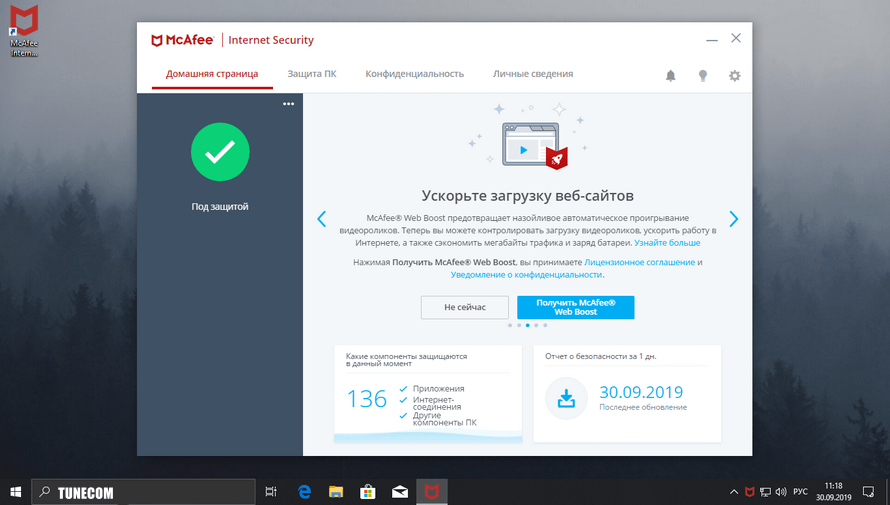
Пользователи комплексного антивируса McAfee Internet Security могут столкнуться с ложными срабатываниями, наше руководство поможет добавить файлы в исключения и предотвратить в дальнейшем нежелательные удаления.
Добавить файлы в исключения комплексного антивируса McAfee Internet Security довольно просто, следуя нашей небольшой инструкции, вы быстро найдете настройки и исключите необходимые программы или игры.
Совет . Заранее старайтесь убедиться что добавляемый файл приложение или игры безопасен, проверкой онлайн-антивирусом VirusTotal и только после этого исключайте из сканирования.
Как полностью удалить Макафи
Если не предполагается пользоваться этими приложениями, можно отключить Маккафи или же удалить McAfee полностью
Важно не просто перенести файлы в корзину, но и очистить записи внутри системы. Это предотвратит возникновение фатальных ошибок в дальнейшем. Рассмотрим несколько способов правильного удаления Макафи (его еще иногда называют Макафей)
Рассмотрим несколько способов правильного удаления Макафи (его еще иногда называют Макафей).
Как избавиться от McAfee Security Scan Plus
Если в работе бесплатного Макафи — сканера McAfee Security Scan Plus — больше нет необходимости, его можно удалить, используя встроенные в софт функции. Для этого нужно следовать представленному ниже алгоритму. Он подходит для разных версий винодовс, в том числе для windows 7, 8, 10.
- Нужно зайти в папку, в которую была установлена программа Макафи. По умолчанию, если не было выбрано иного, путь выглядит так: C:\Program Files\McAfee Security Scan.
- Запустить программу, позволяющую удалить Макафи (uninstall.exe).
- На экране компьютера появится предупреждающее сообщение о том, что дальнейшие действия приведут к удалению McAfee Scan и периодическая диагностика больше проводиться не будет. Для продолжения следует кликнуть «Remove» или «Cancel» для отмены процедуры.
- Начнется процесс деинсталляции утилиты Макафи. Он продлится максимум 1 минуту.
- Последний шаг – выйти из приложения кликом «Close».
Как удалить программу через панель управления Windows
Деинсталляцию Макафи можно провести стандартными средствами панели управления. Покажем пошагово, как удалить McAfee с Windows 10. В других версиях операционной системы процесс производится точно так же.
- Сперва нужно перейти на вкладку «Параметры», нажав на иконку в виде шестеренки слева выпадающего меню «Пуск». Выбираем пункт «Приложения».
- В списке установленных программ выбираем то, которое требуется удалить полностью (Макафи). Нажимаем соответствующую кнопку.
- В открывшемся окне следует отметить галочками нужные пункты и нажать «Удалить».
4. В том случае, если ранее была оплачена подписка, прежде чем удалить программу, нужно будет дополнительно подтвердить действие.5. Кликните «Удалить». McAfee будет стерт с устройства. Процесс займет какое-то время.6. Завершающий шаг – выполнение перезагрузки. Это можно выполнить, нажав «Перезагрузить сейчас» или отложить действие кнопкой «Перезагрузить позднее».
Как удалить программу c помощью Revo Uninstaller
Для того чтобы удалить Макафи с Windows 10 (и других версий виндовс), можно воспользоваться специальной утилитой Revo Uninstaller. Это особенно актуально для особых сборок софта, например, McAfeeSiteAdvisor.
Процесс в этом случае будет разделен на четыре действия.
- Запуск Revo Uninstaller. В разделе «Деинсталятор» следует выбрать приложение для удаления и начать процесс кликом на кнопку с изображением корзины.
- Выбрать режим работы программы. Рекомендуем «Продвинутый режим», он обеспечивает наиболее полную очистку, включая скрытые файлы MaсАfee.
- Указать объекты Макафи, подлежащие удалению с ПК. Кликнуть «Удалить».
- После того, как пользователь выразит свое согласие с соглашением, ему будут показаны файлы Макафи, которые предполагается также стереть с жесткого диска. Для упрощения выбора предусмотрена функция «Отметить все». Переход к следующему этапу осуществляется кнопкой «Далее».
С помощью Perfect Uninstaller
Удалить антивирусник Маккафи с 9, 10 или других версий Виндовс можно и с помощью специализированного деинсталлятора Perfect Uninstaller. Этот способ очень популярен у владельцев ПК. Perfect Uninstaller способен полностью сносить даже зараженные вирусами копии файлов, не поддающиеся удалению другими методами.
Работа с программой аналогична описанной выше методике.
Чтобы удалить Макафи с помощью Perfect следует выполнить следующие действия:
- скачать, установить и запустить деинсталлятор;
- активировать функцию «Force uninstall»;
- выбор Макафи в списке открывшегося окна;
- дальнейшая работа будет выполняться в автоматическом режиме без участия пользователя.
- перезагрузка компьютера.
С помощью McAfee Consumer Product Removal Tool
McAfee Consumer Product Removal Tool (MCPR) – бесплатный сервисный инструмент для очистки устройств от продуктов компании. Работает под ОС Windows, Mac и Android.
Чтобы Макафи удалился с помощью данного инструмента:
В этом видео эксцентричный создатель антивируса миллионер Джон Макафи лично (не стесняясь в выражениях) рассказывает, как удалить программу.
Revo Uninstaller
Мы будем использовать Revo Uninstaller, но и другие подобные программы способны успешно справиться с задачей. Подобные решения хороши тем, что удаляют не только сам антивирус, но и все остаточные файлы и данные.
В данном методе всё максимально просто:
- Ждём окончания процесса создания точки восстановления, с помощью которой система сможет быть возвращена в рабочее состояние.
- Удаляем антивирус через стандартный деинсталлятор, который откроется автоматически. Для этого активируем оба предложенных пункта и кликаем по «Удалить».
- Вновь жмём на «Удалить».
- Ожидаем окончания процесса.
- После завершения удаления выбираем продвинутый режим и нажимаем на «Сканировать». Кнопка не будет активна, пока антивирус не будет удалён.
- Ожидаем окончания процесса сканирования.
- Сформируется список связанных с Макафи записей реестра. Чтобы была произведена чистка реестра, нажимаем «Выбрать все», а затем «Удалить».
- После удаления записей в реестре автоматически начнётся формирование списка оставшихся файлов.
- Снова нажимаем на «Выбрать все» и «Удалить». Все сопутствующие остаточные файлы будут автоматически удалены.
Некоторые объекты останутся, однако утилита сразу оповестит, что они будут удалены при следующем запуске OS (в нашем случае осталось лишь 8 файлов). Нажимаем «Готово».
Антивирусный продукт полностью удалён с компьютера.