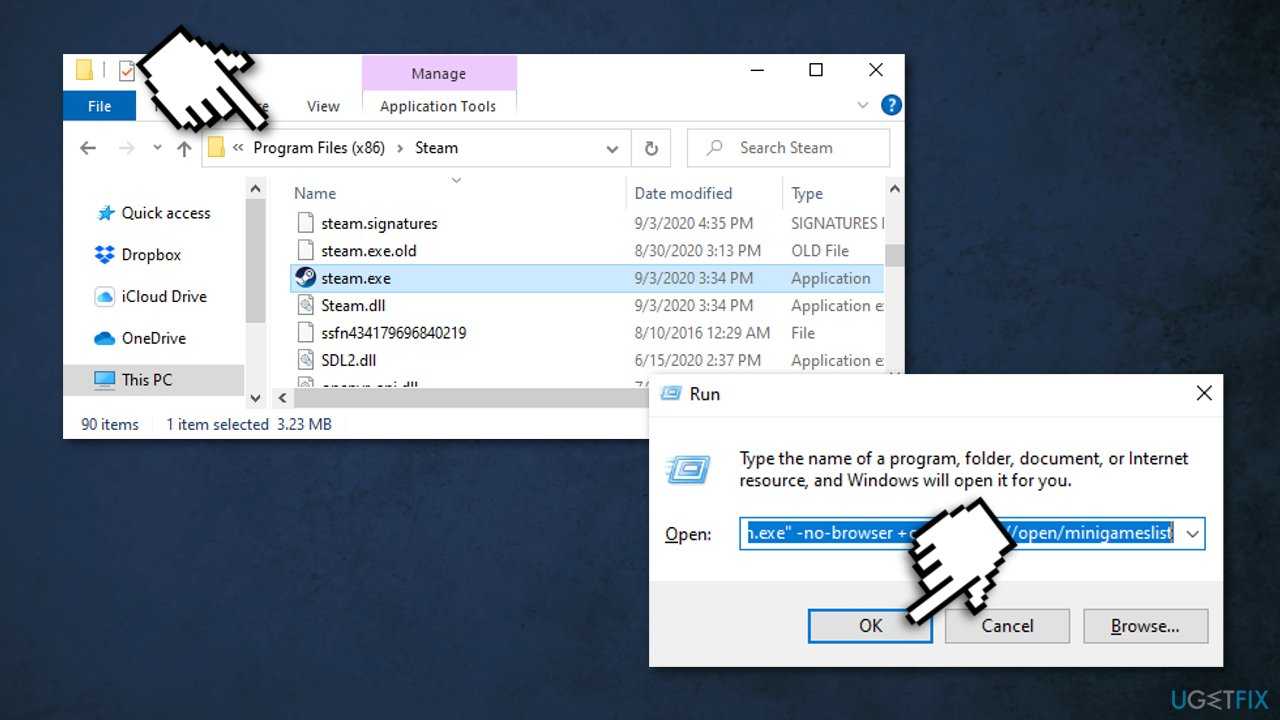Выполните чистую загрузку ОС Виндовс
«Чистая» загрузка Виндовс позволяет идентифицировать внешнюю программу, которая может стать причиной ошибки «Bootstrapper». Для запуска системы в данном режиме нажмите на Win+R, там наберите msconfig и нажмите ввод. Во вкладке «Общие» должен быть активирован «Выборочный запуск», и установите галочки на опциях «Загружать системные службы» и «Использовать оригинальную конфигурацию загрузки». Галочка «Загружать элементы автозагрузки» должна быть снята.

Затем перейдите во вкладку «Службы», установите внизу галочку на опции «Не отображать службы Майкрософт». После чего нажмите на «Отключить все», затем на «Ок», и перезагрузите ваш ПК.
Попробуйте установить необходимый пакет МС «Офис». Если он у вас установится нормально, тогда будет вновь необходимо в настройку конфигурации системы с помощью уже упомянутой команды «msconfig», выбрать там «Обычный запуск», после чего перезагрузить компьютер уже в нормальном режиме.
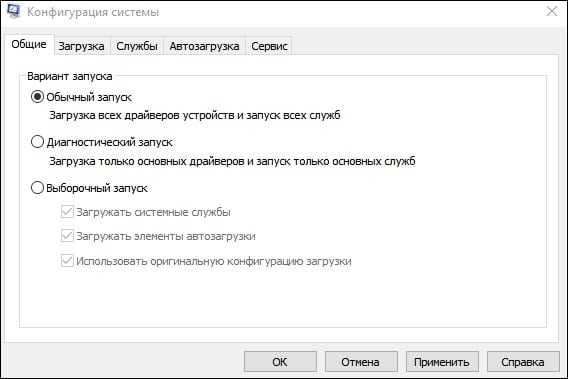
Если у вас имеется версия «МС Офис» на ДВД, попробуйте выполнить установку прямо с него. Если же вы используете образ (обычно это ISO), тогда скопируйте данный ISO на системный диск (обычно С или D), и уже оттуда проводите инсталляцию пакета.
Перед установкой временно отключите ваш антивирус и файервол, которые могут мешать корректной установки МС «Офис» на вашем ПК.
Убедитесь, что на вашем ПК в автоматическом режиме работают службы «Диспетчер печати», и «Планировщик заданий» (Win+R — services.msc).
Восстановите работу службы OSE
Также могут помочь манипуляции со службой OSE, для чего перейдите в инсталляционный диск МС «Офис», и найдите там файлы ose.exe и osetup.dll. Создайте папку для OSE по пути:
![]()
Скопируйте туда указанные два файла, перезагрузите ваш PC, и попробуйте вновь установить необходимый вам пакет МС «Офис».
Что делать, если Steamwebhelper грузит систему
Среди серьёзных геймеров мало найдётся таких, кто бы не имел в своей библиотеке игр, разработанных с участием среды Steam. А это означает, что на вашем компьютере присутствует клиент этой игровой платформы. И хотя по сравнению с самими играми он не столь прожорлив в отношении ресурсов компьютера, всё же в его состав входит немало компонентов, каждый из которых съедает эти самые ресурсы – то ли память, то ли CPU.
В некоторых случаях такая нагрузка становится достаточно серьёзной, препятствуя игровому процессу, а то и вовсе приводя к ужасным тормозам системы. И виновником таких зависаний может оказаться браузер SteamClientWebhelper, являющийся составной частью игрового клиента.
Что делает процесс
Steamwebhelper – это встроенный в Steam веб-браузер, который ответственен за параметры профиля геймера в клиенте. Более того, все многочисленные окна Steam (магазин, библиотеки и пр.) работают через браузер, и для каждой запущенной компоненты имеется свой процесс steamwebhelper. exe. Пользователи браузера Chrome, хотя бы изредка заглядывающие в «Диспетчер задач», не понаслышке знают, сколько процессов могут плодить такие браузеры.
Наверное, не имеет смысла перечислять игры, использующие движок Steam, среди самых известных можно назвать Call of Duty, Terraria, The Witcher, World at War, Fallout, Sid Meier’s Civilization, Counter-Strike и многие другие.
Впрочем, к ОС Windows процесс отношения не имеет, и его удаление никак не скажется на работоспособности операционной системы, чего не скажешь о клиенте Steam.
Собственного видимого окна процесс не имеет.
Почему Steamwebhelper может грузить систему
Всё достаточно просто – несмотря на малые размеры, в оперативной памяти может сидеть с десяток, а то и больше копий процесса. Если компьютер мощный, это практически не скажется на его производительности. Но на старых ПК с малым объёмом оперативки и недостаточно мощным процессором уже 10% ресурсов CPU, используемых браузером, будет достаточно для периодических тормозов и подвисаний.
Что же делать в таких случаях, учитывая, что это важная компонента Steam?
Можно ли удалить программу
Физически – да, конечно. Название файла, если вы знаете, где он расположен, тоже выяснить не проблема. Другое дело, что при новом старте клиента процесс появится вновь. А если удалить его из «Диспетчера задач» – он тут же восстанет из пепла, не дожидаясь никаких повторных запусков Steam.
А что произойдёт, если клиент будет работать без браузера? Сервер от этом тут же узнает, и могут последовать санкции – например, заморозка доступа на некоторое время, так что вы останетесь без доступа к магазину и стимовскому сообществу.
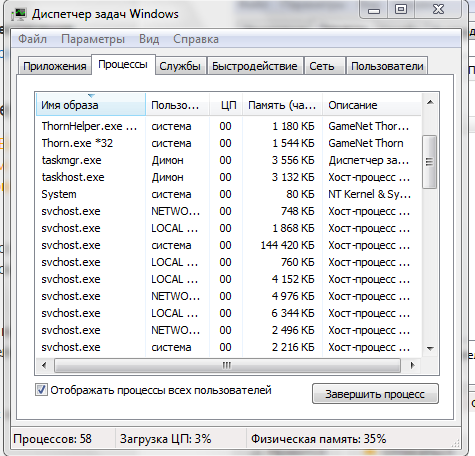
https://youtube.com/watch?v=D-rw2tjPf8U
Попытки использовать очень старые версии клиента тоже окажутся безрезультатными, разработчики позаботились о совместимости в обоих направлениях.
Впрочем, это не означаем, что Steamwebhelper вовсе невозможно отключить. Но будьте готовы к описанным выше процедурным ограничениям, которые, однако, можно искусно обойти, используя любой штатный браузер и данные своей учётной записи Steam.
Итак, приводим алгоритм, как отключить браузер steamwebhelper.exe:
Тот же результат можно получить, используя другой способ. Для этого нужно найти на диске файл steamwebhelper.exe – обычно он располагается в интсталляционой папке Steam, в подкаталогах bin/cef/cef.
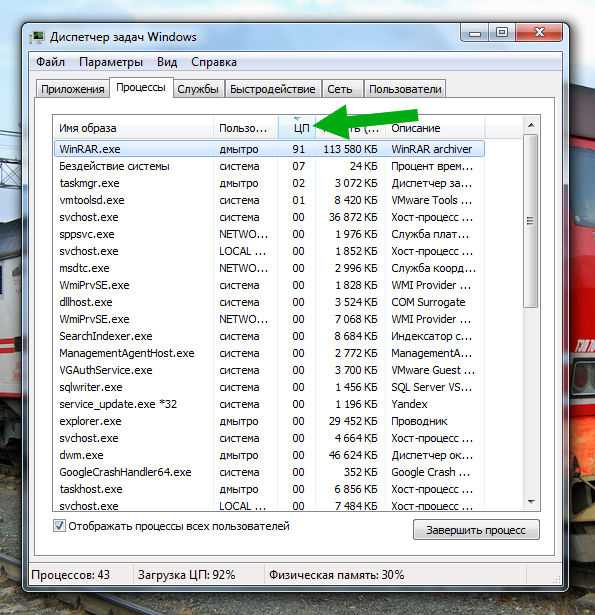
После перезагрузки компьютера тормоза при запуске игр должны исчезнуть. Если это не так, стоит проверить, не заражён ли ваш компьютер и хватает ли ему ресурсов для функционирования клиента Steam.
Для начала можно попробовать запустить сканирование системы установленным и актуальным антивирусом. Затем выполнить очистку диска используя утилиту cleanmgr.
После этого просканируйте ПК штатным средством Windows (sfc / scannow). Попробуйте удалить программы, которые вам не нужны (которые не использовались год или более, с приемлемым термином определитесь сами).
Да, чтобы более точно определить источник проблем, используйте утилиту resmon («Монитор ресурсов ПК»).
Если виновником зависаний компьютера является именно браузер Steamwebhelper, уменьшая число процессов, присутствующих в оперативной памяти, вы сможете полностью или частично решить проблему. Но стоит всё же задуматься, не пришла ли пора сделать серьёзный апгрейд вашему ПК…
Вирусы и трояны
Хотя в диспетчере и отображаются все процессы, но это не совсем отвечает действительности. Вирусы могут маскировать свою активную деятельность в системе. Так как официальные программы обязаны выводить свои потребляемые ресурсы, их можно легко отследить. С вредителями все иначе. Хакеры заинтересованы в сокрытии своей деятельности, в некоторых случаях им это удается. Если диспетчер задач отображает все процессы в нормальной работе, то заторможенность компьютера возникает по причины вирусов.
- Произведите полное сканирование всех дисков на наличие вирусов.
- Отследите последние ваши действия в системе, удалите недавно установленные программы.
- Примените adware-сканер AdwCleaner.
 Нагрузка возможна из-за наличия вирусных программ
Нагрузка возможна из-за наличия вирусных программ
Что предпринять, если процесс Steamwebhelper грузит систему
Среди серьёзных геймеров мало найдётся таких, кто бы не имел в своей библиотеке игр, разработанных с участием среды Steam. А это означает, что на вашем компьютере присутствует клиент этой игровой платформы. И хотя по сравнению с самими играми он не столь прожорлив в отношении ресурсов компьютера, всё же в его состав входит немало компонентов, каждый из которых съедает эти самые ресурсы – то ли память, то ли CPU.
В некоторых случаях такая нагрузка становится достаточно серьёзной, препятствуя игровому процессу, а то и вовсе приводя к ужасным тормозам системы. И виновником таких зависаний может оказаться браузер SteamClientWebhelper, являющийся составной частью игрового клиента.
Процессы, которые могут нагружать систему
Процессы, которые могут существенно нагрузить ваш компьютер: wpffontcache_v0400, rundll32, довольно часто Interrupts грузит ЦП, также причиной могут быть некоторые другие задачи. Рассмотрим некоторые из них.
Trustedinstaller
Эта задача запускается самой системой Windows, она участвует в обновлении системы. Как быть, что требуется сделать, если trustedinstaller грузит процессор. Обычно нагрузка на ЦП из-за данного процесса возрастает в тех случаях, когда он в фоновом режиме сканирует компьютер, чтобы проверить необходимость апдейта. Многие обновления требуют для установки перезагрузки, после которой загруженность процессора уменьшится до обычных значений. Для снятия проблемного процесса, надо выделить его в списке и нажать кнопку Снять задачу.
Чтобы полностью отключить trustedinstaller, нужно зайти в «Пуск» — «Панель управления» — «Настройка автоматических обновлений Windows», где следует выбрать пункт «Не запрашивать и не устанавливать обновления». Если после перезагрузки процесс не исчезнет, то проверьте ПК на наличие вирусов.
Wpffontcache_v0400.exe
Процесс wpffontcache_v0400 чаще всего грузит систему в старых версиях Windows. Этот исполняемый файл входит в библиотеки Microsoft .NET Framework. Его задача заключается в оптимизации отображения шрифтов. Он представляет собой кэш, в который записываются данные об используемых стилях текста, что позволяет при необходимости мгновенно загружать требуемые элементы интерфейса. Этот файл не является жизненно необходимым для работы системы, поэтому его можно удалить. Это можно сделать с помощью Командной строки. Для того чтобы зайти в нее, требуется нажать сочетание клавиш Win + R, а затем ввести команду

Обычно wpffontcache_v0400 начинает вызывать проблемы, связанные с нагрузкой на процессор в тех случаях, когда файл поврежден. Чтобы исправить проблемы с производительностью, можно просто обновить имеющуюся библиотеку .NET Framework.
Другой вариант — полное удаление поврежденного файла:
- Сначала необходимо остановить процесс wpffontcache_v0400 в окне «Диспетчер задач».
- После этого нажать сочетание клавиш Win + R.
- В появившемся окне «Выполнить» ввести cmd и нажать OK.
- Появится окно Командной строки, где нужно ввести команду и нажать Enter.
- Перезагрузить компьютер.
После проделанных действий проблема будет решена.
Rundll32.exe и mscorsvw.exe
Если ваш процессор нагружен почти на 100% задачей под названием rundll32, то скорее всего это связано с обновлением до десятой версии Windows. В этом случае стоит установить программу Process Explorer, с помощью которой можно узнать, с какими параметрами запускается тот или иной процесс. Если загрузка системы связана с обновлением, то для rundll32.exe в строке «Command line» будут указаны appraiser.dll, DoScheduledTelemetryRun. Если вы не хотите обновляться до новой версии операционной системы, то их можно просто отключить. Это можно сделать с помощью Планировщика заданий, который находится в разделе «Администрирование» Панели управления.

Чтобы отключить Appraiser, нужно зайти в «Планировщик заданий», далее в библиотеку «Microsoft», после в папку «Windows», а затем в папку «Application Experience», в которой будет находиться файл «Microsoft Compatibility Appraiser». Эту задачу нужно отключить, выбрав из появившегося списка при нажатии правой кнопочкой мыши необходимую строку. В результате чего нагрузка на процессор, связанная с rundll32, существенно снизится.
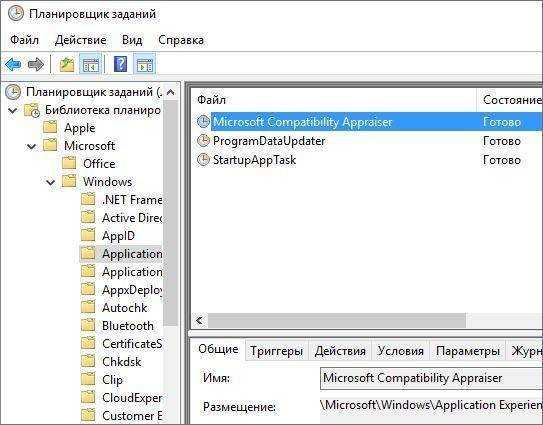
Второй процесс, относящийся к библиотеке .NET Framework, который нередко грузит процессор, называется mscorsvw.exe. Этот элемент библиотеки предназначен для того, чтобы Windows-приложения могли одинаково эффективно работать на разных компьютерах без привязки к определенному аппаратному обеспечению. Как правило этот процесс самостоятельно запускается в определенное время, существенно увеличивая нагрузку на ЦП.
Не стоит торопиться снять эту задачу, так как mscorsvw.exe выполняет важную работу для увеличения быстродействия компьютера в дальнейшем. Поэтому лучше просто подождать несколько минут.
wmiprvse.exe
В некоторых случаях грузить процессор может wmiprvse.exe. Часто из-за этой задачи ЦП может быть загружен на 100%, что существенно снижает быстродействие компьютера. Если вы через «Диспетчер задач» снимете этот процесс, то он сразу же запустится заново. Обычно для решения проблемы достаточно удалить Windows System Resource Manager.
Steam зависает. Картинка застывает. Решение
Ситуация примерно такая же, как и с вылетами: многие зависания напрямую связаны с самой игрой, а вернее с ошибкой разработчика при ее создании. Впрочем, нередко застывшая картинка может стать отправной точкой для расследования плачевного состояния видеокарты или процессора.Так что если картинка в Steam застывает, то воспользуйтесь программами для вывода статистики по загрузке комплектующих. Быть может, ваша видеокарта уже давно исчерпала свой рабочий ресурс или процессор греется до опасных температур?Проверить загрузку и температуры для видеокарты и процессоров проще всего в программе
MSI Afterburner
. При желании можно даже выводить эти и многие другие параметры поверх картинки Steam.Какие температуры опасны? Процессоры и видеокарты имеют разные рабочие температуры. У видеокарт они обычно составляют 60-80 градусов по Цельсию. У процессоров немного ниже — 40-70 градусов. Если температура процессора выше, то следует проверить состояние термопасты. Возможно, она уже высохла и требует замены.Если греется видеокарта, то стоит воспользоваться драйвером или официальной утилитой от производителя. Нужно увеличить количество оборотов кулеров и проверить, снизится ли рабочая температура.
В чём причины перегрузки процессора
Для начала нужно разобраться в причинах того, что служба NET Runtime Optimization Service заметно грузит процессор на ПК или ноутбук.
На этот счёт представители компании Microsoft даже давали официальный ответ.
Специалисты отмечают, что процесс в теории должен все свои библиотеки перекомпилировать и выполнить это в тот момент, когда компьютер находится в состоянии простоя. Более того, есть официальное заявление, что на весь процесс уходит буквально несколько минут.
На практике всё иначе. Неоднократно пользователи заявляли о том, что NET Runtime Optimization Service серьёзно и долго грузит всю систему. В отдельных случаях это продолжалось более недели.
При этом можно выделить несколько основных причин, из-за которых рассматриваемый NET Runtime Optimization Service так сильно грузит систему компьютера на базе Windows.
Есть вероятность воздействия со стороны вредоносного программного обеспечения. Здесь возможны 2 варианта:
- вирус замаскировался под указанную службу, и пользователь думает, что проблема в ней;
- произошло заражение исполняющего файла.
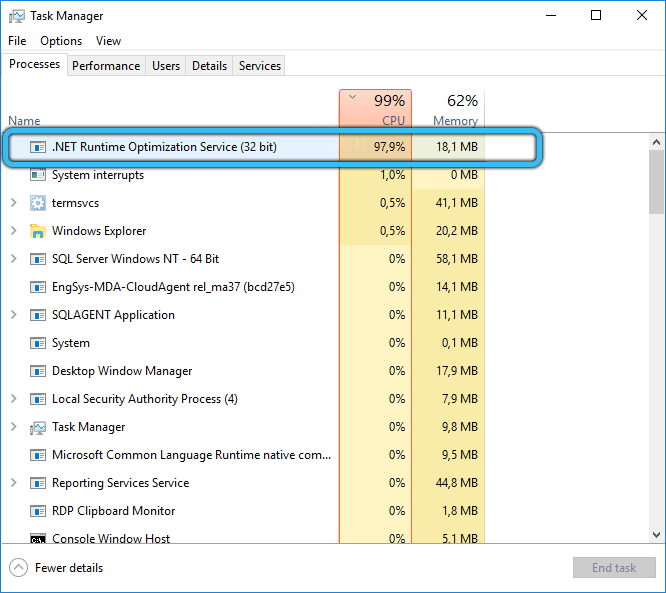
Чтобы решить проблему, потребуется детально просканировать компьютер на возможные вирусы, а также вредоносные коды.
Есть другая потенциальная причина. Служба была повреждения, либо при её загрузке произошёл сбой. Здесь решением станет перезапуск.
Столкнувшись с тем, что NET Runtime Optimization Service активно нагружает процессор, а также в течение длительного времени грузит вашу систему, нужно принимать меры.
На этот счёт у специалистов есть 3 варианта решения проблемы:
- оптимизировать процесс;
- проверить на наличие вирусов;
- перезапустить службу.
Теперь про каждый вариант отдельно.
WebHelper: что это за процесс? Основные разновидности
Прежде всего нужно четко понимать, что на сегодняшний день существует несколько разновидностей используемого в операционных системах Windows процесса WebHelper. Первый тип предусмотрен исключительно для использования на ноутбуках HP и представляет собой своеобразный онлайн-помощник, помогающий найти ответы на возникающие в процессе работы с программным обеспечением вопросы.
Динамическая библиотека WebHelper.dll, связанная с одноименным исполняемым EXE-файлом, относится к одному из компонентов справочной системы в программных продуктах HP Media Center Firmware and Driver Software и HP Web Helper Module. Эта служба является официальной разработкой Hewlett Packard и никакой угрозы для системы не представляет (хотя, по мнению большинства пользователей, абсолютно бесполезна и не востребована). Таков первый тип модуля WebHelper. Что это за процесс, многие поймут, если просто используют помощь в «чистой» системе.
Со второй разновидностью WebHelper дело обстоит гораздо хуже. На самом деле это замаскированный под официальный процесс компьютерный червь, который на ноутбуках HP можно отличить от настоящего процесса только по некоторым признакам, о которых будет сказано чуть позже. В других компьютерных системах на основе Windows его быть не должно, так что, если такой процесс был замечен, этот компонент нужно сразу же удалить.
Процесс steam грузит видеокарту и процессор.

Появилась на днях странная проблема. Иногда, после 10 минут после запуска компьютера, появляется процесс steam.exe, однако это не тот стим, который официальный, так как в описании написано не Steam Client Service, а просто steam. Процесс сильно грузит систему: процессор от 25% до 75%, а видеокарту нагревает до 60 градусов в пассивном сосотянии, хотя обычно её температура 30, в играх выше 55 не поднималось. После убийства этого процесса всё возвращается в норму, однако потом он снова включается. Я посмотрел через диспетчер расположение этого процесса: 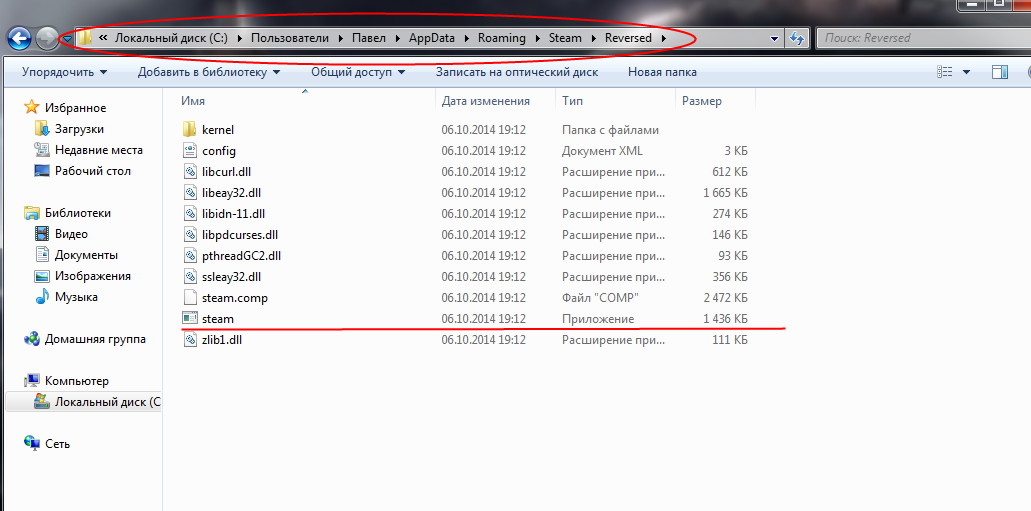 Настоящий стим у меня находится в Program Files(x86) А вместе с папкой этого недостима есть папка CODEX.
Настоящий стим у меня находится в Program Files(x86) А вместе с папкой этого недостима есть папка CODEX. 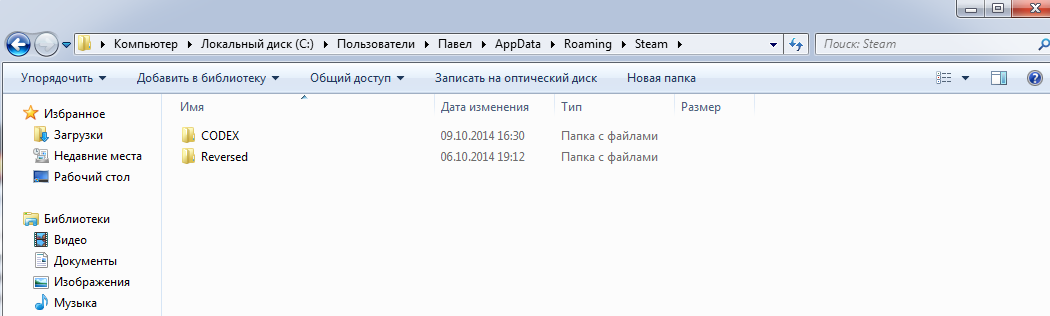 Вчера скачал Sleeping Dogs Definitive Edition. И проблема эта появилась вчера. Но самое главное то, что репак игры я скачал именно с таблеткой от CODEX. Я, разумеется, погуглил, но решения не нашел. Узнал только то, что после удаления этих папок, всё позже восстанавливается само по себе. Прошу, помогите мне с решением этой проблемы! Заранее спасибо.
Вчера скачал Sleeping Dogs Definitive Edition. И проблема эта появилась вчера. Но самое главное то, что репак игры я скачал именно с таблеткой от CODEX. Я, разумеется, погуглил, но решения не нашел. Узнал только то, что после удаления этих папок, всё позже восстанавливается само по себе. Прошу, помогите мне с решением этой проблемы! Заранее спасибо.
пожаловаться

пожаловаться

пожаловаться

пожаловаться

пожаловаться
пожаловаться
пожаловаться
пожаловаться

пожаловаться
Больше не качай от кодекса ничё. Хотя у меня норм с этим делом,только сохранки там.
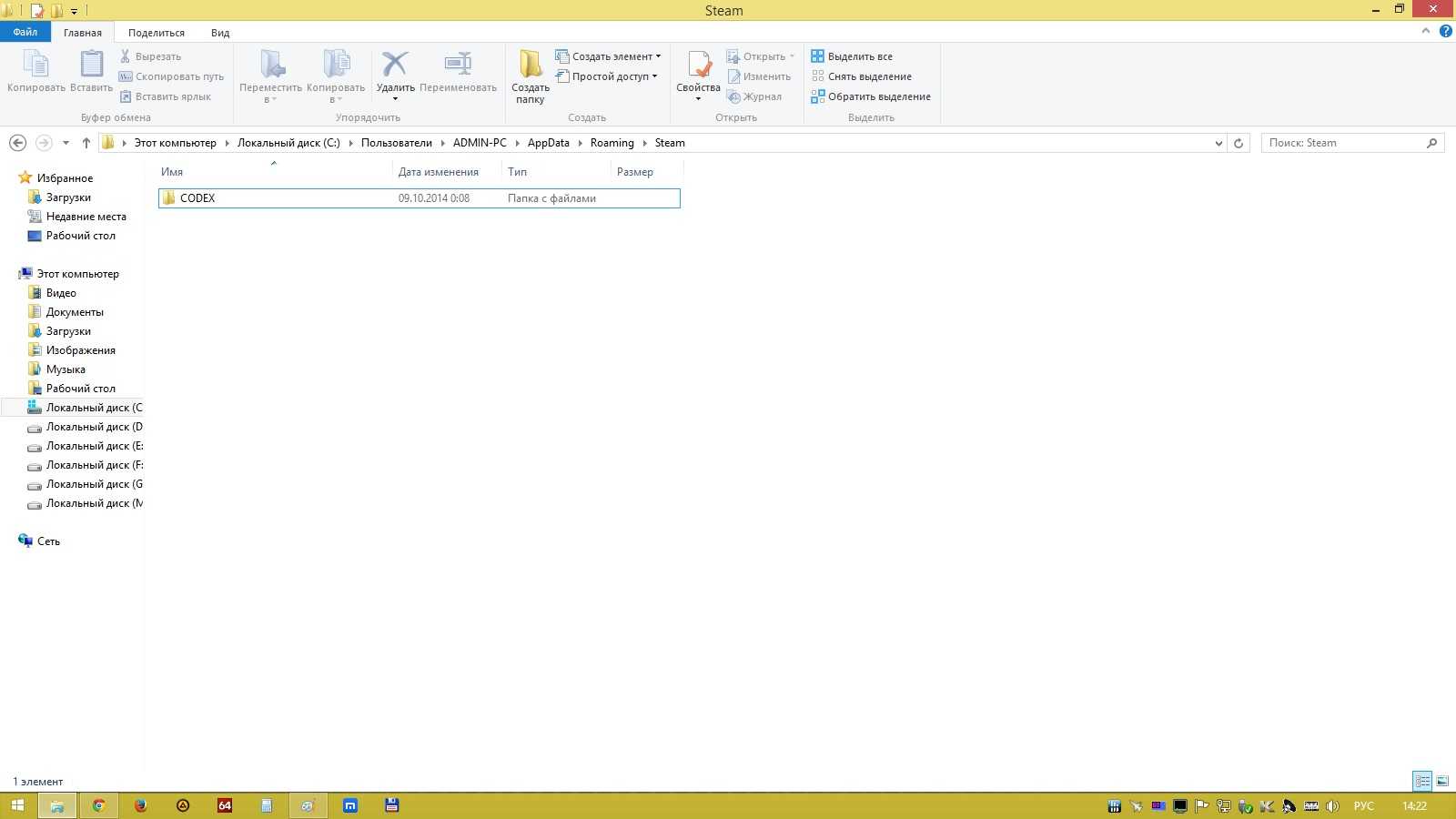
пожаловаться
пожаловаться
пожаловаться
пожаловаться
Та же самая фигня. Нашел и удалил через cureit. ESET SS слепой маразматик ниче не увидел.
Что делать, если хост Windows Shell Experience вызывает высокую загрузку процессора
- Измените свой рабочий стол на статический фон
- Отключить автоматическое изменение цвета
- Обновите свой компьютер
- Запустить SFC
- Ограничить использование процессора
Если процесс использует ваш процессор больше, чем должен, это может быть проблемой, поскольку ваш компьютер будет потреблять больше энергии и производить больше тепла, а это особенно плохо для ноутбуков. Пользователи сообщают, что Windows Shell Experience Host использует 30-35% ЦП, что очень много, поэтому давайте посмотрим, как это исправить.
Прежде чем начать, убедитесь, что вы обновляете Windows 10. Это кажется большой проблемой, и, скорее всего, эта проблема будет решена с помощью патча от Microsoft, поэтому не забывайте обновлять Windows 10.
Решение 1 – Измените свой рабочий стол на статический фон
Пользователи сообщают, что этот процесс использует ваши аппаратные возможности, если вы устанавливаете фон рабочего стола в слайд-шоу, поэтому лучшее решение – установить на рабочем столе статическое изображение. Для этого следуйте этим инструкциям:
- Перейдите в Настройки> Персонализация и выберите Фон из меню слева.
- Найдите раздел «Фон» и в раскрывающемся меню выберите «Изображение».
- Сохраните свои настройки и проблемы с Windows Shell Experience Host должны быть решены.
Большинство пользователей сообщают, что установка фонового изображения из слайд-шоу в статическое изображение устраняет проблему, но если ваша проблема не будет решена, вы можете попробовать следующее решение.
Решение 2 – отключить автоматическое изменение цвета
Если изменение поведения фона не помогло, вы можете попробовать отключить автоматическое изменение цвета. Для этого выполните следующие инструкции:
- Перейдите в Настройки> Персонализация и перейдите в раздел Цвета.
- Найти Автоматически выбрать цвет акцента из моего фона фона и выключите его.
- Сохраните ваши изменения.
Решение 3 – Обновите свой компьютер
Убедитесь, что на вашем компьютере установлены последние обновления ОС Windows. Как вы знаете, Microsoft регулярно выпускает системные обновления для исправления различных проблем и повышения стабильности Windows 10.
Возможно, что ожидающие обновления нацелены на то, чтобы сфокусировать высокую загрузку ЦП и могут быстро решить вашу проблему.
Чтобы открыть раздел Центра обновления Windows, введите «обновить» в поле поиска. Затем перейдите в Центр обновления Windows , проверьте наличие обновлений и установите доступные обновления.
Решение 4 – Запустите SFC
Если некоторые ключи реестра были неправильно изменены или даже удалены, вы можете столкнуться с различными проблемами в Windows 10, включая высокую загрузку ЦП.
Попробуйте восстановить реестр, чтобы вычеркнуть эту гипотезу из своего списка. Не забудьте сначала сделать резервную копию реестра, если что-то пойдет не так.
Самый безопасный способ проверить наличие системных файлов – использовать средство проверки системных файлов Microsoft. С помощью простой инструкции командной строки вы можете проверить целостность всех системных файлов и исправить проблемные.
Вот как запустить сканирование SFC:
1. Перейдите в Пуск>, введите cmd >, щелкните правой кнопкой мыши Командную строку> выберите Запуск от имени администратора.
2. Теперь введите команду sfc/scannow
3. Дождитесь завершения процесса сканирования и перезагрузите компьютер. Все поврежденные файлы будут заменены при перезагрузке.
Вы также можете восстановить реестр, используя очиститель реестра, такой как CCleaner.
Решение 5 – Ограничить использование процессора
Вы также можете вручную ограничить использование ЦП Windows Shell Experience Host. Однако имейте в виду, что это действие может серьезно повлиять на качество графики и вызвать другие проблемы, связанные с графикой, поэтому действуйте на свой страх и риск.
- Зайдите в Пуск> введите «диспетчер задач»> запустите инструмент
- Перейдите на вкладку «Сведения»> найдите Windows Shell Experience Host.
- Щелкните правой кнопкой мыши на нем> выберите Set Affinity> выберите пороговое значение для CPU.
Это все, я надеюсь, что эта статья помогла вам снизить нагрузку на процессор на вашем компьютере с Windows 10 до нормальной. Если у вас есть какие-либо вопросы, комментарии или предложения, просто обратитесь к разделу комментариев ниже.
Примечание редактора . Этот пост был первоначально опубликован в ноябре 2015 года и с тех пор был полностью переработан и обновлен для обеспечения свежести, точности и полноты.
Видео: How To Fix | Steam Birthday Verification (Quick Fix) 2023
Видео: How To Fix | Steam Birthday Verification (Quick Fix) 2023
Иногда при попытке запустить Steam вы можете столкнуться с тем, что Steam не удалось добавить ошибку исключения брандмауэра. Эта ошибка не позволит вам запустить Steam, и в сегодняшней статье мы покажем вам, как ее исправить раз и навсегда.
Вот как один пользователь описал проблему на форумах Steam:

- Перейдите в каталог установки Steam.
- Теперь перейдите в bin> cef> cef.winxp
- Найдите exe и скопируйте его в папку bin в установочном каталоге Steam.
- После этого проверьте, решена ли проблема.
2. Попробуйте восстановить SteamSerivce.exe
- Завершите все процессы Steam с помощью диспетчера задач.
-
Нажмите клавишу Windows + R и введите «C: Program Files (x86) Steam bin SteamService.exe» / для восстановления нажмите « Enter».
- Обязательно используйте правильный путь к файлу, соответствующий каталогу установки Steam.
3. Переустановите Steam и очистите реестр
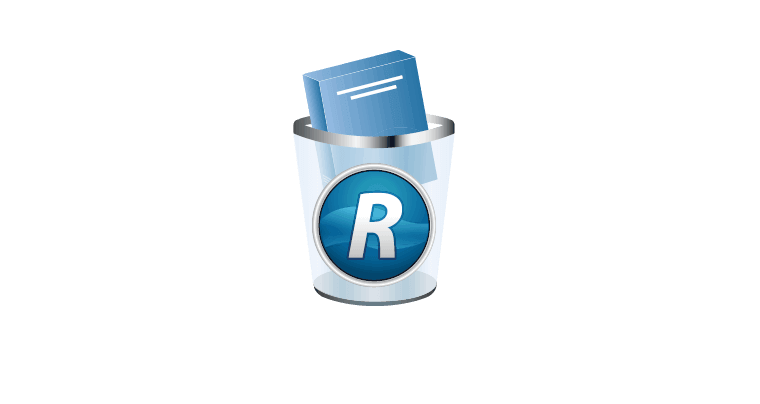
- Сделайте резервную копию ваших игр. Они обычно хранятся в Steamapps
- Теперь удалите Steam.
- Очистите все записи реестра Steam с помощью CCleaner.
- Установите Steam снова.
- Установите ваши игры снова или перенесите их из резервной копии steamapps
Другой способ полностью удалить Steam и его записи в реестре — использовать программное обеспечение для удаления, такое как Revo Uninstaller. Таким образом вы полностью удалите все файлы и записи реестра, связанные со Steam.
Итак, три простых и понятных решения, которые могут помочь вам с Steam, не смогли добавить ошибку исключения брандмауэра. Большинство пользователей сообщили, что копирование steamwebhelper.exe в другой каталог решило проблему для них, поэтому обязательно попробуйте это.
Solution 4. Open Steam without WebHelper
Fix it now!
Fix it now!
To repair damaged system, you have to purchase the licensed version of Fortect Mac Washing Machine X9.
If none of the methods listed above did help, you can disable the browser completely. Keep in mind that this will make Steam open in Small Mode. After disabling steamwebhelper.exe some users reported a boost of 10-15+ fps which eliminated the stuttering problem:
- Exit Steam
- Find the location of the steam.exe file on your PC
- Press Windows + R to open the Run dialog
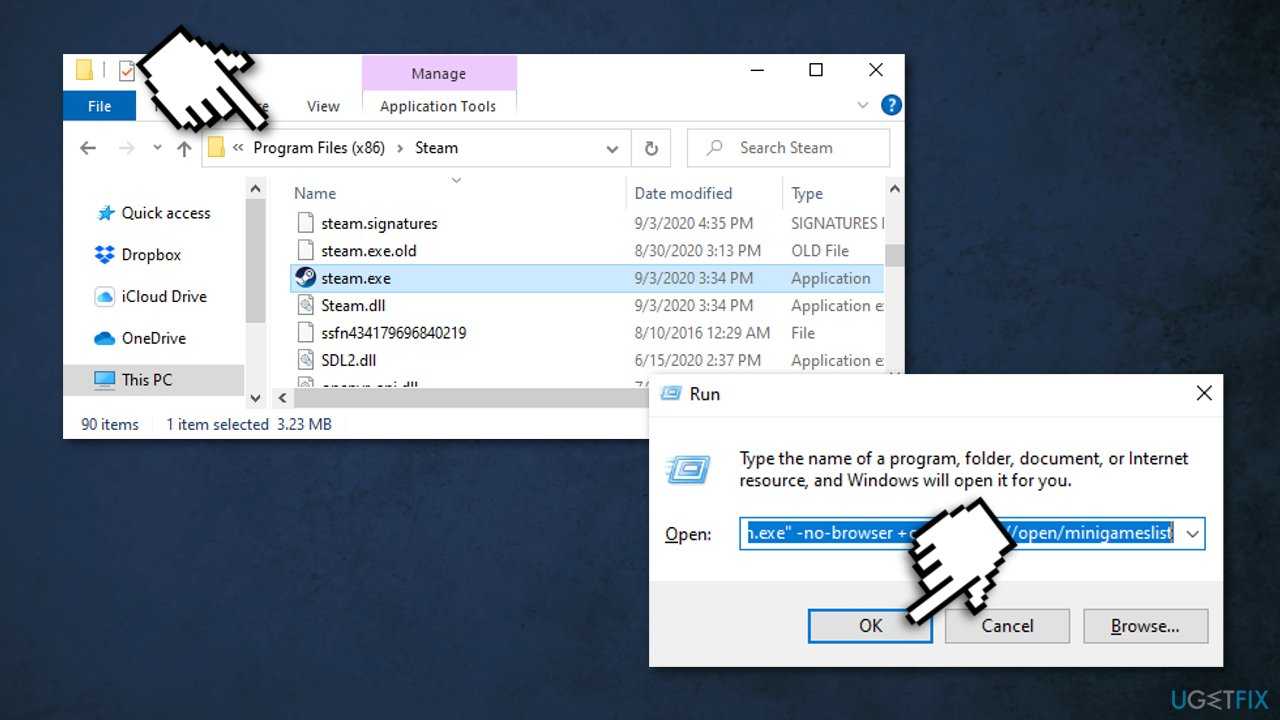
Type the following text into the Run dialog:
(File location)\\Steam\\steam.exe” -no-browser +open steam://open/minigameslist
For example: C:\\Program Files (x86)\\Steam\\steam.exe” -no-browser +open steam://open/minigameslist
Steam will launch in Small Mode without web browser components. Check the Task Manager if this helped reduce the CPU usage. You can use Steam in a more minimal view even when the browser is enabled but WebHelper processes will still be running in the background.
Other topics you might be interested in:
- Steam error code: -105
- Increase download speed on Steam
- Steam Games not showing up in Library
- Steam Service Error.