Отключить проверку драйверов
Вернувшись в windows вы можете отключить проверку драйверов одним из следующих способов:
Зайдите обратно, как и заходили через командную строку и выберите пункт удалить существующие параметры.
Откройте командную строку и введите следующий код:
verifier /bootmode resetonbootfail
Утилита Driver Verifier входит в состав всех версий Windows, начиная с Windows XP, и позволяет выполнять проверку драйверов, выявлять проблемные драйвера, являющиеся причиной синего экрана смерти (BSOD — Blue Screen of Death) и записывать подробную информацию о проблемном драйвере в дамп памяти для дальнейшего анализа. Утилита подвергает проверяемые драйвера различным «стресс-тестам», имитируя различные экстремальные условия: нехватка памяти, контроль I/O, IRQL, взаимные блокировки, проверки DMA, IRP и пр. Т.е. имитируются ситуации, которые на продуктивных системах случаются нечасто, и отслеживается поведения драйвера в них. Цель работы утилиты – выявить ситуации, при которых драйвер может привести к аварийному завершению работы системы с BSOD.
Исполняемый файл утилиты Driver Verifier называется Verifier.exe и находится в каталоге %windir%system32. Есть два варианта использования утилиты: из командой строки или с помощью графического интерфейса.
Чтобы включить режим проверки драйверов в Windows 8, запустите утилиту Driver Verifier, набрав
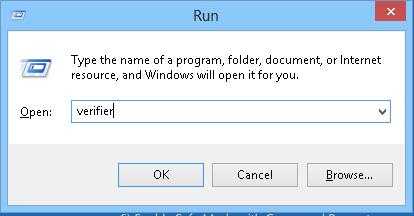 В списке задач выберите Create custom settings (for code developers) и нажмите Next.
В списке задач выберите Create custom settings (for code developers) и нажмите Next.
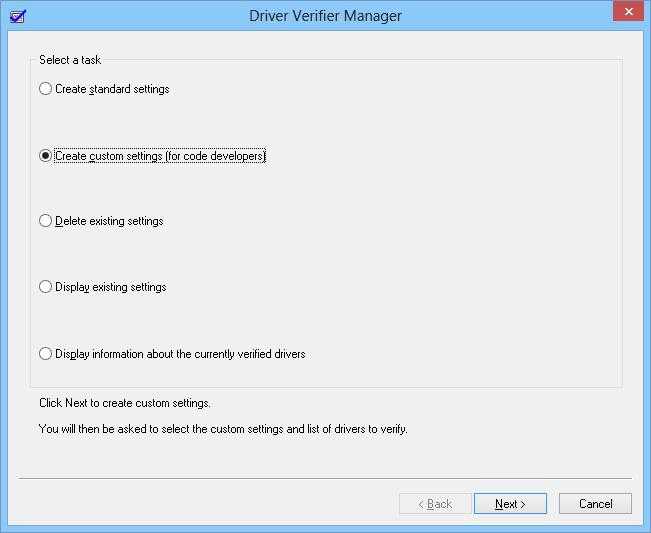 Убедитесь, что выбраны опции Standard settings, Force pending I/O requests и IRP Logging. Нажмите Next.
Убедитесь, что выбраны опции Standard settings, Force pending I/O requests и IRP Logging. Нажмите Next.
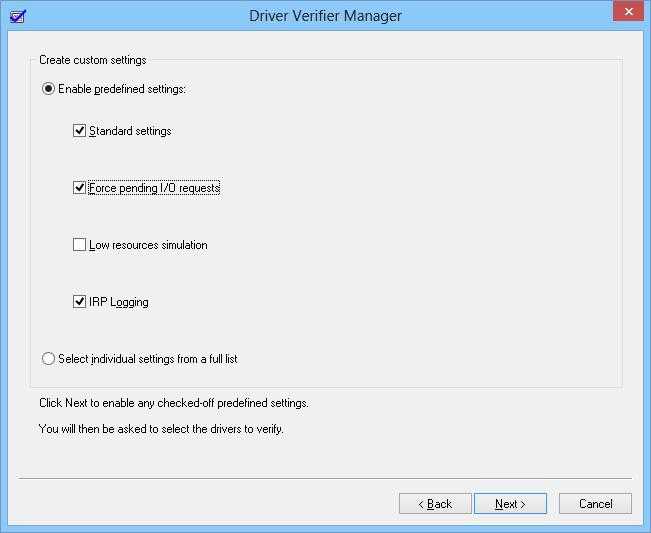 Далее выберите Select driver names From a list.
Далее выберите Select driver names From a list.
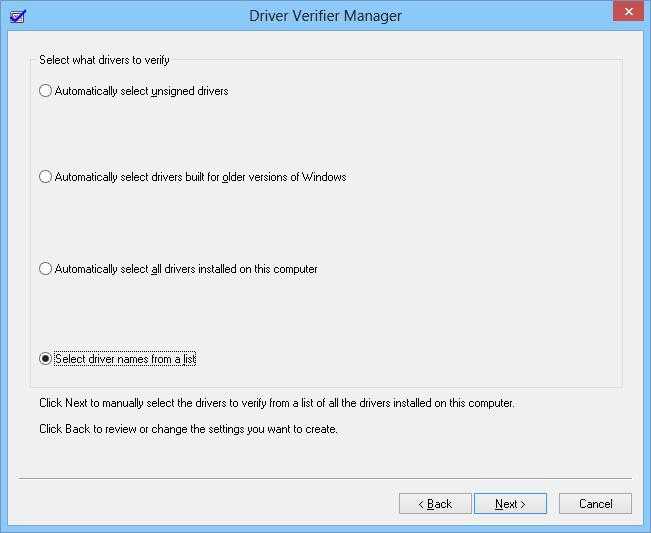 Отсортируйте содержимое таблицы, щелкнув по заголовку столбца «Provider» и в списке драйверов выберите те, которые необходимо протестировать. В нашем примере мы запустим проверку для всех драйверов, разработчиком которых не является Microsoft Corporation. Мы выбрали драйвера: e1g6032e.sys (Intel) и lsi_sas.sys (LSI).
Отсортируйте содержимое таблицы, щелкнув по заголовку столбца «Provider» и в списке драйверов выберите те, которые необходимо протестировать. В нашем примере мы запустим проверку для всех драйверов, разработчиком которых не является Microsoft Corporation. Мы выбрали драйвера: e1g6032e.sys (Intel) и lsi_sas.sys (LSI).
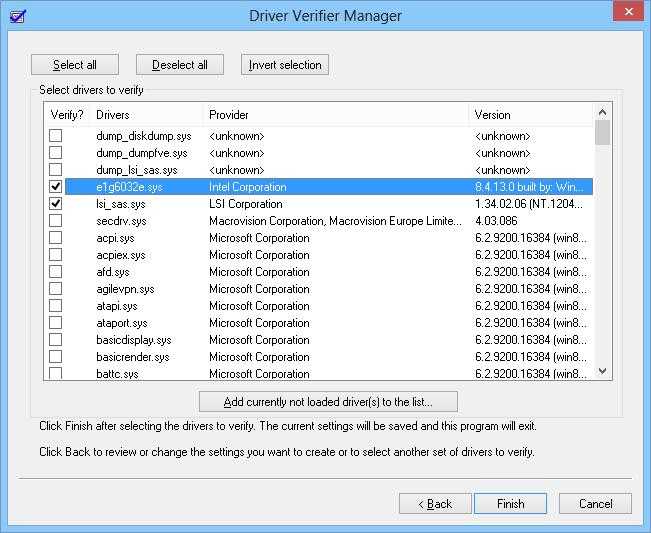
Осталось нажать Finish и появится информационно окно о том, что для вступления изменений в силу нужно перезагрузить систему.
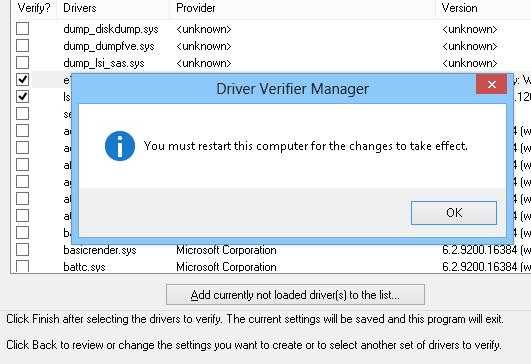
Совет. Режим проверки для драйвера можно включить и из командной строки. Например, чтобы запустить Driver Verifier со стандартными настройками для драйвера myPCDriver.sys, команда будет выглядеть так:
После перезагрузки система загружается в режиме проверки драйверов. Driver Verifier работает в фоновом режиме, выполняя различные виды тестирования выбранных драйверов на предмет выявления ошибок. Используйте компьютер как обычно и дождитесь появления BSOD. Если вы знаете, какие действия приводили ранее к аварийному завершению работы системы, повторите их. В случае появления BSOD необходимо скопировать файл дампа памяти (по умолчанию сохраняются в каталоге C:WindowsMinidump*.dmp) и проанализировать его с помощью Windbg или аналога.
В том случае, если в течении 1-2 дней проблема не повторилась, то с определенной степенью достоверности можно сделать вывод, что проверяемые драйвера не являются причиной падения системы и режим проверки для них можно отключить.
Отключить проверку Driver Verifier можно из командной строки:
Или из графического интерфейса, выбрав пункт Delete existing settings.
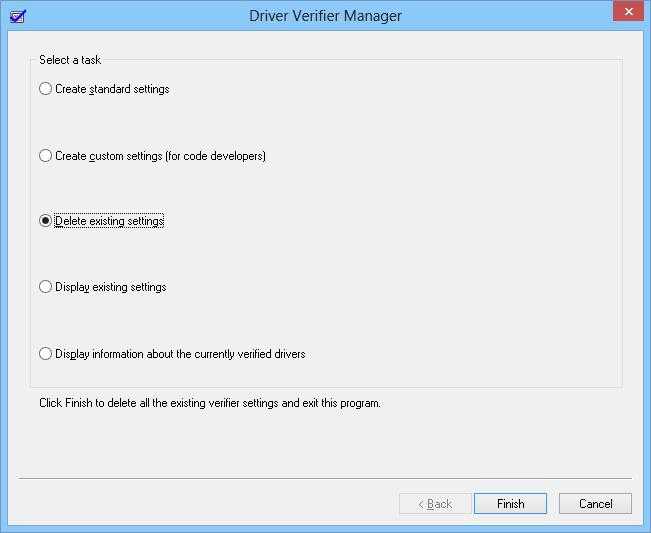 В том случае, если в нормальном режиме войти в систему не получается, отключить режим отладки можно и из безопасного режима.
В том случае, если в нормальном режиме войти в систему не получается, отключить режим отладки можно и из безопасного режима.
В том случае, если и в безопасном режиме система не загружается, попробуйте удалить следующие ключи в реестре в офлайн режиме, загрузившись с загрузочного диска:
- HKEY_LOCAL_MACHINESYSTEMCurrentControlSetControlSession ManagerMemory ManagementVerifyDrivers
- HKEY_LOCAL_MACHINESYSTEMCurrentControlSetControlSession ManagerMemory ManagementVerifyDriverLevel
Проверить текущий статус утилиты Driver Verifier можно так:

При запуске программы, при тестировании компонентов системной сборки на предмет перегрева или нехватки напряжения, пользователи Windows 7 и не только могут столкнуться с ошибкой 0x000000C4: DRIVER_VERIFIER_DETECTED_VIOLATION. На официальном форуме Microsoft указано, что ошибка 0x000000C4 появляется по причине сбоя в работе драйверов. Однако, как показывает анализ отечественных и зарубежных форумов, синий экран смерти DRIVER_VERIFIER_DETECTED_VIOLATION часто появляется по причине конфликта установленного антивируса (зачастую, Касперский) с программным обеспечением, а также установленным софтом. Также ошибка появляется после загрузки Windows и свидетельствует о недостатке Service Pack. Появлялся BSOD и при неполадках с видеокартой, а также при устаревшей версии DirectX и запуске игр, которые требуют более новую версию этого компонента.
How to Stop Driver Verifier
Contrary to how you start Driver Verifier, it’s recommended that users stop it when their computer is booted into safe mode.
This is because safe mode disables all third-party drivers and earlier all Microsoft Drivers were unselected before running Driver Verifier. Thus, Driver Verifier will have minimal to no impact on your system in safe mode.
How to Boot Into Safe Mode
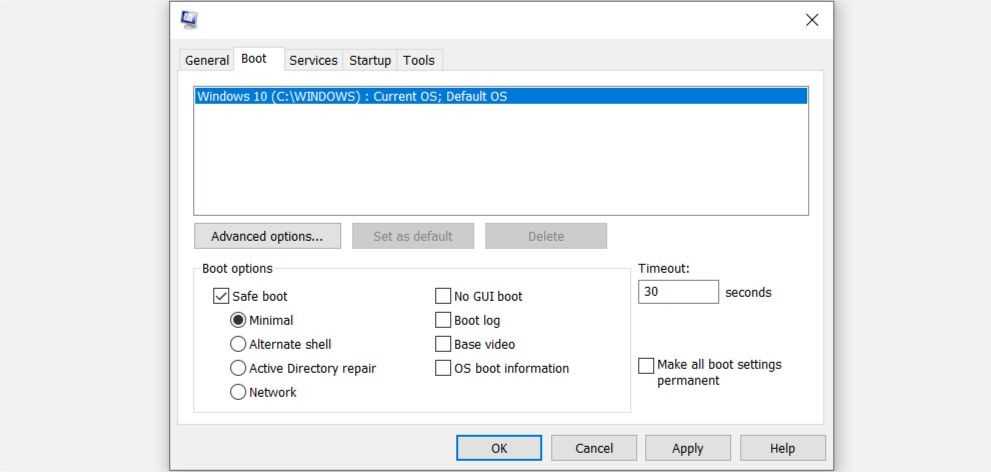
- Press Windows Key + R and enter msconfig in the run command.
- In the System Configuration window, click on the Boot tab.
- Check the Safe boot option and select your preferences.
- Apply the settings and reboot your computer.
There are various other ways of booting into safe mode as well.
After booting into safe mode, there are two ways to disable Driver Verifier. These are via the Command Prompt or the Driver Verifier Manager.
How to Disable Driver Verifier via Command Prompt
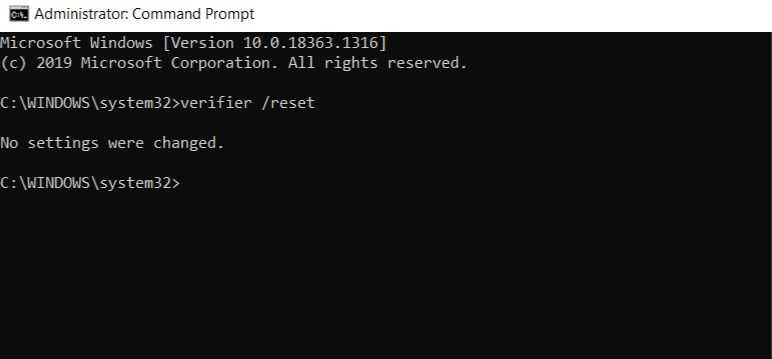
- In the Start menu search bar, type cmd and then right-click on Command Prompt > Run as administrator.
- In the console type verifier /reset and hit Enter.
- Reboot your computer normally.
How to Disable Driver Verifier via Driver Verifier Manager
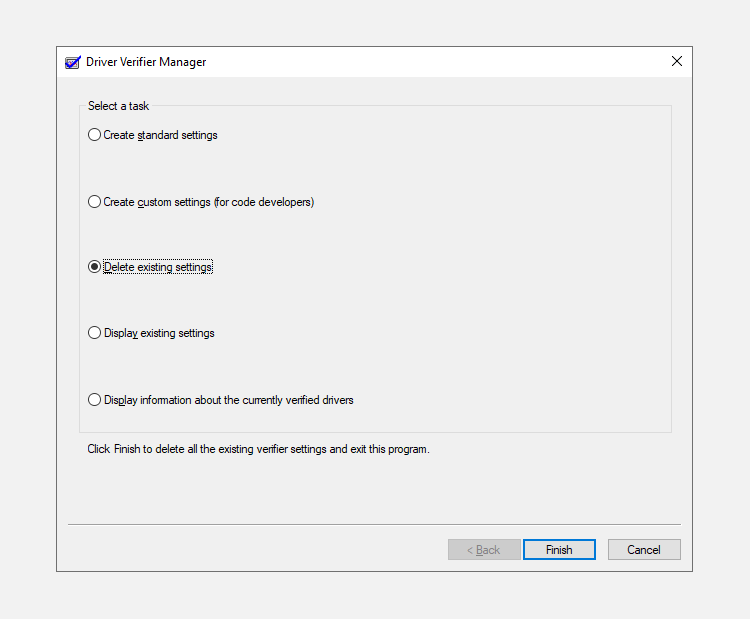
- Run Driver Verifier. You can refer to the Running Driver Verifier section in this article for this.
- In the Driver Verifier window, select Delete Existing Settings and click on Finish.
- Reboot your computer.
You can use System Configuration to subsequently uncheck the Safe boot option and reboot your computer normally.
Как запустить драйвер драйверов
Предупреждение: Перед запуском этого инструмента рекомендуется создать точку восстановления системы. Вы можете восстановить это, если у вас возникла серьезная проблема.
Если вы действительно хотите запустить этот инструмент, и мы предупреждаем вас, вы, вероятно, не должны. Для этого откройте окно командной строки или окно PowerShell в качестве администратора. В Windows 10 щелкните правой кнопкой мыши кнопку «Пуск» и выберите «Windows PowerShell (Admin)».
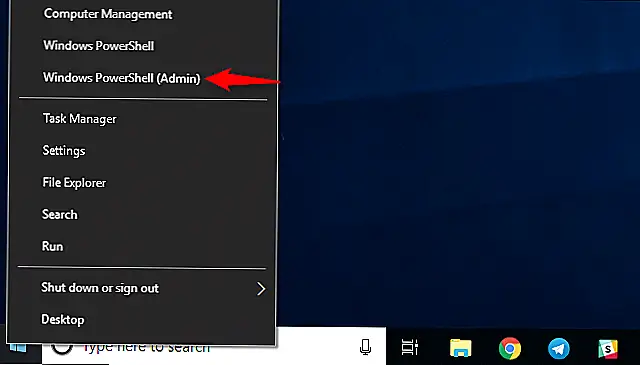 Image
Image
Тип
в командной строке и затем нажмите Enter.
(Вы также можете просто открыть меню «Пуск» в Windows 10, введите
в поле поиска в меню «Пуск» и нажмите «Ввод», но официальная документация Microsoft рекомендует по какой-то причине перейти через командную строку.)
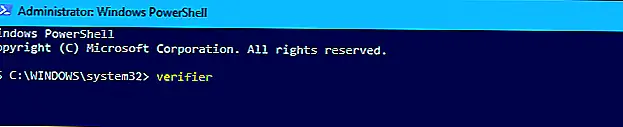 Выберите «Создать стандартные настройки» и нажмите «Далее».
Выберите «Создать стандартные настройки» и нажмите «Далее».
Вместо этого вы можете выбрать «Создать пользовательские настройки (для разработчиков кода)», если вы хотите выбрать индивидуальные тесты, применяемые к вашим драйверам.
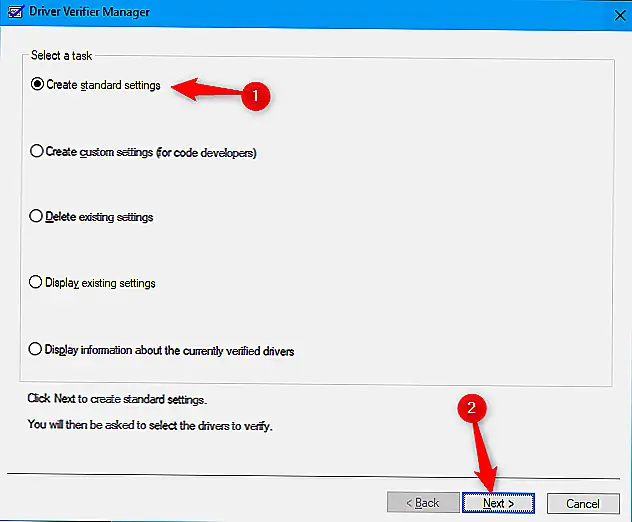 Выберите, какие драйверы вы хотите подчеркнуть. «Автоматически выбирать неподписанные драйверы» проверит наличие каких-либо неподписанных драйверов в вашей системе. «Автоматически выбирать драйверы, созданные для старых версий Windows», будут проверяться на наличие драйверов, предназначенных для более старой версии Windows. После выбора этой опции будет отображен список любого типа драйвера. На современном ПК есть вероятность, что Windows скажет, что таких драйверов нет.
Выберите, какие драйверы вы хотите подчеркнуть. «Автоматически выбирать неподписанные драйверы» проверит наличие каких-либо неподписанных драйверов в вашей системе. «Автоматически выбирать драйверы, созданные для старых версий Windows», будут проверяться на наличие драйверов, предназначенных для более старой версии Windows. После выбора этой опции будет отображен список любого типа драйвера. На современном ПК есть вероятность, что Windows скажет, что таких драйверов нет.
Вы также можете выбрать «Выбрать имена драйверов из списка», чтобы просмотреть список установленных драйверов и выбрать отдельные.
Для самого экстремального теста вы можете даже выбрать «Автоматически выбирать все драйверы, установленные на этом компьютере», чтобы стресс-тест все,
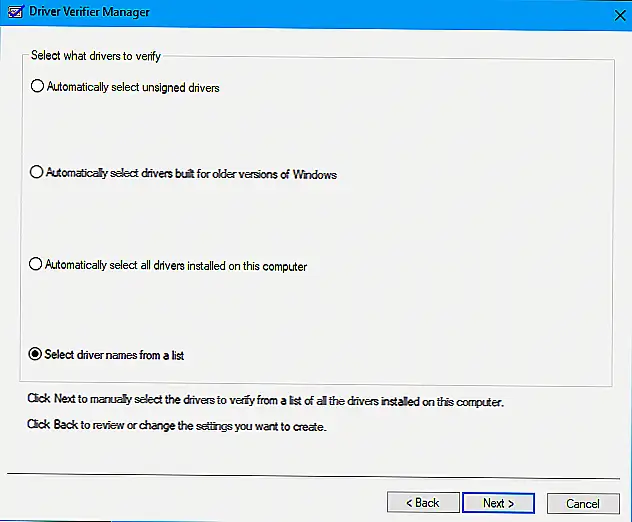 Вам, вероятно, не нужно будет тестировать ни один из драйверов Microsoft, включенных в Windows. Чтобы избежать драйверов Microsoft, выберите «Выбрать имена драйверов из списка» и выберите драйверы, которые не были предоставлены корпорацией Microsoft.
Вам, вероятно, не нужно будет тестировать ни один из драйверов Microsoft, включенных в Windows. Чтобы избежать драйверов Microsoft, выберите «Выбрать имена драйверов из списка» и выберите драйверы, которые не были предоставлены корпорацией Microsoft.
После того, как вы выбрали драйвер или драйверы, которые вы хотите подчеркнуть, нажмите «Готово». Перед началом тестирования вам придется перезагрузить компьютер.
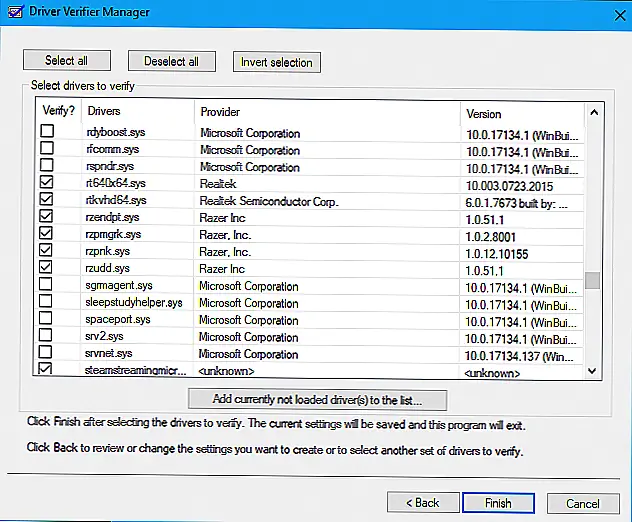 После перезагрузки Driver Verifier начнет стресс-тестирование ваших драйверов в фоновом режиме. Некоторые типы проблем с драйверами могут привести к немедленной проблеме, в то время как другие могут не появляться до тех пор, пока вы не используете свой компьютер некоторое время.
После перезагрузки Driver Verifier начнет стресс-тестирование ваших драйверов в фоновом режиме. Некоторые типы проблем с драйверами могут привести к немедленной проблеме, в то время как другие могут не появляться до тех пор, пока вы не используете свой компьютер некоторое время.
Вы узнаете, есть ли проблемы, потому что ваш компьютер выйдет из строя, и вы увидите сообщение об ошибке синего экрана. Ошибка на экране, скорее всего, отобразит больше информации о точном файле драйвера, вызвавшем эту проблему, и вы также можете найти информацию о синем экране, изучив дамп памяти Windows, созданный после того, как на вашем компьютере отображается BSOD.
Обзор основных способов исправления ошибки 0x000000C4: DRIVER_VERIFIER_DETECTED_VIOLATION
В зависимости от симптоматики (когда и как появляется) BSOD 0x000000C4: DRIVER VERIFIER DETECTED VIOLATION можно исправить различными способами.
Если ошибка 0x000000C4 появляется при запуске какой-то программы или игры, то рекомендуем следующее:
- Удалить программу. Скачать инсталлятор софта с официального сайта разработчика. Установить его с правами Администратора. Можно попробовать запустить софт в режиме совместимости (если устанавливаете старую программу или игру).
- Если ошибка при запуске этого же софта продолжает появляться, то проблема может крыться в антивирусе, который конфликтует с программой или игрой. Поэтому на время запуска программы рекомендуем отключить защитник. Если ошибка исчезла, то программу нужно внести в исключения антивируса.
- Если же BSOD вылетает после установки игры, то неполадка может быть связана с компонентом DirectX. Достаточно часто игры доустанавливают свои версии С++ и DirectX. Иногда версия этого компонента несовместима с Windows. Поэтому нужно проверить актуальность версии DirectX и при необходимости обновить компонент, доустановить нужный.
- Также неполадка 0x000000C4: DRIVER_VERIFIER_DETECTED_VIOLATION может возникнуть из-за самой видеокарты. Протестировать устройство рекомендуем с помощью программы FurMark. Этот бесплатный инструмент позволяет протестировать видеоускоритель, показав его температуру, рабочие частоты, напряжение. Если какой-то показатель не в норме, то стоит почистить видеокарту от пыли и заменить термопасту на графическом процессоре.
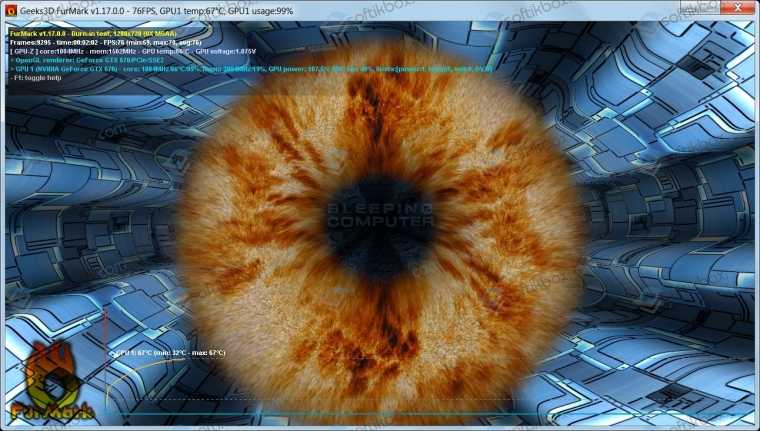
Если же ошибка появляется во время запуска Windows, то проблема может крыться в драйверах, а также в отсутствии нужного Service Pack. На форуме OSzone при возникновении такой ошибки рекомендуют установить все обновления для своей операционной системы, а если BSOD не пропадет, то выполнить следующие действия.
Жмем «Win+R» и вводим «verifier».

Откроется окно «Диспетчера проверки драйверов». Ставим отметку «Удалить существующие параметры».
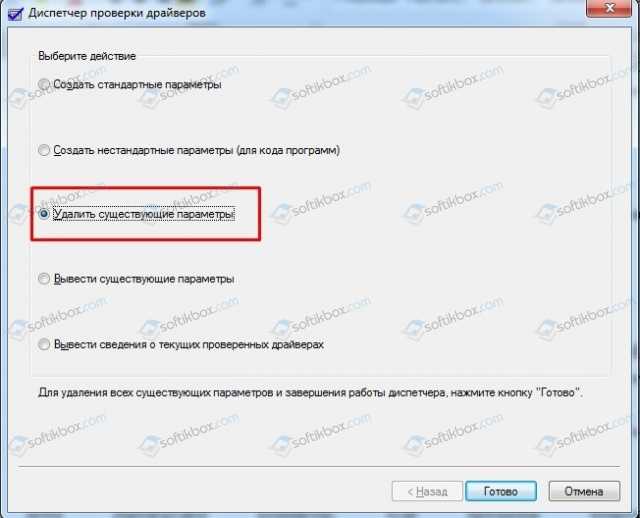
Перезагружаем компьютер. Ошибка должна исчезнуть.
В случае, если «Диспетчер проверки драйверов» не помог избавиться от ошибки, то стоит скачать программу DriverPack Solution или любой другой инструмент для автоматического обновления драйверов и обновить все установленное ПО.
Если же манипуляции с драйверами не помогли избавиться от ошибки, то стоит воспользоваться общими рекомендациями:
- Проверяем систему на вирусы. Лучше использовать утилиту Dr.Web Curelt, которая выполняет глубокую проверку Windows на вирусы и имеет самую свежую базу вирусов.
- Запускаем сканирование Windows на целостность системных файлов. Для этого в командной строке с правами Администратора вводим sfc /scannow.
- Проверяем жесткий диск. Для начала можно использовать команду chkdsk /?, а затем применить программы Victoria HDD или MHDD. Можно использовать другие программы для сканирования диска на предмет битых секторов.
- Обязательно проверяем модули оперативной памяти программой MemTest86.
Если же и общие рекомендации не помогли решить BSOD 0x000000C4: DRIVER_VERIFIER_DETECTED_VIOLATION, рекомендуем откатить систему до более раннего состояния, используя точку восстановления системы или установочный диск. Как вариант, можно переустановить Windows с форматированием логического раздела.
How to Run Driver Verifier
After enabling minidumps, users can safely run Driver Verifier and diagnose the BSOD. Running Driver Verifier is fairly simple, here’s how you can do it:
- In the Start menu search bar, type cmd and right-click on Command Prompt > Run as administrator.
- In the console type verifier and press Enter.
- The Driver Verifier application window will open.
- Select the Create custom settings (for code developers) and click on Next.
- In the next window, check all options from the list except Randomized low resources simulation and DDI compliance checking. Click on Next.
- Now click the Select driver names from a list option and click Next.
- From the driver list, select all drivers except the ones provided by Microsoft Corporation. Microsoft advises against selecting all drivers and running the Driver Verifier utility.
- Click on Finish.
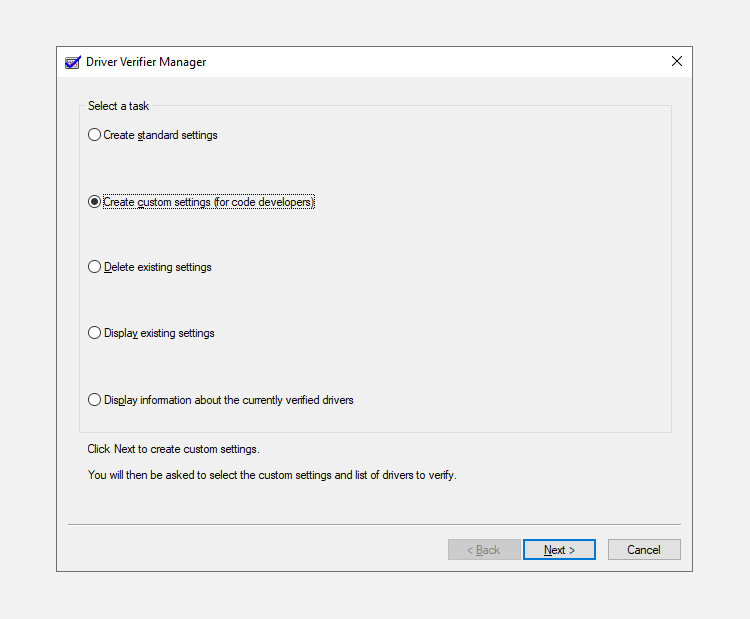
After following the aforementioned steps, users need to reboot their computer and use it as they normally would.
Driver Verifier will run in the background and diagnose the drivers. Wait for your system to crash, or if there are some actions that triggered the blue screen earlier, repeat those. Driver Verifier needs to experience a crash in order to determine which driver failed and led to the crash. Sometimes this may take as long as seven hours, so hang in there.
You can also ensure whether Driver Verifier is running or not by entering the verifier /querysettings command in an elevated Command Prompt. If the utility is running, the Command Prompt will return a list of drivers and their status.
How to Read DMP Files
When your computer crashes, Driver Verifier will automatically store all information about the crash into a DMP file. You can either upload these files to the Microsoft forums and wait for their response, or you can read them yourselves using software called BlueScreenViewer.
This is how you can read the DMP files:
- Download BlueScreenView from here.
- Run the application and it will automatically load all DMP files from the C:WindowsMinidump directory.
- Click on the most recent dump file and scroll sideways until you get to the Caused by driver section.
- Copy the filename and a quick internet search will reveal the device with which the driver is associated.
- You can accordingly update the driver or roll -back the changes.
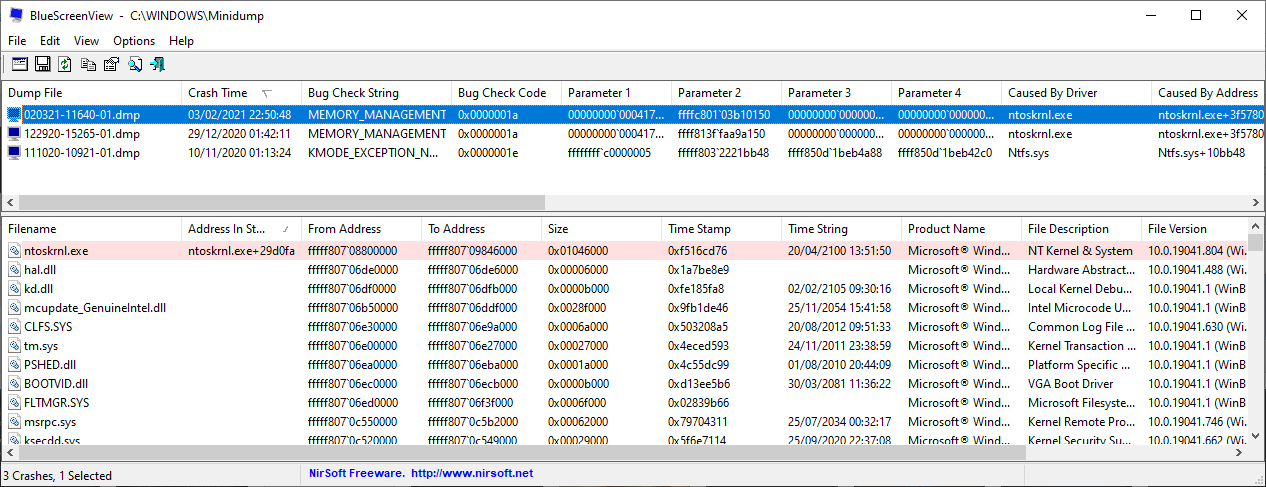
How to Update a Driver
The first step users should take after finding out the culprit for the crash, is to update the driver. It’s fairly simple, just follow these steps:
- Press Windows Key + R and in the Run command, type devmgmt.msc and press Enter.
- In the Device Manager, navigate to the required device and expand the menu.
- Right-click on the driver and click on Update driver.
- Click on Search automatically for updated driver software and Windows will automatically download and install the latest drivers.
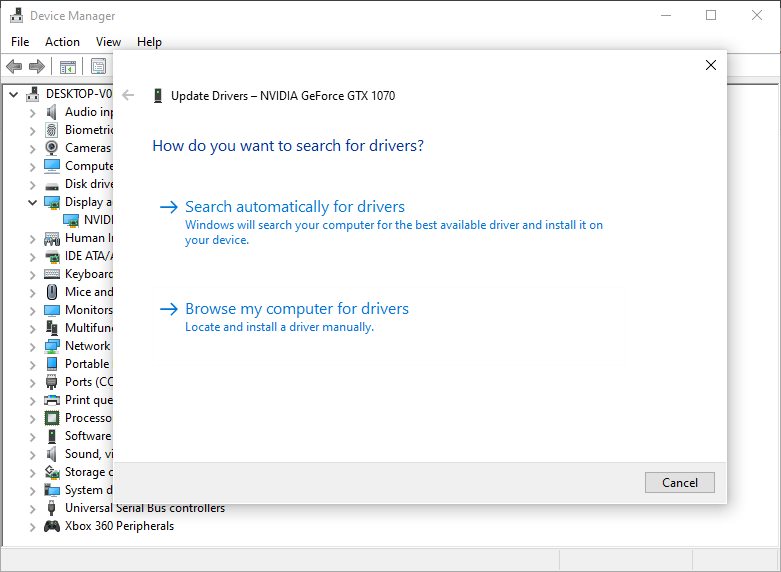
How to Roll Back a Driver
- Follow steps one and two mentioned in the section above to open Device Manager.
- Navigate to the required driver, right-click on it and click on Properties.
- Under the Driver tab, click on Roll Back Driver.
- Reboot your computer.
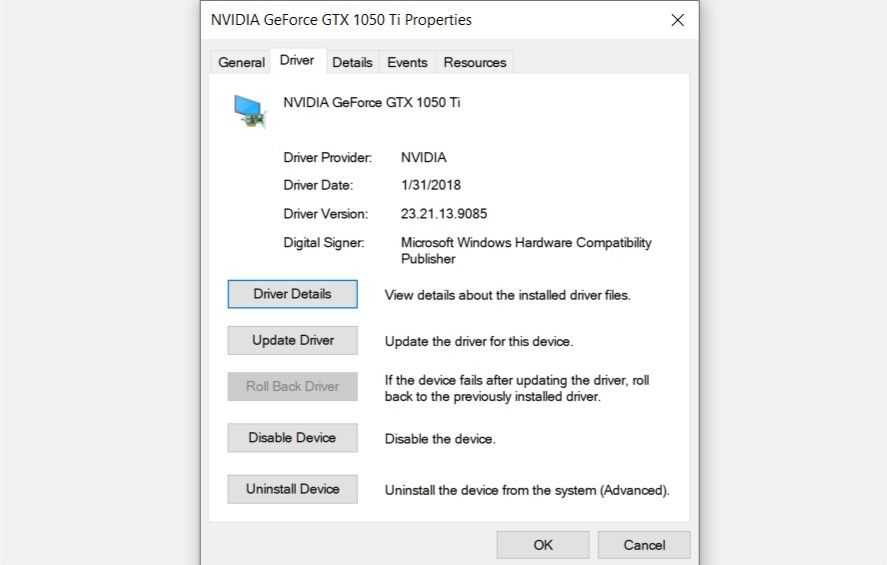
Alternatively, you can avoid this whole ordeal by already replacing outdated drivers before they cause a problem.
Driver Verifier in Windows 8 (Updated: October 20, 2012)
Starting with Windows 8, Driver Verifier introduces five new options for detecting errors.
- The Power Framework Delay Fuzzing option inserts random execution delays to help detect concurrency bugs in drivers that use the power management framework (PoFx). The execution delays have upper-time limits. This option is not recommended for drivers that do not directly utilize the power management framework (PoFx).
- The DDI compliance checking option applies the same device driver interface (DDI) usage rules that Static Driver Verifier uses to verify that your driver makes function calls at the required IRQL for the function. The DDI compliance checking is run as part of the standard Driver Verifier options.
- The Invariant MDL Checking for Stack option monitors how the driver handles invariant MDL buffers across the driver stack.
- The Invariant MDL Checking for Driver option monitors how the driver handles invariant MDL buffers on a per-driver basis.
- The Stack Based Failure Injection option injects resource allocation failures in kernel mode drivers.
When you build, deploy, and test your driver using Visual Studio 2012 and the WDK for Windows 8, you can also configure Driver Verifier to run on a test computer when you deploy your driver for testing.
Активировать средство проверки драйверов
Перед активацией Driver Verifier обязательно прочтите раздел выше о том, как спастись от Бесконечный цикл загрузки. Если вы пропустите его, ваш компьютер может вылететь из строя!
Убедившись, что у вас есть план резервного копирования, нажмите клавишу. Windows + R И введите CMD В диалоговом окне «Выполнить» нажмите «OK».
В командной строке введите следующую команду:
verifier
На появившемся экране коснитесьСоздание собственных настроек (для разработчиков кода)» Потом следующий.
Вы увидите экран, на котором перечислены все тесты, которые вы можете запустить на своих драйверах. Активируйте их все, кроме того, что называется «Проверка соответствия DDI»И»рандомизированное моделирование с низким уровнем ресурсов”, Затем коснитесь следующий.
На следующем экране выберите «Выберите имена драйверов из списка”, Затем коснитесь следующий.
Здесь вы можете выбрать драйверы, которые хотите протестировать. Если вы не знаете, что может быть причиной проблемы, выберите все драйверы для тестирования. Как правило, скорее всего, проблемы возникают не из-за драйверов от Microsoft, поэтому не включайте драйверы, указанные как «Корпорация Microsoft» в разделе «Провайдер» Таким образом, компьютер не тестирует драйверы, которые действительно могут быть хорошими, и это прекрасно работает.
когда вы щелкаете «окончание» Windows предложит перезагрузить компьютер. После перезапуска Windows загрузится с включенным средством проверки драйверов. Продолжайте использовать компьютер как обычно. Если Driver Verifier отображает синий экран, запишите причину, указанную в сообщении об ошибке, и перезагрузите компьютер.
Вернувшись в Windows, вы можете отключить средство проверки драйверов одним из двух способов. Вы можете снова открыть окно Driver Verifier и выбрать «Удалить существующие настройкиВ первом меню нажмите «окончание».
Или вы можете открыть командную строку и ввести:
verifier /bootmode resetonbootfail
После выполнения любой процедуры перезагрузите компьютер, чтобы остановить проверку драйверов.
Если вы не можете загрузиться в Windows из-за сбоя, перейдите к плану резервного копирования, который вы составили в начале этой статьи. Попробуйте загрузиться в безопасном режиме, а затем отключите его одним из двух способов. В противном случае используйте точку восстановления системы и установочный носитель, чтобы вернуться к нему, прежде чем настраивать средство проверки драйверов, или вы можете получить доступ к командной строке через диск восстановления и отключить средство проверки драйверов, используя второй метод, описанный выше.
Стандартные параметры
Следующие параметры представляют правила, которые не должны нарушать все драйверы системы. Эти параметры включены при включении стандартных параметров в GUI-интерфейсе driver Verifier или при настройке параметра Driver Verifier с помощью командной /standard строки.
Автоматическая проверка
Эти проверки всегда проводятся на проверяемом драйвере, независимо от того, какие параметры были выбраны.
Примеры автоматических проверок:
Специальный пул
Если этот параметр активен, водитель-проверяйер выделяет большую часть запросов памяти водителя из специального пула. Этот специальный пул отслеживается для перерасхода памяти, недорасходов памяти и памяти, которая будет получать доступ после его освободить.
Проверка принудительного IRQL
Если этот параметр активен, driver Verifier оказывает крайнее давление на память на драйвер, недействительный код страницы. Если водитель пытается получить доступ к странице памяти в неправильном IRQL или при удержании блокировки спина, водитель Verifier обнаруживает такое поведение.
Отслеживание пула
Когда этот параметр активен, проверка драйвера проверяет, освободил ли водитель все выделения памяти при его разгрузке. Он выявляет утечки памяти.
Проверка I/O
Когда этот параметр активен, водитель Verifier выделяет ИПЛ драйвера из специального пула и отслеживает обработку I/O драйвера. Он обнаруживает незаконное или несогласованное использование процедур I/O.
При включенной проверке I/O:
В Windows 7 и более поздних версиях операционной системы Windows все функции расширенной проверки I/O включены в систему проверки I/O, и она больше недоступна и не требуется для выбора варианта расширенной проверки I/O в диспетчере проверки драйвера или в командной строке.
Обнаружение тупика
Когда этот параметр активен, driver Verifier отслеживает использование драйвером спин-замков, мутексов и быстрых мутексов. Он определяет, может ли код драйвера в какой-то момент вызвать тупик.
Расширенная проверка I/O
Когда этот параметр активен, driver Verifier отслеживает вызовы нескольких режимов I/O Manager и выполняет стресс-тестирование IRP PnP, IRPs питания и IRPs WMI.
В Windows 7 и более поздних версиях все функции расширенной проверки I/O включены в состав проверки I/O. Этот параметр больше не доступен или не требуется в диспетчере проверки водителей или в командной строке.
Проверка DMA
Когда этот параметр активен, driver Verifier отслеживает использование драйвером процедур DMA. Он обнаруживает неправильное использование буферов DMA, адаптеров и регистров карт.
Проверка безопасности
Когда этот параметр активен, служба driver Verifier ищет распространенные ошибки, которые могут привести к уязвимостям безопасности, например ссылке на адреса в режиме пользователя в режиме ядра.
Различные проверки
Если этот параметр активен, водитель-проверяйер ищет распространенные причины аварий драйвера, такие как неправильное обращение с освобожденной памятью.
Проверка соответствия требованиям DDI
Когда этот параметр активен, driver Verifier применяет набор правил интерфейса драйвера устройства (DDI), которые проверяют правильное взаимодействие между драйвером и интерфейсом ядра операционной системы.
Параметр проверки соответствия требованиям DDI реализуется с помощью библиотеки в режиме ядра, называемой VerifierExt.sys. Если обнаружено нарушение одного из правил проверки соответствия требованиям DDI, VerifierExt.sys будет модулем, который вызвал проверку ошибки системы.
Дополнительные параметры
Эти параметры предназначены для определенного тестирования сценариев или являются вариантами, которые будут вводить сбои или задержки в определенные процедуры DDI для имитации экстремальных условий стресса.
DRIVER_VERIFIER_DETECTED_VIOLATION
Если вы столкнулись с этой проблемой, вы можете попробовать наши рекомендуемые решения ниже в произвольном порядке и посмотреть, поможет ли это решить проблему.
- Запустите онлайн-средство устранения неполадок синего экрана
- Обновите устаревшие драйверы устройств
- Удалите программное обеспечение виртуализации (если применимо)
- Отключить средство проверки драйверов
- Сбросить средство проверки драйверов
- Выполните сброс компьютера, сброс в облаке или восстановление на месте с обновлением Windows 10
Давайте посмотрим на описание процесса, связанного с каждым из перечисленных решений.
Если вы можете войти в систему как обычно, хорошо; в противном случае вам придется загрузиться в безопасном режиме, перейти на экран дополнительных параметров запуска или использовать установочный носитель для загрузки, чтобы выполнить эти инструкции.
1]Запустите онлайн-средство устранения неполадок синего экрана
Это решение требует, чтобы вы запустили онлайн-средство устранения неполадок синего экрана от Microsoft. Мастер помогает новичкам и начинающим пользователям устранять подобные ошибки BSOD и автоматически исправлять стоп-ошибку.
2]Обновите устаревшие драйверы устройств.
В основном, причиной этой ошибки BSOD является драйвер графической карты, такой как NVIDIA, Intel или AMD. Итак, чтобы исправить ошибку, вы можете удалить графический драйвер через диспетчер устройств или использовать программу удаления драйвера дисплея, а затем обновить графический драйвер.
Если после обновления графического драйвера проблема не исчезнет, попробуйте обновить все остальные драйверы устройств на компьютере с Windows 10 – вы можете обновить драйверы вручную через Диспетчер устройств или получить обновления драйверов в разделе «Дополнительные обновления» в Центре обновления Windows. Вы можете скачать последнюю версию драйвера с сайта производителя устройства.
3]Удалите программное обеспечение виртуализации (если применимо).
Стороннее программное обеспечение для виртуализации, такое как VirtualBox, VMware и т. Д., Являются известными виновниками этой ошибки BSOD. В этом случае вы можете попробовать удалить программное обеспечение виртуализации, установленное на вашем компьютере.
Если проблема действительно перестает появляться после удаления программного обеспечения виртуализации, попробуйте использовать другую программу виртуализации или загрузите последнюю версию той, которую вы только что удалили.
4]Отключить средство проверки драйверов
Чтобы отключить средство проверки драйверов на компьютере с Windows 10, выполните следующие действия:
- Нажмите Клавиша Windows + R для вызова диалогового окна “Выполнить”.
- В диалоговом окне “Выполнить” введите cmd а затем нажмите CTRL + SHIFT + ВВОД , чтобы открыть командную строку в режиме администратора.
- В окне командной строки введите команду ниже и нажмите Enter:
verifier
- В окне диспетчера проверки драйверов выберите Удалить существующие настройки переключатель.
- Нажмите Заканчивать.
- Перезагрузите компьютер с Windows 10.
Проверка драйверов теперь должна быть отключена, а ошибка BSOD должна быть устранена. Если нет, попробуйте следующее решение.
5]Сбросить средство проверки драйверов
Чтобы сбросить средство проверки драйверов на компьютере с Windows 10, сделайте следующее:
- Откройте командную строку в режиме с повышенными привилегиями.
- В командной строке CMD введите команду ниже и нажмите Enter:
verifier /reset
После выполнения команды перезагрузите компьютер и посмотрите, решена ли проблема. Если нет, попробуйте следующее решение.



























