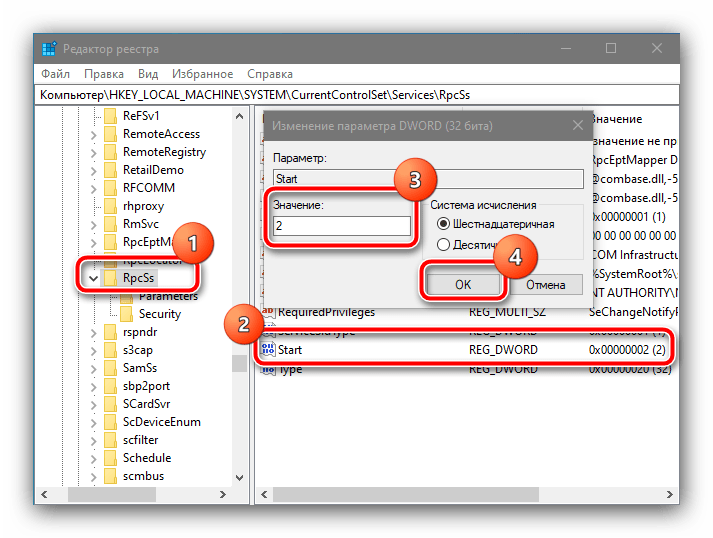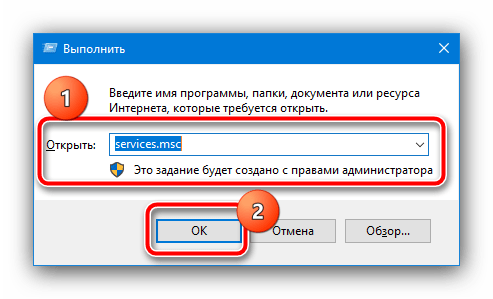DipAwayMode сканер
Security Task Manager показывает все запущенные сервисы Windows, включая внедренные скрытые приложения (например, мониторинг клавиатуры или браузера, авто вход). Уникальный рейтинг надежности указывает на вероятность того, что процесс потенциально может быть вредоносной программой-шпионом, кейлоггером или трояном.
Бесплатный aнтивирус находит и удаляет неактивные программы-шпионы, рекламу, трояны, кейлоггеры, вредоносные и следящие программы с вашего жесткого диска. Идеальное дополнение к Security Task Manager.
Reimage бесплатное сканирование, очистка, восстановление и оптимизация вашей системы.
Другие процессы
ccleaner.exe qttask.exe runservice.exe DipAwayMode.exe wuapi.dll keycrypt32(1).dll gamecenter@mail.ru.exe cvhsvc.exe ie_virtual_keyboard_plugin.dll rocketdock.exe apmsgfwd.exe
Thread: AI Suite causes blue screen in Win10 after login
Thread Tools
Search Thread
Display
I’m still on Z97 so the MEI drivers for me were a slightly different version although the version I used did list Z270 as compatible, the link I posted seems to be made specifically for Z270.
Updating the MEI drivers ended all AI Suite related crashes instantly for me.
ROG Member Array khacpm PC Specs
| khacpm PC Specs | |
| Motherboard | Maximus IX Formula |
| Processor | 7700K |
| Memory (part number) | F4-3200C14D-GTZ |
| Graphics Card #1 | GTX 1080 FE |
| Monitor | XG2401 |
| Storage #1 | SM961 128GB |
| CPU Cooler | EK-EVO CSQ |
| Case | InWin 303 |
| Power Supply | RM650X |
| OS | Windows 10 Pro |
Join Date Feb 2017 Reputation 10 Posts 9
Как правильно настроить Secure Boot
Некоторые пользователи устройств под управлением операционной системы Windows 8 и 8.1 после установки обновлений столкнулись с ошибками системы, которые связаны с так называемой «безопасной загрузкой». Что же это такое? Это функция, которая препятствует запуску неавторизованных ОС и ПО при включении ПК. Нужна она для дополнительной защиты вашего компьютера от вирусов и руткитов, которые могут нанести вред системе в тот момент, когда она загружается. Но что же делать, если указанная функция становится причиной постоянных ошибок? Всё дело в заданных параметрах. В этой статье подробно рассмотрим, как правильно настроить Secure Boot. Давайте разбираться. Поехали!
Если есть такая проблема, данная статья для вас.
Существует ряд проблем, связанных с режимом безопасной загрузки. Чаще всего это сообщение об ошибке «Безопасная загрузка Secure Boot настроена неправильно» или «Secure Boot Violation Invalid signature detected». Что же делать в таком случае? Часто бывает достаточно просто включить указанную функцию через BIOS. Но у некоторых пользователей такой пункт в BIOS отсутствует вовсе. Тогда следует попробовать отключить его. О том, как это сделать, далее в статье.
Нарушение Secure Boot
Первым делом зайдите в BIOS. Для этого необходимо нажать определённую клавишу (зависит от девелопера вашего ПК) в процессе включения компьютера.
Обратите внимание, что если вы пользуетесь Windows 8.1 или 8, можно просто перейти к меню параметров, открыть раздел «Изменение параметров компьютера», а затем выбрать пункт «Обновление и восстановление». Далее, необходимо зайти в «Восстановление» и кликнуть по кнопке «Перезагрузить»
Затем выберите дополнительные параметры «Настройки ПО UEFI»
После перезагрузки ПК получит нужные параметры
Затем выберите дополнительные параметры «Настройки ПО UEFI». После перезагрузки ПК получит нужные параметры.
Диалоговое окно Windows 8 (8.1)
Другой способ касается юзеров всех остальных версий ОС Windows. Откройте BIOS или UEFI (более современный аналог). Далее, для каждой марки ноутбука процесс настройки может незначительно отличаться, поэтому рассмотрим каждый случай отдельно.
ASUS
Зайдите во вкладку «Boot». Затем откройте раздел «Secure Boot». Выберите «Other OS» в пункте «OS Type». В более старых версиях просто поставьте «Disabled» в нужном пункте. Сохраните настройки, нажав на клавиатуре клавишу F10.
Проверяем состояние и настраиваем параметры
HP
Откройте раздел «System Configuration», а затем нажмите «Boot Options». Найдите там соответствующую строку и выберите режим «Disabled». Сохраните параметры перед выходом.
Lenovo, Toshiba
Запустив BIOS, откройте раздел «Security». Найдите соответствующий пункт и выберите для него состояние «Disabled».
В зависимости от версии БИОСа, параметры могут немного отличаться
Для ноутбуков Dell и Acer всё выполняется аналогичным образом, с той разницей, что нужный пункт находится во вкладке «Boot» (для Dell) и «Authentication» или «System Configuration» (для Acer).
Алгоритм действий похож
Если ваш компьютер с материнской платой от компоновщика Gigabyte, то нужный раздел следует искать во вкладке «BIOS Features». Дальнейшие действия такие же, как в выше рассмотренных случаях.
В ОС Windows 8 и более новых версиях можно узнать, включена или отключена на компьютере безопасная загрузка. Для этого воспользуйтесь комбинацией клавиш Win+R, чтобы открыть окно «Выполнить», а затем пропишите в поле для ввода (без кавычек) «msinfo32». В разделе «Сведения о системе» вы найдёте необходимую информацию. Так вы можете узнать о состоянии функции безопасной загрузки на вашем ПК.
В общем, в случае возникновения каких-либо неисправностей с режимом безопасной загрузки, попробуйте включить или отключить его, перейдя в BIOS или UEFI. Это поможет вам решить проблемы с системой и комфортно пользоваться компьютером.
Обзор ошибки Windows «Подготовка к автоматическому восстановлению»
Автоматическое восстановление — это встроенная функция Windows, предназначенная для устранения проблем, связанных с загрузкой, когда проблема с запуском возникает автоматически. Иногда, когда она не работает, появляется ошибка «Автоматический цикл восстановления», заставляющая ваш компьютер перезагружаться снова и снова.
В результате вы столкнетесь с ошибкой загрузки компьютера, и все программы, службы и файлы на компьютере станут недоступными.
Признаки ошибки автоматического восстановления Windows
В случае сбоя автоматического восстановления на вашем компьютере будет один из следующих симптомов:
- Компьютер зависает на черном экране с сообщением об ошибке «Подготовка к автоматическому восстановлению» или «Диагностика компьютера».
- Windows сообщает «Подготовка к автоматическому восстановлению», но в результате появляется черный экран, на котором ничего не отображается.
- Автоматическое восстановление застряло всинем экранес сообщением «Ваш компьютер не запустился правильно» или «Автоматическое восстановление не смогло восстановить ваш компьютер». Если вы нажмете «Перезагрузить», ваш компьютер перезагрузится и зайдет в цикл автоматического восстановления.
Способ 1: Проверка типа запуска служб
Самой частой причиной появления рассматриваемой ошибки является неправильно установленный вариант запуска системных служб, которые отвечают за удалённый вызов процедур. Проверить нужные опции можно следующим образом:
- Откройте средство «Выполнить» (комбинация Win+R), напишите в нём команду и нажмите «ОК».
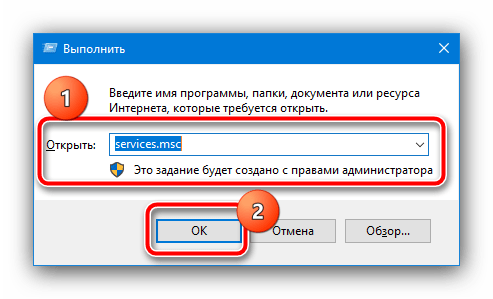
Найдите в списке служб следующие позиции:
- «Удалённый вызов процедур (RPC)»;
- «Сопоставитель конечных точек RPC»;
- «Модуль запуска процессов DCOM-сервера»;
- «Локатор удалённого вызова процедур (RPC)».
Дважды кликните по записи для проверки параметров. У первых трёх тип запуска должен быть «Автоматически».
У последней же, наоборот, «Вручную».
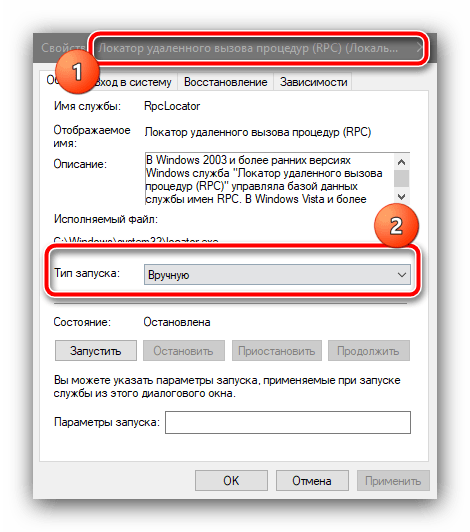
Если опции изменения старта службы заблокированы (такое возможно в некоторых редакциях «десятки»), понадобится использовать «Редактор реестра» – запустите его с помощью оснастки «Выполнить», запрос .
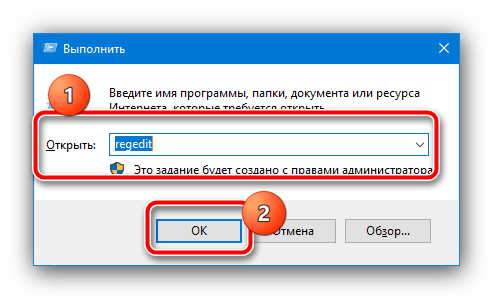
Откройте директорию по следующему адресу:
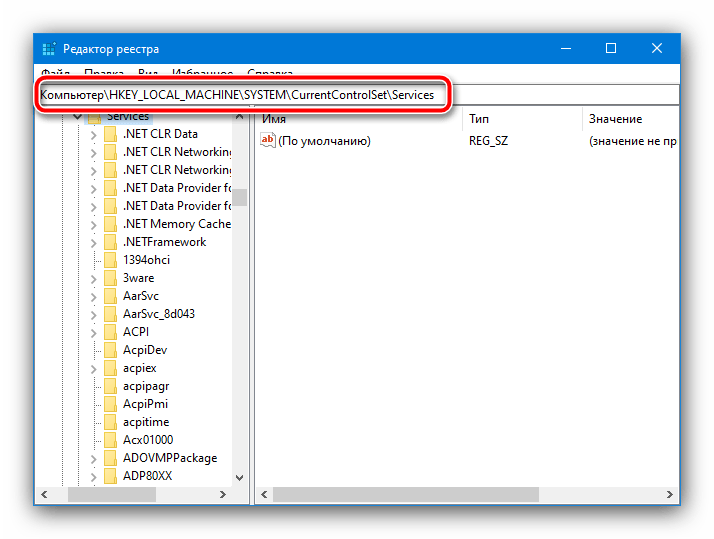
Здесь нам нужны несколько каталогов. Первым найдите RpcLocator и перейдите в него.
Дважды кликните левой кнопкой мыши по записи «Start» и установите её значение как «3».
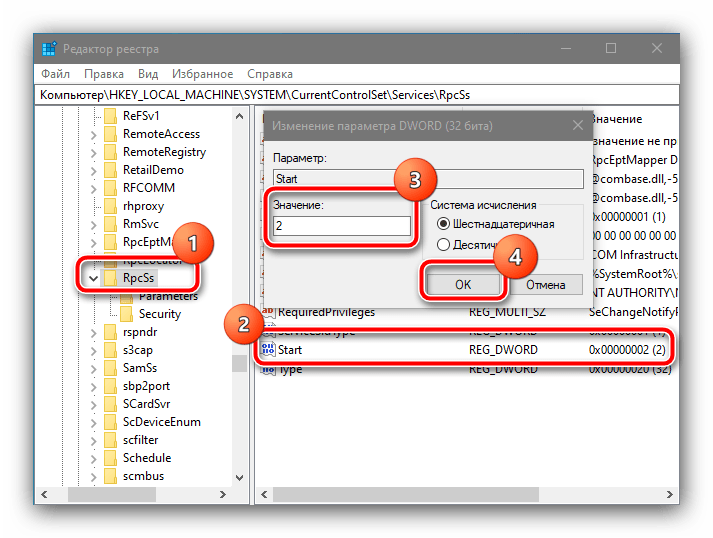
Таким же образом отредактируйте аналогичный параметр в директориях DcomLaunch, RpcEptMapper и RpcSs, только на этот раз задайте значение «2».
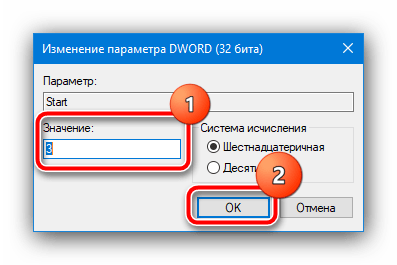
После внесения всех изменений закройте всё окна и перезагрузите компьютер.
Этот метод обычно эффективен, и использовать другой стоит только в случае необходимости.
Лучшие практики для исправления проблем с dipawaymode
Аккуратный и опрятный компьютер — это главное требование для избежания проблем с DipAwayMode. Для этого требуется регулярная проверка компьютера на вирусы, очистка жесткого диска, используя cleanmgr и sfc /scannow, удаление программ, которые больше не нужны, проверка программ, которые запускаются при старте Windows (используя msconfig)
Если у вас актуальные проблемы, попробуйте вспомнить, что вы делали в последнее время, или последнюю программу, которую вы устанавливали перед тем, как появилась впервые проблема. Используйте команду resmon, чтобы определить процесс, который вызывает проблемы.
Даже если у вас серьезные проблемы с компьютером, прежде чем переустанавливать Windows, лучше попробуйте восстановить целостность установки ОС или для Windows 8 и более поздних версий Windows выполнить команду DISM.exe /Online /Cleanup-image /Restorehealth. Это позволит восстановить операционную систему без потери данных.
Следующие программы могут вам помочь для анализа процесса DipAwayMode.exe на вашем компьютере: Security Task Manager отображает все запущенные задания Windows, включая встроенные скрытые процессы, такие как мониторинг клавиатуры и браузера или записей автозагрузки.
Уникальная оценка рисков безопасности указывает на вероятность процесса быть потенциально опасным — шпионской программой, вирусом или трояном. Malwarebytes Anti-Malware определяет и удаляет бездействующие программы-шпионы, рекламное ПО, трояны, кейлоггеры, вредоносные программы и трекеры с вашего жесткого диска.
Настройка Performance and Power Saving Utilities
DIGI+VRM
Собственно AI Suite 3 имеет свой мониторинг частоты, напряжения, температуры и скорости вентиляторов. Эти данные отображаются во всех разделах приложения. Для того чтобы можно было контролировать состояние процессора (в основном только он и поддаётся разгону).
| VDDCR CPU & SOC Power Phase Control | Optimized: средне оптимизированные настройки фаз. Extreme: режим полной фазы, собственно экстрим. Manual: количество фаз регулируется шагом. |
| VDDCR CPU & SOC Load Line Calibration | Позволяет регулировать диапазон напряжений. Высокое для производительности или низкое для энергосбережения. |
| VDDCR CPU & SOC Current Capability | Высокое значение обеспечивает широкий диапазон питания и одновременно расширяет частотный диапазон разгона. |
| VDDCR CPU & SOC Switching Frequency | Переключение частоты влияет на переходные характеристики VRM и температуру компонентов. Высокая частота увеличивает производительность. |
Важно! Не вносите изменения в подразделе DIGI+VRM, если не имеете опыта в разгоне. Эти параметры напрямую могут как повысить производительность или снизить энергопотребление, так и навредить комплектующим
Внимательно вчитывайтесь в описание каждого параметра.
EPU
Этот раздел содержит режимы: Высокая производительность, Энергосбережение и Режим отсутствия. На примере энергосбережения можно рассмотреть доступные настройки. А это напряжения ядра, режим отсутствия, схема управления питанием и профиль вентилятора.
TurboV EVO
Здесь можно вручную поднять частоту и вольтаж процессора. Собственно имеется и автоматический разгон системы назыв. Auto Tuning, просто нажмите Начало. Протестировать авторазгон нет возможности. Например, мой Ryzen 5 3600 материнка MSI разгоняет до 4.2 ГГц.
Fan Xpert 4
Раздел используется для регулировки скорости каждого вентилятора или автоматической настройки. Вы можете выбрать с предустановленных профилей: тихий, стандарт, турбо и полная скорость. А также присутствует небольшой встроенный Benchmark (бесполезный, зато свой).
Это то, что касается прямого назначения ASUS AI Suite 3. Не обошлось и без подраздела PC Cleaner (он должен помочь избавится от ненужных файлов). Раздел EZ Update поможет быстро обновить важные драйвера. Ну а System Information показывает характеристики компьютера.
Заключение
Можно утверждать, что интерфейс ASUS AI Suite 3 нуждается в доработке. Какой-то он грустный и давно устаревший. В приложении имеются как полезные функции, так и полностью ненужные. Вот, например, я бы точно не рискнул в нём очищать свой компьютер от ненужных файлов.
Ошибка «Запуск с этого устройства невозможен (Код 10)» — как установить драйвер сетевой карты
Что такое ошибка «Запуск с этого устройства невозможен (Код 10)»
Ошибка «Запуск с этого устройства невозможен (Код 10)» — это техническое описание проблемы установки драйвера любого устройства внутри среды Windows. Это значит, что операционная система по какой-то причине не может увидеть устройство. Такими причинами могут быть:
- Повреждение комплектующих, нестабильный контакт;
- Повреждение в реестре самой Windows;
- Установка некорректного драйвера устройства.
В нашем тестируемом случае при диагностике неполадок сети система выявила проблемы с сетевой картой, и, как впоследствии оказалось, это были проблемы с некорректным драйвером.
«Десятке» не подошёл тот драйвер, что она сама же и установила. Более того, ей не понравился и тот драйвер, с которым она прекрасно существовала до переустановки – из архива Dism. В нашем случае была проведена попытка извлечь драйвер сетевой карты из предварительно сделанного архива драйверов с помощью Dism. Через диспетчер устройств мы попытались обновить драйвер.
Выполнили поиск драйверов на текущем компьютере.
В качестве источника указали папку хранения бэкапа драйверов, сделанного ранее с помощью Dism.
И система нашла сохранённые ранее драйверы сетевой карты.
Но они ей не подошли, и Windows выдала ошибку.
Аналогичное сообщение об ошибке мы увидим в свойствах сетевой карты в диспетчере устройств, в графе «Состояние устройства».
Как установить драйвер при такой ошибке
Если Windows не справляется с установкой драйверов, обычно в таких случаях могут помочь специальные программы — менеджеры установки драйверов. Возможно, и сама Windows решила бы эту проблему попозже, если бы работал её Центр обновления. Однако случай именно с сетевой картой, если на борту компьютера нет альтернативного устройства подключения к сети — Wi-Fi — или нет самой беспроводной сети, делает невозможным ни загрузку обновлений с серверов Microsoft, ни запуск программ для автоматической установки драйверов. Ведь последние работают с базами данных, хранящимися в Интернете.
Но даже при проблемах с другими комплектующими, если появляется ошибка «Запуск с этого устройства невозможен (Код 10)», менеджеры установки драйверов могут не помочь. Так, например, программа Snappy Driver Installer с локальной базой всех возможных драйверов, как и Windows, не смогла справиться с поставленной задачей по установке драйвера сетевой карты.
Ошибка «Запуск с этого устройства невозможен (Код 10)», если причиной является некорректный драйвер устройства — это тот случай, когда нужен не только файл драйвера «.inf» и ПО, которое может внедрять его среду Windows, но полноценный инсталлятор, EXE-шник драйвера с цифровой подписью. Проще говоря, драйвер с официального сайта производителя устройства. Такой может найтись на родном диске с драйверами на материнскую плату или ноутбук. Или его можно попытаться найти на официальном сайте материнской платы или ноутбука. Но здесь, друзья, также может случиться закавыка: производители материнских плат и ноутбуков не всегда пополняют базы драйверов для новых версий Windows. Если техника старая или относительно таковая, версий драйверов для Windows 10 у производителей может не быть. Что, собственно, и случилось в нашем тестируемом случае. На сайте старой материнской платы Gigabyte не нашлось драйвера для Windows 10. И у нас остался единственный вариант, где такой EXE-шник может отыскаться – на официальном сайте производителя самой сетевой карты, компании Realtek. Там точно уж должны позаботиться о драйверах для новых версий Windows. Отправляемся туда: www.realtek.com
На сайте Realtek заходим в раздел «Download», кликаем в меню «Communications Network ICs», далее – «Network Interface Controllers», далее – «10/100/1000M Gigabit Ethernet», затем – «PCI Express», и, наконец — «Software». Для других типов сетевых устройств от Realtek, соответственно, путь может несколько отличаться.
Вверху увидим перечень всех моделей поддерживаемых сетевых карт, в числе которых и наша, а чуть ниже сможем скачать тот самый EXE-шник для установки драйвера в среду Windows 10.
После скачивания распаковываем архив, заходим в папку, ищем файл setup.exe. Запускаем.
И устанавливаем.
После установки сеть заработала.
***
Отключение на ноутбуке Toshiba
Зайдите в BIOS.
Необходимо найти раздел «Security», который присутствует в верхнем списке меню.
Не забывайте, что все перемещения по списку производятся при помощи клавиш со стрелками.
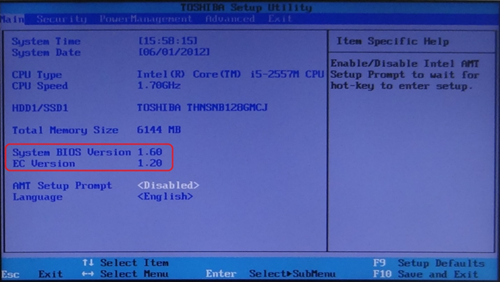
Выбрав таким образом необходимый пункт — жмете на клавишу Enter, чтобы войти в его настройки.
После этого опускаетесь к опции «Secure Boot», расположенной в нижней части вкладки.
По умолчанию данная функция включена и имеет надпись .
При нажатии на данном пункте кнопкой Enter вам представится возможность выбрать вариант — отключено.
С помощью этих действий вы отключите функцию Secure Boot на своем ноутбуке, но для того, чтобы установить на него другую операционную систему — этого будет недостаточно.
Вам еще понадобится активировать режим совместимости с другими ОС, для этого перейдите в пункт Advanced с помощью тех же кнопок со стрелками.
На данной вкладке среди имеющегося списка найдите пункт «System Configuration» и нажмите кнопку Enter.
Войдя в настройки данного пункта выберите строку «Boot Mode» (в некоторых моделях может быть «OS Mode Selection») и в открывшемся меню перейдите из установленного по умолчанию положения «UEFI Boot» (на некоторых устройствах может быть «UEFI OS») в режим «CSM Boot» (могут быть и такие варианты, как «CMS OS», «UEFI and Legacy OS»).
После проведения всех настроек следует нажать клавишу F10, чтобы они вступили в силу, а в открывшемся окне «Save & reset» подтвердить свое намерение выбором пункта «Yes» и нажать клавишу Enter.
Завершающим этапом будет перезагрузка ноутбука, после которой вы сможете установить на устройство любую другую операционную систему.
Для этого вам снова придется войти в БИОС, используя клавишу F10 либо Esc, и выбрать в его настройках подключенную установочную флешку или загрузочный компакт диск.
Как исправить ошибку Secure Boot Violation
Поскольку рассматриваемая ошибка характерна для ноутбуков от компании Asus, ниже будут приведены рекомендации и советы по ее устранения именно на компьютерах тайваньской компании. Однако если у вас она возникла на другом ноутбуке, действия по устранению ошибки Secure Boot Violation практически не будут отличаться.
Первое, что нужно сделать при появлении сообщения «Invalid signature detected. Check Secure Boot Policy in Setup», это перейти в BIOS или UEFI, в зависимости от того, что используется на ноутбуке. В большинстве случаев, чтобы перейти в BIOS, достаточно нажать на «ОК» в сообщении об ошибке, но если этот способ не сработал – зайдите в него стандартным образом, нажав Del, F2 или другую функциональную кнопку при пуске компьютера.
Оказавшись в BIOS/UEFI, нужно выключить Secure Boot – часто этого бывает достаточно, чтобы исправить ошибку «Invalid signature detected. Check Secure Boot Policy in Setup». В UEFI компьютеров ASUS, чтобы отключить Secure Boot нужно перейти в раздел Boot и установить в «OS Type» вариант «Other OS».
Обратите внимание: В некоторых версиях BIOS/UEFI на Asus опция Secure Boot отключается стандартным образом – необходимо найти данную настройку в списке (чаще всего в разделе Authentication) и установить вариант Disable для нее. Если после отключения Secure Boot ошибка Secure Boot Violation не была устранена, вероятнее всего она связана с проблемами считывания неподписанных драйверов устройств
Поскольку в Windows зайти не удается, отключить проверку цифровой подписи драйверов можно только через среду восстановления. Для этого нужно запустить систему с загрузочного диска (флешки) и добраться до параметров загрузки по пути:
Если после отключения Secure Boot ошибка Secure Boot Violation не была устранена, вероятнее всего она связана с проблемами считывания неподписанных драйверов устройств. Поскольку в Windows зайти не удается, отключить проверку цифровой подписи драйверов можно только через среду восстановления. Для этого нужно запустить систему с загрузочного диска (флешки) и добраться до параметров загрузки по пути:
«Диагностика» — «Дополнительные параметры» — «Параметры загрузки»
Далее среди доступных вариантов выберите седьмой – «Отключить обязательную проверку подписи драйверов» и перезагрузите компьютер.
После этого система должна загрузиться. Далее пользователю потребуется найти и удалить проблемный драйвер, чтобы после этого вновь включить проверку подписи, без которой безопасность компьютера окажется под серьезной угрозой. Чтобы не удалить лишние драйвера, можно воспользоваться точкой восстановления, если она имеется.
(430 голос., средний: 4,63 из 5)
Что делать, если ни один из способов не помогает
Иногда причина кроется в повреждении системных файлов. Рекомендуется проверить их целостность. Это очень просто:
- Требуется открыть командную строку. Данная утилита есть в меню «Пуск», и ее, как и предыдущие, можно найти, используя поиск. Запуск осуществлять только с правами администратора.
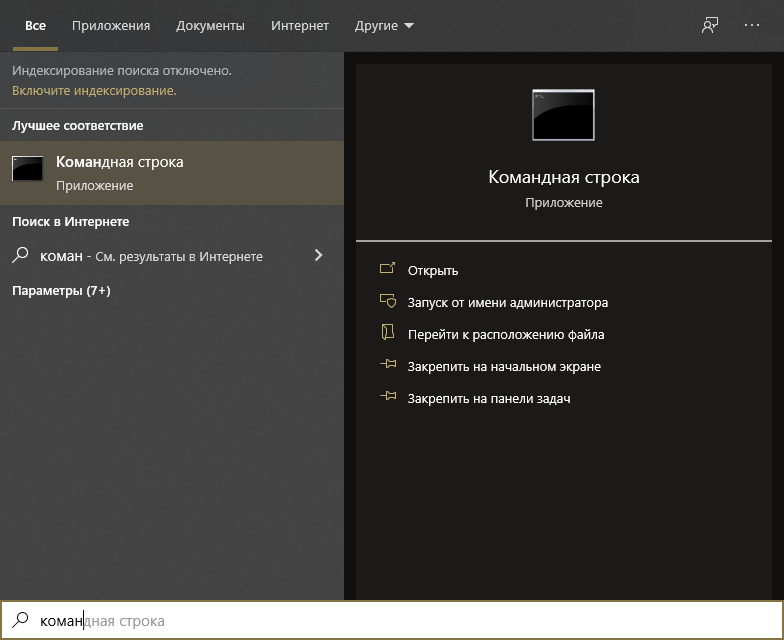
- Далее нужно ввести всего одну команду. Процедура может занять некоторое время – это нормально. Когда проверка закончится, можно будет узнать, есть ли поврежденные файлы, и удалось ли системе их восстановить самостоятельно.

Если проблема возникает при использовании встроенных приложений, то их можно просто заменить сторонними: последние должны корректно работать.
ai suite 3 не запускается
Файл aisuite3.exe из ASUSTeK Computer Inc является частью unknown product. aisuite3.exe, расположенный в C:Program Files (x86)ASUSAI Suite IIIAISuite3.exe с размером файла 1366840 байт, версия файла 1.0.0.0, подпись 2187fec81a7a0b7b151cf4f0889c3d7c.
В вашей системе запущено много процессов, которые потребляют ресурсы процессора и памяти. Некоторые из этих процессов, кажется, являются вредоносными файлами, атакующими ваш компьютер. Чтобы исправить критические ошибки aisuite3.exe,скачайте программу Asmwsoft PC Optimizer и установите ее на своем компьютере
Всего голосов ( 32 ), 18 говорят, что не будут удалять, а 14 говорят, что удалят его с компьютера.
Способ 3: устранение проблем с системными файлами
Рассматриваемая ошибка может возникать в случае неполадок с файлами, необходимыми для работы системы. Чтобы однозначно определить такую причину сбоя, следует воспользоваться средством SFC, доступным через «Командную строку». Также может понадобиться восстановление.
Урок:Проверка системных файлов на Windows 7Восстановление системных файлов Windows 7
Нелишним будет проверить работоспособность жесткого диска, рассматриваемая неполадка нередко является первым симптомом проблем с HDD.
Подробнее: Как проверить жесткий диск на ошибки в Windows 7
Если проверка выявила неисправность винчестера, решение проблемы только одно – его замена.
Должен ли я удалить DipAwayMode.exe?
Удаление вручную DipAwayMode.exe исполняемый файл не рекомендуется, так как он, скорее всего, сломает ваш текущий установленный AI Suite.
более элегантным подходом было бы отключить DIP Away режим — функция энергосбережения AI Suite, которая отвечает за вызов DipAwayMode.exe процесс, когда компьютер некоторое время бездействует. Для этого откройте AI Suite, перейдите в Меню настроек и снимите флажок рядом с В гостях чтобы предотвратить повторный вызов процесса.
Если вы обнаружите, что процесс использует чрезмерное количество ресурсов, но ранее определили, что он не является вредоносным, переустановка может помочь. Вот краткое руководство по переустановке DipAwayMode.exe процесс вместе с соответствующим программным обеспечением:
-
Нажмите Клавиша Windows + R, чтобы открыть окно «Выполнить». Тип appwiz.cpl »И нажмите Входить открыть Программы и компоненты.
Image
- В Программы и компоненты, прокрутите список приложений и щелкните правой кнопкой мыши AI Suite и выберите Удалить. Затем следуйте инструкциям на экране, чтобы удалить AI Suite вместе с DipAwayMode.exe из вашей системы.
- После удаления старого программного обеспечения перезагрузите систему.
-
При следующем запуске посетите эту официальную страницу Asus (здесь), разверните Полезность list и загрузите ASUS AI Suite III.
Image
- После завершения загрузки откройте программу установки и следуйте инструкциям на экране, чтобы завершить установку. ASUS AI Suite 3.
Изменение настроек тайм-аута в реестре
Первое, что нужно сделать, это изменить настройки тайм-аута с помощью Редактора реестра. Каждый раз, когда инициируется запрос на запуск службы, активируется таймер, в котором предустановленно временное значение. Если служба не запустилась в течение этого промежутка времени, Windows выбрасывает ошибку 1053.
Для изменения откройте Редактор реестра командой regedit из окна Win +R.
На левой панели перейдите к разделу: HKEY_LOCAL_MACHINESYSTEMCurrentControlSetControl
Если после перезагрузки компьютера не удается запустить службу, поскольку не ответила на запрос, перейдите к следующему шагу.








![[исправлено] windows 11/windows 10 подготовка цикла автоматического восстановления](http://nephros-crimea.ru/wp-content/uploads/4/1/9/419974bef930139c12c56ee6a1dc93d8.png)