Как исправить код ошибки Центра обновления Windows 0x80240023 в Windows 11?
Прежде чем приступать к каким-либо действиям по устранению неполадок, попробуйте выполнить следующие действия.
- Остановите фоновые приложения, работающие на вашем компьютере.
- Перезагрузите маршрутизатор.
- Перезагрузите Windows в безопасном режиме и проверьте, может ли обновление установиться без ошибок.
Приступите к решениям ниже, если вы не можете исправить ошибку.
1. Запустите сканирование SFC и DISM
- Щелкните левой кнопкой мыши Начинать кнопка, тип Командная строка и нажмите Запустить от имени администратора .
- Нажмите Да если Контроль учетных записей пользователей подсказки
- Введите следующие команды и нажмите после каждой: .
- Введите следующие команды и нажимайте Enter после каждой: .
- Перезагрузите компьютер.
Совет эксперта:
СПОНСОР
Некоторые проблемы с ПК трудно решить, особенно когда речь идет о поврежденных репозиториях или отсутствующих файлах Windows. Если у вас возникли проблемы с исправлением ошибки, возможно, ваша система частично сломана. Мы рекомендуем установить Restoro, инструмент, который просканирует вашу машину и определит, в чем проблема. кликните сюда скачать и начать ремонт.
Запуск сканирования SFC и DISM обнаружит и восстановит поврежденные системные файлы, которые могут вызвать ошибку обновления Windows 0x80240023.
Ты можешь проверить как исправить неработающую опцию запуска от имени администратора на своих ПК.
2. Запустите средство устранения неполадок Центра обновления Windows.
- Нажмите клавишу +, чтобы открыть Настройки приложение.
- Нажмите Система и выберите Устранение неполадок .
- Затем нажмите на Другие средства устранения неполадок.
- Нажмите на Бежать кнопка рядом с Центр обновления Windows .
- Следуйте инструкциям на экране и перезагрузите компьютер после этого.
Средство устранения неполадок обновления Windows устранит проблемы, вызывающие ошибку обновления Windows 0x80240023. Проверьте другие способы запустите средство устранения неполадок Центра обновления Windows в Windows 10/11 .
- Обновление Windows 11 зависло: 8 исправлений для ускорения установки
- Как исправить невозможность ввода в командной строке
- Iertutil.dll: что это такое и как исправить, если он отсутствует
- Отмена изменений, внесенных в ваш компьютер: 7 решений для использования
3. Очистите кеш Центра обновления Windows через проводник.
- Нажмите +, чтобы открыть Проводник.
- Перейти к Локальный диск (С) , щелкните его правой кнопкой мыши и выберите Характеристики из раскрывающегося списка.
- Нажмите на Очистка диска , затем нажмите Очистить системные файлы кнопка.
- Установите флажки для Файлы журнала обновления Windows а также Временные файлы установки Windows , затем нажмите ХОРОШО .
- Закройте проводник и проверьте, сохраняется ли ошибка.
4. Перезапустите службы Центра обновления Windows.
- Щелкните левой кнопкой мыши Начинать кнопка, тип команда и выберите Запустить от имени администратора.
- Введите следующие команды и нажмите после каждой, чтобы остановить Сервисы обновления окон: Abeb27ad30d6a4304e386b7ee7ab31c2b0cc87 863255a52de64a0BCE7039a8d95cb0ed226B729E 2A0BA0F096EF9E5CF327F125F473f91D1D1A55c6 43347D6B2B
- Введите следующие команды одну за другой: .
- Введите следующие команды и нажмите после каждой, чтобы начать Службы обновления Windows 2aa3939f9fE7Eedf9c91E9c92778c794f16e932 5E34580c59ef8f15a4B11a0436CA2053028dd81 52f452fe401A8C1226bac393E5BD0CDBeBe75F42 129309fa1
- Выйти из Командная строка и перезагрузите компьютер.
Перезапуск Компоненты обновления Windows исправит проблемы, влияющие на службы обновления Windows, что приведет к ошибкам.
В заключение, вы можете проверить нашу статью о Код ошибки Windows 11 0x800f0830 и как это исправить. Кроме того, у нас есть руководство для исправление ошибки 0x800f0805 Центра обновления Windows которые могут появиться на вашем ПК.
Все еще есть проблемы? Исправьте их с помощью этого инструмента:
СПОНСОР
Если приведенные выше советы не помогли решить вашу проблему, на вашем ПК могут возникнуть более серьезные проблемы с Windows. Мы рекомендуем загрузка этого инструмента для ремонта ПК (оценка «Отлично» на TrustPilot.com), чтобы легко их решать. После установки просто нажмите кнопку Начать сканирование кнопку, а затем нажмите на Починить все.
Option 2. Prevent the installation of MS Office validation segment
Fix it now!
Fix it now!
To repair damaged system, you have to purchase the licensed version of Fortect Mac Washing Machine X9.
- Download the Show or Hide Updates Troubleshooter from the Microsoft website
- Run the wushowhide.diagcab file by double-clicking it from the download location or simply clicking on the downloaded file within the browser
- Select Advanced
- Tick the Apply updates automatically option and click Next
- Pick Hide updates option
- From the list, select the problematic update that you can’t install due to the error (Microsoft Office File Validation Add-in) and click Next
- Wait until the changes are applied and click Close
- Try updating WIndows again.
What Is Microsoft Office File Validation Add-In
Microsoft Office File Validation Add-in (OFV) is a security feature in Microsoft Office 2010. It can verify a particular binary file complies with the application’s expectations to make sure the Office program is not cracked or corrupted.
The feature can help block unknown binary file format attacks to Office 97-2003. With the security measures of Microsoft Office File Validation Add-In, files can be checked and verified before opening them.
If a file cannot be verified, Windows will tell you the danger of opening it and you can decide to cancel opening the file or continue to open it. Usually, the software installer includes 45 files that take up about 1.95MB disk space.
Способ 3: Активация .NET Framework 3.5
Следующим методом, позволяющим исправить 0x80240034 ошибку обновления Windows 10 является включение библиотеки .NET Framework 3.5 (очень важной, без которой отказываются работать многие сайты и программы). Для активации .NET Framework не надо будет ничего скачивать и устанавливать, все необходимое уже находится в системе
Для активации сделайте следующее:
- В Панели управления в поиске вводим “Программы и компоненты” и выбираем раздел Включение или отключение компонентов Windows
- Поставить галочку напротив .NET Framework 3.5 и нажимаем ОК
- Перезагружаем компьютер и пробуем снова установить обновления
You are still facing the same issue?
1. Restart your computer.
Next thing is to clean Windows Update download path. These steps are only for expirienced user! If you mess up your computer with Regedit, you could loose your files! Take care or use a professional tool to investiagte your computer.1. Hold your windows-key pressed and hit «R» key simultanous.2. A small new windows will appear.3. Type regedit in this new windows and hit Enter.4. In the new windows you have a navigation on the left side. Use it to navigate toHKEY_LOCAL_MACHINE\SOFTWARE\Policies\Microsoft\Windows\WindowsUpdate5. Once you found it, search for WUServer and WIStatusServer in the right hand pane.6. If they are not listet we cannot clean the download path. Othwerwise delete both.7. Restart your computer.
Try to search for new Updates again.You are still facing this issue? I think this is not an usual problem and your computer should be checked by professional.Try to look for a solution here or search further in the search box below.
Ошибка Центра обновления Windows 0x80240035
Хорошая новость заключается в том, что эту ошибку нельзя устранить. Ошибки, связанные с обработкой, обычно связаны с обработкой или повреждением. Следуйте этим инструкциям, чтобы устранить проблему.
Обязательно повторите попытку загрузки после каждого шага по устранению неполадок.
1]Запустите средство устранения неполадок сети.
Когда есть постоянная проблема с сетью, загружаемые файлы повреждаются. Хотя ОС может думать, что она загружена, и, следовательно, пытаться ее установить, но несколько сбоев с одним и тем же кодом ошибки указывают на повреждение.
Как только мастер завершит процесс, он решит все проблемы, связанные с сетью на ПК, и удалит все, что может блокировать загрузку.
Обратите внимание, если проблема исходит от вашего интернет-провайдера, она должна быть решена с его стороны
2]Очистить папки кэша Центра обновления Windows
Windows загрузит все обновления в папку Software Distribution. Хорошая идея – удалить все в папке SoftwareDistribution и попробовать загрузить обновления Windows. Очистить папку можно только при наличии прав администратора и не без них. Папка находится по следующему пути
3]Отключите программы безопасности
Это случается редко, но иногда известно, что программы безопасности блокируют загрузку Центра обновления Windows при неправильной настройке.
Поэтому, если у вас есть какие-либо программы безопасности и антивируса, вы можете попытаться временно отключить их и повторить загрузку.
4]Загрузите и установите обновление вручную.
Большинство небольших обновлений можно загрузить в автономном режиме. Если вы знаете, какое обновление пытается загрузить Центр обновления Windows, вы можете загрузить его и установить вручную. Еще проще определить, не удалось ли выполнить обновление, поскольку это упоминается в истории обновлений.
Найдите номер базы знаний и загрузите его с сайта Microsoft. Вот полный процесс загрузки обновлений Windows вручную.
Я надеюсь, что за публикацией было легко следить, и вы смогли загрузить обновление и исправить ошибку Windows Update 0x80240035.
Что вызывает ошибку обновления Windows 0x80240023?
Многие факторы могут быть причиной ошибки обновления Windows на вашем ПК 0x80240023. Заметным фактором, который может вызвать ошибку, являются поврежденные системные файлы. Когда есть поврежденные системные файлы в вашей операционной системе это может помешать процессу обновления на вашем ПК, что приведет к ошибке.
Кроме того, другие факторы могут привести к появлению на вашем ПК ошибки обновления Windows 0x80240023. Некоторые:
- Проблемы с подключением к Интернету – Пользователи должны подключиться к стабильной и быстрой сети перед установкой обновлений Windows. Так, перегрузка сети или нестабильное подключение к Интернету может вызвать проблемы с процессом обновления Windows, что приведет к ошибке.
- Папка временного кэша Центра обновления Windows — Предыдущий Windows обновляет файлы исправлений установщика на вашем компьютере сохраняются как файлы кеша в папке. Эти файлы могут стать старыми и поврежденными, вызывая ошибку обновления Windows 0x80240023 из-за кешей обновлений.
- Вирус и вредоносное ПО – Атаки вирусов и вредоносных программ могут вызвать проблемы с обновлением винды s в Windows 11. Они могут блокировать соединения между вашим ПК и серверами Windows.
Обратите внимание, что причина может различаться на разных компьютерах. Тем не менее, мы проведем вас через несколько шагов, чтобы исправить ошибку
Ошибка обновления 0x80240023 в Windows 10
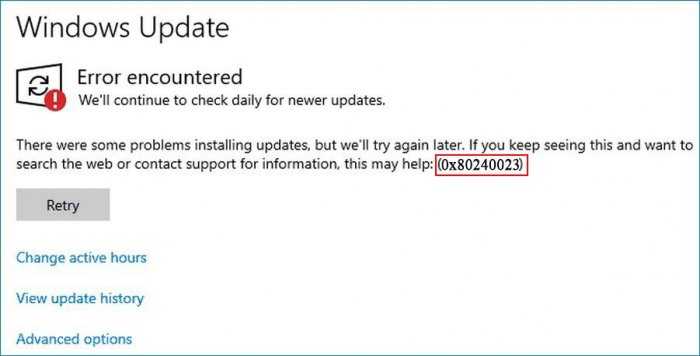
Перед тем, как приступить к устранению неполадок, надо убедиться в том, что компьютер подключён к сети Интернет. Также потребуется доступ с правами «Администратора». Предварительно рекомендуется создать резервную копию важных файлов или скопировать их на USB-накопитель. Ещё один важный момент – наличие на диске (C:) свободного места для установки обновлений.
Описание ошибки 0x80240023
В официальном справочнике «Коды ошибок Центра обновления Windows» данная ошибка расшифровывается как «Условия лицензии для всех обновлений были отклонены».
Как устранить ошибку
Способ № 1
Данный способ предполагает использование встроенной утилиты Windows Update. Отдельная установка не требуется, что очень удобно. Последовательность действий будет следующей:• открыть «Панель управления» и перейти в раздел «Устранение неполадок»;
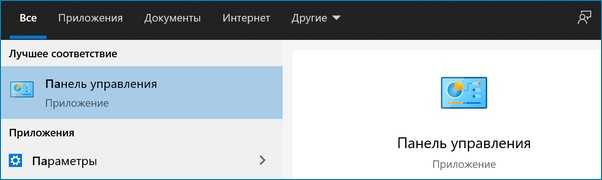

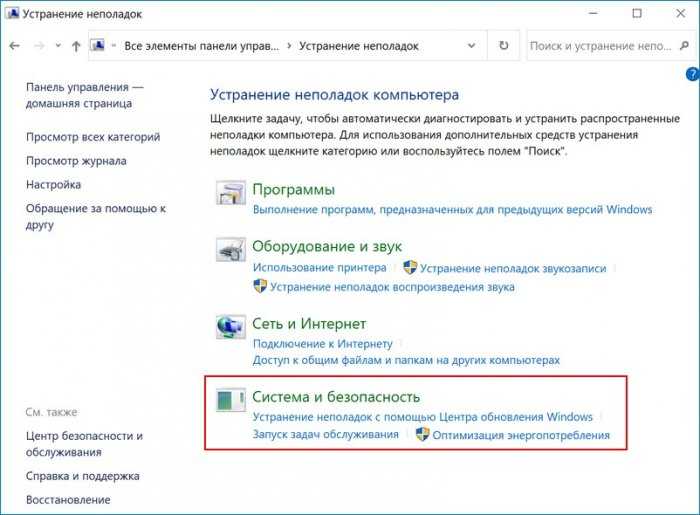
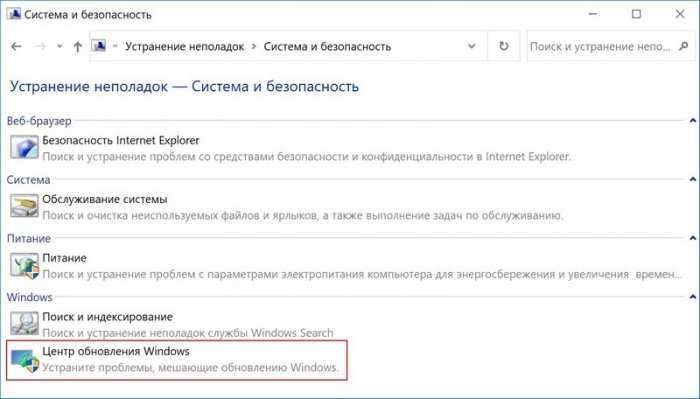
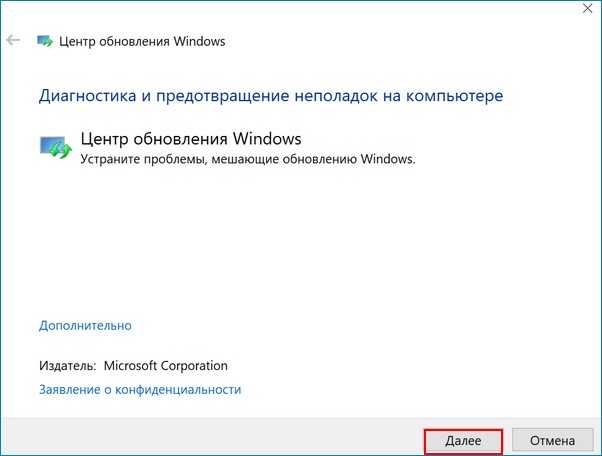
Способ № 2
Пользователю необходимо на время отключить антивирус и брандмауэр, так как они могут создавать препятствия при обновлении операционной системы. Быстро отключить антивирус можно таким способом: щёлкнуть по его значку правой кнопкой мышки, затем в меню выбрать функцию «Отключить на время».
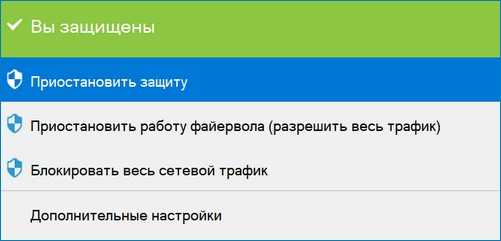
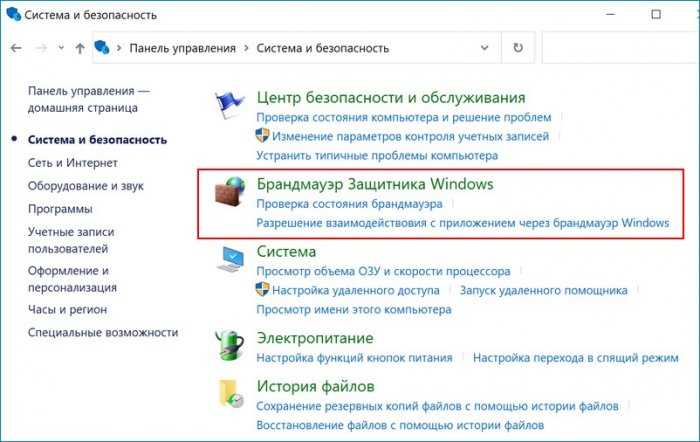
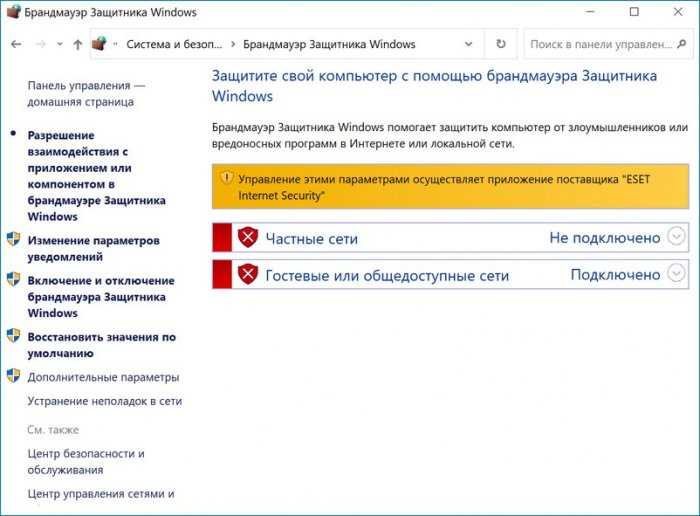
Способ № 3
Этот способ подойдёт если пользователь переустановил Windows 10 и после попытки установить Microsoft Office в «Центре обновлений» появляется сообщение об ошибке. Решить проблему можно так:• Создать установочную флешку Windows 10 и обновить с неё компьютер.• Когда установщик предложит выбрать редакцию Windows 10 («Домашняя», «Домашняя для одного языка», «Профессиональная») – следует выбрать ту, которая была на жёстком диске.• Если все будет сделано верно – операционная система активируется цифровой лицензией компьютера при первом подключении к сети Интернет.
Способ № 4
Если вышеперечисленные способы не дали результата, можно попробовать решить проблему путём переименования папки Software Distribution. Эта папка является базовым компонентом ОС, в ней хранятся важные сведения, связанные с обновлением. Ошибка 0x80240023 в Windows 10 иногда высвечивается из-за того, что эта папка повреждена. После переименования операционная система автоматически создаст новый каталог с таким же именем. После этого ошибка в «Центре обновлений» должна быть исправлена.Переименование папки выполняют после запуска командной строки от имени «Администратора». Нужно последовательно ввести такие команды:• net stop wuauserv;• net stop bits;• rename %windir%SoftwareDistribution SoftwareDistribution.bak;• net start wuauserv;• net start bits.
Вместо послесловия
Если после переустановки Windows 10 или обновления системы выводится сообщение об ошибке 0x80240023 в «Центре обновления» — решить проблему можно с помощью утилиты Windows Update, путём переименования папки Software Distribution или отключения антивируса и брандмауэра. Также можно скачать с сайта компании Microsoft специальное ПО, предназначенное для исправления ошибок в «Центре обновления». Не нужно игнорировать проблемы с установкой обновлений ОС, так как из-за этого появляются уязвимые места в системе безопасности.
FIX: Error 0x80240023 in Windows 10 Update (Solved)
This tutorial contains step-by-step instructions to resolve the Error 0x80240023 in Windows 10 Update. The update error 80240023 in Windows 10, occurs because Windows could not install the Microsoft Office File Validation Add-in for Office 2007.
Error Code: 0x80240023 – WU_E_EULAS_DECLINED The license terms for all updates were declined.
How to FIX: Windows 10 Update Error 0x80240023.
Method 1. Install Manually the Microsoft Office File Validation Add-in.
1. Open Windows Explorer and navigate to the following folder:
2. In the search bar type OFV. CAB and press Enter.
3. Copy the OFV. CAB file to your Desktop or to your Downloads location. *
* Note: If two or more OFV. CAB files are found in the results, copy any of them. (It is the same file).
4. Navigate to the location where you copied the OFV. CAB file and extract its contents.
5. Double-click at extracted OFV. msi file to install the Microsoft Office File Validation Add-in for Office 2007 manually.
6. Ask Yes at ‘User Account Control’ window.
7. When the installation is completed, go to Windows Update and click Retry.
8. That’s it! This time Windows will check and install all available updates without displaying the error 0x80240023. 9. If everything is OK, delete the OFV. CAB and the OFV. MSI files from where you copied them (e. g. your Desktop), and continue your job.
Method 2. Prevent the installation of the Microsoft Office Validation Add-in for Office 2007.
1. Download and save the «Show or hide updates» troubleshooter tool on your computer. *
2. Run the Show or hide updates tool and select Next at first screen.
3. At the next screen choose Hide Updates.
4. Select the Microsoft Office File Validation Add-in for Office 2007 and click Next.
5. Wait until the troubleshooter applies the appropriate changes on your system and then click Close.
6. Navigate to Windows Update options and click Check for Updates.
That’s all! Did it work for you? Please leave a comment in the comment section below or even better: like and share this blog post in the social networks to help spread the word about this solution.
Why the Error Windows Update 0x80240023 appeared?
Users face a lot of issues from time to time while updating Windows 11/10. When you click the «Check for Updates» button, Windows Update may appear on some systems with error 0x80240023, which is accompanied by the string WU_E_EULAS_DECLINED.
The topic of this update bug has been getting more and more discussions on Windows 10 related forums recently. The error means that Windows Update continues to fail to search for updates or to install them.
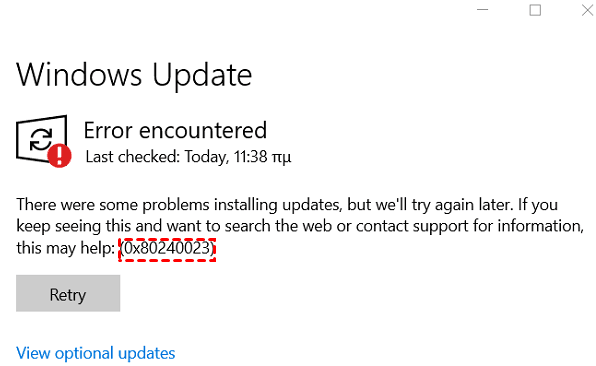
There can be many reasons for this error, this article summarizes the most common ones below.
- Some licenses on the computer have expired.
- Windows registry errors.
- Internet access denied.
- Corrupted Windows system files.
ЗАЩИТИТЕ ВАШ СЕРВЕР ОТ СБОЯ!
Никогда больше не теряйте клиентов из-за низкой скорости сервера! Позвольте нам помочь вам.
Наши специалисты по серверам будут контролировать и обслуживать ваш сервер круглосуточно и без выходных, чтобы он оставался молниеносно быстрым и безопасным.
Пользователи сталкиваются с множеством проблем при обновлении Windows 11/10 время от времени. Каждое неудачное обновление поставляется с уникальным кодом, и существует целый список кодов ошибок Центра обновления Windows, и такие ошибки обновления могут быть бесконечными. Одной из таких ошибок является ошибка Центра обновления Windows 0x80240035. Если вы также столкнулись с этой ошибкой или проблемой при обновлении Windows 10, вы можете попробовать некоторые исправления, описанные в этом посте, которые могут решить эту проблему.
Записки молодого сисадмина
Я бы сделал Мир лучше, но исходники отсутствуют
Сотрудники начали жаловаться на медленное открытие документов, расположенных на удаленном сервере. Грешил на вирусы. Проверил – чисто. Потом – на антивирус. Выключил модуль проверки документов – нет результата. Потом подумал, что стало плохо серверу. Тоже нет. Сеть проверил – нет нареканий.Подумал было, что тормоза вызываются работай на сервере виртуального сервера, на котором крутится WSUS. Остановил, выгрузил виртуалбокс. И снова мимо. Начал отключать пользователям автоматическое обновление (ибо wuauclt – процесс, отвечающий за обновление системы – поедал 100-150 метров оперативной памяти) – и снова не то.Уже не зная, что делать, обратился к самому известному поисковику с вопросом. Среди кучи ссылок попалась мне одна полезная.
После установки апдейта Microsoft Office File Validation Add-in очень долгое открытие файлов Officeапдейт был установлен через WSUS. на следующий день пользователи начали жаловаться на очень долгое открытие файлов Excel.сложный и большой файл с внешними связями, ранее открывавшийся за 5-15 секунд, начал открываться за 1-3 минуты.исследование показало, что проблема не зависит от места хранения файла (сеть, локально), но зависит от размера файла. большие файлы (без внешних связей) открывались за 30 сек – 1 мин. (например, файл 7,5 мегабайт). в это время Excel «подвисал» (не перерисовывалось окно, в строке статуса, там где прогрессбар открытия документа, появлялся белый прямоугольник и т.п.). небольшие файлы открывались быстро. протестировано на Windows XP, 7, Office 2003, 2007 в разных комбинациях.Microsoft Office File Validation Add-in предназначен для проверки бинарного файла перед открытием на соответствие формату Office. если файл проверку не прошёл, то пользователь получит предупреждение (из описания обновления на WSUS).удаление Microsoft Office File Validation Add-in сразу же (без перезагрузки системы) решает проблему.
На прошлой неделе вышло несколько обновлений для ПО от мелкомягких, которые были мною проаппрувлены на локальном WSUS, скачались и начали раздаваться пользователям. Среди них было и вышеописанное дополнение. Удалил на одном из компьютеров – помогло. Большие документы офиса начали открываться как в старые добрые времена. Проверил еще на нескольких компьютерах – действительно, после удаления патча все стало на свои места.Майкрософт такой Майкрософт.
Возможное решение №3: Загрузите обновление вручную
Если при попытке обновиться в Windows 10 у вас появляется ошибка 0x80073701 или 0x800f0988 «Возникли проблемы с установкой некоторых обновлений, но мы повторим попытку позже«, то разберем пару решений, чтобы исправить её. Ошибка 0x80073701 ERROR_SXS_ASSEMBLY_MISSING означает, что некоторые системные файлы повреждены и их нужно восстановить. Ошибка 0x800f0988 схожа и появляется при сбое лога в CBS. Ниже способы помогут вам.
1. DISM и SFC
DISM и SFC — это встроенные инструменты в ОС Windows, которые помогут восстановить поврежденные системные файлы, если они имеются. Особенно это касается, если у вас ошибка 0x80073701 появляется в Windows Server 2012 R2. Для этого, откройте командную строку от имени администратора и введите следующие команды по очереди, дожидаясь окончание процесса после каждой:
- Перезагружаем ПК и проверяем, появляется ли ошибка. Если да, то вводим дальше.
2. Очистить папку обновлений
Нажмите Win+R и введите services.msc, чтобы открыть службы. Далее найдите службу «Центр обновления Windows«, нажмите по ней правой кнопкой мыши и выберите «Остановить«.
После остановки службы перейдите по пути и удалите все содержимое в этой папке. Далее перезагрузите ПК, включите обратно службу «Центр обновления Windows» и попробуйте обновить систему в центре обновлений Windows. Ошибка 0x80073701 или 0x800f0988 должна исчезнуть.
3. Установка патча вручную
Если выше способы не помогли, то есть вариант, который решает много ошибок связанных с обновлениями. Если у вас появляется ошибка 0x80073701 или 0x800f0988 при установок патчей KB… (номера могут быть разные) , то вы можете скачать этот KB отдельно и установить его. Воспользуйтесь руководством ниже:
Как установить любые обновления Windows вручную
Смотрите еще:
- Автономный установщик обнаружил ошибку: 0x8007000d
- Ошибка 0x80070490 в Центре обновления Windows 10
- Ошибка 0x8007000e при обновлении функций в Windows 10
- Ошибка 0x80070003 Центра обновления Windows 10
- Исправить ошибку 0x80070057 в Windows 10
- https://compuals.ru/error/0x80073701-windows-10
- https://msreview.net/windows-10/2264-kak-ispravit-oshibku-windows-update-0x80073701.html
- https://mywebpc.ru/windows/oshibka-0x80073701-0x800f0988/
Fix error 0x80244022 for Windows Updates
In order to get rid of error code 0x80244022, you will be required to undertake the following methods,
- Use System File Checker and DISM.
- Run Microsoft’s Online Windows Update Troubleshooter.
- Disable your Antivirus or Firewall.
- Disable Proxy or VPN.
- Reset the Windows Update folders.
- Reset Windows Update components.
Before you begin, check if your internet connection is working fine.
1] Use System File Checker and DISM
Run CMD as Administrator and then execute the following command to run System File Checker:
sfc /scannow
Restart your system after the scan is completed.
You can also use our freeware FixWin to Run the System File Checker utility with a click.
Now, to fix Windows Update files using DISM, open Command Prompt (Admin) and enter the following three commands sequentially and one by one and hit Enter:
Dism /Online /Cleanup-Image /CheckHealthDism /Online /Cleanup-Image /ScanHealthDism /Online /Cleanup-Image /RestoreHealth
Let these DISM commands run and once done, restart your computer and try again.
2] Run the Windows Update Troubleshooters
You can run the Windows Update Troubleshooter and also Microsoft’s Online Windows Update Troubleshooter and check if that is any help in fixing any of your issues.
3] Disable your Antivirus or Firewall
You can try to temporarily disable Windows Defender which is installed out of the box on your Windows 10 computer. You can also disable your Windows Firewall on your computer and check if that fixes the errors that you are encountering. If you are using 3rd-party security software, disable them and see.
4] Disable Proxy or VPN
In Windows 10, there is an option in the Settings panel, which you can use to setup proxy. If you are getting this error message, you should disable it temporarily and check if the problem remains or not. For that, open Windows Settings by pressing Win + I button and go to Network & Internet > Proxy.
On your right-hand side, make sure the Automatically detect settings is enabled and Use a proxy server option is disabled under Manual proxy setup.
Now check if you can open it or not.
If you are using a VPN app, there is a chance of seeing this message. In that case, you should do these:
- Change server and check if it is opening or not.
- Disable the VPN temporarily and check if you can open the website or not.
6] Reset Windows Update components
You need to manually reset each Windows Update component to default and then see if that helps.
Then you need to reset Winsock.
Now check for updates on your computer and check if the error is fixed.
Hope this helped!
Ayush has been a Windows enthusiast since the day he got his first PC with Windows 98SE. He is an active Windows Insider since Day 1 and is now a Windows Insider MVP. He has been testing pre-release services on his Windows 10 PC, Lumia, and Android devices.
report this ad
What is the Microsoft Office File Validation Add-In?
The Microsoft Office File Validation Add-In (OFV for short) is a feature implemented by Microsoft when they put Office 2010 on the market. Its primary function is security, as it checks and verifies particular binary files with the application’s expectations. This ensures that your Office programs are not corrupted or cracked.
The feature was added in every Office 2010 product after users have been reporting unknown binary file format attacks to predecessor applications such as Microsoft Office 97 all the way up to Office 2003. These attacks were able to put malware on your device through the vulnerabilities of applications such as Excel 2003, Word 2003, or PowerPoint 2003.
Microsoft Office 97-2003 files (such as .doc) use a binary schema. With the Microsoft Office File Validation Add-In’s security measures, these files are thoroughly checked and verified before you’re able to open them. If a file fails this validation procedure, you’re notified right away about the dangers of opening the file.
From here, you can choose to cancel opening the file or proceed despite the warning.
Исправление 2-Скрыть обновление
Другой способ решения этой проблемы-скрыть обновление из списка устанавливаемых обновлений.
1. Сначала загрузите « wushowhide “на вашем компьютере.
2. После загрузки файла запустите « wushowhide «.
3. Теперь нажмите « Далее », чтобы показать или скрыть обновления на вашем компьютере.
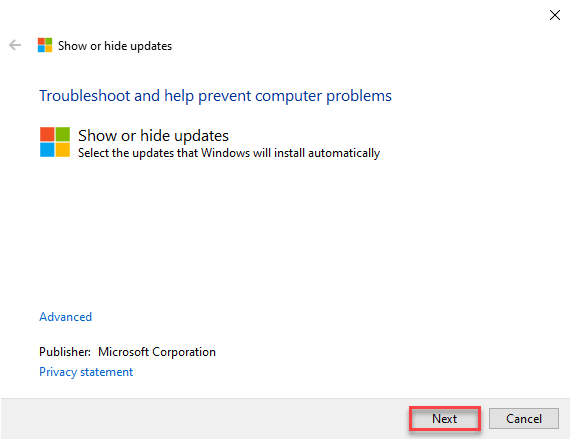
4. Подождите немного.
5. Затем нажмите « Скрыть обновления ».
6. Затем установите флажок рядом с проблемным обновлением, которое вы хотите скрыть.
7. После этого нажмите « Далее ».
Это скроет обновление из списка обновлений.
ПРИМЕЧАНИЕ –
Это временное решение проблемы. Это не решает проблемы. Но ошибочное обновление не будет загружено. Вы можете установить любые будущие обновления, кроме неисправных.
Исправляйте ошибки автоматически
Команда ugetfix.com делает все возможное, чтобы помочь пользователям найти лучшие решения для устранения их ошибок. Если вы не хотите бороться с методами ручного ремонта, используйте автоматическое программное обеспечение. Все рекомендованные продукты были протестированы и одобрены нашими профессионалами. Инструменты, которые можно использовать для исправления ошибки, перечислены ниже:
Предложение
сделай это сейчас!
Скачать FixСчастьеГарантия
сделай это сейчас!
Скачать FixСчастьеГарантия
Совместим с Майкрософт ВиндоусСовместим с OS X По-прежнему возникают проблемы?Если вам не удалось исправить ошибку с помощью Reimage, обратитесь за помощью в нашу службу поддержки. Сообщите нам все подробности, которые, по вашему мнению, нам следует знать о вашей проблеме.
Reimage — запатентованная специализированная программа восстановления Windows. Он диагностирует ваш поврежденный компьютер. Он просканирует все системные файлы, библиотеки DLL и ключи реестра, которые были повреждены угрозами безопасности.Reimage — запатентованная специализированная программа восстановления Mac OS X. Он диагностирует ваш поврежденный компьютер. Он просканирует все системные файлы и ключи реестра, которые были повреждены угрозами безопасности.Этот запатентованный процесс восстановления использует базу данных из 25 миллионов компонентов, которые могут заменить любой поврежденный или отсутствующий файл на компьютере пользователя.Для восстановления поврежденной системы необходимо приобрести лицензионную версию Reimage инструмент для удаления вредоносных программ.
 Нажмите
Нажмите
How to Uninstall Microsoft Office File Validation Add-in Completely?
Experts advise not to remove the legitimacy add-in of Microsoft Office files because it has no security risks and does not cause any major performance impact. It includes about 45 files contain approximately 1.95 MB of space on your hard disk to which to pay for the use of office files more secure lower prices.
However, due to some users in Microsoft Office File Validation add-in file you want to delete or uninstall it because some of the activities that can cause conflicts.

How to Uninstall Microsoft File Validation Add-in Completely?
In this Guide, let us remove the Microsoft Office add-in by several methods.
Method 1. Uninstall through Programs and Features
Most of the time, Microsoft Office File Validation can be easily removed from the Programs and Features window. The interface of Windows 10, Windows 8, Windows 7, Windows Vista, and even Windows XP by using accessible to everyone.
Step 1. Press the Windows + R keys on your keyboard to launch the Run Dialog Box.
Step 2. Type “Control” and Hit Enter to Open Control Panel Settings. If Your Windows is Older Version, then you need to Go on the Windows Search > Type Control Panel / Click on Windows > Type Control Panel to Open Control Panel Settings.
Step 3. Click on Programs and Features Option
Step 4. You Can See all the Programs are Listed those are Already Installed on Your Computer.
Step 5. Here You Need to Find “Microsoft Office File Validation Add-in”
Step 6. Right Click on it and Click Uninstall to Remove the Program Completely from Your Device.
Method 2. Uninstall through a Single Script
Some users have found that in order to uninstall Microsoft Office File Validation .bat script to run applications written for a quick and easy way to get rid of. All the steps to create the file and run it on your computer here.
You must have access to your administrator account to perform all of the steps described below. If the account you are currently using does not have administrative permission, be sure to change it in your settings.
Step 1. Right Click on Your Desktop Home Screen (Anywhere).
Step 2. Click New Option from the Context Menu & Create a New Text Document
Step 3. Rename the Text File in Uninstaller.txt
Step 4. Open the Text Editor
Step 5. Copy and Paste this Code on that Editor
@echo off
echo Deinstallation of Microsoft Office File Validation Add-In
echo #############################################################
MsiExec.exe /X{90140000-2005-0000-0000-0000000FF1CE} /qn
timeout /T 60
Step 6. Now Click on File to Save the File / Press Ctrl + S Key to Save the File. (Choose the File Path to Desktop)
Step 7. Select “All Files (*. *)” As the file type, then rename the document to “Uninstaller.bat” and save the file.
Step 8. Close the Text Editor and Go Back on your Home Screen.
Step 9. You Can see the File Appear on Your Home Screen. Now Right Click on “Uninstaller.bat” and Select Run as Administrator.
Step 10. If requested, enter the administrator password or confirm with the administrator to open the file.
Step 11. Now, Wait Some time to Finish the Process. After Finishing, Microsoft Office File Validation Add-in is Successfully Removed from Your Computer.
Method 3. Uninstall through Run a Third-Party Uninstaller
If the above method does not uninstall Microsoft Office File Validation add-in that you can do this you can download and install third-party uninstaller to Uninstall the Microsoft Office File Validation Add-in.
As each software is different, we can’t give you the right instructions on how to handle them. However, the unwanted Microsoft Office File Validation Add-In to help you quickly to release, we have provided a list of the most renowned in the organization.
- IObit Uninstaller
- Geek Uninstaller
- Wise Program Uninstaller
- Ashampoo Uninstaller
We hope that our List was able to Uninstall the Microsoft Office File Validation Add-in Program From your Computer Successfully.
Записки молодого сисадмина
Я бы сделал Мир лучше, но исходники отсутствуют
Сотрудники начали жаловаться на медленное открытие документов, расположенных на удаленном сервере. Грешил на вирусы. Проверил – чисто. Потом – на антивирус. Выключил модуль проверки документов – нет результата. Потом подумал, что стало плохо серверу. Тоже нет. Сеть проверил – нет нареканий.Подумал было, что тормоза вызываются работай на сервере виртуального сервера, на котором крутится WSUS. Остановил, выгрузил виртуалбокс. И снова мимо. Начал отключать пользователям автоматическое обновление (ибо wuauclt – процесс, отвечающий за обновление системы – поедал 100-150 метров оперативной памяти) – и снова не то.Уже не зная, что делать, обратился к самому известному поисковику с вопросом. Среди кучи ссылок попалась мне одна полезная.
После установки апдейта Microsoft Office File Validation Add-in очень долгое открытие файлов Officeапдейт был установлен через WSUS. на следующий день пользователи начали жаловаться на очень долгое открытие файлов Excel.сложный и большой файл с внешними связями, ранее открывавшийся за 5-15 секунд, начал открываться за 1-3 минуты.исследование показало, что проблема не зависит от места хранения файла (сеть, локально), но зависит от размера файла. большие файлы (без внешних связей) открывались за 30 сек – 1 мин. (например, файл 7,5 мегабайт). в это время Excel «подвисал» (не перерисовывалось окно, в строке статуса, там где прогрессбар открытия документа, появлялся белый прямоугольник и т.п.). небольшие файлы открывались быстро. протестировано на Windows XP, 7, Office 2003, 2007 в разных комбинациях.Microsoft Office File Validation Add-in предназначен для проверки бинарного файла перед открытием на соответствие формату Office. если файл проверку не прошёл, то пользователь получит предупреждение (из описания обновления на WSUS).удаление Microsoft Office File Validation Add-in сразу же (без перезагрузки системы) решает проблему.
На прошлой неделе вышло несколько обновлений для ПО от мелкомягких, которые были мною проаппрувлены на локальном WSUS, скачались и начали раздаваться пользователям. Среди них было и вышеописанное дополнение. Удалил на одном из компьютеров – помогло. Большие документы офиса начали открываться как в старые добрые времена. Проверил еще на нескольких компьютерах – действительно, после удаления патча все стало на свои места.Майкрософт такой Майкрософт.
Option 1. Run Windows Update troubleshooter
Fix it now!
Fix it now!
To repair damaged system, you have to purchase the licensed version of Fortect Mac Washing Machine X9.
First of all, we should start by running the built-in troubleshooter. The tool is pre-installed, so you don’t need to download anything and, while it might not resolve your issue, it is a great place to start.
- Type Troubleshoot in Windows search and press Enter
- On the right side of the window, click Additional troubleshooters
- Scroll down and select Windows update
- Click Run the troubleshooter
- Wait till the scan finishes and then apply the suggested repairs
- Restart your machine.







![[solved] fix windows update error 0x80240023](http://nephros-crimea.ru/wp-content/uploads/5/3/9/539624a86bc11626ca02221c8745c787.png)


















