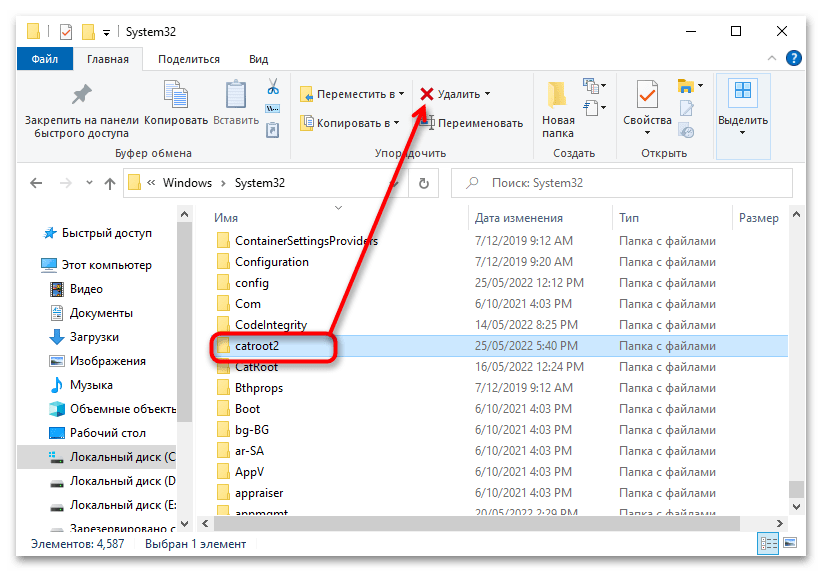О браузере угонщиков
Взлом браузера означает, что вредоносный программный код контролирует и изменяет настройки вашего браузера без вашего разрешения. Практически все угонщики браузеров созданы в маркетинговых или рекламных целях. Обычно злоумышленники совершают принудительные посещения сайтов по своему усмотрению либо для увеличения веб-трафика, что приводит к более высоким доходам от рекламы, либо для получения комиссии за каждого посетившего их пользователя. Тем не менее, это не так уж и безобидно. Ваша интернет-безопасность находится под угрозой, и это очень раздражает. Как только вредоносное ПО атакует ваш ноутбук или компьютер, оно начинает портить все, что замедляет ваш компьютер до полного сканирования. В худшем случае вам также придется бороться с серьезными угрозами вредоносного ПО.
Вариант 3: Восстановление поврежденных системных файлов
Нельзя исключать, что появление ошибки 0x800706be связано с удалением или повреждением некоторых системных файлов, отвечающих за работу «Центра обновлений». Просканируйте Windows на предмет таких повреждений и выполните восстановление в случае их обнаружения.
- Откройте от имени администратора «Командную строку» или «PowerShell» и выполните команду . Процедура не требует контроля со стороны пользователя, восстановление будет выполнено в автоматическом режиме.
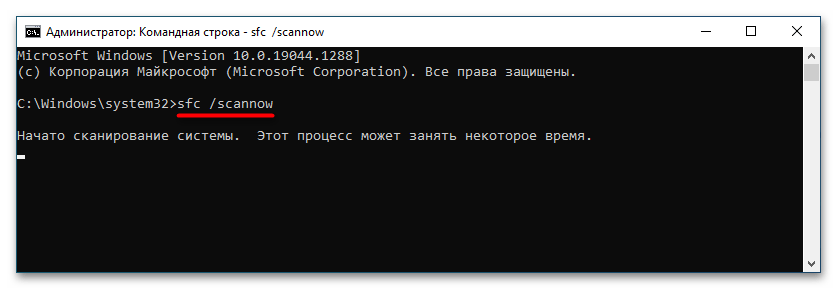
Если команда вернет ошибку, выполните тут же в консоли команду восстановления хранилища компонентов , а затем повторите команду .
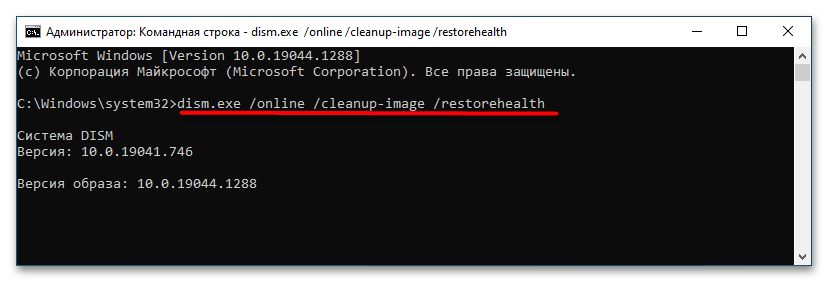
How do I fix error code 0x800706BE?
Before trying the slightly complex solutions, here are a few quick tricks and workarounds to fix things:
- Restart the computer and then try installing the update.
- Terminate all non-critical programs and processes. In some cases, a background process or app was conflicting with the update process, and terminating it did the trick.
If these didn’t work, try the following methods to get things up and running.
1. Scan the Registry
The 0x800706be error might be due to corrupted registry entries. As such, scanning the registry with registry cleaner (or repair) utilities could fix the issue.
Windows don’t include a built-in registry cleaner, but there are plenty of third-party system optimizers that incorporate registry repair tools.
CCleaner is one registry cleaner with a massive user base. You can seamlessly scan the registry with the freeware CCleaner and fix most issues with it.
2. Clear the Software Distribution folder
- Type Windows + E to open the File Explorer, paste the following path in the address bar, and hit Enter:
- Now, press Ctrl + A to select all the files here and hit Del.
- Choose the appropriate response in case a confirmation prompt pops up.
Some PC issues are hard to tackle, especially when it comes to missing or corrupted system files and repositories of your Windows. Be sure to use a dedicated tool, such as Fortect, which will scan and replace your broken files with their fresh versions from its repository.
Once done, restart the computer and try installing the update that earlier gave the 0x800706be error.
3. Run the built-in troubleshooter
The built-in troubleshooter may sometimes be the solution to the problems.
- Press Windows + I to open Settings, and click on Update & Security.
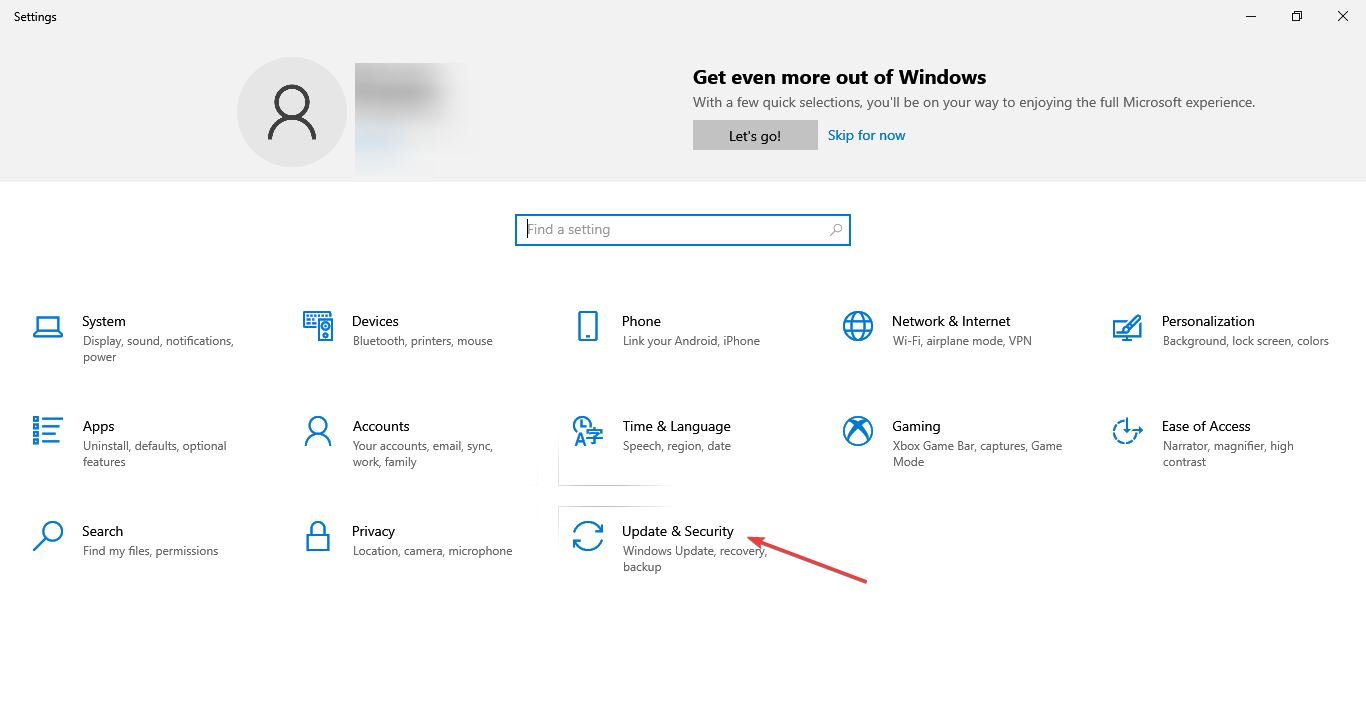
2. Choose Troubleshoot from the left, and click on Additional troubleshooters.
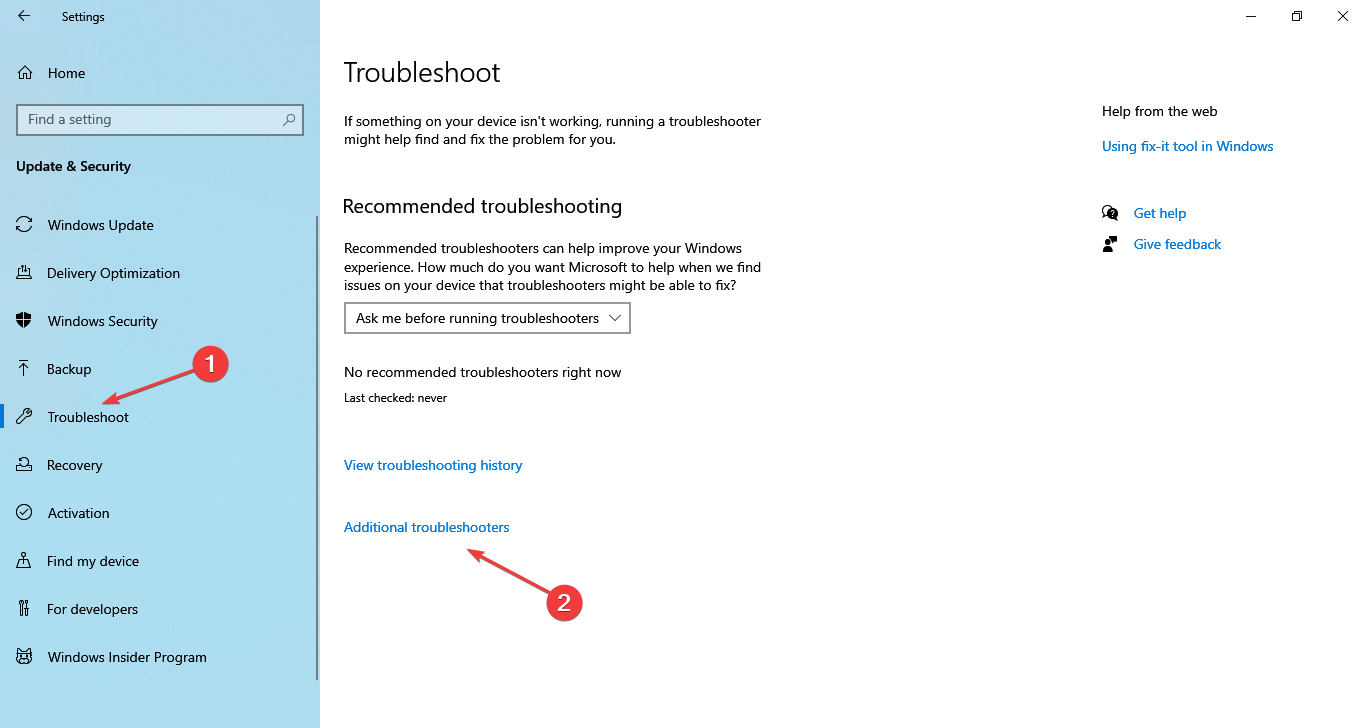
3. Click on the Windows Update entry here, and then on the Run the troubleshooter button.
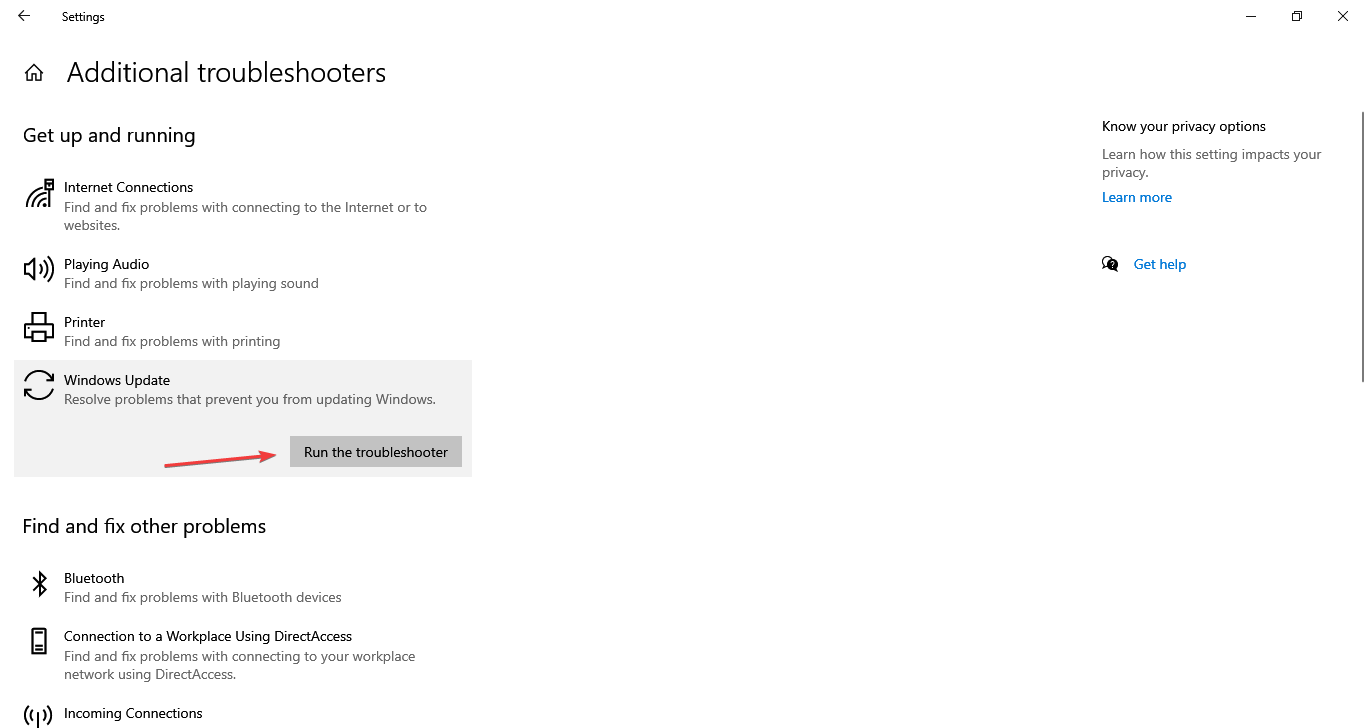
4. Now, choose the appropriate response or follow the on-screen instructions to complete the process.
4. Reset Windows Update Components
Another effective way to fix the 0x800706be Windows Update error is to reset Windows Update Components.
The process is usually quick and can fix a wide range of errors encountered while updating the OS. In case this too doesn’t work, it’s likely that the problem lies with the available version, but you can always download it manually.
5. Manually install the update
- Go to the Microsoft Update Catalog, enter the KB (Knowledge Base) number for the problematic update in the search box, and hit Enter.
- Now, click on the Download button next to the update that best matches your system.
- Click on the link that appears in the new window.
- Once downloaded, double-click on the file to launch the Windows Update Standalone Installer.
- Now, follow the on-screen instructions to complete the process.
That’s it! It should take a while, but after you have manually installed the problematic update, the ones that follow should install seamlessly without throwing any errors.
Also, find out the best Windows Update repair tools to automatically fix such problems.
If you know any other methods to fix the 0x800706be error, let us know in the comments section below.
What does error 0x800706be mean?
It’s usually a Windows Update error that points to corrupt system files or other issues with the system.
The error can appear on several apps as well, for instance, Excel, or even the installed drivers and devices, and the fixes in all these cases are different depending on the underlying cause.
Where else can I find error code 0x800706be?
- Media capture failed event 0x800706be – Also known as the 0x800706BE Camera error code. A related stop code is 0xa00f4271, and it can be fixed by using the dedicated Windows Troubleshooter. You may also come across the 0x800706be Microphone error.
- Minecraft error 0x800706be – But it’s safe to state that error 0x800706BE can plague more Xbox games as well as the app itself.
- 0x800706be in Remote Desktop – You might experience the RDP authentication error 0x800706be and similar ones if the Remote Desktop app is poorly configured.
- Install error 0x800706be on Windows 11, 10, 7 – As you can see, all of the Microsoft-based OSs from Windows 7 to the fresh Windows 11 and everything in between – including specific Windows 10 versions such as 1803 or 1809 – can be impacted by this Windows Update error.
- Excel 0x800706BE error – Many users also reported the error with Excel, and updating or reinstalling the app should fix things.
- An authentication error has occurred code 0x800706be – Scan the registry as we have shown in our first solution below to fix this.
What does error 0x800706be mean?
It’s usually a Windows Update error that points to corrupt system files or other issues with the system.
The error can appear on several apps as well, for instance, Excel, or even the installed drivers and devices, and the fixes in all these cases are different depending on the underlying cause.
Where else can I find error code 0x800706be?
- Media capture failed event 0x800706be – Also known as the 0x800706BE Camera error code. A related stop code is 0xa00f4271, and it can be fixed by using the dedicated Windows Troubleshooter. You may also come across the 0x800706be Microphone error.
- Minecraft error 0x800706be – But it’s safe to state that error 0x800706BE can plague more Xbox games as well as the app itself.
- 0x800706be in Remote Desktop – You might experience the RDP authentication error 0x800706be and similar ones if the Remote Desktop app is poorly configured.
- Install error 0x800706be on Windows 11, 10, 7 – As you can see, all of the Microsoft-based OSs from Windows 7 to the fresh Windows 11 and everything in between – including specific Windows 10 versions such as 1803 or 1809 – can be impacted by this Windows Update error.
- Excel 0x800706BE error – Many users also reported the error with Excel, and updating or reinstalling the app should fix things.
- An authentication error has occurred code 0x800706be – Scan the registry as we have shown in our first solution below to fix this.
Исправить ошибку принтера 0x800706BE
Чтобы исправить ошибку принтера 0x800706BE, выполните следующие действия:
- Переустановите драйвер
- Переустановите устройство
- Запустите средство устранения неполадок принтера
Давайте узнаем больше об этих шагах.
1]Переустановите драйвер
Почти для всех принтеров требуется драйвер, чтобы установить соединение между устройством и вашим компьютером. Независимо от того, используете ли вы Windows 11, Windows 10 или любую другую более старую версию, драйвер обязателен. Если вы не установили драйвер, рекомендуется это сделать. Однако, если вы уже установили драйвер, удалите его с ПК и переустановите драйвер.
2]Переустановите устройство
Вы можете удалить принтер с компьютера и легко переустановить его
Неважно, используете ли вы HP, Canon, Epson или любой другой принтер, все они позволяют пользователям переустанавливать устройство. Во-первых, вам нужно удалить принтер с вашего компьютера
Перед этим выключите принтер и отключите его от сети.
Для этого сделайте следующее:
- Нажмите Win+I, чтобы открыть настройки Windows.
- Перейдите в раздел Bluetooth и устройства.
- Нажмите на меню «Принтеры и сканеры».
- Нажмите на принтер, который хотите удалить.
- Нажмите кнопку Удалить.
- Подтвердите удаление.
Затем снова подключите принтер к компьютеру. Возможно, вам потребуется переустановить соответствующий драйвер, чтобы продолжить использование устройства. После этого вы не найдете никаких проблем вообще.
3]Запустите средство устранения неполадок принтера
Windows 11 и Windows 10 поставляются со встроенным средством устранения неполадок принтера, которое мгновенно устраняет распространенные проблемы. Это не зависит от производителя и типа принтера. Вы можете использовать это средство устранения неполадок на любом принтере или сканере. Чтобы запустить средство устранения неполадок принтера в Windows 11/10, выполните следующие действия:
- Откройте настройки Windows.
- Выберите «Система» > «Устранение неполадок» > «Другие средства устранения неполадок».
- Найдите средство устранения неполадок принтера.
- Нажмите кнопку «Выполнить».
- Позвольте ему сканировать в течение нескольких секунд.
Затем вы можете увидеть некоторые причины этой проблемы вместе с решениями. Вам нужно следовать инструкциям на экране, чтобы выполнить задание. Наконец, вам может потребоваться перезагрузить компьютер.
Читать . Исправьте код ошибки 0x80190001 во время обновления или установки Windows.
Что означает ошибка 0x800706be?
Код ошибки 0x800706BE может появляться по разным причинам в разных местах. Например, он может отображаться для Центра обновления Windows, Xbox, а также для принтеров. Основной причиной этой ошибки является поврежденный системный файл. Однако в большинстве случаев вы можете решить эту проблему, перезапустив устройство или консоль и восстановив файл.
Установите программное обеспечение безопасности на флешку
Чтобы успешно избавиться от вредоносного ПО, вам необходимо подойти к проблеме установки антивирусной программы на пораженную компьютерную систему с другой точки зрения. Чтобы запустить антивирус с USB-накопителя, выполните следующие простые меры:1) Используйте другой безвирусный компьютер для загрузки Safebytes Anti-Malware.2) Подключите USB-накопитель к чистому компьютеру.3) Дважды щелкните загруженный файл, чтобы открыть мастер установки.4) Когда появится запрос, выберите местоположение флеш-накопителя в качестве места, в котором вы хотите сохранить файлы программного обеспечения. Следуйте инструкциям по активации.5) Отключите перьевой привод. Теперь вы можете использовать этот портативный антивирус на зараженном компьютере.6) Дважды щелкните EXE-файл антивирусной программы на диске.7) Нажмите «Сканировать сейчас», чтобы запустить полную проверку зараженного компьютера на вирусы.
How do I fix error code 0x800706BE?
Before trying the slightly complex solutions, here are a few quick tricks and workarounds to fix things:
- Restart the computer and then try installing the update.
- Terminate all non-critical programs and processes. In some cases, a background process or app was conflicting with the update process, and terminating it did the trick.
If these didn’t work, try the following methods to get things up and running.
1. Scan the Registry
The 0x800706be error might be due to corrupted registry entries. As such, scanning the registry with registry cleaner (or repair) utilities could fix the issue.
Windows don’t include a built-in registry cleaner, but there are plenty of third-party system optimizers that incorporate registry repair tools.
CCleaner is one registry cleaner with a massive user base. You can seamlessly scan the registry with the freeware CCleaner and fix most issues with it.
2. Clear the Software Distribution folder
- Type Windows + E to open the File Explorer, paste the following path in the address bar, and hit Enter:
- Now, press Ctrl + A to select all the files here and hit Del.
- Choose the appropriate response in case a confirmation prompt pops up.
Some PC issues are hard to tackle, especially when it comes to corrupted repositories or missing Windows files. If you are having troubles fixing an error, your system may be partially broken. We recommend installing Restoro, a tool that will scan your machine and identify what the fault is.Click here to download and start repairing.
Once done, restart the computer and try installing the update that earlier gave the 0x800706be error.
3. Run the built-in troubleshooter
The built-in troubleshooter may sometimes be the solution to the problems.
- Press Windows + I to open Settings, and click on Update & Security.
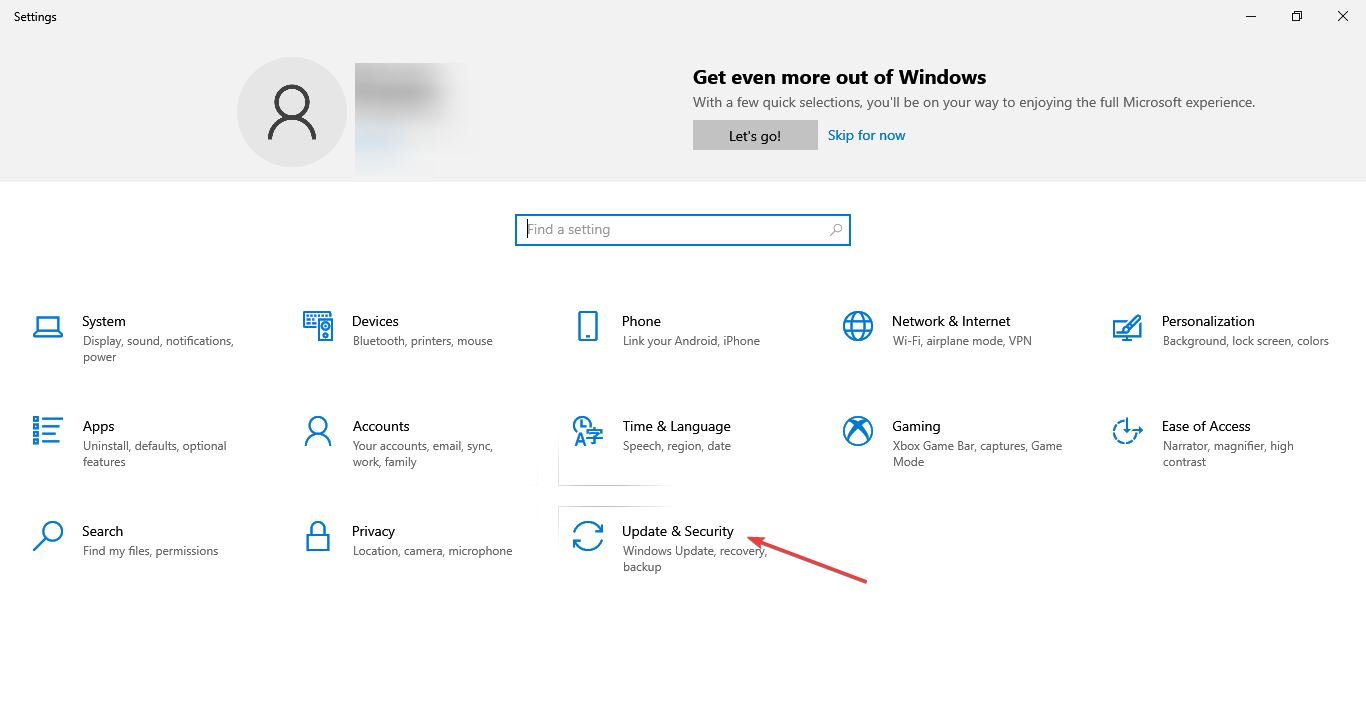
2. Choose Troubleshoot from the left, and click on Additional troubleshooters.
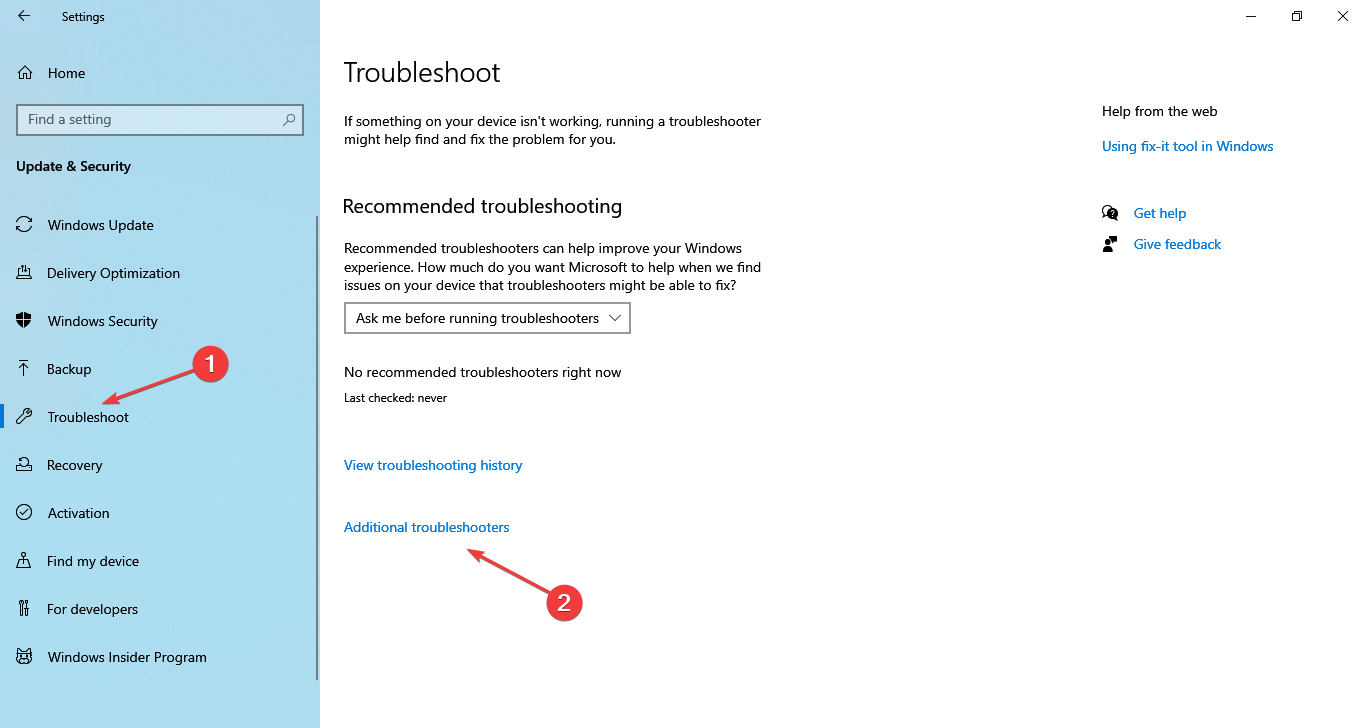
3. Click on the Windows Update entry here, and then on the Run the troubleshooter button.
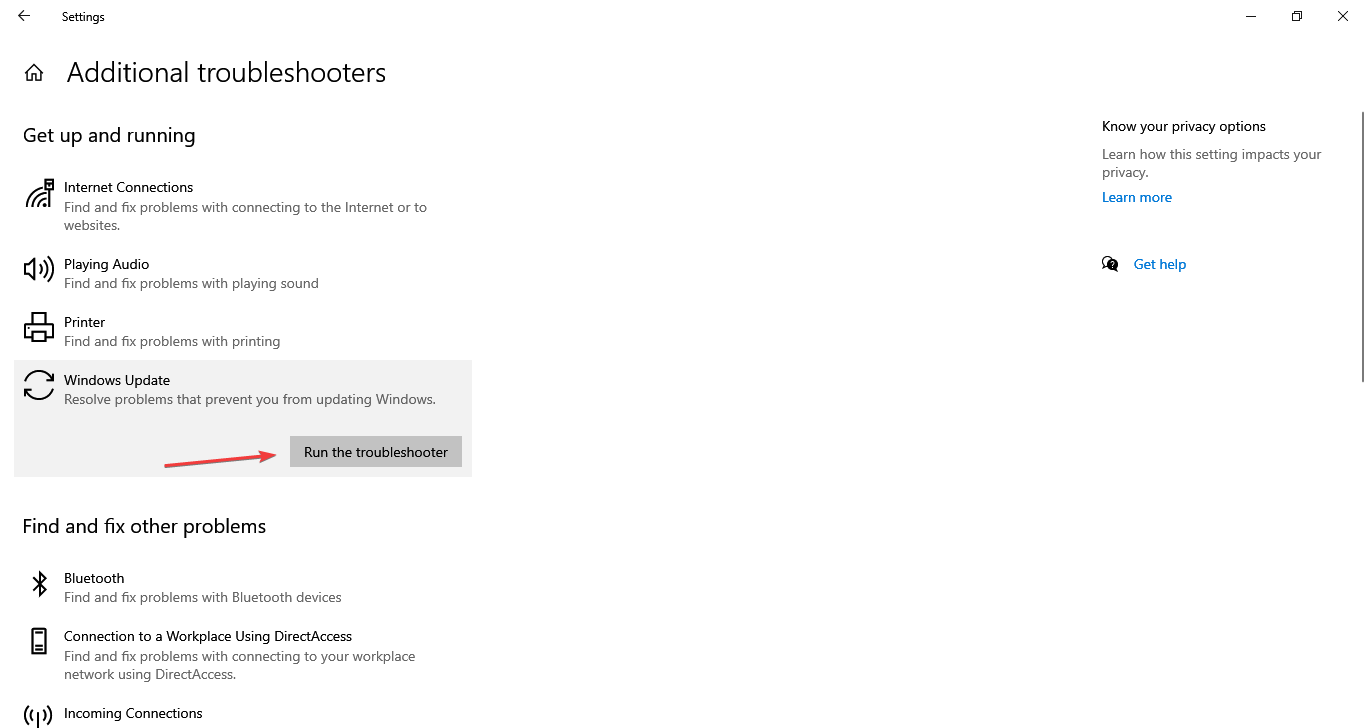
4. Now, choose the appropriate response or follow the on-screen instructions to complete the process.
4. Reset Windows Update Components
Another effective way to fix the 0x800706be Windows Update error is to reset Windows Update Components.
The process is usually quick and can fix a wide range of errors encountered while updating the OS. In case this too doesn’t work, it’s likely that the problem lies with the available version, but you can always download it manually.
5. Manually install the update
- Go to the Microsoft Update Catalog, enter the KB (Knowledge Base) number for the problematic update in the search box, and hit Enter.
- Now, click on the Download button next to the update that best matches your system.
- Click on the link that appears in the new window.
- Once downloaded, double-click on the file to launch the Windows Update Standalone Installer.
- Now, follow the on-screen instructions to complete the process.
That’s it! It should take a while, but after you have manually installed the problematic update, the ones that follow should install seamlessly without throwing any errors.
Also, find out the best Windows Update repair tools to automatically fix such problems.
If you know any other methods to fix the 0x800706be error, let us know in the comments section below.
Как устранить вредоносные программы, предотвращающие установку антивирусных программ?
Все вредоносные программы по своей природе вредны, но одни виды вредоносных программ наносят больший вред вашему компьютеру или ноутбуку, чем другие. Некоторые типы вредоносных программ изменяют настройки интернет-браузера, включая прокси-сервер, или изменяют настройки конфигурации DNS компьютера. Когда это произойдет, вы не сможете посещать некоторые или все сайты и, следовательно, не сможете загрузить или установить необходимое программное обеспечение безопасности, чтобы избавиться от компьютерного вируса. Если вы читаете это, скорее всего, вы застряли с вирусной инфекцией, которая мешает вам загрузить и / или установить программное обеспечение Safebytes Anti-Malware на свой компьютер. Несмотря на то, что решить эту проблему труднее, вы можете предпринять некоторые шаги.
Дополнительная информация и ручной ремонт
Поскольку существует много разных вещей, которые могут привести к появлению кода ошибки 0x800703e3 на вашем устройстве Windows, существует множество методов, которые можно использовать для устранения ошибки. Хотя многие из них легко выполнить для основных пользователей, некоторые из перечисленных ниже методов требуют знакомства с передовыми вычислительными методами. Если у вас возникли проблемы с использованием описанных ниже способов, обратитесь к квалифицированному специалисту по ремонту Windows.
Вот основные способы устранения ошибки с кодом 0x800703e3:
Метод первый: обновите драйверы и реестры вашего устройства
Лучше всего начать с разрешения кода ошибки 0x800703e3, чтобы открыть настройки драйверов и проверить, нужны ли какие-либо обновления
После обновления драйверов важно перезагрузить компьютер, чтобы изменения вступили в силу
Во-вторых, вы также можете запустить инструмент восстановления реестра Windows, чтобы увидеть, есть ли какие-либо системные файлы в вашей библиотеке, которые могут быть исправлены, удалены или добавлены автоматически мастером восстановления
Опять же, важно, чтобы вы перезагрузили компьютер после того, как инструмент завершил процесс сканирования и восстановления, чтобы все необходимые изменения стали полностью активными и распознанными системой
Метод второй: проверьте наличие обновлений системы и программы
Если с момента последнего обновления программного обеспечения и операционной системы прошло некоторое время, откройте настройки для обновлений системы. Всегда перезагружайте компьютер после завершения обновления системы, чтобы изменения вступили в силу.
Помните, что важно регулярно обновлять как вашу операционную систему Windows, так и ваши программы, чтобы не было отложенных обновлений, которые необходимо завершить. Это может помочь поддерживать ваш компьютер в оптимальном состоянии и исключить будущие ошибки во время установки и стандартной работы вашего компьютера
Метод третий: восстановить вашу систему
В некоторых случаях лучший способ устранения ошибки с кодом 0x800703e3 — это переустановить операционную систему Windows на вашем компьютере. Если основной причиной ошибки является отсутствие или повреждение системного файла, это лучший способ быстро и эффективно решить проблему. Прежде чем пытаться переустановить Windows, работающую на вашем компьютере, убедитесь, что все ваши программы и информация были зарезервированы безопасным образом, чтобы вы могли восстановить эти элементы после завершения установки.
Метод четвертый: удалить недавно добавленные программы
Если вы только начали испытывать ошибку после установки новой программы, попробуйте удалить новую программу с вашего компьютера, используя процесс «удаления», а затем перезагрузите компьютер.
Если у вас возникли трудности с выполнением указанных выше методов самостоятельно или если проблема не была полностью решена с помощью этих методов, обратитесь к сертифицированному специалисту по Windows, который может помочь вам решить имеющиеся проблемы и настроить ваш компьютер и снова работает
Вариант 2: Очистка кеша обновлений
Если «Средство устранения неполадок» не помогло или не выявило проблему, что нередко случается, удалите все временные файлы обновлений. Существует два способа это сделать: вручную и с помощью тулзы Reset Windows Uрdate Tool.
Способ 1: Очистка кеша вручную
- Запустите штатную оснастку «Службы», для чего вызовите нажатием Win + R диалоговое окошко быстрого выполнения команд, введите в него и нажмите клавишу ввода.
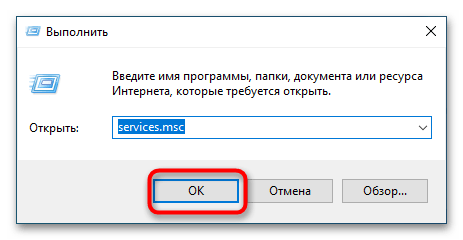
Отыщите в открывшемся окне оснастки службу «Центра обновлений Windows».
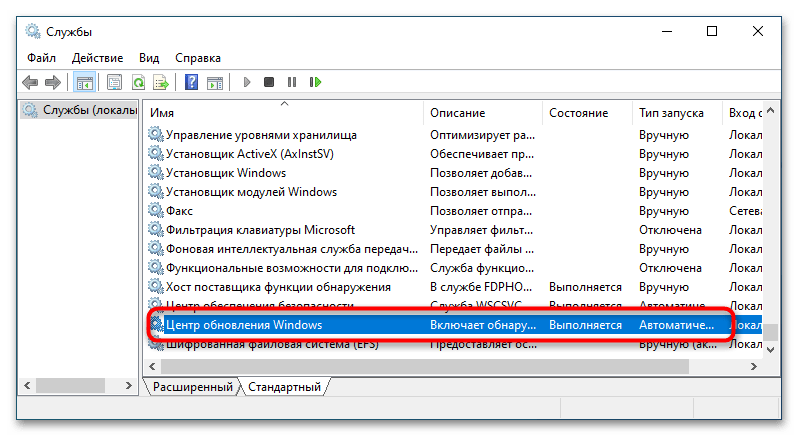
Открыв ее свойства двойным кликом, нажмите на «Остановить» и сохраните настройки.
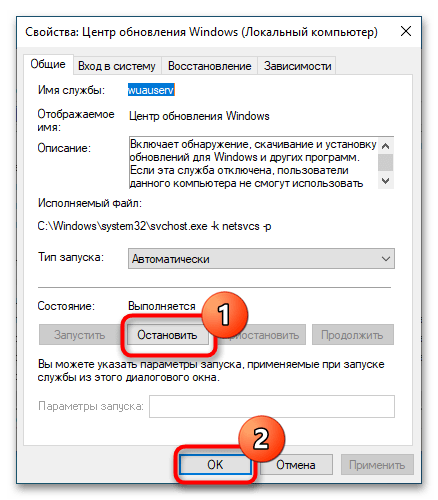
Аналогичным образом найдите «Службы криптографии» и «Фоновая интеллектуальная служба передачи» и остановите их.
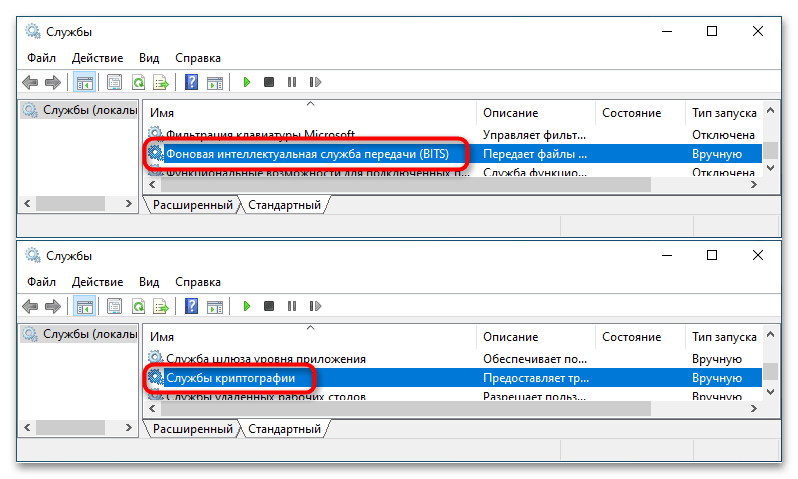
Перейдите в расположение и удалите либо переименуйте каталог «SoftwareDistribution».
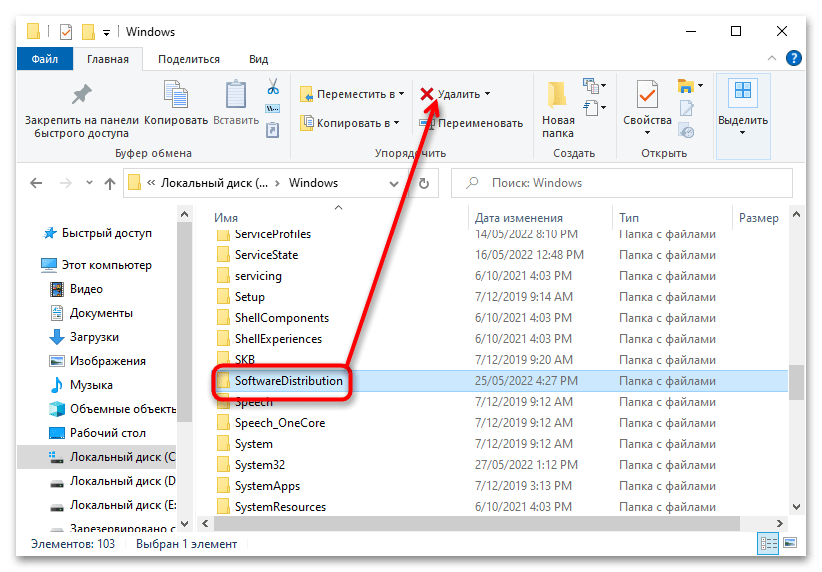
Затем зайдите в папку и удалите или переименуйте директорию «catroot2».
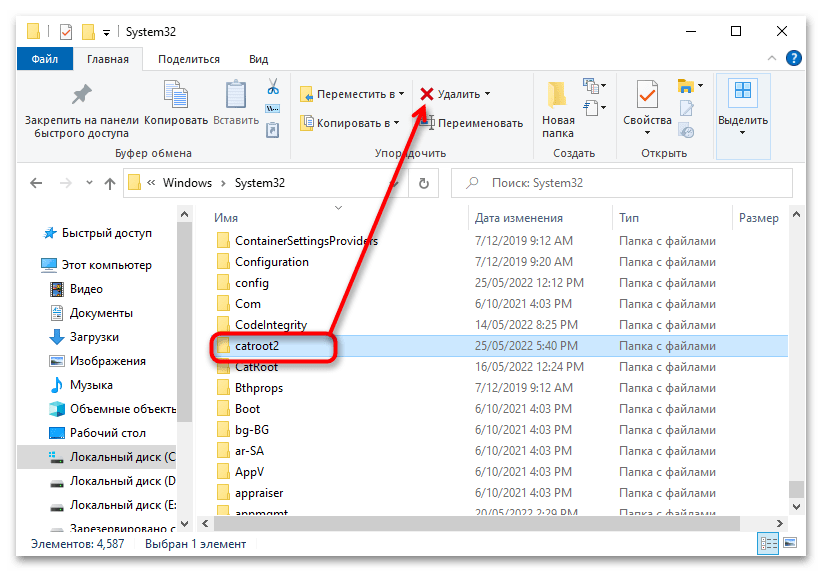
Вернитесь в окно управления службами, запустите ранее остановленные службы и проверьте работу «Центра обновлений».
Способ 2: Reset Windows Update Tool
Более удобным решением является использование бесплатной утилиты Reset Windows Update Tool, автоматизирующей процедуру очистки кеша обновлений.
Скачать Reset Windows Update Tool с официального сайта
- Скачайте, установите и запустите утилиту.
- Нажмите в открывшейся консоли «0», чтобы выбрать английский язык. Подтвердите выбор нажатием клавиши ввода.
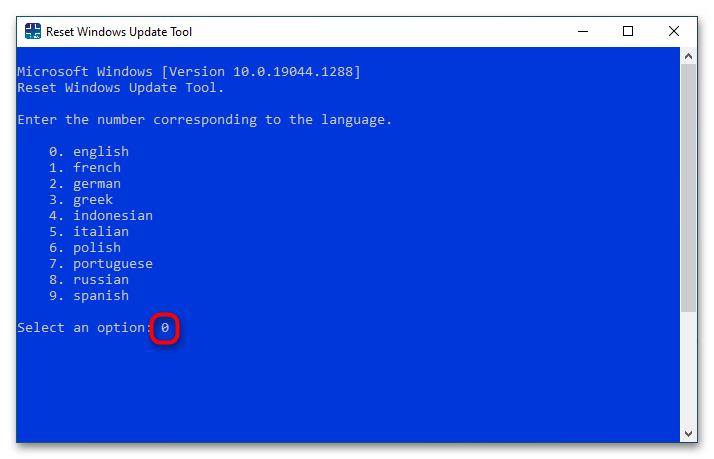
Примите лицензионное соглашение, введя «Y» и нажав Enter.
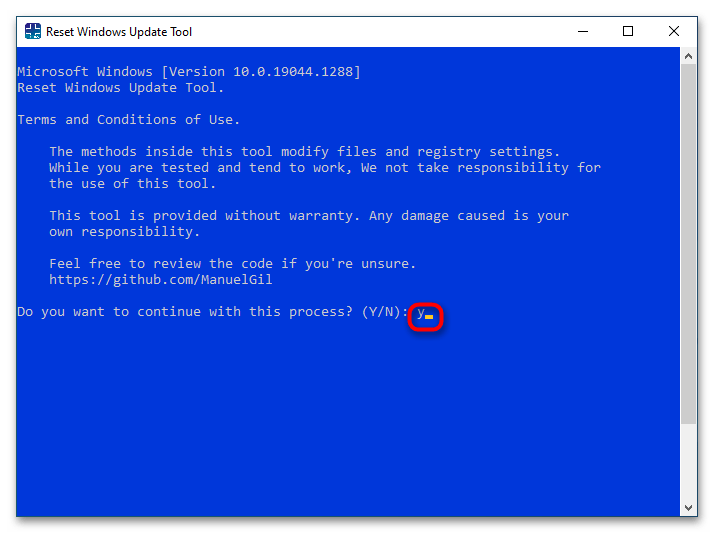

Из появившегося списке опций выберите пункт под номером 2 «Resets the Windows Update Components» и нажмите клавишу Enter.
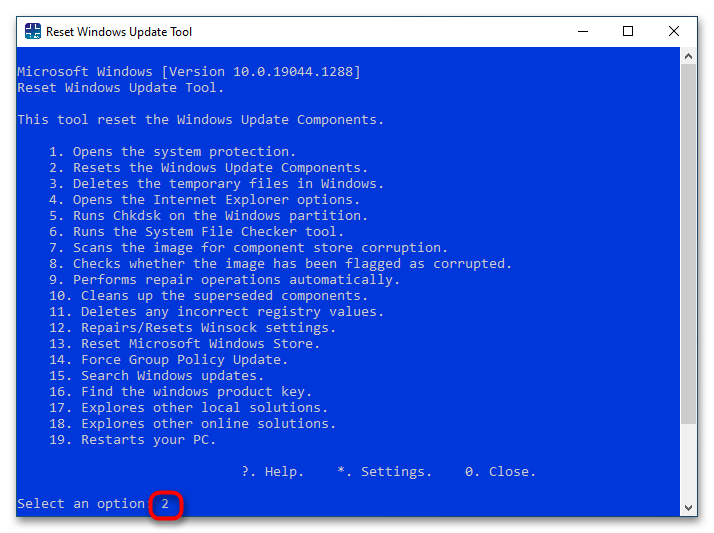
Дождитесь завершения процедуры сброса и перезагрузите Windows.
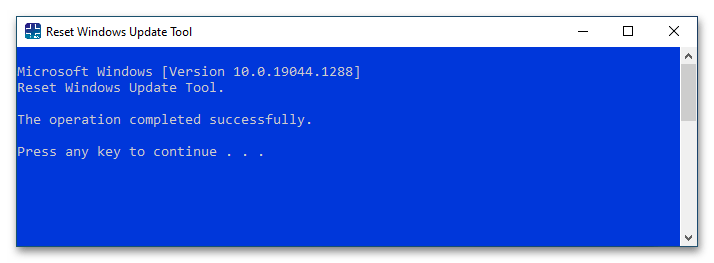
Дополнительная информация и ручной ремонт
Метод 1:
Используйте средство проверки системных файлов Windows для восстановления поврежденных файлов
Проверьте правильность настроек SMTP, имени пользователя и пароля. Теперь, чтобы исправить отсутствующие или поврежденные системные файлы Windows, попробуйте следующее решение, выполнив команду. Это известно как средство проверки системных файлов. Выполните следующие действия, чтобы вызвать программу с помощью команды командной строки:
- Сначала вам нужно открыть командную строку. Для этого щелкните правой кнопкой мыши кнопку Windows в левом нижнем углу экрана и выберите «Командная строка» («Администратор»).
- Теперь введите следующую команду
Когда это будет сделано, появится сообщение, подтверждающее, что Windows обнаружила некоторые поврежденные или отсутствующие файлы и успешно их восстановила. Проверьте Outlook и посмотрите, отправляются ли ваши электронные письма. Если проблема не устранена, не волнуйтесь, есть другой способ решить эту проблему. Пользователи сочли полезной еще одну команду — использовать утилиту NetShell из командной строки, которая аналогична приведенному выше решению.
- Откройте командную строку, щелкнув правой кнопкой мыши кнопку Windows в левом нижнем углу экрана и выбрав Командная строка (администратор).
- Введите следующую команду
Эта полезная команда восстановит настройки сетевого адаптера по умолчанию. Надеюсь, что это решит вашу проблему. Если нет, вы можете попробовать метод 2, указанный ниже.
Метод 2:
Для этого метода необходимо учитывать следующие вещи:
- Используете ли вы сервер POP3, IMAP или Exchange для своей учетной записи электронной почты?
- Сколько учетных записей электронной почты вы настроили в своем Outlook?
- В папке «Исходящие» застряло недоставленное письмо?
- Если вы пытаетесь отправить вложение, каков его размер?
Попробуйте сделать следующее:
- Переместите или удалите все недоставленные сообщения электронной почты, застрявшие в папке «Исходящие», а затем попробуйте отправить электронное письмо и проверьте результат.
- Запустите Outlook в безопасном режиме, следуя инструкциям ниже
Удерживайте клавишу Windows + R
Скопируйте эту команду Outlook / безопасный Обратите внимание, что между Outlook и / Вставьте пробел в открытое поле и нажмите Enter. Если Outlook в безопасном режиме работает, отключите надстройки, выполнив следующие действия, и определите, вызвана ли проблема надстройками.
- Нажмите Файловое меню, нажмите на Параметры, Надстройки, Go рядом с Управление Com-in Add.
- Если в списке есть надстройки, снимите флажок.
- Закройте Microsoft Office и перезапустите его.
- Отключите надстройки по одному. Теперь перезапустите Outlook и повторите процедуру еще раз. Если проблема появится снова, она поможет вам определить, какая надстройка вызывает проблему.
- Запустите компьютер с помощью чистой загрузки. Теперь попробуйте отправить электронное письмо и посмотрите результат.
- Если проблема все еще сохраняется, создайте новый профиль и настройте учетную запись электронной почты.
Удаление угонщиков браузера
Определенный взлом браузера можно легко отменить, выявив и удалив соответствующее вредоносное приложение с панели управления. К сожалению, многие программные продукты, используемые для взлома интернет-браузера, специально разработаны таким образом, чтобы их было трудно обнаружить или избавиться от них. Вы должны думать о выполнении ручных исправлений, только если вы технически подкованы, так как риски связаны с изменением реестра компьютера и файла HOSTS. Угонщики браузера можно эффективно удалить, установив антивирусное программное обеспечение на пораженный компьютер. Если вам нужно эффективно удалить постоянные угонщики, установите удостоенный наград инструмент защиты от вредоносных программ Safebytes Anti-Malware. И используйте системный оптимизатор, такой как Total System Care, чтобы удалить все связанные файлы в реестре и исправить проблемы с браузером.
How do I fix error code 0x800706BE?
Before trying the slightly complex solutions, here are a few quick tricks and workarounds to fix things:
- Restart the computer and then try installing the update.
- Terminate all non-critical programs and processes. In some cases, a background process or app was conflicting with the update process, and terminating it did the trick.
If these didn’t work, try the following methods to get things up and running.
1. Scan the Registry
The 0x800706be error might be due to corrupted registry entries. As such, scanning the registry with registry cleaner (or repair) utilities could fix the issue.
Windows don’t include a built-in registry cleaner, but there are plenty of third-party system optimizers that incorporate registry repair tools.
CCleaner is one registry cleaner with a massive user base. You can seamlessly scan the registry with the freeware CCleaner and fix most issues with it.
2. Clear the Software Distribution folder
- Type Windows + E to open the File Explorer, paste the following path in the address bar, and hit Enter:
- Now, press Ctrl + A to select all the files here and hit Del.
- Choose the appropriate response in case a confirmation prompt pops up.
Some PC issues are hard to tackle, especially when it comes to corrupted repositories or missing Windows files. If you are having troubles fixing an error, your system may be partially broken. We recommend installing Restoro, a tool that will scan your machine and identify what the fault is.Click here to download and start repairing.
Once done, restart the computer and try installing the update that earlier gave the 0x800706be error.
3. Run the built-in troubleshooter
The built-in troubleshooter may sometimes be the solution to the problems.
- Press Windows + I to open Settings, and click on Update & Security.
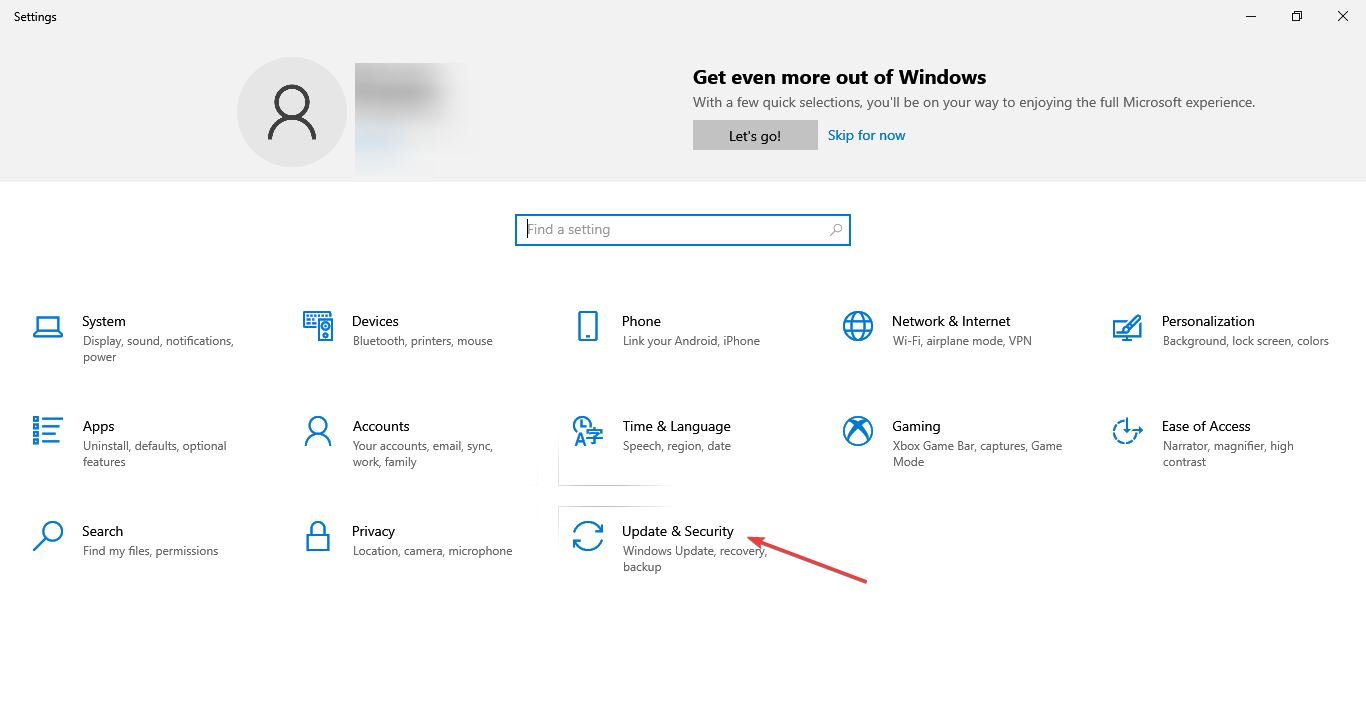
2. Choose Troubleshoot from the left, and click on Additional troubleshooters.
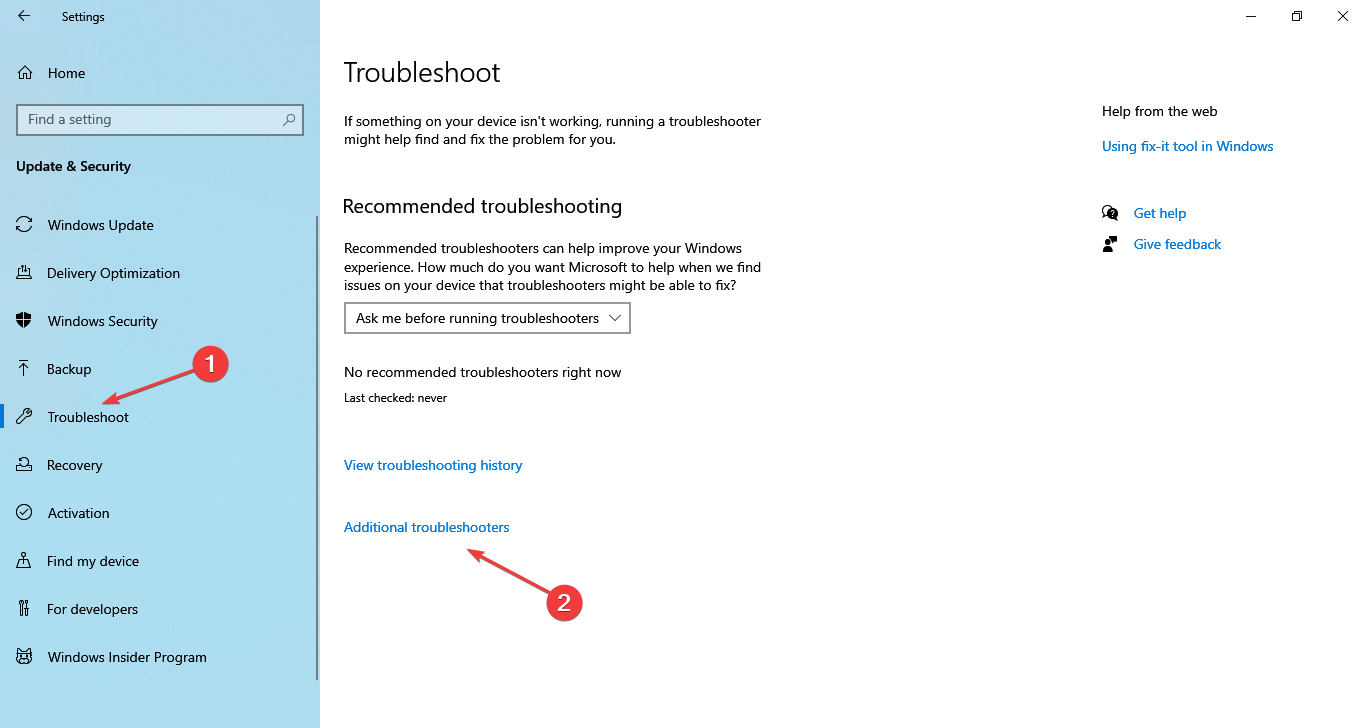
3. Click on the Windows Update entry here, and then on the Run the troubleshooter button.
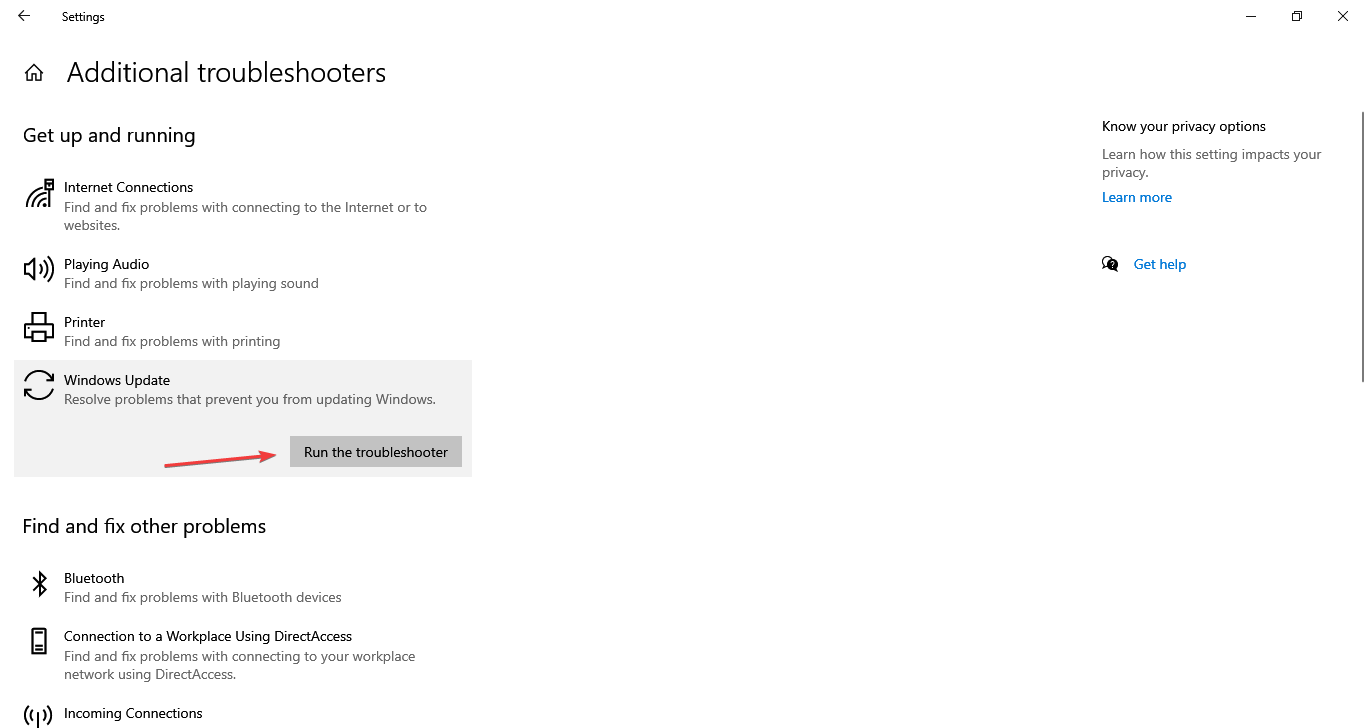
4. Now, choose the appropriate response or follow the on-screen instructions to complete the process.
4. Reset Windows Update Components
Another effective way to fix the 0x800706be Windows Update error is to reset Windows Update Components.
The process is usually quick and can fix a wide range of errors encountered while updating the OS. In case this too doesn’t work, it’s likely that the problem lies with the available version, but you can always download it manually.
5. Manually install the update
- Go to the Microsoft Update Catalog, enter the KB (Knowledge Base) number for the problematic update in the search box, and hit Enter.
- Now, click on the Download button next to the update that best matches your system.
- Click on the link that appears in the new window.
- Once downloaded, double-click on the file to launch the Windows Update Standalone Installer.
- Now, follow the on-screen instructions to complete the process.
That’s it! It should take a while, but after you have manually installed the problematic update, the ones that follow should install seamlessly without throwing any errors.
Also, find out the best Windows Update repair tools to automatically fix such problems.
If you know any other methods to fix the 0x800706be error, let us know in the comments section below.



![Руководство по исправлению ошибки центра обновления windows 0x800706be - 5 методов работы [новости minitool]](http://nephros-crimea.ru/wp-content/uploads/7/1/7/717d1f29ba870b24287f2a094a10805d.jpeg)