Обновление за февраль 2023 года:
Теперь вы можете предотвратить проблемы с ПК с помощью этого инструмента, например, защитить вас от потери файлов и вредоносных программ. Кроме того, это отличный способ оптимизировать ваш компьютер для достижения максимальной производительности. Программа с легкостью исправляет типичные ошибки, которые могут возникнуть в системах Windows — нет необходимости часами искать и устранять неполадки, если у вас под рукой есть идеальное решение:
- Шаг 1: Скачать PC Repair & Optimizer Tool (Windows 10, 8, 7, XP, Vista — Microsoft Gold Certified).
- Шаг 2: Нажмите «Начать сканирование”, Чтобы найти проблемы реестра Windows, которые могут вызывать проблемы с ПК.
- Шаг 3: Нажмите «Починить все», Чтобы исправить все проблемы.
Обновить:
Теперь мы рекомендуем использовать этот инструмент для вашей ошибки. Кроме того, этот инструмент исправляет распространенные компьютерные ошибки, защищает вас от потери файлов, вредоносных программ, сбоев оборудования и оптимизирует ваш компьютер для максимальной производительности. Вы можете быстро исправить проблемы с вашим ПК и предотвратить появление других программ с этим программным обеспечением:
- Шаг 1: Скачать PC Repair & Optimizer Tool (Windows 10, 8, 7, XP, Vista — Microsoft Gold Certified).
- Шаг 2: Нажмите «Начать сканирование”, Чтобы найти проблемы реестра Windows, которые могут вызывать проблемы с ПК.
- Шаг 3: Нажмите «Починить все», Чтобы исправить все проблемы.
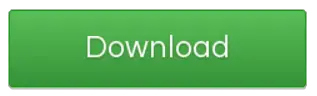
net stop wuauserv net stop cryptSvc стоп-биты сети net stop msiserver Ren C: \ Windows \ SoftwareDistribution SoftwareDistribution.oldist.old Ren C: \ Windows \ System32 \ catroot2 Catroot2.old net start wuauserv Запуск сети cryptSvc биты запуска сети net start msiserver
2. Введите следующую команду в поле «Начать поиск Windows» и нажмите «Ввести% systemroot% \ Logs \ CBS>« Переименовать CBS.log »для чего-то другого. Если вам не разрешено переименовывать, введите службы в поле «Пуск» Windows «Поиск»> нажмите «Службы»> прокрутите вниз, чтобы найти службу установки модулей Windows, и дважды щелкните ее> выберите тип запуска «Вручную»> перезагрузите компьютер
Перейдите в C: \ Windows \ Logs \ CBS> Переименовать CBS.log> Перезагрузите компьютер> Затем вернитесь в приложение «Службы» и установите для службы установки модуля Windows автоматический запуск (обратите внимание, что файлы журнала CBS содержат информацию о Центре обновления Windows, SFC, так далее.)
Используйте SFC и DISM для проверки ошибок.
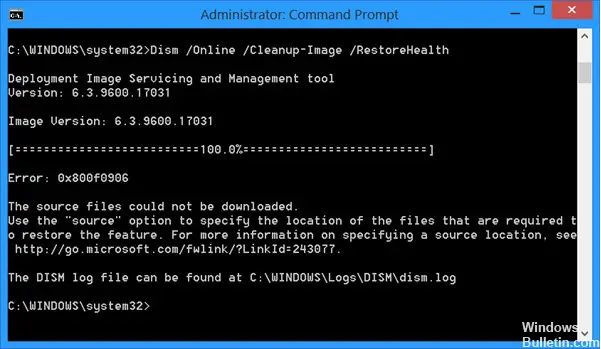
Если стандартный инструмент устранения неполадок выходит из строя, мы должны перейти к другим шагам. Хотя повреждение системы не совсем обычное явление, оно может происходить время от времени. В этом случае, если обновление изначально не удается, установочные файлы могут стать непригодными для использования. Но они также могут, в зависимости от случая, блокировать другие обновления. И тогда в игру вступают SFC и DISM.
Использование редактора групповой политики
Откройте редактор локальной групповой политики. Нажмите Win + R, введите gpedit.msc и нажмите Enter. Вы также можете выполнить поиск «Групповая политика» в области поиска на панели задач, если вы используете Windows 10.
Открыв редактор локальной групповой политики, перейдите к следующему пути —
Конфигурация компьютера> Административные шаблоны> Система
После нажатия на системную папку слева дважды щелкните «Определить параметры для установки дополнительных компонентов» и «Определить параметры для восстановления компонентов, которые вы видите справа».
По умолчанию он должен быть установлен на Unconfigured. Вы должны выбрать Enabled и нажать кнопку Apply.

CCNA, веб-разработчик, ПК для устранения неполадок
Я компьютерный энтузиаст и практикующий ИТ-специалист. У меня за плечами многолетний опыт работы в области компьютерного программирования, устранения неисправностей и ремонта оборудования. Я специализируюсь на веб-разработке и дизайне баз данных. У меня также есть сертификат CCNA для проектирования сетей и устранения неполадок.
Что вызывает ошибку 0x800F0805?
Эта ошибка может указывать на то, что версия не обнаружена, поэтому обновление не может быть выполнено. Эта проблема может быть вызвана ошибкой при переносе обновления на ваш компьютер. Если на сервере есть проблема, вы можете заметить проблему, даже если ваше устройство работает нормально.
К сожалению, поврежденные или поврежденные файлы Windows также являются причиной этой проблемы. Ошибки обновления являются наиболее распространенными, и, поскольку их много, вы также можете найти различные отчеты о них. Полезно, если у проблемы есть подсказка, чтобы вы могли понять, что произошло.
Другие возможные решения для исправления ошибки активации 0x800f0805
1. Проверьте наличие вирусов и вредоносных программ
Ошибка активации может быть результатом заражения компьютера вирусом или другой вредоносной программой. Рекомендуется запустить антивирусную программу и провести проверку системы на наличие вирусов. Если обнаружены угрозы, следуйте инструкциям программы для их удаления.
2. Отключите антивирусную программу на время обновления
Антивирусная программа может блокировать работу обновлений операционной системы, включая исправление ошибки активации. Попробуйте временно отключить антивирусную программу и запустить обновление повторно.
3. Измените локальные настройки
Некоторые пользователи сообщают, что смогли исправить ошибку активации 0x800f0805, изменив локальные настройки компьютера. Попробуйте следующее: на панели управления выберите «Часы, язык и регион» и затем «Региональные стандарты». В разделе «Формат» измените локальные настройки на «США» или «Англия». Попробуйте провести обновление повторно.
4. Свяжитесь с технической поддержкой Microsoft
Если все остальные способы не удается исправить ошибку активации 0x800f0805, свяжитесь с технической поддержкой Microsoft. Предоставьте им детали ошибки и описание проблемы, они могут предоставить дополнительную помощь в решении проблемы.
Обновлено: Август 2023
Этот инструмент настоятельно рекомендуется, чтобы помочь вам исправить вашу ошибку. Кроме того, этот инструмент обеспечивает защиту от потери файлов, вредоносных программ и аппаратных сбоев, а также оптимизирует работу вашего устройства для достижения максимальной производительности. Если у вас уже есть проблема с компьютером, это программное обеспечение может помочь вам решить ее и предотвратить повторение других проблем:
- Шаг 1: (Виндовс 10, 8, 7, ХР, Виста).
- Шаг 2: Нажмите Начать сканирование чтобы определить, какие проблемы вы испытываете с вашим компьютером.
- Шаг 3: Нажмите Починить всечтобы решить все проблемы.
Что вызывает установку ошибки ключа продукта Windows 0x800F0805?
Эта ошибка может возникнуть по многим причинам, но, скорее всего, она появляется, когда ключ установки Windows не работает должным образом или обновления Windows. Мы собрали наиболее частые причины возникновения этой ошибки в зависимости от отзывов пользователей. Список причин этой ошибки приведен ниже:
- Плохое подключение к Интернету: Очевидно, что если у вас нет активного подключения к Интернету (хорошей пропускной способности), процесс установки обновления Windows / лицензии покажет ошибки. Ограниченный доступ в Интернет, несмотря на подключение к Интернету, показывает, что проблема связана с вашим подключением к Интернету, а не с ключом обновления / установки Windows.
- Недостаточное дисковое пространство: Если этот код ошибки возник из-за сбоя обновлений Windows, существует большая вероятность, что на вашем диске Windows (который по умолчанию является диском C) может не хватить места для установки обновлений Windows, что в конечном итоге вызывает эту ошибку. Прежде чем искать решение, убедитесь, что у вас есть как минимум 16 ГБ и 20 ГБ свободного места на диске C для 32-разрядной и 64-разрядной версии Windows 10 соответственно.
- Ошибки в доставке обновлений: Редко ошибка возникает при установке обновлений Windows из-за ошибок в обновлениях, доставленных на ваш компьютер. Это указывает на то, что в вашей системе нет проблем, скорее серверы Microsoft столкнулись с проблемами из-за некоторых ошибок.
- Поврежденные или отсутствующие системные файлы: Поврежденная установка операционной системы может привести к этой причине, что в дальнейшем приведет к рассматриваемой ошибке. Системные файлы необходимы для бесперебойной работы всего на вашем устройстве. Иногда ваши системные файлы повреждаются или удаляются, что может привести к сбою установки лицензии / обновлений Windows. Другой причиной могут быть поврежденные разделы жесткого диска, которые могут содержать вирусы и вредоносные программы.
- Фоновые программы / процессы: Некоторые приложения запускаются автоматически в фоновом режиме, например, антивирусное программное обеспечение и основные системные процессы, когда вы запускаете компьютер. Эти службы могут препятствовать вашей цели обновить Windows до последней версии или установить обновления Windows, что в конечном итоге приведет к ошибкам.
- Устаревшие драйверы: Драйверы необходимы для работы с компонентами, которые изначально не совместимы с Windows 10, такими как графические карты, сетевые карты и т. Д. Если драйвер не был обновлен в течение некоторого времени, это может вызвать проблемы с Центром обновления Windows.
- Внешние аппаратные устройства: Неважные внешние аппаратные устройства, такие как наушники, принтеры, сканеры, USB-накопители, динамики и т. Д., Могут вызывать ошибку 0x800F0805. Вы также можете столкнуться с этой ошибкой, если ваш компьютер подключен к док-станции.
- Случайный выход: Ошибки обновления Windows или обновления могут возникнуть, если вы случайно выйдете из системы или перезагрузите компьютер. Повторите попытку обновления или обновления и убедитесь, что ваш компьютер включен и подключен к сети.
The Windows Update Utility: What You Should Know
Windows Update is a Microsoft service that allows users to install service packs and security patches. It also provides updates for device drivers and other Microsoft software.
To use it and install available Windows updates, click the Start button. And then, select Settings. Go to Update and Security and click the Windows Update button.
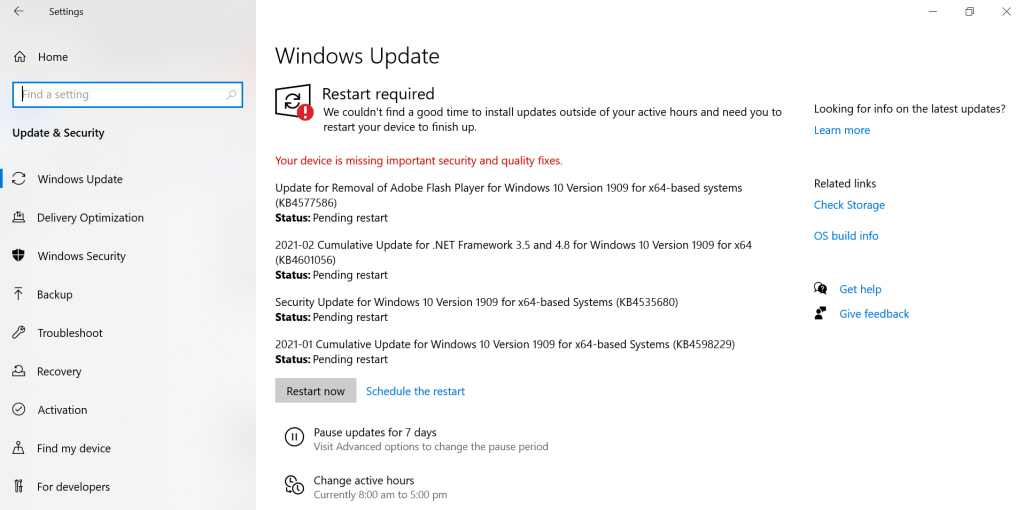
If in the process you decide to temporarily pause the update, simply go to Start > Settings > Update and Security > Windows Update. Here, you will find the option to Pause Updates for 7 Days. Click on it.
You may ask, how long does it take to download these Windows updates? This depends on some factors: your internet connection speed, the update size, and your network settings. To make the download faster, connect to a fast and stable network and make sure there is enough disk space.
Should you wish to see all the installed updates, just check the update history by clicking the View Update History button.
While these updates are beneficial, there are times when downloading them results in issues. Among these errors are the following:
- 0x8024402F – This is said to be associated with the design of the Lightspeed Rocket software that is designed for web filtering.
- 0x80070BC9 – This is triggered by policies that control the start behavior of the Windows Module Installer.
- 0x80200053 – This is caused by firewalls that filter downloads.
- 0x8024A10A – This can occur due to a long period of inactivity. As a result, the system fails to respond appropriately.
- 0x800b0003 – This is a BSOD error that can be triggered by outdated drivers, malware infection, or missing registry entries.
In this article, we will discuss another Windows Update error that has plagued many Windows users. This the Windows Update Error 0x800f0805. What is it and what causes it to appear? Can it be fixed? Read on to find answers.
Как исправить ошибку 0x800f0805 в Windows 10
В данном руководстве разберем, как устранить код ошибки 0x800f0805 при обновлении Windows 10.
1. Устранение неполадок
Перейдите в параметры нажав Win+i и выберите «Обновления и безопасность» > «Устранение неполадок» > «Дополнительные средства устранения неполадок» > «Центр обновления Windows«.
2. Восстановление SYS файлов
Восстановим поврежденные системные файлы, если они имеются, которые могут мешать обновляться системе, что повлечет к ошибке 0x800f0805 в центре обновления. Для этого, запустите командную строку от имени администратора и вводите ниже команды по очереди.
DISM /Online /Cleanup-Image /CheckHealth DISM /Online /Cleanup-Image /ScanHealth DISM /Online /Cleanup-Image /RestoreHealth sfc /scannow
3. Сбросить компоненты Центра обновления
Запустите обратно командную строку от имени админа и вводите ниже команды одна за другой, нажимая Enter после каждой.
net stop bits net stop wuauserv net stop appidsvc net stop cryptsvc ren %systemroot%\SoftwareDistribution SoftwareDistribution.bak ren %systemroot%\system32\catroot2 catroot2.bak net start bits net start wuauserv net start appidsvc net start cryptsvc
4. Обновить через Media Creation Tool
Обновить Windows 10 можно через официальную утилиту Media Creation Tool от microsoft.
- Перейдите на сайт microsoft.
- Нажмите «Скачать средство сейчас«.
- При запуске выберите «Обновить этот компьютер сейчас«.
5. Установить KB вручную
Вы можете вручную установить патч KB с официального каталога Microsoft, чтобы обойти ошибку 0x800f0805 в центре обновления.
Смотрите еще:
- Как исправить код ошибки 0x800F081F в Windows 10
- Исправить ошибку 0x800f0831 при установке обновлений Windows 10
- Ошибка 0x800F081F обновления Windows 10 — Как исправить?
- Ошибка 0x800f0900 центра обновления Windows 10 — Решение
- 0x80073701 или 0x800f0988 — Не удалось обновить Windows 10
Воспользуйтесь средством DISM
DISM – это инструмент Windows, который подготавливает пакеты к установке и предоставляет им поддержку во время установки. Он является чем-то вроде менеджера обновлений в операционной системе.
Далее выполните следующие указания:
- Откройте меню «Пуск» ПКМ и выберите командную строку.
- В ней запишите без ошибок строку «DISM /Online/Cleanup-Image /RestoreHealth /source:WIM:G:\Sources\Install.wim:1 /LimitAccess».
- После чего необходимо ввести следующую команду здесь же «DISM /Online /cleanup-image /restorehealth».
- Далее закройте открытые окна и программы и перезагрузите ваш ПК.
- Повторите попытку запуска необходимой вам программы.
Если проблема не исчезла, и ошибка 0x800f081f продолжает появляться, в этом случае мы воспользуемся еще одним способом восстановить работоспособность вашей операционной системы.
Для этого метода вам понадобиться флешка с Windows или установочный диск.
Выполните пошаговую инструкцию.
| Перезапустите ваш компьютер и выполните загрузку со съемного диска | Для этого зайдите в BIOS и во вкладке BOOT, в приоритетах загрузки укажите ваш съемный носитель |
| После того, как ОС загрузится, перейдите в командную строку | Для этого кликните ПКМ по меню «Пуск» и выберите нужный пункт |
| Далее введите следующую команду в пустой строке «dism.exe /online /enable-feature /reaturename:NetFX3 /Source:C:\sources\sxs /LimitAccess» | Как можно догадаться, диск необходимо указывать тот, на котором установлена ваша операционная система |
| После этой команды проверьте ваши файлы на поврежденные, запустив специальную утилиту «sfc /scannow» | Она проверит все ваши файлы, хранящиеся на жестком диске на ошибки и целостность |
| Далее выйдите из системы, установив загрузку с вашего жесткого диска | Переустановите проблемную программу и повторите запуск. В этот раз проблем быть не должно |
Если ошибка с системным кодом 0x800f081f, связанная с Net Framework 3.5 снова появляется в вашей новенькой Виндовс 10 – попробуйте применить кардинальный метод – вернуть компьютер в исходное состояние. Если вы не знаете, как это сделать – можно прочитать инструкцию на официальном сайте Microsoft.
Отключите все внешние устройства

Шаг 1: Отключите и отключите все внешние и USB-устройства. Некоторые устройства, например внешние жесткие диски, могут мешать установке обновлений Windows.
Шаг 2. Перезапустите установку Центра обновлений Windows.
Перед обновлением установите для TrustedInstaller значение Auto.
Шаг 1. Нажмите клавиши Windows + R, чтобы открыть окно запуска.
Шаг 2: Введите cmd и нажмите Ctrl + Shift + Enter, чтобы открыть командную строку с повышенными привилегиями. Нажмите «Да», чтобы предоставить права администратора, когда вам будет предложено включить контроль учетных записей (UAC).
Шаг 3: Введите следующую команду и нажмите Enter: SC Config Trusted Installer Start = Auto
Шаг 4: Перезагрузите компьютер.
Предварительные требования:
Прежде чем перейти к решениям, мы рекомендуем вам выполнить короткие шаги и выполнить перекрестную проверку, чтобы решить проблему или минимизировать причины рассматриваемой ошибки. Все возможные шаги подробно описаны ниже:
- Восстановить поврежденные файлы: Чтобы избежать ошибки установки обновления из-за поврежденных системных файлов, попробуйте исправить или восстановить их, выполнив следующие действия: Откройте «Командную строку»> введите «DISM.exe / Online / Cleanup-image / Restorehealth»> нажмите «Ввод» на клавиатуре. Затем снова в cmd выполните следующую команду и нажмите «Enter»: sfc / scannow
- Исправить ошибки жесткого диска: Лучше запустить механизм восстановления жесткого диска, чтобы устранить эту возможную причину ошибки. Чтобы исправить ошибки жесткого диска, выполните следующие действия: Откройте «Командную строку»> введите «chkdsk / f C:»> нажмите «Enter». После завершения ремонта вам будет предложено перезагрузить устройство.
- Отключите Extr Удалите все внешние устройства хранения, такие как диски, док-станции или любое оборудование, которое вы могли подключить к своему устройству, которое вы в настоящее время не используете.
- Освободить место на диске: Как указано в приведенных выше причинах, проверьте место на диске в соответствии с используемой вами разрядной версией Windows, и если у вас недостаточно места на диске, вы можете освободить место, прочитав эту статью.
- Запустите сканирование на вредоносное ПО: Иногда вредоносное ПО может остановить процесс обновления или обновления Windows. Выполните следующие действия, чтобы просканировать систему на наличие вредоносных программ: Безопасность Windows> Защита от вирусов и угроз> Быстрое сканирование.
- Отключить антивирус: Для защиты вашего устройства во время обновления Windows или установки обновления рекомендуется использовать Защитник Windows. Антивирусное программное обеспечение сторонних производителей иногда вызывает ошибки при обновлении Windows. Вы можете удалить их, выполнив следующие действия: Откройте Панель управления> Программы> Программы и компоненты> «Выбрать установленную антивирусную программу»> Удалить> Да.
Как исправить ошибку DISM 0x800f081f в Windows 10/8
Чтобы устранить ошибку «DISM / Online / Cleanup-Image / RestoreHealth» 0x800f081f, необходимо указать действительный * файл образа Windows (install.wim), который содержит все файлы, необходимые для процесса восстановления.
* The install.wim файл должен быть той же версии Windows, Edition Язык как установленная версия Windows.
install.wim Файл содержится на любом установочном носителе Windows в папке «sources» (sources install.wim). **
** Если вы загрузили Windows 10 ISO, используя инструмент создания медиа, вы поймете, что в папке «sources» вместо install.wim вы найдете install.esd файл. install.esd содержит несколько версий Windows 10, так что есть необходимость извлечь действительный образ Windows 10 (в соответствии с установленной версией Windows Edition, чтобы использовать его с DISM, в противном случае DISM отобразит ошибку «Исходные файлы не найдены — 0x800f081f». Подробные инструкции для этого можно найти в Шаге 2 ниже.
Если у вас нет установочного носителя Windows, следуйте инструкциям в шаге 1, чтобы получить его. ***
*** Предложение: продолжите и загрузите установочный носитель Windows, следуя инструкциям в шаге 1, даже если у вас уже есть.
Шаг 1. Загрузите установочный носитель Windows в формате ISO.
1. По ссылкам ниже запустите Media Creation Tool в соответствии с вашей версией Windows.
-
- Загрузить Windows 10 Media Creation Tool
- Загрузить Windows 8.1 Media Creation Tool
2. принимать Условия лицензии.3. выберите Создать установочный носитель для другого ПК и нажмите следующий.
4. Нажмите следующий на экране «Выбор языка, архитектуры и издания».5. Выбрать Файл ISO и нажмите Следующий.
6. Выберите место загрузки для файла Windows ISO и нажмите Сохранить.
7. Будьте терпеливы, пока загрузка не будет завершена, а затем перейдите к следующему шагу.
Шаг 2. Извлеките файл install.wim из файла install.esd.
1. Когда загрузка будет завершена, щелкните правой кнопкой мыши на Windows ISO-тьфу ты скачал и выбрал гора. *
* Примечание. Если вы используете Windows 8 / 8.1, прочитайте эту статью: Как монтировать файлы ISO.
2. Из смонтированного файла Windows ISO, копия install.esd файл из папки «sources» (например, D: sources install.esd) в корень папка из диск C: *
* например В этом примере буква диска подключенного ISO-файла Windows D:
3. Щелкните правой кнопкой мыши на Начало меню
Командная строка (Admin).4.CD5.Войти
dism / Get-WimInfo /WimFile:install.esd
6. В соответствии с установленной версией Windows 10 запишите номер индекса. *
* Например: если вы установили Windows 10 Home edition в вашей системе, то индекс будет «2».
7. Затем дайте команду ниже, чтобы извлечь соответствующий вашей версии Windows файл «install.wim» (номер индекса): *
dism / export-image /SourceImageFile:install.esd / SourceIndex: IndexNumber /DestinationImageFile:install.wim / Сжать: max / CheckIntegrity
* Заметка: Замените IndexNumber в соответствии с установленной версией Windows 10.
например В этом примере (для компьютера под управлением Windows 10 Home) мы хотим извлечь файл install.wim с номером индекса = 2. Итак, команда будет:
dism / export-image /SourceImageFile:install.esd / SourceIndex: 2 /DestinationImageFile:install.wim / Сжать: max / CheckIntegrity
7. Когда процесс будет завершен, вы должны найти экспортированный install.wim на диске C: (C: install.wim).8. Перейдите к следующему шагу.
Шаг 3. Запустите DISM Tool для восстановления образа Windows.
Важный: Следуйте приведенным ниже шагам, в точности как указано:
1. Щелкните правой кнопкой мыши на Начало меню
Командная строка (Admin).2.Войти
DISM / Online / Cleanup-Image / StartComponentCleanup
3. По завершении операции введите следующую команду (и нажмите Войти).
DISM / Online / Cleanup-Image / AnalyzeComponentStore
4. Наконец, восстановите образ Windows, указав «C: install.wim» в качестве источника известных исправных файлов, введя следующую команду:
DISM / Online / Cleanup-Image / RestoreHealth /Source:WIM:c:install.wim:1 / LimitAccess
5. После завершения процесса восстановления здоровья введите следующую команду (и нажмите Войти) завершить процесс ремонта:
SFC / SCANNOW
5. Когда сканирование SFC завершено, значит, все готово!
Дополнительная помощь: Если вы все еще сталкиваетесь с «Исходными файлами не удалось найти» после выполнения приведенных выше инструкций, продолжайте устранять неполадки, прочитав инструкции в этом руководстве:
Не удается найти исходные файлы FIX DISM в Windows 10/8 (Руководство по устранению неполадок)
5: Скачать обновления вручную
Последний способ исправить ошибку обновления «0x800f0805» — это вручную загрузить обновление из каталога Центра обновления Майкрософт.
Так как ошибка с этим кодом появляется главным образом в накопительных обновлениях, вы сможете вручную загрузить и установить обновление.
На сегодняшний день все обновления можно найти в каталоге обновлений Microsoft. Вам просто нужно скачать и установить отсутствующее обновление.
Вот как можно загрузить и установить обновление из каталога Центра обновления Майкрософт:
- НажмитеКлюч Windows + I открыть приложение «Настройки».
- выбиратьОбновление и безопасность.
- Нажмите, чтобы проверить наличие обновлений и запишите идентификационный код проблемного обновления.
- Перейдите в каталог Microsoft используя Edge, Похоже, Microsoft доблестно заблокировала доступ к другим браузерам.
- В строке поиска введитеидентификационный код и нажмитеВойти.
- Загрузите и установите обновление и перезагрузите компьютер.
Это должно сделать это. Если вы все еще страдаете от ошибок обновления после всех 5 шагов, вы можете сбросить настройки компьютера до заводских. Это может показаться рутиной, но это займет всего несколько минут, и вы не потеряете свои данные.
Наконец, если вы столкнулись с альтернативным решением, не стесняйтесь поделиться им с нами и другими читателями в разделе комментариев ниже.
СВЯЗАННЫЕ ИСТОРИИ, КОТОРЫЕ ВЫ ДОЛЖНЫ ПРОВЕРИТЬ:
- Как исправить ошибку обновления Windows 80073701
- Что такое ошибка обновления Windows 0x80071a91? Как мне это исправить?
- ИСПРАВЛЕНИЕ: Ошибка обновления Windows 10 0x800f0900
- Полное исправление: ошибка обновления 0x80244019 в Windows 10, 8.1, 7
Была ли эта страница полезной?Спасибо за то, что дали нам знать!Получите максимум от своей технологии с нашими ежедневными советамиСкажи нам почему!
ИСПРАВЛЕНИЕ: 0x800f0805 ошибка обновления Windows
После нескольких лет присутствия Windows 10 захватывает рынок операционных систем для ПК. Однако в 2015 году возникли некоторые проблемы, которые продолжают оказывать влияние на пользователей. Наиболее частые ошибки в многочисленных отчетах — это ошибки обновления. Они бывают разных идентификационных кодов и могут быть довольно прочными. Ошибка, с которой мы сталкиваемся сегодня, — это код »0x800f0805«, поэтому, если вы столкнулись с этой проблемой, обязательно ознакомьтесь с приведенными ниже решениями.
Как исправить ошибку обновления «0x800f0805» в Windows 10
1. Запустите средство устранения неполадок обновления.
Windows 10 известна десятками ошибок обновления. Можно смело сказать, что все, что связано с обязательными обновлениями, для многих пользователей является главным недостатком. Однако многие из этих ошибок легко исправить за считанные минуты. Существует специальное средство устранения неполадок для обновлений Windows, и вы должны попробовать.
Выполните следующие действия, чтобы запустить средство устранения неполадок обновления:
Если этот подход не работает, продолжайте шаги, указанные ниже.
2: Используйте SFC и DISM для поиска ошибок
Если стандартный инструмент устранения неполадок не работает, нам нужно перейти к более сложным действиям. Хотя системные повреждения не совсем распространены, они могут происходить время от времени. В этом случае, если обновление изначально завершилось неудачно, установочные файлы могут стать непригодными для использования. Но они также могут, как показал случай, блокировать другие обновления. И тут в игру вступают SFC и DISM.
Это похожие инструменты, и оба они борются с повреждением системных файлов. Они ищут ошибки и исправляют их соответственно. Наилучшие результаты достигаются, когда DISM запускается сразу после SFC.
Вот как запустить SFC и DISM в Windows 10:
После этого введите следующую команду и нажимайте Enter после каждой:
3: сбросить службы обновления
Обновления, как и любой другой исполняемый файл, зависят от различных служб для успешного управления. Есть четыре службы, которые должны правильно работать, чтобы установка обновления работала. Кроме того, все обновления хранятся в одной папке, поэтому их можно установить позже. Если что-то пойдет не так, вы всегда можете сбросить службы и подтвердить, что они работают, и заставить систему создать новую папку, в которой хранятся обновления.
Это можно сделать вручную или использовать командный файл. При запуске этот файл сбросит все службы, связанные с обновлением, и принудительно переименует папку в процессе обновления. Вы можете найти полное объяснение в этой статье.
4. Используйте инструмент создания Windows Media
Если последовательность обновления по беспроводной сети по какой-либо причине не удалась, есть несколько альтернативных способов применить обновления. Одним из лучших способов поддерживать вашу систему в актуальном состоянии вручную, не полагаясь на Центр обновления Windows, является Media Creation Tool.Основная цель этого инструмента — создание загрузочных дисков для установки системы. Однако его также можно использовать для загрузки обновлений.
Вот как обновить Windows 1st с помощью Media Creation Tool:
5. Загрузите обновления вручную
Последний способ исправить ошибку обновления «0x800f0805» — это вручную загрузить обновление из каталога Центра обновления Майкрософт. Поскольку ошибка с этим кодом появляется в основном в накопительных обновлениях, вы сможете загрузить и установить обновление вручную. Все обновления на сегодняшний день находятся в каталоге Центра обновления Майкрософт. Просто скачайте и установите недостающее обновление.
Вот как загрузить и установить обновление из каталога Центра обновления Майкрософт:
Этого должно быть достаточно. Если после каждого из 5 шагов у вас по-прежнему возникают проблемы с ошибками обновления, вы можете выполнить сброс настроек компьютера до заводских. Это может показаться рутиной, но это займет всего несколько минут, и вы не потеряете свои данные.
Наконец, если вы столкнулись с обходным путем, не стесняйтесь поделиться им с нами и другими читателями в разделе комментариев ниже.
Причина ошибки активации 0x800f0805 при обновлении Windows 10
Ошибка 0x800f0805 при обновлении Windows 10 может возникнуть по разным причинам. Одной из главных причин ошибки является отсутствие необходимых компонентов на компьютере. В случае ошибки 0x800f0805 это может быть недостаток необходимых файлов или проблемы с соединением с Интернетом.
Другой возможной причиной ошибки 0x800f0805 может быть нарушение настроек Windows Update. В таком случае обновление системы может быть заблокировано или заблокировано функционирование компонентов, отвечающих за обновление Windows 10. Кроме того, ошибку 0x800f0805 может вызвать конфликт между компонентами системы и сторонними программами.
Следует учитывать, что каждый конкретный случай ошибки 0x800f0805 уникален и может быть вызван особыми обстоятельствами. Поэтому, чтобы решить проблему, необходимо производить диагностику и поиск источника ошибки в каждом конкретном случае.


























