Метод 3: временно отключите брандмауэр Windows / сторонний эквивалент
Если ни один из вышеперечисленных методов не помог вам, вы, скорее всего, столкнулись с этой ошибкой VPN 806 из-за какого-то вмешательства брандмауэра, выходящего за пределы порта 1723. Если этот сценарий применим, ваш последний шаг перед его вызовом и попыткой другого решения VPN — это временно отключить фильтрацию брандмауэра (пока VPN активен).
Если вы используете сторонний антивирус, для этого вам необходимо выполнить определенные инструкции — поищите в Интернете конкретные действия, если вы не найдете вариант, позволяющий отключить брандмауэр.
Отключение брандмауэра
Если вы используете брандмауэр Windows по умолчанию, вот инструкции, которые позволят вам временно отключить активную фильтрацию брандмауэра.
Программы для Windows, мобильные приложения, игры — ВСЁ БЕСПЛАТНО, в нашем закрытом телеграмм канале — Подписывайтесь:)
Обратитесь в службу поддержки ExpressVPN
Если вы выполнили все указанные выше действия, но проблема с подключением к VPN не разрешилась, .
Вы также можете отправить диагностическую информацию через приложение ExpressVPN, и она может помочь выявить причину проблемы с подключением. Служба поддержки ExpressVPN свяжется с вами после получения этой информации.
- Нажмите
> Справка и поддержка > Диагностическая информация. - Нажмите Связаться с нами.
- В текстовом поле опишите проблему, с которой вы столкнулись.
- Установите флажок рядом с опцией Включать сведения о недавних ошибках подключения или Включить диагностическую информацию.
- Нажмите Отправить.
- Ожидайте ответ от службы поддержки ExpressVPN по электронной почте.
- Коснитесь Справка > Написать нам.
- В текстовом поле опишите проблему, с которой вы столкнулись.
- Активируйте опцию Включить диагностическую информацию.
- Коснитесь .
- Ожидайте ответ от службы поддержки ExpressVPN по электронной почте.
- Коснитесь Справка > Написать нам.
- В текстовом поле опишите проблему, с которой вы столкнулись.
- Активируйте опцию Включить диагностическую информацию.
- Коснитесь Отправить.
- Ожидайте ответ от службы поддержки ExpressVPN по электронной почте.
- Откройте Терминал и введите команду: .
- Скопируйте диагностическую информацию.
- Вставьте эту информацию в .
- Откройте панель управления роутером ExpressVPN.
- Выберите Справка и поддержка > Диагностическая информация.
- Выберите Загрузить все журналы.
- Отправьте диагностическую информацию в .
Нужна помощь?
Устранить ошибку подключения VPN программ
1. Нажмите Win+X и выберите Диспетчер устройств. Далее развернете графу Сетевые адаптеры и удалите все протоколы Wan Miniport, после чего нажмите сверху на обновить конфигурацию оборудования. Если, ВПН программы не подключаются, то перезагрузите компьютер.
2. Если выше способ не помог, то сбросим сетевые протоколы, IP и кэш, чтобы ВПН программы смогли подключаться к серверам. Для этого запустите командную строку от имени администратора и введите ниже команды по очереди, после чего перезагрузитесь.
3. Если VPN программы не подключаются на компьютере с Windows 11/10 к своим серверам, то удалите сторонний антивирус, так как он может блокировать соединение. Именно нужно удалить его полностью, так как встроенные брандмауэры могут продолжать работать, если антивирус отключить на время.
Удаление антивирусов полностью при помощи специальных утилит
Смотрите еще:
- Скачать и настроить OpenVPN для Windows 11/10
- Настройка VPN подключения в Windows 11
- Ошибка 720 при подключении к интернету в Windows 10
- WiFi не подключается после сна или гибернации в Windows 10
- Сейчас это устройство не подключено к компьютеру (Код 45)
Отключение шифрования
При работе с ВПН сервисами пользователи могут получать уникальные ошибки, которые обычно касаются только определенного приложения. Например, что делать в случае появления ошибки «encryption is disabled» в Touch VPN, или при автоматическом отключении соединения в ProtonVPN. Каждая из подобных ошибок может иметь целый ряд факторов, которые необходимо проверить. Например, в случае с TouchVPN стоит обновить продукт до последней версии, проверить расширенные настройки программы и проверить активность SSL/TSL и прочее. При работе с Proton VPN на автоматическое отключение может влиять подключение сторонних программ, перегрузка серверов, переподключение к другому серверу и другие факторы.
Чтобы избежать появления большинства ошибок, мы рекомендуем не менять большое количество VPN сервисов и не пользоваться несколькими одновременно. Также, по возможности, не стоит принудительно прерывать работу программ для исключения сбоев.
Устранение неполадок С AOVPN
-
— удаленное подключение не было выполнено из-за сбоя vpn-туннелей. VPN-сервер может оказаться недоступным. Если это подключение пытается использовать туннель L2TP/IPsec, параметры безопасности, необходимые для согласования IPsec, могут быть настроены неправильно.
-
— не удалось установить сетевое подключение между компьютером и VPN-сервером, так как удаленный сервер не отвечает. Это может произойти из-за того, что одно из сетевых устройств (например, брандмауэр, NAT или маршрутизатор) между компьютером и удаленным сервером не настроено для разрешения VPN-подключений. Обратитесь к администратору или поставщику услуг, чтобы определить, какое устройство вызывает проблему.
-
— не удается подключиться к AOVPN. Подключение было запрещено из-за политики, настроенной на RAS-сервере или VPN-сервере. В частности, метод проверки подлинности, используемый сервером для проверки имени пользователя и пароля, не соответствует методу проверки подлинности, настроенного в профиле подключения. Уведомите администратора сервера RAS об этой ошибке.
-
— IKE не нашел действительный сертификат компьютера. Обратитесь к администратору безопасности сети, чтобы узнать, как установить действительный сертификат в соответствующем хранилище сертификатов.
-
— учетные данные проверки подлинности IKE недопустимы.
-
. Сертификат сервера не имеет проверки подлинности сервера в качестве одной из записей об использовании сертификата.
-
. VPN-клиент присоединяется к домену Active Directory, который публикует доверенные корневые сертификаты, например из корпоративного ЦС. Для всех членов домена сертификат автоматически устанавливается в хранилище доверенных корневых центров сертификации. Однако если компьютер не присоединен к домену или используется альтернативная цепочка сертификатов, может возникнуть эта проблема.
-
. Небольшая неправильная настройка может привести к сбою подключения клиента. Найти причину может быть сложной задачей. Клиент AOVPN выполняет несколько шагов, прежде чем установить подключение.
-
. Сертификаты в колонке VPN-подключения не могут быть удалены. (Azure AD проблемы с подключением условного доступа.)
Часто задаваемые вопросы: исправление «ошибки аутентификации VPN»
Почему появляется сообщение о сбое VPN-подключения?
Вы получите сообщение «ошибка VPN-подключения», когда ваш VPN-клиент не сможет подключиться к серверу. Это может произойти по ряду причин, включая , нестабильное соединение Wi-Fi или необходимость обновления вашего VPN.
Чтобы решить эту проблему, вы можете попробовать переключиться на другой сервер, перезагрузить устройство, чтобы перезапустить VPN, или обратиться в службу поддержки клиентов вашего VPN.
Почему мой VPN не подключается к серверу?
Ваш VPN может не подключаться к серверу по многим причинам, но, к счастью, это легко исправить, если вы будете следовать . Вот некоторые из причин:
- VPN-сервер, к которому вы хотите подключиться, отключен на техническое обслуживание
- Ваш файрвол или антивирусное программное обеспечение блокирует доступ вашего VPN к Интернету
- Сеть Wi-Fi нестабильна или имеет недостаточную пропускную способность для поддержки VPN
- Ваше приложение VPN нуждается в обновлении до последней версии
Если вы попробуете вышеуказанные исправления и по-прежнему не сможете установить соединение, вам следует обратиться в службу поддержки клиентов вашего VPN. Агенты могут изучить проблему для вас и предложить решение.
Какой VPN лучший для Windows, Mac и iOS для избежания ошибки VPN-подключения?
. Программное обеспечение ExpressVPN регулярно обновляется и предлагает вам установить обновления, как только они будут готовы. Вы не только получаете лучшие функции безопасности и конфиденциальности, но ExpressVPN также с меньшей вероятностью столкнется с ошибками подключения из-за проблем с программным обеспечением. И самое главное, вы можете без риска попробовать ExpressVPN и убедиться, насколько хорошо он работает на ваших устройствах Windows, Mac и iOS. Если вы не полностью довольны услугой, то можете получить полный возврат средств.
Надежны ли бесплатные VPN?
Некоторые бесплатные VPN надежны, но большинство — нет. На рынке представлены сотни бесплатных VPN, но ни один из них не обеспечит вам . Многие бесплатные VPN не будут по-настоящему защищать ваши данные и соединения, а некоторые активно регистрируют вашу активность для продажи третьим лицам. Что еще хуже, некоторые бесплатные VPN загружены вредоносными программами, которые ставят под угрозу вашу безопасность.
Хотя существует несколько безопасных и частных бесплатных VPN, они крайне ограничены. Вы столкнетесь с ограничением данных, серверными ограничениями и даже ограничением скорости — вы не сможете использовать бесплатный VPN столько, сколько захотите. Кроме того, бесплатные сервисы вряд ли будут поддерживаться так же часто, как премиальные VPN, поэтому вы можете столкнуться с большим количеством ошибок.
Вместо того, чтобы рисковать своей безопасностью или ограничивать себя, я рекомендую вам выбрать VPN премиум-класса с щедрой гарантией возврата денег. CyberGhost позволяет протестировать сервис в течение 45 дней без риска, что делает его лучшим выбором, если вам нужен VPN только на короткое время. Кроме того, получить возмещение легко, если вы обратитесь в круглосуточный чат.
CyberGhost быстро обработал мой запрос на возврат средств, не задавая вопросов
Я проверила этот процесс самостоятельно, и подтверждение моего запроса на возврат средств заняло менее 5 минут. Самое приятное, мне вернули деньги всего за 5 рабочих дней.
1 Исключите проблемы, связанные с VPN
Вы должны начать устранение неполадок, устранив возможность проблемы, исходящей от вашего провайдера VPN. Самый простой способ добиться этого — загрузить бесплатную версию другой программы VPN и подключить ее к своему компьютеру. Если соединение установлено успешно, виновата не ваша операционная система, а ваш VPN-провайдер.
Чтобы убедиться, что соединение не прерывается из-за временных сбоев, вам следует удалить клиент VPN для настольных ПК и установить новую копию. Если проблема не устранена после переустановки, посетите официальную страницу отчетов об ошибках вашего поставщика услуг VPN, чтобы узнать, сталкиваются ли другие пользователи с такой же проблемой, и сообщите об этом там.
Вы также можете проверить информацию о времени простоя на таких сайтах, как downdetector. Вы можете расслабиться, если проблема исходит от вашего поставщика услуг, поскольку она будет решена сама собой. Но если другой VPN также не удается подключиться, следует приступить к устранению неполадок операционной системы.
2 VPN Сбои
Прежде чем это VPN, ваш VPN-клиент является программным обеспечением. Это означает, что он подвержен случайным сбоям, как и любое другое программное обеспечение. Тем не менее, если сбой сохраняется, вам необходимо выполнить одно из следующих действий:
2.1 Убедитесь, что у вас обновленная версия клиентского программного обеспечения
VPN-провайдеры всегда конкурируют друг с другом за лучший сервис. Поэтому они постоянно выпускают новые обновления или более улучшенные версии программного обеспечения для своих пользователей. В старых версиях могут быть ошибки, и поэтому мы рекомендуем вам всегда обновлять программное обеспечение вашего VPN-клиента .
Вы можете сделать это, регулярно проверяя версию своего программного обеспечения, в отношении последней версии вашего провайдера и загрузки с официального сайта. При желании вы можете обновить текущую версию из настроек вашего клиента.
2.2 Попробуйте закрыть все остальные запущенные приложения
Если ваш VPN-клиент продолжает сбой, это может быть связано со способностью вашего устройства запускать несколько связанных приложений одновременно. В этом случае вы можете попробовать закрыть все другие запущенные приложения, которые вам не нужны, а затем проверить, будет ли ваш VPN-клиент работать без проблем.
2.3 Попробуйте перезагрузить компьютер / устройство
Перезагрузка устройства – волшебная палочка, которая может решить все ваши проблемы с авариями и подключением. Всегда думайте о перезагрузке вашего устройства, чтобы обеспечить нормальную работу вашего компьютера. Это будет включать в себя предоставление обновлений для правильной установки, а также уничтожение любых раздражающих процессов.
2.4 Удаление / Переустановка VPN-клиента
Если все действия, приведенные выше, не приносят плодов, продолжайте и удалите текущую версию VPN-клиента. Загрузите последнюю версию с официального сайта и установите ее заново. Это должно сделать это.
VPN часто отключается? Вот что нужно делать
Вам удалось подключиться к серверу, вы наконец защитите свои данные, и теперь можете разблокировать любой контент, который пожелаете.
Но качество соединения ухудшается, не позволяя вам пользоваться Сервисом.
Если вы столкнулись с этой проблемой, вот что вы можете попробовать сделать:
Настройте параметры фаервола
Фаерволы часто мешают VPN-трафику и могут полностью отключить его. Поэтому нужно проверить, возможно, в настройках вашего брандмауэра стоит блокировка пакетов данных VPN.
Если это так, то не нужно отключать брандмауэр, он очень важен для безопасности. Вместо этого добавьте входящие и исходящие исключения для используемого VPN-сервиса. Таким образом, брандмауэр не будет мешать VPN-трафику.
Этот совет также касается и антивируса.
Переключитесь на более лёгкий протокол VPN
Если вы используете такой ресурсоёмкий протокол, как OpenVPN, ваше VPN-соединение может работать медленнее, особенно если процессор не способен быстро обрабатывать шифрование.
Прежде чем выбрать другой протокол, вы можете попробовать использовать OpenVPN через UDP. Но если проблема сохраняется, попробуйте другие протоколы, такие как SoftEther, L2TP/IPSec или IKEv2.
Можно использовать также PPTP, но имейте в виду, что это не безопасно.
Подключитесь к Интернету через кабель
Иногда VPN-соединение может отключаться, если вы подключены к Интернету через Wi-Fi, а не через кабель. Это случается не очень часто, но некоторые утверждают, что им удалось решить проблемы с подключением к VPN только после подключения к Интернету через кабель.
Эта проблема может возникать при использовании нескольких роутеров — разных роутеров для разных устройств, или при подключении покупного роутера к роутеру от Интернет-провайдером.
Если вы не хотите использовать кабель для подключения, то найдите в руководстве к вашему роутеру инструкцию о том, как включить режим моста между всеми роутерами.
Используйте другой DNS-сервер
Некоторые проблемы с подключением VPN могут возникнуть из-за проблем DNS-сервера у поставщика VPN-услуг. Вы можете легко решить эту проблему, просто используя другой DNS-сервер.
Иногда изменить DNS-сервер просто, а иногда сложно — всё зависит от VPN-провайдера. Просто имейте в виду, что использование другого DNS-сервера может привести к утечкам DNS.
Если вы используете CactusVPN, то можете легко выбрать другой DNS-сервер прямо внутри клиента. Просто зайдите в раздел Настройки и выберите, какой DNS-сервер хотите использовать — CactusVPN DNS, OpenDNS или Google Public DNS.
И не беспокойтесь об утечках DNS — мы предлагаем первоклассную защиту от этой проблемы.
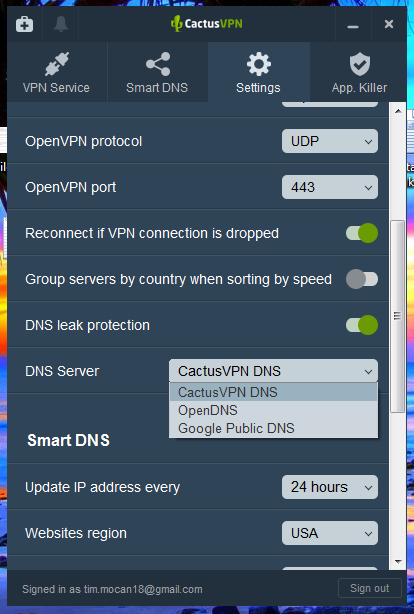
Используйте ближайший к вам сервер
Если VPN-сервер находится на другом континенте или просто очень далеко, то, скорее всего, скорость будет медленной. Иногда из-за слишком большого расстояния вы просто не сможете подключиться к VPN-серверу.
Поэтому попробуйте подключиться к VPN-серверу, который расположен ближе к вашему местоположению, чтобы проверить, решит ли это проблему.
Очистить кеш DNS
В некоторых странах DNS-записи, сохраненные вашим провайдером на вашем компьютере, могут быть преднамеренно неправильными, что является дополнительным методом блокировки сайтов. В этом случае очистите кэш DNS, чтобы ваш компьютер мог автоматически получать доступ к DNS вашего VPN для правильных / правильных записей.
- Нажмите Пуск
- Выбрать все приложения
- Нажмите Аксессуары
- Нажмите Пуск и введите CMD, затем щелкните правой кнопкой мыши Командная строка и выберите Запуск от имени администратора.
- Введите ipconfig / flushdns и нажмите Enter. Вы должны получить подтверждение, которое гласит: Конфигурация Windows IP успешно очищена кэш DNS Resolver
Другие решения, чтобы попробовать:
- Если вы настраивали прокси в прошлом, убедитесь, что он отключен. Обычно это нужно сделать через настройки вашего браузера.
- Если у вас установлен другой браузер, используйте его и посмотрите, есть ли у вас такая же проблема. Вам также следует попытаться запустить браузер в «безопасном режиме» с отключенными всеми надстройками / плагинами. В Chrome откройте окно «инкогнито». Если какой-либо из этих способов позволяет вам просматривать Интернет, проблема заключается в конфигурации вашего интернет-браузера.
Устранение проблем, связанных с VPN
Вы должны начать устранение неполадок, устранив возможность проблемы с самой службой VPN. Самый простой способ проверить это — загрузить бесплатную копию другого приложения VPN и подключить его к своему компьютеру. Если соединение установлено успешно, ошибка возникает не из-за вашей операционной системы, а из-за службы VPN.
Чтобы убедиться, что нет временных сбоев, прерывающих соединение, вы должны удалить настольный клиент службы VPN и установить новую копию. Если проблема не устранена после переустановки, перейдите на официальную страницу отчетов об ошибках вашего провайдера VPN, чтобы узнать, сталкиваются ли другие пользователи с такой же проблемой, и сообщите об этом там.
Вы также можете проверить отчетное время простоя на таких веб-сайтах, как Downdetector. Вы можете расслабиться, если проблема связана с используемой вами службой, поскольку она будет решена без вашего вмешательства. Но если любое другое VPN-подключение также не работает, вам следует начать устранение неполадок операционной системы. Проверять Что такое журналы VPN и представляют ли они для вас угрозу безопасности?
Что делать при ошибке VPN в Хамачи
Hamanchi – один из VPN сервисов, который получил популярность задолго до современных аналогов. Его функционал позволяет быстро создавать защищенные сети из нескольких компьютеров, которые формируют одну локальную сеть. Эта возможность регулярно использовалась и продолжает использоваться игроками для сетевой игры.
Что делать, если в статусе VPN в Hamachi отображается ошибка? Обычно этот статус связан с проблемами при включении или отключении программы, а также при непредвиденных сбоях подключения. Детальное изучение сведений ошибки покажет, что через VPN нет доступа к одноранговому узлу. В таких ситуациях возле всех активных подключений начинает отображаться желтый треугольник.
Проверка адаптера и интернета
В этом случае также следует убедиться, что доступ к интернету присутствует. Попробуйте открыть любой сайт в браузере. Если ресурс открывается, выполните следующие шаги.
Перейдите в раздел сетевых подключений через меню «Пуск», поиск или панель задач. Откройте вкладку «Просмотр сетевых подключений». На этой странице будут показаны все адаптеры, как активные, так и отключенные. Среди них должен находиться и Hamachi. Включите его, если адаптер выключен. При отсутствии адаптера Hamachi потребуется переустановка программы.
Что делать, если Хамачи продолжает показывать ошибку в статусе VPN?
Иногда антивирусы и файерволы могут вызывать конфликты с работой программы. Попробуйте отключить их и проверить статус ошибки.
Кроме этого, откройте список служб вашей системы через панель «Пуск» или поиск по слову «службы». В открывшемся списке будет пункт «LogMeIn Hamachi Tunneling Engine». По разным причинам служба может работать некорректно или иметь отключенное состояние. Рекомендуется перезапустить или запустить службу.
На практике это все, что нужно делать, если вы видите статус ошибки VPN в сведениях Hamachi. Указанные инструкции помогают и при других ошибках программы, поэтому мы рекомендуем выполнить их перед поиском дополнительно информации в сети.
Как правильно настроить VPN, чтобы интернет не пропадал
Желательно с самого начала грамотно настроить подключение, чтобы потом спокойно работать. Справиться с этой задачей довольно просто, нужно выполнить ряд лёгких настроек, но придётся ненадолго отключить антивирусную программу.
Как правильно подключить и настроить VPN:
- Выполнить вход в «Панель управления» с помощью кнопки «Пуск».
- Открыть «Настойки параметров компьютера» и зайти во вкладку «Сеть и интернет».
- Там обнаружится пункт «Центр управления сетями и общим доступом». С его помощью можно редактировать и настраивать связь.
- Внутри него есть «Настройка нового подключения или сети». Здесь можно править все соединения.
- Откроется окошко «Подключение к рабочему месту».
- В его меню надо выбирать «Использовать моё подключение к интернету (VPN)». Эта функция решит главную проблему.
- Надо указать пункт «Отложить настройку подключения к интернету». Торопиться с подключением не стоит.
- Вписать имя местоназначения, придумать название для соединения и указать адрес сервера.
- На всех серверах VPN у каждого пользователя есть свои логин и пароль. Нужно записать их в открывшемся окне, нажать «Запомнить» и сохранить все изменения.
- Готово.
Желательно создать ярлык на рабочем столе, чтобы можно было быстро найти программу.
Осталось ещё кое-что отредактировать:
- Внутри «Управления сетями…» надо нажать на «Изменение параметров адаптера» и найти в нём своё ВПН-подключение.
- Открыть его свойства и перейти во вкладку «Безопасность».
- Там надо работать с пунктом «Тип VPN». Необходимо выбрать правильный раздел, например, «Туннельный протокол точка-точка (PPTP)» (или любой другой, в зависимости от избранного сервиса).
- Осталась только вкладка «Шифрование данных». Его надо сделать необязательным.
- Не закрывая этот раздел, нужно перейти в опцию «Сеть» и удалить поставленные галочки.
- Снова перейти в раздел «Параметры» и удалить отметку с пункта «Включать домен входа в Windows». Сохранить изменения.
- Теперь осталось только запустить ВПН. Она потребует указать местонахождение, поэтому нужно указать «Общественное место».
- Можно настроить функции и свойства шифрования и подключить дополнительные гаджеты.
Все сведения о подключении
Эта пошаговая инструкция поможет пользователям работать без помех и ограничений. Но в редких случаях она не помогает, и приходится использовать другие методы.
Во многих версиях Виндовс есть встроенная консоль PowerShell. Нужно запустить её и выполнять все действия от имени администратора.
Ход работы:
- Указать команду Get-VpnConnection и нажать клавишу Enter.
- Скопировать имя подключения.
- Скомандовать Set-VpnConnection — Name — SplitTunneling $True. В поле Name надо вписать имя, которое только что было скопировано в буфер обмена. Запустить её кнопкой «Энтер».
- Отключить ВПН и сразу же вновь включить.
В последнем случае в завершение работы можно перезагрузить компьютер. Это заставит работать сохранённые настройки.
Правки через Панель управления
Обеспечение защиты соединения
Хоть данные и отсылаются в виде зашифрованного пакета, считать полностью защищённой сеть VPN, базирующуюся на PPTP, нельзя. В процессе шифрования участвуют EAP-TLS, MSCHAP-v1, MSCHAP-v2 и MPPE (полный перечень можно увидеть в настройках созданного подключения). Дополнительно с целью повышения безопасности PPTP применяют ответные звонки (дозвоны), когда стороны выполняют подтверждение установления связи и передачи данных программным образом, что позволит убедиться в целостности переданных пакетов.
СОВЕТ. Рассматривая задействованные протоколы защиты, отметим, что MSCHAP-v1 не может похвастать высоким уровнем надёжности, поскольку для извлечения данных могут применяться определённые утилиты. MSCHAP-v2 уже усовершенствован в этом плане, но уязвим к словарным атакам на перехваченную информацию, с этой целью также используются программные средства. Они достаточно быстро обрабатывают и расшифровывают данные, иногда время на это может составить и несколько часов.
Знатоки методов дешифровки информации, не имея доступа к ключу, способны расшифровать также исходные данные из MPPE, использующего алгоритм RSA RC4, например, с применением способа подмены битов. Так, протоколы шифрования даже с высокой степенью защищённости, используемые поверх PPTP, можно обходить, по этой причине для усиления безопасности коннекта и информации существует необходимость в дополнительной защите при создании и настройки PPTP на Windows 10, 7 или другой ОС.
Запустите встроенное средство устранения неполадок Windows.
Это средство устранения неполадок помогает автоматически решать непредвиденные проблемы. Когда общий ремонт не работает, они могут помочь диагностировать и устранить проблему.
Выполните следующие действия, чтобы найти средство устранения неполадок:
- Щелкните правой кнопкой мыши кнопку меню «Пуск» Windows и перейдите в «Настройки».
- Перейти к Обновление и безопасность.
- Нажмите найди ошибки и исправь их на левой боковой панели.
- Нажмите Дополнительные инструменты для устранения неполадок.
Здесь запустите три средства устранения неполадок: подключения к Интернету, входящие подключения и сетевой адаптер. Чтобы запустить любой из них, щелкните средство устранения неполадок, а затем щелкните Запустить средство устранения неполадок рядом с любым из параметров.
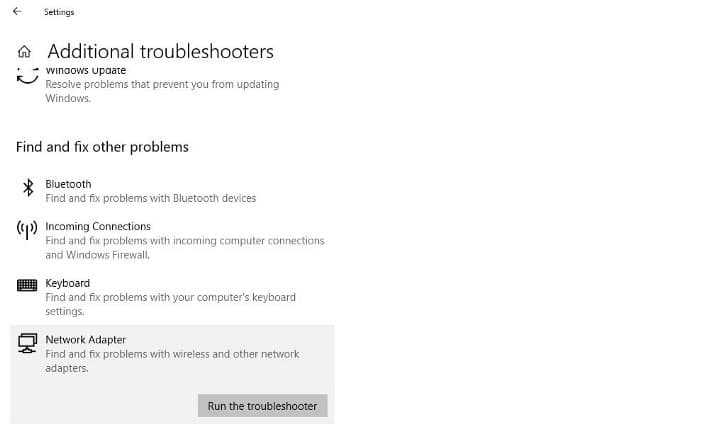
Следуйте инструкциям на экране для каждого средства устранения неполадок и посмотрите, выявляет ли оно и устраняет ли какие-либо проблемы. Если нет, выполните следующие исправления. Проверять Проводник Windows часто дает сбой? Вот некоторые исправления в Windows 10.
Важная информация
В первую очередь убедитесь, что у вас есть интернет. Для этого попробуйте открыть какой-нибудь сайт обычным способом. При отсутствии соединения сначала придется его восстановить. О том, как это сделать, мы писали в отдельных статьях.
Подробнее:
Исправляем проблему с подключением к Wi-Fi сети в Windows 10
Исправляем проблему с отсутствием интернета в Windows 10
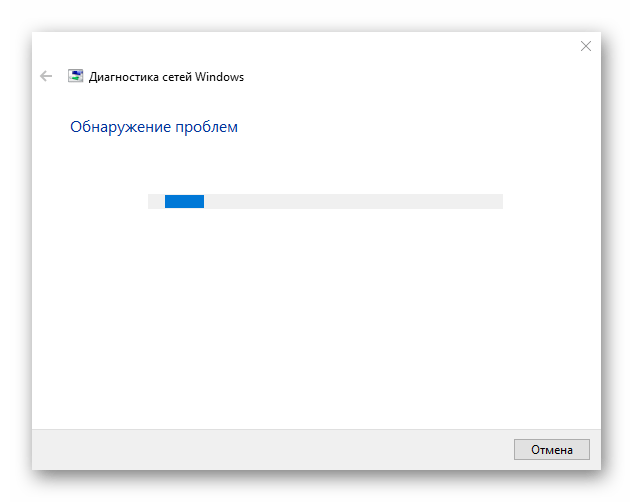
Убедитесь, что вы пользуетесь последней версией Виндовс 10. Для этого проверьте наличие обновлений к ней. О том, как обновить «десятку», мы рассказывали в другой статье.
Подробнее: Как обновить Windows 10 до последней версии
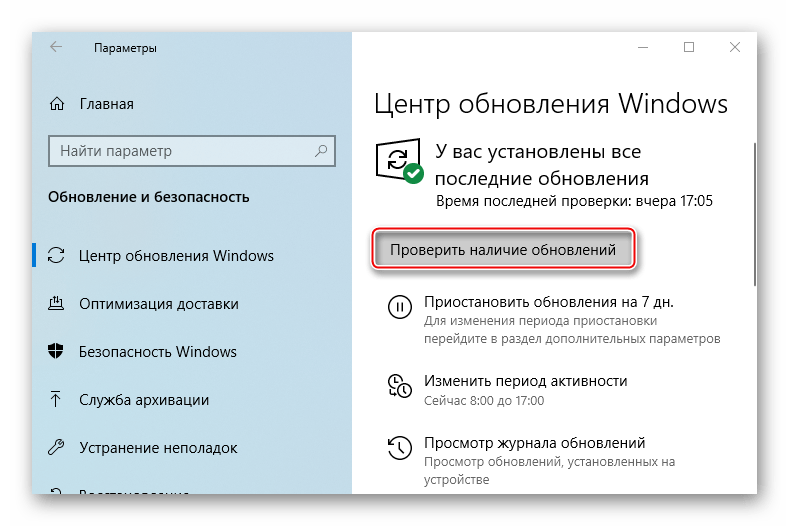
Причиной отсутствия подключения может быть конкретный ВПН-сервер. В этом случае попробуйте поменять его, например, выберите из списка сервер другой страны.
Если для реализации виртуальной частной сети используется стороннее ПО, а не встроенная в Windows функция, сначала попробуйте обновить его, а при отсутствии такой возможности просто переустановите.
4 Убедитесь, что адаптер TAP-Windows V9 установлен.
Когда настольный VPN-клиент устанавливается от любого поставщика, он устанавливает драйвер TAP-Windows Adapter V9. Все VPN требуют его работы, и в большинстве случаев он устанавливается автоматически во время установки VPN-клиента.
Следовательно, обязательно убедитесь, что он установлен в диспетчере устройств, и вам следует обновить его, если он уже установлен. Вот как это сделать:
- Щелкните правой кнопкой мыши кнопку «Пуск» в Windows и перейдите в «Диспетчер устройств».
- Разверните категорию для сетевых адаптеров.
Вы можете найти несколько драйверов с одинаковым именем, поэтому вам следует найти тот, который относится к вашей VPN, например TAP-ProtonVPN Windows Adapter V9, как показано ниже. Щелкните правой кнопкой мыши драйвер и выберите «Обновить драйвер».
Если это исправление также не работает, вам следует использовать встроенное средство устранения неполадок Windows.
Способ 2: Изменение параметров реестра
При использовании подключения L2TP/IPsec внешние компьютеры-клиенты под управлением Windows могут не подключиться к VPN-серверу, если он находится за NAT (устройство для преобразования частных сетевых адресов в публичные). Согласно статье, размещенной на странице поддержки Microsoft, обеспечить связь между ними можно, если дать понять системе, что сервер и ПК-клиент находятся за устройством NAT, а также разрешить UDP-портам инкапсулировать пакеты по L2TP. Для этого в реестре необходимо добавить и настроить соответствующий параметр.
- В окне «Выполнить» вводим команду regedit и жмем «OK».
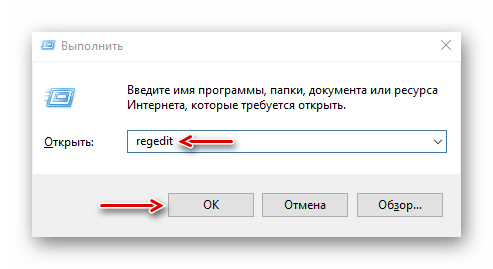
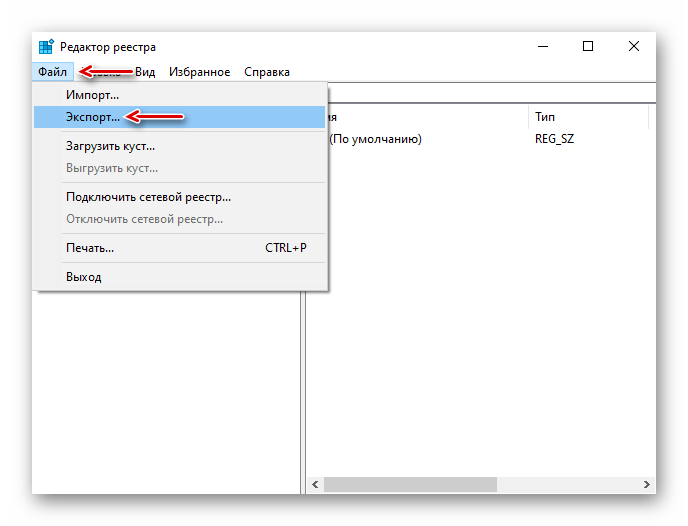
Выбираем место сохранения копии, указываем ее имя и жмем «Сохранить».
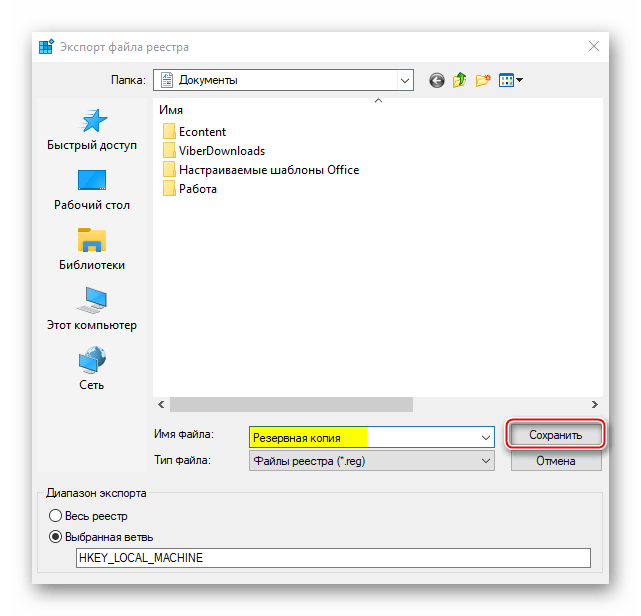
Чтобы потом восстановить раздел, открываем вкладку «Файл» и выбираем «Импорт».
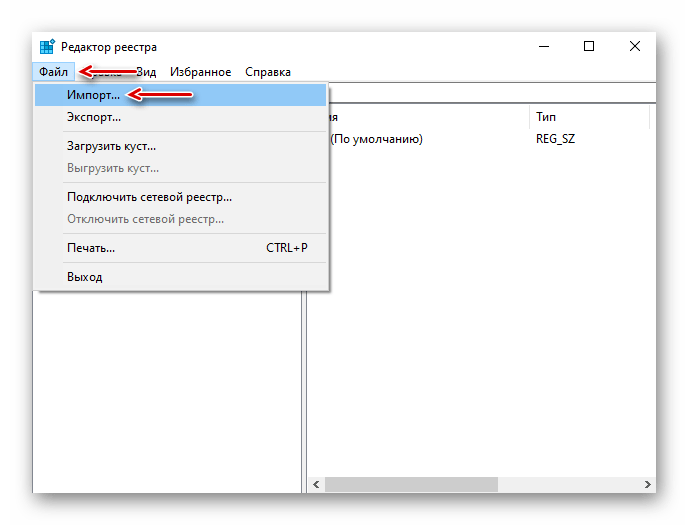
Находим сохраненную копию реестра и нажимаем «Открыть».
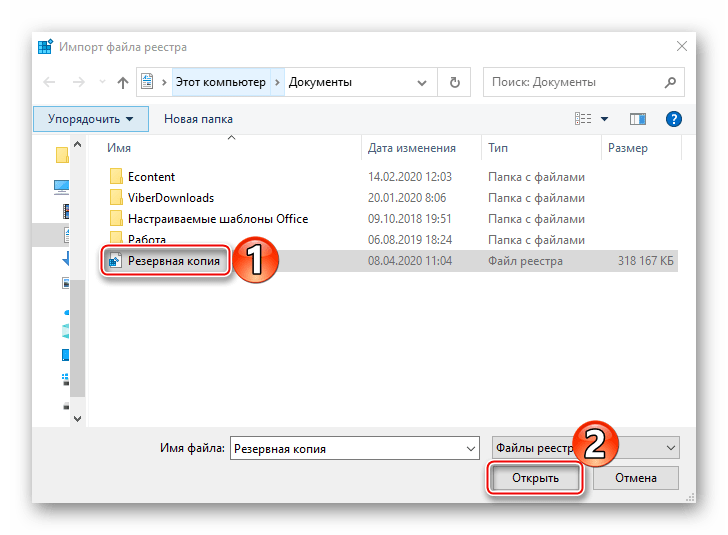
В правой части реестра щелкаем правой кнопкой мышки по свободной области, жмем «Создать» и выбираем «Параметр DWORD (32 бита)».
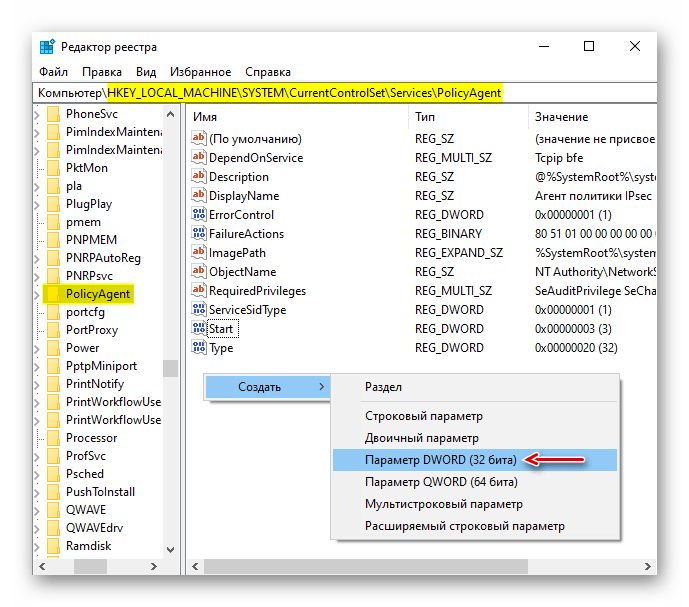
В названии файла вписываем:
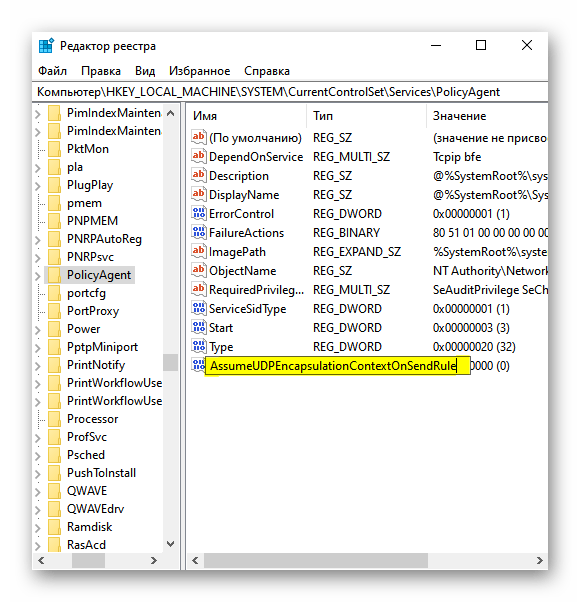
Щелкаем правой кнопкой мышки по созданному файлу и жмем «Изменить».
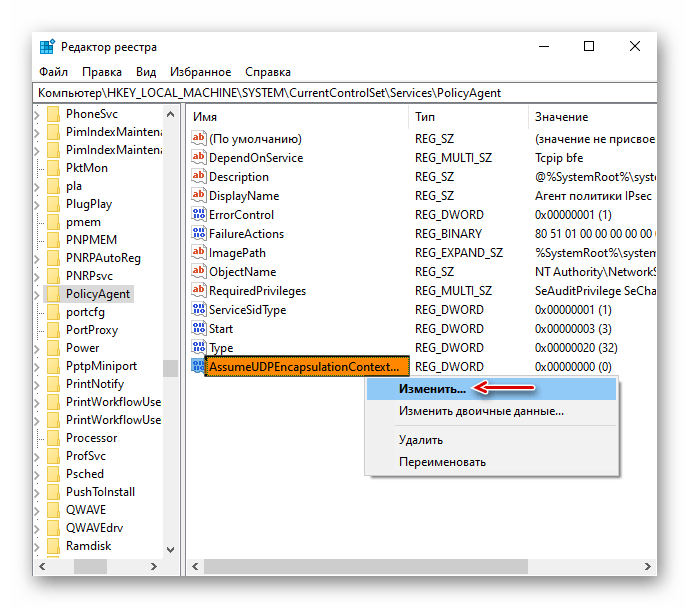
В поле «Значение» вводим 2 и щелкаем «OK». Перезагружаем компьютер.
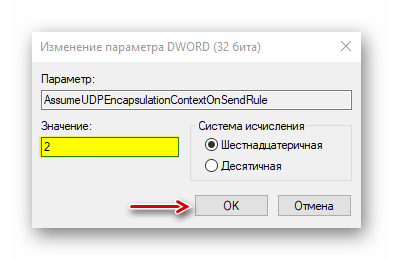
Также важно, чтобы на роутере были открыты UDP-порты, необходимые для работы L2TP (1701, 500, 4500, 50 ESP). О пробросе портов на маршрутизаторах разных моделей мы подробно писали в отдельной статье
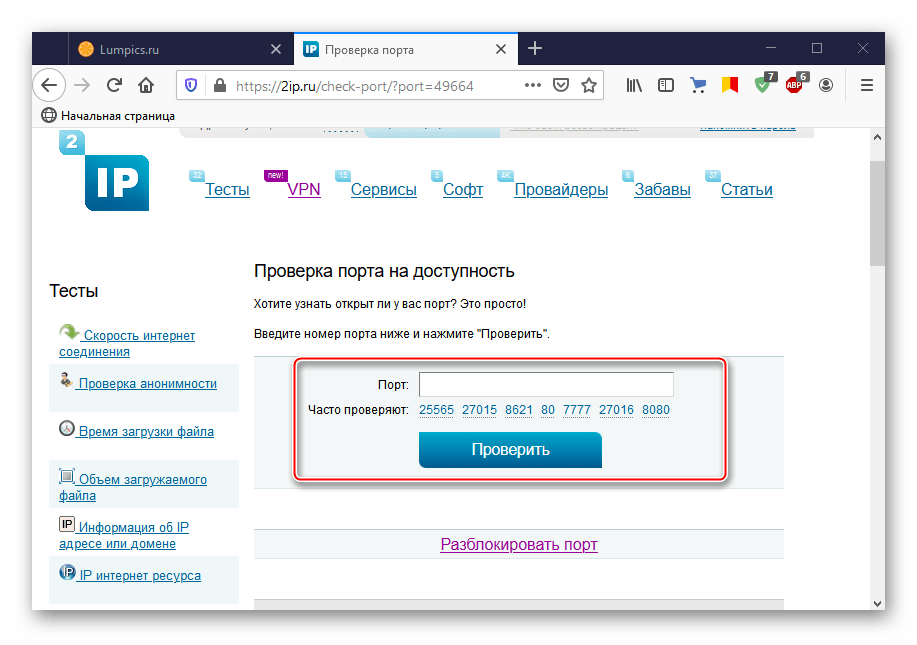






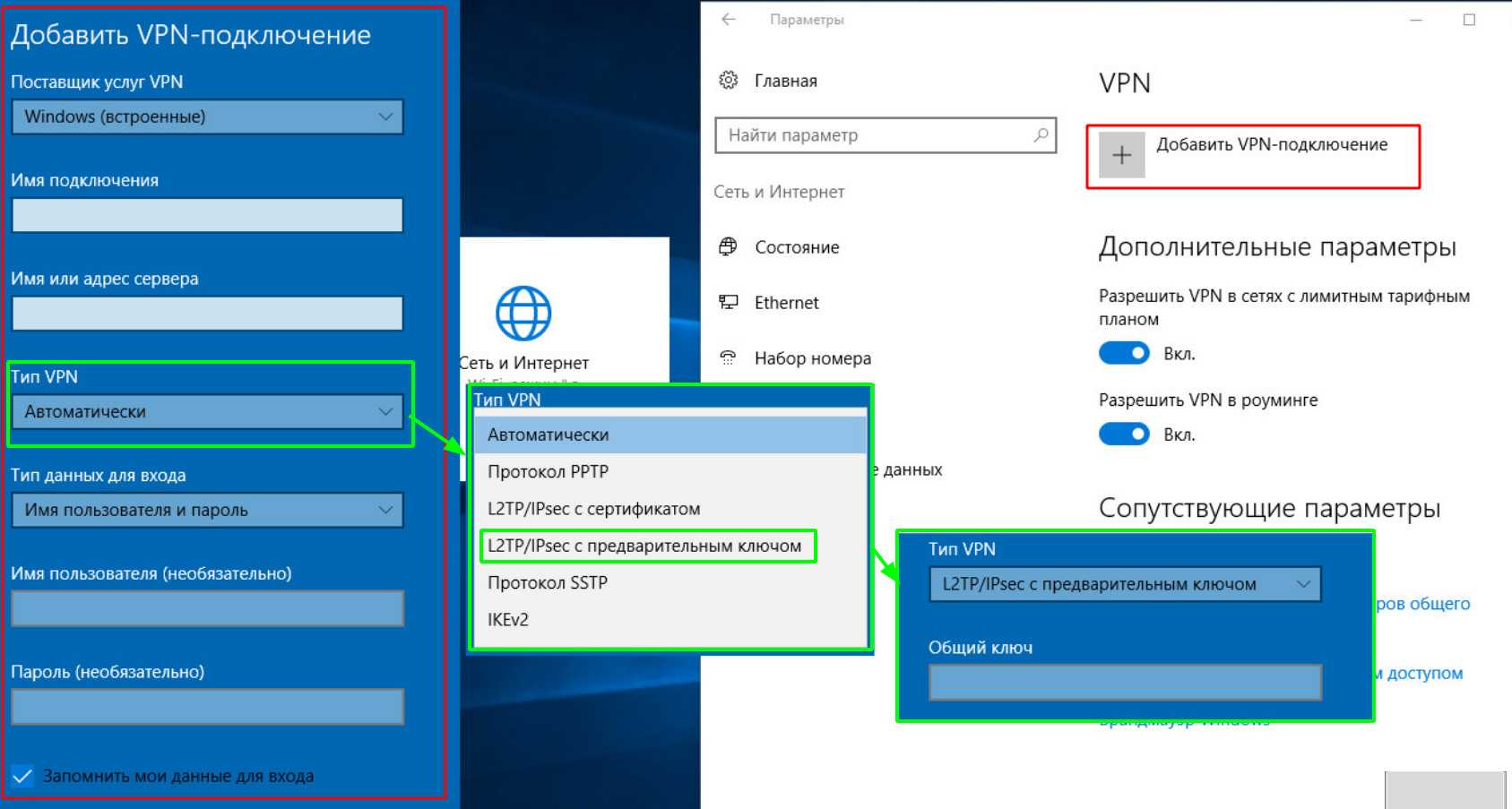




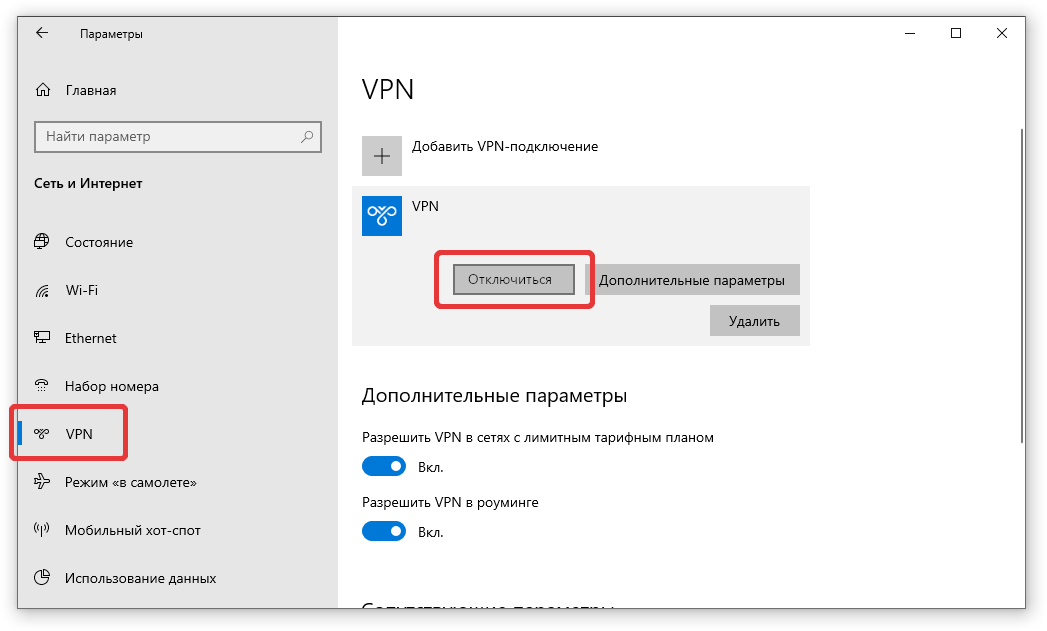








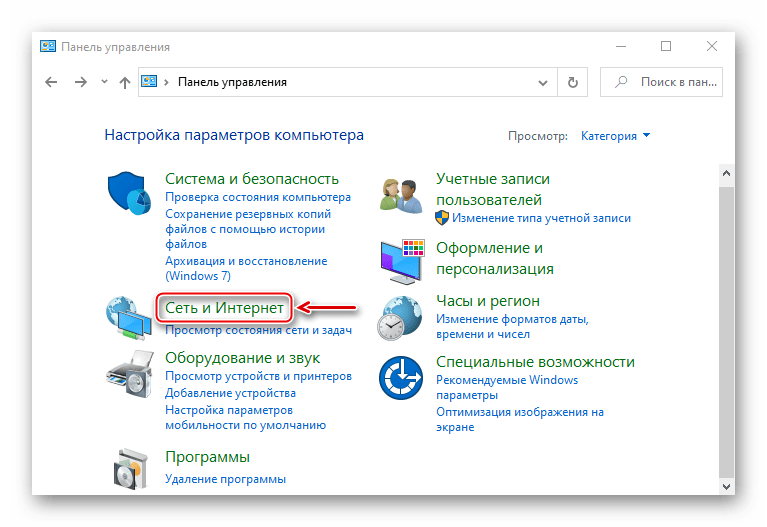







![Как исправить отсутствие подключения к vpn в windows 10 - 6 способов [новости minitool]](http://nephros-crimea.ru/wp-content/uploads/4/a/f/4af64325f767f5d69c5067bdfd7d0e56.png)