Запускаем необходимую службу Windows 10 и редактируем реестр
Проверьте, появляется ли ошибка 0x80070424 в Windows 10, возможно на этом этапе она уже устранена. Если это не так, откройте службы Майкрософт.
- Для этого нажмите две клавиши вместе WIN+R и введите в строке команду для вызова служб: services.msc.
- В следующем окне найдите Windows Modules Installer Service и запустите эту службу, если она отключена.
- Для запуска необходимо нажать на нужную службу левой кнопкой мыши и выбрать слева вверху «Запустить службу».
Следующий метод основан на копировании параметров из определенной ветки реестра рабочей операционной системы. Для этого вам можно воспользоваться компьютером друга, но есть одно условие — версии Windows должны быть одинаковыми (дополнения Home, Pro не имеют значения). Если есть такая возможность, вы можете скопировать параметры на флешку или память телефона, после чего перенести его на свой ПК.
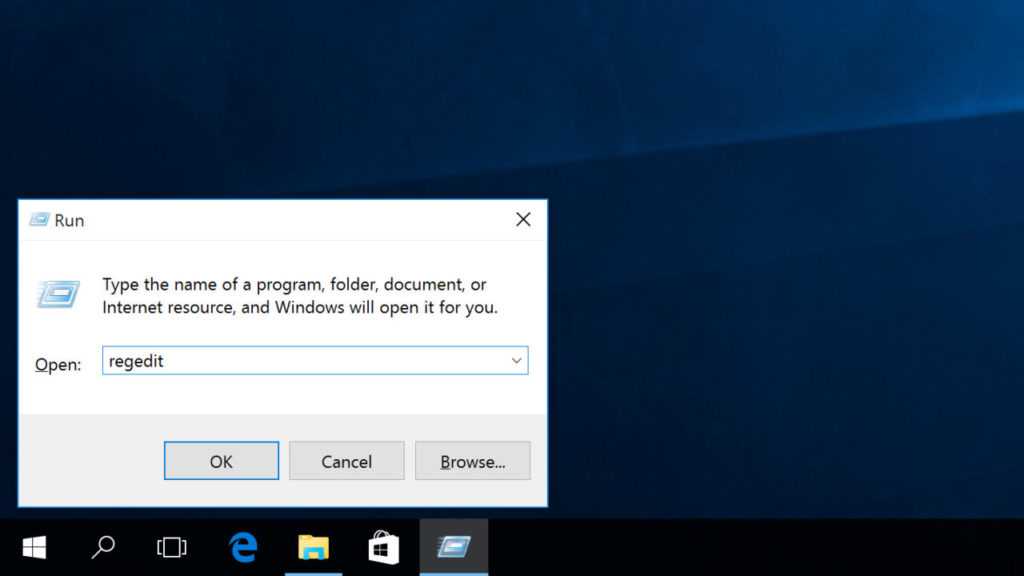
- На «здоровом» компьютере откройте редактор реестра, нажав WIN+R и записав команду: regedit.
- Откройте ветку Перейдите на System, откройте ветку CurrentControlSet. Выберите следующую — Services и найдите здесь TrustedInstaller.
- Далее вам нужно выделить или создать фокус на последней ветке «TrustedInstaller» и вверху окна нажать «Файл», затем пункт «Экспорт». Пишем ветке такое же имя, чтобы не запутаться.
- Открываем на своем компьютере. На этом этапе файл необходимо переименовать и проследить, чтобы он содержал именно такое имя «trustedinstaller.reg», иначе система его не распознает. Запускаем файл двойным кликом и подтверждаем замену.
Теперь перезагрузите компьютер и снова войдите в систему. Проверьте, удалось ли нам исправить ошибку 0x80070424 в Widows 10. Обычно после этого система не выдает ошибки, а исправно работает. Для того, чтобы проверить свой жесткий диск на наличие проблем с файловой системой, воспользуйтесь утилитой sfc /scannow. Её нужно запускать в командной строке, которую нужно открыть от имени администратора.
Ошибки обновления Windows 10 и их решения по коду
Если все вышеуказанные способы испробованы, а проблема никак не устраняется, нужно искать её решение по коду неисправности.
Таблица: коды ошибок обновления и их решения
- Ошибка соединения с интернетом.
- Неправильная настройка или устаревание драйвера графической платы.
- Конфликт службы обновлений с операционной системой.
- При ошибке соединения с интернетом следует проверить кабель, сетевую карту (возможно, она отошла из гнезда), перезагрузить роутер или маршрутизатор. Причиной также может быть конфликт Windows Update с DNS. Исправить это можно следующим образом:
- перейти в настройки подключения;
- отметить пункт «получить IP-адрес автоматически»;
- если это действие не исправило ошибку, в нужной строке надо указать 8.8.8.8. или 4.2.2.2.
- При устаревшем драйвере графической платы необходимо его обновить или скачать новый. Перед установкой нужно удалить старый драйвер.
- При конфликте службы обновлений с операционной системой нужно выполнить следующие действия:
- в строку внутреннего поиска ОС вписать «дополнительные параметры центра Windows Update»;
- в открывшемся разделе выключить разрешение для ОС применять иные варианты обновления её компонентов;
- перезагрузить компьютер. Часто именно на этом шаге устройство зависает, но не стоит паниковать. Снова перезагрузите компьютер с помощью кнопки на передней панели или на несколько секунд зажмите и не отпускайте кнопку включения;
- зайти в службу Windows Update и проверить, не изменились ли настройки. Как правило, после проделанных шагов появится список с проблемными файлами или драйверами и вам будет предложено обновить или установить их;
- выбрать и запустить все компоненты списка. Будьте готовы к тому, что это длительный процесс и иногда он приводит к зависанию системы;
- после успешной установки и обновления компонентов нужно повторить второй и третий шаги данного алгоритма.
- Остановить службу Windows Update.
- На локальном диске, на котором установлена ОС, в разделе Windows найти SoftwareDistribution. В ней надо очистить содержимое папок Download и DataStore, но сами папки оставить.
- Включить «Центр обновления Windows» и проверить, идёт ли процесс.
- Зайти в «Проводник».
- Правой клавишей мыши открыть меню диска и перейти в «Свойства».
- Выбрать пункт «Очистить диск».
- Далее перейти к очистке системных папок, выбрав идентичную кнопку.
В результате этой процедуры может быть утеряна некоторая информация. Для сохранности данных нужно скопировать всю необходимую информацию на флешку или внешний жёсткий диск.
- отключить антивирусную программу;
- очистить жёсткий диск;
- снова запустить обновление.
- net stop wuauserv;
- CD %systemroot%\SoftwareDistribution;
- Ren Download Download. old;
- net start wuauserv.
После ввода каждой команды нажимать Enter.
- Нажать сочетание клавиш Win+R.
- Ввести команду services. msc и нажать Enter.
- Найти в списке «Автоматическое обновление» и выбрать позицию «остановить».
- Произвести обновление вручную.
Если процедура прошла успешно можно снова выбрать автообновление.
- отключить антивирус (возможно, он блокирует доступ);
- очистить устройство от ненужных файлов;
- обновить недавно установленные драйверы (особенно драйверы программ и утилит для очистки компьютера).
- Нажать сочетание клавиш Win+R.
- Ввести команду UAC и подтвердить её, нажав Enter.
- Открыть найденный раздел.
- Выбрать пункт «Всегда уведомлять».
- Перезагрузить ПК.
- net stop wuauserv;
- net stop cryptSvc;
- net stop bits;
- net stop msiserver;
- en C:\Windows\SoftwareDistribution SoftwareDistribution. old;
- ren C:\Windows\System32\catroot2 Catroot2.old;
- net start wuauserv;
- net start cryptSvc;
- net start bits;
- net start msiserver.
После ввода каждой команды нужно подтверждать действие нажатием Enter.
- Перезагрузить устройство, нажать F8 и перейти в безопасный режим.
- Зайти в системную папку: диск С — Windows — System32 — Drivers.
- Найти oem-drv64.sys и удалить его.
- Перезагрузить компьютер.
Видео: как устранить ошибки при обновлении Windows 10
От обновления Windows 10 зависит правильная работа устройства, поэтому его обязательно нужно проводить. Если во время этого процесса возникают ошибки, не стоит их игнорировать. Лучше как можно быстрее постарайтесь разобраться, как их исправить. Тем более сложного в этом ничего нет: нужно всего лишь узнать код ошибки, выяснить её причину и устранить, следуя определённому алгоритму.
Сбросьте компоненты Центра обновления Windows.
Предпоследнее решение в нашем списке сводится к сбросу настроек Центра обновления Windows. Этот метод особенно хорошо зарекомендовал себя при решении проблем с обновлением. Вся процедура включает перезапуск служб BITS, Cryptographic, MSI Installer и Windows Update, а также переименование некоторых папок обновлений (SoftwareDistribution и Catroot2). Эти папки содержат временные файлы, необходимые для установки обновлений Windows. Исходя из этого, мы заставим Windows удалить поврежденные элементы и создать компоненты, связанные с обновлением, с нуля. Ниже мы покажем вам два способа выполнения этого метода. Первый требует ввода и выполнения каждой консольной команды в ручной последовательности. Другой включает в себя так называемый пакетный файл, написанный в Блокноте и сохраненный в формате WUReset.bat. Особой разницы в том, какой из них вы выберете нет. Хотя вся процедура может показаться сложной, она не займет много времени и знаний. Просто выполните следующие действия, описанные ниже:
Вручную
- Откройте Командная строка , введя в поле поиска рядом с Меню Пуск кнопку.
- Щелкните правой кнопкой мыши по Командная строка , а затем выберите Запуск от имени администратора.
- Скопируйте и вставьте этот список команд одну за другой, нажимая Enter после каждой. (Это действие отключит службы, ответственные за Обновления Windows)
Затем мы должны переименовать вышеупомянутые папки. Просто вставьте эти команды, нажимая Enter после каждой.
Наконец, все, что осталось сделать, это вернуть отключенные службы. Введите эти команды так же, как мы делали ранее.
На этом все. Перейдите в центр обновления Windows и попробуйте выполнить установку снова.
С помощью Пакетного файла
Это альтернативный метод описанному выше. «Пакетный сценарий» используется для выполнения тех же команд для сброса всех компонентов Центра обновления Windows, криптографических служб и папок, таких как SoftwareDistribution. Это не так сложно, как можно представить. Даже гораздо проще, чем предыдущий. Все, что вам нужно, — это блокнот Windows и немного копирования. Главная прелесть пакетных файлов в том, что они помогают выполнять все шаги сразу, не вводя команды вручную. Если вы когда-нибудь столкнетесь с подобными проблемами в будущем, вы сможете запустить уже созданный .bat файл для сброса компонентов обновления:
- Откройте новый Блокнот . Для этого щелкните правой кнопкой мыши на любую свободную область на рабочем столе, выберите Новинки и Текстовый документ.
- Затем вставьте этот список команд в блокнот:
После вставки всех команд, нажмите Файл > Сохранить как и назовите файл WUReset.bat, Обязательно установите Кодирование в ANSI и сохраните файл в любом месте.
Наконец, нажмите на файл правой кнопкой мыши и выберите Запуск от имени администратора и наслаждайтесь автоматическим сбросом компонентов обновлений Windows.
Causes of Service Control Manager Error 7024?
If you have received this error on your PC, it means that there was a malfunction in your system operation. Common reasons include incorrect or failed installation or uninstallation of software that may have left invalid entries in your Windows registry, consequences of a virus or malware attack, improper system shutdown due to a power failure or another factor, someone with little technical knowledge accidentally deleting a necessary system file or registry entry, as well as a number of other causes. The immediate cause of the «Service Control Manager Error 7024» error is a failure to correctly run one of its normal operations by a system or application component.
Как исправить ошибку 0x80070424 в Windows 10
Разберем как исправить ошибку 0x80070424 в Windows 10 для Центра обновлений и Магазина Windows. Я всегда рекомендую создавать точку восстановления системы перед выполнением каких-либо изменений и манипуляций в системе Windows 10.
Перерегистрация DLL файла фоновой интеллектуальной службы
Откройте командную строку от имени администратора и введите команды ниже, чтобы чтобы заново зарегистрировать файлы DLL:
- regsvr32 Qmgr.dll /s
- regsvr32 Qmgrprxy.dll /s
Перезагрузитесь и проверьте, исправлены ли ошибка.
В Windows 10 есть функция устранение неполадок. Есть два варианта:
Проверка некоторых служб Windows
Нажмите Win + R и введите services. msc, чтобы открыть диспетчер служб. В списке найдите следующие службы:
Откройте их свойства и убедитесь, что их тип запуска соответствует, как указано выше после “->” и что службы запущены. Если они не запущены, то нажмите кнопку “Запустить”.
Чтобы сбросить Магазин Microsoft запустите командную строку от имени администратора и введите:
Проверка настроек WU в реестре
Нажмите комбинацию кнопок Win + R и введите regedit, чтобы открыть редактор реестра. В реестре перейдите по следующему пути:
Если у вас нет папки WindowsUpdate, то создайте её. Далее справа создайте “Параметр DWORD (32 бита)” с именем DisableWindowsUpdateAccess и значением 0. Перезагрузите компьютер и проверьте, исправили ли ошибка.
После всех проделанных способов ниже, вернитесь в реестр и верните все обратно.
Резюмируя: Если выше указанные способы не помогли, то обратитесь к этому руководству, чтобы выполнить сканирование и восстановление системных файлов. И очень полезная статья, которая устраняет большое количество ошибки связанных с обновлением.
- Ошибка 0x8024a223 в центре обновления Windows 10
- Обнаружена потенциальная ошибка базы данных Центра обновления Windows
- Ошибка 0x80242006 обновления в Windows 10
- Ошибка 0x80070643: Не удалось установить обновления Windows 10
Используйте Media Creation Tool.
Последний метод обхода трудностей с обновлениями — это Media Creation Tool. Данный инструмент выпущен Microsoft, с целью получения последних имеющихся обновлений, особенно для пользователей, которым сложно сделать это традиционным способом. Процедура обновления не коснется ваших личных данных, а просто обновит компьютер. Для этого выполните шаги, перечисленные ниже:
- Сначала вам нужно скачать утилиту с веб-сайта Microsoft.
- Затем запустите загруженный файл.
- После того, как вы согласитесь с Условиями использования, вам будет предложено два варианта на выбор. Выберите Обновить этот компьютер сейчас.
- Выберите Сохранить личные файлы чтобы они не пострадали.
- Наконец, запустите процесс и дождитесь его завершения.
- Надеемся, этот метод помог вам обойти ошибку 0x80070424.
Очистка папки Temp
Если запуск приложения прерван кодом 0x80070043 из-за ошибки условия, нужно запустить компьютер в безопасном режиме и удалить содержимое папки Temp.
Разверните меню Пуск и нажмите на значок Питания. Затем удерживая клавишу Shift, нажмите на кнопку «Перезагрузка». При появлении окна выбора действия перейдите по пути: Поиск и устранение неисправностей — Дополнительные параметры.
На экране среды восстановления перейдите в раздел «Параметры загрузки», в вариантах запуска нажмите на F5, чтобы перезагрузить компьютер в безопасном режиме с поддержкой сети.
Затем нажмите сочетание клавиш Windows + R, в окне «Выполнить» наберите «%temp%» и нажмите на «ОК».
В папке Temp отметьте все содержимое сочетанием Ctrl + A, щелкните правой кнопкой мыши и выберите «Удалить».
После перезапуска ПК проверьте, решена ли проблема.
Запускаем Брандмауэр Windows 10
Ошибка 0x80070424 при обновлении может возникать из-за отключенного Брандмауэра Windows. Если он выключен, нам необходимо исправить это. Если даже вы сами не отключали его на своем компьютере, это часто делают вирусы, чтобы убрать помехи для дальнейших действий в системе.
- Откройте на своем компьютере меню «Пуск» и выберите «Панель управления».
- Далее найдите здесь пункт «Система и безопасность». Если такого пункта нет, выберите вверху справа ссылку с маленькой стрелочкой пункта «Просмотр». Установите значение «Категории».
- В следующем окне выберите «Брандмауэр Windows».
- В следующем окне у вас он должен быть включен. При отключенном Брандмауэре вы увидите красные ярлычки разделов «Частные сети», «Гостевые, общедоступные…». Для включения этого модуля нажмите слева в блоке «Включение и отключение Брандмауэра» и активируйте его.
Метод 2: исправление зависимостей сетевого обнаружения
Как оказалось, эта проблема также может возникать, если есть проблема с некоторыми зависимостями, используемыми компонентом Network Discovery. Несколько затронутых пользователей, столкнувшихся с одной и той же ошибкой Service Control Manager – 7001, подтвердили, что им удалось исправить эту проблему, выполнив несколько команд в командной строке CMD с повышенными правами перед очисткой папки PeerNetworking внутри папки AppData.
Выполнение этой операции, похоже, помогло многим затронутым пользователям остановить создание нового идентификатора события с этой ошибкой. Вот что вам нужно сделать:
- Нажмите клавишу Windows + R, чтобы открыть диалоговое окно «Выполнить». Затем введите cmd в текстовое поле и нажмите Ctrl + Shift + Enter, чтобы открыть командную строку с повышенными привилегиями. По запросу UAC (Контроль учетных записей пользователей) нажмите Да, чтобы предоставить доступ администратора.Открытие командной строки с повышенными привилегиями
- В командной строке с повышенными привилегиями введите следующие команды и нажмите Enter после каждой, чтобы добавить и включить локальную службу, необходимую для функции сетевого обнаружения: net localgroup Administrators localservice / add net localgroup Administrators service / add
- После успешной обработки обеих команд откройте проводник (Мой компьютер) и перейдите в следующее место: C: Windows ServiceProfiles LocalService AppData Roaming PeerNetworking
Примечание. Если папка AppData не отображается, используйте ленту вверху для доступа к вкладке «Просмотр», затем установите флажок, связанный со скрытыми элементами.
Если этот метод неприменим или вы все еще сталкиваетесь с той же проблемой даже после выполнения приведенных выше инструкций, перейдите к методу 3.
Способ 5: Проверка на вирусы
Как ни банально, но еще одной частой проблемой появления рассматриваемой ошибки являются вирусы, блокирующие работу «Центра обновления» и, соответственно, установку необходимых апдейтов для системы, в особенности связанных с улучшением безопасности ОС.
Проверьте систему на наличие вредоносного ПО встроенными средствами обеспечения безопасности или же специализированным софтом, который нужно скачивать отдельно. Для достижения максимального эффекта можете воспользоваться сразу несколькими вариантами, а большинство способов мы разбирали в нашем отдельном материале.
Подробнее: Методы удаления вируса с компьютера под управлением Windows 10 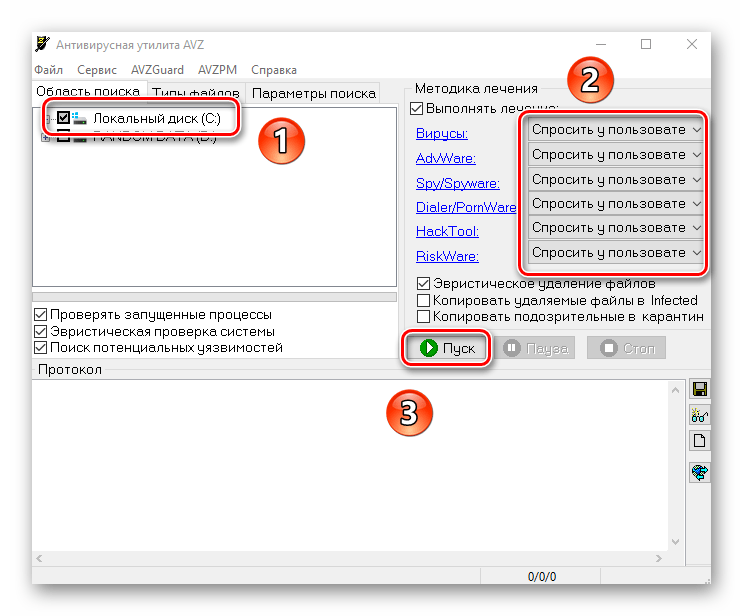
Что вызывает ошибку Windows Update 0×80070424 в Windows 10?
Так как ошибка существует уже довольно давно, причины ошибки больше не скрываются. Это может быть вызвано из-за —
- Сервисы обновления Windows. Для обновления Windows требуются определенные службы, чтобы обновление можно было безопасно загрузить и установить. Следовательно, если требуемые службы не работают, будет отображена ошибка.
- Обязательные системные файлы. Другая причина, из-за которой появляется эта ошибка, заключается в том, что определенные системные файлы, необходимые для обновления, не зарегистрированы в системе.
Реализуйте следующие решения для решения вашей проблемы.
Решение 1. Устранение неполадок Центра обновления Windows
Microsoft гарантирует обновлять свои средства устранения неполадок для различных проблем здесь и тогда. Можно с уверенностью сказать, что устранение неполадок теперь намного лучше, чем мы привыкли иметь. Этот факт сам по себе делает важным запускать средство устранения неполадок Центра обновления Windows при появлении ошибки обновления. Вот как выполнить устранение неполадок:
- Нажмите Winkey + I, чтобы открыть Настройки.
- Перейти к обновлению Безопасность.
- Перейдите на вкладку Устранение неполадок и найдите Центр обновления Windows.
- Выделите его и нажмите «Запустить устранение неполадок». Устранение неполадок Центра обновления Windows
Решение 2. Регистрация системных файлов
Обновления Windows используют определенные системные файлы Windows для безопасной загрузки и установки пакета обновлений. Поэтому, если системные файлы не зарегистрированы в системе, ошибка будет всплывать. Системные файлы обычно находятся в .длл формат. Вот как можно зарегистрировать файлы:
- Нажмите Winkey + R, чтобы открыть Run.
- Введите следующее по одному: Регистрация компонентов Центра обновления Windows
regsvr32 Qmgr.dll / s regsvr32 Qmgrprxy.dll / s
- Перезагрузите систему и запустите обновление.
Решение 3. Включение службы Windows Update
Ошибка часто может быть вызвана, если Центр обновления Windows, Фоновая интеллектуальная служба передачи а также рабочая станция сервисы не работают. В таком случае вам придется посетить Windows Services и запустить их вручную. Вот как:
- Откройте Run, нажав Winkey + R.
- Введите «services.msc».
- Найдите вышеупомянутые службы и дважды щелкните их один за другим. Службы Windows Update
- Убедитесь, что службы настроены на автоматический и работают.
- Если это не так, установите для параметра «Тип запуска» значение «Автоматически», нажмите «Применить» и обязательно запустите службу. Запуск служб Windows Update
- Перезагрузите систему и попробуйте обновить.
Решение 4. Использование реестра Windows
Реестр Windows является важным компонентом операционной системы Windows. Иногда ошибка появляется из-за ограничений, налагаемых реестром Windows. Вы можете исправить ошибку, разрешив обновление Windows из реестра. Вот как:
- Нажмите Winkey + R, чтобы открыть Run.
- Введите «regedit».
- Вставьте следующий путь в адресную строку:
HKEY_LOCAL_MACHINE \ SOFTWARE \ Policies \ Microsoft \ Windows \ WindowsUpdate
- В правой панели найдите DWORD DisableWindowsUpdateAccess.
- Дважды щелкните по нему и установите значение 0.
- Включение Центра обновления Windows из реестра
- Перезагрузите компьютер, чтобы он вступил в силу.
Решение 5. Сброс компонентов Центра обновления Windows
Всякий раз, когда вы запускаете обновление, Windows использует свои компоненты обновления для загрузки, сохранения, а затем установки пакета. Однако это может быть затронуто, если компоненты обновления не работают должным образом. В таком случае вам придется их сбросить.
Существует два способа сброса компонентов обновления Windows — ввод последовательности команд в командной строке или использование простого и безопасного сценария. Ну, чтобы вам было легче, мы собираемся связать сценарий. Его можно скачать здесь. Как только вы загрузили его, извлеките файл .zip и запустите файл ResetWUEng.cmd от имени администратора.
Решение 6: Ремонт Windows
Наконец, если ни одно из вышеперечисленных решений не сработало для вас, у вас остался один вариант. Вам придется восстановить вашу установку Windows. Когда вы восстанавливаете Windows, она автоматически обновляет вашу систему до последней версии, а также восстанавливает системные файлы.
Чтобы узнать больше об этом, пожалуйста, обратитесь к этой статье на нашем сайте, которая покажет вам, как полностью восстановить Windows 10.
Способ 6: «Редактор реестра»
Нередки и проблемы с файлами реестра: чаще всего у них выставлены неверные значения или они по каким-то причинам отсутствуют. Проверьте, все ли в порядке с файлами, связанными с «Центром обновления Windows», с помощью «Редактора реестра»:
- Через диалоговое окно «Выполнить» запустите упомянутое средство, выполнив команду .
- Перейдите по пути , разворачивая ветки слева, или вставьте его в адресную строку. В центральной части окна дважды кликните ЛКМ по параметру под названием «DisableWindowsUpdateAccess».
- В поле «Значение» напишите «0», затем нажмите на кнопку «ОК».
Если папка «WindowsUpdate» отсутствует, то потребуется создать и ее, и необходимый параметр. Для этого, находясь в разделе «Windows», кликните правой кнопкой мыши по свободному месту, из контекстного меню выберите «Создать» — «Раздел». Он появится в панели слева – задайте ему соответствующее имя ().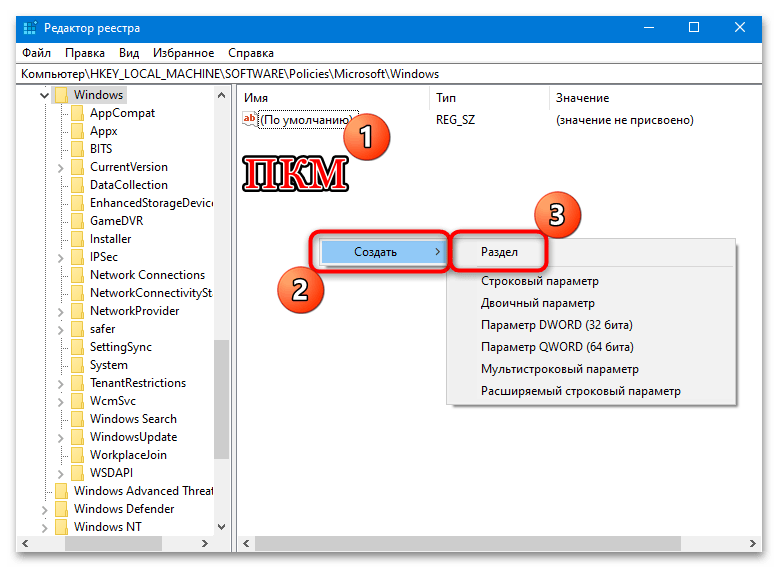
Нажмите на созданную папку и в основной части окна вызовите контекстное меню, из которого выберите «Создать» > «Параметр DWORD (32 бита)». Задайте ему имя , затем останется указать в качестве значения «0».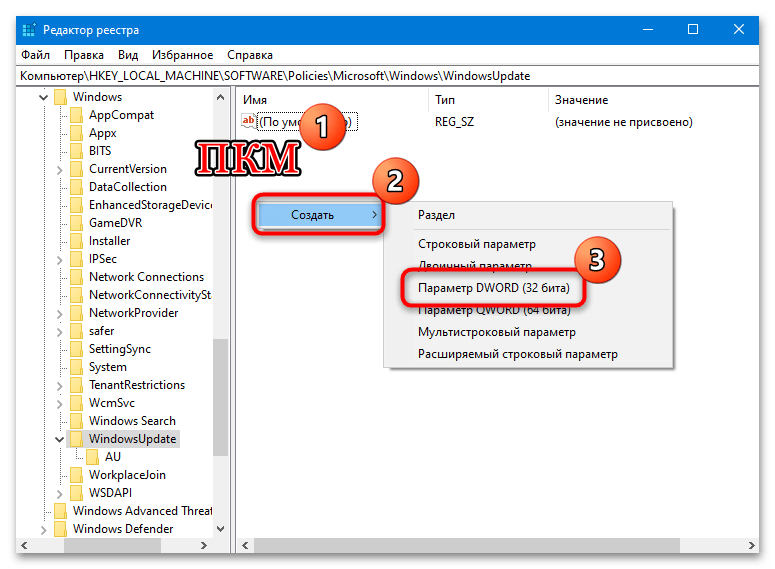
Как только файл реестра исправлен или создан с корректными значениями, перезагрузите Windows и проверьте, была ли исправлена ошибка 0x80070424.
Дополнительные рекомендации
В некоторых случаях, особенно когда повреждаются системные файлы, могут помочь некоторые универсальные решения. Если ни один из способов из статьи не помог, попытайтесь восстановить их с помощью предустановленных утилит – SFC и DISM. Работать с ними можно через «Командую строку», достаточно знать соответствующие запросы. О том, как проверить целостность системных файлов и восстановить их, используя названные инструменты, читайте в нашем отдельном руководстве.
Подробнее: Использование и восстановление проверки целостности системных файлов в Windows 10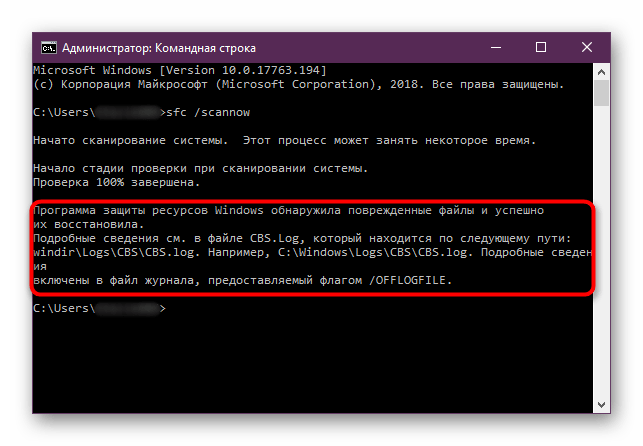
Также можете попытаться сбросить компоненты «Центра обновлений Windows», чтобы выполнить перезапуск некоторых служб, связанных с процедурой установки апдейтов. Для этого используйте «Командную строку», запущенную с расширенными правами, вводя следующие команды и выполняя их поочередно (нажимая после каждой из них «Enter»).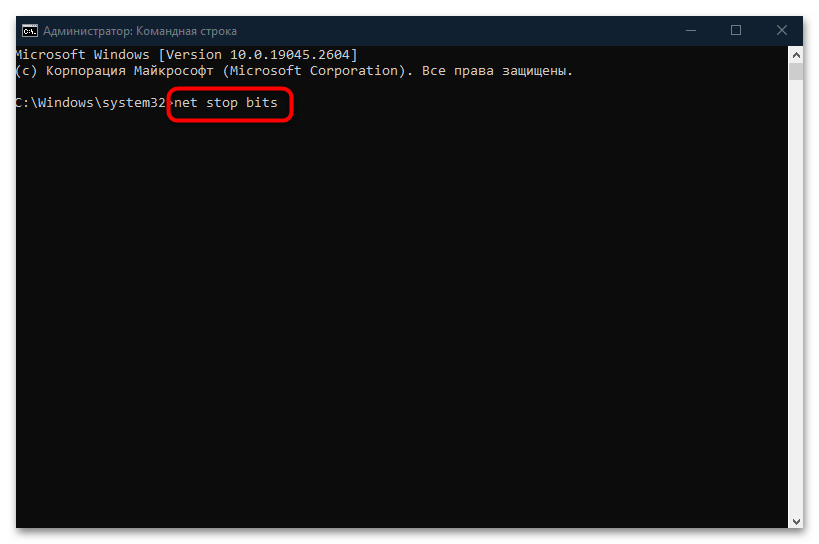
Вдаваться в подробности, что это за команды и какие действия они выполняют, нет смысла, но общий смысл таков: происходит остановка служб (BITS, Windows Update, Cryptographic и других), затем на локальном диске автоматически создаются папки с резервными копиями файлов обновления, а после – запуск остановленных служб.
Подробнее: Устанавливаем обновления для Windows 10 вручную 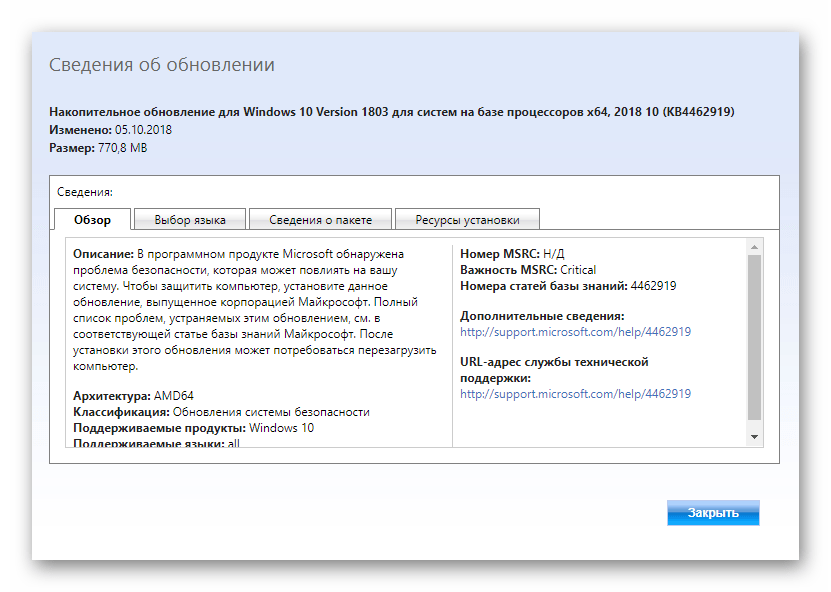
Почему появляется данное сообщение?
Код ошибок 0x80004005 обычно происходит при доступе к общим папкам или дискам, при использовании определенных программ или при установке обновлений. Вот наиболее распространенные причины кода ошибок 0x80004005:
Компания Microsoft по-прежнему не решила многочисленные проблемы с глобальными обновлениями «Виндовс». Пользователи компьютеров часто встречают ошибку:
Это может быть связано с рядом причин, наиболее распространенными из них являются следующие:
К счастью, есть способы решения для каждого из этих сценариев.
Способ исправления проблем с активацией
Первое, что мы должны сделать – это убедиться в активации операционной системы. Для исправления ошибки 0x80004005 необходимо открыть меню «Пуск», а затем выбрать «Парраметры». В открывшемся окне выбираем пункт «Обновление и безопасность» и в появившемся списке слева нажимаем на «Устранение неполадок». Таким образом мы открыли еще одну вкладку, в которой необходимо запустить диагностику и устранить неполадку «Центра обновления». В большинстве случаев все проблемы будут решены в автоматическом режиме.
Способ исправления проблем с поврежденными файлами
Достаточно часто случается, что поврежден системный файл opencl. dll, из-за которого возникает сообщение “Error Code 0x80004005. Unspecified error“. Для проверки целостности и устранения проблемы вы можете воспользоваться одним из встроенных в Windows 10 инструментов: SFC (система проверки файлов) или DISM (обслуживание и управление образами обновления).
Также можно попробовать полностью очистить директорию загрузки файлов обновления. Для этого запустите файловый менеджер и перейдите в папку «C:WindowsSoftwareDistributionDownload». После чего удалите все файлы и другие папки, которые увидите. Это заставит Windows 10 загрузить все файлы обновления заново.



























