Причины ошибки: Windows не может подключиться к принтеру – Сбой операции с ошибкой 0x0000011B
Ошибка 0x0000011B обычно наблюдается в сетях, работающих дома или в небольших офисах. Поскольку эта ошибка возникает на компьютере, который пытается подключиться к принтеру по сети, вы можете сразу предположить, что причина этой ошибки распространяется на два компьютера. Первый компьютер — это клиентский компьютер, на котором вы хотите получить доступ к этому принтеру, а второй — главный компьютер, на котором установлен принтер.
На клиентском компьютере эта ошибка обычно возникает из-за определенных обновлений Windows. Недавно стало известно, что отдельные обновления Windows, которые должны исправлять уязвимости принтеров, затрудняют подключение к сетевым принтерам. На главном компьютере эта ошибка может быть вызвана некоторыми значениями реестра и проблемой диспетчера очереди печати.
Ошибка 0x0000011b: Windows не может подключить сетевой принтер
Массовая проблема с подключением сетевых принтеров Windows с ошибкой 0x0000011b началась после установки обновлений безопасности Windows с 15 сентября 2021 года.
При подключении сетевого принтера с удаленного компьютера, на котором открыт общий доступ к принтеру, появляется ошибка:
Connect to Printer Windows cannot connect to the printer. Operation failed with error 0x0000011b.
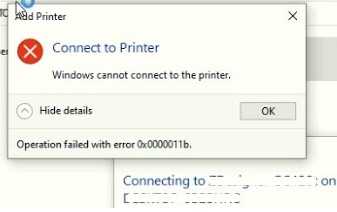
Данная проблема связана с последними обновлениями безопасности, в которых Microsoft пытается закрыть уязвимость Print Nightmare. К сожалению, обновления не до конца протестированы и вызывают массовые ошибки 0x0000011b.
Для решения проблемы нужно удалить проблемное обновление на компьютере, на котором расшарен принтер (!). В зависимости от версии Windows на компьютере, раздающем принтер нужно удалить одно из следующих обновлений:
- KB5005565 — Windows 10 2004. 20H2 и 21H1
- KB5005566 – Windows 10 1909
- KB5005568 – Windows 10 1809 и Windows 10 LTSC
- KB5005030 — Windows Server 2019
- KB5005613, KB5005627 — Windows Server 2012 R2, Windows 8.1+
- KB5005563 – Windows 7, Windows Server 2008 R2 (у кого есть подписка Extended Security Updates для Windows 7/2008R2)
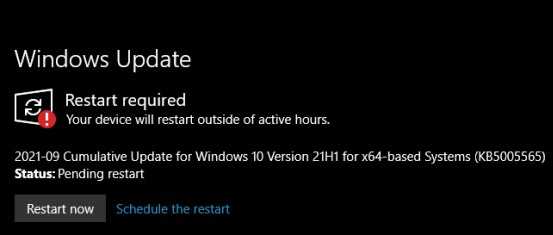
Для удаления обновления перейдите в Start -> Settings -> Update & Security -> View Update History -> Uninstall updates. Выберите недавно установленное обновление в зависимости от вашей версии Windows (например,
) и нажмите Uninstall.Или восопльзуйтесь командой (укажите номер обновления для вашего билда Windows):
Перезагрузите компьютер и попробуйте подключить сетевой принтер вручную или через групповые политики
Обратите внимание, что если пользователи не могут подключить сетевые принтера без прав локального администратора (из-за патча уязвимости PrintNightmare), то вы можете временно разрешить установку принтеров пользователям, выполнив команду:. После этого пользователь сможет подключить принтер, и вы должны установить значение
После этого пользователь сможет подключить принтер, и вы должны установить значение
.
После удаления обновления его нужно скрыть из установки. В этом случае оно не будет автоматически устанавливаться при следующем цикле сканирования Windows Update.
Вы можете скрыть обновления с помощью официальной утилиты wushowhide.diagcab (https://download.microsoft.com/download/f/2/2/f22d5fdb-59cd-4275-8c95-1be17bf70b21/wushowhide.diagcab) или с помощью PowerShell модуля PSWindowsUpdate:
Если вы не можете удалить обновление, тот как обходное решение вы можете подключить сетевой принтер через локальный порт. Например, имя локального порта для подключения принтера с удаленного компьютера может выглядеть так:
Uninstall the problematic update (KB5005565)
If you want to cut the root of the issue, the only way to do it is by uninstalling the problematic update that brought the issue in the first place KB5005565.
However, our recommendation is to avoid this resolution (if possible), since uninstalling the KB5005565 will also mean that your PC will still be vulnerable to the two vulnerabilities that this security update was meant to protect you from (PrintNightmare and MSHTML).
If you decide to go for this method, think of this fix as transitory – most likely, the issue will be rectified by a cumulative update for Windows 10 or Windows 11.
But until then, you can ensure that the 0x0000011b error stops occurring when you attempt to use your home or network printer by accessing the Windows Update history and uninstall the Security Update for Microsoft Windows (KB5005565) for the entire workgroup.
Follow the instructions below for step by step instructions on how to do so:
Note: The instructions below are universal and will work regardless if you’re using Windows 10 and Windows 11.
- Press Windows key + R to open up a Run dialog box. Next, type ‘appwiz.cpl’ inside the text box and press Enter to open up the Programs and Features menu.
Note: If you’re prompted by the User Account Control prompt, click Yes to grant administrative privileges.
- Once you’re inside the Programs and Features menu, click on View Installed Updates from the menu on the left.
- If you’re prompted to grant administrative privileges once again, do so by clicking on the Yes button.
- Once you’re inside the Installed updates tab, look through all the installed updates and locate the KB5005565 update.
- After you manage to locate it, right-click on it and choose Uninstall from the context menu that just appeared.
- At the next prompt, click Yes to confirm the uninstallation of the problematic security update.
- After the uninstallation is complete, reboot your PC and see if the problem is fixed once the next startup is complete.
Отвалилась сетевая печать, ошибка 0x0000011b
Пишу по горячим следам, может кому-то пригодиться решение проблемы сетевой печати и непонятно откуда взявшейся ошибки 0x0000011b. В конторе внезапно отвалилась сетевая печать на МФП HP LaserJet Pro 400 M425 и принтерах этой серии, и многих других. Принтер подключен по USB и в локальной сети доступен как общий. Все перепроверил, порты и сеть в порядке, с драйверами тоже никаких проблем. Поразмыслив, вспомнил, что читал про уязвимость диспетчера печати, и что это затрагивает массу компьютеров на Windows.
Основная причина
Опытным путем понял, что проблема принтеров связана с недавними обновлениями, которые Microsoft спешно выкатила, чтобы залатать дыры. Нашлось оно довольно быстро — это KB5005565. Суть в том, что обновление не позволяет без привилегий администратора получать доступ к службам диспетчера печати и, соответственно, все пользователи сети просто отвалились.
Восстановить печать
Самое простое и действенное решение — восстановить печать, просто удалить обновление и временно отключить его установку. Да, я понимаю, что решение хромает со стороны безопасности, я всегда за обновления, но лезть в реестр или повышать привилегии окружению, считаю еще более рискованным и не дальновидным, да и потом откатывать будет более хлопотно.
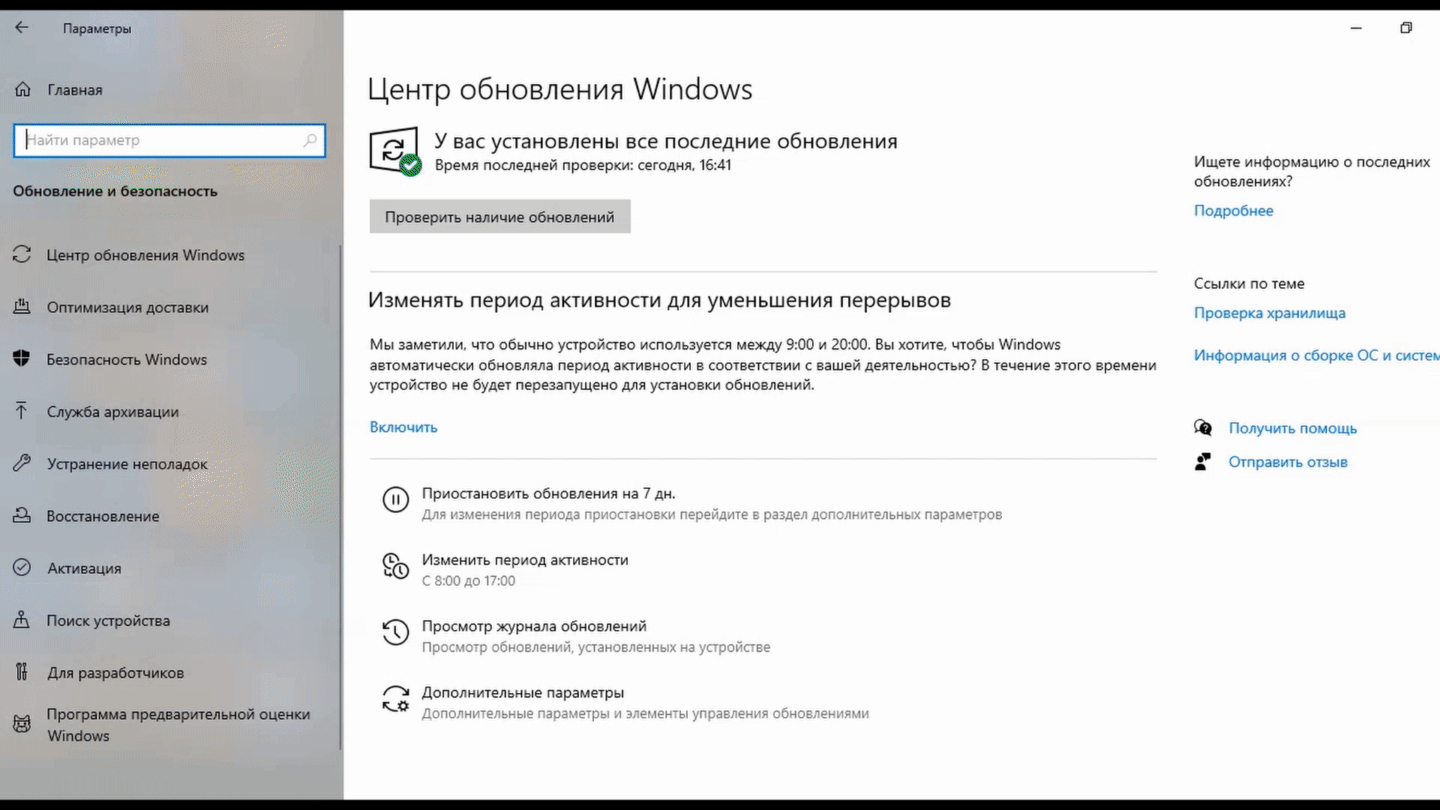
Решение Итак, находим в журнале обновлений и удаляем обновление KB5005565. Процесс не быстрый и требует перезагрузки. Соглашаемся и перезагружаем. После перезагрузки идем в свойства принтера и отключаем общий доступ, жмем применить > открываем общий доступ опять. После этого все должно заработать!
Update Microsoft признало проблему с принтерами и сетевой печатью. Microsoft опубликовала отдельную страницу поддержки KB5005652 с дополнительной информацией о проблеме. Установить новейшие версии драйверов на всех устройствах печати. Нужно убедиться, что на клиенте и сервере печати используются одни и те же версии драйверов.
Откройте окно командной строки cmd.exe от администратора.
Введите следующую команду и нажмите Enter:
reg add «HKEY_LOCAL_MACHINESoftwarePoliciesMicrosoftWindows NTPrintersPointAndPrint» /v RestrictDriverInstallationToAdministrators /t REG_DWORD /d 1 /f
В случае неудачи переустановите драйвера на главной машине и подключите пользователей заново, включив общий доступ. Также отложите обновления или скройте именно это, которое и ломает доступ и сетевую печать.
Install every pending update
If there are still pending updates on your Windows 10 or Windows 11 computer that are waiting to get installed, our recommendation is to start by making sure that you’re taking advantage of the latest hotfixes.
Microsoft has already confirmed that they’re working on a hotfix that will put a stop to the 0x0000011b, but that fix has not arrived yet for Windows 10 or Windows 11.
But when it comes, it will likely arrive through a WU Cumulative update. And in their usual fashion, Microsoft will likely start deploying it unannounced to certain segments of Windows users – when this happens, we’ll likely not be able to update this article fast enough.
With this in mind, follow the instructions below to install every pending update in order to install the hotfix for the 0x0000011b:
- Press Windows key + R to open up the Run dialog box. Inside the text box, type ‘ms-settings:windowsupdate’ and press Enter to open up the Windows Update page of the Settings menu.
Note: This command works on Windows 10 and Windows 11.
- Once you’re inside the Windows Update screen, move over to the right-hand side menu and click on Download Now if new updates are available.
Note: If no updates are pending to be installed, click on the Check for updates to trigger a scan.
- Wait until every pending update is installed, then reboot your PC and wait until the next startup is complete.
- After your Windows 10 or Windows 11 computer boots back up, simply repeat the action that was previously causing the 0x0000011b.
If the problem is still not fixed or the Microsoft fix has still not arrived, move down to the next potential fix below.
Причина
Эта проблема возникает, если драйвер принтера, установленный на сервере печати, является сторонним драйвером принтера. Вы не можете установить общий сетевой принтер с локальным драйвером сторонних принтеров на компьютере Windows XP SP1, если вы обычный пользователь или член группы power Users. Windows XP SP1 не позволяет обычным пользователям или членам группы Power Users устанавливать сторонние драйверы. В Windows XP SP1 только у следующих людей есть разрешение на установку сторонного драйвера:
- Локальный администратор
- Члены группы Администраторы
- Члены группы Power Users, которые имеют разрешения на политику загрузки и разгрузки драйверов устройств
Если компьютер Windows XP SP1 присоединяется к домену Microsoft Windows NT 4.0, обычные пользователи и члены группы power Users могут установить сторонние драйверы принтера на клиентский компьютер Windows XP SP1. При установке драйвера сторонних принтеров на компьютере Windows XP SP1 могут возникнуть проблемы, если компьютер на основе Windows XP SP1 входит в группу или входит в домен Microsoft Windows 2000 года.
В Windows Server 2003 локально установить общий сетевой принтер нельзя, если драйвер принтера, установленный на сервере печати, использует сторонние драйверы принтера в режиме ядра. Параметр политики в Windows Server 2003 не позволяет пользователям устанавливать принтеры, которые используют сторонние драйверы печати в режиме ядра.
Эта проблема также может возникнуть, если верны следующие условия:
- Внешний вид обратной зоны DNS не настроен.
- DNS настроен неправильно на сервере печати.
- Проблемы DNS на сервере печати.
Устранение проблемы
Как уже было сказано выше, причиной возникновения ошибки является обновление KB5005652. Казалось бы, все что нужно сделать для ее устранения – удалить это обновление. Именно это на некоторых сайтах и рекомендуют делать. Но вся проблема в том, что удалив пакет обновлений KB5005652, Вам никто не даст гарантии, что оно не будет снова установлено через некоторое время в автоматическом режиме. Поэтому мы поступим несколько иначе.
Чтобы избавиться от ошибки 0x0000011b, возникающей во время подключения сетевого принтера, нужно добавить в реестр один ключ. делается это очень легко и быстро.
Для максимального упрощения мы создали специальный файл, который добавит в реестр по пути HKEY_LOCAL_MACHINESYSTEMCurrentControlSetControlPrint параметр RpcAuthnLevelPrivacyEnabled и присвоит ему нулевое значение.
Скачать файл исправления ошибки 0x0000011b
После запуска появится предупреждение, в котором нужно нажать кнопку “Запустить”.
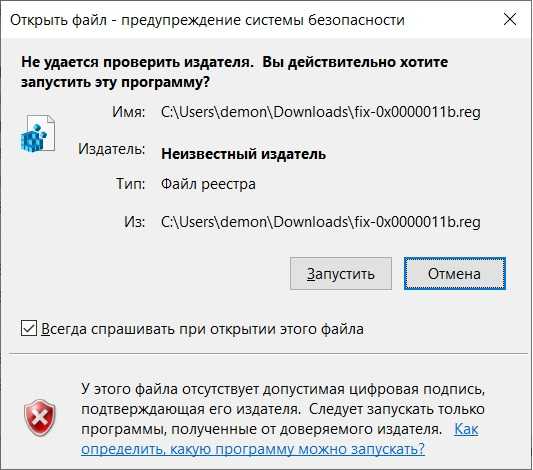
Предупреждение системы безопасности
Далее отобразится еще одно предупреждение. В нем также соглашаемся с вносимыми изменениями.
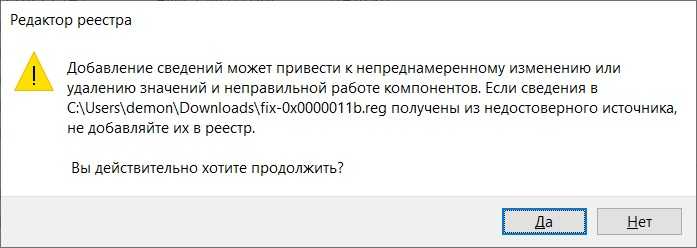
Предупреждение внесения изменений в реестр
Затем Вы увидите сообщением об успешном внесении изменений в реестр.
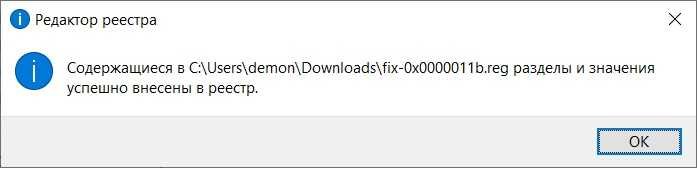
Успешное внесение изменений в реестр
Эти изменения заключаются в добавлении параметра RpcAuthnLevelPrivacyEnabled с нулевым значением в ветку HKEY_LOCAL_MACHINESYSTEMCurrentControlSetControlPrint системного реестра.
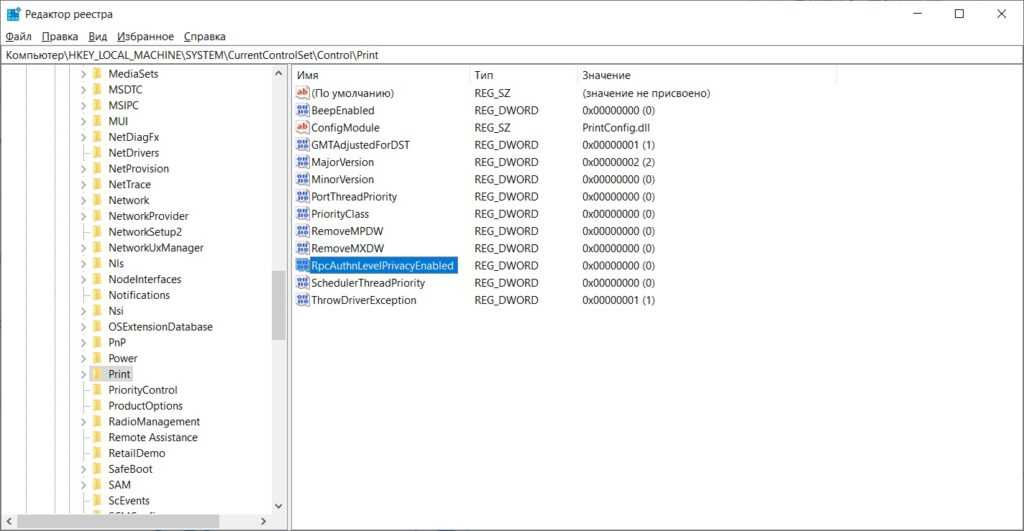
Результат
Теперь остается перезагрузить компьютер и можете пробовать подключать принтер по сети.
Лучшая благодарность автору — репост к себе на страничку:
Как исправить ошибку подключения принтера 0х0000011b на Windows
Если при подключении принтера к компьютеру произошла ошибка 0x0000011b, необходимо обратиться к одному из предложенных ниже способов. В ряде случаев на Windows 10 целесообразно и вовсе последовательно реализовывать каждый метод, пока ошибку не удастся исправить.
Установка обновления KB5005611
Ошибка 0x0000011b установки драйвера принтера вполне может быть исправлена установкой обновления KB5005611 для операционной системы. Компания Microsoft заявила, что обновление KB5005565 стало причиной появления ошибки 0x0000011b при первом подключении к сетевому принтеру и установке нужных драйверов. Однако, проблему решили в обновлении KB5005611.
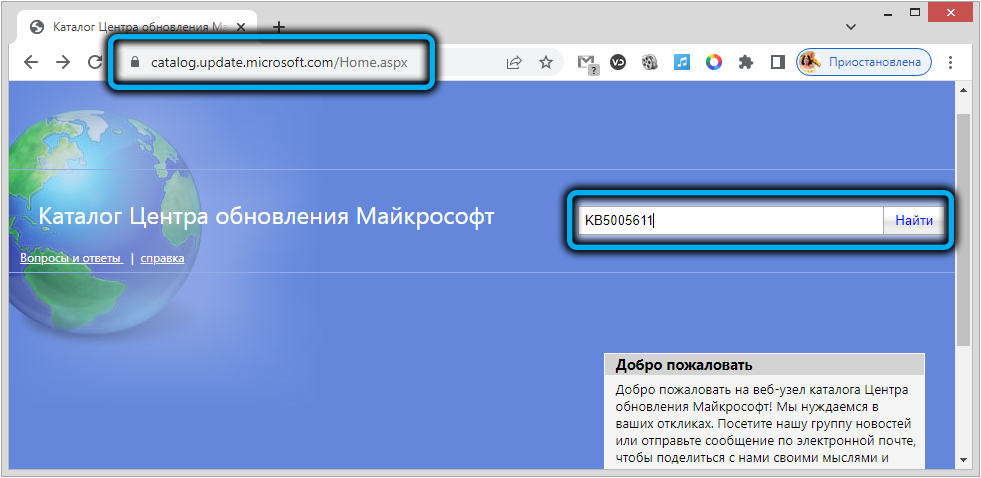
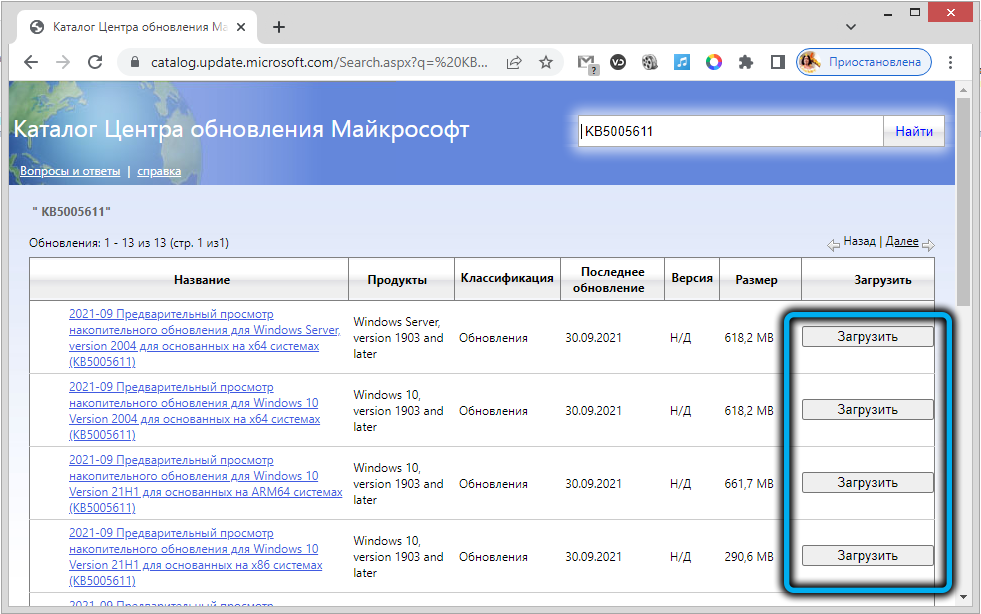
Внесение изменений в системный реестр
Решить проблему без удаления обновлений можно внесением некоторых изменений в системный реестр в Windows
Однако тут важно понимать, что после вмешательства компьютер уже не будет защищён от уязвимости подмены Диспетчера очереди печати
Порядок действий:
- Нажать кнопки Win+R на клавиатуре.
- В появившемся окне ввести regedit и подтвердить запрос кнопкой Enter.
- В открывшемся редакторе реестра открыть путь HKEY_LOCAL_MACHINE \ SYSTEM \ CurrentControlSet \ Control \ Print.
- Щёлкнуть правой кнопкой мыши по пустому месту окна, после чего выбрать «Создать» — «Параметр DWORD (32 бита)».
- Назвать параметр «RpcAuthnLevelPrivacyEnabled».
- Двойным щелчком левой кнопки открыть свойства параметра и установить ему код«0».
- Сохранить изменения и перезагрузить компьютер.
Далее нужно попробовать осуществить печать по сети. Если источник проблем определён верно, ошибка должна пропасть.
Установка драйвера для локального принтера
Еще одним эффективным и надежным способом устранения ошибки 0x0000011 со включенной системой защиты PrintNightmare и MSHTML является добавление проблемного принтера в локальный порт.
Чтобы осуществить задуманное, необходимо следовать следующему алгоритму:
- Нажать кнопки Win+R и активировать окно «Выполнить».
- В появившейся строке ввести команду control и нажать ввод.
- В панели управления найти строку поиска, после чего ввести в ней «Устройства и принтеры».
- Щёлкнуть левой кнопкой мыши по найденному совпадению.
- Нажать на пункт «Добавление принтера».
- Подождать, пока система проведёт сканирование, а затем нажать на кнопку «Необходимый принтер отсутствует в списке».
- В новом окне выбрать пункт «Добавить локальный … принтер с параметрами, заданными вручную», после чего нажать на кнопку «Далее».
- Щёлкнуть по строке «Создать новый порт» и выбрать «Local Port».
- Ввести имя сетевого порта и нажать на кнопку «ОК».
-
Выбрать производителя принтера, к которому надо подключаться, и подобрать подходящий драйвер. Подождать, пока драйверы будут загружены и установлены на компьютер.
- Нажать на кнопку «Готово».
Окно настроек закроется, а на странице «Устройства и принтеры» появится новый принтер. Нужно попытаться распечатать что-либо и убедиться в отсутствии ошибок.
Удаление проблемного обновления KB5005565
Ранее настроенный принтер мог «отвалиться» от операционной системы после одного из обновлений. С этим столкнулось множество пользователей, которые были вынуждены быстро искать выход из сложившейся ситуации.
Проще всего сразу удалить обновление kb5005565, вносящее определённые коррективы в настройки безопасности системы. Однако, опытные специалисты не рекомендуют прибегать к подобному радикальному методу, оставляя компьютер открытым к разного рода уязвимостям.
Если же всё-таки принято решение удалить обновление, надо сделать следующее:
- Нажать клавиши Windows + R.
- В появившемся окне ввести команду appwiz.cpl и подтвердить запрос.
- В верхней части нового окна нажать на пункт «Просмотр установленных обновлений».
-
Найти обновление KB500556 и удалить его.
Останется только перезагрузить компьютер и проверить, решена ли проблема.
Описанные методы в большинстве случаев помогают справиться с ошибкой 0x0000011b при подключении к принтеру. При этом желательно избегать полного удаления компонентов системы, стараясь исправить проблему с минимальными рисками для функционала и безопасности операционной системы.
Как исправить “Windows не может подключиться к принтеру – Сбой операции с ошибкой 0x0000011B”
Для того, чтобы исправить ошибку «Windows не может подключиться к принтеру. Ошибка: Сбой операции с ошибкой 0x0000011B в сети» вам необходимо выполнить определенные действия как на клиентском компьютере (где вы хотите получить доступ к принтеру), так и на главном компьютере (где установлен принтер). Выполните приведенные ниже инструкции в правильном порядке, чтобы устранить эту проблему.
1) Шаги для клиентского компьютера
Перед применением решения вы должны проверить наличие ошибки. Следуйте инструкциям, приведенным ниже:
- Откройте окно Сеть и дважды щелкните ссылку принтера, чтобы подключиться к принтеру.
- В случае, если вы видите сообщение об ошибке, показанное ниже, выполните действия, приведенные в следующих разделах, чтобы исправить эту ошибку.
2) Шаги для главного компьютера
Все эти действия необходимо выполнить на компьютере, на котором установлен принтер.
- Введите ‘реестр’ в поле поиска на панели задач и нажмите «Редактор реестра» в результатах поиска.
- В окне редактора реестра перейдите в раздел «КомпьютерHKEY_LOCAL_MACHINESYSTEMCurrentControlSetControlPrint», затем щелкните правой кнопкой мыши на пустом месте и выберите опцию «Значение DWORD (32-разрядное)» в подменю «Создать».
- Переименуйте значение DWORD в «RpcAuthnLevelPrivacyEnabled» и нажмите клавишу «Enter» для подтверждения.
- Щелкните правой кнопкой мыши на вновь созданном значении DWORD и выберите «Изменить» из списка опций.
- В окне редактирования убедитесь, что для данных значений установлено значение «0», и нажмите на кнопку «ОК». Наконец, закройте редактор реестра.
- Введите «службы» в поле поиска на панели задач и нажмите «Службы» в результатах поиска.
- В списке служб найдите и щелкните правой кнопкой мыши службу «Диспетчер очереди печати» и выберите в меню «Перезагрузка».
- Дождитесь перезапуска службы диспетчера очереди печати. Наконец, закройте окно Служб.
Теперь, после перезагрузки компьютера, перейдите к следующим шагам, приведенным ниже.
3) Шаги для клиентского компьютера
Эти действия необходимо выполнить на компьютере, на котором вы хотите подключиться к принтеру и на котором отображается сообщение «Windows не удается подключиться к принтеру. Ошибка 0x0000011B»:
- Введите «управления» в поле поиска на панели задач и выберите «Панель управления» из результатов поиска.
- В окне панели управления нажмите на опцию «Программы и компоненты».
- На странице «Программы и компоненты» нажмите на ссылку «Просмотр установленных обновлений».
- В списке установленных обновлений Windows выберите последнее установленное обновление Windows и нажмите на кнопку «Удалить».
- Нажмите на кнопку «Да», чтобы разрешить удаление выбранного обновления.
- Дождитесь удаления обновления Windows.
- Нажмите на кнопку «Перезагрузить сейчас», чтобы применить изменения.
- После успешной перезагрузки компьютера перейдите в окно Сеть и дважды щелкните ссылку принтера, чтобы подключиться к принтеру.
- Дождитесь завершения установки принтера на компьютер.
- Теперь вы можете увидеть окно очереди печати.
Вот и все, вы исправили ошибку “Windows не может подключиться к принтеру. Ошибка: Операция завершилась неудачно с ошибкой 0x0000011B в сети”.
Если вы не можете выполнить печать на сетевом принтере, или если вы не можете установить или подключиться к сетевому принтеру из-за ошибки «Сбой операции с ошибкой 0x0000011b», или если вы получаете сообщение об ошибке 0x0000011B при попытке печати на сетевом принтере в Windows 10, прочтите ниже, чтобы узнать, как исправить проблему.
Ошибка 0x0000011B при сетевой печати появляется из-за того, что корпорация Майкрософт 14 сентября 2021 года включила по умолчанию исправление CVE-2021-1678 для повышения уровня аутентификации RPC с установкой обновления KB5005565.
В этом руководстве содержатся инструкции по устранению ошибки Windows 0x0000011b при добавлении сетевого принтера в Windows 10.
Установите все ожидающие обновления
Если на вашем компьютере с Windows 10 или Windows 11 все еще есть отложенные обновления, которые ожидают установки, мы рекомендуем для начала убедиться, что вы используете последние исправления.
Microsoft уже подтвердила, что они работают над исправлением, которое остановит 0x0000011b, но это исправление еще не появилось для Windows 10 или Windows 11.
Но когда это произойдет, оно, скорее всего, поступит через новое накопительное обновление. И в своей обычной манере Microsoft, скорее всего, начнет развертывать его без предупреждения для определенных сегментов пользователей Windows – когда это произойдет, мы, скорее всего, не сможем обновить эту статью достаточно быстро.
Имея это в виду, следуйте приведенным ниже инструкциям по установке каждого ожидающего обновления, чтобы установить исправление для 0x0000011b:
- Нажмите клавишу Windows + R, чтобы открыть диалоговое окно «Выполнить». В текстовом поле введите «ms-settings:windowsupdate» и нажмите Enter, чтобы открыть страницу Центра обновления Windows в меню параметров.Примечание: Эта команда работает в Windows 10 и Windows 11.
- Как только вы окажетесь на экране Центра обновления Windows, перейдите в меню справа и нажмите «Загрузить сейчас», если доступны новые обновления.Примечание: Если никаких обновлений не ожидается для установки, нажмите на кнопку Проверить наличие обновлений, чтобы запустить проверку.
- Подождите, пока не будут установлены все ожидающие обновления, затем перезагрузите компьютер и дождитесь завершения следующего запуска.
- Если проблема все еще не устранена или исправление Microsoft все еще не появилось, перейдите к следующему возможному решению ниже.
Обновлено: Август 2023
Этот инструмент настоятельно рекомендуется, чтобы помочь вам исправить вашу ошибку. Кроме того, этот инструмент обеспечивает защиту от потери файлов, вредоносных программ и аппаратных сбоев, а также оптимизирует работу вашего устройства для достижения максимальной производительности. Если у вас уже есть проблема с компьютером, это программное обеспечение может помочь вам решить ее и предотвратить повторение других проблем:
- Шаг 1: (Виндовс 10, 8, 7, ХР, Виста).
- Шаг 2: Нажмите Начать сканирование чтобы определить, какие проблемы вы испытываете с вашим компьютером.
- Шаг 3: Нажмите Починить всечтобы решить все проблемы.
Как устранить «Сбой операции с ошибкой 0x0000011b – Windows не может подключиться к принтеру» в ОС Windows 10/7
Способ 1. Установить обновление KB5005611
Как заявляет корпорация Майкрософт, после установки обновления KB5005565 устройства, которые пытаются подключиться к сетевому принтеру в первый раз, не могут загрузить и установить необходимые драйверы принтера с ошибкой 0x0000011b. Эта проблема устранена в KB5005611, поэтому перейдите к загрузке и установке KB5005611 из каталога Центра обновления Майкрософт.
Способ 2. Добавление сетевого принтера с использованием локального порта
Другим способом обойти ошибку 0000011b при установке сетевого принтера в Windows 10 является добавление принтера вручную с помощью локального порта.
1. Перейдите в Панель управления > Устройства и принтеры.
2. Нажмите кнопку Добавление принтера.
3. На следующем экране выберите Необходимый принтер отсутствует в списке.
4. Выберите Добавить локальный принтер или сетевой принтер с параметрами, заданными вручную, и нажмите кнопку Далее.
5. Нажмите кнопку Создать новый порт и выберите Локальный порт из выпадающего меню. Нажмите кнопку Далее.
6. На экране укажите имя порта в одном из следующих форматов и нажмите кнопку ОК:*
\Имя_компьютераИмя_общего_принтера
\IP-Адрес компьютераИмя_общего_принтера
* Примеры:
a. Если имя компьютера, к которому подключен сетевой принтер, равно «Computer01», а имя общего принтера — «HP1100», то имя порта — «\Computer01HP1100».
b. Если IP-адрес компьютера, совместно использующего сетевой принтер, равен «192.168.1.20», а имя общего принтера — «HP1100», то имя порта — «\192.168.1.20HP1100».
7. На следующем экране выберите модель сетевого принтера и нажмите кнопку Далее. *
* Примечание: Если вы не можете найти модель принтера здесь, загрузите драйвер принтера от производителя, а затем установите принтер локально на компьютер (LPT1). После установки снова выполните действия, описанные в этом методе, чтобы вручную установить принтер, используя опцию «Локальный порт».
8. После завершения установки принтера распечатайте тестовую страницу для проверки принтера, и все готово.
Способ 3. Исправление ошибки сетевой печати 0x0000011b через реестр
Другим способом устранения ошибки 0x0000011B в сетевых принтерах является отключение повышения уровня аутентификации для принтера IRemoteWinspool путем изменения значения REG_DWORD RpcAuthnLevelPrivacyEnabled в реестре на обоих компьютерах. *
* Примечания:
1. Вы должны применить приведенные ниже изменения в реестре на обоих компьютерах.
2
Пожалуйста, обратите внимание, что после внедрения этого решения вы больше не будете защищены от уязвимости подмены очереди печати Windows CVE-2021-1678, но вы можете применить это решение, если вы не можете установить сетевой принтер после выполнения инструкций в способе 1 выше
1. Нажмите клавиши Windows image + R, чтобы открыть командное окно выполнить.
2. Введите regedit и нажмите Enter.
3. В редакторе реестра перейдите к следующему ключу:
HKEY_LOCAL_MACHINESYSTEMCurrentControlSetControlPrint
4. Щелкните правой кнопкой мыши на пустом месте на правой панели и выберите Создать > Значение DWORD (32-разрядное)
5. Присвоите новому значению имя: RpcAuthnLevelPrivacyEnabled
6. Дважды щелкните на значении RpcAuthnLevelPrivacyEnabled, установите значение data равным 0 и нажмите OK.
7. Закройте редактор реестра.
8. Перезагрузите компьютер.
9. Теперь попробуйте подключиться к сетевому принтеру. Ошибка 0x0000011B должна быть устранена.
Способ 4. Удаление обновлений KB5005565 и KB5006670
Поскольку проблема с сетевой печатью 0x0000011B обычно возникает после установки обновлений безопасности KB5005565 или KB5006670, удалите их из Windows 10. Чтобы сделать это:
1. В Центре обновления Windows нажмите Просмотреть историю обновлений, а затем выберите Удалить обновления.
2. Выберите обновление KB5005565 (или KB5006670) из списка установленных обновлений и нажмите Удалить.
3. Перезагрузите компьютер.
4. Установите сетевой принтер.
Как исправить ошибку принтера 0x0000011b в Windows 11/10?
Дела идут не хуже. Мы нашли наиболее комплексные решения, которые помогут пользователям Windows 11/10 безопасно и быстро исправить ошибку принтера 0x0000011b.
Способ 1: установить все ожидающие обновления
Настоятельно рекомендуется обновить все обновления от Microsoft, если вы оставили какие-то обновления не обновленными.
Шаг 1: Открытые Run коробка, нажав Win + R ключ, затем введите мс-настройка: WindowsUpdate и нажмите Enter открыть страницу Центра обновления Windows;
Шаг 2: Нажмите Скачать сейчас если новые обновления доступны. Если ожидающих обновлений нет, нажмите «Проверить наличие обновлений», чтобы выполнить сканирование.
Шаг 3: Перезапустите ваш компьютер и дождитесь завершения следующей загрузки после обновления;
Теперь вы можете исправить ошибку 0x0000011b в Windows 11/10.
Способ 2: удалить проблемные обновления Windows
Некоторые обновления могут вызывать ошибку принтера 0x0000011b, но вы можете исправить это, удалив проблемные обновления.
Шаг 1: Поиск Панель управления и открыть его;
Шаг 2: Перейдите в удалить программы и нажмите на Просмотр установленных обновлений слева;
Шаг 3: Найдите обновление безопасности KB5005565 или KB5005568 и нажмите «Удалить» выше;
Шаг 4: Restart ваш компьютер
Способ 3: не удалять Центр обновления Windows
Удаление обновления безопасности — не единственный способ исправить ошибку принтера 0x0000011b в Windows 11/10, вы также можете исправить ее, отредактировав реестр вместо удаления обновления Windows.
Шаг 1: Нажмите Win + R, чтобы запустить реестр, и введите Regedit открыть редактор реестра;
Шаг 2: Введите это в диалоговое окно: HKEY_LOCAL_MACHINE\SYSTEM\CurrentControlSet\Control\Print
Шаг 3: Щелкните правой кнопкой мыши пустое место справа.
Шаг 4: Новый> Параметр DWORD (32-разрядный).
Шаг 5: Назовите его RpcAuthnLevelPrivacyEnabled.
Шаг 6: Дважды щелкните по нему и установите его на 0.
Шаг 7: Restart ваш компьютер
Способ 4: установить драйвер принтера
Отсутствующий или устаревший драйвер принтера также может привести к ошибке принтера 0x0000011b в Windows 11/10. Обновление драйверов будет идеальным решением.
Вы можете скачать IObit Driver Booster для сканирования и загрузки всех устаревших драйверов в течение нескольких минут. Или вам нужно обнаружить и установить драйверы вручную в то время как система Windows.
Способ 5. Запустите средство устранения неполадок принтера
Средство устранения неполадок принтера предоставляется в Windows 11/10, чтобы пользователи могли устранять и устранять любые проблемы, связанные с принтером, такие как ошибка «Подключиться к принтеру». Проверьте следующие шаги:
Шаг 1. Откройте «Настройки».
Шаг 2. Найдите «Обновление и безопасность» > «Устранение неполадок».
Шаг 3: Нажмите «Дополнительное средство устранения неполадок» на правой панели.
Шаг 4. Разверните раздел «Принтер» и нажмите «Запустить средство устранения неполадок».
Шаг 5: Выберите «Принтер» и нажмите кнопку «Далее».
Шаг 6: Следуйте инструкциям, чтобы настроить и запустить принтер.
Способ 6: остановка/запуск службы диспетчера очереди печати
Шаг 1: Введите Win+R и запустите диалоговое окно «Выполнить»;
Шаг 2: введите services.msc и нажмите ОК в поле поиска;
Шаг 3: перейдите к печати служба спулера.
Шаг 4: Щелкните правой кнопкой мыши службу диспетчера очереди, а затем нажмите «Свойства»;
Шаг 5: Теперь проверьте параметры типа запуска, используя раскрывающееся меню (выберите «Автоматически»);
Шаг 6: Должен отображаться статус службы Бег. Если нет, нажмите на кнопку «Пуск»;
Шаг 7: Если служба спулера запущена, вы должны остановить ее, а затем запустить;
Шаг 7: Нажмите «Применить», затем «ОК», чтобы подтвердить изменение этого параметра.








![[6 решений] как исправить ошибку принтера 0x0000011b в windows 11/10? | инструменты windows 11](http://nephros-crimea.ru/wp-content/uploads/b/3/2/b32904fa183474bf8a755b1395e50cd2.jpeg)












![[решено] ошибка 0x0000011b в windows при подключении к принтеру по сети](http://nephros-crimea.ru/wp-content/uploads/6/c/a/6caa715507b375f765dbe7c89c2043a8.png)


