Как установить?
Есть 2 решения:
- перенос файлов редактора из версии Pro, установка компонентов из дистрибутива и установка неофициального приложения, скомпилированного в установщик пользователем для Windows 7 (но оно подходит для версий 8.1 и 10);
- установка приложения с последующим переносом системных файлов и библиотек.
Важно! Так как вы будете работать с системными файлами, всегда есть вероятность повреждения системы. Рекомендую создать точку восстановления
Способ 1
Чтобы перенести файлы нужны права администратора.
Полезно знать! В Windows 10 разработчики отключили функцию входа в безопасный режим по нажатию кнопки F8 перед загрузкой системы. Они это сделали для более быстрой загрузки ОС. Читать подробнее.
Отключение UAC
Также рекомендуем отключить UAC прежде чем приступать к переносу. Для этого:
- Нажмите правой кнопкой мыши по «Пуск» и выберите «Панель управления».
- Перейдите в раздел «Учетные записи пользователей».
- В новом окне нажмите «Изменить параметры контроля учетных записей».
- Поставьте ползунок в крайнее нижнее состояние «Никогда не уведомлять» и нажмите «ОК».
Процедура переноса
Для установки «Редактора локальной групповой политики», необходим дистрибутив Windows 10. Скачать его можно на сайте Microsoft с помощью MediaCreationTool. Также утилита позволит установить образ на флешку или DVD-диск или же создаст ISO-образ диска. Еще, необходим сам файл gpedit.msc, который нужно скопировать с компьютера под управлением Windows 10 Pro. Если такового нет в наличии, вы можете установить Windows 10 Pro на флешку.
Для переноса:
- Подключите диск или флешку с дистрибутивом системы или монтируйте ISO-образ на виртуальный привод.
- Загрузите и установите утилиту Far Manager 3, которая поможет корректно перенести системные файлы.
- Скопируйте файл gpedit.msc из системы Windows 10 Pro и перенесите ее в свою версию в директорию:
C:WindowsSystem32
- Теперь установите системные файлы из пакета .Net Framework 3.5. Их нужно установить локально из ранее созданного дистрибутива Windows. Зайдите в командную строку (Администратор) и выполните команду:
Dism /online /enable-feature /featurename:NetFx3 /All /Source:D:sourcessxs /LimitAccess
где, D:sourcessxs — путь к установочным файлам .Net Framework 3.5, что расположены на носителе Windows 10.
- Запустится установка .Net Framework 3.5. Требуется некоторое время для завершения процедуры.
- Скачайте и запустите установщик .
- Следуйте подсказкам иннсталятора и завершите установку. Затем зайдите в
C:WindowsSystem32
и запустите ранее скопированный файл gpedit.msc
Важно! Редактор создавался до выхода Windows 8 и 10, в нем нет политик, добавленных в эти версии систем
Способ 2
Для этого способа не требуется дополнительный дистрибутив или файлы версии Windows Pro, но придется некоторые системные файлы переносить вручную. Чтобы запустить редактор:
- Скачайте и установите на свой компьютер.
- Если ваша версия системы x64, не нажимая кнопку «Finish», нажмите Win+R и выполните команду
%WinDir%Temp
- Из папки gpedit скопируйте файлы gpedit.dll, fde.dll, gptext.dll, appmgr.dll, fdeploy.dll, gpedit.msc в директорию C:WindowsSystem32
- Затем скопируйте папки GroupPolicy, GroupPolicyUsers, GPBAK и файл gpedit.msc из директории C:WindowsSysWOW64 в C:WindowsSystem32.
- Перезагрузите ПК и запустите редактор.
Если после запуска появляется ошибка — зайдите в C:WindowsTempgpedit и запустите файл x86.bat или x64.bat в зависимости от разрядности вашей Windows 10.
- https://pc-consultant.ru/operatsionny-e-sistemy/gpedit-msc-ne-najden-windows-10/
- https://remontka.pro/cannot-find-gpedit-msc/
- https://geekon.media/kak-zapustit-redaktor-lokalnoj-gruppovoj-politiki/
Подготовка к установке редактора групповой политики
Утилита gpedit.msc требует работы под аккаунтом администратора. Она меняет системные файлы вашей операционной системы, поэтому перед тем как приступить к работе, обязательно создайте контрольную точку восстановления. Все дело в том, что данная программа не является официальным инструментом от Microsoft – ее разработали пользователи с одного форума.
Gpedit.msc разработал и скомпилировал человек с ником «davehc» с ресурса Windows 7 Forums. Изначально пакет готовили для OS Windows 7, но, как выяснилось, он хорошо работает и на более поздних версиях Windows 8.1, 10. Именно его мы и будем устанавливать на Windows 10 Home. Скачать нужное приложение можно по данной ссылке.
Windows cannot find GPEDIT.MSC
If you cannot find the Group Policy Editor on your Windows 11/10 computer when you search for gpedit.msc, here are some suggestions that will help you:
- Check your Windows version first
- Run System File Checker
- Repair System Image
- Use Cloud Reset or Reset This PC option
- Repair Windows using installation media.
Let us see these in detail.
1] Check your Windows version
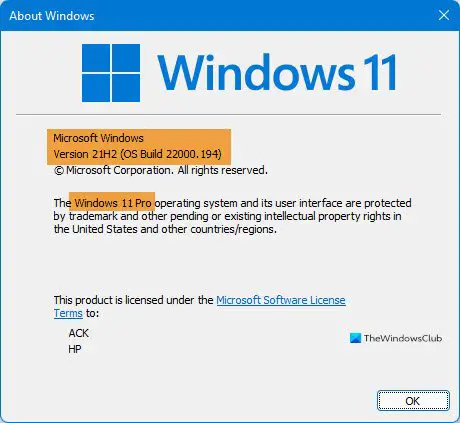
Windows 11/10 Home version does not ship with the Group Policy Editor or GPEDIT.msc. So the first thing you need to do is check your Windows version.
To check which version of Windows you have, type winver in Start search and hit Enter. In the About Windows box that opens, you will see the details there.
Now if you see Windows 11 Home or Windows 10 Home, then know that your Windows does not have the Group Policy Editor. If you wish, there are however ways to add Group Policy Editor to Windows Home Edition.
If you are running Windows 11/10 Pro/Business/Enterprise/etc. editions and still do not see it, then read on.
2] Run System File Checker
Run System File Checker or SFC to fix any system file corruption from the resident component store.
In an elevated CMD execute the following command:
sfc /scannow
This does not require Internet access.
If this does not help, you may need to repair the Windows Component Store itself.
Read: DISM vs SFC first? What should I run first?
3] Repair System Image
If a Windows image becomes unserviceable, you can use the Deployment Imaging and Servicing Management (DISM) tool to update the files and correct the problem. In the case of system inconsistencies and corruption, you can use the DISM tool by executing the following command line:
Dism /Online /Cleanup-Image /RestoreHealth
This operation takes 15 mins or more depending on the level of corruption.
You can also run DISM Offline to repair Windows System Image backup.
3] Use Cloud Reset or Reset This PC option
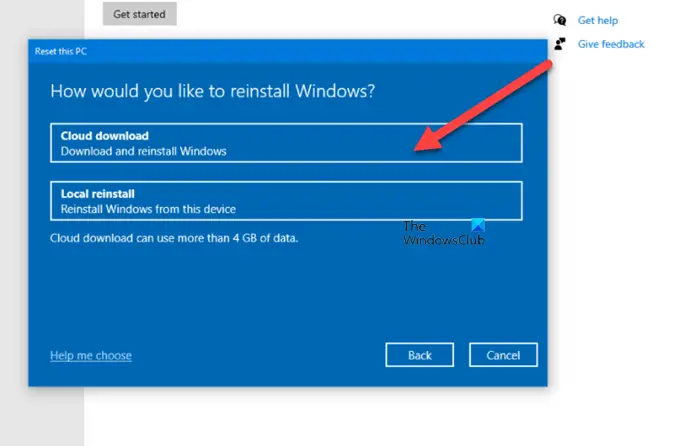
You may use the Cloud Reset option to reinstall or reset Windows 11/10 via the Cloud download option, or alternatively use the Reset this PC option to restore Windows 11/10 to factory settings without losing files.
4] Repair Windows using installation media
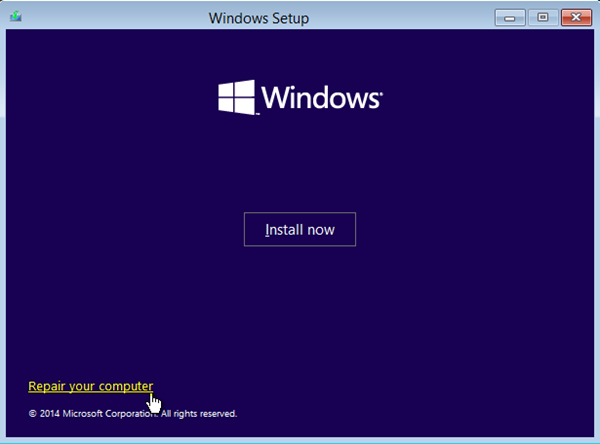
If nothing helps, you may have to Repair Windows computer using Installation Media.
How do I find GPEDIT MSC?
To open the Group Policy Editor, you need to search for ‘group policy‘ or ‘gpedit‘ in Start search and click on the ‘Edit group policy‘ result you that see. The Local Group Policy Editor will open.
Related: Windows cannot find Make sure you typed the name correctly.
Windows 11/10 Home edition does not ship with the Group Policy Editor. Microsoft offers an undocumented way to enable GPEDIT in Windows Home editions. What you can also do is install the free 3rd party software called Policy Plus as explained above in this post.
Установка редактора
Патч был выложен еще для windows 7, но прекрасно работает с 8 и 10 версиями.
Скачайте и откройте архив. В нему вы увидите единственный файл setup.exe – это установщик программы. Запускайте. Попробуйте еще раз поискать его в папке. Файл найден!
Попробуйте найти и запустить его через строку поиска. И опять gpedit msc не запускается в windows 10? Напоминаем, что для версии windows 64 бит в все приложения ищутся в папке system32. Чтобы решить проблемы, скопируйте папки GroupPolicy, GroupPolicyUsers, GPBAK и файлы gpedit.msc, gpedit.dll, fde.dll, gptext.dll, appmgr.dll, fdeploy.dll в папку System32. Это позволит вам запускать редактор из строки поиска. Чтобы система позволила вам это сделать, зайдите с правами администратора!
Теперь вы сможете открыть редактор.
Возможности редактора локальной групповой политики gpedit msc в Windows 10
Все его функции – отдельная тема. Но некоторые мы все-таки перечислим:
- запрещайте юзерам доступ к приложениям;
- блокируйте внешние устройства (например, флешки) – для учебных заведений это очень актуально в целях защиты от вирусов!
- запретите лазить в панель управления или трогать настройки;
- спрячьте элементы панели управления;
- блокируйте изменение оформления рабочего стола;
- отключите кнопку WIN;
- запретите пользоваться диспетчером задач.
Если у вас нет сети, но имеется несколько компьютеров с большим числом пользователей (небольшой офис или школа) – имеет смысл запретить многие действия, чтобы сохранить систему в целости и сохранности. Шаловливые руки многих юзеров способны портить кровь администратору.
Policy Plus – Portable Policy Editor for Windows
Policy Plus is a third-party app and an alternative to the built-in Group Policy editor. The interface is very similar to GPEdit. One major benefit of using Policy Plus is that it comes with a search function where you can search for your required policies.
-
Download Policy Plus from this link:
Policy Plus (363.5 KiB, 39,712 hits)
-
Run Policy-Plus.exe.
Policy Plus
It is a portable app so it will open immediately. You can make changes to the policies exactly how you do it in the Windows built-in group policy editor.
Hopefully, these methods will help you enable gpedit.msc in your system.
One thing to note here is that these methods are useful when you want to use a local group policy editor. If you are a domain administrator and want to configure group policies on a Windows 10 Home computer using Windows Server Active Directory, this method will not be effective as Windows 10 Home does not support joining a domain in an Active Directory.
Способ 3: Переменная PATH
Если кроме gpedit.msc одноименными командами не запускаются другие штатные инструменты Windows 10, не помешает проверить состояние переменной PATH, позволяющей запускать программы без указания полного пути к их исполняемым файлам.
- Откройте свойства системы на вкладке «Дополнительно», для чего выполните команду в вызванном нажатием клавиш Win + R диалоговом окошке.
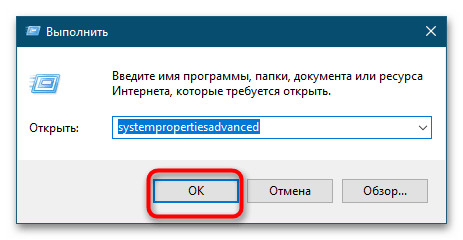
Нажмите кнопку «Переменные среды» в окне свойств системы.
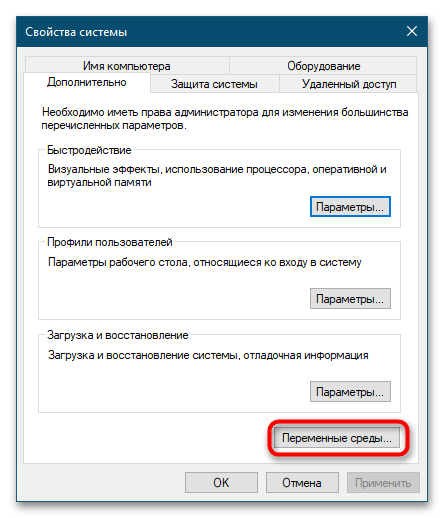
Найдите в блоке «Системные переменные» запись «Path» и кликните по ней дважды, чтобы открыть окно ее редактирования.
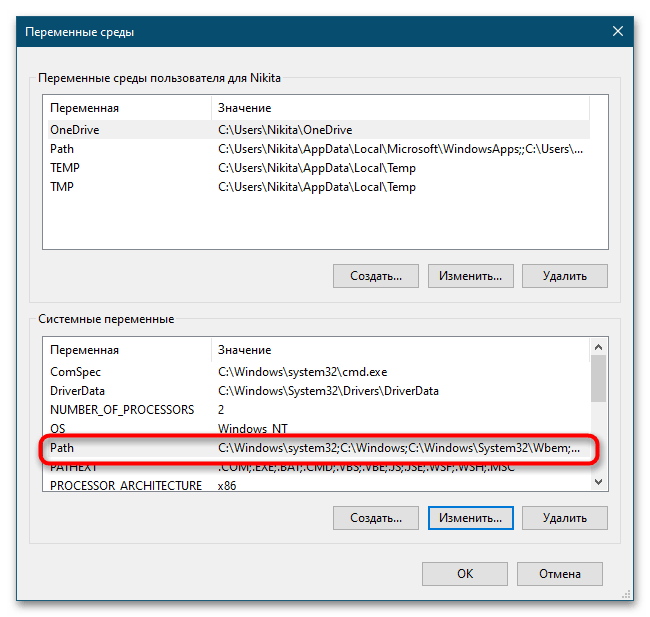
Убедитесь, что в качестве значения переменной как минимум указаны пути и .
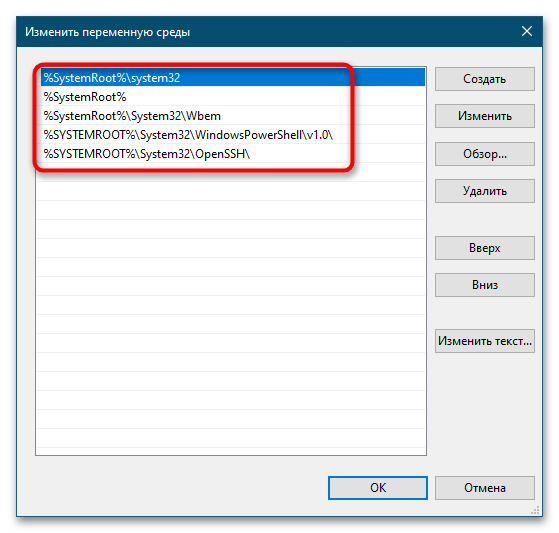
Если они отсутствуют, нажмите в окне редактирования «Создать», ведите недостающий путь и сохраните настройки нажатием «OK».
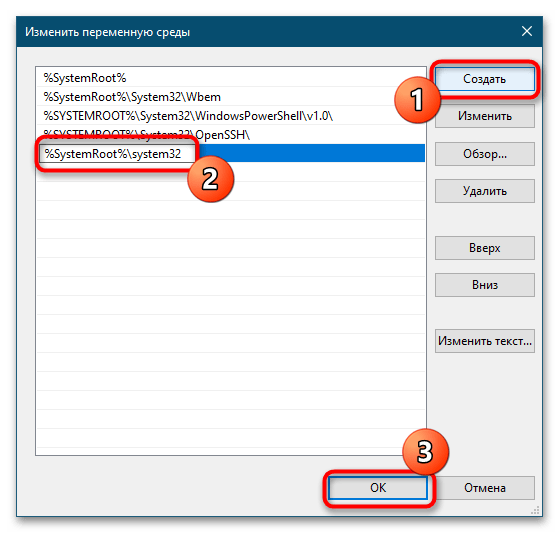
Как удаленно исправить данную ошибку
Предположим, что данная ошибка у вас выскочила на удаленном компьютере
это может быть филиал или система вашего родственника неважно. Если у вас есть сетевая связанность, то вы можете все сделать удаленно, либо передать скрипт на другую сторону и попросить его выполнить
#Подкладываем файл Servers.txt, где на каждой строке будет или имя сервера, или IP, если нужно применить к локальному компьютеру, то укажите в качестве имени localhost
$Servers = Get-Content «C:Servers.txt»
#Берем и каждый сервер из файла помещаем в контейнер, где выполняем действия.
foreach ($Server in $Servers) { $Path = «\$ServerC$WindowsSystem32GroupPolicyMachine» if (Test-Path $Path) { Rename-Item $Path -NewName «Machine_Backup» -Force Write-Host «Papka Machine na servere $Server uspeshno pereimenovana v Machine_Backup» } else { Write-Host «Na servere $Server net papki Machine» } }
Способ 4: Восстановление системных файлов
Нельзя исключать, что невозможность запуска gpedit.msc вызвана повреждением системных файлов. Чтобы это проверить, выполните сканирование системы утилитой «SFC».
- Запустите «PowerShell» из контекстного меню кнопки «Пуск» или другим известным вам способом.
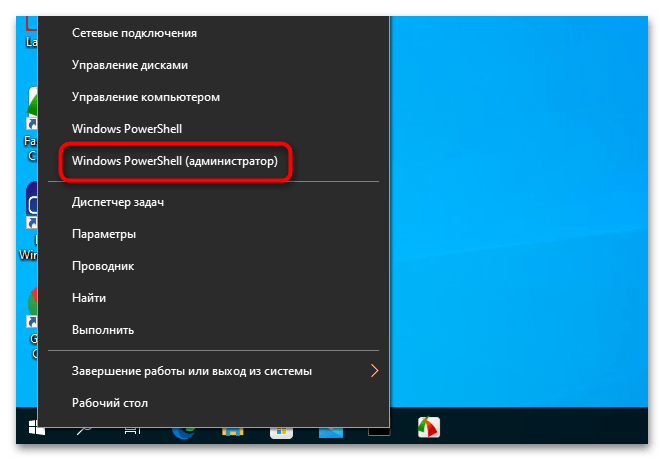
Выполните в запустившейся консоли команду .
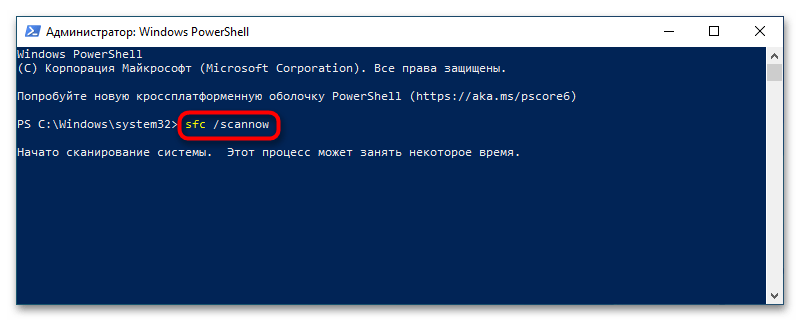
Дождитесь завершения процедуры проверки. Если повреждения будут найдены, утилита «SFC» исправит их, заменив поврежденные файлы оригинальными из встроенного хранилища Windows 10. Если описанные выше методы не помогают, попробуйте выполнить откат вашей Windows 10 к ближайшей точке восстановления.
Подробнее: Откат к точке восстановления в Windows 10
What is Group Policy Editor (GPedit)?
The Group Policy Editor (gpedit.msc) is a configuration manager for Windows which makes it easier to configure Windows settings for different users.
Local Group Policy Editor
“Gpedit.msc” is the command for opening the group policy management console for configuring different group policies.
Command to open the Group Policy Editor
If the group policy editor is missing from your version of Windows 10 or if you are getting an error on gpedit.msc not found, you should check out which Windows 10 edition you’re using. You should find gpedit.msc in the “C:\Windows\System32” folder and it should be owned by TrustedInstaller.
You can obtain your OS version, edition, and other details by typing in “winver” in the Run Command box.
In this article, we will guide you to install the Group Policy Editor for Windows 10 Home edition. This method can be used in Windows 11, Windows 7, and Windows 8 too.
Fix Windows Cannot Find gpedit.msc Windows 10
How to fix Windows cannot find gpedit.msc? You should first try to open or enable it. If this failed, please follow the solutions mentioned below to fix the gpedit.msc problem.
How to Enable gpedit.msc
If you find the Group Policy Editor (gpedit.msc) missing in Windows 10, you should first try to enable or open gpedit: press Windows + R to open Run dialog -> type gpedit.msc -> press Enter or click OK. However, you may still receive the “cannot find gpedit (gpedit.msc missing)” error on Windows 10 computer. Can you fix it?
How to fix gpedit.msc not found Windows 10? There are mainly 3 solutions.
- Upgrade to Windows 10 Pro or Enterprise.
- Copy & paste GroupPolicy, GroupPolicyUsers, and gpedit.msc.
- Install & enable gpedit.msc manually by making a gpedit_enabler.bat file.
Please follow the steps mentioned below carefully to fix gpedit not found yourself.
Method 1: Upgrade to Windows 10 Pro or Enterprise
In fact, the Windows 10 Home edition is not shipped with Group Policy Editor; it’s no wonder many users find gpedit missing from the Home edition. The most direct and popular way to fix gpedit.msc missing is upgrading your system from Home edition to Windows 10 Pro or Enterprise.
- Purchase a license for Windows 10 Pro/Enterprise; make sure the version gives support to gpedit.msc.
- Perform a complete installation on your computer; please follow the instructions carefully. You will be asked to enter the Pro/Enterprise license key to activate Windows 10 during the process.
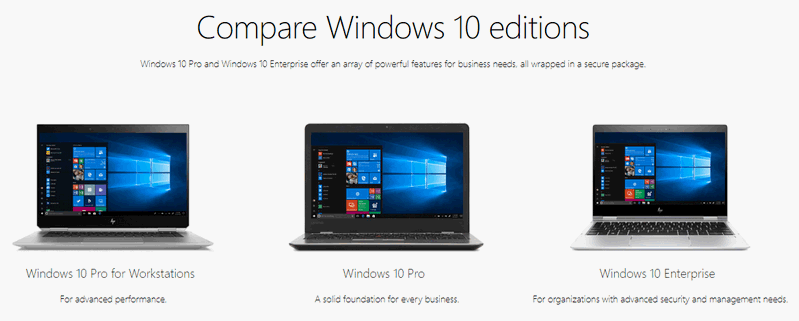
Method 2: Copy Files & Folders
Some users said that they have fixed the gpedit.msc not found issue by simply copying & pasting files and folders to certain location.
- Open File Explorer on Windows 10.
- Navigate to this path: C:\Windows\SysWOW64.
- Find GroupPolicy, GroupPolicyUsers, and gpedit.msc respectively.
- Copy these files and folders by pressing Ctrl + C (or other ways).
- Go to C:\Windows\System32 and paste the items by pressing Ctrl + V.
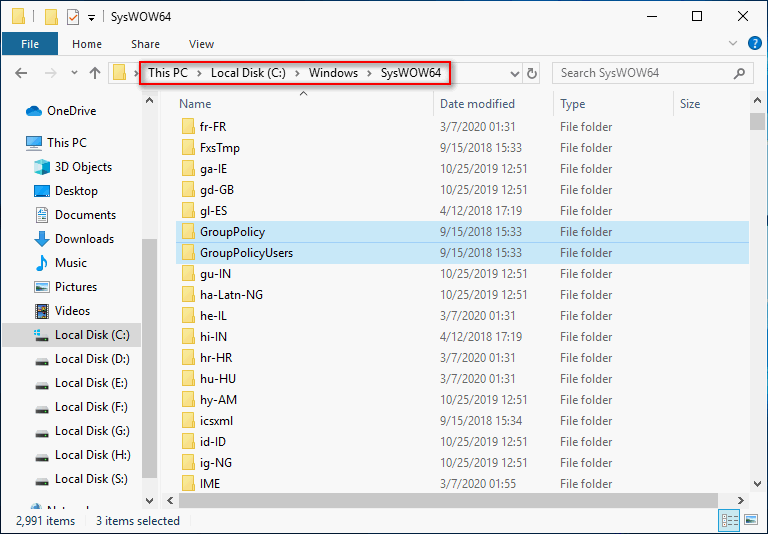
Method 3: Install & Enable gpedit.msc Manually
If you can’t find gpedit.msc (gpedit.msc not found error) on Windows 10 Home, you should open and enable the group policy editor (gpedit) in this way: press Windows + R to open the Run dialog -> type gpedit.msc into the text box -> click on the OK button or press Enter. If this didn’t work, you should install gpedit.msc in Windows 10 Home.
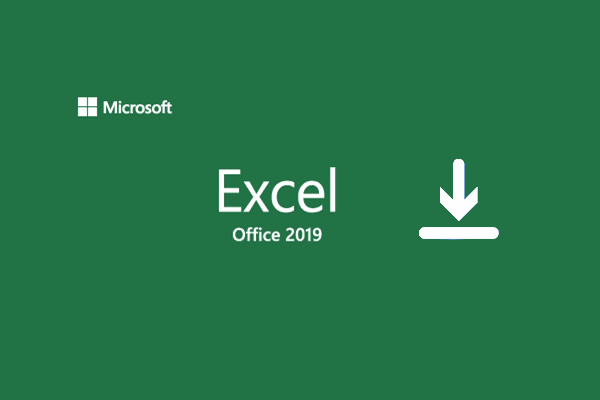
Microsoft Excel 2019 Download Free for Windows/Mac/Android/iOS
In this post, we will show you how to free download Microsoft Excel 2019 for Windows 11/10/8/7, macOS, Android, and iOS devices.
Read More
How to install the group policy editor:
- Download the setup.exe for Windows 10 Home.
- Download or create a gpedit_enabler.bat file.
- Double click on setup.exe and follow the instructions to complete the installation.
- Right click on the bat file and choose Run as administrator.
- Wait for the commands to complete.
- Press any button to exit the command prompt window.
- Restart the computer and try to open the Group Policy Editor again.
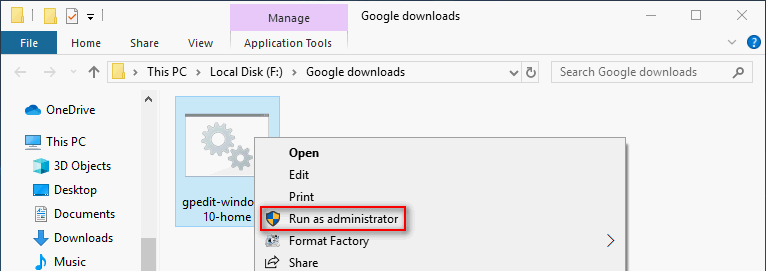
How to make a gpedit_enabler.bat file: create a new text file -> copy & paste the following content into it -> give it a name (like gpedit_enabler) and save it as a bat file.
@echo off
pushd “%~dp0”
dir /b %SystemRoot%\servicing\Packages\Microsoft-Windows-GroupPolicy-ClientExtensions-Package~3*.mum >List.txt
dir /b %SystemRoot%\servicing\Packages\Microsoft-Windows-GroupPolicy-ClientTools-Package~3*.mum >>List.txt
for /f %%i in (‘findstr /i . List.txt 2^>nul’) do dism /online /norestart /add-package:”%SystemRoot%\servicing\Packages\%%i”
pause
After following the above steps, you should have solved the problem – Windows cannot find gpedit.msc.
Case 2: Fail to Open Local Group Policy Editor When Not Using Windows 10 Home
Perhaps you are unable to open Local Group Policy Editor in your Windows 10 for odd reasons, even you are not using Windows Home. Then, try the following methods to fix it.
Method 1: Rename the Machine Folder
Step 1: Invoke Run window and type %WinDir%System32 and click OK.
Step 2: The System32 folder will be open. You need to check Hidden items, and locate and expand GroupPolicy folder
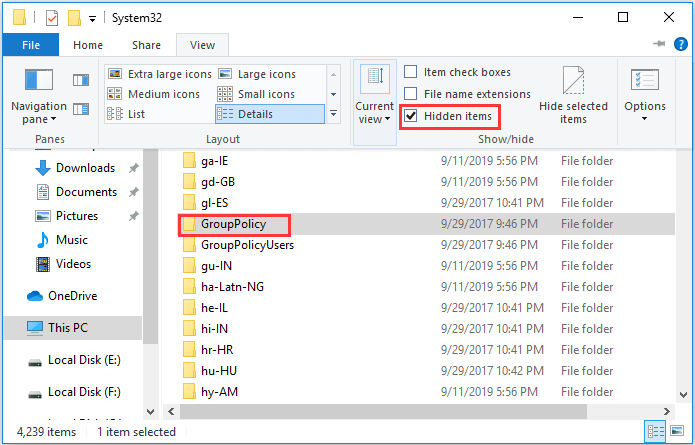
Step 3: Rename the folder Machine as Machine.old. There will be a pop-up window requiring administrator permission, and you need to click Continue to complete the operation.
In this way, the problem should be removed and you can open Local Group Policy Editor without any problem.
Method 2: Use Registry Editor
You can fix the issue by change certain value data in Registry Editor.
Step 1: Open Registry Editor by typing regedit in Run window and clicking OK.
Step 2: Copy and paste the following path to the address box: ComputerHKEY_CLASSES_ROOTCLSID{8FC0B734-A0E1-11D1-A7D3-0000F87571E3}InProcServer32.
Step 3: Click InProcServer32 key and double-click (Default) from the right pane. In the pop-up dialog box, type %SystemRoot%/System32/GPEdit.dll for the Value data and click OK.
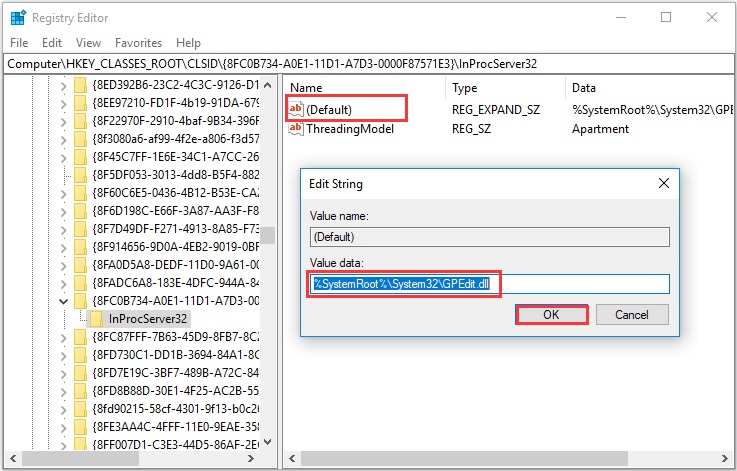
Note: Before editing your Registry, do not forget back up the current Registry. Just click File and choose Export to save it to a certain location.
Method 3: Change Advanced System Settings
Step 1: Open Control Panel and navigate to System and Security > System > Advanced system settings.
Step 2: Under Advanced tab, click Environment Variables.
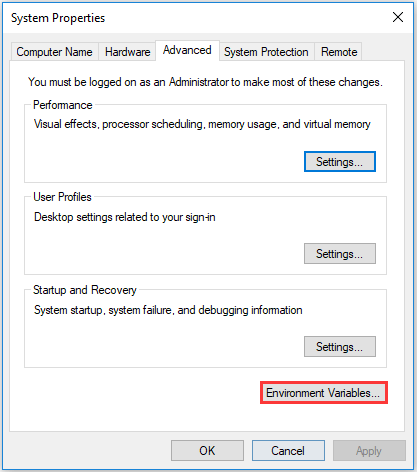
Step 3: Under System variables, select Path and click Edit.
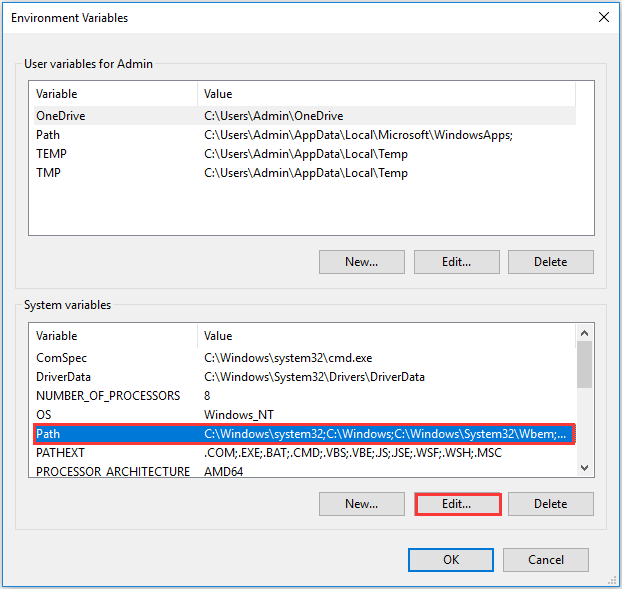
Step 4: In the pop-up window, copy and paste the following content and click OK in each opened window to confirm the operation.
- %Systemroot%/System32
- %Systemroot%
- %Systemroot%/system32/Wbem
After that, try opening your Local Group Policy Editor to see if the problem still exists.
gpedit.msc не найден на устройствах Windows
Групповая политика — это функция, которую вы можете найти в системе Windows; Редактор групповой политики на самом деле представляет собой консоль управления Microsoft, встроенную в Windows, чтобы помочь пользователям контролировать рабочую среду компьютеров и учетных записей пользователей. Многие пользователи сказали, что система сообщила им gpedit.msc не найден пока они пытались открыть редактор групповой политики на компьютере.
Windows не может найти ‘gpedit.msc’. Убедитесь, что вы правильно ввели имя, и повторите попытку.
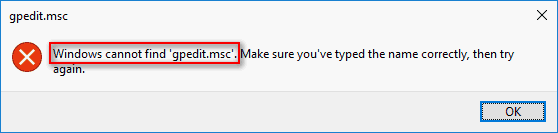
У вас нет выбора, кроме как нажать на Хорошо кнопка во всплывающем окне, верно? И вы должны знать эффективные способы устранения неполадок, связанных с отсутствием файла gpedit.msc. (Позволь MiniTool поможет вам, если у вас есть проблемы с системой / диском / данными / видео / резервным копированием.)
Не удается найти gpedit.msc.
Пользователи заботятся о том, как исправить gpedit.msc не найденную Windows 10; об этом будет сказано в следующем содержании. Пожалуйста, следуйте приведенным ниже методам, чтобы исправить ошибку gpedit.
Способ 1. Обновление до Windows 10 Pro или Enterprise
Фактически, выпуск Windows 10 Home не поставляется с редактором групповой политики; неудивительно, что многие пользователи считают, что gpedit отсутствует в домашней версии. Самый простой и популярный способ исправить отсутствующий gpedit.msc — это обновить вашу систему с версии Home до Windows 10 Pro или Enterprise.
- Приобрести лицензию на Windows 10 Pro / Enterprise; убедитесь, что версия поддерживает gpedit.msc.
- Выполните полную установку на свой компьютер; пожалуйста, внимательно следуйте инструкциям. Вам будет предложено ввести лицензионный ключ Pro / Enterprise для активации Windows 10 во время процесса.
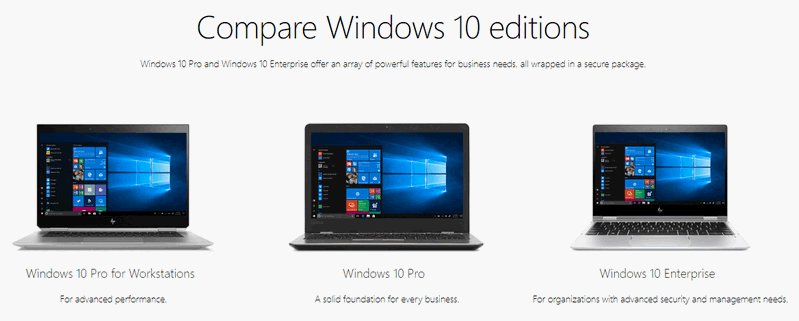
Метод 2: копирование файлов и папок
Некоторые пользователи сказали, что они устранили проблему gpedit.msc not found, просто скопировав и вставив файлы и папки в определенное место.
- Откройте проводник в Windows 10.
- Перейдите по этому пути: C: Windows SysWOW64 .
- найти Групповая политика , GroupPolicyUsers , и msc соответственно.
- Скопируйте эти файлы и папки, нажав Ctrl + C (или другими способами).
- Идти к C: Windows System32 и вставьте элементы, нажав Ctrl + V .
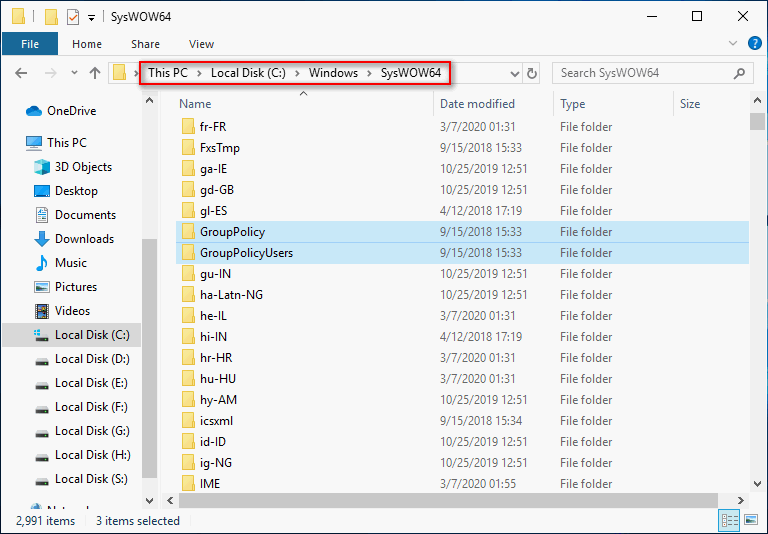
Метод 3: установить и включить gpedit.msc вручную
- Загрузите setup.exe для Windows 10 Домашняя .
- Загрузите или создайте файл gpedit_enabler.bat.
- Дважды щелкните файл setup.exe и следуйте инструкциям для завершения установки.
- Щелкните правой кнопкой мыши файл bat и выберите Запустить от имени администратора .
- Дождитесь завершения команд.
- Нажмите любую кнопку, чтобы выйти из окна командной строки.
- Перезагрузите компьютер и попробуйте снова открыть редактор групповой политики.

Как сделать файл gpedit_enabler.bat : создать новый текстовый файл -> скопировать и вставить в него следующий контент -> дать ему имя (например, gpedit_enabler) и сохранить его как файл bat.
@echo off
pushd ‘% ~ dp0’
dir / b% SystemRoot% servicing Packages Microsoft-Windows-GroupPolicy-ClientExtensions-Package ~ 3 * .mum> List.txt
dir / b% SystemRoot% servicing Packages Microsoft-Windows-GroupPolicy-ClientTools-Package ~ 3 * .mum >> List.txt
для / f %% i in (‘findstr / i. List.txt 2 ^> nul’) выполните disc / online / norestart / add-package: ‘% SystemRoot% servicing Packages %% i’
Пауза
После выполнения описанных выше шагов проблема должна быть решена — Windows не может найти gpedit.msc.
Где находится gpedit msc в Windows 10?
Сначала попробуем найти этот файл. Нажимаем значок «Пуск» в левом нижнем углу и в строке поиска набираем имя файла.
Как видно на скриншоте, результат выдает общие фразы, но не саму программу gpedit msc. Это значит, что нам не удается найти gpedit msc в windows 10. Однако, в 64-битной версии все не так просто. В папке system32 лежат 32-битные приложения, а поиск пытается найти именно там.
Давайте поищем в другой папке. Она называется SysWOW64.
Откройте ее и в правом верхнем углу наберите в строке поиска имя файла. Если опять не смогли найти, значит у вас точно нет gpedit msc .
Вот поэтому gpedit msc не запускается в windows 10 – его там просто нет. Не стоит отчаиваться. Если вам всенепременно хочется установить редактор и попробовать настроить политики для ваших пользователей – способ есть.
Enable Group Policy Editor using GPEdit Installer
If the above methods do not work for you, you can try this method, which lets you download and install the actual Group Policy Editor.
Since the Group Policy Editor is not included in Windows 10 Home by default, we will need to download the editor first. Follow these steps to download the setup files and install the Group Policy editor using the GPEdit installer:
-
Download the GPEdit Installer by clicking on this link:
Download GPEdit.msc Installer (854.7 KiB, 209,014 hits)
-
Extract the contents of the compressed file.
Run the “Setup.exe” file.
Run the setup file
The installation wizard will now launch.
Click “Next.”
Proceed with installation
Click “Install.”
Begin installation
(Conditional) If asked to install .NET Framework 3.5, click “Download and install this feature.”
Install .NET Framework 3.5
Close the .NET installer when completed.
Click “Finish” on the Group Policy editor installer.
Close the installation wizard
Restart the computer.
The Group Policy editor will now be installed on your PC. However, you probably won’t be able to run it from the Run Command box. To do that, perform the remaining steps below.
Note: The remaining steps below only need to be performed if you are using a 64-bit Windows OS.
Go to the following directory using :
Copy the following items:
- GroupPolicy
- GroupPolicyUsers
gpedit.msc
Paste the items in the following directory:
You should now be able to run the Group Policy Editor by typing in “gpedit.msc” in the Run Command box.
Solving Common Problems when Running Gpedit.msc
If you are getting an “MMC cannot create a snap-in” error message while starting gpedit.msc, you may follow the steps below for the solution:
-
Navigate to the following directory and make sure it exists:
Navigate to the gpedit folder
-
Download the following zip file:
gpedit-temp-files-x86x64 (1.3 KiB, 71,917 hits)
-
Extract the compressed file at the following location:
This should replace two files: x86.bat and x64.bat.
-
Now run the respective batch file as an administrator according to your system architecture:
- x86.bat if your system architecture is 32-bit.
- x64.bat if your system architecture is 64-bit.
After following the above-mentioned steps, you should have a working Group Policy Editor in Windows 10 Home edition. In case of any confusion or problem, you are always encouraged to discuss by leaving a comment below.
Проверка целостности системы
Если ОС подверглась сбою, то это могло пагубно сказаться на многих её компонентах. Не исключено, что и причина ошибки могла заключаться именно в этом. Чтобы провести проверку системы на целостность, проделайте следующие шаги:
- Вызовите консоль командной строки. Самый быстрый способ сделать это – сначала открыть обработчик команд «Выполнить» нажатием «Win+R», затем ввести туда «cmd» и нажимаем «ОК» или «Enter». Вводим в поле «cmd» и нажимаем «ОК» или «Enter»
- Введите в консоль «sfc /scannow» и инициализируйте её выполнение нажатием на клавишу «Enter». После этого начнётся сканирование системы. Этот процесс довольно долгий – он может занять и несколько часов. Вам нужно только подождать – никаких дополнительных действий от вас не требуется. Вводим в консоль команду «sfc /scannow», нажимаем на клавишу «Enter»
Enable GPEdit.msc using PowerShell Script
If you are not comfortable with running the commands, you can download and run the batch file below. This will do the same thing and install gpedit.msc on your Windows Home computer:
-
Download the GPEdit Enabler script from the link below:
GPEdit Enabler for Windows 10 Home Edition (393 bytes, 261,362 hits)
This is a simple PowerShell script that will install the disabled Group Policy feature in the Windows 10 Home edition.
-
Right-click the downloaded “gpedit-enabler.bat” file and click “Run as administrator” from the context menu.
Run script as administrator
This will start the installation process. It may take some time depending on your system performance.
-
Once the process is complete, press any key to close the Command Prompt.
Press any key to continue
(Optional) Restart the computer.
Как исправить Windows 11 не может найти Gpedit.msc?
- Включить редактор групповой политики с помощью пакетного файла
Нажмите клавиши Windows + S, чтобы открыть панель поиска, затем введите блокнот и щелкните результат поиска, чтобы запустить блокнот.Введите или вставьте следующий код пакетного файла, затем нажмите «Файл» в верхнем левом углу и выберите параметр «Сохранить как»:
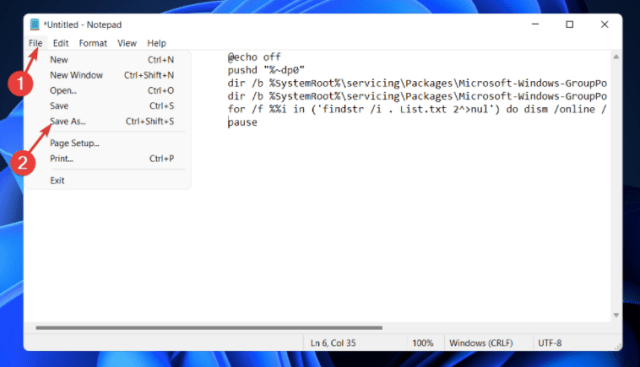
Затем щелкните раскрывающееся меню «Сохранить как тип», выберите параметр «Все файлы», введите «Редактор групповой политики.bat» в текстовом поле «Имя файла» и выберите «Рабочий стол», чтобы сохранить файл.
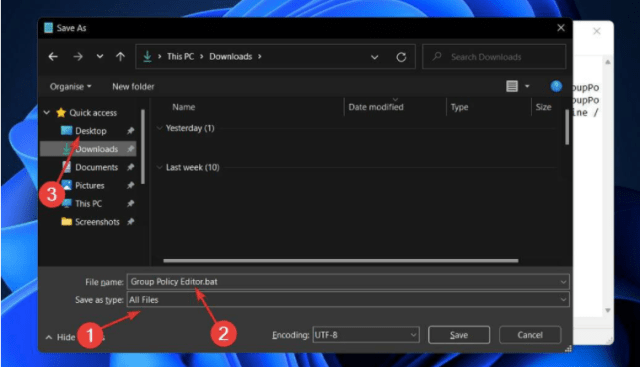
После этого щелкните правой кнопкой мыши пакетный файл редактора групповой политики, сохраненный на рабочем столе, и выберите «Запуск от имени администратора».
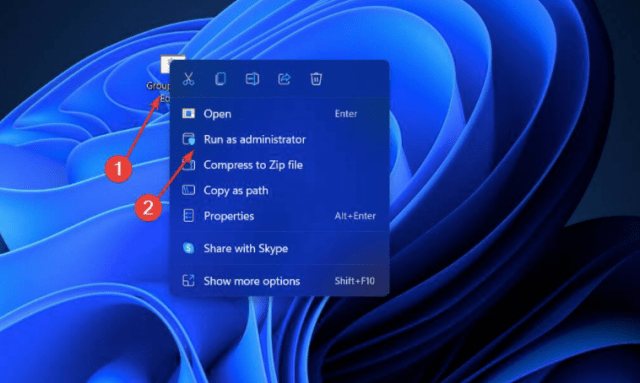
Появится окно командной строки. Закройте окно после завершения этой операции.
- Включить редактор групповой политики через командную строку
Нажмите клавиши Windows + S, чтобы открыть панель поиска, затем найдите cmd и щелкните правой кнопкой мыши наиболее подходящий результат, чтобы запустить его от имени администратора.
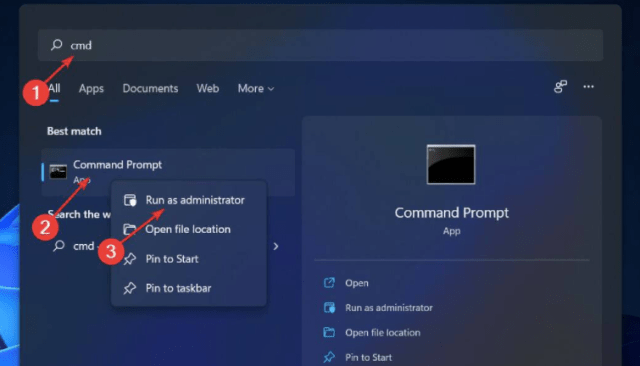
Введите и выполните следующие команды:
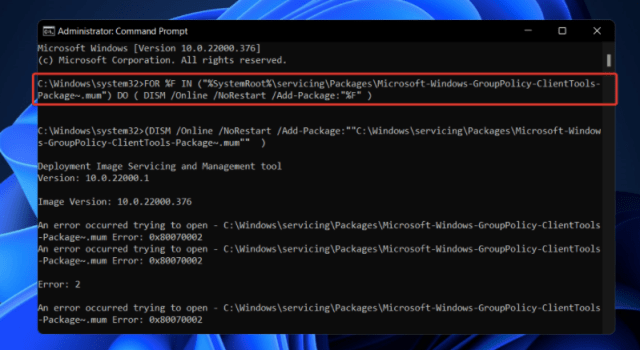
Когда закончите, закройте окно командной строки и попробуйте снова открыть Gpedit.msc.
- Центр обновления Windows
Нажмите клавиши Windows + I и нажмите «Центр обновления Windows» в меню слева.Щелкните Проверить наличие обновлений или щелкните Установить новые обновления.Если вы используете более раннюю версию Windows, это может быть причиной того, что не удалось найти Gpedit.msc, что можно исправить, попытавшись обновить операционную систему.
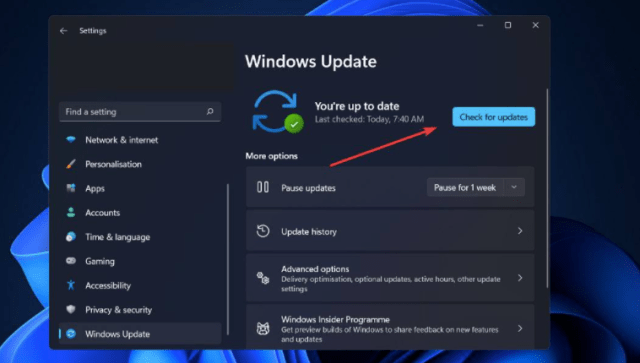
Должен ли я использовать объект групповой политики?
Объект групповой политики (GPO) — это набор параметров, которые можно создать с помощью редактора групповой политики в консоли управления Microsoft (MMC) для Windows. Объект групповой политики может быть связан с одним или несколькими контейнерами Active Directory, такими как сайт, домен или подразделение, в зависимости от конфигурации. MMC позволяет пользователям создавать объекты групповой политики для установки политик на основе реестра, выбора безопасности и установки программ.
Поэтому вы должны использовать их. Групповая политика обеспечивает надежную настройку ваших данных и базовой ИТ-инфраструктуры.
Несмотря на то, что Windows имеет несколько дыр в системе безопасности, большинство из них можно закрыть с помощью объектов групповой политики.
Например, объекты групповой политики могут помочь вам применить политику наименьших привилегий, гарантируя, что ваши пользователи будут иметь только те привилегии, которые им необходимы для выполнения своих задач.
Они могут сделать это, отключив учетные данные локального администратора в сети и предоставив права администратора в зависимости от ролей и обязанностей отдельных лиц или групп.



























