Перезапуск проводника Windows
Очень часто пользователи не выключают компьютер, а просто отправляют его в сон. Windows система не без греха, и в ней легко могут зависать службы, краеугольной для системы является служба explorer.exe (Проводник). Первым делом, дабы исправить ваш черный экран на вашей Windows 10, пробуем перезапустить проводник. Для этого нажмите на фоне черного экрана сочетание клавиш CTRL+SHIFT+ESC (Одновременно). В результате чего у вас откроется «Диспетчер задач». Находим там службу «Проводник», щелкаем по нему правым кликом и выбираем пункт «Перезапустить».
Если у вас нет активного процесса, то вы можете выбрать меню «Файл — Запустить новую задачу»
Пишем в окне новой задачи, explorer.exe и нажимаем Enter. В результате чего у вас будет запущена служба проводника, и может исчезнуть черный экран на входе.
Если комбинация клавиш CTRL+SHIFT+DEL вам не помогла и диспетчер задач не появился, то вы можете нажать на фоне черного экрана, одновременно CTRL+ALT+DEL и выбрать пункт «Диспетчер задач», а далее последовательность действий, как выше.
Примечание 2: если вы видите экран входа, а после входа появляется черный экран, то попробуйте следующий вариант. На экране входа нажмите по кнопке вкл-выкл справа внизу, а затем, удерживая Shift, нажмите «Перезагрузка». В открывшемся меню выберите Диагностика — Дополнительные параметры — Восстановление системы.
Неисправность монитора
Раз уж дисплей монитора гаснет во время игры, однако компьютер при этом работает, необходимо начать с проверки наиболее очевидной причины проблемы.
Вначале следует выключить ПК, а потом включить его, понаблюдать за монитором.
- При включении компьютера монитор прояснился и сразу потемнел? Возможно, здесь дело в лампах подсветки, которые устанавливаются в ЖК-мониторы. Они вполне могли перегореть.
- Дисплей монитора темный, но при засвечивании под лампой подсветки он очень блеклый? Наверняка, дело здесь в неисправностях инвертора напряжения.
Чтобы понять, в чем причина неисправности, отключите монитор от системного блока. В случае если надпись «Нет сигнала» или что-то похожее на дисплее не появляется, то своими силами здесь не обойтись.
Решить проблему сможет ремонт. В худшем случае вам придется приобрести новый монитор.
Выключение автоматического обновления драйверов средствами Windows 10
Одним из методов исключить некоторые системные приложения из автоматически загружаемых «десяткой» — воспользоваться инструментом для конфигурирования установки устройств в среде Windows 10. Делается это двумя путями, и оба требуют администраторских привилегий.
Способ №1
1. Вызываем меню Win → X посредством соответствующего сочетания клавиш или контекстного меню Пуска.
2. Выбираем пункт «Система».
4. Идем во вкладку «Оборудование».
Способ №2
1. Вызываем Панель управления, к примеру, через Win → X.
2. Заходим в апплет «Устройства, принтеры».
3. Вызываем контекстное меню своего ПК и выбираем «Параметры установки устройств».
Независимо от варианта открытия окна, появится диалог с вопросом о необходимости автоматической загрузки программ от производителя оборудования и настраиваемых иконок в случае их доступности для аппаратной части вашего ПК.
Переносим чекбокс к варианту «Нет» и жмем «Сохранить» (для этого нужны права администратора).
После внесения изменений в реестр Центр обновлений не будет загружать и инсталлировать новые версии драйверов.
Неправильно подобранное разрешение
В том, что монитор выключается во время игры или просто работы, иногда бывает виновато неправильно подобранное разрешение. Если, используя сторонние инструменты, выставить разрешение, превышающие возможности монитора, очень даже возможно отключение последнего, особенно при запуске игр. Явным признаком некорректно подобранного разрешения служит сообщение «Вне диапазона».
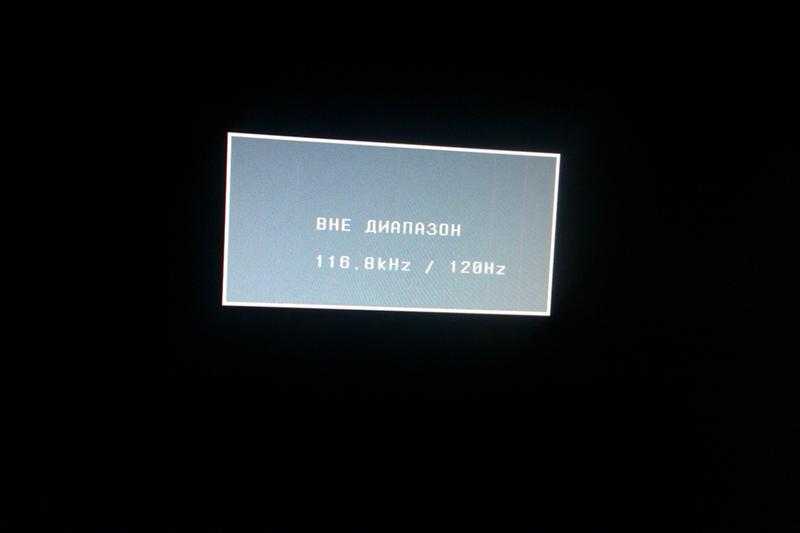
В этом случае необходимо загрузится в безопасном режиме и понизить разрешение до установленного системой по умолчанию.
Итог
Как видите, однозначно ответить на вопрос, почему гаснет экран монитора компьютера во время работы, довольно трудно. Причин тому может быть вагон и маленькая тележка, найти истинную для обычного пользователя, не обладающего соответствующими знаниями, задача нередко трудновыполнимая. Проверить настройки системы, контакты и нагрузку на комплектующие – это, пожалуй, под силу каждому, что же касается диагностики и ремонта аппаратуры, то это дело лучше доверить специалистам из сервисного центра.
Черный экран в Windows 10, решаем за минуту
Проблема очень часто связана с глюками видеокарт NVidia или AMD Radeon, однако это не единственная причина. В данной инструкции мы рассмотрим ситуацию, когда Windows 10 загружается, слышны звуки, но на экране ничего не отображается, кроме раздражающей мышки или можете столкнуться с еще возможной ситуацией, когда черный экран появляется после сна или гибернации (или после выключения и повторного включения компьютера).
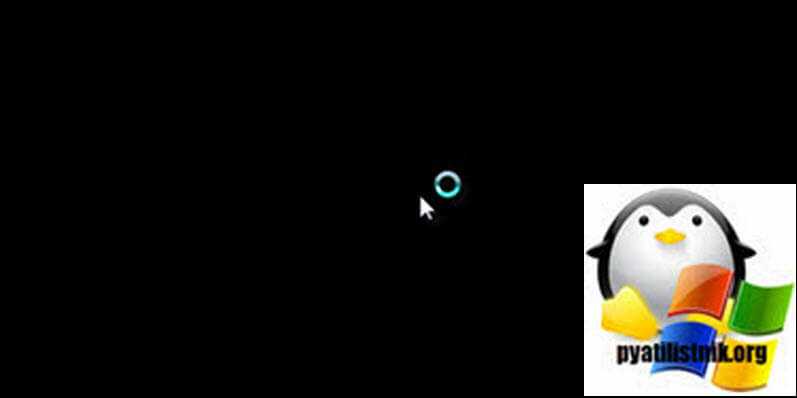
Если у вас есть несколько видеовыходов, попробуйте переключить соединение на другой порт. Часто обновление драйвера может включать изменения, которые по неизвестным причинам могут отправлять видеосигнал на неправильный порт (DisplayPort, HDMI, DVI, Thunderbolt, VGA).
Примечание: в некоторых случаях в windows 10 черный экран может быть вызван подключенным вторым монитором. В этом случае попробуйте его отключить, а если это не сработало, то зайти в систему вслепую (описано ниже, в разделе про перезагрузку), после чего нажать Windows+P, один раз клавишу вниз и Enter.
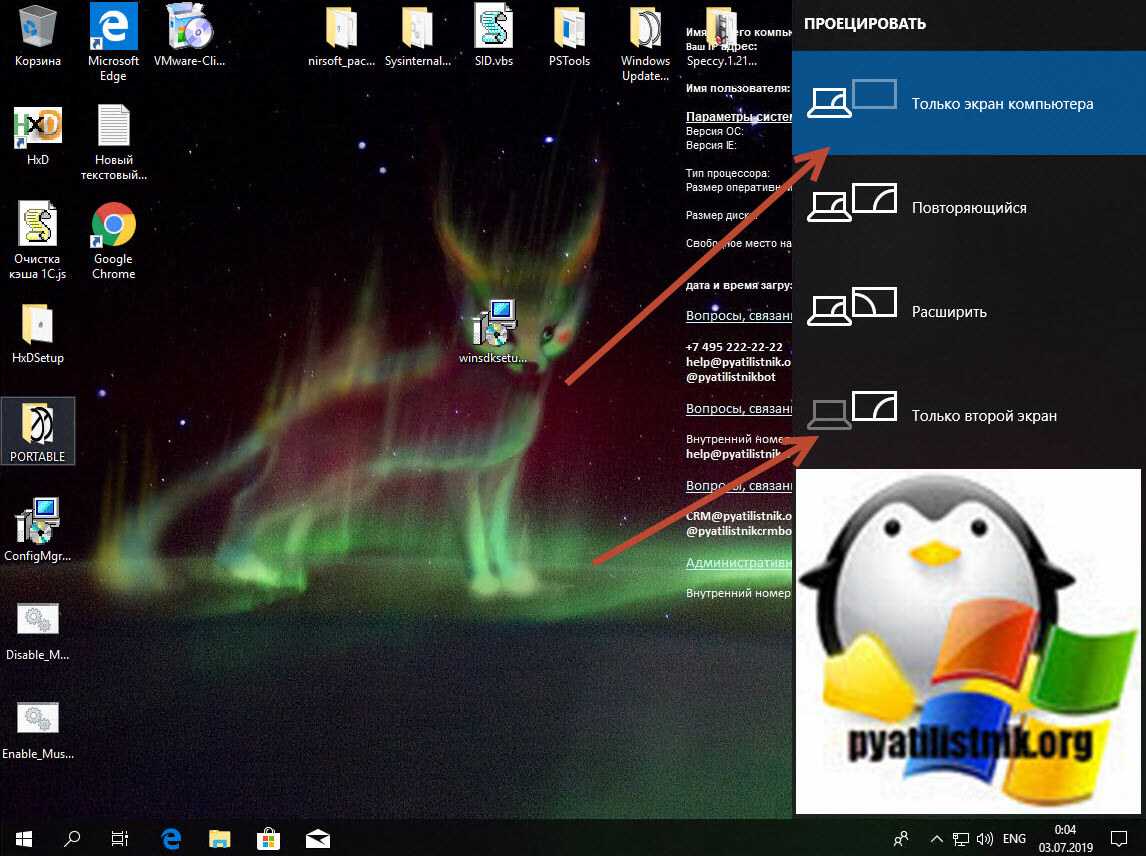
Во многих случаях вы увидите черный экран на вашем устройстве, потому что Windows 10 потеряла связь с дисплеем. Когда это происходит, вы можете использовать сочетание клавиш Windows + Ctrl + Shift + B , которое перезапускает видеодрайвер и обновляет соединение с монитором. Ваш экран должен моргнуть и обновиться, это сродни нажатию клавиши F5 в браузере.
На планшетах (таких как Surface Pro или Surface Go ) вы можете включить экран, нажав кнопки увеличения и уменьшения громкости одновременно три раза.
Экран потемнел — звоните в «TV-Mastera»
Если вы заметили, что экран потемнел, или произошла другая неприятная поломка, позвоните нам по номеру. «TV-Mastera
» — это скорая помощь для вашей техники, оказываемая по доступным ценам.
предлагает недорогой ремонт мониторов всех популярных брендов, среди которых: Asus, Dell, Philips, Aos, Samsung.
После работы компьютера в течении некоторого времени (примерно часа через два) гаснет (темнеет) монитор, при этом индикаторы работают, в том числе на мониторе индикатор кнопки включения тоже. После перезагрузки reset, опять работает нормально некоторое время и снова гаснет. Что это может быть?
Проблемы возможны три (говорим про монитор LCD и LED)
- Наиболее часто выходят из строя газоразрядные лампы в LCD мониторах, похоже на то как постепенно теряют мощность обычные лампы дневного света. Проблема решается заменой довольно недорогих лам в сервисной мастерской.
- Выходит из строя микросхема в схеме управления подсветом в мониторе LCD или LED – тут только замена, но ремонт не дорогой
- На видеокарте в модуле формирования сигнала монитора возникают проблемы связанные с постепенным выходом из строя в следствии перегрева. Иногда помогает замены конденсаторов обвязки, чистка и улучшение температурного режима.
Исправление 5 — Используйте пользовательское разрешение экрана и частоту обновления
Неправильная настройка разрешения экрана и частоты обновления может привести к затемнению экрана. В таких случаях пользователи сообщали, что использование пользовательского разрешения экрана и частоты обновления помогло решить проблему.
1. Щелкните правой кнопкой мыши Рабочий стол и выберите Свойства графики Intel в контекстном меню.
2. Нажмите «Экран» и выберите «Пользовательское разрешение».
3. Нажмите Да, если получено предупреждение. Введите высоту/ширину разрешения (можно использовать значения разрешения по умолчанию).
4. Введите 59 Гц в поле «Частота обновления» и сохраните изменения.
5. Проверьте, решает ли это проблему затемнения экрана. Если нет, попробуйте использовать частоту обновления 60 Гц и проверьте, помогает ли это.
При зарядке выключается экран ноутбука, ничего не видно.
Пару раз уже натыкался на ваши заметки, и один из разов они меня сильно выручили! Спасибо!
Решил написать вам об одной проблеме на моем ноутбуке (Lenovo Thinkpad): когда подключаю зарядку к нему — изображение на экране пропадает, ничего не видно. По вентиляторам и лампочкам вижу, что ноутбук работает.
Гарантия на ноутбук уже вышла, а в сервисе только за диагностику просят 2000 руб. без каких-либо гарантий. Возможно, вы знаете почему при зарядке может выключаться экран ноутбука? В остальном к нему никаких вопросов нет, он рабочий.
Хм. Ну вообще подобная проблема характерна больше для аппаратных неисправностей (и без осмотра устройства «вживую» — довольно проблематично однозначно что-либо утверждать. ).
В заметке я приведу последовательно несколько моментов, с которых следовало бы начать «диагностику». Думаю, что в некоторых случаях всё может обойтись без ремонта.
Полный порядок на программном уровне
Если на клавиатуре присутствуют кнопки с иконками, символизирующими яркость, но изменение данного параметра не осуществляют, виновником может быть пара факторов: драйверы и неумелое использование кнопок.
В первом случае необходимо обзавестись программным обеспечением для вашей модели ноутбука/нетбука, загрузив его с официальной страницы. Если версия ПО для «десятки» отсутствует, загружаем редакцию драйвера для Windows 8.1. Установка этих драйверов, вероятно, заставит работать и другие функциональные кнопки.
Фактически во всех производителей портативных компьютеров эти программы именуются по-разному:
- в Hewlett Packard — это HP Software Framework (как аналог можно инсталлировать HP Hotkey Support);
- в Lenovo — Hotkey Features Integration 4 Windows;
- для Dell — программа QuickSet;
- Asus во избежание подобных случаев разработали приложение ATK Hotkey.
Во втором случае источником неполадки может являться невнимательность пользователя или незнание. Дело в том, что отдельно кнопок для повышения и понижения яркости не существует. Они сочетаются с функциональными клавишами F1 — F12, выполняя роль и той и другой кнопки.
Роль функциональной кнопки Fx выполняется по умолчанию, а при нажатии на клавишу Fn кнопка отвечает за действие, показанное на кнопке ниже, как на скриншоте, на клавишах F1 и F2.
В большинстве случаев, невозможность регулировки яркости в Windows 10 связана с проблемами драйверов, но не всегда видеокарты: в зависимости от конкретной ситуации это могут быть, например, драйвера монитора или чипсета (а то и вовсе отключенное устройство в диспетчере устройств).
Почему на мониторе самостоятельно регулируется яркость на виндовс 10
Большинство современных ноутбуков и портативных компьютеров обладает рядом сенсоров и датчиков, которые фиксируют освещение, его мощность и яркость. На основе этого они отключают экран, когда крышка компьютера закрывается, или уменьшают (увеличивают) его яркость, если мощность фиксируемого датчиками света изменяется.
Опцию затухания можно убирать с помощью стандартных настроек ОС
Особенно часто такая конфигурация используется в операционных системах Windows. Правда, к сожалению, данная аппаратная и программная возможность не всегда работает так, как положено и задумано. Данный факт и вызывает ряд проблем и неудобств. В результате раздраженные пользователи ищут способ, как убрать затемнение экрана на Windows 10.
Часто изменение яркости наблюдается на ноутбуках с установленной Windows 10. Особый случай заключается в обновлениях системы, когда пользователь решил установить новую десятку вместо своей лицензированной восьмерки. Поначалу автояркость на Windows 10 незаметна, но потом дает о себе знать, и ее наблюдает даже самый невнимательный человек. Через какое-то время она начинает надоедать и даже немного раздражать. Пользователи начинают искать ответ на вопрос, почему яркость экрана сама уменьшается Windows 10, как это исправить и можно ли это сделать стандартными средствами.
Обратите внимание! Если пользователь столкнулся с такой проблемой, то, скорее всего, он наверняка пробовал изменять настройки в стандартном окне «Энергопотребление» или «Яркость». Если это так, что можно сразу же перейти к разделу с конфигурациями адаптивной яркости
Порой затухание дисплея начинается после обновления ОС
Отключение дисплея
Ваш монитор включается, отлично работает, однако через 15 или 30 минут сразу тухнет. В чем же проблема?
По умолчанию в ОС Windows установлена специальная функция «отключать экран спустя определенное количество времени». Все дело именно в ней. «Этого просто не может быть!» – скажут многие. Возможно. Но это следует обязательно проверить.
Будет глупо, если из-за подобного пустяка вы потратите кучу нервов и времени, стараясь узнать, почему тухнет монитор во время игры. К тому же сама проверка займет не более 2 минут.
Инструкция для ОС Windows 7
- Выберите следующий пункт: Пуск – Панель управления – Электропитание.
- Выберите вкладку «Настройка плана электропитания».
- Во вкладке «Отключать экран» выберите поле «Никогда».
На ОС Windows 8 и 10 процедура практически такая же.
Инструкция для пользователей ОС Windows XP
- Правой кнопкой мыши нажимаете на рабочем столе, выбираете пункт «Свойства».
- Переходите в пункт «Заставка».
- Нажимаете кнопку «Питание» (справа внизу).
- Видите поле «Отключение дисплея», выбираете «Никогда».
Удаление и переустановка драйверов видеокарты
Если предыдущий способ не сработал, следует попробовать удалить драйвера видеокарты из Windows 10. Сделать это можно в безопасном режиме или в режиме с низким разрешением экрана, а о том, как в него попасть, видя только черный экран, я сейчас расскажу (два способа для разных ситуаций).
Если вам удается на фоне черного экрана нажать сочетание клавиш CTRL + ALT + DELETE и у вас появляется синее окно с возможностью манипулированием компьютером, то зажмите клавишу SHIFT и в правом углу выберите пункт перезагрузить.
В итоге вы попадете в меню «Выбор действия». Выбираем пункт «Поиск и устранение неисправностей»
Далее выбираем «Дополнительные параметры»
Если не работает CTL + ALT + DELETE. На экране входа (черном) несколько раз нажмите Backspace, затем — 5 раз Tab, нажмите Enter, потом — один раз вверх и, удерживая Shift, снова Enter. Подождите около минуты (загрузится меню диагностики, восстановления, отката системы, которое вы, вероятно, тоже не увидите).
- Три раза вниз – Enter — два раза вниз — Enter – два раза влево.
- Для компьютеров с BIOS и MBR — один раз вниз, Enter. Для компьютеров с UEFI — два раза вниз – Enter. Если вы не знаете, какой у вас вариант — нажмите «вниз» один раз, а если попадете в настройки UEFI (BIOS), то используйте вариант с двумя нажатиями.
- Еще раз нажмите Enter.
Черный экран в Windows 10
Компьютер перезагрузится и покажет вам особые варианты загрузки. Используя числовые клавиши 3 (F3) или 5 (F5) для того, чтобы запустить режим с низким разрешением экрана или безопасный режим с поддержкой сети. Загрузившись, вы можете либо попробовать запустить восстановление системы в панели управления, либо удалить имеющиеся драйвера видеокарты, после чего, перезапустив Windows 10 в обычном режиме (изображение должно появиться), установить их заново.
Если такой способ загрузить компьютер по какой-то причине не срабатывает, можно попробовать следующий вариант:
- Зайти в Windows 10 с паролем (так как это описывалось в начале инструкции).
- Нажать клавиши Win+X.
- 8 раз нажать вверх, а затем — Enter, откроется командная строка.
В командной строке введите (должна быть английская раскладка):
и нажмите Enter. После этого введите shutdown /r нажмите Enter, через 10-20 секунд (или после звукового оповещения)— еще раз Enter и подождите, пока компьютер не перезагрузится: он должен загрузиться в безопасном режиме, где можно будет удалить текущие драйвера видеокарты или запустить восстановление системы. (Для того, чтобы в дальнейшем вернуть обычную загрузку, в командной строке от имени администратора используйте команду
Дополнительно: если у вас имеется загрузочная флешка с Windows 10 или диск восстановления, то вы можете воспользоваться ими: Восстановление Windows 10 (можно попробовать использовать точки восстановления, в крайнем случае — сброс системы).
Исправляем проблему с помощью безопасного режима
Если вы попробовали описанные способы, но при загрузке Windows 7 черный экран не пропал, тогда нужно попытаться войти в безопасный режим. Перезагружайте компьютер и нажимайте F8, держите ее пока не появится нужное окно – в нем выберите «Безопасный режим». Если появился логотип Windows, перезагрузите компьютер и попытайтесь выполнить вход снова.
О том, что у вас получилось, будут свидетельствовать надписи по краям экрана и не совсем привычное расширение. Также из списка проблем можно исключить используемые по умолчанию параметры, основные драйвера и службы, покуда в выбранном режиме используются только они.
После этого все действия в безопасном режиме будут зависеть от выбранного вами метода или от причины, из-за которой при запуске Windows 7 появляется черный экран.
Использование точек восстановления
Этот способ можно использовать, если вы сами создали такую точку, когда операционная работала без сбоев, или она была создана автоматически. Чтобы теперь ей воспользоваться, нажмите «Пуск» – «Панель управления».
Поставьте «Просмотр» – «Крупные значки» и зайдите в раздел «Восстановление».
Дальше жмите кнопку «Запуск восстановления системы».
В следующем окне нажмите «Далее».
Из предложенного списка выберите нужную точку (если их несколько), и кликайте «Далее». Если у вас он пуст, то данная функция была отключена и у вас нет никакой точки восстановления.
Подтверждайте свое действие кнопкой «Готово»
Также хочу обратить ваше внимание, что те программы, которые были установлены после того, как была создана точка, будут удалены
Подробнее весь процесс описан в статье: восстановление системы с контрольной точки.
Удаление новых программ
Черный экран после запуска Windows 7 может появляться и после установки новых программ на ПК. Все дело в их несовместимости с операционной системой. Удалить их через безопасный режим несложно. Зайдите в «Пуск» и выберите «Панель управления».
Заходите в раздел «Программы и компоненты».
Откроется список всех установленных программ. Отсортируйте его по дате установки, нажав на соответствующее название столбца. Выделяйте недавно установленную утилиту и удаляйте ее.
Разумеется, инструмент «Программы и компоненты» не самый лучший способ для удаления программ. Так что, если у вас установлена какая-нибудь специальная утилита, например, CCleaner – лучше воспользоваться ей.еще рекомендую к прочтению статью: как полностью удалить программу с компьютера.
Переустановка драйверов видеокарты
Найти в Интернете драйвера для видеоадаптера несложно, но для нормальной работы важно, чтобы они подошли для устройства и операционной системы. Если вы установили новый драйвер и после этого возникла проблема, значит, он просто несовместим с Windows
Поэтому нужно найти новые драйвера и заняться их установкой. Для этого заходите в «Безопасный режим с загрузкой сетевых драйверов». Это нужно, чтобы был выход в Интернет.
Откройте меню «Пуск» и в строку поиска напишите «диспетчер устройств». Кликните по найденному варианту с таким же названием.
Разверните список «Видеоадаптеры», выделите свой и нажмите по нему правой кнопкой. Из контекстного меню выберите «Свойства».
В следующем окне перейдите на вкладку «Драйвер» и откатите его. Перезагружайте ПК, дайте ему загрузиться в нормальном режиме и смотрите на результат.
Если кнопка отката неактивна и предыдущей версии просто нет, нужно поискать подходящий драйвер для вашей видеокарты в Интернете. Затем с помощью кнопки «Обновить» (она есть на скрине выше) установить его
Чтобы найти правильный драйвер, важно узнать, какая видеокарта установлена на компьютере
Тем, у кого при запуске компьютера черный экран появился тогда, когда вы сменили старую видеокарту на новую, или возникают подозрения, что она перегрелась, посоветую следующее: выключите и обесточьте ПК; извлеките видеокарту. пробуйте включить компьютер. Если вы слышите звуки, характерные для включения, то просто данный компонент нужно заменить, и картинка на экране снова появится.
Почему экран ноутбука стал тусклым, основные неполадки и методы устранения

Купив себе ноутбук, мы, как правило, настраиваемся на долгую и бесперебойную работу этого важного в повседневной жизни устройства. Но так бывает далеко не всегда
Зачастую со многими из них случаются неполадки.
Иногда сразу после включения или в процессе работы экран ноута заметно тускнеет, затрудняя дальнейшие действия пользователя. Плохо видны буквы, элементы рабочего стала и другие важные области экрана.
Есть несколько причин, почему изображение на ноутбуке может резко терять яркость:
– неправильно настроена яркость экрана;
– проблемы с матрицей;
– выход из строя инвертора;
– не работает лампа подсветки;
– неполадки в материнской плате;
Если неправильно настроена яркость монитора
Чтобы убедиться в том, что настройки экрана верны, загрузите вашу операционную систему. Затем следует несколько раз нажать на кнопки клавиатуры, которые, как правило, отвечают за управление яркостью экрана: нужно одновременно нажать на клавишу Fn и на стрелку вверх, или же на Fn и F8.
Наряду с этим, возможно, постоянно была нажата клавиша, убавляющая интенсивность свечения монитора.
Если ничего из вышесказанного не помогло избавиться от проблем с яркостью, необходимо зайти в настройки питания и посмотреть на позицию регулировки яркости в режиме питания. Если регулятор стоит на минимуме, причина недостаточно яркого экрана именно в этом.
Проблемы с матрицей
Если экран ноутбука стал тусклым в процессе его интенсивного использования, есть основания полагать, что имеются какие-то неполадки в его матрице. Индикатор крышки ноута, выключающий подсветку, может остаться в отключенном состоянии. И если он размещен вблизи петель монитора, подсветка ноутбука будет гаснуть, отключая экран.
Необходимо несколько раз надавить на сам индикатор, и если подсветка включится, то это означает, что проблема решена. В том случае, если это не помогло и монитор по-прежнему не включается и не работает в нормальном режиме, нужно срочно продиагностировать ваш ноутбук в центре сервисного обслуживания.
В случае обнаружения неполадок в матрице эта часть компьютера будет требовать полной замены.
Выход из строя инвертора
Инвертор представляет собой устройство, подводящее электроэнергию к подсвечивающей лампе. В большинстве случаев он включает в себя трансформатор и плату контроля. Когда любой из данных элементов выходит из строя, это приводит к прекращению питания, а значит, к выключению лампы подсветки. В таком случае нужно или заменить весь инвертор, или отремонтировать его, если он еще поддается восстановлению.
Не работает лампа подсветки
Если подсвечивающая лампа просто перегорела, то такую неполадку пользователь может найти и сам, не обращаясь за помощью в сервисную службу. Розовый оттенок изображения на экране или же темные углы являются признаком скорого выхода лампы из строя. Разумеется, что для нормализации работы монитора нужно всего лишь заменить лампу подсветки.
Но не стоит осуществлять эту процедуру своими силами, поскольку без специальной техники и определенных знаний в области компьютерного железа вы можете основательно испортить матрицу ноутбука.
Неполадки в материнской плате
Неисправность материнской платы – это одна из наиболее серьезных неполадок, которые могут возникнуть в вашем ноутбуке. Материнская плата является наиболее уязвимой частью компьютера, поскольку при его функционировании именно на этот самый главный элемент ПК приходится основная нагрузка.
Если источником проблем с экраном стала материнская плата, тогда ваш ноут подлежит подробному тестированию для определения конкретной причины, приведшей к перебоям в работе подсветки.

Неисправность шлейфа
Нечасто, но все же бывает, что экран портативного компьютера становится темным или тусклым по причине неполадок шлейфа. Опыт показывает, что подобная ситуация главным образом возникает по причине недостатков в конструкции ПК. Это приводит к перетиранию шлейфа в результате образующихся перегибов. Поэтому по истечению некоторого времени его необходимо заменять.
Таким образом, если вы обнаружили, что после нормального функционирования монитора изображение на нем начало блекнуть, темнеть, это может быть по разным причинам, обнаружить и устранить которые не по силам обычному пользователю.
Экран ноутбука – это довольно уязвимая и незащищенная его часть, которую необходимо оберегать. Если он перестал работать, не стоит пытаться отремонтировать его самостоятельно. Непрофессиональное вмешательство может привести к еще более существенным поломкам.
Гораздо лучше будет обратиться в наш сервисный центр по ремонту ноутбуков «Девайс Сервис», где неисправность будет быстро найдена и ликвидирована в самые сжатые сроки и совсем недорого.
1. Выключите функцию автоматического затемнения монитора.
Перед изменением настроек системы убедитесь, что это не проблема оборудования. Например, проверьте, есть ли на вашем мониторе функция автоматического затемнения, которая автоматически снижает яркость экрана после начала игры.
Подключите компьютер к другому монитору и проверьте, решает ли это вашу проблему. Если экран не тускнеет, вам необходимо отключить автоматическое затемнение на исходном мониторе.
Поскольку инструкции для этого процесса различаются от одного производителя к другому, мы не можем дать вам конкретных инструкций. Вместо этого вам придется проверить руководство пользователя монитора или поискать пошаговые инструкции на веб-сайте производителя.
Отключите динамическое управление подсветкой в настройках BIOS
Проблема с затемнением может возникнуть, если динамическое управление подсветкой BIOS системы срабатывает во время игры и, таким образом, вызывает проблему. В этом контексте отключение динамического управления подсветкой в BIOS системы может решить проблему.
- Загрузите свою систему в BIOS и на левой панели разверните Видео.
- Теперь на правой панели выберите переключатель «Отключено» (для управления динамической подсветкой) и сохраните изменения.Отключить динамическое управление подсветкой в BIOS
- Затем загрузите свою систему в Windows и проверьте, не тускнеет ли экран во время полноэкранных игр.
Как остановить мой экран от затемнения в Windows 10?
Способ 1: отключить адаптивную яркость
Если проблема с изменением яркости постоянно вас раздражает, вот что вы должны сделать, чтобы ее исправить:
- Перейдите в Панель управления, Оборудование и звук, Параметры питания .
- Нажмите Изменить настройки плана рядом с вашим активным планом питания.
- Нажмите Изменить дополнительные параметры питания .
- Прокрутите вниз до Дисплей , затем в разделе Включить адаптивную яркость выключите его как для батареи, так и для подключенных режимов.
Адаптивные датчики света доступны для ноутбуков с Windows 7 и Windows 8. Эта функция также доступна в ноутбуках с операционной системой Windows 10. Так было с самого первого дня выпуска операционной системы для производителей.
Говоря о новых версиях Windows 10, если вы установили последнюю версию ОС, имейте в виду, что последующие шаги могут немного отличаться.
Вот как вы отключаете адаптивную яркость на своем ноутбуке под управлением новейшей версии Windows 10:
- Тип Панель управления в Поиск/Кортана
- Перейдите на вкладку «Оборудование и звук»> «Электропитание».
- На левой панели нажмите «Выбрать», чтобы отключить отображение
- Нажмите на Дополнительные параметры питания
- Нажмите на Дисплей и разверните Включить адаптивную яркость
- Установите оба параметра на Off и затем Apply.
– СВЯЗАННО: Как исправить проблемы с экраном в Windows 10
Способ 2: блок дисплея затемнения навсегда
Еще один быстрый способ предотвратить затемнение экрана ноутбука при отключении от сети – просто установить для параметра «Отключить дисплей» в параметрах питания значение «Никогда».
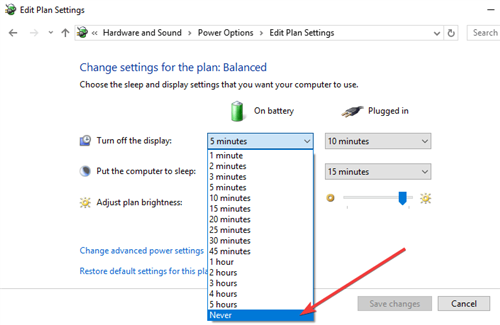
Способ 3: обновить драйвер дисплея
Если у вас все еще есть проблема с затемнением экрана, проверьте, обновлен ли ваш драйвер дисплея. Вы можете зайти в диспетчер устройств, выбрать драйвер дисплея, щелкнуть по нему правой кнопкой мыши и выбрать «Обновить драйвер».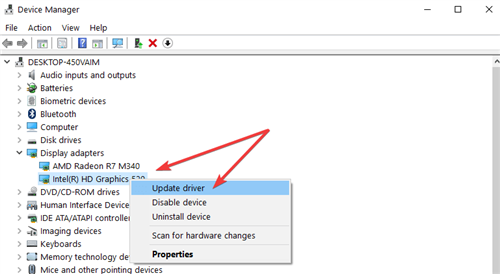
Способ 4: отключить энергосбережение дисплея на ПК Intel
Кроме того, если вы используете видеокарту Intel, отключите функцию «Технология энергосбережения дисплея». Многие пользователи подтвердили, что быстрые решения работали для них. Попробуйте также, так как это может быть ответом на проблемы затемнения экрана вашего ноутбука.
Если у вас есть другие проблемы с экраном вашего компьютера, вы можете проверить нашу статью о решении проблемы пиксельного экрана ПК или ноутбука.
Вот и все, дисплей вашего ноутбука больше не должен тускнеть после выполнения этих действий.
Если у вас есть какие-либо комментарии, предложения или, возможно, некоторые другие решения этой проблемы, не стесняйтесь писать нам в разделе комментариев ниже. Мы хотели бы услышать ваше мнение.
Как исправить слишком темный экран при полной яркости?
Вот что вы должны сделать в первую очередь:
Хотя это может не всегда работать, попробуйте удерживать нажатой Fn клавишу (маленькая n) на клавиатуре, удерживая Up arrow клавишу. Это должно увеличить яркость экрана. Дело обстоит наоборот, поэтому нажатие Fn + Down arrow уменьшит яркость.
1. Отключить адаптивную яркость
- Нажмите Windows клавишу + I , чтобы открыть приложение «Настройки», и выберите параметр «Система».
- Выберите параметр «Отображение» на левой панели.
- Теперь снимите флажок «Изменять яркость автоматически при изменении освещения» в разделе «Яркость и цвет».
Функция адаптивной яркости делает ваш компьютер удобочитаемым независимо от уровня яркости вашего местоположения. Он делает это, уменьшая и увеличивая яркость экрана по мере необходимости, независимо от ваших настроек.
Это может быть причиной того, что ваш экран темный в Windows 10, несмотря на то, что он установлен на максимальную яркость.
2. Запустите средство устранения неполадок питания.
- Нажмите Windows клавишу + I и выберите параметр «Обновление и безопасность».
- Выберите «Устранение неполадок» на левой панели и нажмите «Дополнительное средство устранения неполадок».
- Выберите «Питание» и нажмите кнопку «Запустить средство устранения неполадок».
Незначительные проблемы с настройкой мощности вашего ПК могут повлиять на яркость экрана, в результате чего ваш экран станет таким темным. В этом случае вам необходимо запустить средство устранения неполадок питания.
3. Включить и отключить видеоадаптер
- Нажмите Windows клавишу + X и выберите опцию «Диспетчер устройств».
- Дважды щелкните параметр «Видеоадаптеры» и щелкните правой кнопкой мыши устройство.
- Выберите параметр «Отключить устройство».
- Теперь снова щелкните правой кнопкой мыши устройство и выберите параметр «Включить устройство».
Некоторые пользователи отмечают, что сбои с адаптером дисплея могут вызвать проблему с темным экраном. Отключения и включения адаптера оказалось достаточно, чтобы это исправить.
4. Обновите драйвер дисплея
- Щелкните правой кнопкой мыши кнопку «Пуск» и выберите «Диспетчер устройств» из списка.
- Разверните параметр «Видеоадаптеры» и щелкните правой кнопкой мыши устройство.
- Выберите опцию Обновить драйвер.
- Теперь выберите параметр «Автоматический поиск драйверов» и установите доступное обновление.
Устаревший драйвер — еще одна основная причина, по которой ваш экран темный. Решение этой проблемы — обновить драйвер. Если средство обновления драйверов Windows не может решить эту проблему, вам следует перейти на веб-сайт производителя драйвера, чтобы загрузить последнюю версию.
Имейте в виду, что обновление драйверов может быть рискованной процедурой. Если вы не будете осторожны, вы можете нанести непоправимый ущерб вашей системе, загрузив и установив неправильные версии драйверов.
Чтобы предотвратить это, мы настоятельно рекомендуем специальный инструмент ниже для автоматической загрузки всех устаревших драйверов на ваш компьютер.
Это решение работает очень быстро и позволяет обновлять и восстанавливать драйверы одним движением и с меньшим количеством кликов, чем вы можете себе представить.
5. Откатить драйвер дисплея
- Запустите диспетчер устройств и разверните параметр «Видеоадаптеры».
- Дважды щелкните драйвер, чтобы открыть его свойства.
- Выберите вкладку «Драйвер» вверху и нажмите кнопку «Откатить драйвер».
Если вы начали замечать, что ваш экран Windows 10 становится таким темным после обновления драйвера дисплея, вам необходимо откатить его.
Если кнопка отката неактивна или недоступна, это означает, что нет драйвера для отката. Посетите веб-сайт производителя вашего компьютера, чтобы загрузить последнюю версию драйвера.
6. Установите последнюю версию драйвера в режиме совместимости.
- Загрузите последнюю версию драйвера с веб-сайта производителя.
- Щелкните правой кнопкой мыши программу установки и выберите параметр «Свойства».
- Перейдите на вкладку «Совместимость» вверху и установите флажок «Запустить программу в режиме совместимости для:.
- Теперь щелкните раскрывающийся список и выберите Windows 8.
- Отсюда нажмите кнопку «Применить», а затем «ОК», чтобы сохранить изменения.
- Наконец, запустите программу установки и следуйте инструкциям на экране, чтобы завершить установку.
Иногда вам нужно установить драйверы в режиме совместимости со старой ОС, чтобы она работала нормально. Вышеуказанные шаги проведут вас через процесс и, надеюсь, исправят проблему с темным экраном.
Если экран вашего компьютера настолько темный, даже при уровне яркости 100%, это может указывать на аппаратный сбой. Но с приведенными выше исправлениями вы сможете эффективно это исправить.
«Солнце» + Fn: самый простой способ
Вы знали, что подсветкой экрана в ноутбуках управляет солнце? Только не небесное светило, а клавиши с его изображением. Их две: одна увеличивает яркость, вторая уменьшает.
«Солнца» чаще расположены в верхнем ряду клавиатуры F1-F12, как, например, на этом фрагменте ноута Асус (здесь их для большей наглядности изобразили в «экранчиках»):
Там же они находятся на аппаратах Леново, Dell, HP. А производитель Acer посчитал, что яркость удобнее регулировать с помощью клавиш со стрелками:
Впрочем, не найти на ноутбуке «солнца» у вас не получится: слишком они приметные. Нажимайте их в сочетании с клавишей Fn.






![Экран моего компьютера слабый и слишком темный на полной яркости [решено]](http://nephros-crimea.ru/wp-content/uploads/9/5/c/95c36ec572a42ec4ea23d345322acc1b.jpeg)





![Экран моего компьютера слабый и слишком темный на полной яркости [решено]](http://nephros-crimea.ru/wp-content/uploads/1/d/e/1de13a0571065fbd7030a305c97213cf.jpeg)







