Как удалить файлы дампа памяти
Если понадобилось удалить memory dump, это можно выполнить вручную, пройдя по пути месторасположения объекта на диске. Так, в системном каталоге Windows нужно найти и удалить файл MEMORY.DMP, а также элементы в каталоге Minidump. Кроме того, можно использовать штатный инструмент системы «Очистка диска»:
- вызываем консоль «Выполнить» (Win+R) и вводим команду «Cleanmgr», чтобы перейти к службе;
- жмём кнопку очищения системных файлов, затем находим и отмечаем в списке строчки, касающиеся memory dump. Если не нашлось, значит, их не создавали.
Создание снимков бывает отключено, даже если вы когда-либо активировали эту функцию по причине деятельности специального софта. Если речь о SSD-накопителе, это могут быть программы для работы с твердотельными дисками. Отключение некоторых опций ОС выполняется ими с целью оптимизации работы, поскольку многократные процессы чтения/записи сокращают продолжительность жизни диска. Также причиной отключения дампа памяти могут быть различные программы очистки компьютера и оптимизации системы.
Почему появляется эта ошибка в WIN 10
Рассматриваемая ошибка обычно возникает при загрузке или установке ОС Виндовс. Пользователь внезапно получает BSoD, на экране которого содержится упомянутое выше сообщение, техническое название ошибки, и QR-код ссылки на неё в сети. Ещё какое-то время система собирает технические данные об ошибке, и при наличии Интернет-подключения пересылает указанные данные в Майкрософт для последующего анализа.
По статистике Майкрософт в WIN 10, около 70% всех случаев возникновения этой и близкой к ней проблем вызваны некорректно работающими драйверами. Ещё 10% приходятся на аппаратные проблемы (память, жёсткий диск, перегрев), остальные 20% вызваны различными альтернативными факторами.
Каковы причины дисфункции, которая информирует нас об возникновении проблемы и предлагает перезагрузить ПК? Их может быть несколько:
- Некорректно работающие драйвера (особенно в ситуации их недавней установки);
- Повреждённые системные файлы;
- Повреждён системный реестр (файлы реестра случайно или намеренно удалены из папки System32);
- Перегрев системы (в частности, из-за её намеренного разгона);
- Различные проблемы с памятью PC (выход из строя планок памяти, ошибки в их работе и др.);
- Злокачественная деятельность вирусных зловредов;
- Ошибки (битые сектора) на винчестере (в частности, из-за некорректного отключения PC).
После появления ошибки «На вашем ПК возникла проблема, и его необходимо перезагрузить» мы ещё можем загрузиться в системе обычным образом или использовать «Safe mode». В самых же печальных случаях система входит в циклический режим перезагрузки (BSoD – Перезагрузка – BsoD). Вследствие которого получить доступ к системному функционалу становится невозможно.
Разбираемся с возникшей дисфункцией
Синий экран MEMORY_MANAGEMENT — ищем причину и исправляем ошибку
Следующие этапы могут помочь разобраться в том, что именно вызывает появление рассматриваемого синего экрана. Опять же, предполагается, что вы можете зайти в Windows 10 и работать в ней. Если же синий экран MEMORY MANAGEMENT появляется до загрузки системы — об этом в последнем разделе инструкции.
Чистая загрузка Windows 10
В качестве первого шага следует попробовать выполнить чистую загрузку Windows 10 без сторонних служб и программ в автозагрузке — это позволит выяснить, не являются ли какие-либо сторонние программы причиной ошибки. Для того, чтобы сделать это, выполните следующие шаги:
- Нажмите клавиши Win+R на клавиатуре, введите msconfig в окно «Выполнить» и нажмите Enter.
- На вкладке «Общие» отметьте пункт «Выборочный запуск» и снимите отметку «Загружать элементы автозагрузки».
- Перейдите на вкладку «Службы», отметьте «Не отображать службы Майкрософт», а затем нажмите «Отключить все».
- Желательно также зайти на вкладку «Автозагрузка» перейти в параметры автозагрузки диспетчера задач и там отключить все пункты (даже нужные).
- Примените настройки и перезагрузите компьютер.
Если после перезагрузки ошибка MEMORY_MANAGEMENT больше не появляется, по-видимому, причина в одной из программ в автозагрузке или какой-то сторонней службе. Можно попробовать включать элементы по одному или несколько, пока снова не появится проблема, чтобы выяснить, что именно её вызвало и после этого принимать решения о возможном удалении этого стороннего ПО или других действиях.
Проверка драйверов
Синий экран MEMORY MANAGEMENT часто может быть вызван проблемой с драйверами. Для того, чтобы выявить сбойный драйвер оборудования, можно использовать встроенную утилиту для проверки драйверов:
- Перезагрузите компьютер в безопасном режиме. Самый простой метод сделать это — нажать клавиши Win+R на клавиатуре, ввести msconfig и нажать Enter, отметить «Безопасный режим» на вкладке «Загрузка», применить настройки и перезагрузить компьютер.
- В безопасном режиме нажмите клавиши Win+R и введите verifier для запуска диспетчера проверки драйверов.
- На первом экране выберите «Создать нестандартные параметры (для кода программ)».
- Далее отметьте все пункты, кроме «Эмуляция случайной нехватки ресурсов» и двух пунктов, связанных с проверкой соответствия требованиям DDI.
- Выберите пункт «Выбрать имя драйвера из списка».
- Отсортируйте драйверы по колонке «Поставщик» (нажав на заголовок столбца) и отметьте все драйверы, кроме предоставленных Microsoft. Нажмите кнопку «Готово».
- Если вы запускали безопасный режим с помощью msconfig, снова зайдите (как на первом шаге) и отключите загрузку в безопасном режиме.
- Перезагрузите компьютер.
После этого возможны следующие варианты развития событий:
- Система загрузится, некоторое время проработает, а затем появится синий экран с прежней ошибкой MEMORY_MANAGEMENT или новой, наподобие DRIVER_VERIFIED_DETECTED_VIOLATION с указанием имени файла. sys (если имя файла указано — запомните или запишите его, это и есть сбойный драйвер).
- Система покажет синий экран еще до загрузки системы.
В первом случае перезагрузите компьютер и отключите проверку драйверов, для этого запустите командную строку от имени администратора и введите команду verifier /reset
После этого, если на синем экране отображалось имя сбойного драйвера, найдите в Интернете, что это за драйвер — по всей видимости, проблема именно в нем. Если имя драйвера не отображалось, попробуйте использовать бесплатную утилиту BlueScreenView и в ней посмотреть, какой именно файл вызвал последний сбой (на скриншоте пример для другого синего экрана). Утилита доступна на официальном сайте https://www. nirsoft. net/utils/blue_screen_view. html
Если система не запускается, то после двух сбоев загрузки вы получите возможность открыть дополнительные параметры и инструменты восстановления и там, запустив командную строку, отключить проверку драйверов с помощью команды verifier /reset а затем перезагрузить компьютер. Далее, можно использовать действия из предыдущего абзаца.
После выявления вызывающего неполадки драйвера вы можете предпринять действия по его обновлению (в идеале — путем скачивания вручную с официального сайта производителя оборудования) или откату на предыдущую версию.
Проверка оперативной памяти и целостности системных файлов, ошибок диска
Иногда ошибка может быть вызвана проблемами с оперативной памятью. Если у вас есть подозрения на то, что дело в этом, то для начала рекомендую отключить любые ускорения RAM, если раньше вы их применяли, а затем попробовать выполнить проверку оперативной памяти на ошибки.
Причины появления ошибки
Ошибка может появиться если:
- На жестком диске компьютера или ноутбука не достаточно места. Для правильной работы ОС Windows 10 на системном диске должно быть свободно 2 – 10 ГБ.
- На компьютер был установлен не совместимый BIOS или прошивка была повреждена.
- Установлены не совместимые с ОС драйвера устройств.
- Реестр Windows был поврежден или удален. Возможно в результате очистки были удалены системные ключи реестра.
- Ативирусное программное обеспечение или компьютерные вирусы могут заблокировать системные файлы или удалить важные ключи реестра.
- В результате ошибок в работе программы для резервного копирования.
- В результате обновления ОС Windows.
Актуально для ОС: Windows 10, Windows 8.1, Windows Server 2012, Windows 8, Windows Home Server 2011, Windows 7 (Seven), Windows Small Business Server, Windows Server 2008, Windows Home Server, Windows Vista, Windows XP, Windows 2000, Windows NT.
Чем открыть файл в формате DMP
Расширение DMP может быть нескольких основных исполнений, в частности:
DMP формат является dump-файлом, генерируемым ОС в автоматическом режиме в результате появления какой-либо критической ошибки. Это своеобразный скриншот памяти устройства в момент, когда ОС дает сбой. Dump-файл с ошибкой ОС имеет формат mini000000-00.dmp, где в наименовании указывается конкретный месяц, год и дата фиксации сбоя.
Для непосредственной генерации дампа, а не просто перезагрузки ОС, следует выполнить следующую последовательность действий:
- перейти по пути “мой компьютер – свойства – восстановление компонентов – параметры”;
- снять закладку ”перезагрузка”;
- во вкладке “запись отладочных данных” пользователю предоставляется выбрать вид дамп-файла, и каталог, где он будет сгенерирован.
В случае, если DMP файл занимает значительное место дискового пространства, их допускается удалять. Данная процедура никак не повлияет на работоспособность ОС.
- формат DMP – результат деятельности программного комплекса баз данных ORACLE. Такой файл предназначен для резервного хранения схем и БД (актуально только на момент его генерации).
- dump-файл программы Steam. Предназначен для контроля и управления над игровыми приложениями.
- DMP формат – файл-карта, как результат генерации утилиты Dream Maker.
Программы для открытия и создания DMP файлов
В зависимости от своего исполнения и практического назначения, DMP формат может быть сгенерирован и открыт следующими программными приложениями:
- Visual Studio, Dumpflop Utility, Kernel Debug, Bluescreenview, Debug Tools, (DMP файл – генерируемый операционной системой в автоматическом режиме в случае возникновения какой-либо критической ошибки или сбоя);
- Oracle Dump Viewer (DMP файл – БД ORACLE);
- Steam (DMP файл – клиент для контроля и управления над игровыми приложениями);
- Dream Maker (DMP файл – файл-карта).
Если при попытке открыть формат ОС выдает ошибку, – производится открытие DMP файла с использованием некорректного приложения.
Конвертация DMP в другие форматы
Поскольку DMP формат – уникальный файл, содержащий данные о коде критической ошибке или причинах сбоя ОС, конвертация его в другие форматы не практикуется.
Исключение составляет, пожалуй, только дамп-файл базы данных ORACLE. С помощью программной утилиты NXTract допускается преобразование в CSV, SQL Server, DB2, Access, MySQL и многие другие форматы.
Почему именно DMP и в чем его достоинства?
Область практического применения формата DMP необычайно широка. С помощью данного расширения пользователю предоставляется возможность безошибочно диагностировать причину сбоя ОС, создать резервную копию БД ORACLE, управлять игровыми программами и создавать файл-карты.
Данные, «сброшенные» из памяти программы. Часто создается при ошибке или отказе программы. Может также сохраняться программой «Savedump.exe» при первой перезагрузке после отказа. Обычно носит название «Memory.dmp».
Файлы дампа памяти Windows могут применяться для разрешения ошибок системы и других проблем. Но они могут занимать значительное количество пространства и зачастую удаляются.
Чем открыть файл в формате DMP (Windows Memory Dump)
Методы исправления ошибки «MEMORY_MANAGEMENT»
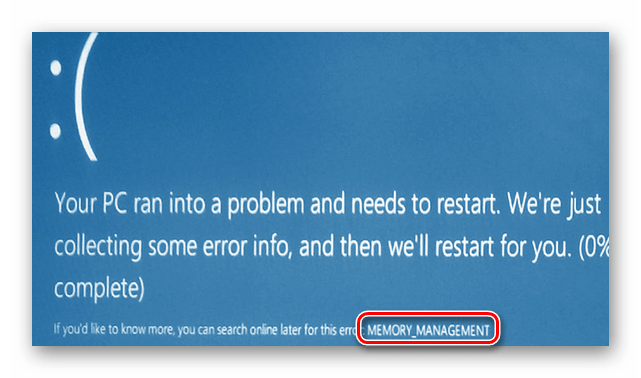
Описываемая проблема на практике выглядит следующим образом:
К сожалению, причиной появления такого сообщения могут быть самые различные факторы. Чаще всего ошибка возникает из-за конфликта Windows со сторонними приложениями. Но иногда подобный сбой случается из-за следующего:
Мы расскажем вам о двух действенных способах, которые нужно использовать в первую очередь при появлении сообщения «MEMORY_MANAGEMENT».
Способ 1: Запуск ОС без стороннего ПО
Сперва необходимо выяснить, какие именно файлы нарушают корректную работу ОС – системные или же файлы стороннего программного обеспечения. Для этого делаем следующие действия:
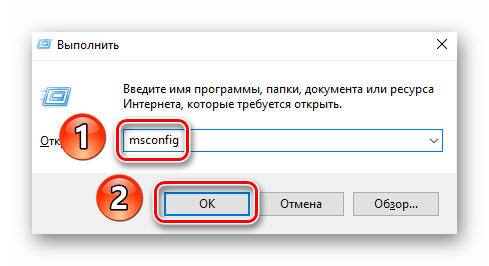
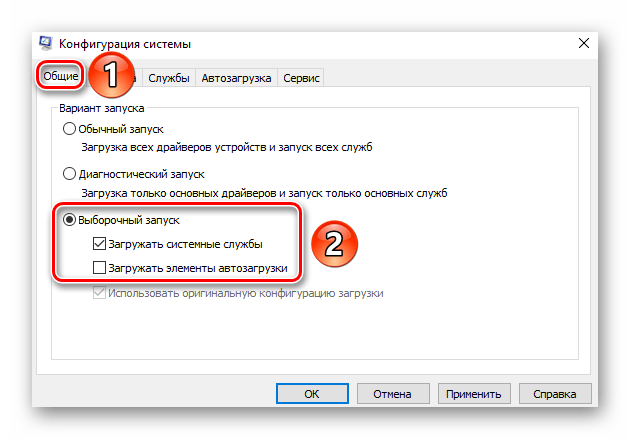
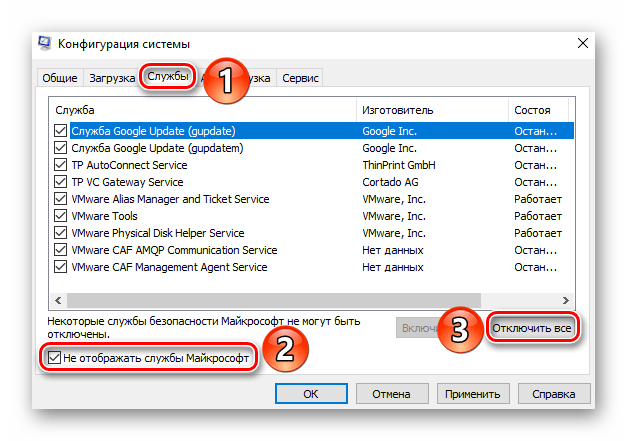
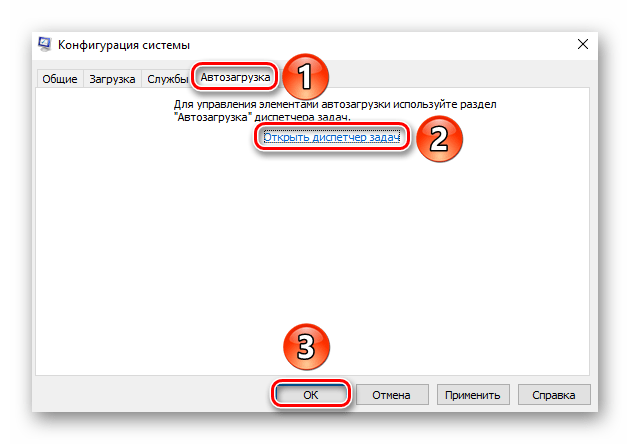
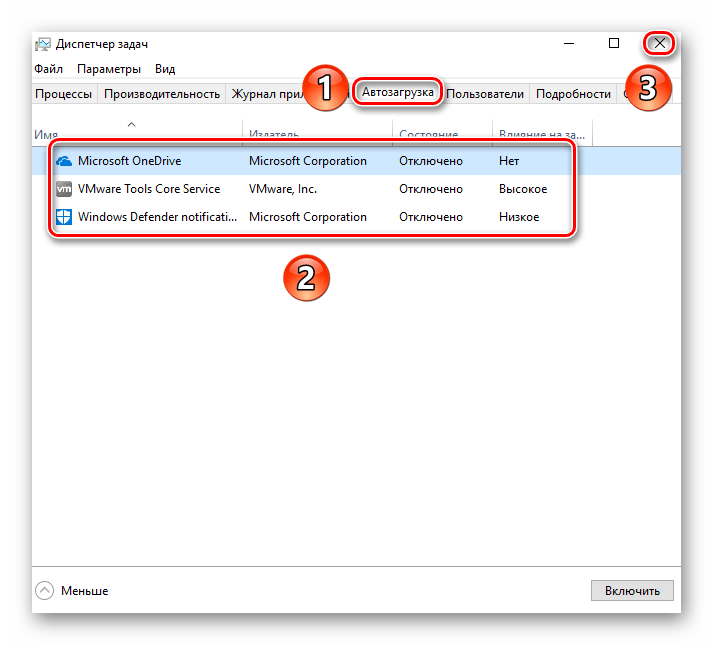
После перезагрузки системы следует проделать те действия, которые привели к возникновению синего экрана и ошибке «MEMORY_MANAGEMENT». Если она более не повторится, значит, виной всему была одна из отключенных ранее служб или программ в автозагрузке. В таком случае вам придется повторить все описанные выше действия, но при этом включать поочередно службы и элементы автозагрузки. Когда виновник ошибки будет найден, следует обновить/переустановить обнаруженную программу или драйвер. Если при удалении программного компонента у вас возникли проблемы (к примеру, приложение отказывается удаляться), вам поможет наша статья, посвященная их решению:
Способ 2: Определение кода и названия проблемного файла
Если первый метод не помог, или же вы просто не хотите его использовать, тогда можно пойти альтернативным путем. Далее мы расскажем о том, как узнать код ошибки, так как по умолчанию на синем экране смерти эта информация отсутствует. По найденному значению и его описанию вы сможете точно определить причину появления BSOD.
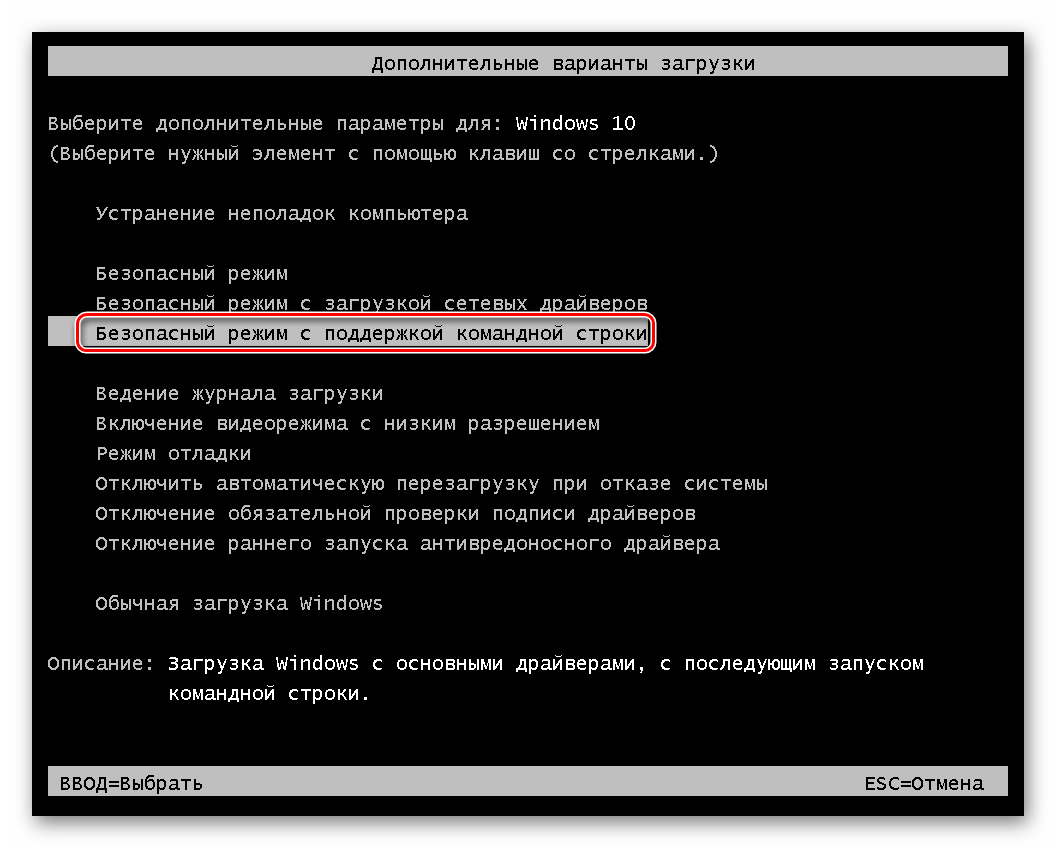
О других методах запуска ОС в безопасном режиме вы можете узнать из отдельной статьи.
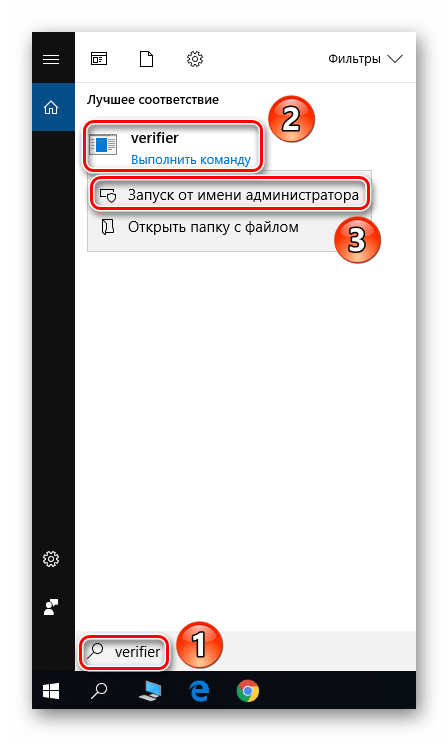
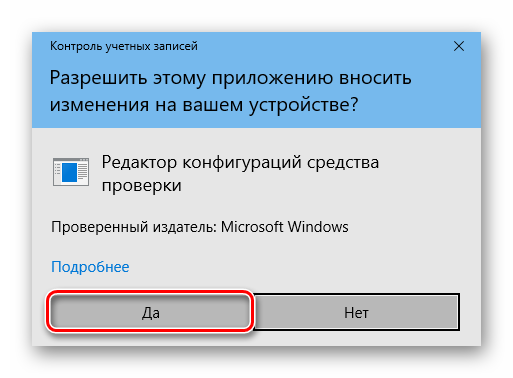
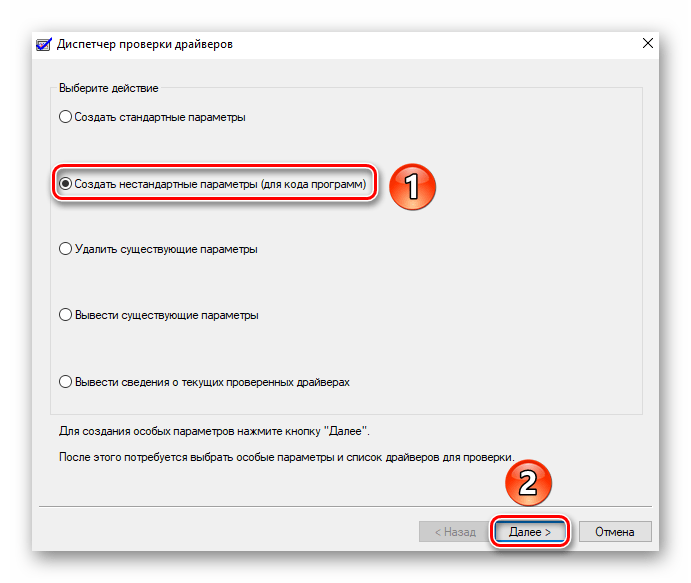
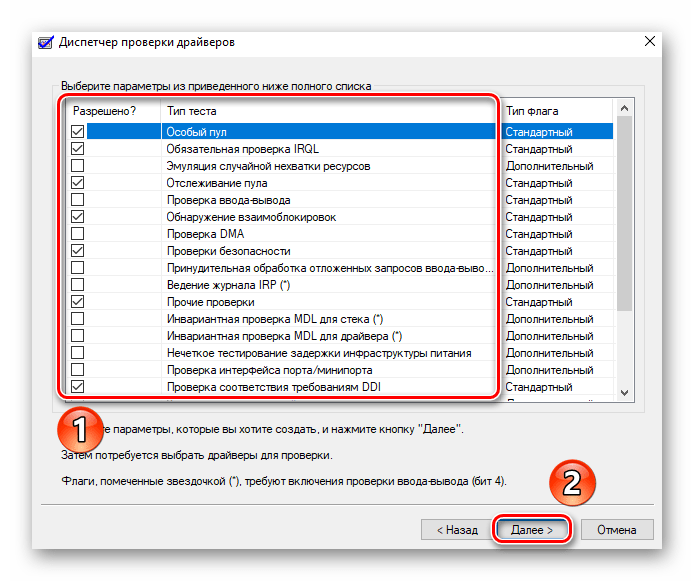
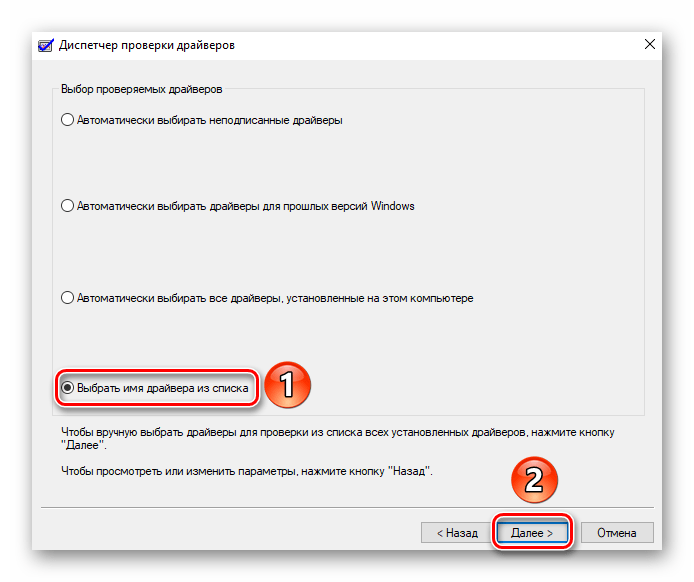
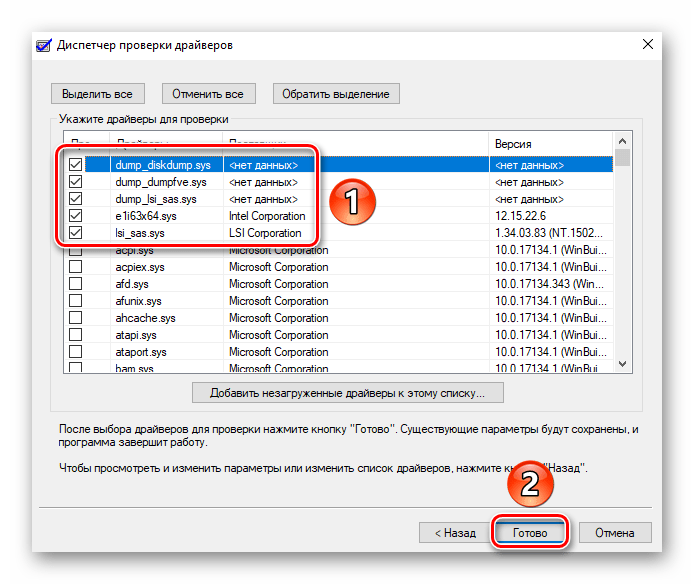
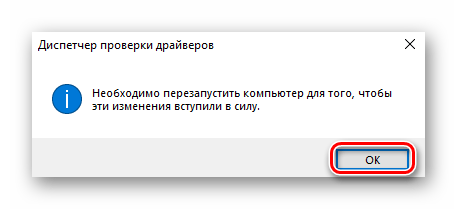
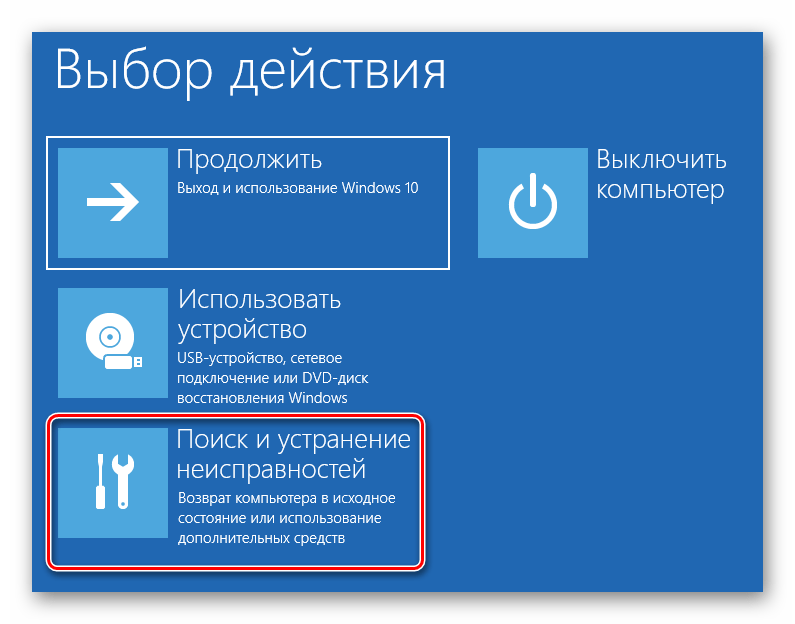
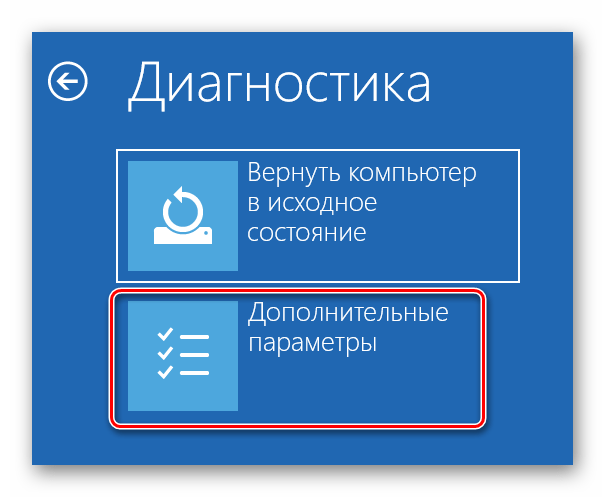
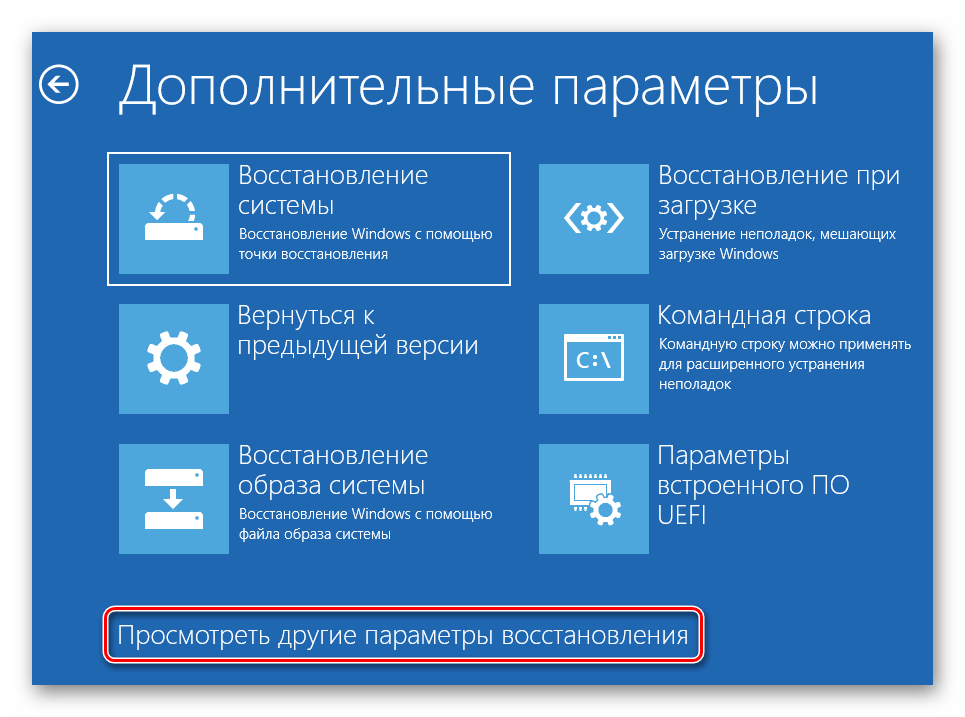
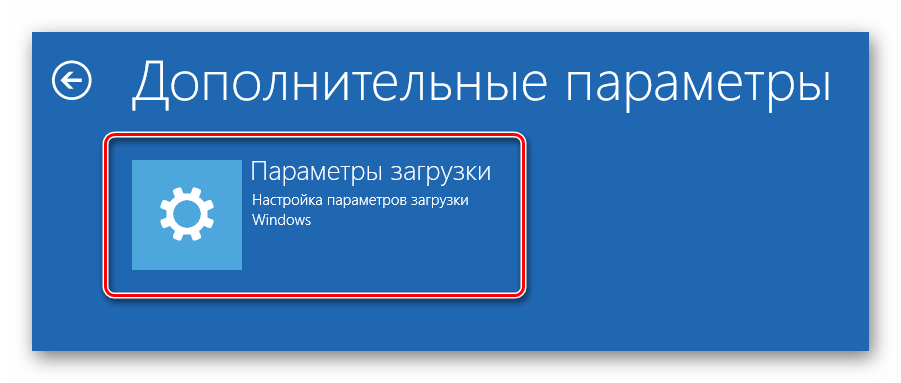
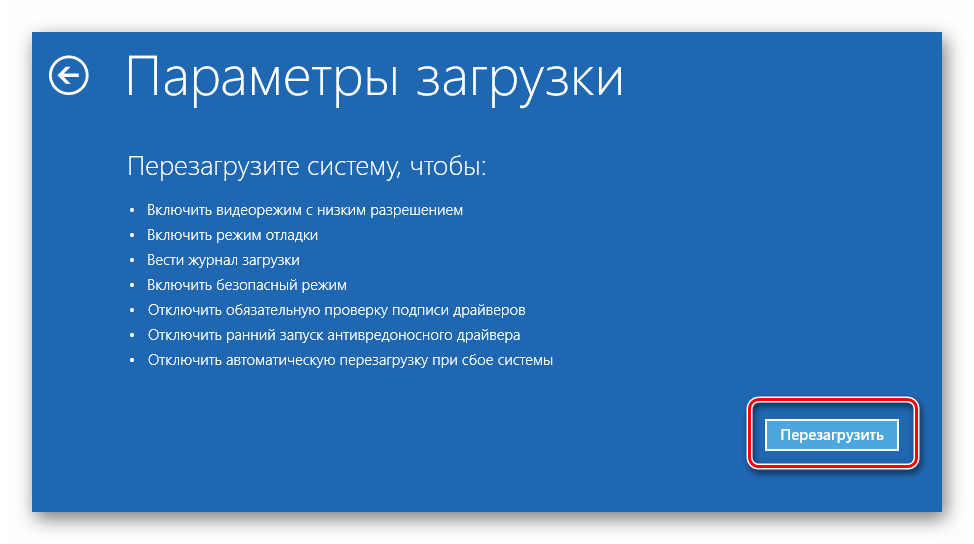
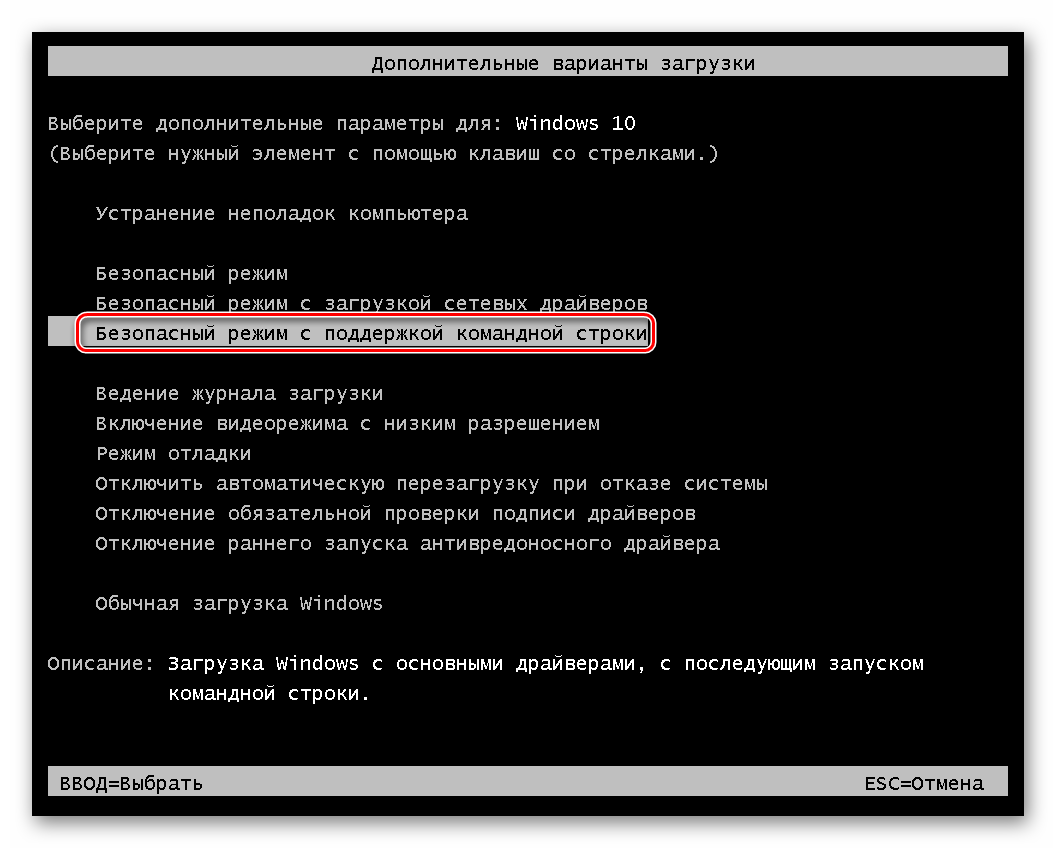
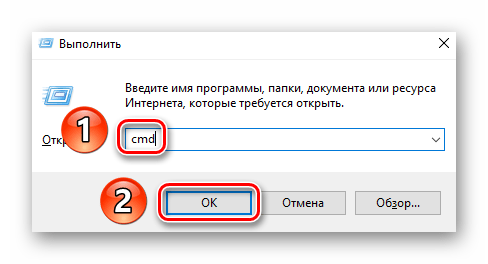
Мы рекомендуем использовать BlueScreenView. Открываем с ее помощью файл дампа и видим приблизительно следующую картину:
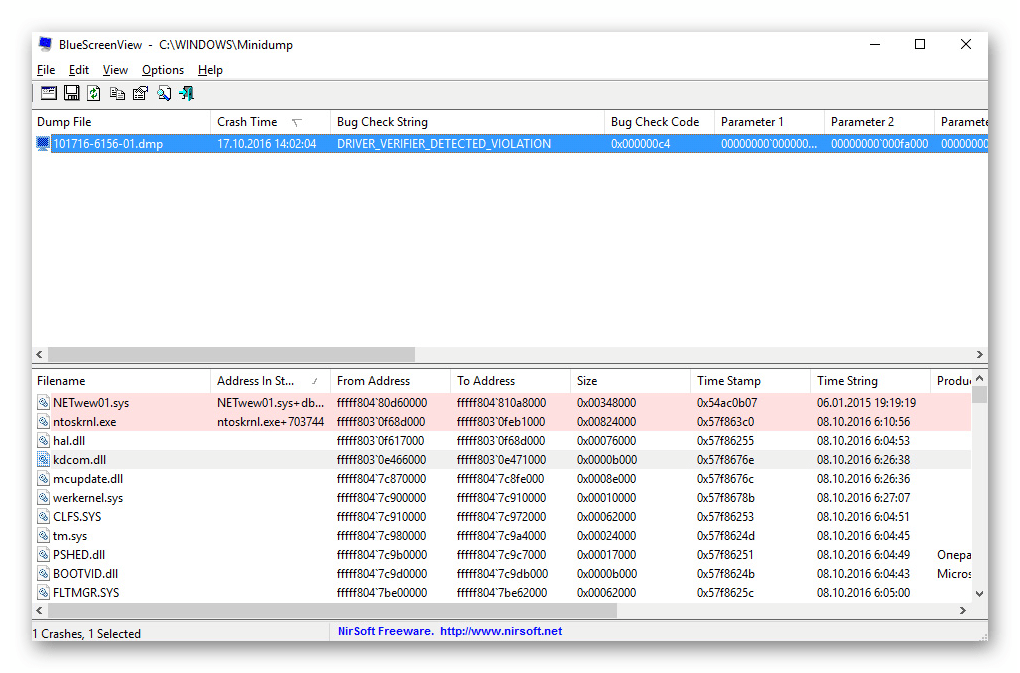
На этом наша статья подошла к своему логическому завершению. Надеемся, что один из предложенных способов помог вам избавиться от возникшей проблемы. Если же попытки не увенчались успехом, тогда стоит попробовать выполнить такую стандартную процедуру, как проверка операционной системы на присутствие вредоносного ПО и ошибок.
Владельцам ноутбуков в случае появления сообщения «MEMORY_MANAGEMENT» стоит также попробовать изменить схему электропитания
В самом крайнем случае нужно обратить внимание на оперативную память. Возможно, причиной проблемы стала ее физическая неисправность. Мы рады, что смогли помочь Вам в решении проблемы
Мы рады, что смогли помочь Вам в решении проблемы.
Помимо этой статьи, на сайте еще 11804 инструкций. Добавьте сайт Lumpics.ru в закладки (CTRL+D) и мы точно еще пригодимся вам.
Опишите, что у вас не получилось. Наши специалисты постараются ответить максимально быстро.
Обновление прошивки BIOS и драйверов устройств
Достаточно часто ошибка MEMORY_MANAGEMENT может появляться в случае конфликтов прошивки BIOS и установленных драйверов. Что делать в этом случае?
Для начала не нужно лезть в BIOS, а лучше попытаться установить «родные» драйвера, которые должны находиться на оригинальном диске, поставляемом в комплекте при покупке устройства. В крайнем случае, если пользователь имеет на руках список устройств, установленных в его компьютере, можно попробовать скачать последние версии драйверов из Интернета. Загрузка системы в данном случае должна производиться с любого Live CD или установочного диска Windows.
Можно поступить еще проще, если изначально использовать диск Driver Pack Solution последней версии. Его контент тоже можно загрузить из сети Интернет, после чего просто записать на оптический носитель на другом компьютерном терминале или ноутбуке.
Если обновлять прошивку BIOS, тут следует быть крайне осторожным. Сначала при старте компьютера или ноутбука нужно войти в BIOS и определить его версию и разработчика. Только после этого прошивку можно будет найти на просторах Интернета. Но лучше всего при отсутствии специальных знаний самостоятельно этим не заниматься, а воспользоваться услугами какого-нибудь сервисного центра, а то ведь, не ровен час, всю систему, как говорится, можно угробить.
Как избежать ошибок «памяти физического дампа»
Мы можем предложить 4 важных совета, которым вы должны следовать, чтобы уберечь свой компьютер от ошибки «Дампа физической памяти».
-
Проверьте совместимость оборудования
Первое, что вам нужно сделать, это убедиться, что всё ваше оборудование совместимо. Если вы только что добавили какое-либо оборудование на свой компьютер (даже USB-накопитель), вам следует либо удалить его, либо немедленно вернуться к своей старой настройке.
Поскольку всё оборудование создаётся разными компаниями, вероятность того, что какое-то оборудование не будет работать друг с другом, довольно высока. Вам следует проявлять бдительность к этой конкретной проблеме, если вы только что внесли какие-либо изменения в оборудование, такие как модификация оборудования или добавление нового устройства на свой компьютер.
-
Регулярно обновляйте программное обеспечение
Эта ошибка может возникать не из-за аппаратного обеспечения вашей системы, а из-за проблем с программным обеспечением. Есть много проблем с программным обеспечением, которые могут вызвать ошибки на вашем компьютере. Но, одной из основных причин этой ошибки в Windows является то, что иногда программные приложения содержат поврежденные файлы.
Такие приложения, как Adobe Photoshop, некоторые игры и другое программное обеспечение, для запуска которых требуется огромное количество программных файлов, могут вызывать эту ошибку. Чтобы избежать подобных ситуаций, необходимо своевременно обновлять программное обеспечение.
Однако, в случае возникновения ошибки вам следует немедленно переустановить программу, так как это заменит все потенциально поврежденные программные файлы на вашем компьютере, восстановив работоспособность вашей системы.
-
Регулярно проверяйте работоспособность реестра
Недействительные записи реестра являются одной из основных причин ошибки «Дампа физической памяти» на компьютере. Таким образом, если дело не в совместимости с аппаратным и программным обеспечением, это может быть проблема с базой данных реестра на вашем ПК.
База данных реестра – это центральное хранилище всех настроек и опций, необходимых вашему компьютеру для работы. Это место, где Windows хранит все настройки, которые необходимо прочитать любому программному обеспечению на вашем ПК. К сожалению, это делает базу данных реестра одним из основных факторов, вызывающих ошибку дампа физической памяти, когда она оказывается поврежденной. Чтобы избежать этой ситуации, вы можете установить хорошее программное обеспечение для очистки реестра, которое восстанавливает поврежденный реестр и поддерживает его работоспособность. Это, безусловно, снизит риск появления ошибок дампа синего экрана.
Проблема в том, что все ваши программы полагаются на эту базу данных для сохранения настроек. Если какие-либо из этих настроек повреждены или повреждены без возможности восстановления, многие программы не смогут прочитать то, что им нужно, и это приведёт к появлению на вашем ПК всевозможных ошибок, включая ошибки памяти.
-
Проверьте состояние жесткого диска
Плохие сектора на жёстком диске или поврежденные диски могут привести к ошибкам дампа физической памяти. Однако, есть определенные способы обеспечить оптимальное состояние жесткого диска в долгосрочной перспективе.
Вот что вы можете сделать:
- Своевременное обновление операционной системы
- Регулярно выполняйте дефрагментацию жесткого диска. Вы должны дефрагментировать его не реже одного раза в две недели.
- Устанавливайте только полезные программы
- Резервное копирование жесткого диска на случай неблагоприятных ситуаций, например, полного отказа диска
Это четыре основных совета, которым вы должны следовать, чтобы избежать ошибок «памяти физического дампа» на вашем компьютере.
Восстановление прежней конфигурации
Если ошибка возникла после установки сторонних программ, обновления драйверов и системы, замены комплектующих или разгона памяти, попытайтесь восстановить последнюю рабочую конфигурацию. Установленное ПО удаляем, старые компоненты и/или драйверы восстанавливаем, настройки в утилитах для оверклоккинга сбрасываем на дефолтные. В случае апгрейда «железа» можно пойти прогрессивным путем – не ставить обратно старые компоненты, а обновить драйвера для новых, скачав их с официального ресурса производителя устройства либо прибегнув к помощи программы DriverPack Solution.
Сканирование жесткого диска
Еще один случай, когда возникает экран BSoD MEMORY_MANAGEMENT (ошибка), связан с наличием критических сбоев на винчестере. Его, естественно, нужно проверить. Вот только стандартное средство для проверки, вызываемое из строки свойств контекстного меню (правый клик на литере диска), тут не подойдет (даже при задействовании параметров автоматического исправления).
В данном случае лучше всего использовать загрузочный диск, после старта с которого потребуется вызвать командную строку. В ней прописывается команда sfc /scannow. Тестирование винчестера может занять длительное время (все зависит от объема жесткого диска), зато в итоге все сбои будут устранены, да еще и загрузка восстановится.
Как открыть ваш файл DUMP:
Самый быстрый и легкий способ открыть свой файл DUMP — это два раза щелкнуть по нему мышью. В данном случае система Windows сама выберет необходимую программу для открытия вашего файла DUMP.
В случае, если ваш файл DUMP не открывается, весьма вероятно, что на вашем ПК не установлена необходимая прикладная программа для просмотра или редактирования файлов с расширениями DUMP.
Если ваш ПК открывает файл DUMP, но в неверной программе, вам потребуется изменить настройки ассоциации файлов в вашем реестре Windows. Другими словами, Windows ассоциирует расширения файлов DUMP с неверной программой.
Как исправить проблему atikmdag.sys 0x00000116 BSOD
Решение 1. Запустите полное сканирование системы
Вирусы и вредоносное ПО могут вызывать ошибку atikmdag.sys BSOD. Запустите полную проверку системы на своем ПК, чтобы удалить все возможные вирусы. Существуют и антивирусные программы сторонних производителей, которые вы можете использовать.
Мы настоятельно рекомендуем вам ознакомиться с лучшими антивирусными программами для вашего ПК с Windows, и установить их на свой компьютер.
Вы также можете использовать встроенный антивирус Windows – Защитник Windows. Вот как запустить полное сканирование системы в Windows 10:
- Откройте меню «Пуск», наберите на клавиатуре «Defender», дважды щелкните «Защитник Windows», чтобы запустить инструмент.
Решение 2. Починка реестра ПК
Самый простой способ восстановить реестр Windows — использовать специальный инструмент, такой как CCleaner. Кроме того, вы также можете использовать Microsoft System File Checker, чтобы проверить повреждение системного файла.
Программа проверяет целостность всех системных файлов и восстанавливает файлы, если это возможно. Вот как запустить проверку SFC во всех версиях Windows:
- Перейдите в меню «Пуск», наберите на клавиатуре «cmd», щелкните правой кнопкой мыши «Командная строка», «Запуск от имени администратора».
Решение 3. Обновление ОС Windows
Кроме того, вы можете исправить проблему ошибки atikmdag.sys 0x00000116 BSOD, обновив ОС Windows 10 до последней версии. Microsoft постоянно выпускает обновления для Windows, чтобы улучшить стабильность системы и устранить различные проблемы и ошибки, связанные с ошибкой запуска.
Вы можете выполнить следующие действия для обновления ОС Windows 10:
- Перейдите в «Пуск», введите «update» в поле поиска, а затем нажмите «Проверить наличие обновлений», чтобы продолжить.
Решение 4. Обновите драйверы ATI Radeon
Устаревшие или старые версии драйверов устройств семейства ATI Radeon могут, вероятно, отвечать за проблему BSOD atikmdag.sys. Вы можете обновить графический драйвер своего ПК, выполнив следующие действия:
- Откройте браузер и перейдите на сайт https://support.amd.com/en-us/download.
Решение 5. Выполнить восстановление системы в безопасном режиме
Запуск восстановления системы также может устранить проблему с ошибкой «0x00000116» на вашем ПК с ОС Windows. Безопасный режим — это режим диагностики в Windows, который запускает ваш компьютер только с базовыми файлами и драйверами. Однако вы можете выполнить восстановление системы в безопасном режиме, чтобы вернуться к определенной точке восстановления в вашей системе. Вот как это сделать:
- Выключите свой компьютер и включите его снова.
- Во время загрузки нажмите клавишу F8, чтобы перейти к опциям загрузки Windows, выберите «Безопасный режим» и нажмите «Enter».
Решение 6. Запустите CHKDSK
В качестве альтернативы, если описанные выше методы не решили проблему atikmdag.sys с кодом ошибки «0x00000116», вы можете запустить CHKDSK на своем ПК, чтобы устранить проблему. Этап требует использования командной строки. Вот как это сделать:
- Выключите свой компьютер и включите его снова.
- Во время загрузки нажмите клавишу F8, чтобы перейти к опциям загрузки Windows, выберите «Безопасный режим с поддержкой командной строки» и нажмите «Enter».
Решение 7. Чистая установка операционной системы Windows 10
Другим способом устранения этой проблемы является выполнение чистой установки системы Windows на вашем ПК. Однако этот метод очистит все предварительно установленные приложения, файлы и папки, но, возможно, он решит проблему atikmdag.sys.
Решение 8. Замените оперативную память и/или жесткий диск
Если вы не можете решить проблему с ошибкой 0x00000116, используя какие-либо исправления выше (что маловероятно), существует вероятность того, что оперативная память и жесткий диск вашей системы неисправны. Вы можете отключить свой жесткий диск, подключить его к другому компьютеру для доступа к файлам и папкам на ПК; это позволит вам создавать резервные копии важных файлов для обеспечения их сохранности.
Если другой компьютер не может идентифицировать и получить доступ к вашему жесткому диску, вам обязательно нужно заменить его на новый. Но если вы можете получить доступ к жесткому диску на новом ПК, вам следует заменить оперативную память, потому что, скорее всего, это и есть неисправный компонент.
Удалите дампы памяти, чтобы освободить место
СВЯЗАННЫЕ С:
7 способов освободить место на жестком диске в Windows
Вы можете удалить эти файлы .dmp, чтобы освободить место, что является хорошей идеей, поскольку они могут быть очень большого размера — если на вашем компьютере синий экран, у вас может быть файл MEMORY.DMP размером 800 МБ или более, занимающий место на вашем системном диске.
Windows помогает автоматически удалять эти файлы. если ты
используйте утилиту очистки диска
и скажите ему очистить системные файлы, вы увидите, что в списке появятся оба типа дампов памяти. CCleaner и другие подобные инструменты также могут автоматически удалять дампы памяти. Вам не нужно копаться в папке Windows и удалять их вручную.
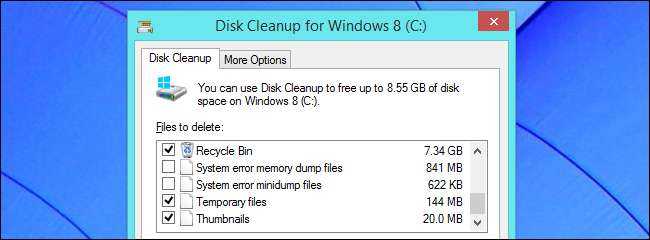
Короче говоря, файлы дампа памяти большего размера не очень полезны, если вы не планируете отправлять их в Microsoft или другому разработчику программного обеспечения, чтобы они могли исправить синий экран, возникающий в вашей системе. Файлы минидампа меньшего размера более полезны, потому что они содержат важную информацию о сбоях системы.
Кредит изображения:
Thawt Hawthje на Flickr
Анализ креш-дампов памяти Windows
Как часто Вам приходится лицезреть экран смерти Windows (BSoD)? BSoD может возникать в разных случаях: как уже при работе с системой, так и в процессе загрузки операционной системы. Как же определить, чем вызвано появление BSoD и устранить эту проблему? Операционная система Windows способна сохранять дамп памяти при появлении ошибки, чтобы системный администратор мог проанализировать данные дампа и найти причину возникновения BSoD.
Существует два вида дампов памяти — малый (minidump) и полный. В зависимости от настроек операционной системы, система может сохранять полный или малый дампы, либо не предпринимать никаких действий при возникновении ошибки.
Малый дамп располагается по пути %systemroot%minidump и имеет имя вроде Minixxxxxx-xx.dmp Полный дамп располагается по пути %systemroot% и имеет имя вроде Memory.dmp
Для анализа содержимого дампов памяти следует применять специальную утилиту — Microsoft Kernel Debugger. Получить программу и компоненты, необходимые для ее работы, можно напрямую с сайта Microsoft — Debugging Tools
При выборе отладчика следует учитывать версию операционной системы, на которой Вам придется анализировать дампы памяти. Для 32-разрядной ОС необходима 32-битовая версия отладчика, а для 64-разрядной ОС предпочтительно использовать 64-битовую версию отладчика.
Помимо самого пакета Debugging Tools for Windows, также понадобятся набор отладочных символов — Debugging Symbols. Набор отладочных символов специфичен для каждой ОС, на которой был зафиксирован BSoD. Потому придется загрузить набор символов для каждой ОС, анализировать работу которой Вам придется. Для 32-разрядной Windows XP потребуются набор символов для Windows XP 32-бит, для 64-разрядной ОС потребуются набор символов для Windows XP 64-бит. Для других ОС семейства Windows наборы символов подбираются сообразно такому же принципу. Загрузить отладочные символы можно отсюда. Устанавливать их рекомендуется по адресу %systemroot%symbols
После установки отладчика и отладочных символов, запускаем отладчик. Окно отладчика после запуска выглядит следующим образом.
Перед анализом содержимого дампа памяти, потребуется провести небольшую настройку отладчика. Конкретно — сообщить программе, по какому пути следует искать отладочные символы. Для этого выбираем в меню File > Symbol File Path… Нажимаем кнопку Browse… и указываем папку, в которую мы установили отладочные символы для рассматриваемого дампа памяти.
Можно запрашивать информацию о требуемых отладочных символах прямо через Интернет, с публичного сервера Microsoft. Таким образом у вас будет самая новая версия символов. Сделать это можно следующим образом — в меню File > Symbol File Path… вводим: SRV*%systemroot%symbols*http://msdl.microsoft.com/download/symbols
После указания пути к отладочным символам, выбираем в меню File > Save workspace и подтверждаем действие нажатием на кнопку OK.
Чтобы приступить к анализу дампа памяти, выбираем в меню File > Open Crash Dump… и выбираем требуемый для рассмотрения файл.
Система проведет анализ содержимого, по окончанию которого выдаст результат о предполагаемой причине ошибки.
Завершить отладку можно выбором пункта меню Debug > Stop Debugging
Таким образом, используя пакет Debugging Tools for Windows, всегда можно получить достаточно полное представление о причинах возникновения системных ошибок.
Дампы памяти предназначены для разработчиков
Эти файлы дампа существуют, чтобы предоставить вам информацию о причине сбоя системы. Если вы разработчик Windows, работающий над драйверами оборудования, информация в этих файлах дампа памяти может помочь вам определить причину, по которой драйверы оборудования вызывают синий экран компьютера, и решить проблему.
Но вы, вероятно, просто обычный пользователь Windows, а не кто-то, кто занимается разработкой драйверов оборудования или работает над исходным кодом Windows в Microsoft. Аварийные дампы по-прежнему полезны. Они могут вам не понадобиться, но вам может потребоваться отправить их разработчику, если у вас возникла проблема с низкоуровневыми драйверами программного обеспечения или оборудования на вашем компьютере. Например,
На сайте Symantec говорится
что «Symantec Development часто будет нуждаться в полном дампе памяти из пораженной системы, чтобы определить причину сбоя». Аварийный дамп также может быть полезен, если у вас возникла проблема с самой Windows, так как вам может потребоваться отправить его в Microsoft. Разработчики, отвечающие за программное обеспечение, могут использовать дамп памяти, чтобы точно увидеть, что происходило на вашем компьютере во время сбоя, что, надеюсь, позволит им определить и устранить проблему.
Как исправить дисфункцию «На вашем ПК возникла проблема»
Решение данной проблемы делится на два основных этапа, в зависимости от того, можете ли вы загрузить систему в безопасном режиме или нет.
- Для перехода в безопасный режим перезагрузите PC, и на экране входа удерживайте Shift.
- А затем выберите «Выключение» — «Перезапуск».
- После перезагрузки ПК на экране выбора параметра выберите «Диагностика».
- Затем «Дополнительные параметры».
- Далее «Параметры запуска» и «Перезапуск».
После перезагрузки ПК в списке параметров нажмите 4 для выбора загрузки в безопасном режиме или 5 для выбора загрузки безопасного режима с поддержкой сетевых драйверов. Кстати, загрузившись в последнем, а потом перезагрузив ваш ПК стандартным способом, иногда можно устранить ошибку «На вашем ПК возникла проблема».
Выберите 4 или 5 вариант загрузки
Итак, в зависимости от того, загрузились вы в безопасном режиме или нет, и необходимо построить дальнейший алгоритм наших действий.





























