Устанавливаем пароль на папку, используя WinRAR
Чтобы установить самостоятельно пароль на определенную папку в WinRAR, следуйте инструкции:
найдите необходимую директорию;
правой клавишей вызовите меню, найдите там иконку программы с надписью «Добавить в архив…» и кликните на нее;
задайте тип архивирования, название архива, директорию и, что самое важное, кодовое слово;
после выбора остальных параметров нажмите на «Установить пароль». Появится всплывающее окно, в котором нужно ввести пароль, повторить его и указать шифрование данных архива.
нажмите “Ок”.
Может случится, что при нажатии правой кнопкой на директорию, эта утилита не обнаружится. Тогда можно запустить ее через ярлычок на «Рабочем столе» или через «Пуск». В окне утилиты нужно найти объекты, которые будут помещаться под пароли, и нажать вверху в окошке утилиты на «Добавить». Все дальнейшие действия совпадают с вышеприведенным алгоритмом.
Если ставить пароль на избранную папку Windows 10 нужно регулярно, можно нажать на изображение ключика в окошке программы. Это позволит указать параметры архивирования и шифрования директории, пользоваться ими в будущем, выбрав пункт «Использовать для всех архивов».
Еще один способ без программ
Этот способ не слишком серьезный и мало что защищает на самом деле, но для общего развития привожу его здесь. Для начала, создайте любую папку, которую мы будем защищать паролем. Далее — создайте текстовый документ в этой папке со следующим содержанием:
cls @ECHO OFF title Папка под паролем if EXIST "Locker" goto UNLOCK if NOT EXIST Private goto MDLOCKER :CONFIRM echo Вы собираетесь заблокировать папку?(Y/N) set/p "cho=>" if %cho%==Y goto LOCK if %cho%==y goto LOCK if %cho%==n goto END if %cho%==N goto END echo Неправильный выбор. goto CONFIRM :LOCK ren Private "Locker" attrib +h +s "Locker" echo Папка заблокирована goto End :UNLOCK echo Введите пароль, чтобы разблокировать папку set/p "pass=>" if NOT %pass%== ВАШ_ПАРОЛЬ goto FAIL attrib -h -s "Locker" ren "Locker" Private echo Папка успешно разблокирована goto End :FAIL echo Неправильный пароль goto end :MDLOCKER md Private echo Секретная папка создана goto End :End
Сохраните этот файл с расширением .bat и запустите его. После того, как Вы запустите этот файл, автоматически будет создана папка Private, куда Вам стоит сохранить все Ваши супер-секретные файлы. После того, как все файлы были сохранены, снова запустите наш .bat файл. Когда будет задан вопрос о том, хотите ли Вы заблокировать папку, нажмите Y — в результате папка просто исчезнет. Если потребуется снова открыть папку — запускаем файл .bat, вводим пароль, и папка появляется.
Способ, мягко говоря, ненадежный — в данном случае просто скрывается папка, а при вводе пароля снова показывается. Кроме этого, кто-то более или менее подкованный в компьютерах, может заглянуть в содержимое bat файла и узнать пароль. Но, теме не менее, думаю, что этот способ будет интересен некоторым начинающим пользователям. Когда-то я тоже учился на таких простых примерах.
- https://droidway.net/431-kak-postavit-parol-na-papku-3-prostyh-sposoba.html
- https://os-helper.ru/windows-10/kak-postavit-parol-na-papku.html
- https://remontka.pro/kak-postavit-parol-na-papku/
- https://windows10i.ru/papki/skrytye/postavit-parol.html
- https://lumpics.ru/how-put-password-on-folder-in-windows-10/
- https://fast-wolker.ru/kak-postavit-parol-na-papku.html
- https://windows10x.ru/kak-zaparolit-papku-v-vindovs-10/
- https://pc-consultant.ru/bezopasnost/kak-zaparolit-papku-v-vindovs-10/
- https://f1comp.ru/bezopasnost/nadezhnaya-zashhita-kak-v-windows-10-postavit-parol-na-papku-i-zashifrovat-soderzhimoe/
Программы для установки пароля на папку в Windows 10, Windows 7 и 8
Начнем с программ, предназначенных для защиты папок паролем. К сожалению, среди бесплатных утилит для этого мало что можно порекомендовать, но все-таки мне удалось найти два с половиной решения, которые все-таки можно посоветовать.
Внимание: несмотря на мои рекомендации, не забывайте проверять загружаемые бесплатные программы на таких сервисах как Virustotal.com. Несмотря на то, что на момент написания обзора я постарался выделить только «чистые» и вручную проверил каждую утилиту, со временем и обновлениями это может меняться
Anvide Seal Folder
Anvide Seal Folder (ранее, насколько я понял — Anvide Lock Folder) — единственная адекватная бесплатная программа на русском языке для установки пароля на папку в Windows, не пытающаяся при этом скрытно (но открыто предлагает элементы Яндекса, будьте внимательны) установить какого-либо нежелательного ПО на ваш компьютер.
После запуска программы вы можете добавить в список папку или папки, на которые нужно поставить пароль, после чего нажать F5 (либо кликнуть по папке правой кнопкой мыши и выбрать «Закрыть доступ») и задать пароль на папку. Он может быть отдельный для каждой папки, а можно «Закрыть доступ ко всем папкам» по одному паролю. Также, нажав по изображению «Замка» слева в строке меню, вы можете установить пароль на запуск самой программы.
По умолчанию после закрытия доступа, папка исчезает из своего расположения, но в настройках программы вы также можете включить шифрование имени папки и содержимого файлов для лучшей защиты. Подводя итог — простое и понятное решение, в котором будет несложно разобраться любому начинающему пользователю и защитить свои папки от доступа посторонних лиц, включающее также некоторые интересные дополнительные возможности (например, если кто-то будет неправильно вводить пароль, вам об этом сообщат при запуске программы с верным паролем).
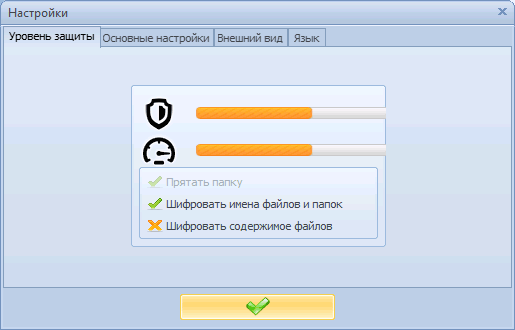
Lock-a-Folder
Бесплатная программа с открытым исходным кодом Lock-a-folder — очень простое решение для установки пароля на папку и скрытия ее из проводника или с рабочего стола от посторонних. Утилита, несмотря на отсутствие русского языка, очень просто в использовании.
Всё, что требуется — установить мастер-пароль при первом запуске, после чего добавить в список папки, которые требуется заблокировать. Аналогичным образом происходит и разблокировка — запустили программу, выбрали папку из списка и нажали кнопку Unlock Selected Folder. Программа не содержит каких-либо дополнительных устанавливаемых вместе с ней предложений.
Подробно об использовании и о том где скачать программу: Как поставить пароль на папку в Lock-A-Folder.
DirLock
DirLock — еще одна бесплатная программа для установки паролей на папки. Работает следующим образом: после установки в контекстное меню папок добавляется пункт «Lock / Unlock» соответственно для блокировки и разблокировки этих папок.
Этот пункт открывает саму программу DirLock, где папка должна добавиться в список, а вы, соответственно, можете установить на нее пароль. Но, в моей проверке на Windows 10 Pro x64 программа отказалась работать. Также не нашел я и официального сайта программы (в окне About только контакты разработчика), но она легко находится на множестве сайтов в Интернете (но не забывайте про проверку на вирусы и вредоносное ПО).
Lim Block Folder (Lim lock Folder)
Бесплатная русскоязычная утилита Lim Block Folder рекомендуется почти везде, где речь заходит об установке паролей на папки. Однако, она категорически блокируется защитником Windows 10 и 8 (а также SmartScreen), но при этом с точки зрения Virustotal.com — чистая (одно обнаружение, вероятно, ложное).
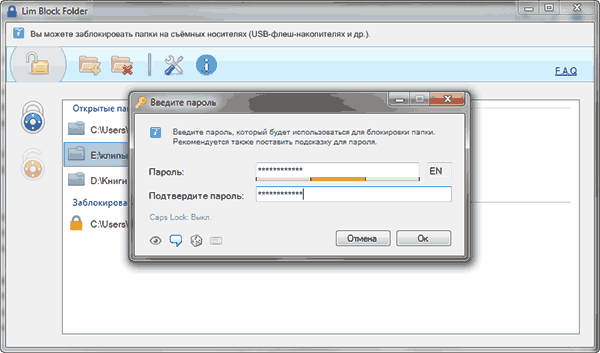
Второй момент — мне не удалось заставить программу работать в Windows 10, в том числе в режиме совместимости. Тем не менее, судя по скриншотам на официальном сайте, программа должна быть удобной в использовании, а, судя по отзывам, работает. Так что, если у вас Windows 7 или XP можно попробовать.
Как скрыть папку или поставить на нее пароль
В данной статье рассмотрим несложные и полезные советы о том, как скрыть папку или файл в операционной системе Windows 10, а также установим на них пароль с помощью сторонних программ – архиваторов 7-Zip и WinRAR.
Почти у каждого пользователя компьютера есть конфиденциальная информация, которая должна быть неизвестна другим людям. В особенности, когда компьютером пользуются несколько человек.
В Windows нет стандартного средства для защиты папки паролем, но есть определенная хитрость с помощью, которой она скроется от посторонних глаз.
Итак, для начала разберем самый простой, хитрый способ, но не слишком надежный.
Как скрыть папку в Windows 10
Чтобы скрыть папку от чужих людей, нажимаем на нее правой кнопкой мыши и в контекстном меню выбираем “Свойства”, далее в разделе “Общие” у пункта “Скрытый” ставим галочку и нажимаем “OK”. Папка пропадет из вида пользователя.
Как открыть скрытые папки? Чтобы снова сделать папку видимой, нужно открыть проводник Windows, перейти в раздел “Вид”, нажать на вкладку “Показать или скрыть” и установить галочку напротив пункта “Скрытые элементы”.
Папка снова появится на прежнем месте, но будет иметь затемненный вид. Чтобы снова вернуть ее в привычное состояние, проделываем операцию обратную той, что описана выше. Нажимаем на папку правой кнопкой мыши и в контекстном меню выбираем “Свойства”, далее в разделе “Общие” у пункта “Скрытый” снимаем галочку и нажимаем “OK”. Ну и последнее действие, открываем Проводник – Вид – Показать или скрыть, далее убираем галочку у пункта “Скрытый”.
Как поставить пароль на папку архива 7-Zip
С помощью бесплатной программы – архиватора 7-Zip можно поставить пароль на папку или файл и, тем самым, надежно защитить конфиденциальную информацию от злоумышленников. Но чтобы быть уверенным в надежности хранения, соответственно, нужно придумать надежный пароль и записать его себе в блокнот, т.к. при утере пароля доступ будет закрыт и самому пользователю.
Принцип действия прост – создается архив и ставится на него пароль.
Чтобы запоролить данные с помощью архиватора 7-Zip, нажимаем по папке или файлу правой кнопкой мыши и в появившемся меню выбираем “7-Zip” — “Добавить к архиву”.
В новом окне, правой его части нас будет интересовать раздел “Шифрование”, в котором следует активировать пункт “Шифровать имена файлов”, поставив там галочку.
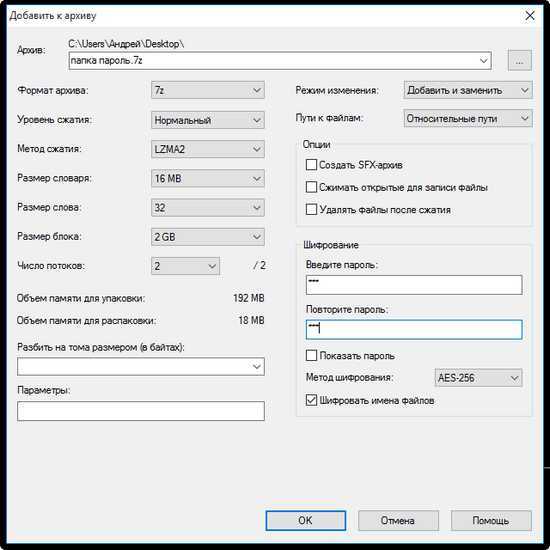
Далее следует ввести два раза, придуманный, надежный пароль. Еще раз следует сказать, что пароль следует записать на бумагу или использовать менеджер паролей, советую KeePass. После чего, нажимаем “OK” и будет создан запороленный архив. Первоначальную папку, файл, которые архивировались следует удалить. Теперь содержимое данных архива будет доступно по введении пароля.
Чтобы снять пароль с данных архива 7-Zip, открываем его, предварительно, введя пароль и в открывшемся окне нажимаем на кнопку “Извлечь”. Содержимое архива разархивируется и теперь их можно использовать как и раньше, без ввода пароля.
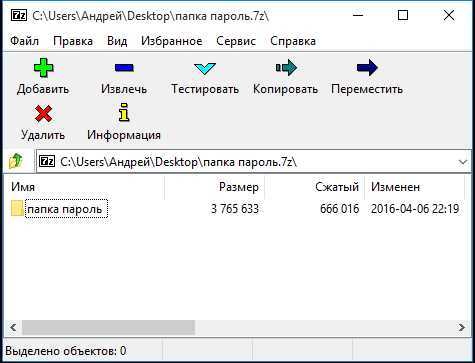
Бесплатный архиватор 7-Zip является отличным средством для постановки пароля на папки или файлы. Сама процедура проста и быстра, справится даже начинающий пользователь.
Как поставить пароль на папку архива WinRAR
Архиватор WinRAR – это самая популярная программа по сжатию и распаковке данных. В отличие от 7-Zip, программа WinRAR является платной. Но ей можно бесплатно пользоваться в течение 40 дней пробного периода (хотя можно и по истечении срока).
Алгоритм постановки пароля на файл с помощью архиватора WinRAR такой же, как и с 7-Zip. Выбираем необходимую папку, файл и жмем правой кнопкой мыши. Далее переходим в пункт “Добавить в архив”.
В окне “Имя и параметры” можно изменить имя создаваемого архива или оставить то, которое по умолчанию. Потом следует нажать на кнопку “Установить пароль”.

В следующем окне дважды вводим придуманный и надежный пароль, устанавливаем галочку у пункта “Шифровать имена файлов” и нажимаем “OK”.

Чтобы разархивировать данные, открываем архив, вводим пароль и далее нажимаем на кнопку “Извлечь”.
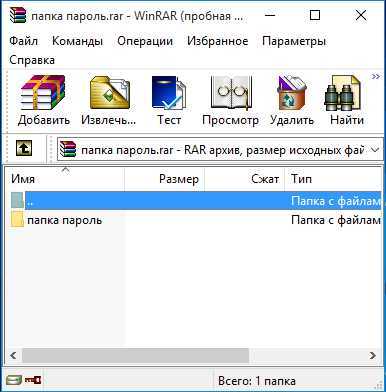
Помимо рассмотренных в статье двух популярных архиваторов, существуют специальные программы по постановке пароля на папку или файл. Но используя архиватор, выполняются сразу две задачи – сжимаются данные и ограничивается доступ к ним посторонним людям.
Anvide Seal Folder
Пожалуй, это первая и единственная бесплатная и универсальная программа на русском языке, обеспечивающая надежную защиту папок, которую мне удалось найти. При этом в ней отсутствует какая-либо реклама и навязчивые упоминания о покупке платной версии, что делает ее невероятно удобной. Полностью совместима с Windows 7, 8 и Windows 10.
В качестве примера я создам папку на рабочем столе и буду с ней экспериментировать.
Чтобы поставить пароль на папку с помощью «Anvide Seal Folder» необходимо сделать следующее.
- Скачать программу и установить на компьютер.
- Запустите утилиту и мышкой перетащите нужный объект в главное окно. Также можно воспользоваться кнопкой «плюс» в верхней части окна или клавишей «Insert». Смотрите фото.
- Щелкните правой мышкой по добавленному объекту и выберите пункт «Закрыть доступ» или воспользуйтесь клавишей «F5».
- Введите надежный шифр. Желательно чтобы он состоял из заглавных, строчных букв и цифр. После чего нажмите «Закрыть доступ».
- Далее отобразится уведомление об активации подсказки. Очень полезная функция, особенно если вы используете сложный код. Нажимаем «Да» или «Нет», на ваш выбор. Я выбираю «Да».
- Вводим подсказку и жмем «Ок».
- Теперь мы видим, что объект исчез и доступ к нему закрыт.
- Для возобновления доступа нужно выбрать пункт «Открыть доступ» или воспользоваться клавишей «F9».
- Ввести указанный ранее код и щелкнуть «Открыть доступ». После этого директория появится в прежнем месте.
Кстати, если кто-то кроме вас пытался получить к ней доступ, то после ввода правильного кода, отобразится уведомление с датой и количеством неверных попыток.
В программе есть возможность одновременного закрытия доступа сразу ко всем папкам.
Рекомендую установить пароль для входа в программу. Для этого щелкните мышкой по значку замка в верхней части окна, укажите код и нажмите «Ок». При этом желательно чтобы он был уникальным и не где не использовался.
Как поставить пароль на папку Windows 10
Описанные далее методы гарантированно работают на «десяточке». Но если вас интересует как поставить пароль на папку в более ранних версиях, то не спешите закрывать статью. Они все применимы к Windows 7/8, а некоторые и более ранним версиям ОС.
Устанавливаем пароль на RAR, ZIP архив папки
Простой и весьма надёжный способ ограничить доступ к каталогу с данными – заархивировать его и установить пароль на архив. Для этого необходимо в окне параметров создаваемого архива воспользоваться функцией «Установить пароль…» (подробнее о создании архивов можно прочитать в статье «Как заархивировать папку с файлами и отправить по почте»).
Программы установки пароля на папку
Ни для кого не секрет, что хороший и главное бесплатный специализированный софт всегда тяжело найти. Однако поисследовав просторы всемирной паутины, можно выделить несколько неплохо работающих утилит:
С платными же защитниками персональных данных дело обстоит куда лучше. Среди существующих стоит отметить:
- Hide Folder. Удобная программа, имеющая интерфейс на русском языке. С её помощью можно установить пароль на папку, внешний диск или флешку, скрыть каталог, осуществлять удалённое управление и экспортировать список защищаемых файлов. Стоимость — 8 баксов за один компьютер.
- IoBit Protected Folder. Понятная и простая в использовании программа, позволяющая ограничить доступ к директории шифром, а также скрыть её из проводника. Стоимость — 599 рублей.
- Folder Lock. Наиболее функциональный представитель данной категории софта. Помимо того, что могут выше упомянутые утилиты, Folder Lock формирует отчёты о неправильных вводах пароля, создаёт резервные копии файлов онлайн, а также файлы формата «.exe». Последние являются своеобразными «сейфами», которые можно открыть при помощи комбинации на других устройствах. Стоимость программы — 39,95 баксов. Недешево получается запаролить папку, да?
Но многие не доверяют или просто не хотят использовать сторонние приложения. Таких пользователей интересует как поставить пароль на папку при помощи штатных средств ОС.
Через создание виртуального диска и функцию BitLocker
Этот вариант более надёжный. Чтобы им воспользоваться, необходимо сначала создать образ диска. Для этого:
- Зажимаем Win» + «R и в командной строке прописываем «diskmgmt.msc»;
- В появившемся окне выбираем «Действие» -> «Создать виртуальный жесткий диск».
- Задать расположение, формат, тип создаваемого диска и нажать OK;
- Кликнуть правой мышкой по созданному диску и выбрать «Инициализировать диск».
- Указать стиль разделов.
- Правым нажатием мышки на созданный диск активировать функцию «Создать простой том».
- Указать размер тома, задать параметры и выбрать букву диска.
Теперь, когда виртуальный диск создан, необходимо поместить в него целевую папку. После чего правым нажатием мыши вызываем контекстное меню и выбираем в нём «Включить BitLocker». В появившемся окне задаём необходимые параметры и получаем «сейф» для данных в виде виртуального диска с паролем. Таким образом мы ставим пароль не на папку, а на целую группу документов, файлов и папок. Что, согласитесь, достаточно удобно.
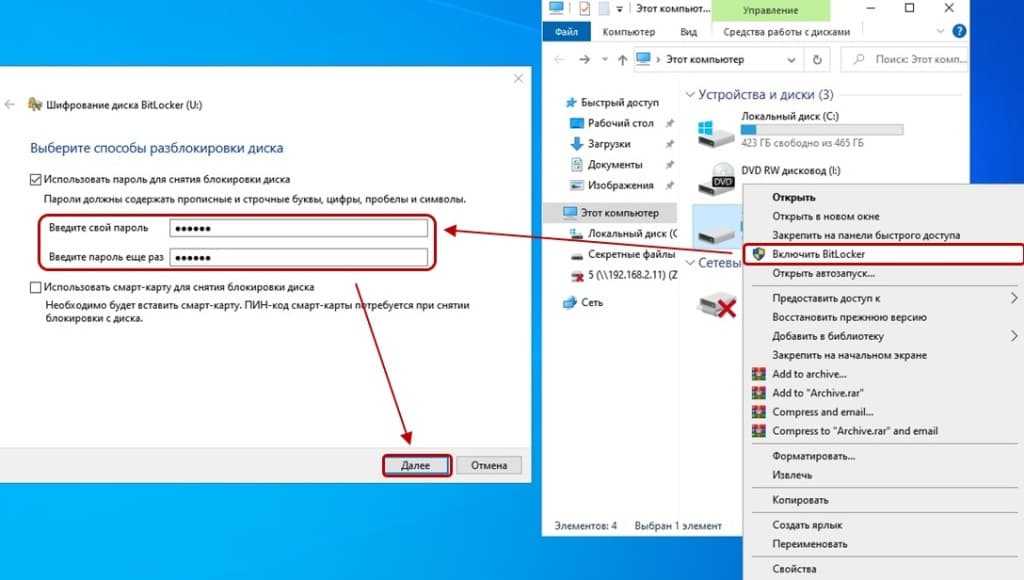
«Прячем» от посторонних глаз
В ОС Windows есть ещё один вариант как поставить пароль на папку. Он не отличается особой надёжностью, но для начинающих пользователей может оказаться вполне пригодным. Для его реализации необходимо:
- Создать папку;
- Создать в ней текстовый документ;
- Прописать в документе:
cls @ECHO OFF title Папка под паролем if EXIST "Locker" goto UNLOCK if NOT EXIST Private goto MDLOCKER :CONFIRM echo Вы собираетесь заблокировать папку?(Y/N) set/p "cho=>" if %cho%==Y goto LOCK if %cho%==y goto LOCK if %cho%==n goto END if %cho%==N goto END echo Неправильный выбор. goto CONFIRM :LOCK ren Private "Locker" attrib +h +s "Locker" echo Папка заблокирована goto End :UNLOCK echo Введите пароль, чтобы разблокировать папку set/p "pass=>" if NOT %pass%== ВАШ_ПАРОЛЬ goto FAIL attrib -h -s "Locker" ren "Locker" Private echo Папка успешно разблокирована goto End :FAIL echo Неправильный пароль goto end :MDLOCKER md Private echo Секретная папка создана goto End :End
где на месте надписи «ВАШ_ПАРОЛЬ» указываем собственную комбинацию;
После этого необходимо:
- Сохранить документ с расширением «.bat» и запустить его;
- В появившуюся папку «Private» поместить необходимые файлы;
- Снова запускаем файл с расширением «.bat» и соглашаемся заблокировать папку нажатием клавиши «Y».
После выполнения данной процедуры папка исчезнет. Для её отображения необходимо запустить файл с расширением «.bat», и ввести пароль.
Специальные программы
Существует также специальный софт, позволяющий запаролить папки. На выбор предлагаются бесплатные и платные инструменты.
Поскольку большинство пользователей предпочитают именно бесплатные программы, стоит рассмотреть несколько популярных решений из этого сегмента.
Начать стоит с инструмента под названием Anvide Seal Folder. Для работы с ним нужно:
- загрузить программу с официального сайта, установить русскоязычную версию;
- придумайте и пропишите собственный пароль для входа в само приложение, чтобы посторонние не могли ничего изменить;
- кликните на значок плюса, и выберите папку, которую нужно запаролить;
- нажмите на кнопку с изображением закрытого замка;
- введите надёжный пароль;
- подтвердите свой выбор кнопкой ОК.
Всё, теперь выбранная папка не будет открываться, пока пользователь не пропишет код доступа.
Следующая программа, распространяемая бесплатно, это Lock A Folder.
Она помогает скрывать различные папки, расположенные на компьютере. Недостаток тут фактически только один. Это отсутствие русскоязычной версии. Хотя это не помешает разобраться в функционале приложения.
Требуется сделать следующее:
- загрузить и установить программу;
- открыть приложение;
- придумать и ввести код для входа в инструмент;
- выбрать папку для защиты;
- прописать защитный пароль для неё;
- подтвердить внесённые изменения.
Точно так же через эту программу можно сбросить пароль. Достаточно просто выбрать папку, и кликнуть на пункт UnLock.
Если юзер готов заплатить за защитный софт, тогда стоит обратить своё внимание на Hide Folders. Этот инструмент распространяется бесплатно, но работает только в течение 30 дней
Для продолжения работы придётся купить подписку.
Зато в своём сегменте это одно из лучших и самых надёжных решений.
У программы есть одновременно несколько способов для защиты. Это скрытие документов, блокировка с использованием пароля, а также комбинированный подход.
Меню выполнено на русском языке, интерфейс предельно понятный и дружелюбный. Нужно просто выбрать каталог, способ защиты и применить изменения. Вот и всё.
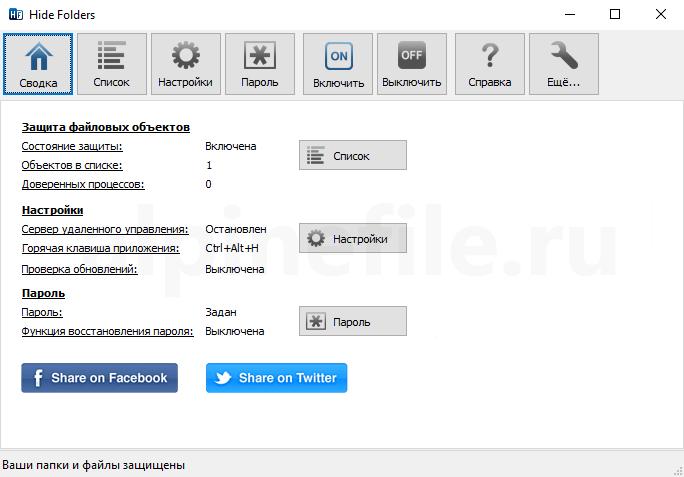
Защита папок для некоторых случаев действительно очень важное и полезное решение для предотвращения доступа со стороны посторонних лиц. Но полагаться только на пароли и невидимость не стоит
Используйте комплексную защиту, старайтесь нигде не светить свои коды, избегайте публичного показа личных данных.
Спасибо всем, кто прочитал этот материал!
Подписывайтесь, комментируйте, спрашивайте и рассказывайте о нас своим друзьям!
Использование виртуальных дисков
Если вы решили сделать папку с паролем, то сначала стоит попробовать альтернативный вариант с использованием шифрованных образов. Этот метод намного удобнее и не требует установки дополнительного ПО.
BitLocker в Windows
Рассмотрим поэтапно, как создавать виртуальные хранилища данных при помощи операционной системы Windows 10.
- Для начала нажмите на клавиатуре на кнопки Win+X. В открывшемся меню кликните на пункт «Выполнить».
- Введите следующую команду и нажмите на кнопку «ОК».
diskmgmt.msc
- Результатом этого действия станет открытие утилиты «Управление дисками».
- Выберите в меню пункты «Действие» — «Создать виртуальный жесткий диск».
- Укажите место, где будет расположен образ и его размер. При желании можете выбрать динамический размер. Как только все эти данные будут указаны, нажмите на кнопку «ОК».
- Сразу после этого у вас в списке появится новый неизвестный раздел.
- Сделайте правый клик мыши и выберите пункт «Инициализировать диск».
- В открывшемся окне нажмите на кнопку «ОК».
- Теперь у диска 1 отображается статус «Базовый», а не «Нет данных», как это было вначале.
- Снова сделайте правый клик мыши и на этот раз в новом меню кликните на пункт «Создать простой том».
- В открывшемся окне нажмите на кнопку «Далее».
- Укажите размер (он по умолчанию выставлен на максимальное значение) и нажмите «Далее».
- Укажите букву и нажмите «Далее».
- Просто продолжаем.
- В конце нажмите на кнопку «Готово».
Теперь этот раздел отображается как обычный.
Далее рассмотрим поэтапно процесс шифрования.
- Сделайте правый клик по новому тому.
- Выберите пункт «Включить BitLocker».
- Далее поставьте галочку напротив первого пункта.
- Введите пароль. Желательно сложный.
Как создать ярлыки на рабочем столе Windows 10
- Вам предложат сохранить ключ восстановления. Он будет нужен, если вы забудете свой пароль.
- После того как вы укажете удобный способ, ключ будет сохранён.
- Затем вас попросят указать режим шифровки.
- Далее нажмите на кнопку «Начать шифрование».
После того как вы завершите работу с данными, виртуальный диск нужно будет отключить. Для этого сделайте правый клик мыши и выберите пункт «Извлечь».
Работа с данными в дальнейшем
Для повторного подключения достаточно два раза кликнуть на файл диска.
Сразу после этого он отобразится в вашем компьютере.
Кликните на него два раза. После этого система попросит вас ввести ключ безопасности.
В случае правильного ввода виртуальный диск будет доступен для работы.
В случаях, когда описанное выше кажется очень сложным, рекомендуется ознакомиться с дальнейшей информацией, где говорится как запаролить папку при помощи дополнительного софта.




























