This Error’s Causes
One or more of the following factors have been linked to this error:
Cause 1: Corrupt Windows system files
This error is caused by corrupt Windows system files that have been modified as a result of a disk write error, a power outage, or a virus assault.
Cause 2: Drivers that are outdated or incorrectly setup
An outdated or misconfigured device driver is another probable cause of this problem. This frequently occurs following a Windows Update or a system upgrade/downgrade.
Cause 3: Malfunctioning memory modules
A defective memory module that causes read/writes errors when the system tries to access it is the least probable cause for this issue.
Как исправить ошибки ATTEMPTED_EXECUTE_OF_NOEXECUTE_MEMORY типа «синий экран» (0x000000FC)
Большинство ошибок 0x000000FC типа «синий экран смерти» (BSOD) возникают в результате неисправного оборудования, отсутствия / повреждения драйверов для Windows 10 или повреждения драйверов режима ядра. Как правило, самый лучший и простой способ устранения ошибок, связанных с файлами 0xFC, является замена файлов.
Распространенные проблемы ATTEMPTED_EXECUTE_OF_NOEXECUTE_MEMORY
Ошибки BSOD (синий экран смерти), связанные с ATTEMPTED_EXECUTE_OF_NOEXECUTE_MEMORY, обычно рассматриваются как:
- «Ошибка ATTEMPTED_EXECUTE_OF_NOEXECUTE_MEMORY привела к завершении работы Windows, чтобы предотвратить повреждение компьютера. «
- «: (Извините, ваш компьютер столкнулся с проблемой с ATTEMPTED_EXECUTE_OF_NOEXECUTE_MEMORY и нуждается в перезагрузке сейчас. «
- «0x0000000A: IRQL_NOT_LESS_РАВНО — ATTEMPTED_EXECUTE_OF_NOEXECUTE_MEMORY»
- 0x01E: КМОДЕ_ИСКЛЮЧЕНИЕ_НЕТ_ОБРАБАТЫВАЕТСЯ — ATTEMPTED_EXECUTE_OF_NOEXECUTE_MEMORY
- 0x050 — ATTEMPTED_EXECUTE_OF_NOEXECUTE_MEMORY: СТРАНИЦА_FAULT_IN_NONPAGED_AREA — ATTEMPTED_EXECUTE_OF_NOEXECUTE_MEMORY
Во многих случаях ошибки ATTEMPTED_EXECUTE_OF_NOEXECUTE_MEMORY, вызывающие синий экран смерти, возникают после установки аппаратного или программного обеспечения, связанной с Windows s. Эти синие экраны ATTEMPTED_EXECUTE_OF_NOEXECUTE_MEMORY могут появляться во время установки программы, в то время как программа, связанная с ATTEMPTED_EXECUTE_OF_NOEXECUTE_MEMORY (например, Windows ), во время загрузки драйвера Microsoft Corporation или во время запуска или завершения работы Windows. Документирование случаев BSOD ATTEMPTED_EXECUTE_OF_NOEXECUTE_MEMORY является ключевым для определения причины проблемы и сообщения о них Microsoft Corporation для исправлений.
Истоки проблем ATTEMPTED_EXECUTE_OF_NOEXECUTE_MEMORY
Проблемы с прошивкой, драйвером, оборудованием или программным обеспечением могут привести к ошибкам синего экрана, связанного с ATTEMPTED_EXECUTE_OF_NOEXECUTE_MEMORY. Они могут быть связаны с оборудованием Windows или Microsoft Corporation, но не всегда.
В частности, эти проблемы ATTEMPTED_EXECUTE_OF_NOEXECUTE_MEMORY возникают через:
ПОПЫТКА ВЫПОЛНИТЬ НОЧНУЮ ПАМЯТЬ
Прежде всего, я бы порекомендовал создать точку восстановления системы на тот случай, если вы сможете откатиться до текущего состояния, если что-то пойдет не так.
2: обновить все ваши драйверы
Начнем с того, что следуем основному методу. Обновление ваших драйверов не сложно. Просто зайдите в диспетчер устройств, чтобы сделать все необходимое. Или вы можете просто перейти в раздел «Загрузки» на веб-сайте вашего производителя. Получить все драйверы, которые являются более новыми, чем те, которые установлены на вашем компьютере.
3. Запустите проверку на наличие вирусов и вредоносных программ
Как уже упоминалось выше, эта ошибка может быть вызвана некоторыми вредоносными программами или вирусами. Таким образом, вам придется перейти на антивирусную защиту, доступную на вашем компьютере, и просканировать ваш компьютер. Лично я бы порекомендовал использовать Центр безопасности Защитника Windows . Просто откройте панель инструментов. Теперь сначала выполните Быстрое сканирование . Затем выполните полное сканирование. И, наконец, если возможно, выполните сканирование при загрузке. Это исключит все возможности эксплойтов, сохранившихся на вашем компьютере.
4: Запустить проверку памяти
Мы уже упоминали, что эта ошибка может быть вызвана некоторыми ошибками в памяти. Чтобы это исправить, вам нужно запустить проверку памяти на вашем компьютере. Начните с нажатия комбинации клавиш WINKEY + R , чтобы запустить утилиту Выполнить . Затем введите mdsched.exe и нажмите Ввод. . Он не запустит Диагностика памяти Windows и выдаст две опции. Эти параметры будут даны как,
- Перезагрузите сейчас и проверьте наличие проблем (рекомендуется)
- Проверьте наличие проблем при следующем запуске компьютера
Теперь, согласно выбранной вами опции, компьютер будет перезагружен и при перезагрузке проверит наличие проблем с памятью. Если у вас возникнут какие-либо проблемы, он исправит их автоматически, в противном случае, если проблемы не обнаружены, это, вероятно, не является причиной проблемы.
5. Использование средства проверки системных файлов с помощью командной строки
Начните с нажатия кнопки WINKEY + X или правой кнопкой мыши на кнопке «Пуск» и нажмите Командная строка (администратор) или просто найдите cmd . в окне поиска Cortana щелкните правой кнопкой мыши значок командной строки и выберите Запуск от имени администратора. Нажмите Да , чтобы получить приглашение UAC или Контроль учетных записей пользователей. Затем окно командной строки будет наконец открыто. Теперь введите следующую команду, чтобы запустить System File Checker–
sfc/scannow
И хит Enter.
Теперь держите окно командной строки открытым до завершения сканирования.
После завершения сканирования, если компьютер сообщает «Защита ресурсов Windows не обнаружила никаких нарушений целостности» , проблемы с вашим компьютером не обнаружены. См. Этот пост, если вы получили от службы защиты ресурсов Windows обнаруженные поврежденные файлы, но не смогли исправить некоторые из них в сообщении .
Всего наилучшего!
Attempted Write to Readonly Memory FAQ
How do I fix attempted writeonly memory?
- Update, rollback or uninstall drivers
- Uninstall recent software
- Run Memory Diagnostics
- Run Blue Screen Troubleshooter
- Update Windows
- Update BIOS
- Disable BIOS Memory Options
How do you fix attempted Execute of Noexecute memory?
- Run the memory check
- Update all available device drivers
- Run an SFC scan
- Scan for possible viruses
- Update Windows with all security patches and updates
- To learn more, refer to this post – ATTEMPTED_EXECUTE_OF_NOEXECUTE_MEMORY in Windows 10
How do I fix Irql not less or equal?
There are many solutions to fix Irql not less or equal, for example, uninstall malware, keep PC cool, run Windows Memory Diagnostic Tool, update drivers, etc. To get some details, refer to this post – 7 Solutions to Fix IRQL_NOT_LESS_OR_EQUAL Windows 10.
What causes memory management blue screen?
The reasons for memory management BSoD error are various, such as Windows update, disk errors, virus infection, faulty memory, corrupted drivers, software or hardware conflict, etc.
Method 3: check hardware components
If you started seeing this error after installing a new hardware piece then you should check the hardware first. Firstly, take out the newly installed hardware and check if you are seeing the BSOD or not. If there is no BSOD then you have your answer. Also make sure that your hardware is properly connected.
If you are having this problem on a newly built system then take out all the unnecessary hardware from the system. Ideally, you should only have your essentials in your system like CPU, motherboard, RAM, and keyboard/mouse. Check if this eliminates the BSOD.
Also, try to replace your RAM with another set of RAM and check if the BSOD still appears or not. You should also try to replace the CPU with another one to check if the CPU is causing the issue or not. You can get these parts from another computer or ask a friend.
Методы решения
Способ устранения ошибки Memory Management с кодом 0x0000001a в Windows 7, 8, 10 будет напрямую зависеть от причины возникновения.
Установлен новый софт
В этом случае нужно удалить недавно установленные программы, и откатить до предыдущих версий драйвера устройств. Также нужно произвести «чистый» запуск системы. Для этого:
- Нажать комбинацию клавиш Win» и «R.
-
В поле для ввода вписать «msconfig», нажать «OK».
- О, убрать галочку возле «Загружать элементы автозагрузки».
- Перейти на вкладку «Службы», поставить галочку напротив пункта «Не отображать службы Майкрософт» и нажать на «Отключить все».
- Открыть диспетчер задач, вкладка «Автозагрузка». На ней отключить все приложения, кликнув по каждому правой кнопкой мыши (ПКМ) и нажав на соответствующий пункт.
- Перезагрузить компьютер (ПК) и воспроизвести действия приводящие к ошибке.
Как исправить ошибку 0x0000007b при загрузке системы
Если ошибка stop 0x0000001a не появится – запускать все службы, приложения, а также обновлять драйвера по очереди, чтобы выявить сбойный компонент.
Повреждены системные файлы
Следует проверить на целостность системные файлы. Для этого:
- Ввести в поисковой строке «cmd», кликнуть по результату правой кнопкой мыши.
- В открывшейся консоли ввести команду «sfc /scannow».
- После завершения операции проверить систему командой «chkdsk C: /F /R». Вводить ее можно следом за предыдущей.
- Система выдаст уведомление, о том, что проверка возможна при следующем запуске. Нажать «Y, затем «Enter» на клавиатуре и перезагрузить ПК.
Конфликт драйверов
Windows 7
Для Windows 7 процедура исправления синего экрана с ошибкой memory management следующая:
- Перейти в меню «Пуск» — «Выполнить». Ввести «verifier», нажать «Enter». Произойдет запуск приложения проверки. Выбрать пункт «Нестандартные параметры».
- Сделать активным пункт «Выбрать отдельные параметры из полного списка».
- Выбрать все пункты, кроме «Имитация нехватки ресурсов» и нажать «Далее».
- Произвести перезагрузку и изучить результаты.
Windows 8 и 10
В Windows 8 и 10 для исправления ошибки Мемори Менеджмент придерживаемся следующего алгоритма:
Запустить ПК в безопасном режиме. Перейти к строке «Выполнить» и ввести команду «verifier».
В открывшемся окне выбрать пункт «Создать нестандартные параметры».
Отметить галочками пункты «Особый пул», «Обязательная проверка IRQL», «Отслеживание пула», «Обнаружение взаимоблокировок», «Проверка безопасности», «Прочие проверки» и «Проверка соответствия требованиям DDI». Нажать «Далее».
Активировать пункт «Выбирать имя драйвера из списка».
Отсортировать драйвера по поставщику, отключить продукты .
Перезагрузиться для запуска проверки. Перейти в каталог «windows\minidump» на накопителе. Воспользоваться утилитой «BlueScreenView» для прочтения дампа памяти
Изучить информацию, обратить внимание на выделенные цветом файлы. Именно в них и кроется причина ошибки
Исправляем ошибку: Восстановление системы отключено администратором
Вирусы в системе
Самая банальная, но от этого и самая серьезная проблема. Стоит установить антивирус, например воспользоваться лечащей утилитой «Dr.WEB CureIT!».
Проверка оперативной памяти и жесткого диска
Следует уделить внимание устройствам хранения информации. Желательно создать загрузочную флешку и записать на нее программы «memtest86» и «VictoriaHDD» для сканирования оперативной памяти и жесткого диска
Проверка электропитания
Иногда исправить ошибку memory management в Windows 7, 8, 10 помогает перевод ПК в сбалансированный режим работы. Для этого нужно зайти в «Панель управления» и найти в списке пункт «Электропитание». Выставить сбалансированный режим.
Было установлено новое оборудование
Если на ПК недавно была установлена новая планка оперативной памяти, новый жесткий диск, либо же периферийное устройство – следует его отключить. Зачастую, ошибка Memory Management возникает из-за некорректного взаимодействия устройства и материнской платы. Перед тем, как вновь устанавливать устройство – обесточьте ПК и выполните сброс настроек БИОС до первоначальных замкнув соответствующие контакты на плате, либо вынув батарейку на несколько минут.
Другие возможные проблемы
В самую последнюю очередь проблема может появиться из-за устаревшей версии BIOS материнской платы. Ее следует обновить, скачав предварительно последнюю версию на официальном сайте производителя.
Может помочь чистка реестра такими утилитами, как «CCleaner» и «Auslogics Registry Cleaner».
Проверка жесткого диска
Битые сектора на жестком диске, как я уже и говорил ранее, тоже могут являться проблемой. Один из самых ярких симптомов – отчётливый скрежет при включении компьютера, а также при работе с жестким диском (запись, чтение, сохранение, загрузка и т. д.). Если из вышеперечисленного ничего не помогло, то опять возвратитесь в меню «Восстановления системы» и зайдите в командную строку – все также через загрузочную флешку.
Для начала нам нужно найти том, в котором у вас установлена система. Проблема в том, что в консоли данные тома могут иметь другие буквы. Именно поэтому вам нужно проверить сразу несколько. Для проверки используется команда:
Где «dir» – это директория диска. «c:» – это буква диска. Перебираем сразу несколько дисков и ищем нужный: «c:», «d:», «e:» и т. д. Нам нужно найти тот диск, где после надписи: «Содержимое папки» – будет в одной из директорий стоять «DIR – Windows».
В моем случае это диск «e:». Теперь прописываем команду:
Вместо «E:» установите букву именно вашего диска, а остальные параметры оставьте как у меня. После запуска команды ждите пока она полностью закончится и перезагрузитесь. Если проблема была в бет-секторах, то ошибка «0хс000000f» должна быть решена.
Attempted Write to Readonly Memory Windows 10/8/7/11
Have you been bothered by a blue screen of death (BSoD) error when running your computer? Perhaps the answer is yes. Generally speaking, BSoD errors always happen no matter you are using Windows 7, Windows 8, Windows 10 or Windows 11.
In the MiniTool website, we have shown you many blue screen errors, for example, Attempted Switch from DPC, System Service Exception Stop Code, Atikmdag.sys BSoD, Bad Pool Caller, Memory Management BSoD, etc.
Now, we will show you another stop code – attempted write to readonly memory. In Windows 11/10/8, you may get the computer screen saying your PC ran into a problem and needs to restart along with stop code: attempted_write_to_readonly_memory, as shown below:
In Windows 7, you may get the computer screen saying “An attempt was made to write to read-only memory” along with stop 0x000000BE.
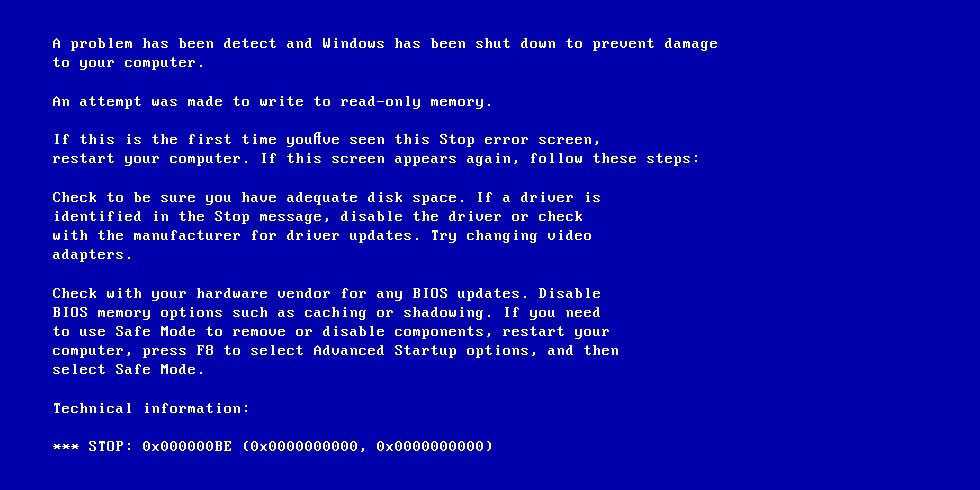
This BSoD error occurs when a driver tries to write to a memory segment that is read-only on a computer. It is usually caused by these files – iusb3hub.sys, ntoskrnl.exe, ntfs.sys, ntkrnlpa.exe, vhdmp.sys, dxgkrnl.sys, win32k.sys, tcpip.sys, or atikmdag.sys. If you can identify the driver file that causes this stop code, rolling back or updating the driver can help.
In the following part, we will show you how to fix the issue of attempted to write to readonly memory.
Дополнительная информация
Ссылки поддержки
Easy Recovery Essentials для Windows — наш диск для восстановления и восстановления.
Это простой в использовании и автоматизированный диагностический диск. Он доступен для Windows 8, Windows 7 и Windows Vista. Он также доступен для Windows XP и Windows Server.
Применимые системы
Эта статья базы знаний, посвященная Windows, относится к следующим операционным системам:
Милан с детства увлекался ПК, и это побудило его проявить интерес ко всем технологиям, связанным с ПК. До прихода в WindowsReport он работал веб-разработчиком. Подробнее
- Attempted_execute_of_noexecute_memory — это ошибка типа «синий экран смерти», которая постоянно перезагружает компьютер, чтобы предотвратить повреждение.
- Чтобы исправить ошибку BSoD в Windows 10 Attempted_execute_of_noexecute_memory, вам, возможно, придется очистить загрузку или настроить реестр, но с нашей помощью это легко сделать.
- Вместо этого вы можете сосредоточить свои технические навыки на выявлении поврежденных или устаревших драйверов и неисправного оборудования.
- Программное обеспечение может так же легко вызвать ошибку Attempted_execute_of_noexecute_memory Windows 10, поэтому удаление проблемных ошибок является логичным шагом.
Для решения различных проблем с ПК мы рекомендуем Restoro PC Repair Tool: Это программное обеспечение устраняет распространенные компьютерные ошибки, защищает вас от потери файлов, вредоносных программ, сбоев оборудования и оптимизирует работу вашего ПК для достижения максимальной производительности. Решите проблемы с ПК и удалите вирусы за 3 простых шага:
- Загрузите Restoro PC Repair Tool, который поставляется с запатентованными технологиями (патент доступен здесь).
- Нажмите «Начать сканирование», чтобы найти проблемы Windows, которые могут вызывать проблемы с ПК.
- Нажмите «Исправить все», чтобы устранить проблемы, влияющие на безопасность и производительность вашего компьютера.
В этом месяце Restoro скачали 0 читателей.
Ошибки типа «синий экран смерти» — это самые серьезные ошибки, с которыми вы можете столкнуться, поскольку они будут постоянно перезагружать ваш компьютер, чтобы предотвратить повреждение.
Attempted_execute_of_noexecute_memory — это ошибка BSOD, которая может принимать различные формы, в том числе:
- Попытка выполнения разгона памяти noexecute. Эта ошибка может появиться после разгона вашего оборудования. Если ваше оборудование разогнано, обязательно удалите настройки разгона и проверьте, решает ли это проблему.
- msdn bugcheck tryed_execute_of_noexecute_memory nvlddmkm.sys, hal.dll, ntfs.sys, win32k.sys, ntoskrnl.exe, tcpip.sys. Иногда эта ошибка может дать вам имя файла, вызвавшего сбой. Проведя небольшое исследование, вы сможете легко найти устройство или драйвер, связанный с файлом, ответственным за сбой.
- Попытка запуска памяти noexecute при запуске. В некоторых случаях эта ошибка может появиться сразу после запуска компьютера. Это может быть серьезной проблемой, и для ее устранения необходимо выполнить чистую загрузку и проверить, решает ли это вашу проблему.
- Попытка выполнения из памяти noexecute Avast, Kaspersky. Антивирусные инструменты являются распространенной причиной этой ошибки, и для ее устранения может потребоваться полное удаление антивируса.
Легко понять, почему важно знать, как исправить Attempted_execute_of_noexecute_memory в Windows 10
Getting rid of “0x000000fc” in Windows
Fix 1: Revert to a previous date
If the 0x000000fc error comes shortly after installing a new hardware component, you can use System Return to restore your machine to a previous date.
When doing the following steps, make sure you’re logged in as Administrator:
- Start by pressing the Start button.
- In the search box, type system restore.
- From the search results, choose System Restore.
- Follow the wizard’s instructions to restore your computer to a previous date.
Fix 2: Disable drivers
If a recently installed driver causes the issue, delete it or update it to the manufacturer’s most recent version compatible with your current Windows versions.
To disable it or update your drivers, follow these steps:
- Start by pressing the Start button.
- In the search box, type devmgmt.msc.
- Open the Device Manager program.
- Right-click the installed driver in Device Manager.
- Select Update Driver Software or Disable from the drop-down menu (if the Disable option is not available, choose Uninstall).
- Your computer should be restarted.
Fix 3: Run a virus scan
An infected computer can cause the 0x000000fc error. Scan your machine for virus or malware infections with your antivirus software.
Restart your computer after the scan is finished and the malicious files have been destroyed or quarantined.
If you don’t have antivirus software, you can utilize the built-in Antivirus Scanner in Easy Recovery Essentials:
Easy Recovery Essentials for Windows Professional Edition includes a sophisticated antivirus and rootkit scanner that can usually fix this and other issues caused by viruses, rootkits, trojans, or spyware. EasyRE can be downloaded and produced on any PC and is presently available for Windows XP, Vista, 7, and 8.
- Download Easy Recovery Essentials. Before you download EasyRE, note your Windows version (XP, Vista, 7, or 8).
- The image should be burned.
- Start your computer with the Easy Recovery Essentials CD or USB you made.
- Choose the “Virus Scanner” option and click Continue once EasyRE is up and running.
- After EasyRE has finished scanning your computer’s drives, find and pick the drive letter for your Windows installation from the list, and then click the Scan button to start scanning.
- EasyRE will start scanning your hard drive for viruses, rootkits, trojans, spyware, and other malicious software. No intervention is required, and EasyRE will fix infections as they are discovered, updating you on its progress.
- EasyRE will provide its findings after the process is completed. To reboot your PC and test the changes, click the Restart option.
Fix 4: Check for and install any pending Windows updates.
Make sure your PC has the most recent Windows updates installed.
- Start by pressing the Start button.
- In the search box, type update.
- From the list of results, choose to Check for Updates.
- If updates are available, select Install Updates.
- Your computer should be restarted.
Fix 5: Run sfc
This sfc command will examine your system files and repair any corrupted files.
- Start by pressing the Start button.
- In the search box, type cmd.
- From the list of search results, right-click Command Prompt.
- Choose the Run as Administrator option.
sfc /scannow
5. Press the Enter key.
6. Your computer should be restarted.
Fix 6: Make sure your RAM is up to date
Check the integrity of your RAM slots if a corrupt RAM causes the 0x000000fc issue.
You may test both your RAM and your hard disk with Easy Recovery Essentials’ built-in Hardware Testing feature:
- Download Easy Recovery Essentials.
- The ISO image should be burned.
- Easy Recovery Essentials is a great place to start.
- Select Automated Repair from the drop-down menu.
- Wait for the Automated Repair process to complete before clicking Continue. The Automated Repair process will report any problems with your hard disk or RAM.
Fix 7: Reinstall Windows
- Place the installation DVD in the drive.
- Restart the computer if necessary.
- When prompted, press any key to boot from the CD.
- Select a language, time zone, and keyboard method in the Install Windows window.
- Next should be selected.
- Install Now should be selected.
Symptoms and description
This Error is linked to the error messages, alerts, warnings, and symptoms listed below.
Symptom 1: 0x000000fc error screen
An old, corrupt driver or a driver conflict is the most common cause of the 0x000000fc problem. This problem frequently occurs after installing a new piece of hardware on your computer.
Any of the following factors may also contribute to the error:
- Windows system files that have been corrupted.
- There is a problem with the installed drivers.
- Infected files that a virus or malware has corrupted.
- Corrupted RAM.
A problem has been detected and Windows has been shut down to prevent damage to your computer. An attempt was mode to execute non-executable memory. If this is the first time you’ve seen this Stop error screen, restart your computer. If this screen appears again, follow these steps: Check to make sure any new hardware or software is properly installed. If this is a new installation, ask your hardware or software manufacturer for any Windows updates you might need. If problems continue, disable or remove any newly installed hardware or software. Disable BIOS memory options such as caching or shadowing. If you need to use Safe Mode to remove or disable components, restart your computer, press F8 to select Advanced Startup Options, and then select Safe Mode. Technical Information: *** STOP: 0x000000fc (0x00000001, 0x00000001, 0x00000000, 0x00000000)
Attempted_Execute_of_NoExecute_Memory Windows 10: как исправить?
Синие экраны приносят много неприятных сюрпризов, поскольку из-за неожиданного появления теряются несохраненные этапы прохождения игры или документы, над которыми длительное время работали в текущем сеансе.

Если она возникает во время определенного действия, то сначала нужно проверить драйверы, связанные с ним. Еще одна распространенная причина ее возникновения связана с ошибками оперативной памяти. Если столкнулись с этим синим экраном после модернизации или сборки компьютера, то причина в неисправном или неправильно подключенном аппаратном компоненте.
Обновление драйверов устройств
При возникновении ошибки Attempted_Execute_of_NoExecute_Memory в первую очередь нужно обновить драйвера. Очень трудно определить, какой из них вызывает проблему, особенно при отсутствии файла дампа. Но, если сталкиваетесь с ней во время определенного действия, то это должно дать представление о том, с чего начать. Например, при падении системы во время игры, ошибка указывает на повреждение драйвера видеокарты.
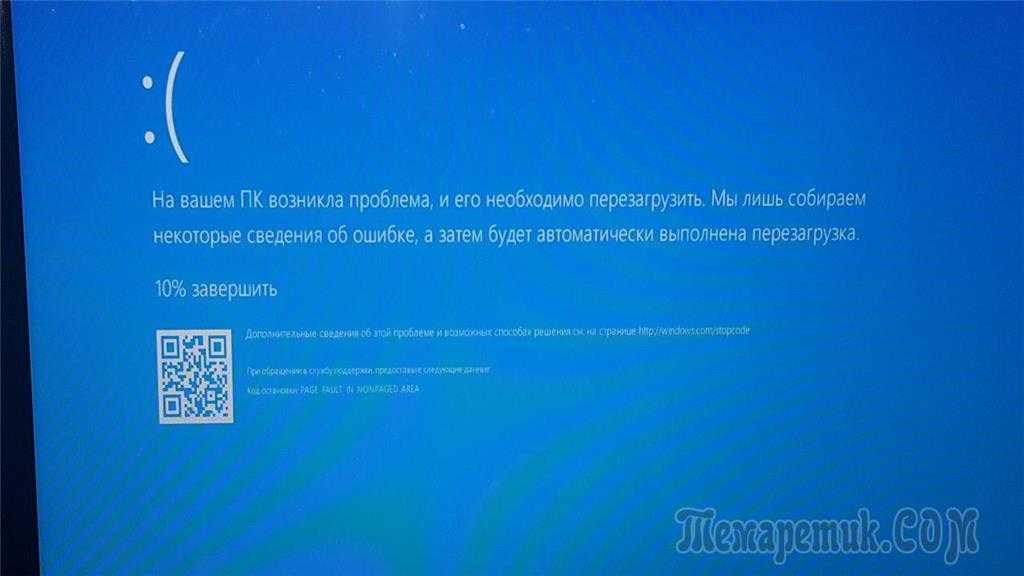
Например, для обновления видеокарты выполните следующие шаги:
Откройте Диспетчер устройств командой devmgmt.msc из окна «Выполнить» (Win + R).
Разверните вкладку Видеоадаптеры и правым щелчком мыши по видеокарте вызовите контекстное меню и выберите «Обновить».
В следующем окне запустите автоматическое обновление. Если этот способ не принесет ожидаемых результатов, попробуйте обновить вручную (второй вариант) с указанием папки с предварительно загруженными драйверами.
Если используете видеокарты AMD или NVIDIA, сначала удалите драйвер, затем перейдите на сайт поставщика и скачайте последнюю версию ПО. После запустите загруженный файл и следуйте инструкциям на экране до завершения установки.
Повторите эти действия для всех устройств, включая сетевые адаптеры, контроллеры USB, звуковые карты, модемы и прочие.
Проверка оперативной памяти
Еще одной распространенной причиной синего экрана Attempted_Execute_of_NoExecute_Memory являются ошибки оперативной памяти.
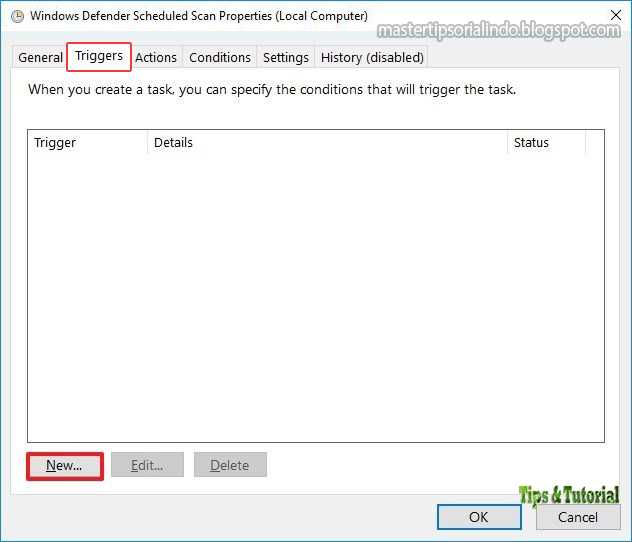
Для проверки оперативной памяти можно воспользоваться встроенным средство Windows или программой MemTest86+.
Для диагностики встроенным инструментом откройте Средство проверки памяти командой mdsched из окна «Выполнить» (Win + R).
Выберите первый вариант «Выполнить перезагрузку и проверку (рекомендуется)».
Диагностика запустится после перезагрузки, дождитесь ее завершения. Если в результате проверки будут обнаружены ошибки, выполните следующие действия.
Отключите электропитание компьютера, извлеките планку ОЗУ и аккуратно протрите контакты стирательной резинкой. Затем верните ее обратно, убедившись в плотности ее фиксации в слоте. Если установлено несколько планок, оставьте только одну и запустите указанный тест.
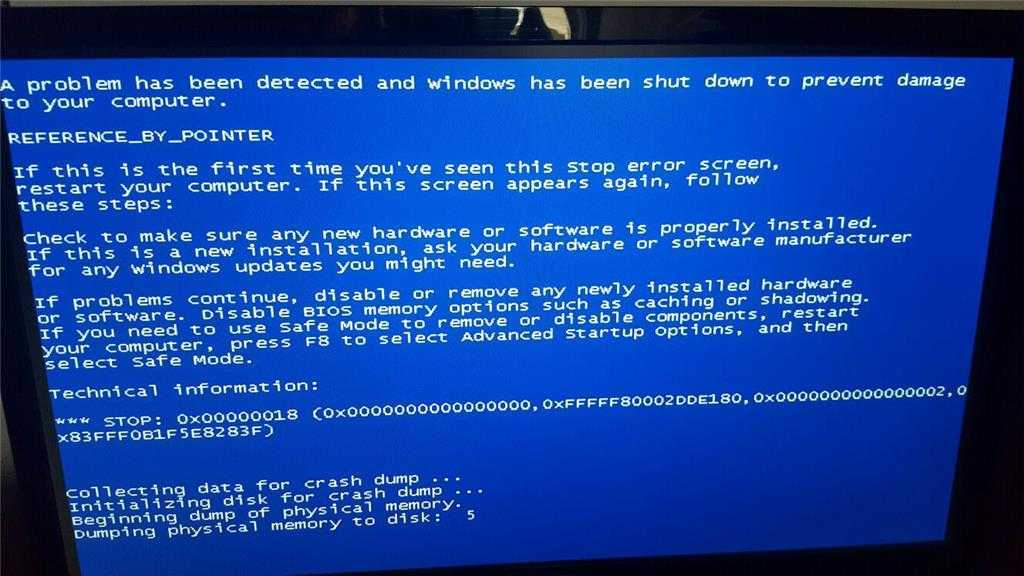
Проверка аппаратных компонентов
Если начали сталкиваться с ошибкой Attempted_Execute_of_NoExecute_Memory после установки нового оборудования, отключите или обратно верните старое, чтобы проверить ее наличие.
Если не удается запустить вновь собранный компьютер, удалите все «ненужное» оборудование. Оставьте только требуемое для запуска, то есть материнскую плату с процессором, оперативную память, клавиатуру и мышь. После проверьте, устраняет ли это ошибку Attempted_Execute_of_NoExecute_Memory. При использовании нескольких планок ОЗУ разместите их в слот 1 и 3.
Иногда сбой может произойти по причине работы процессора на повышенных температурах. В этом случае проверьте его температурный режим, в случае подтверждения, замените систему охлаждения на более мощную.




![[исправлено] попытка выполнить noexecute memory в windows](http://nephros-crimea.ru/wp-content/uploads/b/2/3/b235eb83efcc54e8bee64112cc69f966.jpeg)




![[исправлено] попытка выполнить noexecute memory в windows](http://nephros-crimea.ru/wp-content/uploads/d/e/8/de86c34462cc75bb5518c53214881dc4.jpeg)
















