Решение
Если вы планируете отладить эту проблему, адрес исключения (параметр 2) должен определить драйвер или функцию, вызвавшие эту проблему.
Если драйвер указан по имени в сообщении об ошибке проверка, отключите или удалите его. Если проблема сужается до одного драйвера, задайте точки останова и шаг вперед в коде, чтобы найти сбой и получить представление о событиях, ведущих к сбою.
Расширение отладчика !analyze отображает сведения о проверка ошибок и может быть полезно при определении первопричины.
Дополнительный анализ можно выполнить с помощью расширения !thread и команд dds, dps и dqs (отображение слов и символов). Этот метод является разумным, если WinDbg сообщает «Вероятно, вызвано : ntkrnlmp.exe».
Если код исключения 0x80000003 возникает, была достигнута жестко заданная точка останова или утверждение, но система была запущена с параметром /NODEBUG . Эта проблема не должна возникать часто. Если это происходит несколько раз, убедитесь, что отладчик ядра подключен и система запущена с параметром /DEBUG .
Если код исключения 0x80000002 возникает, кадр ловушки предоставляет дополнительные сведения.
Дополнительные сведения о WinDbg и !analyze см. в разделе:
-
Использование расширения !analyze и !analyze
1. Boot Into Safe Mode
The first step users should take before attempting to fix this issue is to boot their computer into Safe Mode. Depending on your preferences and whether you’re able to boot your computer into the sign-in screen, there are several ways to go about this:
Boot Into Safe Mode via Settings
If you can get into the Settings app, perform the following:
- Click on the Start button, then select Settings.
- Navigate to Update & Security then click on Recovery.
- Under Advanced startup, click on Restart now.
- When your PC restarts the Choose an option screen should appear.
- From here go to Troubleshoot > Advanced options > Startup Settings. Then click on Restart
- When your PC reboots, press F5 to boot your computer in Safe Mode with Networking.
From the Sign-In Screen
If you can reach the sign-in screen:
- Simply hold down Shift and select the Power button followed by Restart.
- Follow steps 4, 5, and 6 from the section above.
From a Blank Screen
If you’re unable to reach the sign-in screen, then follow these steps.
- Hold down the power button on your device for 10 seconds to switch it off.
- Press the power button again to boot it.
- As soon as your PC starts i.e., the manufacturer’s logo appears, press the power button again for 10 seconds.
- Press the power button to start your device.
- If done correctly, your computer will boot into the Windows Recovery Environment.
- Follow steps 4, 5, and 6 from the first section.
Неисправности комплектующих
Нельзя исключать, что какие-то компоненты компьютера привели к рассматриваемой ошибке. Потому диагностируем возможную поломку со стороны компьютерных комплектующих.
Это уже категория аппаратных неисправностей. К этому варианту прибегают в том случае, когда все остальные методы демонстрируют свою неэффективность. В особенности если пользователь переустановил операционную систему или перешёл на другую версию ОС.
Среди наиболее часто страдающих комплектующих стоит выделить такие:
- Материнская плата. Тут ситуация сравнительно простая. Специалисты выделяют 3 неисправности. Каждую из них можно диагностировать визуально. Речь идёт о появлении затемнённых участков на плате, о вздутии конденсаторов, а также о физических повреждениях элемента. Всё остальное диагностируется только с использованием специальных тестеров и оборудования.
- Блок питания. Если блоку питания не хватает мощности, это провоцирует сбой всего установленного и подключённого оборудования. Распространённой причиной дефицита мощности выступает вздувшийся конденсатор.
- Видеокарта. Её также рекомендуется проверить. Из-за перегрева в результате воздействия высоких температур видеокарта может выйти из строя, на ней отваливается чип, либо же сбивается работа драйверов. Стоит попробовать отключить видеокарту или установить другую на её место.
- Жёсткий диск. Тут вариантов огромное количество, включая перегрев, ошибки в файловой системе, физические неисправности и пр. Здесь потребуется комплексная диагностика.
Столкнувшись с тем или иным видом неисправности, можно потенциально решить, удастся ли их устранить своими силами, либо потребуется обязательная помощь квалифицированного специалиста.
Как исправить ошибку SYSTEM THREAD EXCEPTION NOT HANDLED в Windows 10?
При установке приложений или просто в процессе работы Windows может внезапно перезагрузится и при следующем запуске выбросить ошибку SYSTEM THREAD EXCEPTION NOT HANDLED. В одних случаях удается загрузить систему, но в течение минуты снова может возникнуть этот синий экран. В других — ошибка препятствует запуску Windows, в результате система зависает в цикле перезагрузки.

Во многих случаях сбой возникает из-за повреждения драйверов и после разгона компьютера. Также проанализируйте все события, которые могли ему предшествовать. Возможно, перед этим устанавливали программу или проводили чистку компьютера, при которой могли нарушить плотность контакта планки ОЗУ.
Получение информации об возникшей проблеме
После возникновения неполадок желательно узнать о причинах сбоя системы. Некоторая информация записана в журнале просмотра событий Windows. Доступ к нему можно получить из работающей системы, или после входа в безопасный режим из среды восстановления WinRE на неработающем ПК.
- Как зайти в безопасный режим Windows 11 — 5 способов
- Как зайти в безопасный режим Windows 10 — 4 способа
Вам нужно сначала проверить системный журнал, чтобы попытаться определить устройство или драйвер, который вызывает исключение системного потока, не обработанное Windows.
Выполните следующие действия:
- Нажмите клавиши «Win» + «R».
- В диалоговом окне «Выполнить» в поле «Открыть:» введите команду «eventvwr», а затем нажмите «ОК».
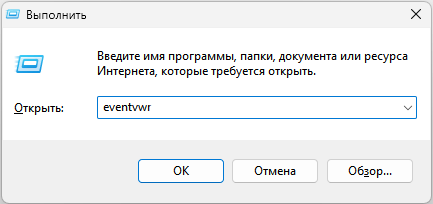
- На экране откроется системное средство «Просмотр событий».
- В правой части окна приложения перейдите: «Просмотр событий (Локальный)», затем «Журналы Windows», потом «Система».
- В верхней центральной части окна программы отобразится журнал системных событий с большим количеством данных.
- Отфильтруйте события, чтобы облегчить поиск необходимой информации.
- В правой части окна приложения щелкните по «Фильтр текущего журнала…».
- В окне «Фильтровать текущий журнал» во вкладке «Фильтр» в разделе «Уровень события:» установите галки в пунктах «Критическое» и «Ошибка», а затем нажмите «ОК».
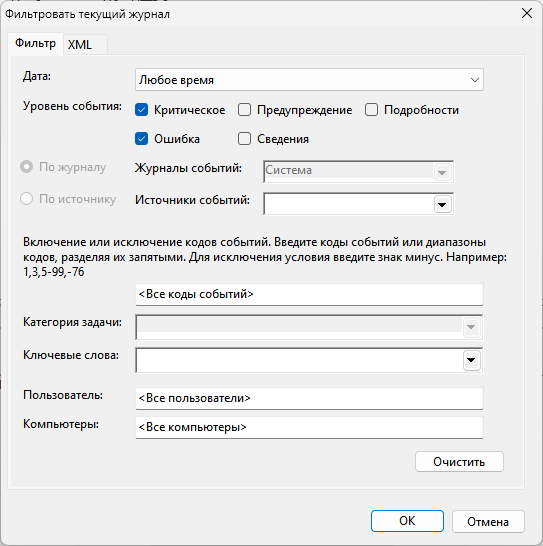
- Найдите ошибку, чтобы увидеть информацию о ней. Выделите событие, а потом посмотрите в нижней центральной части окна программы во вкладках «Общие» и «Подробности» сведения об этой проблеме.
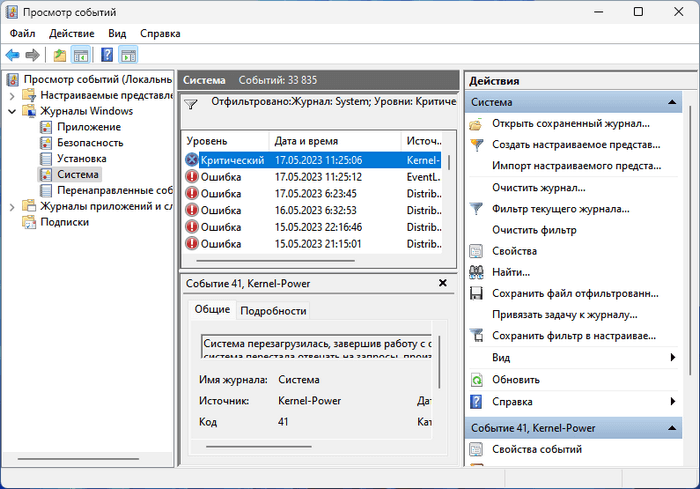
Возможно, вы получите некоторые данные, которые помогут вам в дальнейших шагах по исправлению этой системной ошибки.
Информацию о «синем экране» можно получить с помощью стороннего программного обеспечения. В этом нам поможет бесплатная программа BlueScreenView, которая не требует установки на ПК.
Приложение считывает и отображает информацию, содержащую в файлах MinDump, хранящихся в одноименной папке, находящейся в системной папке «Windows». В окне программы BlueScreenView вы увидите различные сведения: время аварии, адреса и параметры, код ошибки, драйвер причины, описание файла, название продукта и так далее.
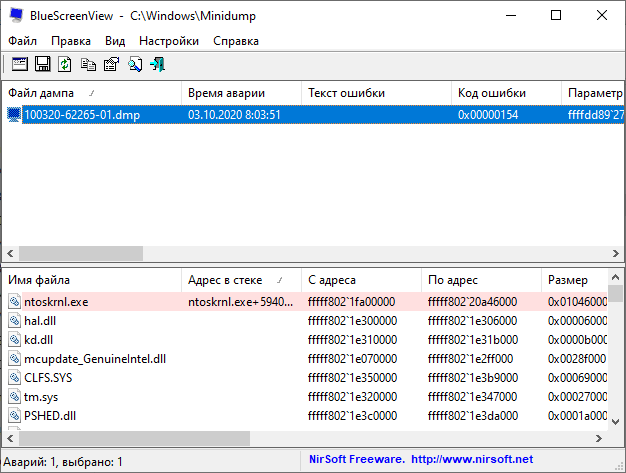
Эта информация может помочь в решении проблемы.
Подробнее: BlueScreenView — информация о причине появления синего экрана смерти (BSOD)
Обратите внимание на то, что при очистке Windows системным средствами или с помощью сторонней программы-чистильщика, файлы MiniDump могут быть удалены с компьютера, и из-за этого вы рискуете не увидеть информацию о BSOD в окне программы BlueScreenView
5 Methods for Fixing “System Thread Exception Not Handled” on Windows 10 Systems
1. Find out which driver is faulty
There are several ways you can do this, but the easiest way is checking the system log which tracks events. To do this, you will need to open up the event viewer.
- On your keyboard, hit the Windows key + R to pull up the “run” dialogue box.
Enter in “eventvwr” into the box and hit okay.
Head down to where it says “Windows logs” and click to have the menu drop-down.
Click on “system” within this drop-down menu to view all recent events.
Find the “system_thread_exception_not_handled” error and see which driver it is associated with.
2. Update, roll back, or reinstall your drivers
The easiest way to fix incompatible drivers is by updating them, rolling them back to the previous version, or if you have the most recent version, reinstalling them. To do this, you will need to open up your device manager by either typing “device manager” into your computer’s search or by hitting the Windows key + X and selecting “device manager”.
- To update your drivers, you will need to go through your device list and right-click on every piece of hardware that would have a driver and choose to update it. This includes your disk drives, audio devices, network adaptors, sound devices, and display adaptors. When you click “update driver” you can have it search automatically for the most recently updated version.
- To roll back your drivers, go through your device list and right-click on every piece of hardware that has a driver, and choose “properties”. You will then want to navigate to the “driver” tab and click on the “roll back” option. Make sure to click, yes!
- To reinstall a driver, you will need to uninstall the device first. You will then need to navigate to the device manufacturer’s website, find your device there, and download the most recent driver for that device and install manually.
3. Rename the faulty driver
If you have a file name associated with the “system_thread_exception_not_handled” error code, you can always rename the driver to something else and Windows will fetch a new copy of it and reinstall it. You will need to know what hard drive the driver is installed on first.
- Open up the command prompt app by searching “command prompt” or type “cmd“ in your computer’s search.
- Type into the command prompt box, C: (hit enter) cd windows\system32\drivers (hit enter) ren FILENAME.sys FILENAME.old (replace filename here with the faulty driver file listed with the error code).
- Then type “exit” and restart the computer.
4. Repair your system files
If you think that you have corrupted system files that are impacting your device drivers, you can repair them by running Windows repair programs, SFC and DISM.
- To run SFC, open up the command prompt as an administrator. If you are in safe mode, you will find the command prompt option under the “advanced options” in the list.
- Type in “sfc /scannow” and hit your Enter key. This will replace any damaged, lost or changed system files.
Note: If you run into an SFC /Scannow error when starting the scan, don’t worry. We have written dedicated articles on what to do if SFC scannow is not working, including:
- Windows Resource Protection Could Not Perform The Requested Operation
- Windows resource protection could not start the repair service
If the problem persists after running SFC, you can run DISM to restore the “health” of your computer.
- Open up the command prompt as administrator and type in the following one by one.
- DISM /Online /Cleanup-image /Scanhealth
- DISM /Online /Cleanup-image /Restorehealth
5. Restore your PC to an earlier version
If you have made backups of your computer system, you can restore it to an earlier period of time when you were not getting the “system_thread_exception_not_handled” error code. To do this though, you will need either a system repair disc for Windows or a recovery drive.
- Insert the system repair disc into the computer and choose your language preference.
- Click on the repair option and choose to troubleshoot, advanced options.
- Then choose system restore and follow the instructions given.
While uninstalling, reinstalling and updating out of date drivers will fix the issue for the majority of people, those who still get the error after completing all five of the above methods may want to consider a clean reinstallation of the operating system. Doing a complete wipe and reinstall of the operating system will reset you back to factory settings so to speak and will require you to update your operating system and update the basic drivers to their newest versions.
2. Finding Which Driver is Responsible
Since the error is most likely being caused by a malfunctioning driver, you can use the Windows Log as a troubleshooting tool.
To do this simply follow these steps:
- Press Win + R and in the Run dialog box, type eventvwr.
- Navigate to the Windows Logs menu and expand it, then select System.
- Look for a log named system_thread_exception_not_handled and click on it to find out which driver is causing the issue.
If you get the SYSTEM_THREAD_EXCEPTION_NOT_HANDLED (nvlddmkm.sys) error, Windows 10 and 11 displays the blue screen because of an incompatible graphic card driver. Fortunately, there are several available fixes for this error.
If you get the SYSTEM_THREAD_EXCEPTION_NOT_HANDLED (wificlass.sys) error, a wireless driver file is causing the issue.
Диагностируем поломку на стороне комплектующих
Обычно об аппаратной проблеме говорит не эффективность других вариантов. Тем более если вы перепробовали все вплоть до установки другой версии или сборки Windows.
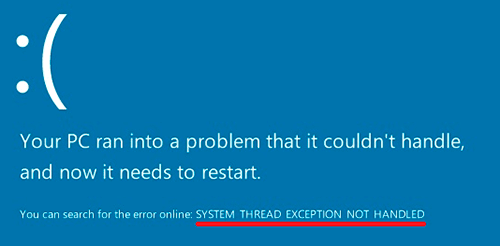
- Жесткий диск. На стороне жесткого диска может быть что угодно, начиная с перегрева, ошибок файловой системы до появления странных звуков, бэд секторов и выхода из строя. Проверьте каждый момент отдельно.
- Видеокарта. Еще один компонент, который следует проверить. В связи с высокими температурами видеокарты часто выходят из строя, появляются артефакты, происходит отвал чипа или падают драйвера. Например, у меня была ситуация, когда код system thread exception not handled возникал из-за неисправной видеокарты, после отключения которой все приходило в норму.
- Блок питания. При нехватке мощности блока питания могут сбоить все устройства, подключенные к ПК. Довольно часто причиной нехватки мощности становятся вздувшиеся конденсаторы.
- Материнская плата. С материнской платой дела обстоят куда проще, существуют три вида неисправностей, которые можно определить на глаз. Это затемнения участков на плате, вздутие конденсаторов и физические повреждения. Во всех других случаях, определить проблему поможет только диагностика с помощью специального оборудования.
Способы решения ошибки 0x0000003D: INTERRUPT EXCEPTION NOT HANDLED
Поскольку ошибка 0x0000003D: INTERRUPT_EXCEPTION_NOT_HANDLED на Windows 10 чаще всего возникает из-за повреждения системных файлов и драйверов, то первое, что нужно сделать, это запустить командную строку с правами Администратора и нажать sfc /scannow.
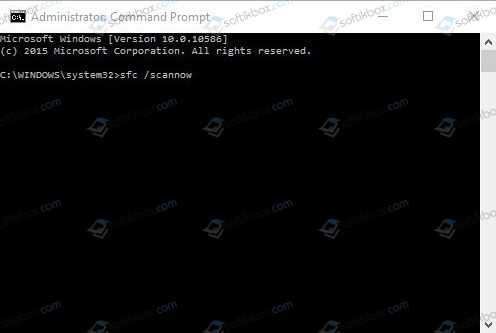
Если утилита не нашла поврежденных системных файлов, стоит сразу запустить инструмент для проверки диска. Для этого в консоли с правами Администратора вводим chkdsk C: /f, где С: — буква диска, /f – параметр команды для исправления найденных ошибок.
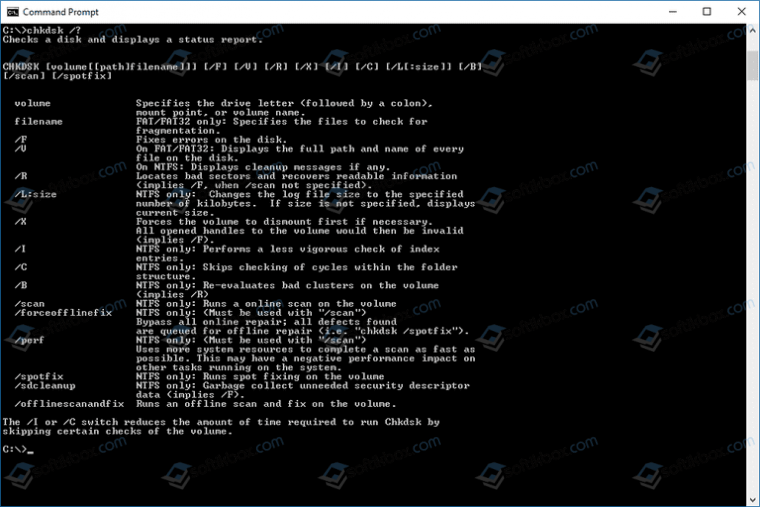
Если с системными файлами и жестким диском все в порядке, стоит перейти к обновлению драйверов или к откату их к более раннему состоянию.
Если вы обновляли операционную систему, то нужно включить малый дамп памяти и проанализировать, какой драйвер дает сбой. Затем переходим в «Диспетчер устройств». Разворачиваем ветку нужного устройства. Нажимаем на элементе правой кнопкой мыши и выбираем «Свойства». Откроется небольшое окно. Переходим во вкладку «Драйвер» и нажимаем на кнопку «Откатить». Выбираем причину, по которой хотим вернуть ПО к предыдущему состоянию.
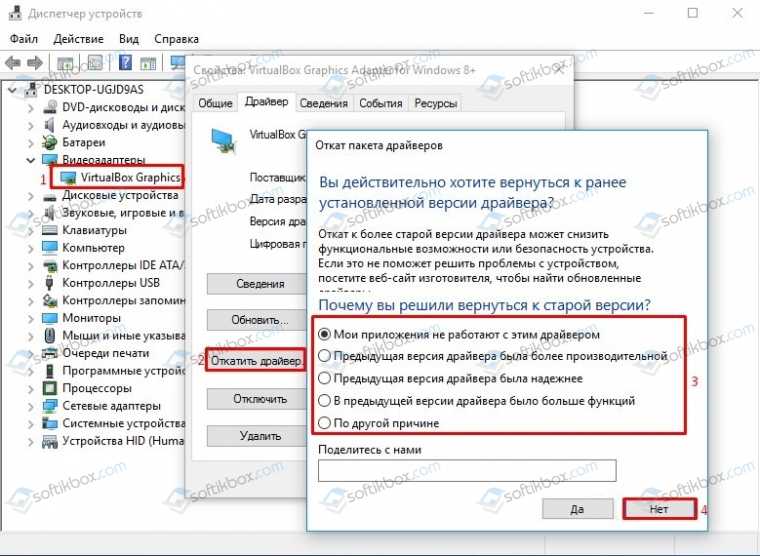
В случае, если вы не обновляли Windows, то драйвера, наоборот, нужно обновить. Для этого стоит скачать с официального сайта производителя программное обеспечение для вашей версии ОС, с учетом её разрядности. Далее необходимо перейти в той же «Диспетчер устройств», выбрать нужный элемент и нажать на нем правой кнопкой мыши. Здесь выбираем «Обновить драйвера».

Появиться небольшое окно. Выбираем вариант «Выполнить поиск драйверов на этом ПК». Указываем папку, в которой расположен файл-драйвер. После обновления драйвера нужно перезагрузить систему.
Если вы не можете определить, какой драйвер сбоит, то нужно скачать любую программу для поиска и автоматического обновления драйверов и выполнить апдейт программного обеспечения.
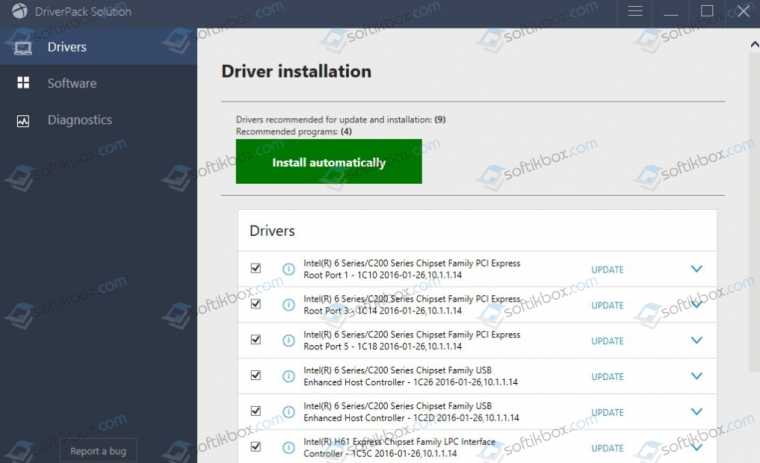
Если автоматическое обновление программного обеспечения не помогло решить проблему, рекомендуем выполнить проверку оперативной памяти на ошибки. Для этого стоит скачать и записать на флешку программу MemTest86. Запустить её нужно в обход Windows. Для этого в BIOSe необходимо выставить приоритетность загрузки со съемного носителя. А далее загрузиться с флешки и запустить несколько проходов данной программы.
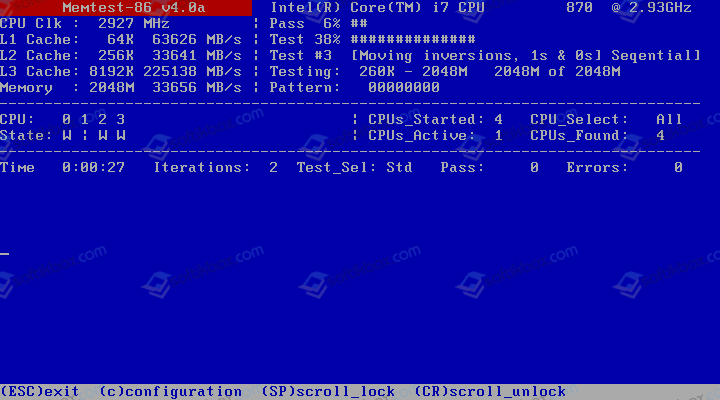
Также для полной уверенности нужно запустить проверку жесткого диска на наличие битых секторов. Для этого рекомендуем использовать программу Victoria HDD. Её также, как и MemTest86, нужно записать на съемный диск и запустить в обход Windows 10.
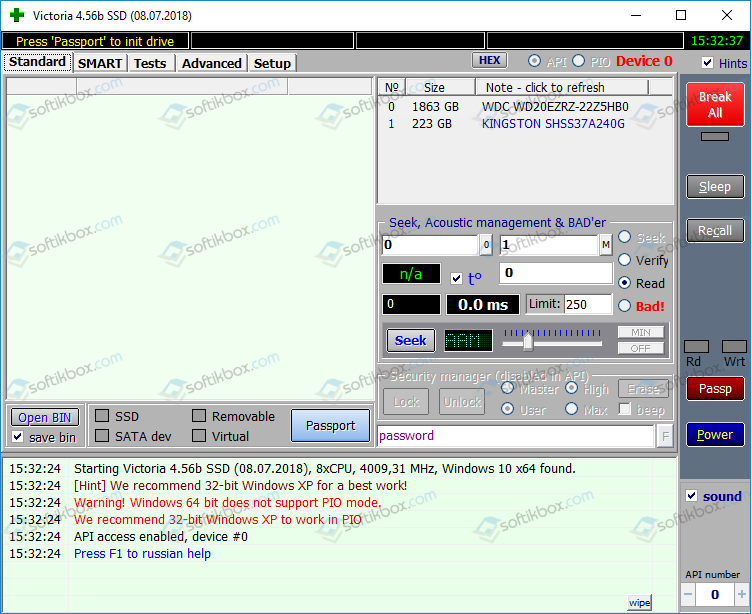
Если же и после диагностики и обновления драйверов исправить ошибку не удается, стоит выполнить чистую установку Windows 10 или полную её переустановку.
How to Fix & Solve SYSTEM_THREAD_EXCEPTION_NOT_HANDLED Windows Error Issue
1. Run a Hardware Diagnostic Check for Memory Error –
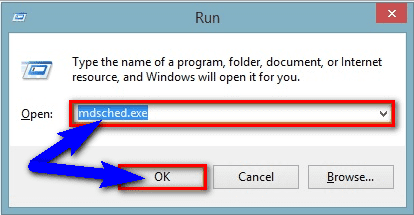
- Go to the start menu
- Search or go to the ‘RUN‘ their
- Type this following command there
” mdsched.exe “ - and Press OK or Enter their
- Follow the instructions to complete the Scan
- After finishing, close the tab
- That’s it, done
Running a Hardware Diagnostic Check for Memory Error can quickly fix and solve this error SYSTEM_THREAD_EXCEPTION_NOT_HANDLED Windows 10 fix code problem from your PC.
2. Update your Windows Drivers on your PC –
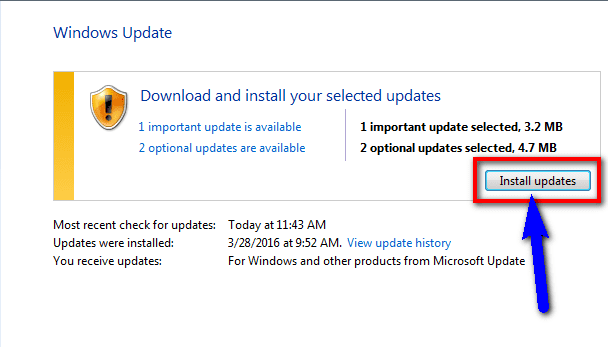
- Go to the start menu
- Search or go to the Control Panel
- Click on it and opens it there
- After that, scroll down and go to the “Windows Update” section there
- Click on it & Check if any newly latest driver update is available or not
- If any, Update it fast
- Or, you can set it as ‘automatically update.’
- For that, go to the left side
- & click on the “Changes Settings” option there
- After open, click on the drop-down menu there
- Select the “Install Updates Automatically” option there
- & click on the OK button to save this configuration
- After completing, close the tab
- That’s it, done
So by this practical guide, you will get back from SYSTEM_THREAD_EXCEPTION_NOT_HANDLED ntoskrnl.exe completely.
” OR “
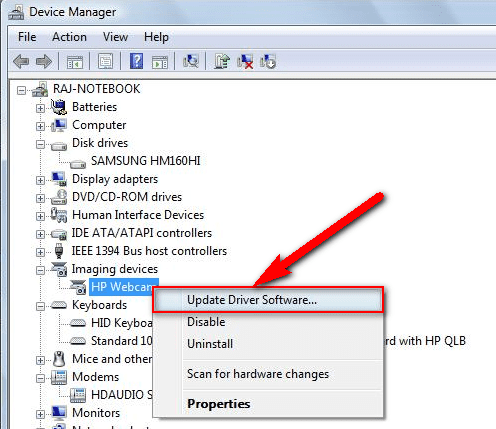
- Go to the start menu
- Search or go to the Control Panel or direct go to Device Manager
- Click on it and opens it there
- After going to device Manager there,
- check if any driver has error sign there
- If any, then right-click on it
- & Click on the “Update driver software” there
- Wait for some minutes to update it
- After updating, close the tab
- That’s it, done
Updating your driver by any of these two methods can quickly fix and solve this error SYSTEM_THREAD_EXCEPTION_NOT_HANDLED ffffffff`c0000005 Windows 8 fix code problem from your PC.
3. Run your Windows PC in Safe Mode –
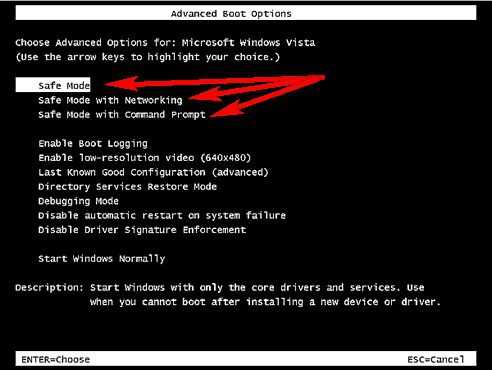
- Go to the start menu
- Go to the Shutdown option there
- Click on it & wait for shutdown it
- After that, remove the battery
- Reinsert it again
- Now, wait for it to start
- After that, there click on the “Safe Mode” option there
- Now, wait for some minutes to start
- That’s it, done
By running your PC in the safe mode can also fix this error windows 10 SYSTEM_THREAD_EXCEPTION_NOT_HANDLED ntoskrnl.exe code problem from your PC.
4. Enable Legacy Advanced Boot Menu in CMD (Command Prompt) –
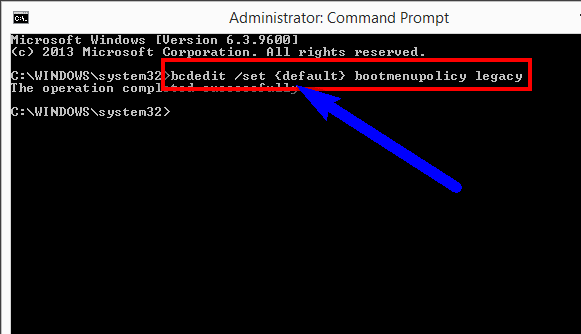
- Restart your Windows PC
- Enter the BIOS setup & configure the system to boot from the DVD/CD drive
- Save the modified windows bootable installation DVD into the optical media drive CD/DVD drive.
- When prompted to ‘Press any key to boot from CD or DVD.’
- Press any key to boot the PC from DVD support
- On the displaced Windows setup box,
- Click on the ‘Next‘ option there
- On the next page, click on the ‘Repair your PC.’
- Choose an option screen, & click on the Troubleshoot
- On the Troubleshoot screen, click on the advanced options
- On the advanced options screen, click on the Cmd (Command prompt)
- On the Opened command-line interface (CLI)
- Type C: & press Enter there
- There, type this following command
” BCDEDIT / SET {DEFAULT} BOOTMENUPOLICY LEGACY “ - After that, Press enter there to Enable Legacy Advanced Boot Menu
- After completing, Exit it
- Restart your PC & eject the CD/DVD after done
- That’s it, done
By enabling Legacy Advanced Boot Menu, you can get rid out of this error Windows 10 SYSTEM_THREAD_EXCEPTION_NOT_HANDLED Reddit Windows 10 fix code problem.
5. Run an sfc /scannow command in the CMD (Command Prompt) –
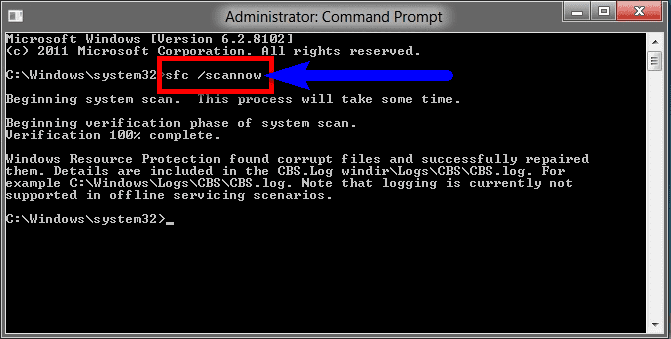
- Go to the start menu
- Search or go to the ‘Cmd‘ (Command Prompt) there
- Then, A Pop-up will open
- Type “sfc/scannow” command there in the Cmd
- Press Enter to start it
- That’s it, done
By running an sfc scan of your PC can also fix this error SYSTEM_THREAD_EXCEPTION_NOT_HANDLED iaisp64 sys Windows 8 problem from you.
6. Run a Full Scan of your Windows PC for Virus/Malware –
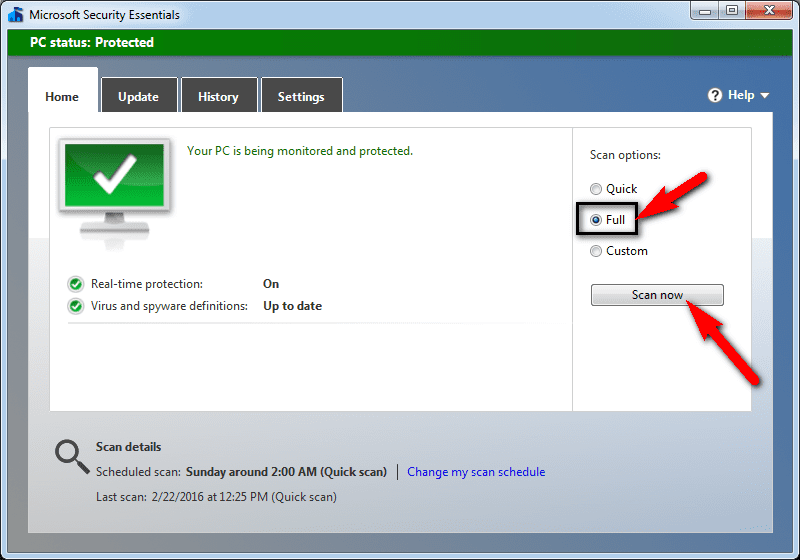
Run a full malware scan of your PC by your antivirus can fix this error SYSTEM_THREAD_EXCEPTION_NOT_HANDLED meaning Windows 7 code problem.
” OR “
- Go to the start menu
- Search or go to the ‘Microsoft Security Essentials.’
- Click on it and opens it
- Choose the full option to run a full scan of your PC
- Now, click on the “Scan Now” option there to start
- That’s it, done
By running a full scan of your PC with the Microsoft Security Essentials can solve this error SYSTEM_THREAD_EXCEPTION_NOT_HANDLED solved 0x1000007E code problem.
These are some top best tips and tricks to get rid out of this error SYSTEM_THREAD_EXCEPTION_NOT_HANDLED Windows code issue from your PC permanently. I hope these methods will surely help you to fix this error SYSTEM_THREAD_EXCEPTION_NOT_HANDLED Windows code problem.
If you are facing this error, SYSTEM_THREAD_EXCEPTION_NOT_HANDLED Windows overlook code problem or any problem while fixing it, then comment down the issue below so that we can fix it too by our tricky method solutions.
Вариант №4. Использование утилиты CHKDSK и SFC при ошибке System_thread_exception_not_handled
Если у вас есть возможность осуществить запуск командной строки от имени администратора в системе, то можно воспользоваться утилитами CHKDSK и SFC , способными проверить целостность имеющихся в системе файлов, и, при необходимости, выполнив их восстановление.
| Команда | Порядок действий |
|---|---|
| CHKDSK C: /F /R | Запустите командную строку от имени администратора, впишите там команду и нажмите ввод. Система запросит подтверждение перезагрузки, нажмите на «Y». Дождитесь перезагрузки, в начале которой CHKDSK осуществит проверку целостности имеющихся файлов. |
| SFC /scannow | Если данная проверка не помогла, вновь запустите командную строку с административными правами, и там введите команду и дождитесь окончания процесса. Затем перезагрузите ваш ПК. |
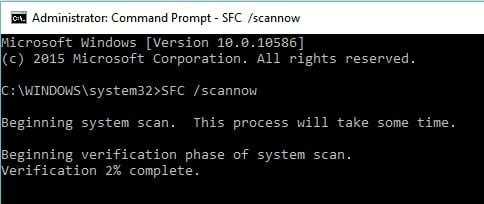
3. Rollback or Update the Drivers
Depending on which driver is responsible for the system thread exception not handled error, you may either need to update or reinstall the associated drivers.
If the driver has not been updated for a long while, then updating the driver will most likely fix the problem. If the driver was updated recently, then it may be best to roll back the driver or reinstall the updates.
How to Update Drivers on Windows 10
To update your drivers:
- Press Windows Key + R and type in devmgmt.msc to open the Device Manager.
- Navigate to the associated device and expand the menu. For instance, if the error was being caused by a display driver, you would have to expand the Display adapters option.
- Right-click on the driver and click Update driver.
- In the dialog box that opens, click on Search automatically for updated driver software.
- Windows will then automatically search the web for the latest drivers and install them.
How to Rollback Drivers on Windows 10
If you want to go back to your old drivers:
- Open Device Manager and navigate to the driver in question.
- Expand the menu and right-click on the driver.
- Click on Properties.
- Under the Driver tab, click on Roll Back Driver.
- Windows will automatically rollback to the last available version of the driver.
Как исправить ошибку System Thread Exception Not Handled в Windows 10
Разберем по порядку, что делать, и как исправить ошибку System Thread Exception Not Handled в Windows 10.
1. Обновление проблемного драйвера
Проблемные драйверы, такие как Intel Graphics Kernel Mode , могут вызывать различные проблемы. В большинстве случаев файл igdkmd64.sys связан с драйвером режима Intel Graphics Kernel Mode, который управляет мощью операционной системы Windows. Если этот драйвер неисправен или устарел, ПК в конечном итоге столкнется с неполадкой System Thread Exception. Поэтому необходимо понять, какой драйвер неисправный.
Шаг 1. Нажмите комбинацию кнопок Windows + X , чтобы запустить меню пользовательских настроек. В списке выберите «Диспетчер устройств».
Шаг 2. Здесь разверните каждую категорию и найдите устройство, на котором отображается желтый восклицательный знак. Выполните щелчок правой кнопкой мыши по устройству и выберите опцию «Обновить драйвер». Следуйте инструкциям на экране мастера и выполните процедуру обновления. После обновления драйвера проверьте, исправили ли проблему. Если вы обнаружите трудности с обновлением конкретного драйвера, то Вы можете перейти в центр обновления Windows и проверить обновления.
2. Проверьте обновление BIOS
Если обновление драйвера не решит проблему, то попробуйте обновить BIOS. Возможными причинами вышеупомянутой ошибки могут быть также различные проблемы, такие как несовместимость BIOS, конфликт памяти и т. д. Поэтому вам необходимо обновить BIOS на ПК с Windows 10. Для этого перейдите на веб-сайт производителя материнской платы и проверьте, существует ли последнее обновление. Перед посещением веб-сайта вы должны узнать имя продукта материнской платы.
Примечание. Иногда вы можете почувствовать небольшую сложность при обновлении BIOS самостоятельно. Поэтому полезно посетить сайт производителя, так как BIOS находится либо в формате .zip, либо в формате .exe. Компания предоставляет все необходимые инструкции по установке на своем официальном сайте. Просто зайдите на его сайт, загрузите обновление «BIOS» и следуйте инструкциям. Ниже я оставлю полезные ссылки, так как я это уже проделывал, и они могут быть вам полезны.
3. Выполните сканирование SFC и CHKDSK
SFC: Выполним сканирование и восстановление на целостность системных файлов в Windows. Введите в меню поиска cmd и нажмите правой кнопкой мыши на нем. Далее выберите запуск от имени администратора.
В черном окне введите или скопируйте команду sfc /scannow и нажмите Enter, чтобы начать сканирование. Сканирование может занять некоторое время, как только оно закончиться, вы увидите результат, после чего перезагрузите ПК.
CHKDSK: Теперь выполним проверку жесткого диска и восстановление битых секторов. Запустите обратно командную строку от имени администратора и введите команду chkdsk /f /r . Если Вам будет предложено нажать Y, то нажмите и следуйте инструкциям на экране. Перезагрузите в конце процесса свой ПК.

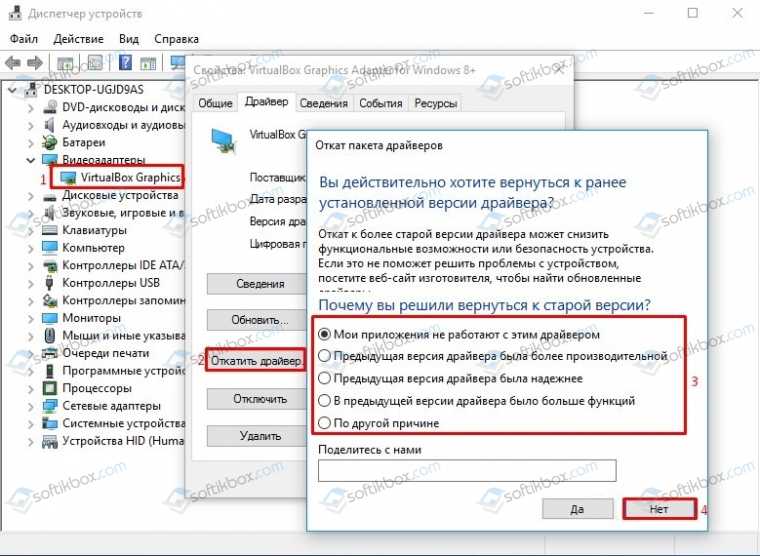

![[fix] system thread exception not handled error windows 10](http://nephros-crimea.ru/wp-content/uploads/0/c/b/0cb1e66fa53c9d21e98fd6c340a3aee7.jpeg)


![System thread exception not handled - fix it in 5 min! [ultimate guide]](http://nephros-crimea.ru/wp-content/uploads/a/6/4/a64b4219bb2735f23fb40dea441933cd.jpeg)


















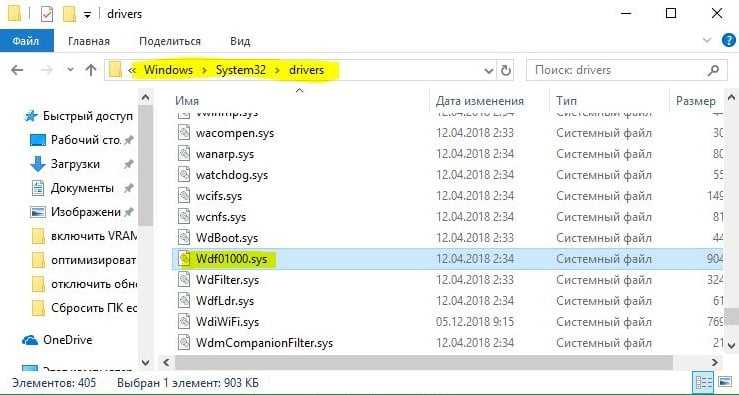
![[fix] system thread exception not handled bsod error in windows 8 and 10](http://nephros-crimea.ru/wp-content/uploads/3/d/5/3d58ab0a9df86056cd6b0a164829e477.jpeg)



