Методы решения ошибки Bad Image
Поскольку ошибка 0xc000012f в Windows 10 чаще всего связана с повреждением системных файлов, то первое, что нужно проверить, это их целостность. Для этого нужно запустить командную строку с правами Администратора и ввести такие команды:
- sfc /scannow – проверка целостности системных файлов;
- DISM /ONLINE /CLEANUP-IMAGE /RESTOREHEALTH – восстановление образа системы.
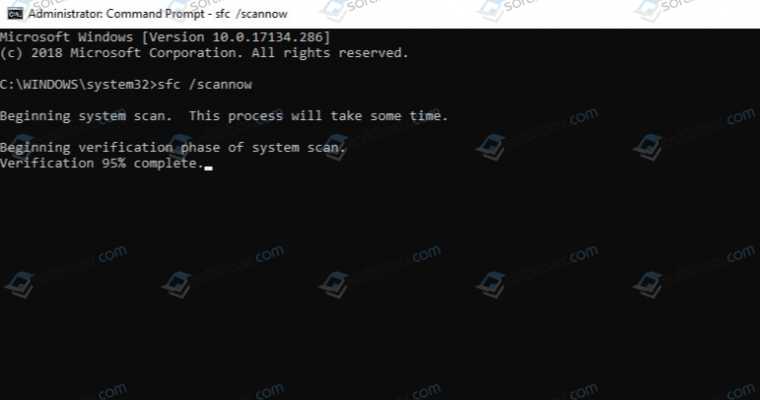
Не помешает проверить жесткий диск утилитой chkdsk /?. Она проверит накопитель на ошибки.
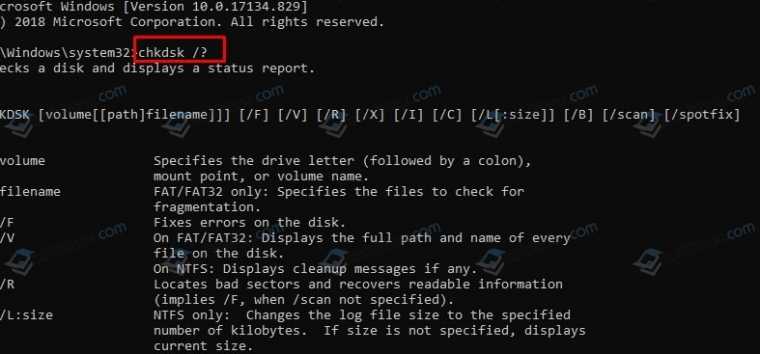
После проверки диска и системы на целостность файлов, нужно проверить Windows 10 на вирусы, так как они могут повредить файлы программы и самой системы. Для этого можно использовать любой антивирус или лечащую утилиту Dr.Web Curelt. Она максимально глубоко просканирует систему на предмет вредоносного ПО или кода.
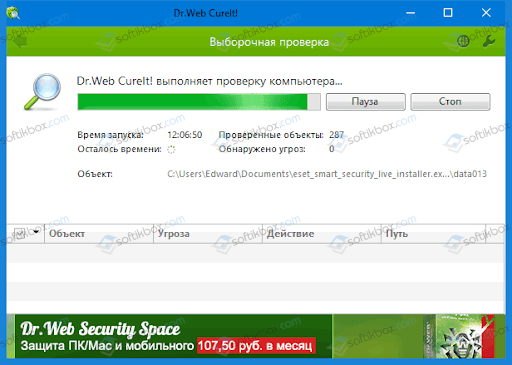
Если с системой все в порядке, диск без ошибок, то нужно заняться проверкой библиотек. Изначально анализируем сообщение. Если ошибка 0xc0000020 имеет указание на файлы msvcr или msvcp, то неполадка вызвана программой Microsoft Visual C++ Redistributable. Вероятнее всего, что вас установлена не та версия библиотеки или перепутана разрядность сборки. Если посмотреть свойства этого файла на другом ПК, то можно обнаружить, что он является компонентом Visual C++ Redistributable 2012, который нужно скачать и установить.
Изначально нужно выполнить следующие действия:
- Нажать «Win+R» и ввести «appwiz.cpl».
- Откроется окно «Панели управления», «Программы и компоненты». Нужно посмотреть, чтобы все версии Visual C++ Redistributable были установлены по две разрядности (x86) и (x64). Если 2012 версия программы у вас есть, то нужно нажать на названии программы, чтобы её выделить. Вверху появится кнопка «Изменить».
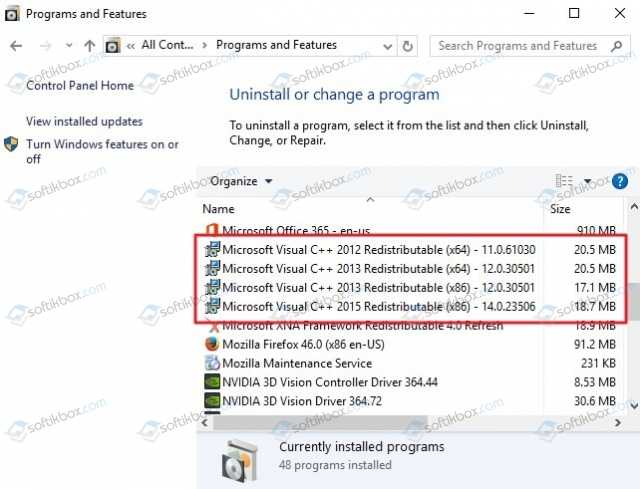
Появится небольшое окно. Нажимаем «Изменить».
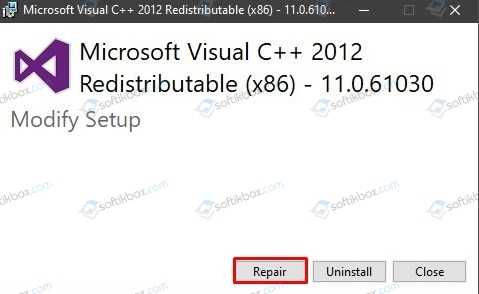
Если же утилита не исправит неполадку, то можно заново скачать программу с официального сайта Microsoft:
- Microsoft Visual C++ Redistributable 2010;
- Microsoft Visual C++ Redistributable 2012;
- Microsoft Visual C++ Redistributable 2015.
Если после переустановки данных компонентов ошибка 0xc000012f или 0xc0000020 продолжает появляться на Windows 10, то причина может крыться в обновлении безопасности для Internet Explorer. Это обновление KB2936068. Его нужно удалить. Для этого стоит перейти в «Параметры», «Обновление и безопасность», «Центр обновления Windows», «Просмотр журнала обновлений». Находим нужный пакет и удаляем его.
В случае, если в сообщении ошибки есть указание на файлы atiuxpag.dll или atiglpxx.dll, то их нужно заново скачать. Однако, поскольку эти файлы принадлежат драйверам видеокарты, то советуем переустановить ПО для графического ускорителя, так как загрузка из сети отдельных файлов может навредить системе. Переустановку драйверов видеокарты стоит выполнять через фирменные утилиты от производителя устройства.

Необходимо отметить, что ошибка Bad Image может возникнуть не только на компьютере с Windows 10, но и на более ранних сборках по причине отсутствия библиотек DirectX и .NET Framework. Чтобы заменить эти компоненты, нужно оба удалить с Windows, а затем загрузить их с официального сайта Microsoft.
Как исправить ошибку 0xc0000102 в Windows 10
Некоторые пользователи Windows 10 сталкиваются с кодом ошибки 0xc0000102 при запуске неродных приложений (Chrome, Adobe Reader, BS Player и т. Д.) Или во время последовательности загрузки, когда система пытается открыть программу, запланированную для открытия во время запуска.
После тщательного изучения этой конкретной проблемы выясняется, что существует несколько основных проблем, которые могут вызывать этот код ошибки. Вот краткий список потенциальных виновников, которые могут быть ответственны за появление этого кода ошибки:
- Поврежденные файлы подсистемы – как оказалось, оно может столкнуться с таким поведением из-за набора занятых файлов подсистемы, которые влияют на процесс запуска. Другие пользователи, столкнувшиеся с такой же проблемой, подтвердили, что запуск стратегии автоматического восстановления позволил им решить проблему.
- Поврежденные данные BCD. Если вы столкнулись с этой проблемой только при загрузке компьютера (и вы не можете нормально использовать компьютер), проблема может быть связана с данными BCD. В этом случае первое, что вам нужно сделать, это запустить серию команд терминала CMD, направленных на восстановление данных BCD.
- Администратор запрещает запуск приложений MMC. Если вы видите эту ошибку только при попытке запуска приложений Windows, связанных с MMC или MSC, скорее всего, ваш локальный администратор специально настроен на запрет этого типа действий. Некоторые пользователи, оказавшиеся в этом конкретном сценарии, сообщили, что им удалось решить эту проблему, отключив проблемную политику секпула, которая делает возможным такое поведение.
Теперь, когда вы знаете всех потенциальных виновников, которые могут нести ответственность за эту проблему, вот список исправлений, которые другие затронутые пользователи успешно использовали для устранения ошибки 0xc0000102:
Как исправить ошибку 0xc000012f на Windows 7/8/10?
С ошибкой 0xc000012f повстречаться может огромное множество пользователей, на чьих компьютерах установлены операционные системы Windows 7, Windows 8, Windows 8.1 и Windows 10. Данная ошибка проявляется преимущественно во время запуска какого-то приложения, будь-то системного или стороннего. Разумеется, ошибка 0xc000012f не могла появиться на пустом месте, так как у каждого события в системе есть вполне объяснимая причина. Так каковы же причины у ошибки 0xc000012f? К сожалению, данная ошибка не входит в число тех, чье появление можно объяснить чем-то определенным.
Ошибка 0xc000012f могла предстать перед пользователя по многим причинам, например, неправильно выставленные параметры ОС Windows, изменения или повреждения Реестра системы, проблемы при запуске самого приложения и многое другое. Так что вам, возможно, понадобится немного повозиться, прежде чем у вас получится избавиться от нее.
Синий экран смерти (BSoD)
Синий экран смерти (или BSoD) – это самая серьёзная ошибка всех версий ОС Windows. Цвет экрана может быть как синим (в 95% случаев), так и красным.
Синий цвет указывает на программную причину неполадки. Система не смогла справиться с нагрузкой или не был найден способ устранения бага, поэтому появляется BSoD. Он блокирует сеанс, е сохраняет данные и автоматически перезапускает компьютер.
Распространенные причины появления BSoD:
- Перегрузка системы. Возможно, вы используете программы, которые исчерпывают ресурс оперативной памяти, на жестком диске очень мало места или же процессор сильно греется;
- Установленная программа несовместима с Виндовс 10;
- Работа вредоносных программ.
Красный экран смерти
Красный экран смерти обозначает что нарушена работа аппаратных компонентов ПК. Если красный экран появляется через несколько минут после каждого включения ОС. Единственное, что вы можете сделать – обратиться в сервисный центр для проведения ремонта.
В десятой версии Виндовс стало гораздо удобнее взаимодействовать с BSoD. В окне появилось более-менее нормальное описание для возникшей ошибки, и пользователи могут просканировать QR-код, который перенаправит их на страничку с детальными указаниями для решения проблемы.
Универсальный способ устранения экрана смерти:
- Выключите компьютер и запустите его повторно в безопасном режиме;
- Удалите программу, во время работы которой возникла ошибка (рекомендуется);
- Просканируйте компьютер антивирусом или встроенным Windows Defender. Удалите найденные вредоносные файлы;
- Запустите утилиту «Диагностика оперативной памяти». Если будут найдены программные ошибки в функционировании ОП, система автоматически их исправит.
Зайдите в окно «Все параметры» и откройте вкладку «Устранение неполадок». В этом окне поочередно кликайте на клавиши для тестирования работы различных модулей системы. В случае обнаружения проблем, Виндовс самостоятельно исправить ошибки или укажет вам детальную информацию о том, как это сделать сможете вы.
Другие ошибки в работе ОС
Рассмотрим распространенные типы неполадок, которые могу появляться при работе с ОС Windows 10.
Неполадки с USB
Часто при подключении любого устройства через USB (флешки или кабеля) появляется ошибка с кодом 43 Windows 10. Она указывает на то, что материнская плата не может подключиться к устройству.
Проблема имеет аппаратных характер и используемый разъем следует починить или заменить. Попробуйте подключить устройство к другому порту USB на вашем компьютере.
Не исключён и единовременный программный сбой. Для его устранения вы можете попробовать выполнить такие действия:
- Если на компьютере включен энергосберегающий режим работы для портов USB, его нужно выключить. Для этого зайдите в диспетчер устройств и откройте вкладку «Контроллеры»;
- Выберите порт, который не работает и в окне его свойств прейдите во вкладку «Питание»;
- Нажмите на клавишу «Обновить»
Код 0x8004005
Сразу после установки Виндовс 10 в системе может возникать ошибка с кодом 0х8004005. При этом, появляются проблемы в работе сетевого оборудования. Часто подключение к интернету пропадает, но появляется после перезагрузки ПК и снова исчезает через 5-10 минут.
Для устранения этой неполадки разработчики выпустили специальный пакет обновлений 0x80KB3081424. Если в данный момент на компьютере есть соединение с сетью, запустите работу Центра обновлений и пакет будет установлен автоматически.
В случае, если подключение не работает, загрузите нужный пакет с сайта Майкрософт на другой ПК и скиньте файл на свой компьютер. Выполните установку и перезапустите ОС.
Удалите последние обновления.
В случае, если какое-то обновление было установлено прямо перед тем, как появилось ошибка Bad Image (0xc000012f или 0xc0000020), можно попробовать удалить его для решения проблемы. Некоторые обновления могут быть выпущены с ошибками и недостатками, из-за которых другие процессы сталкиваются со сбоями. Иногда пользователи могут не заметить обновления, поскольку они устанавливаются в автоматическом режиме. Если вы не уверены, было ли установлено новое обновление за последнее время, вы всегда можете проверить это по дате. Если у вас есть ожидающие обновления, которые еще не были загружены, обязательно установите их вместо удаления. Возможно, эти обновления содержат специальные исправления для устранения вашей ошибки.
Чтобы удалить последние обновления:
- Нажмите Windows Key + I кнопки, чтобы открыть Настройки и выберите Обновление и безопасность.
- Затем в Центре обновления Windows щелкните Просмотр журнала обновлений на правой панели.
- Выберите Удалить обновления сверху и удалите самое последнее обновление по дате установки.
- Теперь вы можете перезагрузить компьютер и снова открыть проблемное приложение.
Состояние ошибки недопустимого изображения 0xc0000020 Решения
Чтобы устранить состояние ошибки недопустимого изображения 0xc0000020 в Windows 11/10, просмотрите приведенный ниже список предложений —
1]Удалить проблемные приложения
Если вы столкнулись с этой ошибкой сразу после установки какого-либо приложения на свой компьютер, лучше сначала удалите его. После удаления недавно установленного программного обеспечения с вашего устройства перезагрузите компьютер, чтобы также удалить все остаточные или оставшиеся файлы.
Войдите в свою систему и проверьте, помогает ли это устранить код ошибки 0xc0000020. Если вы недавно обновляли свою ОС Windows 11/10, убедитесь, что вы также удалили последние обновления патчей.
2]Выполните сканирование DISM
Если вы в последнее время не устанавливали на свой компьютер какую-либо программу и по-прежнему сталкиваетесь с этой проблемой, возможно, образ системы каким-то образом был поврежден. Не вдаваясь в подробности, проверьте, можете ли вы решить эту проблему, восстановив образ Windows. Для этого воспользуйтесь встроенным инструментом DISM. Вот как проходит этот процесс —
- Нажмите Win + X и выберите Windows PowerShell (администратор). Если вы используете Windows 11, выберите вместо этого Windows Terminal (Admin).
- Появится окно управления учетными записями пользователей, нажмите Да, чтобы разрешить доступ к выбранной консоли.
- В окне PowerShell последовательно выполните следующие коды.
Dism / Online / Cleanup-Image / StartComponentCleanup
Dism / Online / Cleanup-Image / RestoreHealth
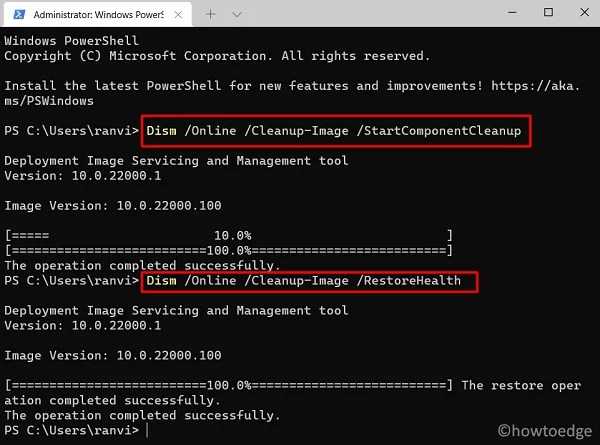
- Весь процесс сканирования / восстановления через DISM занимает 15-20 минут, так что подождите терпеливо. Вы можете свести к минимуму текущее сканирование и продолжить некоторую другую работу.
- Когда это закончится, перезагрузите компьютер.
Я надеюсь, что это исправит ошибку плохого изображения 0xc0000020 на вашем устройстве, и вы сможете создавать или использовать точки восстановления.
3]Запустить сканирование SFC
Иногда эта ошибка возникает просто потому, что несколько файлов пропали или были повреждены на вашем компьютере. В таком случае вы можете исправить эту аномалию с помощью служебной программы System File Checker. Вот как выполнить сканирование SFC в Windows 11/10:
sfc / scannow
- Как и при сканировании DISM, поиск и восстановление поврежденных файлов на вашем компьютере также займет 15-20 минут.
- Когда он отображает сообщение — «Проверка на 100% завершена«, Введите exit и нажмите Входить.
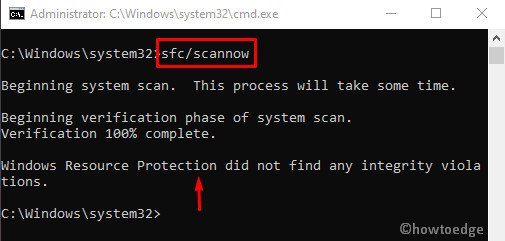
Перезагрузите компьютер далее и посмотрите, решит ли проблема, когда вы снова войдете в свой компьютер.
4]Перерегистрируйте файлы DLL
Если ошибка 0xc0000020 все еще возникает, это может быть связано с наличием некоторых поврежденных файлов DLL. Операционная система Windows использует библиотеки DLL только для уменьшения общих накладных расходов на память, когда два или более приложений используют одни и те же системные ресурсы. Пойдите и перерегистрируйте наиболее часто используемые файлы DLL, такие как olmapi21.dll и wininet.dll, и посмотрите, действительно ли это решает проблему.
Если ошибка остается неразрешенной, перейдите к следующему решению.
5]Используйте точки восстановления системы
Хотя это плохая ошибка изображения и не должна позволять вам использовать ваши точки восстановления, проверьте, можете ли вы вернуть свой компьютер к точке, в которой все работало идеально.
6]Обновите / перезагрузите компьютер
Если ни один из вышеперечисленных методов не устраняет ошибку 0xc0000020, перезагрузите компьютер, выполнив следующие действия:
Прежде всего, нажмите WinKey + I, чтобы вызвать Настройки.
В Windows 10
- Перейдите в — Обновление и безопасность> Восстановление.
- Под Обнови свой компьютер не затрагивая файлы, коснитесь или щелкните «Начать».
- Теперь следуйте инструкциям на экране, чтобы выполнить оставшиеся шаги.
- Убедитесь, что следующие флажки установлены во время обновления вашей копии Windows 11/10.
- Хранит все ваши данные
- Удаляет все сторонние приложения
В Windows 11
В Windows 11 нет такой опции, как «Обновить компьютер». Таким образом, все, что вы можете сделать в только что установленной ОС, — это «Перезагрузить компьютер». Вот как выполнить эту задачу —
Прежде всего, перейдите по пути ниже —
Настройки> Система> Восстановление> Сбросить этот компьютер
- Ударять Сбросить ПК рядом с «Reset PC» в разделе — Recovery.
- Следуйте инструкциям на экране дисплея, чтобы завершить перезагрузку компьютера.
Я надеюсь, что это руководство поможет вам исправить ошибку состояния плохого изображения 0xc0000020 на вашем ПК с Windows 11/10.
Post Views: 656
FAQ
Что такое ошибка 0xc000012f или 0xc0000020 Bad Image в Windows 10?
Ошибка 0xc000012f или 0xc0000020 Bad Image в Windows 10 появляется из-за некорректно установленного или поврежденного программного обеспечения и приводит к тому, что операционная система не может открыть нужную программу или игру. Ошибка может сопровождаться соответствующим сообщением на экране.
Как исправить ошибку 0xc000012f или 0xc0000020 Bad Image в Windows 10?
Существует несколько способов исправления ошибки 0xc000012f или 0xc0000020 Bad Image в Windows 10. Возможное решение — переустановка локальных библиотек или обновление драйверов устройств, также может помочь переустановка приложения, которое вызывает ошибку. Если эти шаги не помогают, то нужно провести проверку системных файлов командой sfc /scannow или выполнить чистую установку Windows 10.
Я удалил локальную библиотеку и теперь получаю ошибку Bad Image, что делать?
Если вы случайно удалили локальную библиотеку, из-за которой получаете ошибку Bad Image, то вам необходимо ее восстановить. Для этого нужно зайти на сайт производителя программы, которая выдает ошибку, и найти там нужную локальную библиотеку. Установите ее заново и перезагрузите компьютер.
Как исправить Bad Image 0xc000012f и 0xc0000020 в Windows 10
Проверка и восстановление системных файлов
Запустите командную строку от имени администратора и введите две команды по очереди:
sfc /scannow
DISM /ONLINE /CLEANUP-IMAGE /RESTOREHEALTH
Microsoft Visual C++ Redistributable
Если в сообщении об ошибке присутствует названия файлов как msvcr или msvcp, то проблема в Visual C++ Redistributable. В данном случае, у вас он просто не установлен, установлен не правильно или перепутана разрядность. К примеру, у меня ошибка указала на файл msvcr110.dll и он отсутствовал в системе. Если посмотреть свойства этого файла на другом ПК, то можно обнаружить, что он является компонентом Visual C++ Redistributable 2012, который нужно скачать и установить.
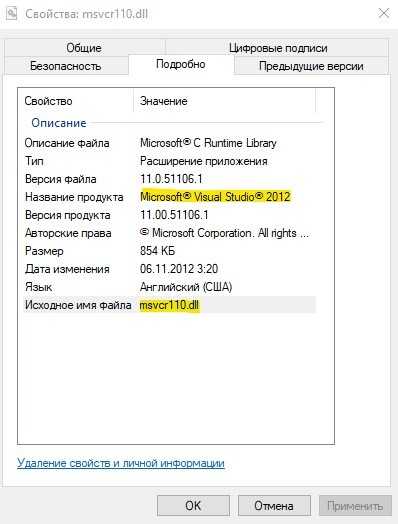
Для начало откройте «удаление программ» нажав Win+R и введя appwiz.cpl или зайдите через панель управления. Посмотрите свои версии Visual C++ Redistributable, которые должны быть установлены по две разрядности (x86) и (x64). Также, выделите нажатием мыши Visual C++ Redistributable и нажмите сверху «Изменить«, после чего в новом окне нажать на Repair (Исправить), чтобы восстановить компонент по умолчанию и исправить ошибки установщика. Если не знаете какой, то проделайте исправление со всеми.
Примечание: Если ошибка указывает на другую программу как Office, то попробуйте восстановить через установщик. Изменить > Repair (Исправить).
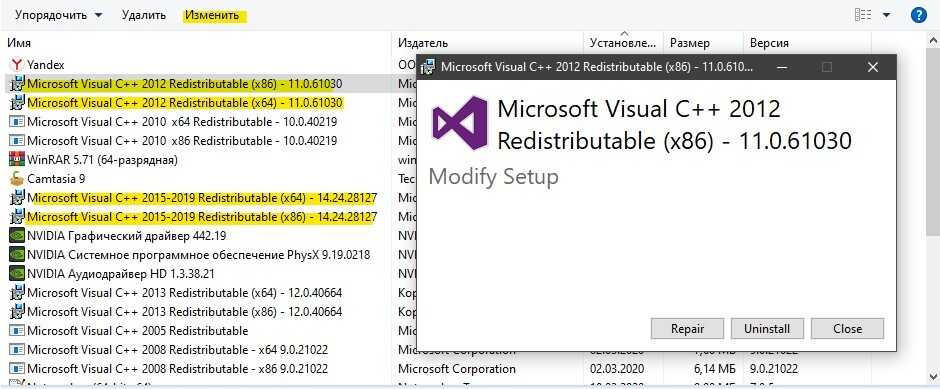
Если они в принципе отсутствуют или не хватает какой-либо разрядности, то их нужно скачать с официального сайта microsoft. Перед установкой новой версии, удалите старые, если они имеются.
- Скачать Visual C++ 2015
- Скачать Visual C++ 2012
- Скачать Visual C++ 2010
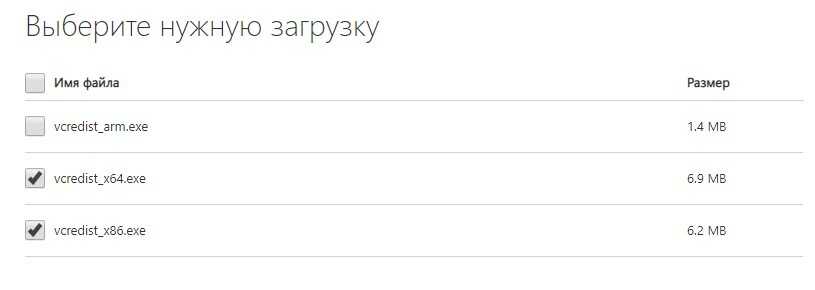
Удалить патч обновления Windows 10
В частности ошибка Bad Image с кодом 0xc000012f известна из-за проблемы накопительного обновления безопасности для IE 10 систем Windows 8 x64 (KB2936068). В других случаях, если вы столкнулись с ошибкой после обновления Windows 10, то нужно удалить этот патч.
Откройте «Параметры» > «Обновления и безопасность» > справа «Центр обновления Windows» > «Просмотре журнала обновлений» > «Удалить обновления«. В новом окне определите по дате патч, после какого начало показываться ошибка, и удалите его.
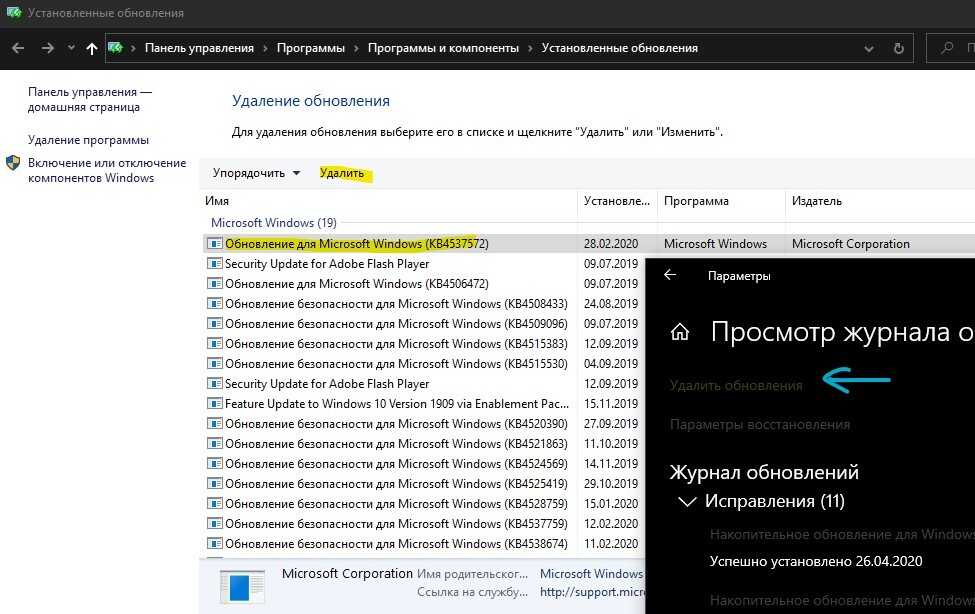
Драйвер видеокарты
Если в сообщение об ошибке указаны файлы atiglpxx.dll и atiuxpag.dll, то это связано с драйверами видеокарты. Нужно полностью и правильно удалить их и скачать заново. Обратитесь ниже к руководству для правильного удаления видео драйвера.
Очистка ненужных файлов
Windows может забиваться ненужными и остаточными файлами, которые могут мешать работе системе, играм и программам. Нажмите Win+R и введите cleanmgr, чтобы запустить очистку диска. Ниже полное руководству по очистке диска от ненужных файлов:
NET Framework
Если в сообщение указано .NET Framework, то нужно скачать этот компонент с официального сайта Microsoft и установить его. Перед этим удалите старый, если он имеется в «удалении программ». Если вы запускаете очень старую игру или программу в Windows 10, то нужно включить в самой системе .NET Framework версии 2.0 и 3.5.
Прочитали: 397
[Исправить] Статус ошибки 0xc000012f «Плохое изображение» в Windows
Исправление 1: удалите и переустановите программу
В большинстве случаев помогает удаление и повторная установка уязвимой программы. Обязательно подготовьте установочный файл.
Щелкните правой кнопкой мыши «Пуск», выберите «Выполнить». Тип и нажмите ОК. Щелкните правой кнопкой мыши программу, которая вызывает ошибку 0xc000012f «Плохое изображение», и нажмите «Удалить».
(В Windows 10 вы также можете использовать приложения и функции через современный интерфейс настроек для удаления программ. Нажмите Пуск, Настройки, Приложения и функции.)
Обратите внимание, что некоторые поставщики предлагают «чистые» инструменты удаления, чтобы полностью удалить все следы своей программы. В большинстве случаев инструменты удаления более эффективны, чем стандартная процедура удаления
Если у производителя есть такой инструмент, скачайте и запустите его дополнительно.
Снова запустите программу установки, чтобы переустановить ее. Если у вас его нет, посетите веб-сайт поставщика программного обеспечения и загрузите программу.
Исправление 2: удалите проблемное обновление Windows
Если «Исправление 1» не помогает, а ошибка «плохое изображение» возникла только после установки определенного Центра обновления Windows, попробуйте удалить это обновление.
- Щелкните правой кнопкой мыши «Пуск», выберите «Выполнить». В диалоговом окне «Выполнить» введите и нажмите ОК.
- Щелкните Просмотр установленных обновлений на левой панели.
- Отсортируйте историю установки Центра обновления Windows по столбцу «Установлено на» и найдите проблемное обновление, которое вызвало ошибку.
- Выберите обновление и нажмите «Удалить».
- Перезагрузите Windows.
Исправление 3: восстановление поврежденных системных файлов с помощью DISM и SFC
Откройте Командная строка с повышенными правами или административная строка окно и выполните следующую команду:
sfc / scannow
Средство проверки системных файлов выполнит тщательную проверку целостности файлов и автоматически восстановит все поврежденные системные файлы.
Если, с другой стороны, средство проверки системных файлов не может восстановить определенные файлы, отображается следующая ошибка:
Защита ресурсов Windows обнаружила поврежденные файлы, но не смогла исправить некоторые из них. Подробности включены в CBS.Log% WinDir% \ Logs \ CBS \ CBS.log.
При анализе Файл CBS.log, вы можете найти точное имя (имена) файлов, которые не удалось восстановить из магазина:
, Информация CSI 00000008 Невозможно восстановить файл участника "Accessibility.dll" Accessibility, версия = 6.0.6000.16386, pA = PROCESSOR_ARCHITECTURE_MSIL (8), культурно-нейтральный, VersionScope нейтральный, PublicKeyToken = {l: 8 b: b03f5f7f11d50a3a}, нейтральный тип, нейтральный TypeName, нейтральный PublicKey в магазине, файл отсутствует
В этом случае вам необходимо запустить средство DISM для восстановления системных файлов в хранилище компонентов, а затем снова запустить средство проверки системных файлов, если это необходимо. Ниже приведена командная строка DISM, которую необходимо запустить:
DISM.exe / Онлайн / Очистить-образ / Восстановить здоровье
Чтобы команда была более эффективной, лучшим вариантом было бы запустить DISM с указанием файл изображения в качестве источника, полученный из Windows 10 ISO. Подробные инструкции читайте в статье Восстановите Windows 10 с помощью DISM и SFC.
Перезагрузите компьютер.
Исправление 4: выполнить откат восстановления системы
Программа установки Windows 10 по умолчанию отключает восстановление системы. Если вы уже включили восстановление системы и вам повезло, что у вас есть подходящая точка восстановления, вы можете попробовать откат. Обязательно выберите точку восстановления системы, которая была создана, когда система была стабильной. (т.е. до даты, когда впервые появилась ошибка «плохое изображение».)
Щелкните правой кнопкой мыши «Пуск», выберите «Выполнить». Тип и нажмите ОК. Выберите подходящую точку восстановления и верните систему в предыдущее рабочее состояние.
Инструкции см. В сообщении Как создать точку восстановления и вернуться к предыдущей точке восстановления.
Надеюсь, что одно из вышеперечисленных исправлений помогло вам устранить ошибку. («Плохое изображение»), без необходимости выполнять чистую установку Windows.
Итоги
Если возникла проблема с запуском игры на Windows 10, ответьте на следующие вопросы:
- какого она года выпуска?
- лицензионная или пиратская?
В первом случае речь идет о несовместимости старых игрушек, необходимости более старых версий DirectX, Net.Framework, Visual C++. В случае нелицензионной версии гарантий запуска нет: блокировка файлов от антивируса, отсутствующие библиотеки DLL.
И для старых, и для новых игр важно установить актуальные драйверы видеокарты, попробовать отключить игровой режим в параметрах и запустить игру от имени администратора. Умные решения
Умные решения
Старые игры с каждым годом всё больше уходят в прошлое. Одна из причин – их сложно (на первый взгляд) запустить на Win 10. Мы решили облегчить процесс запуска старых игр и разобрать для вас самые удобные способы.






![Как исправить ошибку 0xc000012f в windows 10 [step-by-step guide]](http://nephros-crimea.ru/wp-content/uploads/6/2/2/622ffb0351fcb52b44f53d23685c14a6.jpeg)























![Как исправить ошибку 0xc000012f в windows 10 [step-by-step guide]](http://nephros-crimea.ru/wp-content/uploads/5/0/f/50f8989542c508b792620150b8dfd925.png)