не удалось создать устройство DirectX
Не удалось создать устройство DirectX? Было бы очень неприятно видеть это сообщение об ошибке при попытке запустить программу, особенно когда вы собираетесь играть в такие игры, как Warframe.
Но не волнуйся. Это одна из распространенных ошибок DirectX в Windows, и многие люди решили свои проблемы с помощью решений на этом компьютере. Таким образом, вы можете быстро и легко исправить ошибку создания устройства DirectX.
Как исправить ошибку при создании устройства DirectX
Вот решения, чтобы попробовать. Вы не должны испытывать их все. Просто попробуйте каждый по очереди, пока все снова не заработает.
- Загрузить DirectX для конечного пользователя
- Откатить драйвер видеокарты
- Обновите драйвер видеокарты
Исправление 1: Загрузите установщик DirectX для конечного пользователя.
Как указывалось в сообщении об ошибке, проблема связана с функцией DirectX, поэтому одним из возможных решений является загрузка веб-установщика среды выполнения для конечного пользователя DirectX на ваш компьютер. Вот как это сделать:
- Перейдите на страницу загрузки DirectX End-User Runtime Web Installer.
- Выберите соответствующий язык, и нажмите Скачать.
- Следуйте инструкциям на экране, чтобы завершить загрузку.
- Установите скачанный файл на свой компьютер.
- Перезагрузите компьютер и снова откройте программу или игру, чтобы проверить, работает ли она.
Если вы можете без проблем запустить игру (Warframe), то вы должны были найти на вашем компьютере исправленную ошибку создания устройства DirectX.
Исправление 2: откатить драйвер видеокарты
Откатить драйвер — это встроенная функция Windows, которая помогает удалить текущий драйвер устройства и автоматически установить предыдущий драйвер для этого устройства.
Таким образом, вы можете выполнить откат драйвера, чтобы исправить ошибку Не удалось создать устройство DirectX.
На клавиатуре нажмите Ключ с логотипом Windowsа также р одновременно вызвать окно «Выполнить». Тип devmgmt.msc и нажмите Хорошо. Двойной щелчок Видеоадаптеры чтобы развернуть его, дважды щелкните устройство с видеокартой
На панели свойств графической карты щелкните Водитель вкладку и нажмите Откат драйвера.Пожалуйста, обратите внимание, что если кнопка «Откатить драйвер» неактивна и недоступна для щелчка, это означает, что на вашем компьютере Windows не установлен предыдущий драйвер, поэтому вы можете пропустить это исправление и перейти к исправлению 3
Следуйте инструкциям на экране, чтобы закончить. Перезагрузите компьютер и откройте Warframe (или другие программы, которые выдавали ошибку), чтобы увидеть, устранена ли ошибка.
Все еще не повезло? ХОРОШО. Есть еще одна вещь, чтобы попробовать.
Исправление 3: обновить драйвер видеокарты
Отсутствующий или устаревший драйвер видеокарты может привести к Не удалось создать устройство DirectX ошибка, поэтому вы должны убедиться, что ваш драйвер видеокарты обновлен.
Существует два способа обновить драйвер видеокарты:
Обновите драйвер вручную — Вы можете вручную найти последнюю версию драйвера вашей видеокарты от производителя, скачать драйвер и установить его на свой компьютер. Это требует времени и навыков работы с компьютером.
Автоматически обновлять драйвер — Если у вас нет времени или терпения, вы можете сделать это автоматически с Водитель Легко.
Driver Easy автоматически распознает вашу систему и найдет для нее правильные драйверы. Вам не нужно точно знать, на какой системе работает ваш компьютер, вам не нужно рисковать загрузкой и установкой неправильного драйвера, и вам не нужно беспокоиться об ошибках при установке.
Вы можете обновить драйверы автоматически с помощью СВОБОДНО или профессионал версия Driver Easy. Но в Pro версии это займет всего 2 клика (и вы получите полную поддержку и 30-дневная гарантия возврата денег):
- Скачать и установите Driver Easy.
- Запустите Driver Easy и нажмите Сканировать сейчас кнопка. Driver Easy проверит ваш компьютер и обнаружит проблемы с драйверами.
- Нажмите на Обновить Кнопка рядом с помеченным драйвером для автоматической загрузки и установки правильной версии этого драйвера (вы можете сделать это с помощью СВОБОДНО версия).Или нажмите Обновить все для автоматической загрузки и установки правильной версии всех драйверов, которые отсутствуют или устарели в вашей системе (для этого требуется Pro версия — вам будет предложено обновить, когда вы нажмете Обновить все).
- Перезагрузите компьютер, чтобы изменения вступили в силу.
Это оно. Надеюсь, что этот пост поможет удалить Не удалось создать устройство DirectX ошибка и исправить вашу проблему.
Если у вас есть какие-либо вопросы, не стесняйтесь добавлять комментарии ниже и присоединяйтесь к нам для обсуждения.
Отчего ошибка появляется в Dota 2 и CS:GO?
Прежде чем исправлять ситуацию разберемся — из-за чего возникает сбой, который многие получают в следующем виде — Failed to initialize Direct3d. В сообщении сразу указывается на необходимость проверки наличия видеодрайверов и соответствия системных требований. Однако причины могут быть и другими:
- Битые драйвера видеокарты, как встроенной, так и дискретной;
- Проблемы в интерфейсе DirectX, как вариант — измененные настройки DirectDraw, текстур AGP;
- Попытки разогнать видеокарту сторонним софтом.
- Несоответствие установленной версии DirectX с требуемыми игрой.
- Переход на другую версию Windows (часто при переходе с 7-ки на 10-ку)
Обновление directx и устранение ошибок, связанных с этим. | заметки айтишника
Добрый день, друзья мои! В этой статьи мы будем обновлять DirectX, а также исправлять ошибки, связанные с ним. Ошибки часто можно увидеть при первом запуске какой-либо игры. При попытке запуска выскакивает окошко, подобное этому:
«Запуск программы невозможен, так как на компьютере отсутствует d3dx9_42.dll. Попробуйте переустановить программу».
Вместо d3dx9_42.dll могут быть другие цифры в названии, например, d3dx9_43.dll d3dx9_39.dll, d3dx9_30.dll, d3dx9_27.dll и пр. Также могут быть ошибки, текст которых содержит строчки, подобные этой: d3dx9_28.dll is missing.
Скорее всего, если ранее не сталкивались с такими сообщениями, вы захотите погуглить текст ошибки и поискать этот файл в интернете. А если найдете, то скачать его и установить. Я угадал ваше желание, да?;) Но на самом деле это неверный подход и вы рискуете добавить себе новых проблем в виде какого-нибудь вируса или трояна, который оказался внутри этой dll, скачанной с неизвестного сайта.
Все эти файлы, названия которых я приводил выше, являются кусочками одной мозаики под названием Microsoft DirectX. И самый правильный вариант — это обновить DirectX на вашем компьютере с официального сайта Microsoft. С высокой степенью вероятности ошибка исчезнет.
Итак, давайте обновим директ икс. Скачиваем с Microsoft’а Веб-установщик исполняемых библиотек DirectX. Если вам нужен полный дистрибутив (его можно установить без интернета на другом компьютере при необходимости), то качайте его отсюда.
При заходе на страницу с веб-установщиком, автоматически начнется скачивание файла dxwebsetup.exe. Если нет, то нажмите на подчеркнутую ссылку.
Запускаем dxwebsetup.exe. Отмечаем, что мы полностью согласны с условиями соглашения, как же иначе). Жмем Далее.
Чтобы не захламлять свой компьютер ненужными / лишними панелями, уберите галочку с пункта установки Bing и кликайте Далее.
Установщик DirectX оценил вашу систему, выяснил размер всех компонентов, которые необходимо загрузить и вежливо сообщил нам об этом. Жмем Далее…
… и теперь дожидаемся окончания всего процесса, от загрузки до установки.
Ура, установка завершена! Радостно кликаем на Готово.
Для проверки версии DirectX в Windows есть специальная утилита dxdiag.exe. Нажимаем Win R, вводим в окно Выполнить dxdiag и жмем Enter. Открывается средство диагностики DirectX. В самом нижнем пункте сведений о системе можно увидеть вашу версию DirectX.
Теперь попробуйте снова запустить игру или программу, которая выдавала ошибку при запуске. Ошибка должна исчезнуть.
Если возникнут какие-то мысли, комментарии — пишите, обсудим.
AMD-вариант: Sapphire Radeon RX 580 Pulse 8GB
Высокую производительность в разрешении Full-HD предлагает и актуальная архитектура Polaris от компании AMD. Но: с момента возникновения крипто-майнингового бума Radeon прилично потеряли в привлекательности по соотношению цены и качества, став невероятно дорогими. Несмотря на то, что цены снова стабилизировались, Sapphire Radeon RX 580 с 8 Гбайт видеопамяти все еще стоит дороже, чем Geforce GTX 1060 6GB. В начале 2017 года это было бы совершенно немыслимым сценарием.
Сама по себе Sapphire Radeon RX 580 Pulse 8G заслуживает рекомендации. Средняя цена этой карты летом 2019 года — 15 300 рублей. В нашем рейтинге графических карт она занимает место сразу за нашей Zotac Geforce GTX 1060 6GB AMP, причем с почти такой же итоговой оценкой.
- Как улучшить пинг во время игры: лучшие советы
- 10 игр для слабых смартфонов: приложения до 25 Мбайт
Поиск и устранение различных вирусов
Часто такое поведение игры и библиотек DirectX может быть связано с деятельностью различных вредоносных объектов. Вирусы различного типа могут негативно влиять как на саму игрушку, так и на библиотеки вместе с драйверами. Возможны и более серьезные последствия. Вся система может работать нестабильно.
Для поиска и устранения вредоносных объектов могут использоваться различные программы. Но мы рассмотрим распространенные случаи: Защитник Windows (актуально для «Десятки») и ESET Smart Security от компании. Мы предоставим подробные инструкции для каждой утилиты. И сначала разберемся с системным антивирусом от Майкрософт. Вот алгоритм действий:
- В системном трее ищем иконку с изображением щита. Это и есть антивирус. Кликаем по нему правой кнопкой мыши.
- Появится меню, в котором необходимо выбрать пункт «Выполнить быструю проверку».
- Дожидаемся окончания процедуры.
После проверки все сведения о найденных и устраненных угрозах можно будет прочесть в журнале программы. Так мы искали вирусы при помощи стандартного Защитника Windows. Теперь же перейдем к сторонним продуктам. Лучше использовать именно их, поскольку Защитник не умеет нормально ловить вирусы.
Инструкция для Smart Security:
- Снова смотрим на системный трей и ищем там иконку антивируса в форме буквы «е». Кликаем по ней правой кнопкой мыши.
- В появившемся меню выбираем «Открыть Smart Security».
- В правом столбце щелкаем «Сканирование ПК».
- Затем выбираем пункт «Выборочное сканирование».
- Выделяем все доступные расположения и запускаем процедуру.
Сканирование будет происходить в автоматическом режиме. Оно может занять довольно продолжительное время. В зависимости от размера жесткого диска и количества файлов на нем. После проверки нужно перезапустить компьютер и только потом пробовать запускать ту или иную игрушку. Только после рестарта будут применены изменения.
Сканирование компьютера можно выполнить и с помощью другого антивируса.
Драйвера
Итак, вы получили сообщение об ошибке «Не удалось обнаружить устройство Direct3D» в Dota 2, что делать? Если ваш компьютер полностью соответствует системным требованиям, указанным разработчиком, то вам в первую очередь стоит обратить внимание на драйвера, в частности на драйвер видеокарты. Убедитесь в том, что для всех комплектующих у вас установлены самые новые версии драйверов, а если какие-то из них устарели, обязательно обновите их
Это зачастую позволяет
Иногда ошибки Microsoft.DirectX.Direct3D.dll и другие системные ошибки DLL могут быть связаны с проблемами в реестре Windows. Несколько программ может использовать файл Microsoft.DirectX.Direct3D.dll, но когда эти программы удалены или изменены, иногда остаются «осиротевшие» (ошибочные) записи реестра DLL.
В принципе, это означает, что в то время как фактическая путь к файлу мог быть изменен, его неправильное бывшее расположение до сих пор записано в реестре Windows. Когда Windows пытается найти файл по этой некорректной ссылке (на расположение файлов на вашем компьютере), может возникнуть ошибка Microsoft.DirectX.Direct3D.dll. Кроме того, заражение вредоносным ПО могло повредить записи реестра, связанные с Exchange 2003 Server. Таким образом, эти поврежденные записи реестра DLL необходимо исправить, чтобы устранить проблему в корне.
Редактирование реестра Windows вручную с целью удаления содержащих ошибки ключей Microsoft.DirectX.Direct3D.dll не рекомендуется, если вы не являетесь специалистом по обслуживанию ПК. Ошибки, допущенные при редактировании реестра, могут привести к неработоспособности вашего ПК и нанести непоправимый ущерб вашей операционной системе. На самом деле, даже одна запятая, поставленная не в том месте, может воспрепятствовать загрузке компьютера!
В связи с подобным риском мы настоятельно рекомендуем использовать надежные инструменты очистки реестра, такие как WinThruster (разработанный Microsoft Gold Certified Partner), чтобы просканировать и исправить любые проблемы, связанные с Microsoft.DirectX.Direct3D.dll. Используя очистку реестра , вы сможете автоматизировать процесс поиска поврежденных записей реестра, ссылок на отсутствующие файлы (например, вызывающих ошибку Microsoft.DirectX.Direct3D.dll) и нерабочих ссылок внутри реестра. Перед каждым сканированием автоматически создается резервная копия, позволяющая отменить любые изменения одним кликом и защищающая вас от возможного повреждения компьютера. Самое приятное, что устранение ошибок реестра может резко повысить скорость и производительность системы.
Предупреждение:
Если вы не являетесь опытным пользователем ПК, мы НЕ рекомендуем редактирование реестра Windows вручную. Некорректное использование Редактора реестра может привести к серьезным проблемам и потребовать переустановки Windows. Мы не гарантируем, что неполадки, являющиеся результатом неправильного использования Редактора реестра, могут быть устранены. Вы пользуетесь Редактором реестра на свой страх и риск.
Перед тем, как вручную восстанавливать реестр Windows, необходимо создать резервную копию, экспортировав часть реестра, связанную с Microsoft.DirectX.Direct3D.dll (например, Exchange 2003 Server):
- Нажмите на кнопку Начать
. - Введите «command
» в строке поиска… ПОКА НЕ НАЖИМАЙТЕ
ENTER
! - Удерживая клавиши CTRL-Shift
на клавиатуре, нажмите ENTER
. - Будет выведено диалоговое окно для доступа.
- Нажмите Да
. - Черный ящик открывается мигающим курсором.
- Введите «regedit
» и нажмите ENTER
. - В Редакторе реестра выберите ключ, связанный с Microsoft.DirectX.Direct3D.dll (например, Exchange 2003 Server), для которого требуется создать резервную копию.
- В меню Файл
выберите Экспорт
. - В списке Сохранить в
выберите папку, в которую вы хотите сохранить резервную копию ключа Exchange 2003 Server. - В поле Имя файла
введите название файла резервной копии, например «Exchange 2003 Server резервная копия». - Убедитесь, что в поле Диапазон экспорта
выбрано значение Выбранная ветвь
. - Нажмите Сохранить
. - Файл будет сохранен с расширением.reg
. - Теперь у вас есть резервная копия записи реестра, связанной с Microsoft.DirectX.Direct3D.dll.
Следующие шаги при ручном редактировании реестра не будут описаны в данной статье, так как с большой вероятностью могут привести к повреждению вашей системы. Если вы хотите получить больше информации о редактировании реестра вручную, пожалуйста, ознакомьтесь со ссылками ниже.
Что такое DirectX 12
DirectX 12 — это компонент интерфейса, который нужен для корректной работы приложений, использующих ресурсы видеокарты. Другими словами, DirectX 12 обеспечивает взаимодействие между операционной системой и аппаратной частью, позволяя максимально использовать все возможности компьютера.
Зачем DirectX 12 в Windows 10
Как и любой другой графический API, DirectX 12 нужен в основном для корректной работы компьютерных игр с качественной графикой. Он позволяет использовать все ресурсы компьютера, чтобы добиться лучшей производительности и получить «красивую картинку».
Вы можете увидеть, что второе изображение лучше прорисовано: нет размытости деревьев и дальних объектов
Кроме того, этот компонент обеспечивает эффективное использование возможностей многоядерных процессоров и поддерживает новые графические ускорители. То есть, если ваш компьютер оснащён одной из новых высокопроизводительных видеокарт, то DirectX 12, в отличие от предыдущих версий, позволит использовать все её возможности по максимуму.
Чем DirectX 12 отличается от предыдущих версий
Ещё при разработке DirectX 12 производители сообщили, что он разрабатывается для более качественного взаимодействия с современной аппаратной частью. Если сравнивать его с предыдущими версиями, то можно отметить следующие отличия:
- технологии Tiled Resources, Typed UAV и Bind, которые являются частью нового API, экономнее распределяют ресурсы памяти между процессами и облегчают использование ядер процессора;
- новые режимы наложения и консервативная растеризация ускоряют расчёт теней и MSAA (метод полноэкранного сглаживания, который немного ухудшает качество изображения, но даёт огромную экономию вычислительной мощности);
- возможность объединения видеокарты разных производителей в единую графическую подсистему;
- снижение уровня абстрагирования оборудования, что даёт разработчикам лучший доступ к использованию возможностей графического чипа;
- поддержка объектов состояния конвейера и таблиц дескрипторов, что улучшает производительность в алгоритмах определения коллизий, расчёта прозрачности и построения геометрической модели местности.
Вышеперечисленные преимущества имеют значение для разработчиков игр и программистов. Если говорить о среднестатистическом пользователе ПК, то для него главным отличием DirectX 12 от предыдущих версий является лучшая производительность при одновременной экономии ресурсов памяти.
Видео: сравнение DirectX версий 11 и 12
Можно ли использовать DirectX 11.2 вместо DirectX 12
DirectX 12 идёт в комплекте с Windows 10: все необходимые библиотеки уже имеются на компьютере после установки операционной системы или её обновления до 10 версии. Другими словами, если вы поставили Windows 10, то DirectX 12 уже тоже установлен. Однако не все видеокарты его поддерживают, поэтому иногда, даже с последней Windows, используется DirectX 11.2. Сегодня это не оказывает значительного влияния на работу компьютера, так как DirectX 12 ещё довольно «сырой» продукт. Вы можете использовать DirectX 11.2 вместо версии 12.
Почему в Windows 10 установлен DirectX 11.2, а не DirectX 12
Вы установили Windows 10, но вместо DirectX 12 используется версия 11.2. Почему так происходит? Есть две причины:
- DirectX 12 не поддерживается видеоадаптером (временно, пока производители не выпустили новые драйверы);
- драйверы графической карты устарели (их можно обновить на официальных сайтах NVIDIA, AMD или Intel).
Учитывайте, что производители не будут выпускать драйверы под старые модели видеокарт, поэтому вам, возможно, придётся либо менять графический адаптер, либо использовать предыдущие версии DirectX.
Как узнать версию установленного DirectX
- Нажмите одновременно клавиши Win + R. Откроется окно «Выполнить».
Заметьте, что для диагностики системы нужны права администратора - Введите dxdiag в строке для текста. Нажмите «ОК».
Команда dxdiag открывает «Средство диагностики DirectX» - Найдите во вкладке «Система» пункт «Версия DirectX».
Если у вас стоит Windows 10, то версия DirectX либо 11.2, либо 12
Что делать с ошибкой Direct3D.
Обновление DirectX
Самая частая причина появления подобной ошибки связана с отсутствием библиотеки DirectX. Причем, не обязательно, что она у вас не установлена, возможно у вас просто нет какого-то конкретного файла из библиотеки.
DirectX — специальная библиотека для программистов. Используется в большинстве случаев при разработке игр. Пакет доступен для установки и обновления на официальном сайте Microsoft. Более подробно от этом можете узнать на сайте Википедии.
Поэтому, рекомендую посмотреть требования запускаемой вами игры, и посмотреть, какая версия DirectX установлена у вас на ПК.
Чтобы узнать, какой DirectX у вас на ПК, нажмите:
- сочетание кнопок Win+R, чтобы открылось окно » Выполнить «;
- далее впишите команду dxdiag и нажмите Enter (см. скриншот ниже).
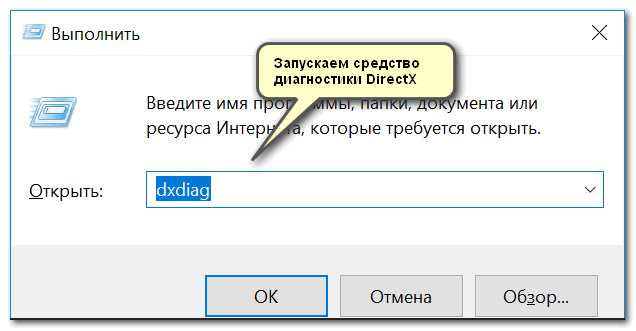
Запускаем средство диагностики DirectX (DxDiag)
Далее во вкладке «Система» будут представлены все необходимые данные: версия вашей ОС Windows, ваша видеокарта, звуковое устройства, версия BIOS, и версия DirectX (см. на красный квадрат на скрине ниже) .
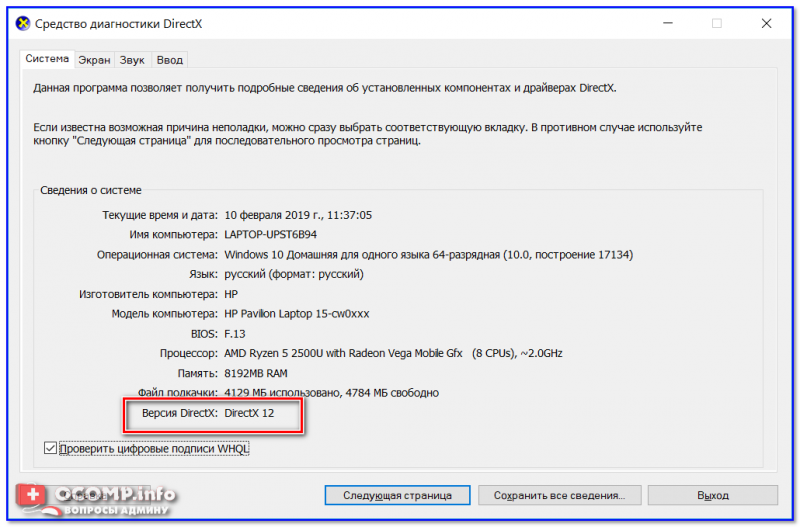
Средство диагностики DirectX / Кликабельно
Для обновления DirectX на сайте Microsoft есть специальный веб-установщик. Перейдите на нужную страницу и скачайте его. Далее запустите, согласитесь с условиями лицензионного соглашения, и ждите пока работает мастер.
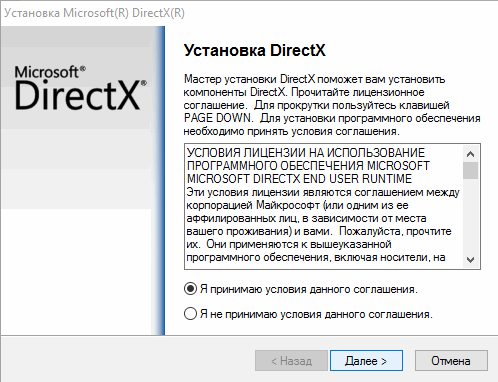
Принятие условий лиц. соглашения DirectX
В конце операции вы должны увидеть сообщение о том, что установка DirectX завершена, нужные пакеты обновлены и пр. Либо, как вариант, мастер сообщит вам о том, что новая версия DirectX уже установлена и в обновлении не нуждается. Рекомендую после этого перезагрузить компьютер, а затем попробовать запустить игру.
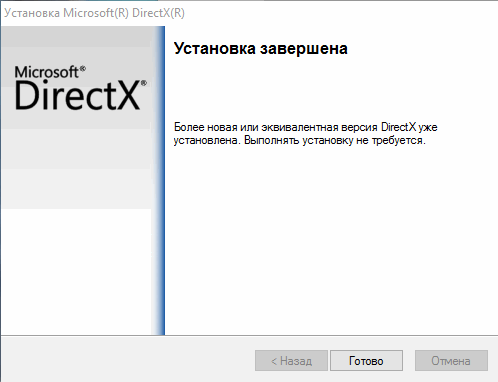
Установка DirectX завершена
Как правило, после такого обновления, игра начинает работать как нужно.
Если у вас нет интернета (либо он медленный или сайт Microsoft недоступен, выдает ошибку и т.д.), DirectX можно обновить с помощью игр: почти на половине дисков с играми есть новая версия DirectX (прим.: новая на момент запуска игры, конечно) . Поэтому, вам достаточно взять более-менее современную игру и установив ее, обновите DirectX.
Проблема с драйвером видеокарты
Если ошибка все так же появляется, возможно ваша видеокарта отключена в диспетчере устройств (такое может быть, например, у ноутбуков с 2-мя видеокартами), либо у вас просто не обновлены/не установлены драйвера на видеокарту.
Как проверить наличие драйверов и включена ли видеокарта
Самый простой способ, воспользоваться диспетчером устройств. Чтобы его открыть:
- нажмите кнопки Win+R;
- далее введите devmgmt.msc и нажмите Enter.
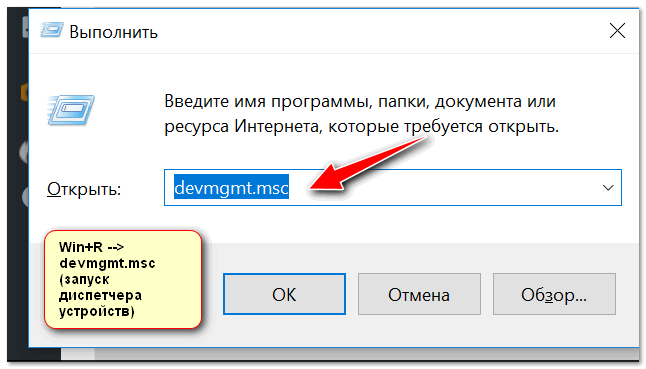
Запуск диспетчера устройств — devmgmt.msc
Далее откройте вкладку «Видеоадаптеры» , и посмотрите, все ли видеокарты включены, и не горит ли напротив них желтый восклицательный знак (указывающий на проблемы с драйверами, пример —
Ниже на скриншоте показано, что один видеоадаптер отключен и не задействован. Часто ошибка с Direct3D связана как раз с этим.
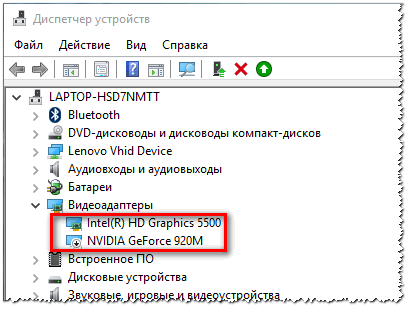
Intel HD включена, NVIDIA выключена
Чтобы включить адаптер, просто щелкните по нему правой кнопкой мышки и выберите функцию «Задействовать» . Пример на скрине ниже.
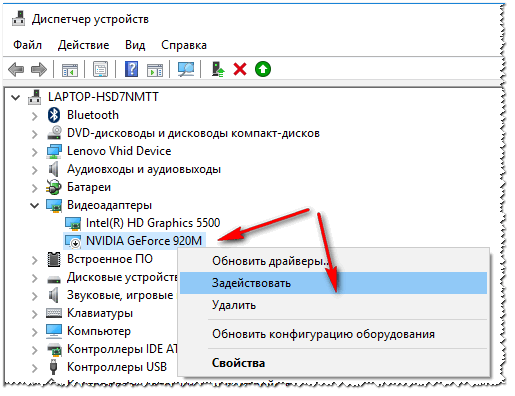
После этого перезагрузите компьютер, затем попробуйте открыть игру.
В некоторых случаях одна из видеокарт может быть отключена в BIOS компьютера (например, если у вас на ноутбуке стоит дискретная и встроенная видеокарты) . Чтобы проверить так ли это, зайдите в BIOS, обычно, в разделе MAIN можно найти режим работы графики (Graphic mode). Пример показан на фото ниже.
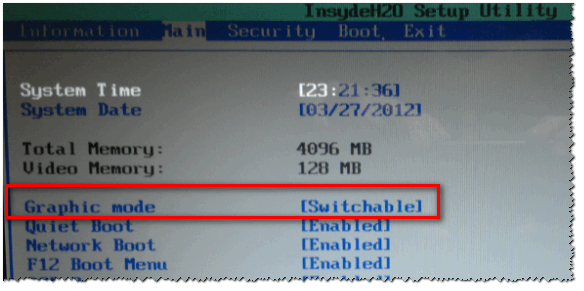
Как обновить драйвера на видеокарту:
Используйте режим совместимости
Не так давно я тестировал ноутбук с относительно новым процессором AMD Ryzen 5 2500U и столкнулся с одной интересной особенностью.
Обновил DirectX, установил все необходимые драйвера, различные пакеты и дополнения к играм — однако, часть игр не запускалась, показывая ошибку Direct3D. (особенность: все игры были старыми, что наводило на разные мысли. ) .
Довольно сильно я был удивлен, когда открыл свойства исполняемого файла игры, перешел во вкладку «Совместимость» и поставил галочку напротив пункта «Запустить игру в режиме совместимости с Windows XP SP 2» — игра стала нормально работать, никаких ошибок, связанных с Direct3D, больше не было.
Примеры, что нужно сделать, приведены на скринах ниже.
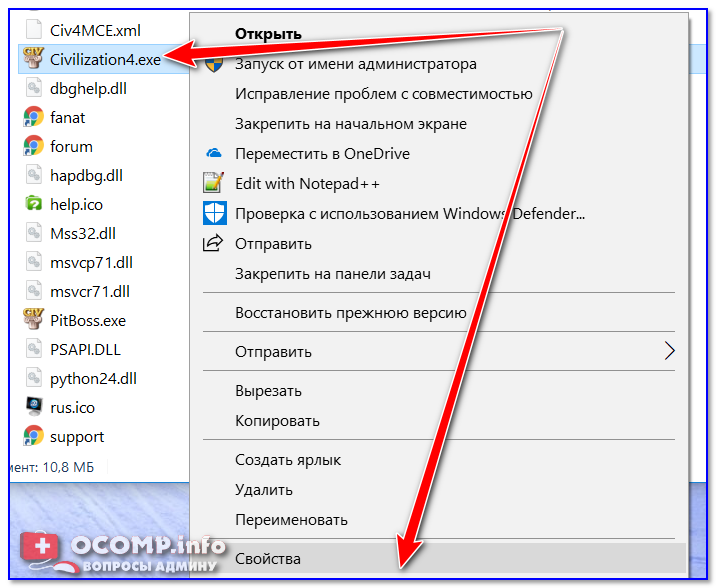
Открываем свойства исполняемого файла игры
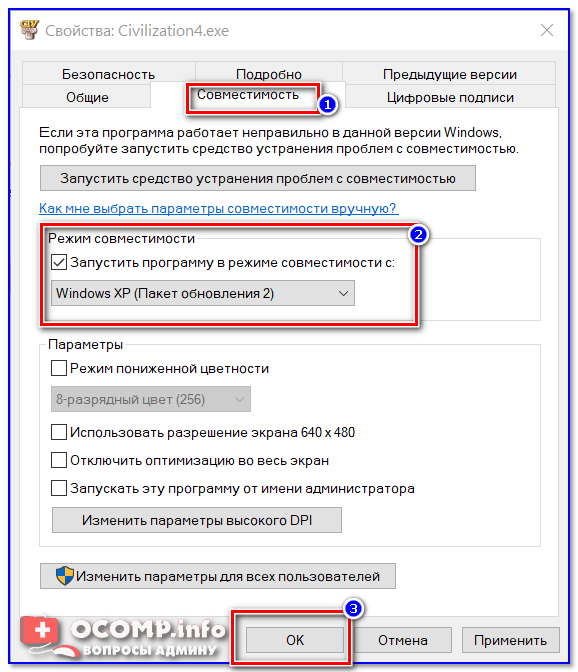
Запустить игру в режиме совместимости с Windows XP SP 2
PS
Если ничего не помогло из выше написанного, то также рекомендую еще обновить пакет Microsoft Visual C++ и NET Framework.
На этом все, всем всего доброго!
Статья откорректирована: 17.01.2019
Если скачать и установить DirectX на Windows XP, появится ли там DirectX 11?
Не появится. DirectX 10, 11 и последующих версий на Windows XP не будет никогда. Можно долго распространяться на эту тему, я лишь скажу следующее: владельцы Windows XP, смиритесь — эта ОС давно уже перестала быть «игровой». Многие современные игры не поддерживают Windows XP. Даже Майкрософт официально забила на нее.
Стоит заметить, что существует сборка DirectX 10 для Windows XP, сделанная умельцами. По сути это всего лишь набор программных библиотек, не добавляющих эффекты DirectX 10, а только позволяющая некоторым играм запускаться без ошибок в XP, если в их настройках включен режим «DirectX 10». В любом случае, этот набор библиотек с высокой долей вероятности может вызвать глюки в операционной системе, так что ставить такое поделие ни в коем случае нельзя.
Ошибка DirectX в Halo Infinite
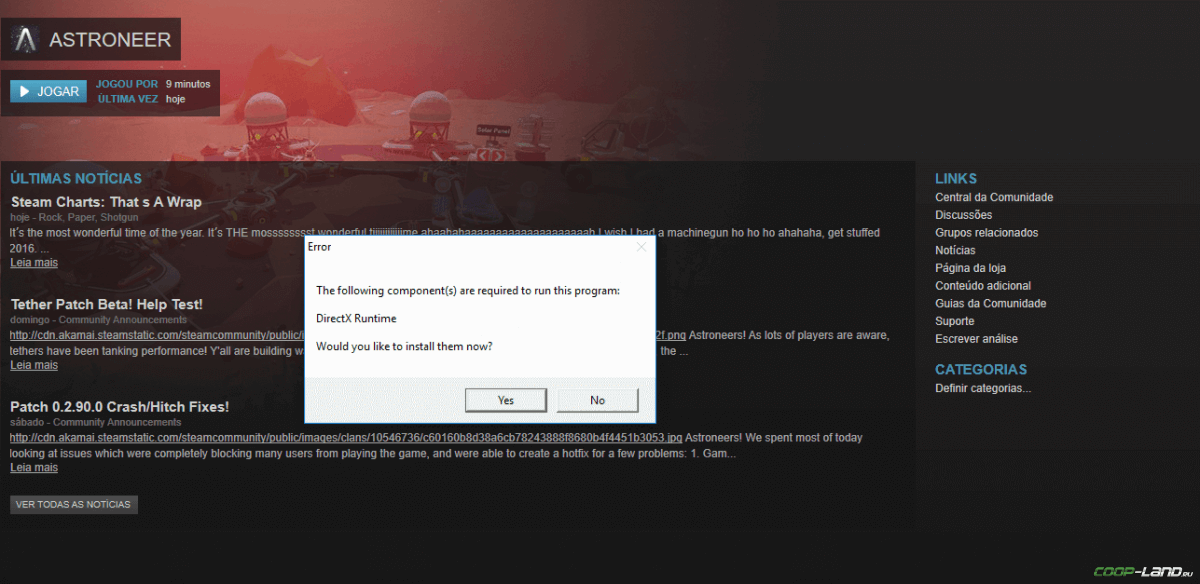
«DirectX Runtime Error»
«DXGI_ERROR_DEVICE_RESET»
«DXGI_ERROR_DEVICE_HUNG»
«DXGI_ERROR_DEVICE_REMOVED»
-
Первым делом необходимо установить «чистую» версию драйвера вашей видеокарты (то
есть не стоит сразу спешить устанавливать тот же GeForce Experience, ничего лишнего
от AMD и аудио). -
При наличии второго монитора попробуйте отключить его, а также отключите G-Sync и
любые другие виды дополнительных/вспомогательных устройств. -
Воспользуйтесь средством проверки системных файлов для восстановления повреждённых
или отсутствующих системных файлов. -
В случае если используете видеокарту от Nvidia, тогда попробуйте включить
«Режим
отладки»
в панели управления видеокартой. -
Часто причиной ошибки служит перегретая видеокарта, поэтому для проверки её
работоспособности рекомендуем воспользоваться программойFurMark
. Если это оказалось действительно так, тогда следует
понизить частоту видеокарты. -
Если вдруг столкнулись с другими ошибками, тогда рекомендуем переустановить DirectX,
но перед этим лучше на всякий случай удалить старую версию (при этом обязательно
удалите в папке перед переустановкой все файлы начиная с
«d3dx9_24.dll»
и
заканчивая
«d3dx9_43.dll»
).
Не удалось обнаружить устройство Direct3d
Современные игры требуют все больше ресурсов системы. Если программное или аппаратное обеспечение не соответствует запрашиваемым игрой, то вполне вероятен исход с появлением сбоев. Так, с недавнего времени, пользователи при установке игры стали получать уведомление об ошибке – Не удалось обнаружить устройство Direct3d. Уведомление появляется при попытке установить или запустить Dota 2, CS:GO и т.д.. Мы собрали все лучшие решения, которые подскажут, что делать с этой проблемой.
Ошибка: Не удалось обнаружить устройство Direct3d
Отчего ошибка появляется в Dota 2 и CS:GO?
Прежде чем исправлять ситуацию разберемся – из-за чего возникает сбой, который многие получают в следующем виде – Failed to initialize Direct3d. В сообщении сразу указывается на необходимость проверки наличия видеодрайверов и соответствия системных требований. Однако причины могут быть и другими:
- Битые драйвера видеокарты, как встроенной, так и дискретной;
- Проблемы в интерфейсе DirectX, как вариант – измененные настройки DirectDraw, текстур AGP;
- Попытки разогнать видеокарту сторонним софтом.
- Несоответствие установленной версии DirectX с требуемыми игрой.
- Переход на другую версию Windows (часто при переходе с 7-ки на 10-ку)
Как исправить ошибку Direct3d
Предложений по решению в сети достаточно много. Но мы выбрали самые действенные примеры.
Обновление дров видеокарты
- Для начала стандартно обновим системные двайвера. Пройдите в Диспетчер и разверните “Видеоадаптеры”. В независимости от наличия желтого треугольника, жмите правой кнопкой по основной видеокарте и выберите “Удалить”. После, желательно применить очистку реестра, CCleaner в помощь.
Удаление драйверов видеокарты в Windows
- После деинсталляции можно там же нажать на обновление драйверов, однако использование стандартных опций Windows не всегда помогает на 100%. Лучше применить стороннюю софтину – Driver Pack Solution или Driver Booster.
- Загрузите одну из этих программ (для DPS есть версия онлайн сканирования) и проведите поиск и обновление всех системных драйверов. Утилита сама предложит оптимальный вариант и установит все необходимое.
- Также можно провести апдейт драйверов через ту же NVIDIA GeForce Experience (для GeForce-видеокарт).
Обновление драйверов в NVIDIA GeForce Experience
- После всех апдейтов потребуется перезагрузка ПК.
Сторонние утилиты, к счастью, имеют полную базу обновленных драйверов и способны устранить ошибку “Не удалось обнаружить устройство Direct3d”. После всех перезагрузок пробуйте запустить любимые Dota 2 или CS:GO. Вот видео-инструкция дополнительно:
Дополнительные решения
Мы описали основной способ устранения неполадки, но если вдруг вам это не помогло вот еще несколько советов.
- Проблема может быть единичной – просто закройте Steam и завершите его процессы через Диспетчер задач. После пробуйте запустить.
- В Стиме попробуйте запустить проверку целостности кэша. Часто срабатывает.
- Запустите системную опцию “Выполнить” и пропишите туда dxdiag. Команда откроет меню диагностики DirectX и автоматически запустит сканирование его библиотек на ошибки. Просмотрите установленную версию (первая вкладка: Система) с требуемой в игре. Если отличаются – загрузите с официального сайта Майкрософт последний пакет DirectX –microsoft.com/ru-ru/download. Предварительно удалите старый пакет и почистите реестр после этого – тот же CCleaner вам поможет.
- Также вариант – в Диспетчере отключите встроенную видеокарту. Перезагрузитесь и пробуйте запуститься.
- Практически все запускают игру через Steam, попробуйте запустить проблемную Доту 2 или КС:ГО так: через Стим откройте свойства игры – локальные файлы – просмотреть. Дальше в папках идем по пути Game – Bin – Win32 – кликаем по значку игры.
Ошибка Failed to initialize Direct3d
К счастью, проблема Failed to initialize Direct3d является аналогичной с указанной выше ошибкой, однако она появляется в других играх (Heartstone, Tomb Raider). Все описанные ранее решения полностью работают для неё. Здесь также необходимо будет выполнить чистую переустановку дров для видеокарты и загрузку актуальной версии DirectX.
Ошибка Failed to initialize Direct3d
Ошибки аппаратного ускорения
Ошибки аппаратного ускорения условно можно разделить на две категории. С первой сталкиваются геймеры в Windows 7. Вторая появляется у пользователей виртуальной машины VirtualBox на Windows 10.
Ошибка в играх
Если игровое приложение просит включить аппаратное ускорение на «Виндовс» 7 это может говорить о некорректной установке драйверов. Мы уже знаем, что данная функция включена в системе по умолчанию и отключить ее пользователь по своему желанию не может. Запускаем диспетчер устройств командой, показанной на скриншоте.
Разворачиваем ветку «Видеоадаптеры». Вызываем контекстное меню и переходим к отмеченному пункту.
В свойствах видеокарты выбираем вкладку «Драйвер». Используем обозначенную кнопку для запуска автоматического поиска.
Если система считает, что установленное ПО обновления не требует, можно посетить сайт производителя оборудования. Обновления драйверов выпускаются регулярно, а система автопоиска в Windows 7 работает не совсем корректно. Установка последней версии должна решить проблему.
Конфликт виртуальных машин
Виртуальная машина VirtualBox кроссплатформенная, полностью бесплатная, и при этом обладает широкими возможностями. С ее помощью можно установить практически любую существую операционную систему в качестве гостевой. В Windows 10 пользователи столкнулись со следующей проблемой. При попытке установки некоторых гостевых ОС появлялась ошибка: «аппаратное ускорение (VT-x/AMD-V) недоступно в вашей системе». Современные материнские платы поддерживают технологии виртуализации по умолчанию. Если в UEFI не вносились изменения, ищем проблему на стороне ПО. Проверяем состояние собственной виртуальной машины Microsoft. В Windows 10 она поставляется как отдельный компонент для редакций Pro и Enterprise. Запускаем меню управления программами.
В области быстрого перехода выбираем отмеченную гиперссылку.
Разворачиваем обозначенную на скриншоте ветку и проверяем чтобы все компоненты были отключены. Параллельная работа Hyper-V с VirtualBox невозможна. Windows 10 считает необходимые ресурсы задействованными и не желает «делиться» с другими виртуальными машинами.
В самом VirtualBox настройки виртуализации можно найти по указанным на скриншоте координатам. Выбираем машину, которая не позволяет установить OC. Переходим в разделе «Система» на вкладку «Ускорение». Проверяем состояние аппаратной виртуализации, при необходимости включая ее.
Проделанных манипуляций должно быть достаточно для устранения появившейся проблемы.
Prevent websites, ISP, and other parties from tracking you
Private Internet Access is a VPN that can prevent your Internet Service Provider, the government, and third-parties from tracking your online and allow you to stay completely anonymous. The software provides dedicated servers for torrenting and streaming, ensuring optimal performance and not slowing you down. You can also bypass geo-restrictions and view such services as Netflix, BBC, Disney+, and other popular streaming services without limitations, regardless of where you are.
A VPN is also crucial when it comes to user privacy. Online trackers such as cookies can not only be used by social media platforms and other websites but also your Internet Service Provider and the government. Even if you apply the most secure settings via your web browser, you can still be tracked via apps that you are connected to the internet. Besides, privacy-focused browsers like Tor is are not an optimal choice due to diminished connection speed.
Therefore, to stay completely anonymous and prevent the ISP and the government from spying on you, you should employ Private Internet Access VPN. It will allow you to connect to the internet while being completely anonymous, prevent trackers, ads, as well as malicious content. Most importantly, you will prevent the illegal surveillance activities that NSA and other governmental institutions are performing behind your back.




![Проблема с инициализацией direct3d в windows 10 [руководство по gamer & # 8217; s]](http://nephros-crimea.ru/wp-content/uploads/6/f/c/6fc4e41e1cc57924d97711f31841e9c4.png)




![Исправление: не удалось создать d3d, ошибка устройства d3d9 [steam games]](http://nephros-crimea.ru/wp-content/uploads/2/7/b/27b6cfb23e666ad3792a9533504d7ebd.jpeg)


![Проблема с инициализацией direct3d в windows 10 [руководство по gamer & # 8217; s]](http://nephros-crimea.ru/wp-content/uploads/e/a/c/eac3d015a6a7e1d85c27d1c06f7460c6.jpeg)






![Не удалось создать устройство d3d [решено]](http://nephros-crimea.ru/wp-content/uploads/b/a/3/ba3814010080b79d3f0cfb3812edb5e8.png)










