Как исправить ошибку?
Существует несколько способов исправить отсутствующую ошибку D3dx9_40.dll. Вот самые простые доступные решения:
Хотите верьте, хотите нет, но многие ошибки, связанные с отсутствующими файлами DLL, часто возникают из-за неправильного запуска или случайности в системе. Во многих случаях их можно решить, просто перезапустив программу или компьютер. Прежде чем пытаться установить или переустановить что-либо, перезагрузите компьютер и посмотрите, поможет ли это.
Если перезагрузка компьютера не помогает, может помочь обновление версии Microsoft DirectX 3D. В более старых версиях DirectX может не быть рассматриваемого DLL-файла, но в последних версиях он должен быть в их библиотеках. Вы можете скачать последнюю версию DirectX здесь.
Примечание. Microsoft часто выпускает новое обновление для DirectX без изменения номера версии. Всегда устанавливайте последний выпуск, даже если вы видите, что ваша копия DirectX имеет такой же номер версии.
Если обновление вашей копии DirectX не устраняет проблему, возможно, игра использует определенную сборку API DirectX. Проверьте компакт-диск с игрой, если вы купили физическую версию игры, и найдите папку установки Direct 3D.
Если вы купили игру в цифровом виде, проверьте каталог игры. Большинство игр включают установщик Direct 3D с именем DXSETUP.exe. Если вы не можете найти исполняемый файл, попробуйте ввести DXSETUP в строке поиска Windows и убедитесь, что вы ищете ВСЕ ФАЙЛЫ.
Если устранение неполадок при установке DirectX не работает, возможно, ошибка связана с игрой. Попробуйте удалить, а затем переустановить игру. Будем надеяться, что в игре есть облачные сохранения, так что ваш прогресс не будет потерян. Вы также можете попробовать создать резервную копию своих сохранений.
Если переустановка игры по-прежнему не работает, возможно, это известная ошибка, с которой сталкиваются несколько человек. Вы можете попробовать проверить игровые форумы или заметки разработчиков, чтобы узнать, были ли какие-либо обновления исправлений, связанные с проблемой, с которой вы столкнулись. Если вы видите, что у нескольких людей такая же проблема, как и у вас, возможно, это ошибка игры. Если вам повезет, разработчики должны были уже выпустить патч, который позаботится об этих ошибках.
Если какой-либо из советов по устранению неполадок не работает, возможно, проблема заключается в ваших драйверах. Устаревшие драйвера видеокарты иногда вызывают ошибки при игре в недавно выпущенные игры, так что это может быть причиной. Однако перед обновлением драйверов проверьте, не вызывают ли обновления драйверов дальнейших ошибок.Иногда обновления драйверов вызывают больше проблем, чем решают, поэтому убедитесь, что вы не наносите дополнительный ущерб.
Загрузка и предупреждения безопасности
Во время загрузки d3dx9_40.dll система проверяет наличие ряда признаков того, что файл не представляет угрозы для компьютера. Если система считает файл подозрительным, вы получите уведомление и сможете решить, сохранить ли файл, запустить его или открыть
Не все d3dx9_40.dll, для которых отображается предупреждение, на самом деле опасны, но важно загружать только действительно необходимые файлы и только с надежных сайтов
Предупреждение безопасности «Не удалось проверить достоверность издателя этой программы» означает, что
Система не знает сайт или организацию, которая предлагает вам скачать файл. Перед сохранением или открытием такого файла убедитесь, что его издателю можно доверять
Внимание! Скачивание d3dx9_40.dll из Интернета всегда рискованно
Вот некоторые меры предосторожности, которые вы можете предпринять, чтобы защитить свой компьютер при загрузке файлов:
Ошибки D3dx9_40.dll
Частичный список ошибок d3dx9_40.dll Space Legends: At the Edge of the Universe:
- «Отсутствует файл D3dx9_40.dll.»
- «Отсутствует d3dx9_40.dll. «
- «D3dx9_40.dll нарушение прав доступа.»
- «Не удается зарегистрировать d3dx9_40.dll. «
- «Файл C:\Windows\System32\\d3dx9_40.dll не найден.»
- «Space Legends: At the Edge of the Universe не может запускаться, d3dx9_40.dll отсутствует. Пожалуйста, переустановите Space Legends: At the Edge of the Universe. «
- «Не удалось запустить данное приложение, так как не найден файл d3dx9_40.dll. Повторная установка приложения может решить эту проблему.»
Эти сообщения об ошибках DLL могут появляться во время установки программы, в то время как программа, связанная с d3dx9_40.dll (например, Space Legends: At the Edge of the Universe) работает, во время запуска или завершения работы Windows, или даже во время установки операционной системы Windows. Выделение при возникновении ошибок d3dx9_40.dll имеет первостепенное значение для поиска причины проблем Space Legends: At the Edge of the Universe и сообщения о них Viva Media LLC за помощью.
Что такое Direct 3D?
DirectX 3D — это интерфейс прикладного программирования или API на базе Windows, который обрабатывает мультимедийные команды программы. Если игре требуются аудио- или видеоресурсы операционной системы, именно API управляет ими.
В свою очередь, этот API нуждается в различных библиотеках DLL или Dynamic Link Libraries для предоставления ему доступа к различным функциям Windows. Библиотеки DLL предоставляют API соответствующие ссылки на нужные ему функции. Вы можете понять, почему отсутствие DLL может сделать некоторые программы неработоспособными. D3dx9_40.dll — это всего лишь один из многочисленных DLL файлов, которые находятся в библиотеке DirectX 3D API Library.

Метод 5: Сканируйте систему на вредоносные ПО и вирусы
System File Checker (SFC) является утилитой в операционной системе Windows, которая позволяет проводить сканирование системных файлов Windows и выявлять повреждения, а также с целью восстановить файлы системы. Данное руководство предоставляет информацию о том, как верно запускать System File Checker (SFC.exe) для сканирования системных файлов и восстановления недостающих/поврежденных системных файлов, к примеру, .DLL. Когда файл Windows Resource Protection (WRP) имеет повреждения или попросту отсутствует, система Windows начинает вести себя неправильно и с проблемами. Часто определенные функции Windows перестают функционировать и компьютер выходит из строя. Опцию «sfc scannow» используют как один из специальных переключателей, которая доступна благодаря команды sfc, команды командной строки, которая используется на запуск System File Checker. Для ее запуска сперва необходимо открыть командную строку, после чего ввести «командную строку» в поле «Поиск». Теперь нажимаем правой кнопкой мыши на «Командная строка» и выбираем «Запуск от имени администратора». Необходимо обязательно запускать командную строку, чтобы сделать сканирование SFC.
- Запуск полного сканирования системы благодаря антивирусной программы. Не следует надеяться лишь на Windows Defender, а выбираем дополнительно проверенную антивирусную программу.
- Как только обнаружится угроза, нужно переустановить программу, которая показывает уведомление о заражении. Лучше сразу переустановить программу.
- Пробуем провести восстановление при запуске системы, но только тогда, когда вышеперечисленные методы не сработали.
- Если ничего не помогает, тогда переустанавливаем ОС Windows.
метод 2: Исправление D3dx9_40.dll автоматически с помощью инструмента для исправления ошибок
Как показывает практика, ошибка вызвана непреднамеренным удалением файла D3dx9_40.dll, что приводит к аварийному завершению работы приложений. Вредоносные программы и заражения ими приводят к тому, что D3dx9_40.dll вместе с остальными системными файлами становится поврежденной.
Вы можете исправить D3dx9_40.dll автоматически с помощью инструмента для исправления ошибок! Такое устройство предназначено для восстановления поврежденных/удаленных файлов в папках Windows. Установите его, запустите, и программа автоматически исправит ваши D3dx9_40.dll проблемы.
Если этот метод не помогает, переходите к следующему шагу.
Руководство по решению ошибки 0xc000012f
Решение №1 Запуск утилиты по очистке диска
За появлением ошибки 0xc000012f может стоять забитость вашего диска всевозможных «хламом» в виде различных файлов, которые, как правило, уже не нужны вашей операционной системе или могут даже принести ей вред. Вам нужно очистить диск от файлов подобного происхождения, что можно осуществить с помощью предназначенной для этого утилиты – Очистка диска.
Нажмите на клавиатуре комбинацию клавиш Windows+R, чтобы вызвать утилиту «Выполнить». Далее впишите в строчку выполнения команду cleanmgr и нажмите Enter, дабы запустить в работу средство по очистке диска. Вам понадобится выбрать нужный раздел на диске, который нуждается в очистке, а затем нажать на кнопки «ОК→Очистить системные файлы».
Используйте данное средство, чтобы очистить все разделы на вашем диске, а затем повторите попытку по запуску приложение, которое ранее было заблокировано ошибкой 0xc000012f. Вероятно, что на диске находился какой-то файл, вызывавший в системе конфликт во время запуска нужного приложения.
Решение №2 Восстановление системных файлов
Ошибка 0xc000012f, возможно, могла возникнуть в результате повреждения системных файлов, которые играли эссенциальную роль для запуска и корректной работы приложения. Вам нужно попробовать просканировать свой компьютер на наличие повреждений среди системных файлов, после чего попытаться восстановить их.
На выручку в этой задаче вам идет системное приложение под названием System File Checker, доступ к которому каждый пользователь может получить с помощью ввода определенных команд в Командную строку. Нажмите Windows+X, а затем кликните на пункт «Командная строка (администратор)». Как только перед вами появится черное окно, впишите в него команду sfc /scannow и нажмите Enter.
Дождитесь окончания работы программы System File Checker, а затем перезагрузите свой компьютер. Как только снова войдете в систему, попробуйте запустить нужное вам приложение. Возможно, у вас действительно был случай поврежденных системных файлов, вследствие чего ошибка 0xc000012f была ликвидирована.
Решение №3 Переустановка приложения
Давайте послушаемся совета сообщения ошибки 0xc000012f и попробуем с вами выполнить переустановку запускаемого приложения. Возможно, во время установки приложения что-то пошло не так и некоторые из ее файлов не были до конца установлены. Также приложение могло повредиться уже после установки. Так или иначе попробуйте выполнить переустановку, а затем проверьте наличие ошибки 0xc000012f. Если ваше приложение невероятно огромно, например, это видеоигра размером в 40-60 гигабайт, то мы рекомендуем вам выполнить этот шаг в последнюю очередь, чтобы не тратить свое время впустую.
Решение №4 Удаление обновления KB2879017
В сети есть информация, что ошибка 0xc000012f способна появляться в системах пользователей на базе операционной системы Windows 7/8/10 из-за обновления под номером KB2879017. Удаление этого обновления как раз и способно разрешить проблему при запуске приложений. Чтобы удалить определенное обновление из системы, вы можете воспользоваться графическим интерфейсом системы, но мы предлагаем вам пойти путем быстрого удалением обновления с помощью особой команды в утилите «Выполнить».
Нажмите Windows+R, чтобы открыть утилиту «Выполнить». Впишите в ее пустую строку команду wusa.exe /uninstall /kb:2879017 и нажмите Enter. Как только данное обновление будет удалено из вашей системы, снова попытайтесь запустить нужное приложение. Возможно, это обновление действительно было корнем проблемы, вследствие чего ошибка 0xc000012f была исправлена.
Решение №5 Восстановление системы
Порой, ошибка 0xc000012f может никак не решаться, чтобы вы ни делали. В таком случае, мы рекомендуем вам воспользоваться точкой восстановления, которая вернет вашу систему в то время, на которое ошибки 0xc000012f все еще не существовало.
Выполнить восстановление с помощью точки довольно просто – сделайте следующее: Windows+S→Восстановление→Запуск восстановления системы. Далее вам потребуется только выбрать точку восстановления, после чего наблюдать за процессом. Вам ПК вероятно будет перезагружаться в процессе, но это вполне нормально.
Как только снова войдете в систему, проверьте наличие ошибки 0xc000012f. В большинстве случаев, после применения восстановления системы, данная проблема будет ликвидирована. Мы надеемся, что данный материал помог вам избавиться от ошибки 0xc000012f.
Источник
Простое решение
Существует множество причин, по которым в вашей копии DirectX может отсутствовать важный файл DLL. К счастью, решение этой проблемы довольно простое. Если вы знаете правильные советы по устранению неполадок, вы сможете исправить эту ошибку довольно быстро.
Были ли у вас когда-нибудь проблемы с отсутствующей ошибкой D3dx9_40.dll? Как вы решили проблему? Поделитесь своими мыслями в разделе комментариев ниже.
Вот полное руководство по устранению ошибки d3dx9_40.dll, которая отсутствует, не найдена или не предназначена для запуска в Windows 11/10. Многие пользователи Windows жаловались на получение этой ошибки при открытии приложения или игры, для которых требуется этот конкретный файл DLL (библиотека динамической компоновки). В этом руководстве мы рассмотрим ошибку и способы ее устранения с помощью различных рабочих решений.
Что такое d3dx9_40.dll?
Файл d3dx9_40.dll является частью пакетов распространения программного обеспечения Microsoft DirectX. Как и любой другой файл DLL (библиотека динамической компоновки), он также содержит определенные функции, которые могут использовать другие сторонние приложения. По сути, это позволяет нескольким программам и играм совместно использовать функциональные возможности, хранящиеся в одном файле.
Теперь существует три типа сообщений об ошибках, связанных с ошибками d3dx9_40.dll, о которых сообщают затронутые пользователи. Первое сообщение об ошибке выглядит следующим образом:
А второй выглядит следующим образом:
Возможны другие экземпляры ошибки d3dx9_40.dll с другим сообщением об ошибке. Хотя сообщения об ошибках отличаются друг от друга, основная причина в большинстве случаев одна и та же. В большинстве случаев ошибка возникает, если программа выдает ошибку, что не может вызвать файл d3dx9_40.dll. Причиной этого может быть тот факт, что d3dx9_40.dll поврежден или отсутствует в вашей системе.
Обратите внимание: если вы планируете загружать и заменять файл d3dx9_40.dll из сторонних источников, избегайте этого. Не рекомендуется загружать DLL-файлы из неизвестных источников, так как они могут занести в вашу систему вирусы или вредоносное ПО
Эпицентры D3dx9_40.dll Головные боли
Отсутствующий файл d3dx9_40.dll (или поврежденный файл d3dx9_40.dll) обычно является источником проблемы. Поскольку d3dx9_40.dll является внешним файлом, он предоставляет прекрасную возможность для чего-то нежелательного.
Повреждение d3dx9_40.dll происходит во время неожиданного завершения работы, вирусов или других проблем, связанных с Space Legends: At the Edge of the Universes. При загрузке Space Legends: At the Edge of the Universe поврежденный d3dx9_40.dll не может загружаться должным образом, вызывая сбои.
В редких случаях ошибки d3dx9_40.dll с Space Legends: At the Edge of the Universe связаны с ошибками реестра Windows. Эти проблемы реестра d3dx9_40.dll связаны с поврежденными ссылками на файлы Space Legends: At the Edge of the Universe. Перемещение d3dx9_40.dll, отсутствующие файлы d3dx9_40.dll или неправильная и оставшаяся ссылка на файл из неправильной установки/удаления Space Legends: At the Edge of the Universe приводят к их нарушению.
Особенно эти ошибки d3dx9_40.dll проистекают из:
- Запись d3dx9_40.dll повреждена или недопустима.
- Вирус или вредоносное ПО поврежден d3dx9_40.dll.
- Аппаратный сбой Viva Media LLC, например поврежденный жесткий диск, который повредил файл d3dx9_40.dll.
- Версия файла d3dx9_40.dll перезаписана установкой другого программного обеспечения.
- d3dx9_40.dll злонамеренно или ошибочно удален другой программой (кроме Space Legends: At the Edge of the Universe).
- d3dx9_40.dll ошибочно удален (или злонамеренно) несвязанным приложением Space Legends: At the Edge of the Universe.
How to Fix d3dx9_40.dll is missing error?
There are several possible fixed for these errors:
1) Install d3dx9_40.dll
The d3dx9_40.dll missing error seems to be the only one that is bothering you, the quickest solution would be to download a new copy of the d3dx9_40.dll file and install it in the required directories. For the Download and more instructions, make sure to check out the installation instructions and download links below.
2) Install the Microsoft Visual C++ Redistributable for Visual Studio 2019
3) Try one of these quick-fixes which on some occasions may also resolve your d3dx9_40.dll errors:
- Delete the Program, Application, or Game that is causing that error and Install it again.
- Check for possible Windows Updates
- If Possible, Update the Program, Application, or Game causing the error to the Latest Version
- Clean and Optimize your Registry (with CCleaner)
- Download the d3dx9_40.dll and Copy/Paste it into the Program, Application, or Game folder (Sometimes Programs only use DLL files from within their Directories)
You can download and install d3dx9_40.dll for Free on Windows 10, Windows 8, Windows 7, and Windows XP.
If you chose to use the 1) Method, here are the installation instructions for the d3dx9_40.dll File:
** You will need to know if you are using a 64- or 32- Bit Windows, if you don’t know, here is a Tutorial**
Запустите команды восстановления файлов
Также важно подойти к вопросу с другой точки зрения. Стоит просканировать вашу систему на предмет отсутствующих и поврежденных файлов с помощью специальных встроенных утилит Windows
Попробуйте сделать это с помощью SFC (System File Checker) и DISM (Deployment Image Servicing and Management), которые обнаружат и восстановят отсутствующие компоненты, если таковые будут найдены в конечном итоге. Обязательно используйте обе утилиты, так как они могут по-разному влиять на устранение проблемы. Вот как:
С помощью SFC
- Открытые Командная строка , введя в поиск рядом с Меню Пуск кнопку.
- Щелкните правой кнопкой мыши по Командная строка , а затем выбрать Запуск от имени администратора.
- После открытия консоли введите команду и нажмите Enter.
- Когда процесс восстановления будет завершен, перезагрузите компьютер.
С помощью DISM
- Открытые Командная строка как мы это делали на предыдущем шаге.
- Скопируйте и вставьте эту команду .
- Нажмите Enter и подождите, пока Windows закончит сканирование и исправление.
- После этого перезагрузите компьютер и попробуйте открыть проблемную программу снова.
После выполнения двух сканирований попробуйте запустить приложение, с которым были проблемы. Если и это не сработает, переходите к дальнейшим решениям ниже.
Нужна дополнительная помощь?
Если вы не заинтересованы в самостоятельном устранении этой проблемы, см. раздел Как мне починить мой компьютер? чтобы получить полный список вариантов поддержки, а также помощь по всем вопросам, включая расчет стоимости ремонта, удаление файлов, выбор службы ремонта и многое другое.
Если вы играете в игру на Windows, очень вероятно, что для запуска игры используется DirectX 3D API. Однако иногда могут возникать ошибки, приводящие к неработоспособности API, например, отсутствующий файл DLL. В этой статье мы покажем вам, что такое ошибка отсутствия D3dx9_40.dll и как ее исправить, когда она появляется на экране.
Невозможно запустить это приложение на вашем ПК: что делать, чтобы избавиться от ошибки
 Windows 10 имеет массу отличий от всех выходивших ранее вариаций операционных систем от Microsoft. Многие отличия визуальные, и они видны пользователям, остальные скрыты «под капотом», и с рядом из них приходится сталкиваться в неожиданных ситуациях.
Windows 10 имеет массу отличий от всех выходивших ранее вариаций операционных систем от Microsoft. Многие отличия визуальные, и они видны пользователям, остальные скрыты «под капотом», и с рядом из них приходится сталкиваться в неожиданных ситуациях.
Одной из проблем, с которой может столкнуться пользователь операционной системы Windows 10 при попытке запустить какое-либо приложение, является ошибка «Невозможно запустить это приложение на вашем ПК». Система не предполагает использовать инструменты для устранения проблемы, позволяя только закрыть ошибку и информируя, что «Чтобы найти версию для вашего компьютера, обратитесь к издателю приложения». В рамках данной статьи рассмотрим, почему возникает подобная ошибка и что можно сделать, чтобы от нее избавиться.
Невозможно запустить это приложение на вашем ПК: причины
Причин, почему возникает рассматриваемая в рамках данной статьи ошибка в операционной системе Windows 10, не так уж и много. Вот основные из них:
- Программа создана для 64-разрядной версии операционной системы, а на компьютере используется 32-разрядная система;
- Приложение создавалось под старую версию Windows, например, под Windows XP или Vista.
Это самые распространенные причины, которые приводят к подобной проблеме. Но, несмотря на них, не обязательно переустанавливать Windows или искать аналог программе под Windows 10, если подобная ошибка возникает. Чаще всего, исправить проблему можно штатными средствами системы.
Что делать, если невозможно запустить приложение на ПК
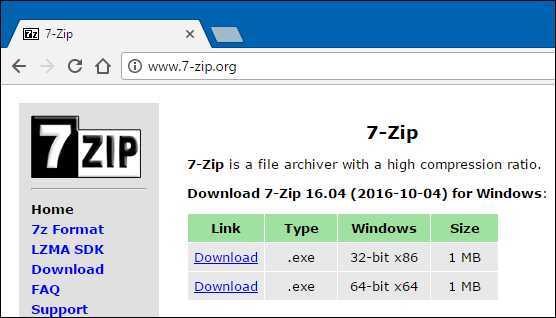
Обратите внимание: Не забывайте выбирать правильно разрядность системы при загрузке приложения на компьютер. Для 32-разрядной версии операционной системы нужно скачать приложение x32 или x86 (что фактически является одним и тем же), а для 64-разрядной приложение x64
Если же программа установлена на ваш компьютер, а найти ее более актуальную версию не получается, рекомендуется проверить, нет ли в системных файлах приложения ярлыка для работы конкретной с операционной системой вашей разрядности. Зачастую разработчики добавляют в файлы приложения два исполняемых файла – для 32-разрядной и 64-разрядной операционных систем. При попытке запустить программу с файла неправильной разрядности, будет возникать ошибка «Невозможно запустить это приложение на вашем ПК». Зайдите в папку с установленной программой и посмотрите, есть ли другой исполняемый файл.
Когда ни один из описанных выше способов не позволяет решить проблему, следует опробовать вариант запуска приложения в режиме совместимости:
- Нажмите правой кнопкой мыши на исполняемый файл приложения (или ярлыку) и выберите в выпадающем меню вариант «Свойства»;
- Далее сверху переключитесь на вкладку «Совместимость», установите галку в чекбоксе «Запустить программу в режиме совместимости с» и выберите один из доступных вариантов операционных систем из выпадающего списка;
- Примените внесенные в исполняемый файл изменений и запустите приложение.
Обратите внимание: Если программа не работает в одном из режиме совместимости, попробуйте перебрать все доступные варианты. Зачастую описанные выше способы позволяет избавиться от ошибка «Невозможно запустить это приложение на вашем ПК»
Если ни одной из приведенных действий не помогло, вот еще несколько советов, что можно сделать для запуска приложения:
Зачастую описанные выше способы позволяет избавиться от ошибка «Невозможно запустить это приложение на вашем ПК». Если ни одной из приведенных действий не помогло, вот еще несколько советов, что можно сделать для запуска приложения:
Попробуйте скачать другую версию приложения, при этом не важно, более старую или более новую. Не исключено, что конкретно у вас на компьютере установлена «битая» версия программы; Запустите приложение от имени администратора
Для этого нужно нажать на него правой кнопкой мыши и выбрать соответствующий пункт в выпадающем меню; Включите UAC (контроль учетных записей), если он отключен; Проверьте компьютер на наличие вирусов, они также могут стать причиной проблем с запуском приложения.
Опробовав все описанные выше варианты, у вас наверняка получится запустить приложение без ошибки, в ином случае придется поискать его аналоги.
Решение 4. Обновите графические драйверы
Графические драйверы являются основными актеры или движущая сила, стоящая за ходом вашей игры. Они также отвечают за отображение графического интерфейса на вашем компьютере. Если графические драйверы не обновлены до последней доступной сборки, они могут не инициализироваться должным образом или невыполнение требований Steam может вызвать сообщение об ошибке.
В этом решении вы должны обновите оба графических драйвера т.е. встроенные драйверы (Intel HD или UHD) и специальные драйверы.
- Нажмите Windows + R, введите « devmgmt. msc »в диалоговом окне и нажмите Enter.
- В диспетчере устройств , разверните категорию Видеоадаптеры , щелкните правой кнопкой мыши графическое оборудование и выберите Обновить драйвер .
- Теперь у вас есть два варианта. Либо вы можете использовать обновление Windows, чтобы оно могло устанавливать последние версии драйверов автоматически, либо вы можете вручную перейти на веб-сайт производителя и выбрать второй вариант после загрузки файла.
- После обновления драйверов перезапустите игру должным образом и проверьте, исчезло ли сообщение об ошибке.
Примечание. Вы также можете перейти на веб-сайт производителя и загрузить оттуда последние версии драйверов. Затем вам просто нужно загрузить исполняемый файл и запустить его на своем компьютере.
Причина 2 – Антивирус блокирует игру
Встроенный Защитник Windows может распознать недавно установленную игру как вредоносное ПО. В результате, она не будет запускаться.
Если другие программы работают на ПК без проблем, советуем проверить параметры работы Защитника и добавить новую игру в список исключений.
Отметим, что встроенный Защитник всегда распознает вирусы, а установленная пиратская игра может быть заражена троянами или шпионским софтом.
Если антивирус блокирует её запуск, рекомендуем проверить ПК на наличие вирусов. Только в том случае, если система ничего не обнаружила, можно добавлять игру в список исключений.
Следуйте инструкции:
- Откройте окно параметров системы с помощью сочетания клавиш Win — I;
- Выберите пункт «Обновление и безопасность»;
Рис.3
- В новом окне кликните на вкладку «Защитник Виндовс»;
- В правой части окна нажмите на «Открыть Центр безопасности»;
Рис.4
Далее нажмите на значок щита, а затем перейдите в окно параметров защиты;
Рис.5
В новом окне найдите раздел «Исключения» и нажмите на строку «Добавление и удаление исключений»;
Рис.6
Далее нажмите на «+» и добавьте программу из списка установленных на компьютере. Теперь при её запуске, Защитник не будет блокировать работу софта.
Рис.7
После выполнения вышеуказанных действий рекомендуем перезапустить компьютер, так как часто Защитник Windows продолжает блокировать установленную игру, а изменения в его работе появляются только с запуска нового сеанса Windows.
Если в Windows 10 установлен дополнительный антивирус, нужно добавить игру и в список его исключений.
Делается это аналогично к тому, как описано выше. Вы запускаете программу, открываете параметры защиты и добавляете игру в список активных исключений.
Руководство по устранению ошибок для D3dx9_40.dll
D3dx9_40.dll источник проблем из-за ошибки с Microsoft DirectX.
Файл d3dx9_40.dll является одним из многих файлов, содержащихся в коллекции программного обеспечения DirectX. Поскольку DirectX используется большинством игр для Windows и продвинутых графических программ, ошибки d3dx9_40.dll обычно отображаются только при использовании этих программ.
Есть несколько способов, которыми ошибки d3dx9_40.dll могут раскрыться на вашем компьютере. Вот несколько наиболее распространенных специфических сообщений об ошибках d3dx9_40.dll:
D3DX9_40.DLL не найден Файл d3dx9_40.dll отсутствует Файл d3dx9_40.dll не найден Программа не запускается, поскольку на вашем компьютере отсутствует файл d3dx9_40.dll. Попробуйте переустановить программу, чтобы решить эту проблему. D3dx9_40.dll не найден. Переустановка может помочь исправить это.
Сообщение об ошибке d3dx9_40.dll может относиться к любой программе, использующей Microsoft DirectX, но чаще всего это наблюдается в видеоиграх.
Need for Speed , Gothic , Total War и Psychonauts – это лишь некоторые из игр, о которых известно генерировать ошибки d3dx9_40.dll.
Любая из операционных систем Microsoft, начиная с Windows 98, может быть затронута d3dx9_40.dll и другими проблемами DirectX. Этот список включает в себя Windows 10, Windows 8, Windows 7, Windows Vista, Windows XP и Windows 2000.
Как исправить ошибки в D3dx9_40.dll
Не загружайте файл DLL d3dx9_40.dll по отдельности с любого «сайта загрузки DLL». Скачивание DLL с этих сайтов никогда не было хорошей идеей.
Если вы уже загрузили d3dx9_40.dll с одного из этих сайтов загрузки DLL, удалите его из любого места и продолжайте выполнять эти шаги.
- Перезагрузите компьютер, если вы еще этого не сделали. Ошибка d3dx9_40.dll может быть случайной, и простой перезапуск может полностью ее устранить.
- Установите последнюю версию Microsoft DirectX. Скорее всего, обновление до последней версии DirectX исправит ошибку «d3dx9_40.dll не найден».
-
Предполагая, что последняя версия DirectX от Microsoft не исправляет полученную ошибку d3dx9_40.dll, найдите программу установки DirectX на компакт-диске или DVD-диске с игрой или приложением. Обычно, если игра или другая программа использует DirectX, разработчики программного обеспечения включают копию DirectX на установочный диск.
- Например, если вы используете игру со Steam, она, вероятно, называется DXSETUP.exe и находится в папке redist в каталоге установки игры. Если вы не можете найти его вручную, попробуйте выполнить поиск «dxsetup.exe» по всему компьютеру, используя инструмент поиска файлов, например «Все».
- Другой пример – программа GB-ASManager. Когда там обнаружена ошибка DLL, переустановите программное обеспечение, содержащееся на соответствующем DVD.
- Иногда, хотя и не часто, версия DirectX, содержащаяся на диске, лучше подходит для программы, чем последняя доступная онлайн версия.
- Удалите игру или программное обеспечение, а затем снова установите его. Что-то могло случиться с файлами в программе, которые работают с d3dx9_40.dll, и переустановка может помочь.
- Восстановите файл d3dx9_40.dll из последнего пакета DirectX. Если приведенные выше шаги по устранению неполадок не помогли устранить ошибку d3dx9_40.dll, попробуйте извлечь файл d3dx9_40.dll отдельно из пакета DirectX.
- Обновите драйверы для вашей видеокарты. Хотя это не самое распространенное решение, в некоторых ситуациях обновление драйверов для видеокарты на вашем компьютере может исправить эту проблему DirectX.
Microsoft часто выпускает обновления для DirectX без обновления номера версии или буквы, поэтому обязательно установите последнюю версию выпуска , даже если ваша версия технически совпадает.
Одна и та же программа установки DirectX работает со всеми версиями Windows, включая Windows 10, 8, 7, Vista и XP. Он заменит любой отсутствующий файл DirectX 11, DirectX 10 или DirectX 9.
Как исправить ошибку?
Есть несколько способов исправить пропавшую ошибку D3dx9_40.dll. Вот самые простые доступные решения:
1. Перезагрузите компьютер.
Вы не поверите, но многие ошибки, связанные с отсутствием файлов DLL, часто являются результатом плохого запуска или ошибки в системе. Часто их можно решить, просто перезапустив программу или компьютер. Прежде чем пытаться установить или переустановить что-либо, перезагрузите компьютер и посмотрите, поможет ли это.
2. Установите последнюю версию Microsoft DirectX.
Если перезагрузить компьютер не удается, может помочь обновление вашей версии Microsoft DirectX 3D. В более старых версиях DirectX может отсутствовать рассматриваемый файл DLL, но в последних версиях он должен быть в своих библиотеках. Вы можете скачать последнюю версию DirectX здесь.
Примечание: Microsoft часто выпускает новое обновление для DirectX без изменения номера версии. Всегда устанавливайте последний выпускать, даже если вы видите, что ваша копия DirectX имеет тот же номер версии.
3. Установите программу DirectX, прилагаемую к игре.
Если обновление вашей копии DirectX не решает проблему, возможно, в игре используется конкретная сборка DirectX API. Проверьте компакт-диск с игрой, если вы купили физическую версию игры, и найдите папку установки Direct 3D.
Если вы купили игру в цифровом виде, проверьте каталог с игрой. Большинство игр будет включать установщик Direct 3D с именем DXSETUP.exe. Если вы не можете найти исполняемый файл, попробуйте ввести DXSETUP в строке поиска Windows и убедитесь, что вы ищете ВСЕ ФАЙЛЫ.

4. Переустановите игру.
Если при установке DirectX не удается устранить неполадки, возможно, ошибка связана с игрой. Попробуйте удалить, а затем переустановить игру. Будем надеяться, что в игре есть сохранения в облаке, так что любой ваш прогресс не будет потерян. Вы также можете попробовать сделать резервную копию своих сохранений.
5. Проверьте наличие обновлений игровых патчей.
Если переустановка игры по-прежнему не работает, возможно, это известная ошибка, с которой сталкиваются несколько человек. Вы можете попробовать проверить игровые форумы или заметки разработчиков, чтобы узнать, были ли какие-либо обновления исправлений, связанные с вашей проблемой. Если вы видите, что несколько человек сталкиваются с той же проблемой, что и вы, вероятно, это ошибка игры. Если вам повезет, разработчики уже должны были выпустить патч для устранения этих ошибок.
6. Попробуйте обновить драйверы.
Если какие-либо советы по устранению неполадок не помогли, возможно, проблема в ваших драйверах. Устаревшие драйверы видеокарты иногда вызывают ошибки при воспроизведении недавно выпущенных игр, так что это может быть их причиной. Однако перед обновлением драйверов проверьте, не вызывают ли обновления драйверов дополнительных ошибок. Иногда обновления драйверов вызывают больше проблем, чем решают, поэтому убедитесь, что вы не причиняете дальнейшего ущерба.
Решение 1. Проверьте целостность файлов игры
Первым шагом по устранению неполадок при устранении проблемы является проверка целостности файлов игры. Бывают случаи, когда игра, которую вы пытаетесь запустить, имеет неполные установочные файлы или некоторые файлы повреждены. В этом случае игра не запустится и вызовет код ошибки 51.
Когда мы проверяем целостность файлов игры, Steam загружает манифест с игровых серверов и сравнивает все данные файлов. Если какой-либо файл отсутствует или отличается, он немедленно заменяется. Вам необходимо проверить целостность игры, из-за которой возникла проблема. Вот шаги, которые вам необходимо выполнить.
- Откройте приложение Steam и нажмите Игры из верхней панели. Теперь выберите A. Noire в левом столбце щелкните его правой кнопкой мыши и выберите Свойства .
- В свойствах щелкните Локальные файлы и выберите Проверить целостность файлов игры .
- Теперь дождитесь завершения процесса. После завершения проверки перезагрузите компьютер и снова запустите L.A. Noire. Убедитесь, что игра запускается должным образом.
























![Как исправить ошибки «не найден d3dx9_40.dll» [решено]](http://nephros-crimea.ru/wp-content/uploads/b/3/b/b3b5425cf500a1955180cb9eb6392552.jpeg)



