Варианты проверки скорости
Для того чтобы узнать реальную скорость подключения к интернету, можно воспользоваться специальными приложениями или провести тест подключения онлайн. Чтобы получить наиболее точные результаты, перед проведением такой операции нужно закрыть все приложения, которые могут использовать интернет, а также убрать все вкладки браузера, оставив только сайт проверки, на котором будет тестироваться соединение.
Из-за того, что измерение скорости при помощи различных сервисов может выдавать разные результаты, для получения максимально реального показателя рекомендуется воспользоваться несколькими способами, и после этого определить среднее значение.
Вариант №1: Используем Яндекс Интернетометр
Первом сервисом для определения скорости интернета в нашем обзоре будет тест от компании Яндекс. Чтобы с его помощью измерить скорость соединения, выполним следующие операции:
Открыть сайт Яндекс Интернетометра
-
После перехода на страницу кликаем по кнопке «Измерить».
Измерить скорость интернета Яндекс Интернетометр
- Ждём, когда проверка завершится.
-
Через некоторое время получаем результаты тестирования.
Результаты замера скорости Яндекс Интернетометр
Интернетометр от Яндекса умеет показывать скорость входящего и исходящего соединения, представленную в мегабайтах за секунду.
Вариант №2: Программа Speedtest
Веб-сервисы для тестирования скорости интернета могут быть использованы в любой версии Windows, так как для проверки понадобится только браузер. Для десятой версии Windows в качестве дополнения можно скачать специальную программу из магазина Microsoft. Чтобы это осуществить, выполним следующие операции:
Скачать приложение Speedtest в Microsoft Store
Вариант №3: Просмотр текущей скорости в диспетчере задач
Если вам нужно узнать, с какой скоростью система потребляет интернет в данный момент, то это можно сделать, открыв соответствующую вкладку диспетчера задач Windows. Потребуется сделать следующее:
- Нажимаем клавиатурную комбинацию «CTRL+SHIFT+ESC» для отображения окна диспетчера задач.
- Далее переходим на вкладку «Производительность».
- Нажимаем по разделу под названием «Ethernet».
-
В правой части окна можно будет посмотреть показатели отправки и получения данных, а также график, на котором отображаются изменения этих скоростей в реальном времени.
Ethernet Диспетчер задач Windows 10
Как узнать какую максимальную скорость поддерживает адаптер на Windows 10
Что нужно сделать:
- Открыть меню «Пуск» и нажать кнопку «параметры»;
- Перейдите в раздел «Сеть и интернет»;
- В этом разделе перейти во вкладку Ethernet;
- В меню слева нажмите «Параметры адаптера».
Далее выбираете активное подключение и действуете точно так, как описано выше.
Теперь немного о характеристиках LAN контроллера. Считается, что гигабитная сетевуха — это дико круто и нужно выбирать именно такую. Все верно. Однако есть одно маленькое «Но»: такими картами комплектовались материнки, выпущенные еще лет 5 назад.
То, что производитель акцентирует внимание именно на этой характеристике — не более, чем маркетинговая уловка. Это не что-то из ряда вон выдающееся и прорыв в технологиях, а не более чем правило хорошего тона в современных реалиях
Следующий вопрос, который может возникнуть — а достаточно ли скорости в 1 гигабит для современного пользователя. Хватит с головой, скажу я вам. У большинства провайдеров сегодня самый популярный тариф — 100 мегабит, что приблизительно в 10 раз меньше гигабита.
Расшифровываю, сколько это и чего. Фильм в разрешении Full HD будет качаться не более 10 минут. При условии, что на файлообменнике нет ограничений по скорости скачивания. Если качать торрентом, никаких ограничений не будет.
Инсталлятор какой-нибудь игры, который весит 50 Гб, торрентом же можно скачать не более чем за пару часов. Итак, можно сказать, что производители делают сетевухи «С запасом», а провайдеры за ними не поспевают.
Вернее, не поспевает скорее пользователь — гигабитный доступ к интернету будет стоить немного дорого. Да и зачем он, если 100 мегабайт достаточно?
СберМобайл
СберМобайл тоже не дает отдельных тарифов для модемов и роутеров. Но фактически вы можете выбрать любой из имеющихся у оператора тарифных планов и раздавать интернет на другие устройства.
Самые недорогие варианты «Переходи на Сбер» и «Лайт» предлагают 5 и 7 Гбайт соответственно — этого однозначно мало для наших целей. К тому же первый доступен только с подпиской «Сбер Прайм»
Однако есть смысл обратить внимание на планы «Старт», «Салют», «Комбо» и «Премиум» — на них предоставляется 15, 18, 25 и 40 Гбайт соответственно
Так, при подключении тарифа «Премиум», который будет оптимален для модема или роутера, вы получите 40 Гбайт интернета, безлимитный трафик на сервисы экосистемы СБЕР (СберБанк Онлайн, 2ГИС, СберМаркет, Самокат, Афиша и другие), а также безлимит на Skype, Viber, Whatsapp и Telegram. Все это — за 1100 рублей в месяц или 3300 рублей за все лето. А если вы новый абонент, то первый месяц обойдется дешевле — 660 рублей.
За безлимит на музыку, видео и соцсети придется доплачивать от 49 рублей/месяц. Остатки трафика, если вы не исчерпаете лимит, перейдут на следующий период.
| Оператор | Ограничения трафика | Безлимит | Минимальная цена за месяц |
|---|---|---|---|
| 1. Мегафон | 35/60/100 Гбайт | Нет | 600 руб. (35 Гбайт) |
| 2. Билайн | 2/30/60/100 Гбайт | Нет | 600 руб. (40 Гбайт) |
| 3. Yota | 100 Гбайт | YouTube и онлайн-кинотеатры | 600 руб. (100 Гбайт, 3 Мбит/с) |
| 4. Тинькофф Мобайл | 5/25 Гбайт | От 1 руб./мес. за категорию: мессенджеры, видео, музыка и пр. | 773 руб. (25 Гбайт) |
| 5. TELE2 | 50/100 Гбайт | 20 руб./мес. за конкретное приложение (сервис) | 900 руб. (50 Гбайт) |
| 6. МТС | 60/100 Гбайт | Нет | 900 руб. (60 Гбайт) |
| 7. СберМобайл | 5/7/15/18/25/40 Гбайт | Мессенджеры бесплатно, другие категории от 49 руб./мес. | 1100 руб. (40 Гбайт) |
Как определить скорость передачи данных адаптера на Windows 7
Способ одинаковый для десктопного ПК или ноутбука. Алгоритм действий:
- Нажмите кнопку «Пуск» и перейдите на Панель управления;
- Перейдите в «Центр управления сетями»;
- В левой части меню выберите «Изменение параметров адаптера»;
- Выберите активное в списке подключений по сети и кликните по нему ПКМ;
- Перейдите в «Свойства» и нажмите кнопку «Настроить»;
- Откройте вкладку «Дополнительно».
В списке слева найдите параметр «Скорость и дуплекс». В выпадающем списке напротив параметра «Значение» можно посмотреть список всех поддерживаемых сетевых адаптеров. По умолчанию там установлено «Автосогласование», что определяет, какую конкретно скорость активировать на данный момент.
Проверьте скорость сетевого адаптера с помощью приложения «Настройки».
- Откройте приложение «Настройки» в Windows 10.
- Если вы используете проводное соединение, перейдите в Сеть и Интернет -> Ethernet. Если ваш сетевой адаптер беспроводной, перейдите в Сеть и Интернет -> Wi-Fi
- Нажмите на ссылку Изменить свойства адаптера.
- Дважды щелкните адаптер, скорость которого вы хотите узнать. Следующее диалоговое окно содержит необходимую информацию о скорости адаптера.
Обновление за июль 2023 года:
Теперь вы можете предотвратить проблемы с ПК с помощью этого инструмента, например, защитить вас от потери файлов и вредоносных программ. Кроме того, это отличный способ оптимизировать ваш компьютер для достижения максимальной производительности. Программа с легкостью исправляет типичные ошибки, которые могут возникнуть в системах Windows — нет необходимости часами искать и устранять неполадки, если у вас под рукой есть идеальное решение:
- Шаг 1: (Windows 10, 8, 7, XP, Vista — Microsoft Gold Certified).
- Шаг 2: Нажмите «Начать сканирование”, Чтобы найти проблемы реестра Windows, которые могут вызывать проблемы с ПК.
- Шаг 3: Нажмите «Починить все», Чтобы исправить все проблемы.
Обратите внимание, что отображаемая здесь скорость является теоретической скоростью вашего сетевого адаптера. Ваша скорость передачи потоковых данных может быть ниже
Однако скорость адаптера скажет вам, например, ваше Ethernet-соединение: Fast Ethernet (100 Мбит / с) или Gigabit Ethernet (1 Гбит / с). Он также может дать вам представление о том, сколько одновременных потоков MIMO поддерживает ваша сеть Wi-Fi.
Проверьте скорость сетевых адаптеров в Центре управления сетями и общим доступом.
- Откройте панель управления (представление значков) и щелкните / нажмите значок «Центр управления сетями и общим доступом», чтобы открыть Центр управления сетями и общим доступом.
- Нажмите / нажмите на ссылку Подключения, чтобы получить желаемую скорость сетевого адаптера.
- Вы увидите текущую максимальную скорость в Мбит / с (мегабит в секунду) для выбранного сетевого адаптера.
Проверьте скорость беспроводного сетевого адаптера с помощью команды Netsh.
- Откройте командную строку или PowerShell.Введите следующую команду и нажмите Enter (см. Скриншот ниже)
- Теперь вы увидите текущую максимальную скорость приема и передачи в Мбит / с (мегабит в секунду) для ваших адаптеров беспроводной сети.
Проверка из командной строки
Вы можете использовать команду wmic NIC, где «NetEnabled = ‘true» получает «имя» и «скорость» для поддержания скорости вашего соединения, и эта команда работает как для проводных, так и для беспроводных подключений.
Для беспроводных подключений вы также можете использовать команду netsh wlan show interfaces для отображения скорости отправки и получения и других сведений о беспроводном подключении.
Если вы часто используете одну из этих команд, вы всегда можете сохранить одну или обе из них в командный файл с помощью команды «Пауза в конце». Затем сохраните их в месте, к которому вы сможете быстро и легко получить доступ.
Медленная скорость локальной сети
Передача по локальной сети может быть медленным, и этому есть несколько причин. Во-первых, системное оборудование, с которого вы передаете файлы, может не поддерживать более высокие скорости передачи. Это включает в себя все, от скорости жесткого диска или SSD (поскольку данные читаются или записываются с него) до скорости, поддерживаемой вашей сетевой картой. Кроме того, на скорость передачи влияют маршрутизатор и кабели, используемые для подключения к сети (кабели Ethernet)
Все это также важно для системы, в которую вы отправляете файлы. Если другая система работает медленно, на самом деле не имеет значения, насколько быстро ваша система может отправлять данные
Другая система получит его в своем собственном темпе.
Наконец, перегрузка сети также замедлит передачу. На самом деле существует множество факторов, которые могут ограничивать скорость передачи в сети, и для их оптимизации требуется много работы.
Совет эксперта:
Эд Мойес
CCNA, веб-разработчик, ПК для устранения неполадок
Я компьютерный энтузиаст и практикующий ИТ-специалист. У меня за плечами многолетний опыт работы в области компьютерного программирования, устранения неисправностей и ремонта оборудования. Я специализируюсь на веб-разработке и дизайне баз данных. У меня также есть сертификат CCNA для проектирования сетей и устранения неполадок.
Сообщение Просмотров: 869
Что важно учесть при выборе скорости интернета: стоит ли переплачивать за более высокую скорость
Для просмотра 4К видео обязательно нужен высокоскоростной интернет
Многие люди задаются вопросом, когда ищут интернет для дома — какой выбрать? Выбирая способ подключения к сети или нового провайдера, часто обращают внимание на быстродействие интернета. Чтобы определиться со скоростью, необходимо обязательно учитывать, для чего именно будет использоваться интернет:
Чтобы определиться со скоростью, необходимо обязательно учитывать, для чего именно будет использоваться интернет:
- Просмотр потокового видео в высоком разрешении. Некоторые пользователи часто смотрят сериалы или фильмы в качестве 4К. Для таких целей понадобится высокоскоростное подключение. Скорость не должна быть ниже 50 Мбит/с. При более медленном интернете придется столкнуться с постоянными подгрузками видео.
- Онлайн игры. Некоторые считают, что для онлайн-видеоигр обязательно нужен высокоскоростной интернет. На самом деле, чтобы комфортно играть, хватит и 3-5 Мбит/с. Однако для скачивания компьютерных игр понадобится более скоростное подключение.
- Стриминг. Сегодня многие подростки мечтают о том, чтобы стать стримером на Ютубе или Twitch. Для этого понадобится высокоскоростной интернет от 50 Мбит/с. Он позволит стримить в FullHD разрешении.
Онлайн-игры не требуют высокоскоростного подключения
Некоторые пользователи сомневаются в том, стоит ли платить больше за скоростное соединение с интернетом. На самом деле не обязательною. Особенно, если он нужен только для посещения страниц. Переплачивать можно, если текущей скорости действительно не хватает.
При использовании интернета некоторые люди замечают то, что иногда он работает медленнее. Чтобы разобраться, почему такое происходит, необходимо ознакомиться с перечнем факторов, от которых зависит скорость подключения к сети.
Программы для проверки скорости интернета на ПК
Программа для проверки скорости интернета позволяет узнать скоростные показатели своей сети, не открывая браузер. Многие пользователи по разным причинам предпочитают именно утилиты для ПК. Они считают, что онлайн сервисы недостаточно надёжные и доверять результатам тестов, проводимых с их помощью – нельзя.
Скачать
SpeedTest Desktop
Программа, разработанная компанией Ookla, определяет местоположение клиента и на основании полученных данных, подключается к ближайшему серверу. Таким образом тестируется пропускная способность вашего интернет канала. Также измеряется пинг. Утилита распространяется на бесплатной основе и только на английском языке.
Достоинства SpeedTest Desktop:
- простой и понятный интерфейс;
- программа отлично подходит для замера и мониторинга быстродействия вашего интернета;
- детализированное окно просмотра результатов;
- стабильность работы программы.
Недостатки SpeedTest для компьютера:
недоступна на русском языке.
Скачать
Networx
Эта программа, позволяющая проверить скорость интернета разработана для ОС Windows. Она позволяет протестировать ваше интернет соединение прямо с рабочего стола. Networx позволяет измерить такие скоростные показатели, как: входящая и исходящая скорости, объем затраченного трафика и так далее.
Плюсы программы:
- много дополнительных функций (контроль потребления трафика, определение среднего значения скорости и так далее);
- работа в фоновом режиме;
- простое управление;
- бесплатное распространение.
Минусов не обнаружено.
Скачать
JDs Auto Speed Tester (JDast)
JDast – это утилита для ПК, которая тестирует скорость интернета и выдает результаты для просмотра в виде графика. По нему видно, как изменяется скорость сети с течением времени. Можно измерить такие скоростные показатели, как: входящая и исходящая скорость, пинг, jitter и loss. Можно выбрать любой сервер включая свой собственный. Выгрузку можно сделать в PNG и JPG файлах. Стандартно результаты для просмотра выгружаются в log файл.
Преимущества JDast:
- множество доступных показателей для замера;
- возможность выбора формата выгрузки данных;
- детализированный график скорости.
Недостатки:
недостатков нет – прога отлично справляется со своей задачей.
Скачать
BWMeter
Относительно бесплатная программа, являющаяся самой функциональной в своем сегменте. Прога позволяет тестировать как локальную сеть, так и интернет трафик. BWMeter оснащен богатой системой фильтров, кроме того, вы можете создавать свои собственные (до 1024 подпараметров). Скачать эту утилиту проверки скорости интернета можно бесплатно.
Преимущества BWMeter от Desktop:
- возможность создавать фильтры на ваш вкус;
- отдельный подсчёт трафика (дневной, ночной, за день, в год и так далее);
- кастомизация интерфейса программы;
- подробный экспорт и импорт информации;
- настраиваемая система уведомлений;
- ограничитель скорости;
- функция удалённого мониторинга контроля трафика на ПК.
Недостатки BWMeter:
- нет инструкции на русском языке;
- программа является платной;
- программу придётся настраивать под себя.
Скачать
Net Meter Pro
Работает Net Meter в фоновом режиме сразу же после установки на ваш компьютер. Программа позволяет контролировать пропускную способность вашего сетевого канала, определять IP адрес, задавать лимит потребления трафика и так далее.
Плюсы и фишки проги:
- работа в фоновом режиме;
- множество показателей для тестирования;
- быстрая отдача и получение трафика;
- возможность выбора отображаемых результатов;
- контроль трафика;
- режим оповещения;
- выгрузка данных в csv.
Недостатки Net Meter Pro:
- измеритель распространяется на платной основе;
- слишком большое рабочее окно.
Скачать
LAN Speed Test
Программа, являющаяся мощным инструментом для замера скорости передачи файлов в реальном времени, тестирования быстродействия жесткого дика, USB накопителей и локальных сетей (проводных и беспроводных). Утилита очень простая в использовании.
Основные возможности и плюсы:
- не требуется установка;
- программа доступна для всех существующих ос на компьютерах;
- быстрая скорость тестирования (менее одной минуты);
- определение быстродействия портативных накопителей информации.
Недостатки программы для определения скорости:
- утилита выпускается в двух версиях: платной и бесплатной. Обладатели lite версии могут воспользоваться лишь ограниченным функционалом;
- отсутствие русского языка.
Как проверить фактический трафик без вызова специалиста
Для проверки фактической скорости интернета достаточно воспользоваться специальными онлайн-сервисами, вроде Speedtest, 2ip и Speedcheck. Измерить скорость будет не лишним даже если вы не испытывайте проблем с медленным подключением, ведь регулярно оплачивая абонентскую плату за интернет, хочется убедиться в том, что реальная скорость соединение действительно соответствует заявленной.
Чтобы получить результаты, потребуется лишь перейти на один из упомянутых сервисов и запустить проверку, после чего вы получите сведения о скорости скачивания и загрузки данных, а заодно и проверите пинг. На результаты теста скорости могут также повлиять определенные факторы, которые следует учитывать при проверке.

Среди них:
- используемый бразуер;
- если ваш маршрутизатор Wi-Fi не поддерживает максимально допустимое значение скорости по подключенной услуге, тогда более высоких показателей ждать не стоит;
- серверы ресурса, на котором осуществлялась проверка, могут работать лучше, чем большинство других;
- провайдер может видеть, что вы переходите на сервис для проверки соединения и автоматически отключать возможные ограничения по скорости, в результате чего абонент увидит максимальные значения, однако они не будут соответствовать действительности.
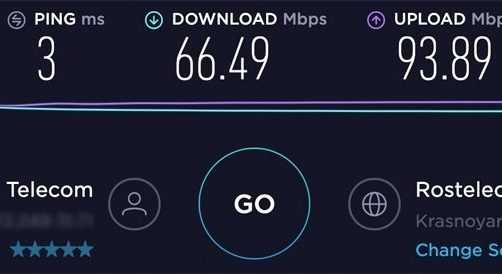
Выбирая «хороший» тариф для обеспечения оптимальной скорости подключения важно учитывать количество потенциальных пользователей и цели, для которых будет использоваться соединение. Для просмотра фильмов в высоком HD-качестве будет вполне достаточно скорости в 5 Мбит/с
Однако если вы планируете смотреть фильмы в 4К, а также скачивать большие файлы, то желательно, чтобы показатели входящей скорости превышали 25 Мбит/с.
Какие существуют способы подключить интернет
Витая пара. Самый стандартный способ — чаще всего провайдеры в многоквартирных домах предлагают именно проводной интернет по технологии Ethernet. Для клиента это означает, что в квартиру заведут сетевой медный кабель — ту самую витую пару. Ее можно подключить напрямую к компьютеру или роутеру.
 Роутер легко подключить самому: разъем для провайдерского кабеля отличается по цвету от остальных. Фото: Momentum studio / Shutterstock
Роутер легко подключить самому: разъем для провайдерского кабеля отличается по цвету от остальных. Фото: Momentum studio / Shutterstock
Специальных настроек обычно не требуется: устройства пользователя получают настройки автоматически по специальному протоколу DHCP. Этот способ максимально прост и для провайдера, и для пользователя. Тем более что проведение витой пары в большинстве случаев бесплатно для клиента.
Подключение по витой паре — почти идеальный метод, но его технические возможности зачастую ограничены 100 Мбит/с и громоздкой инфраструктурой на стороне провайдера. Длина кабеля от передатчика сигнала до приемника не должна превышать 100 метров, поэтому провайдеры повсюду ставят коммутационные шкафы с дорогостоящим оборудованием.
«Оптика до квартиры», или оптоволоконный кабель. Альтернатива витой паре — пассивная оптическая сеть, или Passive Optical Network, PON. Актуальный стандарт в 2022 году — более быстрый GPON.
Передача сигнала идет по волоконно-оптическому кабелю. Кабель из оптоволокна не подвержен электромагнитным помехам и очень быстро передает сигнал. В PON не просто меняется тип кабеля: технология значительно повышает скорость интернета, вплоть до 1 Гбит/с, и сокращает количество оборудования, которому нужно электропитание и обслуживание.
 Тонкие оранжевые кабели — «оптика», серые на заднем плане — витая пара. Фото: basiczto / Shutterstock
Тонкие оранжевые кабели — «оптика», серые на заднем плане — витая пара. Фото: basiczto / Shutterstock
Раньше провайдеры подключали оптоволокно комбинированным способом: высокоскоростная «оптика» доставляла интернет до многоэтажного дома, а по квартирам расходилась уже классическая витая пара. Но подешевел и кабель, и железо для работы с ним — теперь оптоволокно прокладывают прямо до квартиры, где стоит специальный ONT-терминал. Он нужен для подключения оптоволоконного кабеля дома.
Другого способа подключить такой кабель нет: он не подходит к компьютерам и стандартным роутерам. Но продвинутые терминалы по функциям сравнимы с роутерами: тоже раздают вайфай и имеют порты для проводного подключения устройств.
 Так выглядит типовой ONT-терминал. Фото: ntdanai / Shutterstock
Так выглядит типовой ONT-терминал. Фото: ntdanai / Shutterstock
Вероятно, вы не сможете проложить кабель по квартире самостоятельно: «оптика» очень хрупкая. Ее очень легко сломать и сложно ремонтировать, поэтому длину кабеля в квартире максимально сокращают. Также стоит помнить, что в чистом виде «оптика до квартиры» — все еще перспективная технология, а не отраслевой стандарт. За последние несколько лет «Эр-телеком», «Ростелеком» и МГТС много раз сообщали о подключении сотен населенных пунктов по всей России к технологиям GPON, но сколько пришло новых абонентов — точно неизвестно.
Спутниковый интернет. Этот вариант пользуется спросом преимущественно в частных и загородных домах, дачных поселках и труднодоступных районах. Другими словами, везде, где провайдеры не готовы устанавливать оборудование для витой пары или оптоволокна.
Для интернета по спутнику необходимо установить тарелку, приемопередатчик и специальный модем вместо обычного. Такое оборудование можно «подружить» со стандартными роутерами, но пользы от этого немного. Дело в том, что скорость спутникового интернета обычно не превышает пары мегабит в секунду. Ситуацию понемногу меняют спутники OneWeb и Starlink, но в России они недоступны.
USB-модем c симкартой. У мобильных операторов существуют Можно подключить безлимитный тариф, но скорость ограничится возможностями мобильной сети.
 4G-модемы лучше использовать как портативное устройство для выхода в интернет в дороге или на даче. Фото: Dolgikh Dmitry / Shutterstock
4G-модемы лучше использовать как портативное устройство для выхода в интернет в дороге или на даче. Фото: Dolgikh Dmitry / Shutterstock
DSL. В некоторых регионах провайдеры предлагают подключиться к интернету по уже устаревшей технологии ADSL — через телефонную линию.
Некогда популярная технология проиграла конкуренцию витой паре из-за скоростей до 8 Мбит/с, а отказ россиян от стационарных телефонов усугубил ситуацию. С каждым годом количество абонентов, которые используют такой тип подключения, снижается.
Как проверить пропускную способность сетевой карты?
Зайдите в диспетчер устройств и зайдите в свойства вашей сетевой карты. На вкладке «Дополнительно» найдите параметр «Скорость и дуплекс». Значение должно быть «Auto Negotation», однако в выпадающем списке есть список скоростей, которые может поддерживать карта. Если в списке 1 Гбит / с, карта поддерживает гигабит.
Как посмотреть максимальную скорость сетевой карты?
Узнать скорость сетевого адаптера с помощью команды WMIC
Откройте командную строку или PowerShell. 2. Введите команду wmic NIC where “NetEnabled=’true’” get “Name”,”Speed” и нажмите клавишу Enter. Напротив сетевого адаптера в колонке Speed написана его текущая максимальная скорость.
Как посмотреть параметры сетевой карты?
В ОС Windows 10 нажмите «Пуск > Параметры > Панель управления > Сеть и Интернет > Центр управления сетями и общим доступом > Изменение параметров адаптеров». В открывшемся списке сетевых подключений выберите то подключение, с помощью которого выполняется подключение к провайдеру (беспроводное или по локальной сети).
Как определить пропускную способность шины?
Второй характеристикой шины является пропускная способность, которая определяется количеством бит информации, передаваемых по шине за секунду. Для определения пропускной способности шины необходимо умножить тактовую частоту шины на ее разрядность.
Как рассчитать пропускную способность трубы?
- Q – это пропускная способность трубопровода;
- ДУ2 обозначает диаметр трубы;
- z – коэффициент сжатия;
- р – давление в трубопроводе;
- T – температура газа.
Как узнать на какой скорости работает сетевая карта?
- В открывшемся окне «Параметры» выберите Сеть и Интернет.
- Затем на вкладке Состояние, в правой части окна нажмите на ссылку Просмотр свойств сети.
Как проверить сетевую карту виндовс 10?
кликнуть правой кнопкой мыши на значке «Мой компьютер» и выбрать пункт «Свойства». В открывшемся окне перейти на вкладку «Оборудование» и нажать кнопку «Диспетчер устройств». Если в появившемся списке есть пункт «Сетевые платы», то сетевая карта у Вас есть.
Как изменить скорость подключения по локальной сети?
- Откроется окно «Выполнить». .
- Откроется окно «Сетевые подключения». .
- Нажмите кнопку «Настроить».
- Выберите вкладку «Дополнительно», в ней — свойство «Скорость и дуплекс». .
- Для тарифных планов со скоростью до 100 Мбит/с выберите значение 100 Мбит/с дуплекс.
Как узнать максимальную пропускную способность роутера?
- Нажмите базовую комбинацию кнопок Win+R;
- В появившемся окне введите «ncpa. .
- В появившемся списке сетевых подключений найдите действующее Wi-Fi соединений и кликните на него ПКМ;
- Выберите пункт «Состояние» и найдите в появившемся окне параметр «Скорость».
Как изменить скорость сетевой карты Windows 10?
- Откроется окно «Выполнить». .
- Откроется окно «Сетевые подключения». .
- Нажмите кнопку «Настроить».
- Выберите вкладку «Дополнительно», в ней — свойство «Скорость и дуплекс». .
- Для тарифных планов со скоростью до 100 Мбит/с выберите значение 100 Мбит/с дуплекс.
Как проверить скорость в локальной сети?
Для этого выберите любой файл размером не менее 500 мегабайт и перешлите его на другой компьютер в локальной сети. Обмен данными между компьютерами и позволяет узнать среднюю скорость обмена данных в локальной сети. Откроется окно консоли, где вам нужно будет ввести команду «ipconfig /all» и вновь нажать «Enter».
Как можно узнать маску подсети?
Определение маски подсети по ip на ОС Windows
Откроется окно терминала, где вам нужно ввести команду «ipconfig» и вновь нажать клавишу «Enter», после чего откроется список всех ваших сетевых подключений. В этом списке вы увидите и ваш ip адрес и, соответственно, маску подсети.
Как узнать свой IP адрес?
Вы можете легко узнать ваш собственный IP-адрес
Откройте CMD: для этого одновременно нажмите + . В появившемся окне введите «cmd» и подтвердите выбор, нажав на «OK». Теперь введите «ipconfig» в командной строке. Ваш IP-адрес можно найти в поле «IPv4-адрес».
Как определить маску подсети?
Маску подсети можно определить как количество бит в адресе, представляющих номер сети (количество бит со значением «1»). Например, «8-битной маской» называют маску, в которой 8 бит – единичные, а остальные 24 бита – нулевые. Маски подсети записываются в формате десятичных чисел с точками, как и IP-адреса.
Стоит ли брать роутер у провайдера
Провайдеры часто предлагают роутеры в подарок или аренду. Обычно это бюджетные модели, которых достаточно для покрытия средней российской квартиры. Соглашаться ли на предложение — решать только вам, у него есть и плюсы, и минусы.
С одной стороны, рекомендую все же потратиться и взять роутер подороже: дешевые модели ограничены по функциям, скорости и порой не выдерживают нагрузку. Если вам достаточно и базового роутера, посмотрите его цену в розничных магазинах — вдруг так выйдет дешевле. За настройку стороннего устройства можно не беспокоиться: современные роутеры легко конфигурируются по инструкции из комплекта поставки.
С другой стороны, провайдеры предлагают роутеры, с работой которых хорошо знакомы. В этом случае техподдержке будет проще вам помочь при сбоях и неполадках. Моделей роутеров огромное количество, и некорректно работающее незнакомое устройство может сбить специалиста с толку.
Абонентам обычно ставят модели среднего сегмента — D-Link, Huawei и ZTE. Более бюджетные — Tenda и Netis. В некоторых случаях можно найти европейские Iskratel или Mikrotik, но их на рынке сильно меньше из-за высокой цены и специфичных характеристик. Например, Mikrotik может работать в условиях небольшого офиса на 10—20 абонентов — для дома такая мощность избыточна.
Внимательно ознакомьтесь с условиями, на которых провайдер предлагает роутер. Аренда устройства — стандартная дополнительная услуга при покупке конкретного тарифа. При изменении тарифа провайдер может попросить вернуть устройство или предложит выкупить его по фиксированной цене. С «подарочными» роутерами ситуация похожая: обычно их цена уже включена в специальный тариф.
Что делать, если скорость интернета не соответствует заявленной
Реальная скорость вайфая практически всегда будет не дотягивать до заявленной. На качество соединения может влиять множество факторов на стороне как провайдера, так и клиента.
Измерьте скорость интернета в разное время суток и проверьте, как сильно она отклоняется от заявленной. Использовать можно любой сервис, например Speedtest или 2ip. На последнем можно еще посмотреть среднюю скорость у конкретных провайдеров в разных городах России. Все данные основываются на замерах пользователей.
Часто причиной снижения скорости становятся перегруженные интернет-каналы. В этом случае поменяйте канал или поделите вайфай-сеть на частоты 2,4 и 5 ГГц. К первой подключите не очень требовательные к скорости устройства, ко второй — требовательные.
Если стандартные способы не помогают, обратитесь в техподдержку провайдера. Кроме показателей скорости опишите конкретные примеры сбоев: провайдеры порой не признают проблемы на основе лишь результата «спидтеста». Их можно понять: на снижение скорости может повлиять что угодно — от ошибки в прошивке роутера до стороннего плагина в браузере.
Самый яркий пример, когда стоит обращаться к специалистам, — если сразу все устройства в сети начинают работать медленнее. Если соединение тормозит и на компьютере с проводным соединением, и на смартфоне с подключением по вайфаю, а в соединении есть явные разрывы — стоит связаться с техподдержкой.
На какие дополнительные услуги стоит обратить внимание. Самое частое предложение — пакет ТВ-каналов или подписка на стриминговые сервисы
У «Ростелекома», МТС и «Билайна» есть комплексные тарифы с мобильной связью и интернетом. Естественно, выгодны они только в том случае, если у вас совпадает провайдер домашнего интернета и мобильный оператор.
Внимательно изучите условия акций и дополнительных услуг. Сниженная цена может действовать два-три месяца, а затем «отыграться». Также на сайтах зачастую указывают стоимость услуг при единоразовой оплате за год — в этом случае можно переплатить за сервисы, которыми вы потом не будете пользоваться.
Дополнительные функции тоже порой оказываются сомнительными. Например, популярная услуга заморозки счета на время отпуска не всегда удобна: сроки нельзя гибко настроить, а за каждый дополнительный день приходится доплачивать.
Скорость домашнего интернета — какой лучше подключить в квартире
Рано или поздно людям приходится проводить интернет в квартиру. Однако прежде чем этим заняться, необходимо ознакомиться с наиболее распространенными технологиями подключения сети Internet. К ним можно отнести следующие.
Dial-UP
Данный способ пользовался огромной популярностью в середине 2000-х годов. Для подсоединения абонентов к глобальной сети использовался специальный модем и телефонный кабель.
При подключении при помощи Dial-UP максимальная скорость достигала 58 Кбит в секунду. Сейчас это очень мало и поэтому данная технология практически не используется.
xDSL
Эта технология пришла на смену Dial-UP. Она обеспечивает более быстрый интернет, способный работать на скорости 24 Мбит в секунду. Этого достаточно, чтобы смотреть видео в высоком разрешении и скачивать большие файлы.
Сегодня xDSL используется крайне редко, так как уже есть другие технологии, которые способны обеспечить более скоростное подключение к глобальной сети.
FTTB
Люди, которые собираются провести сеть Internet в квартиру, могут обратить внимание на данную технологию. В настоящее время FTTB — наиболее стабильный интернет
Принцип работы такого подключения очень простой: в подъезде устанавливается специальный коммутатор, подсоединенный к станции провайдера. От коммутатора в квартиры абонентов проводится провод. Его подсоединяют к персональному компьютеру или роутеру.
Для справки! Максимальная скорость передачи данных достигает 1 Гбит в секунду.
xPON — технология, которая часто используется при подключении абонентов к интернету
xPON
Это одна из наиболее современных технологий подключения интернета. Чтобы обеспечить соединение с сетью Internet, придется проводить оптический кабель и подключать его к специальному оборудованию. Сейчас xPON используется очень часто.
Данный способ соединения начинает постепенно заменять FTTB. При этом скорость работы сети у xPON такая же — 1 Гбит в секунду.
WiMAX
Люди, которых интересует беспроводное подключение, могут воспользоваться технологией WiMAX. С ее помощью можно будет подключаться к интернету по Wi-Fi без использования дополнительных проводов. Может передавать данные на скорости до 1 Гбит в секунду.
Спутниковый интернет
Еще один способ подключения, который иногда используется — спутниковый интернет. Чаще всего им пользуются, чтобы обеспечить доступ к глобальной сети в частном доме.
Нельзя сказать, что это лучший домашний интернет. Дело в том, что спутниковое подключение не самое стабильное. Периодически могут появляться обрывы и ухудшение скорости. Поэтому людям, проживающим в квартире, лучше воспользоваться другим способом соединения с сетью Internet.


























