Повышение производительности при низком индексе
Результат проверки способен обрадовать отнюдь не каждого пользователя. Низкая оценка является свидетельством того, что компьютер не предназначен для решения серьезных задач. И хотя сам индекс никак не изменить, существует несколько советов для повышения общей производительности ПК:
- Обновите программное обеспечение, включающее в себя драйверы для всех видов оборудования. Операция выполняется через Диспетчер устройств.
- Удостоверьтесь, что компьютер работает в режиме высокой производительности.
- Отключите фоновые процессы через вкладку «Автозагрузка» из Диспетчера задач.
- Выполните очистку от мусора, скопившегося на ПК, а также освободите по меньшей мере 20 % от общей вместимости жесткого диска.
- Проверьте компьютер на вирусы и удалите вредоносное ПО.
- Обязательно очистите кулер от пыли, которая начинает скапливаться уже через несколько месяцев после начала эксплуатации.
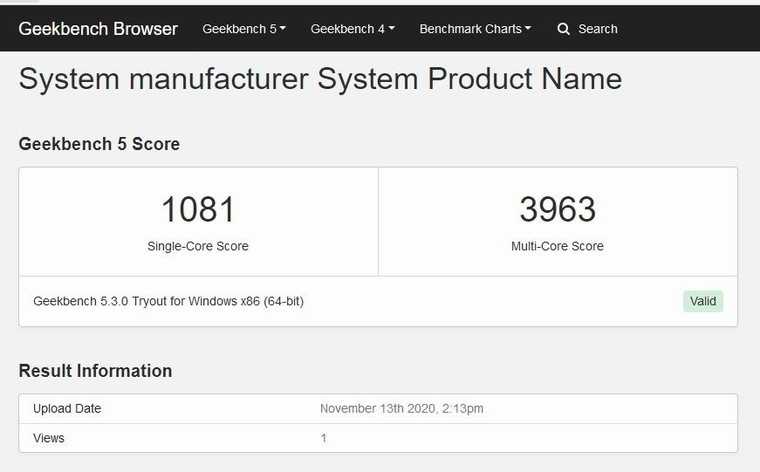
Эти советы помогут компьютеру «обрести второе дыхание», но все равно не гарантируют существенный прирост мощности. Любое оборудование со временем устаревает, так что не забывайте своевременно обновлять комплектующие или ПК целиком.
С помощью PowerShell
Оценку системы Windows 10 также можно проверить через PowerShell — современный аналог командной строки. Его нужно запускать с правами администратора и вводить ту же самую директиву. Этот способ имеет существенное преимущество над командной строкой — можно напрямую посмотреть результат последней проверки компьютера на производительность. Для этого в PowerShell набирается директива Get-CimInstance Win32_WinSAT. После чего появляется таблица с оценками по отдельным компонентам в порядке отображения:
- процессору;
- видеосистеме Direct3D;
- жёсткому диску;
- графике;
- памяти;
- общая оценка Windows отобразится в столбце WinSPRLevel.
Просмотр индекса производительности с помощью командной строки
Первый способ узнать индекс производительности Windows 10 заключается в принудительном запуске процесса оценки системы и в дальнейшем просмотре отчета о выполненной проверки. Осуществляется это в несколько простых шагов.
Запустите командную строку от имени администратора (проще всего это сделать через правый клик по кнопке «Пуск», либо, если в контекстном меню нет командной строки, начните вводить «Командная строка» в поиске на панели задач, затем нажмите по результату правой кнопкой мыши и выберите пункт Запустить от имени администратора).
После чего введите команду
winsat formal -restart clean
и нажмите Enter.
Команда запустит оценку производительности, которая может продлиться несколько минут. По завершении проверки, закройте командную строку (оценку производительности можно запустить и в PowerShell).
Следующий шаг — просмотреть полученные результаты. Для этого можно поступить одним из следующих способов.
Первый метод (не самый простой): зайдите в папку C: Windows Performance WinSAT DataStore и откройте файл с именем Formal.Assessment (Recent).WinSAT.xml (в начале имени будет также указана дата). По умолчанию, файл откроется в одном из браузеров. Если этого не произойдет, можно открыть и обычным блокнотом.
После открытия, найдите в файле раздел, начинающийся с имени WinSPR (проще всего воспользоваться поиском, нажав Ctrl + F). Все, находящееся в этом разделе и есть информация об индексе производительности системы.
- SystemScore — индекс производительности Windows 10, вычисленный по минимальному значению.
- MemoryScore — оперативная память.
- CpuScore — процессор.
- GraphicsScore — производительности графики (имеется в виду работа интерфейса, воспроизведение видео).
- GamingScore — производительности в играх.
- DiskScore — производительность жесткого диска или SSD.
Второй способ — просто запустить Windows PowerShell (можно начать вводить PowerShell в поиске на панели задач, потом открыть найденный результат) и ввести команду Get-CimInstance Win32_WinSAT (после чего нажать Enter). В результате вы получите всю основную информацию по производительности в окне PowerShell, а итоговый индекс производительности, вычисляемый по наименьшему значению, будет указан в поле WinSPRLevel.
И еще один способ, которые не дает полной информации о производительности отдельных компонентов системы, но показывает общую оценку производительности системы Windows 10:
- Нажмите клавиши Win+R на клавиатуре и введите shell:games в окно «Выполнить» (после чего нажмите Enter).
- Откроется окно Игры, в котором будет указан индекс производительности.
Как видите, просмотреть данную информацию очень легко, не прибегая к каким-либо сторонним инструментам. И, в общем-то, может быть полезно для быстрого анализа производительности компьютера или ноутбука в случаях, когда на него ничего нельзя устанавливать (например, при покупке).
Как посмотреть индекс производительности в Windows 10 через командную строку
Самый простой способ определить производительность компьютера на текущей версии операционной системы – это воспользоваться командной строкой. В программном коде Windows сохранились инструменты подсчета производительности компьютера, и в Windows 10 компания Microsoft лишь убрала графическую оболочку, которая позволяла пользователям с легкостью пользоваться данной утилитой.
Чтобы определить индекс производительности Windows 10, необходимо сделать следующее:
- Запустить командную строку от имени администратора;
- Прописать с открывшемся окне команду winsat formal –restart clean, после чего нажать кнопку Enter. Далее начнется процесс сборки данных – обычная процедура для проверки индекса производительности. Операционной системе потребуется несколько минут, чтобы провести все необходимые проверки и выдать результат. После проверок вновь появится стандартная командная строка, и на данном пункте следует закрыть диалоговое окно;
- Далее откройте поиск в нижнем левом углу, пропишите туда следующий адрес:
C:\Windows\Performance\WinSAT\DataStore
Внимание: Если Windows установлен у вас не на диске C, следует сменить первую букву адреса на название системного диска
- В папке вы увидите несколько (или множество) файлов, среди них необходимо выбрать тот, название которого заканчивается следующими словами: Formal.Assessment (Recent).WinSAT.xml. В начале данного файла будет указана дата. Чтобы его было удобнее искать, рекомендуем отсортировать файлы в папке по дате их создания, и он будет одним из последних (или последним).
- Далее нужно щелкнуть по файлу дважды левой кнопкой мыши, чтобы он открылся в окне браузера по умолчанию. Файл является весьма масштабным, и чтобы найти в нем информацию об индексе производительности компьютера, необходимо нажать сочетание клавиш ctrl+F, и в поиске написать команду WinSPR.
- Под найденным значением будет выведена информация о производительности компьютера под управлением Windows 10. Используйте список ниже, чтобы корректно прочитать выведенные данные:
SystemScore – общий индекс производительности операционной системы Windows 10 на «железе» компьютера;
MemoryScore – показатель эффективности оперативной памяти;
CpuScore – индекс производительности центрального процессора компьютера;
GraphicsScore – эффективность работы компьютера с тяжелой графикой: воспроизведение видео, отзывчивость интерфейса системы и прочее;
GamingScore – игровая мощность компьютера
Внимание: Данный параметр отображается некорректно, и чаще всего он показывает значение 9.9. Связано это с тем, что операционная система Windows оценивает производительность компьютера в «базовых» играх, которые не требуют особой мощи;
DiskScore – рейтинг производительности жестких дисков, установленных в компьютере
Оценка показывается средняя для всех SSD и HDD, которые имеются в PC.
Посмотреть индекс производительности в Windows 10 бывает полезно, если приобретается новый компьютер или есть желание улучшить текущий. С помощью данных цифр можно определить, какие детали компьютера работают наиболее слабо, и что следует обновлять в первую очередь.
Показатели в результатах проверки: за что они отвечают
Кроме общей оценки (индекса производительности) в результатах появляется список протестированных параметров и оценка для каждого из них. За что отвечают эти параметры?
- SystemScore — индекс производительности всей системы, общий балл.
- MemoryScore — оценка оперативной памяти.
- CpuScore — скорость работы центрального процессора.
- GraphicsScore — скорость работы видеокарты в интерфейсе Windows.
- GamingScore — обработка игровых сцен.
- DiskScore — скорость обращения к жёсткому диску.
- CPUSubAggScore — добавочная оценка быстродействия ЦП.
- VideoEncodeScore — скорость операций кодирования видео.
- Dx9SubScore — быстродействие DirectX 9.
- Dx10SubScore — быстродействие DirectX 10.
Таблица: баллы показателей производительности и их расшифровка
Что означают цифры в результатах? Какие текущие возможности у компьютера с тем или иным значением производительности?
| Баллы | Расшифровка |
| 1 – 5.0 | Офисные пакеты, работа в сети. Некоторые графические возможности Windows 10 будут недоступны. Возможны проблемы с просмотром видео (горизонтальные полосы во время динамических сцен). |
| 5.1 – 6.0 | Графический интерфейс Windows 10 доступен, однако может замедлить работу или сбоить при запуске в режиме Full HD, а также на нескольких мониторах одновременно. Если общая оценка низкая из-за графических параметров, то компьютер может не справиться с потоковым видео, например, при приёме телевидения высокой чёткости. |
| 6.1 – 8.0 | Windows 10 может работать в полную силу, в том числе в многозадачном режиме и с использованием нескольких мониторов. |
| 8.1 – 9.9 | Мощные компьютеры с высокоскоростным жёстким диском. Могут использоваться для трёхмерных игр, потокового видео высокой чёткости, ресурсоёмких задач. |
Получить максимальную оценку производительности ПК 9.9 очень сложно: для этого нужен современный мощный процессор, большой объём оперативной памяти и графические ускорители. Оптимальными показателями для обычного компьютера с параметрами выше средних являются оценки от 6 до 9.9 баллов. Если у вас индекс производительности ниже, стоит выяснить, какой именно компонент оказался слабым и исправить ситуацию, ускорив его работу.
Индекс производительности windows 10 — 2 простых способа
Индекс производительности windows 10 — это системная служба ОС, которая позволяет узнать уровень эффективности ПК или ноутбука. Стоит заметить, что общий балл определяется не путем отображения общего количества баллов.
Конечный индекс – это число самого производительного в операционной системе компонента. В ОС Windows 10 максимальным значением, которое может приобретать продуктивность, является число 9.9.
Как правило, самым производительным компонентом в системе есть жесткий диск или твердотельный накопитель (SSD).
В десятой версии операционной системы, как и в более ранних версиях Виндовс, не существует компонента с графическим интерфейсом, который мог бы определить индекс продуктивности компьютера.
Данный показатель можно посмотреть только с помощью сторонних приложений или, используя командную строчку.
Первый и самый простой способ проверить уровень производительности – ввести соответствующую команду в Command Prompt. Специальная команда позволяет принудительно запустить системную службу оценки уровня эффективности ПК.
По ее завершении пользователь может посмотреть отчет о выполненной проверке прямо в окне командной строчки.
Следуйте инструкции, чтобы выполнить оценку производительности:
Запустите утилиту командной строчки от имени администратора системы. Для этого нажмите правой кнопкой на иконке «Пуск» и выберите «Запуск командной строки (администратор)», как показано на иллюстрации ниже;
Окно включения командной строчки от имени админа системы
- В открывшемся консольном окне введите следующую команду: winsat formal –restart clean;
- Чтобы выполнить введенную команду нажмите на кнопку Enter;
- Далее произойдет запуск служебной команды и ее дальнейшее выполнение. Подождите несколько секунд, пока в окне командной строки не отобразятся все проанализированные параметры и их значение эффективности.
Результат выполнение команды по оценке индекса производительности ПК
Помните! Оценка может длиться несколько минут. Не стоит закрывать командную строку во время выполнения операции. Также для получения максимально правдивых результатов, не следует запускать никакие программы (браузеры. Плееры, игры) во время анализа.
Вы можете посмотреть результаты проверки не только в окне командной строчки, но и в сохранённом на диске файле.
Его местоположение: C:\\Windows\\Performance\\WinSAT\\DataStore. Сам файл имеет название Formal.Assessment (Recent).WinSAT.xml. Его можно открыть двумя путями: с помощью браузера или обычного блокнота. Найдите и откройте файл.
Затем нажмите на сочетание клавиш Ctrl+F, чтобы осуществить поиск по тексту содержимого файла.
В строке поиска введите следующие параметры:
- SystemScore – значение этого поля и есть индексом производительности в операционной системе Windows он определен по минимальному значению;
- DiskScore – значение этого поля является индексом работы установленного твердотельного накопителя или жесткого диска;
- MemoryScore – продуктивность оперативной памяти компьютера;
- GamingScore – просмотр значения производительности компьютера в играх;
- CpuScore – индекс производительности центрального процессора;
- GraphicsScore – значение этого поля является индексом производительности интерфейса, который позволяет воспроизводить видео.
Внешний вид файла с данными об анализе производительности ОС
Данная программа бесплатная и доступна для скачивания на любую версию ОС Виндовс.
Главное окно программы Winaero WEI
Чтобы посмотреть индекс продуктивности системы, пользователю достаточно просто установить и открыть программу. В главном окне будет указан общий индекс и значения работоспособности отдельных элементов компьютера.
Клавиша Re-run the assessment позволяет провести повторную оценку уровня производительности ПК. Для выполнения действия программа запросит права администратора.
Проводите повторную оценку производительности системы, если вам необходимо проверить индекс после оптимизации ОС.
Тематические видеоролики:
Индекс производительности windows 10 — 2 простых способа протестировать систему
В видео рассказывается про утилиту WSAT.
Для тех пользователей, которые перешли на Windows 10 с Windows 7, стал неожиданностью факт отсутствия возможности оценить производительность системы.
WinAero WEI Tool
Свободно распространяемая портативная утилита выполняет те же функции, что и командная строка, но все завернуто в красивую графическую оболочку для упрощения работы и восприятия информации новичками. Загрузить утилиту можно с официального ресурса по адресу http://winaero.com/download.php?view.79. После распаковки дистрибутива программу можно запускать.
Если оценка индекса производилась ранее, в окне приложение отобразятся результаты тестирования, экспортированные из последнего xml-файла (самые свежие). В случае необходимости провести свежий тест нажимаем «Re-run the assessment» и ждем завершения тестирования (прежде следует завершить ресурсоемкие приложения). По окончании процесса результаты в окне утилиты обновятся. Для выполнения действия необходимы администраторские привилегии.
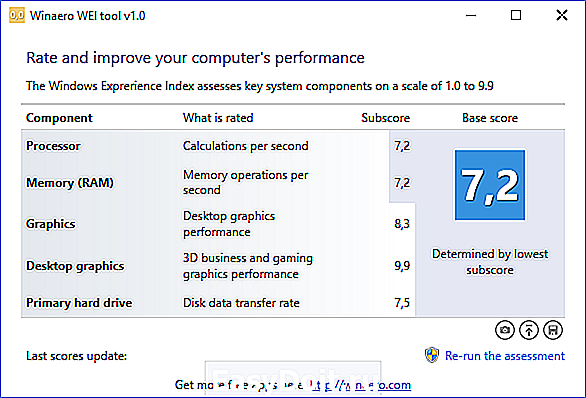
Полученный результат можно экспортировать в текстовый файл, отправить по почте или через используемый на компьютере мессенджер, в также сделать снимок окна программы ее же средствами.
windows10i.ru
Ваш IT помощник
Кое-что о конкретных цифрах
- Для офиса. Если компьютер используется исключительно для офисной работы, например для обработки текста, электронной почты и просмотра веб-страниц, то важны высокие оценки ЦП и памяти. Чем выше тем лучше, но лучше не ниже 3,5. Оценки 2.0 или выше обычно достаточны для жесткого диска, графики рабочего стола и 3D графики;
- Для игр и программ с интенсивным потреблением графических ресурсов. Если компьютер используется для игр или программ с интенсивным потреблением графических ресурсов, таких как приложения редактирования цифрового видео или реалистические игры с видом от первого лица, то важны высокие оценки всех компонентов системы, а не как утверждает Microsoft: ОЗУ, графики рабочего стола и игровой 3D графики. Здесь опирайтесь на значения всех компонентов и чем выше показатели для них будут, тем лучше;
- Для домашнего Media Center’а. Если компьютер используется в качестве Media Center для современных мультимедийных работ, таких как программирование HDTV записи, то важны высокие оценки для ЦП, жесткого диска и графики рабочего стола. Оценки 3,5 и выше обычно достаточны для памяти и 3D графики.
Далее.
Программы для тестирования компьютера
Однако, стандартные средства часто не пользуются популярностью, потому что не дают полной информации, в этом случае можно использовать одну из сторонних утилит. Их еще называют benchmark для компьютера, поскольку они позволяют провести диагностику оборудования и сравнить с эталонным результатом.
AIDA64
Одна из самых популярных утилит для проверки состояния аппаратного обеспечения компьютера. Загрузить утилиту можно с сайта http://www.aida64.ru/download.
В ней можно узнать все о своем аппаратном обеспечении, его название, скорость работы, установленные драйверы и так далее. Утилита поможет тем, кто хочет обновить свой компьютер и найти в нем слабые места.
SiSoftware Sandra Lite
Программу можно скачать с официальной страницы http://www.sisoftware.co.uk/. Она позволит протестировать все порты ввода/вывода, также покажет данные о видеокарте и процессоре, доступна диагностика печатающих устройств и звуковой карты.
Несколько способов регистрации библиотеки dll в Windows
ExperienceIndexOK
Простое приложение, которое можно найти тут http://www.softwareok.com/?seite=Microsoft/ExperienceIndexOK. Очень похоже на стандартную программу, только работает в реальном времени.
CrystalDiskMark
Хорошая утилита для проверки дисков https://crystalmark.info/en/software/crystaldiskmark/. Однако, в этом кроется и недостаток, для проверки доступны лишь накопители.
Metro Experience Index
Быстроработающие и бесплатное приложение с лаконичным интерфейсом https://midoriapps.wordpress.com/apps/metro-experience-index/. Запускаем и ждем результат проверки.
Тестирование онлайн
Онлайн тестирование не проводится, потому что, чтобы узнать производительность, требуется нагрузить компоненты компьютера, а по сети это сделать невозможно из-за защиты системы от атак из браузера и особенностей использования и построения сайтов. Однако, можно воспользоваться сервисом https://www.driverscloud.com/, но и здесь придется устанавливать отдельный плагин.
Лучшие программы для сканирования на сканерах Canon и других моделях
Проверка производительности в Windows 8,1 и 10
В этих системах простого графического отображения приложению не досталось. Пользователю потребуется запустить командную строку (Win+R и в окне вбить cmd) и ввести в ней оператор winsat formal –restart clean.
Способы удаления звука из видео
Дальше следует зайти на диск С и пройти в каталог Performance WinSAT DataStore, в нем следует отыскать и открыть файл Formal.Assessment (Recent).WinSAT.xml, сделать это можно при помощи любого текстового редактора.
В тексте следует найти данные, начинающиеся с WinSPR, там есть несколько пунктов: SystemScore показывает общую оценку, а MemoryScore отвечает за память, CpuScore показывает индекс процессора, а GraphicsScore отвечает за тестирование графики. GamingScore и DiskScore показывают производительность для игр и скорость обмена данными с жестким диском.
Повышение оценки: как увеличить производительность ПК несколькими способами?
Перед тем как бежать в специализированный магазин, где продаются комплектующие для персональных компьютеров, вы можете оптимизировать свою операционную систему и ПК. Эта процедура позволит немного увеличить оценку.
Меняем отображение рабочего стола — увеличиваем рейтинг
Во-первых, измените отображение интерфейса операционной системы. Например, если у вас установлен Aero, то измените его на традиционный. Внешний вид окон и меню влияет на работоспособность компьютера, поэтому такая процедура может значительно помочь вам в решении насущной проблемы.
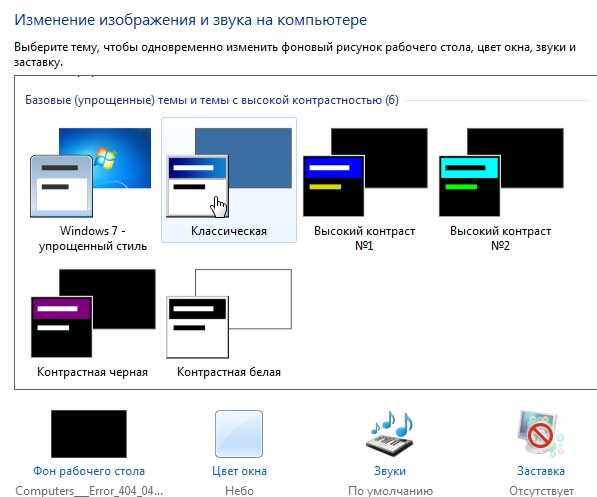 Изменение интерфейса рабочего стола
Изменение интерфейса рабочего стола
Как улучшить индекс с помощью диагностики
Во-вторых, произведите диагностику логических дисков, оптимизируйте их, удалите ненужные файлы и программы. Помните, что захламлённый жёсткий диск значительно ухудшает работу компьютера в целом, поэтому следите за тем, чтобы на ПК было установлено только то, в чём вы действительно нуждаетесь. После удаления всех программ и файлов проведите дефрагментацию, что позволит скомпоновать все оставшиеся файлы и папки, и улучшит работу.
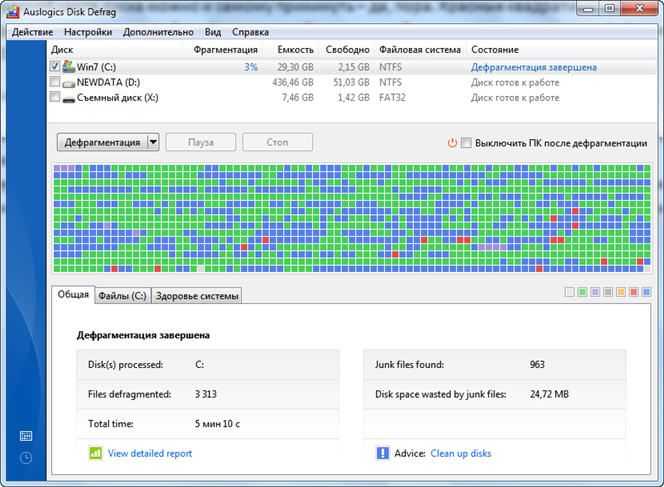 Дефрагментация логического диска
Дефрагментация логического диска
В-третьих, проведите диагностику используемых драйверов. Не редкость, что определённые драйвера могут ухудшать работу компьютера, снижать его производительность. Если у вас появляется соответствующее уведомление, то лучше позаботьтесь об их обновлении и замене.
Последнее, что позволит увеличить индекс производительности, конечно, замена старых комплектующих на новые. Вы можете установить дополнительный модуль памяти, если на материнской плате имеется соответствующий разъем или вместо старого установите более мощный. На настольных ПК модернизации подлежит каждый элемент, все зависит только от ваших материальных возможностей, а с ноутбуками все сложнее. У таких устройств можно улучшить только объем жёсткого диска либо ОЗУ, а все другие элементы, к сожалению, модернизировать не получится.
Способ №1
Ищем папку по адресу C:\Windows\Performance\WinSAT\DataStore. В ней нам нужно найти файл Formal.Assessment (Recent).WinSAT.xml. Его можно открыть как в обозревателе, так и в обычном WordPad.
В разделе WinSPR ищем нужные нам записи:
1. SystemScore — искомый показатель, будет представлено минимальное значение;
2. MemoryScore — данные по нашему ОЗУ;
3. CpuScore — данные о чипсете;
4. GraphicsScore — показывает уровень производительности графического ускорителя;
5. GamingScore — здесь указаны данные производительности всего железа в тесте игр;
6. DiskScore — представляет информацию о скорости накопителя (HDD, SSD).
Шаг 3: Кликните на «Оценка производительности»
Для того чтобы узнать индекс производительности вашего компьютера, необходимо кликнуть на кнопку «Оценка производительности». Ее можно найти в разделе «Система» в «Настройках» Windows 11.
После того, как вы кликните на кнопку, система начнет анализировать конфигурацию вашего компьютера и оценивать его производительность по шкале от 1 до 10.
Необходимость оценки производительности
Оценка производительности позволяет узнать, какие компоненты вашего компьютера нуждаются в улучшении, чтобы повысить работу всей системы в целом. Например, если ваш компьютер получил низкую оценку, то, возможно, вам потребуется улучшить процессор, оперативную память или жесткий диск, чтобы ускорить работу вашей системы.
Поэтому, выполнение оценки производительности является одним из важных шагов, если вы хотите повысить эффективность работы вашего компьютера. Если вы собираетесь использовать для игр, аудио-видео производства или других программ, которые требуют больших ресурсов, то результаты оценки производительности могут помочь вам выбрать наиболее подходящие параметры настройки рабочей станции.
Что означают баллы. Нормальные показатели индекса, каким может быть максимальный рейтинг?
Несложно догадаться, что баллы, которые вы увидите в таблице — оценка производительности того или иного компонента системы. Операционная система Windows 7 таким образом оценивает то, с какими задачами может справиться компьютер. Если эти оценки высокие, то беспокоиться не о чем, так как ваш ПК может успешно работать даже с трудоёмкими задачами, а если вы видите значения, близкие к 1, то стоит задуматься о модернизации.
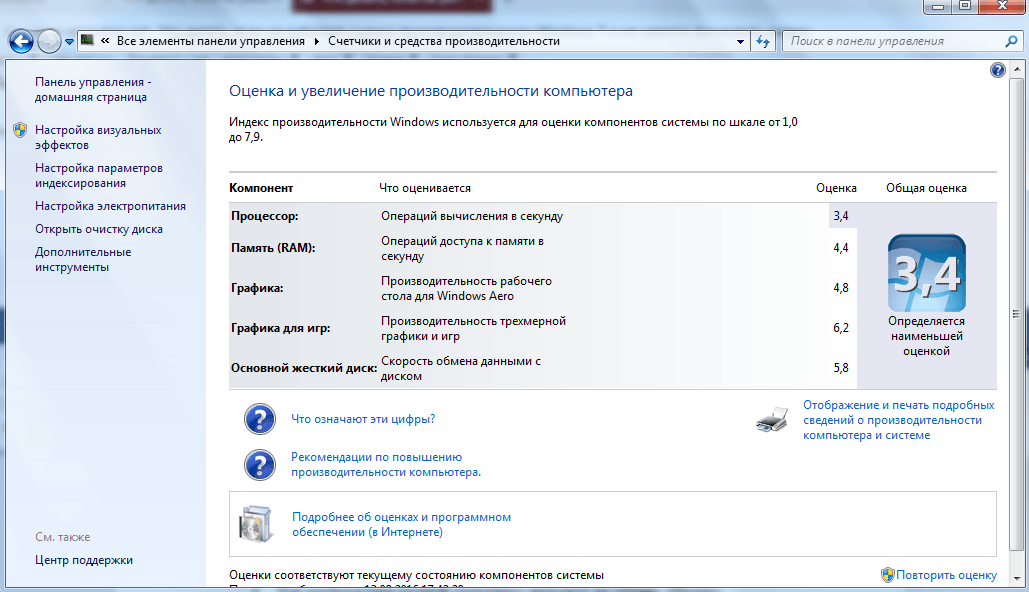 Таблица оценки всех компонентов
Таблица оценки всех компонентов
Рассмотрим все элементы: компонент «Процессор» отвечает за количество операций, которые сможет выполнить установленный процессор за одну секунду времени. Компонент «Память (RAM)» указывает на скорость выполнения операций типа чтение-запись за одну секунду времени. «Графика» — оценка производительности рабочего стола для включённого интерфейса Aero, то есть для самого рабочего стола. Следующий компонент – «Графика для игр» уже отвечает за производительность в различных приложениях, требовательных к системным ресурсам, за трёхмерную графику. «Основной жёсткий диск», как ни странно, оценивается по скорости выполнения обмена данными, а не по объёму винчестера.
Оптимальные показатели процессора и других компонентов
Нормальные показатели индекса производительности следует рассматривать исходя из приоритетных задач, которые вы будете выполнять, используя компьютер
Если компьютер будет использоваться в основном простыми приложениями, вроде текстовых редакторов, таблиц, просмотра почты и веб-сёрфинга, то вам следует обратить своё внимание на количество оперативного запоминающего устройства и процессора. Оценка этих показателей может быть равна 5, а на компонент «Графика» можете не обращать внимания и вовсе — 2 будет вполне достаточно
Компьютерные игры и требовательные к системным ресурсам приложения, естественно, нуждаются в самых хороших компонентах. Если вы собираетесь выполнять на своём ПК именно такие задачи, то позаботьтесь о том, чтобы компоненты «Процессор», «Память» и «Графика для игр» обладали наивысшими оценками. Жёсткий диск в этом случае играет не самую важную роль, поэтому будет вполне достаточно оценки в 3 балла.
Если ваш настольный компьютер будет большую часть времени использоваться как медиаприставка (вы будете смотреть кино или слушать музыку), тогда позаботьтесь о наилучших показателях «Памяти» и «Процессора». Для всех остальных компонентов системы вполне достаточно будет оценки в 3 балла.
Максимальная оценка индекса
Максимальная оценка индекса производительности варьируется в зависимости от разрядности системы. Современные персональные компьютеры обладают 64-разрядными операционными системами, реже встречаются 32-разрядные. Разрядность определяется в зависимости от объёма оперативной памяти. Таким образом, 64-разрядные ОС подходят для устройств, обладающих 4 гигабайтами ОЗУ и больше, а 32-разрядные, наоборот. Это связано с тем, что 32-разрядные операционные системы не способны считывать большее количество оперативной памяти, чем 4 гигабайта. 32-разрядные устройства оцениваются по шкале от 1,0 до 7,9 баллов. 64-разрядные архитектуры обладают максимальной оценкой в 5,9 баллов.
Как посмотреть индекс производительности Windows 10
В последней версии ОС разработчики почему-то скрыли проверку и показ индекса производительности различных подсистем компьютера (процессор, память, графика, графика для игр, основной жестский диск). В Windows 10 вы не найдете этих данных. Но проверить производительность отдельных компонентов системы вы по-прежнему можете. Правда, сделать это чуть сложнее.
Для чего нужны эти цифры? По ним вы можете сделать определенные выводы о скорости работы тех или иных подсистем и с помощью замены комплектующих или апгрейда устранить слабое звено. Однако полностью доверять этим цифрам не стоит, так как нам неизвестна методика измерения. Возможно, эти цифры убрали от всеобщего обозрения, дабы не вводить пользователей в заблуждение.
Открываем глобальный поиск и вводим Windows PowerShell . Из предложенных вариантов выбираем Windows PowerShell или Windows PowerShell (x86) . На всякий случай запускаем их с правами администратора (нажмите правую кнопку мыши на названии приложения и выберите нужный вариант).
Теперь запускаем команду winsat formal и ждем, пока система произведет проверку производительности. На это потребуется несколько минут.Все результаты будут сохранены в файле Formal.Assessment (Recent).WinSAT.xml , расположенный по пути Windows\Performance\WinSAT\DataStore\… . на системном диске.Нужная нам информация будет сохранена в разделе WinSPR . Если же вам нужны только цифры, запускайте в Windows PowerShell новую команду Get-CimInstance Win32_WinSAT .
Практически сразу вы получите результат оценки производительности: CPUScore — центрального процессора, D3DScore — для трехмерной (игровой) графики, DiskScore — для операций последовательного чтения с диска, GraphicsScore — графической подсистемы компьютера, MemoryScore — оперативной памяти, TimeTaken — MostRecentAssessment, WinSATAssessmentState — WinSPRLevel — итоговый индекс производительности (равен наименьшему значения в первый пяти строках), PSComputerName — имя компьютера.
Для примера я привожу результаты для двух компьютеров:1) старый процессор со встроенной видеокартой (INTEL Core i3-2100), 8 Гб DDR3, система стоит на жестком диске (HDD)
2) новый процессор со встроенной видеокартой (INTEL Pentium G4600, 8 Гб DDR4, система стоит на SSD-диске).
Если какая-то команда не запускается, выдав ошибку «Не удалось загрузить модуль PSReadline. Консоль работает без PSReadline.» , нужно запустить PowerShell в режиме администратора и выполнить команду Set-ExecutionPolicy RemoteSigned, потом подтвердить Y.
Как узнать ИП операционной системы
По мнению корпорации «Майкрософт», индекс производительности должен в значительной мере облегчить процесс покупки программ и игр, а точнее их выбор. По задумке на любом диске с игрой или программой для виндовс должен быть значок с параметров индекса производительности, который требуется для корректной и комфортной работы приложения. Если на компьютере пользователя минимальный параметр больше, чем нужен, то программный продукт можно покупать, и он точно не будет тормозить.
Если нужен офисный ПК, который будет выполнять простейшие арифметические операции, хранить в себе текстовые и табличные файлы, то следует выбирать аппаратуру с индексами от 2 до 3. Этого вполне хватит, и переплачивать не придется.
В виндовс 7 и более старых версиях популярного семейства ОС индекс производительности отображался в окне общих сведений о системе. Там же его можно было посчитать с помощью графического интерфейса. В десятке его там уже нет, но это не значит, что он пропал полностью.
К сведению! Оценка производительности в Windows 10, как и некоторых ранних версиях ОС, существует, но не в виде отдельного графического компонента. Этот показатель можно увидеть только с помощью сторонних приложений, которые будут обращаться к системе или через командную строку.

Рейтинг программ, позволяющих отдельно проверять каждый модуль
Индекс производительности Windows 10 с помощью WSAT
Бесплатная программа WSAT показывает оценки производительности компьютера: общую оценку и показатели отдельных компонентов.
Вам также может быть интересно:
- Как переустановить Windows 10 без потери данных
- Новый запуск — автоматическая чистая установка Windows 10
После запуска приложения, в окне «Оценка производительности компьютера» получите необходимые сведения:
- Процессор — количество операций вычисления в секунду.
- Память (RAM) — количество операций доступа к памяти в секунду.
- Графика — производительность графика рабочего стола.
- Графика для игр — производительность трехмерной графики и игр.
- Основной жесткий диск — скорость обмена данными с диском.
Что означают результаты оценки производительности?
Результаты оценки производительности показывают как компьютер обрабатывает задачи и работает с программами и приложениями
Это важно для тех, кто хочет улучшить производительность своего устройства и повысить эффективность работы
Что значит общий индекс производительности?
Общий индекс производительности – это средняя оценка, которая показывает производительность всех компонентов компьютера. Он может быть измерен от 1 до 10, где 1 – это наихудший результат, а 10 – это наилучший.
Низкий общий индекс может указывать на необходимость улучшения некоторых компонентов, чтобы максимально использовать возможности вашего устройства.
Что означает результат проверки отдельных компонентов?
При проверке производительности Windows 11 вы получите результаты для каждого компонента вашего устройства, таких как процессор, память, жесткий диск и т.д.
Каждый результат подробно описывает производительность каждого компонента и может помочь определить, где именно возможны улучшения и оптимизация для повышения производительности вашего устройства.
По результатам тестирования можно определить, насколько быстро будет работать ваше устройство, запускаться приложения и игры, как быстро будут выполняться задачи и работать программы.
Проверка производительности – это важное мероприятие, которое поможет улучшить производительность вашего устройства и повысить эффективность работы
Командная строка в помощь
Для этого нам нужно принудительно запустить процесс, который проводит оценку системы и выдает отчет. Делается это следующим образом:
Запускаем «Командную строку» от имени Администратора. Ее можно найти в меню «Пуск» или просто вызвать с помощью поиска, предварительно вбив в него фразу «Командная строка». После появления окна, вводим в него следующую фразу: «winsat formal -restart clean», без кавычек.
Подтверждаем все клавишей Enter. Должен запуститься процесс оценки производительности. После его завершения можно закрыть окно, так как оно нам больше не понадобится. Теперь нужно проверить индекс производительности. Сделать это можно несколькими способами.
Анализ производительности через сторонний софт
По своей сути подобные утилиты лишь воссоздают графический интерфейс, который был убран разработчиками в новых версиях операционной системы Windows. Примеры таких утилит — WSAT и ExperienceIndexOK. Разберем использование первой:
- Скачайте архив с программой из интернета. Софт распространяется бесплатно.
- Утилита не требует установки, поэтому сразу запускайте ее. Окно напоминает программу анализа производительности из Windows 7.
- Чтобы пройти тестирование, нажмите кнопку Повторить оценку.
- При нажатии кнопки с тремя точками, вы получите краткую информацию о своей системе.
После запуска тестирования также откроется Командная строка. Конечный результат отобразится в графическом интерфейсе программы WSAT.
Заключение
Таким образом, просмотреть индекс производительности в Windows 10 всё также просто и не требует особых познаний в работе с инструментами операционной системы (в особенности третий вариант решения данной задачи).
Однако сам по себе индекс производительности — достаточно условный показатель, и всецело полагаться на конечные результаты было бы ошибкой, так как в целом тестирование завязано на одном компоненте компьютера — жёсткий диск, и если, к примеру, у вас имеется ноутбук, с медлительным накопителем, то остальные топовые комплектующие не окажут существенное влияние на итоговую оценку.



























