Что делать, если ползунок Fan Speed неактивен (не работает)
Для разблокировки программного управления:
Быстрый способ решения проблемы.
То же самое через настройки Afterburner.
Другой способ
- Завершите работу приложения.
- Откройте файл Profiles\MSIAfterburner.cfg в каталоге программы Афтербернер через текстовый редактор (Блокнот, Notepad++).
- Значение переменной «SwAutoFanControl» (75-я строчка) поменяйте на «1» и сохраните изменения комбинацией Ctrl + S.
Продвинутый текстовый редактор отображает номера строк.
Опция Fan Speed останется неактивной, если вентилятор подключен к плате штекером с тремя проводами (управляющие сигналы отправляются по четвёртому), чип не оснащён микросхемой для регулировки частоты вентилятора.
Послесловие
Как-то так. Про всякие глубокие настройки и другие вкладки, в рамках этой статьи, я рассказывать не буду, благо они не особенно нужны. Остальные вкладки отвечают за разгон, информацию и другие полезные данные (об этом позже).
В рамках следующей статьи из этого цикла я рассказал подробно как отрегулировать скорость вращения кулера на видеокарте, ибо оные имеют свой собственный BIOS и вентилятор, запитанные не от мат.платы или БП, а от самой карточки, а посему контролировать их через SpeedFan или мат.плату не получится.
Как и всегда, если есть какие-то вопросы, мысли, дополнения, комментарии и всё такое прочее, то добро пожаловать в комментарии к этой записи.
Когда может потребоваться настройка скорости кулера
Регулировка скорости вращения проводится в BIOS с учётом настроек и температуры на датчиках. В большинстве случаев этого достаточно, но иногда система умной регулировки не справляется. Разбалансировка происходит в следующих условиях:
- разгон процессора/видеокарты, увеличение вольтажа и частоты основных шин;
- замена стандартного системного кулера на более мощный;
- нестандартное подключение вентиляторов, после чего они не отображаются в BIOS;
- устаревание системы охлаждения с шумом на высоких оборотах;
- загрязнение кулера и радиатора пылью.
Если шум и увеличение скорости кулера вызвано перегревом, снижать обороты вручную не стоит. Лучше всего начать с чистки вентиляторов от пыли, для процессора — снять полностью и заменить термопасту на подложке. После нескольких лет эксплуатации эта процедура поможет снизить температуру на 10–20°C.
Стандартный корпусный вентилятор ограничен скоростью около 2500–3000 оборотов в минуту (RPM). На практике устройство редко работает на полную мощность, выдавая около тысячи RPM. Перегрева нет, а кулер всё равно продолжает выдавать несколько тысяч оборотов вхолостую? Придётся исправлять настройки вручную.
Предельный нагрев для большинства элементов ПК — около 80°C. В идеале необходимо держать температуру на уровне 30–40°C: более холодное железо интересно только энтузиастам-оверклокерам, с воздушным охлаждением такого добиться сложно. Проверить информацию по температурным датчикам и скорости вентиляторов можно в информационных приложениях AIDA64 или CPU-Z/GPU-Z.
Варианты увеличения скорости
Всего есть два способа, которые позволят увеличить мощность кулера до 100% от заявленной:
- Выполнить разгон через BIOS. Подходит только для пользователей, которые примерно представляют себе как работать в данной среде, т.к. любая ошибка может сильно отразится на дальнейшей работоспособности системы;
- При помощи сторонних программ. В этом случае нужно использовать только то ПО, которому доверяете. Данный способ значительно проще, чем самостоятельно разбираться в БИОСе.
Также можно купить современный кулер, который способен самостоятельно регулировать свои мощности, в зависимости от температуры ЦП. Однако, не все материнские карты поддерживают работу таких систем охлаждения.
Перед тем, как делать разгон, рекомендуется очистить системный блок от пыли, а также заменить термопасту на процессоре и смазать кулер.
Уроки по теме:Как поменять термопасту на процессореКак смазать механизм кулера
Способ 1: AMD OverDrive
Данное ПО подойдёт только кулеров, работающих в связке с процессором AMD. AMD OverDrive распространяется бесплатно и отлично подходит для ускорения работы различных компонентов от AMD.
Инструкция по разгону лопастей при помощи данного решения выглядит следующим образом:
- В главном окне приложения перейдите в раздел «Performance Control», что находится в верхней или левой части окна (зависит от версии).
- Аналогично перейдите в раздел «Fan Control».
- Передвигайте специальные ползунки для изменения скорости вращения лопастей. Ползунки находятся под иконкой вентилятора.
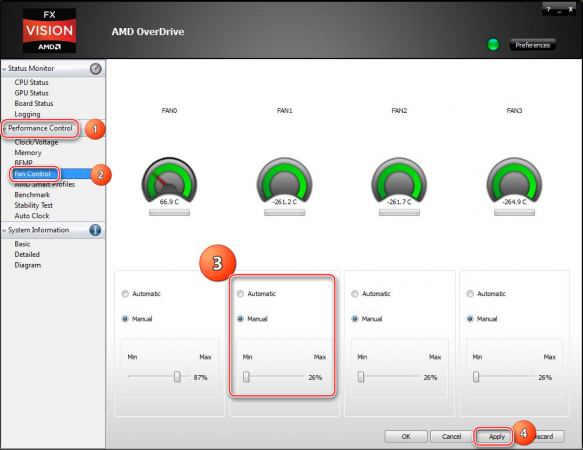
Чтобы при перезагрузке/выходе из системы настройки не сбрасывались каждый раз, нажмите на «Apply».
Способ 2: SpeedFan
SpeedFan – это программное обеспечение, главной задачей которого является управление вентиляторами, которые интегрированы в компьютер. Распространяется полностью бесплатно, имеет простой интерфейс и русский перевод. Данное ПО является универсальным решением для кулеров и процессоров от любого производителя.

Подробнее:Как пользоваться SpeedFanКак разогнать вентилятор в SpeedFan
Способ 3: BIOS
Данный способ рекомендуется только опытным пользователям, которые примерно представляют интерфейс BIOS. Пошаговая инструкция выглядит следующим образом:
- Зайдите в БИОС. Для этого перезагрузите компьютер. До появления логотипа операционной системы нажмите на клавиши Del или от F2 до F12 (зависит от версии БИОСа и материнской платы).
- В зависимости от версии BIOS, интерфейс может сильно отличаться, но у самых ходовых версий он приблизительно одинаковый. В верхнем меню найдите вкладку «Power» и перейдите по ней.
- Теперь найдите пункт «Hardware Monitor». У вас название может отличаться, поэтому если вы не найдёте данный пункт, то ищите другой, где первым словом в названии будет «Hardware».
Теперь есть два варианта – установить мощность вентилятора на максимум или выбрать температуры, при которых та начнёт повышаться. В первом случае найдите пункт «CPU min Fan speed» и для внесения изменений нажмите Enter. В появившемся окне выберите максимальное число из доступных.
Во втором случае выберите пункт «CPU Smart Fan Target» и в нём задайте температуру, при достижении которой вращение лопастей должно ускорится (рекомендуется от 50 градусов).
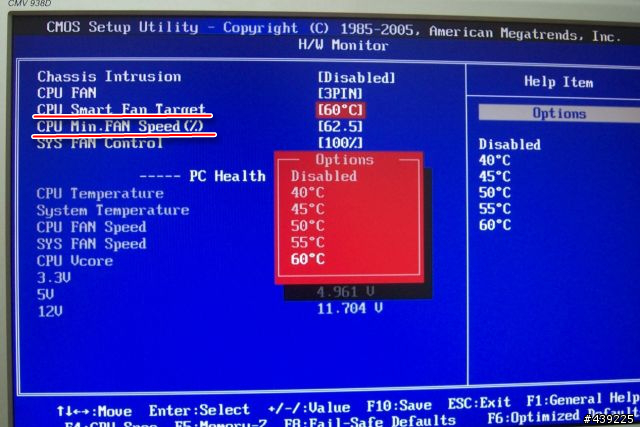
Для выхода и сохранения изменений в верхнем меню найдите вкладку «Exit», далее выберите пункт «Save & Exit».
Увеличивать скорость кулера желательно только в том случае, если в этом имеется действительная необходимость, т.к. если данный компонент работает на максимальной мощности, то его срок службы может несколько сократиться.
Опишите, что у вас не получилось.
Наши специалисты постараются ответить максимально быстро.
Почему вентиляторы шумят и какие есть способы это исправить
За исключением особых безвентиляторных модификаций, в каждом компьютере установлено два и более кулера: в блоке питания, на процессоре, видеокарте, в корпусе и другие. И каждый по-своему шумит, и это плохая новость. Многие просто привыкли к шуму своего системника и считают что так и должно быть. Может быть и должно, но необязательно! В 99% случаев шум от компьютера можно уменьшить на 10%-90%, и это хорошая новость.
Как вы уже поняли, бесшумность достигается уменьшением шума от кулеров. Это возможно с помощью применения более тихих, по своей природе, кулеров, либо с помощью уменьшения оборотов уже имеющихся. Естественно, уменьшать скорость можно до значений не угрожающих перегреву компьютера! В этой статье речь пойдёт именно об этом способе. Ещё больше снизить шум помогут программы для уменьшения треска от жёсткого диска.
Итак, чтобы уменьшить обороты вращения кулера можно использовать один из вариантов:
- Программа для управления скоростью вращения кулеров
- «Интеллектуальная» система контроля оборотов, зашитая в BIOS
- Утилиты от производителя материнской платы, ноутбука или видеокарты
- Использовать специальное устройство – реобас
- Искусственно занизить напряжение питания вентилятора
У кого нормально работает управление из BIOS, могут дальше не читать. Но частенько BIOS лишь поверхностно регулирует обороты, не занижая их до бесшумных, и при этом всё ещё приемлемых, значений. Утилиты от производителя, порой, единственный способ влияния на вентиляторы потому что сторонние программы часто не работают на необычных материнских платах и ноутбуках. Разберём самый оптимальный – первый способ.
Управление кулерами через BIOS/UEFI
На практике, это несложная задача. Первым делом нужно открыть пользовательский интерфейс BIOS/UEFI. Для входа в интерфейс в большинстве случаев достаточно нажать клавишу «F2» или «Delete», но могут быть и другие варианты (в нашей статье Как зайти в BIOS на компьютере? подробно рассмотрен данный вопрос).
Далее, попав в настройки BIOS/UEFI, нужно найти опции/функции, которые отвечают за работу кулеров. Мы не можем точно сказать, как называются эти опции и в каком разделе от находятся, т.к. у чипов BIOS/UEFI могут быть разные интерфейсы.
В качестве примера приведем настройку кулеров у материнских плат ASRock, оснащенных EFI-интерфейсом:
Нужные нам опции находятся в разделе «H/W Monitor». У данных материнских плат предусмотрена возможность подключения трех кулеров — процессорного, корпусного (вытяжка/обдув корпуса) и дополнительного (если предусмотрен в конструкции) вентилятора охлаждения блока питания: «CPU Fan», «Chassis Fan» и «Power Fan», соответственно. Но управление возможно только процессорным и корпусным кулерами.
- Как видно из изображении выше, в настоящий момент к материнской плате подключен только вентилятор охлаждения процессора, к остальным двум разъемам ничего не подключено. Также видно, что по умолчанию процессорный и корпусный кулеры настроены на работу в полную мощность
- Установим напротив «CPU Fan Settings» значение «Automatic mode», что приведет к появлению дополнительных опций настройки: «Target CPU Temperature» и «Target Fan Speed».
Опция «Target CPU Temperature» позволяет установить желаемую температуру нагрева процессора, которая должна будет поддерживаться материнской платой. А опция «Target Fan Speed» отвечает за скорость вращения кулера при достижении температуры нагрева ЦП указанного выше значения. Т.е. если температура не превышает, скажем, 65 градусов, тогда вентилятор будет вращаться с указанной скоростью, и только при превышении этого значения — заработает на максимальных оборотах. Нужно это для того, чтобы кулер издавал меньше шума при малой нагрузке на ЦП — серфинг в интернете, работа с документами и т.д. обычно не приводит к нагреву процессора даже до 65 градусов.
В общей сложности опция «Target Fan Speed» имеет 10 параметров: от «Level 1» до «Level 9» (чем выше выбран уровень, тем быстрее будет работает кулер) и «Custom Speed».
Если выбрать «Custom Speed», снизу отобразится текстовое поле, в которое нужно будет ввести значение до 1 до 255. Чтобы, например, снизить частоту вращения кулера на 50%, нужно выставить значение 128. В отличие от уровней, при помощи «Custom Speed» скорость вентилятора может быть настроена очень тонко. Иногда даже увеличение или уменьшение значения на единицу может сказаться на уровне издаваемого кулером шума (особенно, если загрязнен и/или «разболтан» в виду износа).
Отдельно отметим опцию «Over Temperature Protection», что находится в самом низу списка параметров. Она обязательно должна быть включена, особенно — при манипуляциях со скоростью вращения вентиляторов. Задача этой функции — аварийное отключение питания компьютера при достижении температуры нагрева процессора до критического значения.
Приведем еще один пример. На этот раз касательно чипов BIOS с устаревшими «классическими» интерфейсами, которыми, в т.ч., оснащаются материнские платы Biostar серии G31D-M7:
Перейдем в раздел «Advanced» (1), а оттуда — в подраздел «Smart Fan Configuration» (2).
Напротив опции «CPU Smart Fan» следует выставить значение «Auto», что позволит активировать функции управления кулером процессора.
Далее установим значение для опции «Control Mode» (1), определяющее режим работы (2) кулера: «Quiet» («тихий» режим работы кулера на пониженных оборотах), «Performance» (максимальная скорость вращения) и «Manual» (настройка скорости вручную).
Активируем режим ручной регулировки «Manual», что приведет к возможности настройки еще 4-х параметров:
- «Fan Ctrl OFF». Здесь указывается температура процессора, ниже которой кулер будет автоматически выключаться.
- «Fan Ctrl On». Минимальная температура, при достижении которой вентилятор будет включаться после выключения.
- «Fan Ctrl Start Value». Скорость вращения кулера при температуре нагрева процессора выше значения «Fan Ctrl OFF», но меньше значения «Fan Ctrl On».
- «Fan Ctrl Sensitive». Здесь устанавливается шаг увеличения частоты вращения кулера при достижении температуры ЦП выше значения, указанного напротив «Fan Ctrl On». Вентилятор будет набирать обороты в зависимости от текущей температуры, т.е. постепенно с указанным шагом.
Вводная про скорость кулера компьютера
Начнем с того как вообще происходит регулировка, если она есть вообще.
Изначально скорость вращения определяется и устанавливается мат.платой на основе показателей о температуре и настроек, указанных в BIOS.
Мат.плата в свою очередь делает это путём изменения напряжения/сопротивления и прочих нюансов, умно контролируя число оборотов (RPM), опираясь на заданные Вами настройки, а так же температуру компонентов компьютера как таковую и внутри корпуса вообще.
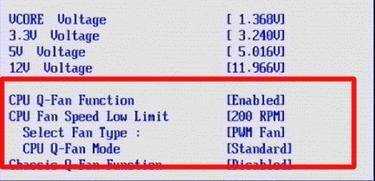
Однако, далеко не всегда, не смотря на всякие технологии умной регулировки (Q-Fan и иже с ними), оная внятно делает свою работу, а посему крутилки на системах охлаждения, либо вкалывают излишне сильно (часто именно так и бывает), что создает не иллюзорный шум, либо слишком слабо (редко), что повышает температуры.
Как быть? Варианта, как минимум, три:
- Попытаться настроить всё в BIOS;
- Воспользоваться специализированными программами;
- Либо физически ковырять что-то с питанием (или купив всякие там реобасы и другие физические устройства).
Вариант с BIOS, далеко не всегда оправдан, ибо, во-первых, подобная технология не везде есть, во-вторых, она далеко не так интеллектуальна как кажется, а, в-третьих, бывает необходимо менять всё вручную и на лету.
Программы для регулировки скорости кулера
Проще всего выполнить поставленную выше задачу при помощи специального софта, позволяющего управлять настройками систем охлаждения. В сети можно найти множество программ подобного рода – как платных, так и бесплатных.
Рассмотрим лучшие из них ниже.
Speed Fan
Это небольшое приложение обладает массой полезных для пользователя функций.
Оно в реальном времени собирает информацию с температурных датчиков, позволяя обнаружить перегрев, показывает нагрузку на процессор и частоты системных компонентов.
Последовательность действий предельно проста:
- Инсталлируйте программу, скачав пакет дистрибутива с официального сайта.
- Запустите программу от имени администратора (правой кнопкой на исполняемом файле и выбор одноименного пункта в выпадающем списке) и не переходите с английской версии на русскую.
Так вы точно будете уверены, что все параметры будут отображаться корректно.
Первый способ, это автоматическая регулировка скорости вращения кулера процессора (просто проставьте отметку напротив пункта “Automatic Fan Speed” в основном меню).
Второй – ручное управление.
Перейдите с главной страницы в раздел “Configure”, а оттуда во вкладку Fan Control.
Скорость вращения задается процентным значением. Выбирайте нужное и сохраните изменения нажатием на клавишу “Ок”.
MSI Control Center
Фирменная утилита от известного производителя материнских плат, позволяющая проводить разгон процессора из-под Windows, отслеживать его температуру, собирать информацию о других комплектующих.
Нас же интересует оправление кулерами. Как уменьшить скорость вентилятора в компьютере при помощи MSI CC, будет рассказано далее:
- Устанавливаем и запускаем программу.
- Переходим в раздел Green Power, а оттуда во вкладку Advanced – Motherboard.
- Ищем там отвечающий за контроль над кулерами пункт (он там всего один, поэтому ошибиться вы не сможете точно).
- Меняем значение на понравившееся и сохраняем профиль в файл.
У программы есть два недостатка. Во-первых, это встроенная “защита от дурака”, не дающая снизить частоту вращения более чем на 50%.
Asus Eeectl
Eeectl – это контролирующая скорость вентилятора ноутбука программа, которая позволяет легко и непринужденно изменять параметры вращения лопастей на устройствах производителя Asus.
В данном случае, действовать нужно следующим образом:
- Инсталлировать и запустить приложение.
- Найти его свернутую в трей иконку, находящуюся в правом углу панели ПУСК рядом с часами, и кликнуть по ней правой кнопкой мыши.
- В выпадающем списке найти пункт FAN, перейти по нему и выбрать одно из значений, выраженных в процентах от максимальной скорости оборотов.
Дополнительная информация по скорости
Опять же, далеко не все кулера бывают воткнуты в мат.плату (особенно это актуально в случае с корпусными), т.е BIOS не знает о их существовании, а посему не может и управлять сими, т.е они крутятся на полную мощность, зачастую вхолостую и, опять же, повышая общий уровень шума (об этом, т.е о подключении, см.ниже по тексту).

Вариант с физическим решением довольно.. Жесток, ибо резать провода негуманно, да и это скорее не метод регулировки, а принудительное снижение характеристик, ибо, опять же, по потребностям так не нарегулируешься — ковырять провода каждый раз замучаешься.

Можно конечно купить реобас (как на скриншоте ниже), к которому всё подключить и радоваться жизни, но это, опять же, деньгозатраты, да и тянуться к корпусу всякий раз, когда нужно изменить скорость вращения, бывает лениво.
Посему, в связи с вышесказанным, для многих будет актуален вариант с использованием специализированных программ, благо они есть и они бесплатны. В рамках данной статьи я расскажу о старой и очень известной утилите под названием SpeedFan.
Имеет ли значение скорость вентилятора процессора
Если вы заботитесь о производительности и работоспособности процессора, вы обязаны уделять пристальное внимание скорости вращения вентилятора. Если вы активный пользователь ПК, геймер или профессиональный креативщик, использующий его для высокопроизводительных рабочих нагрузок рендеринга, вам нужна оптимальная скорость вращения вентилятора ЦП, обеспечивающая необходимую производительность. Если вы активный пользователь ПК, геймер или профессиональный креативщик, использующий его для высокопроизводительных рабочих нагрузок рендеринга, вам нужна оптимальная скорость вращения вентилятора ЦП, обеспечивающая необходимую производительность
Если вы активный пользователь ПК, геймер или профессиональный креативщик, использующий его для высокопроизводительных рабочих нагрузок рендеринга, вам нужна оптимальная скорость вращения вентилятора ЦП, обеспечивающая необходимую производительность.
Если она будет слишком высока, вам, возможно, придётся столкнуться с «шумом реактивного двигателя», который не доставляет удовольствия. Вообще.
Если вы используете стандартные вентиляторы ЦП, более высокие обороты заставят вас часто их заменять. Вам также придётся часто чистить их, так как они быстрее накапливают пыль.
Положительная сторона более высоких оборотов вентилятора? Ваш процессор будет работать в благоприятных условиях и прослужит дольше, и вы можете разогнать его для повышения производительности.
Вы всегда можете заменить штатный вентилятор на что-то специальное, что работает тише на высоких оборотах, чтобы не было раздражающего шума.
Для сравнения, низкие обороты вентилятора могут привести к тепловому троттлингу, из-за чего ваш ЦП будет работать хуже и возникнет риск перегрева. Ваши задачи будут выполняться медленнее. Если это не сводит вас с ума, зависание окон и частые выключения и перезапуски, вероятно, сведут вас с ума.
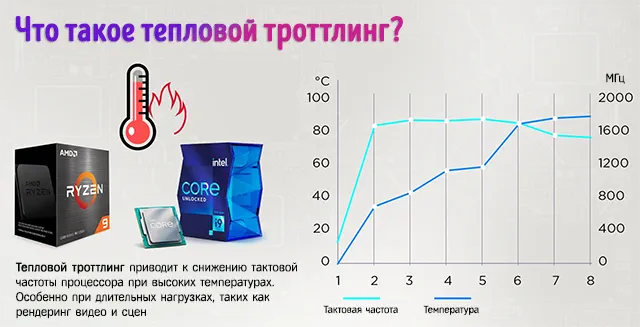
В то время как самые высокие скорости вращения вентилятора процессора обеспечивают более высокую производительность и работоспособность, но при этом создают много шума, оптимальные скорости дают вам лучшее из обоих миров: низкие температуры процессора, сохранность компонентов, неограниченная производительность процессора и почти бесшумная работа.
Конечно, вы всегда можете выбрать жидкостное охлаждение или многофункциональный вентилятор, но это уже совсем другой разговор.
Если скорость вентилятора процессора жизненно важна, возникает вопрос:
Как настроить скорость вентиляторов в SpeedFan
Программу можно скачать с официального сайта совершенно бесплатно. При первом запуске после установки стоит настроить ее под себя.
Для начала переключимся на русский язык, чтобы с утилитой было удобнее работать. Для этого не требуется скачивать и устанавливать языковые паки – все языки уже загружены в программе. Для переключения нужно кликнуть в главном окне на кнопку «Configure», затем развернуть вкладку «Options», после чего в пункте «Language» переключить язык на русский в выпадающем списке и подтвердить изменения нажатием на кнопку ОК. Программа перезапустится.
Также в меню опций можно настроить цвет фона, текста, размер шрифта и обозначение температуры в градусах Цельсия или по Фаренгейту. Как только настойка интерфейса будет закончена, перейдем к основному функционалу программы.
Главная особенность SpeedFan – регулировка скоростей вентиляторов, ручная или автоматическая. Для активации второй нужно в главном окне утилиты нажать на галочку «Автоскорость вент-ров». При этом SpeedFan будет автоматически замедлять кулеры, если температура охлаждаемых компонентов итак достаточно низкая, либо ускорять при высоких значениях и опасности перегрева. Ручная регулировка производится в нижней части окна. Там расположены строки, каждая из которых соответствует своему кулеру. Можно задать каждому вентилятору скорость вращения в диапазоне от 0 до 100%.
В главном окне посередине справа отображены скорости кулеров, а слева – температуры всех датчиков
Важно! Некоторые из параметров равны нулю, так как программа не может считать скорости кулеров – это может происходить из-за неправильного подключения кулеров к материнской плате. Такие пункты можно отключить, чтобы они не засоряли интерфейс.
Переходим к более подробной конфигурации
Щелкаем по кнопке «Конфигурация» и разворачиваем раздел «Вентиляторы». Здесь представлен список кулеров, за показаниями которых следит программа в реальном времени. Слева от каждого пункта есть галочка: ее можно убрать, чтобы удалить из списка ненужную строку
Переходим к более подробной конфигурации. Щелкаем по кнопке «Конфигурация» и разворачиваем раздел «Вентиляторы». Здесь представлен список кулеров, за показаниями которых следит программа в реальном времени. Слева от каждого пункта есть галочка: ее можно убрать, чтобы удалить из списка ненужную строку.
Справка! В некоторых случаях программа не может управлять скоростями кулеров и даже следить за их значениями. Если вы видите постоянное нулевое значение скорости, удалите пункт, так как он бесполезен.
В данном окне мы просто видим, на каких скоростях работают все кулеры, за которыми следит программа, в данный момент. Чтобы настроить допустимые значения, нужно перейти в другую вкладку – «Скорости». На примере ниже мы видим 3 пункта: система, центральный процессор и AUX. При выделении одного пункта снизу появятся строки с регулируемыми параметрами: верхний и нижний предел скорости, а также разрешение ее автоизменения.
Во вкладке «Температуры» можно настроить, при каких температурах того или иного компонента будет изменяться скорость связанного с ним кулера. Чтобы установить желаемую температуру и максимальную (после достижения которой вентилятор заработает на 100%, чтобы ее сбросить), нужно выбрать пункт из списка, и установить данные параметры в нижней части окна.
Во вкладке «Fan Control» есть дополнительные параметры вращения кулеров. Здесь можно настроить профиль для конкретного устройства с точным соответствием температур и скоростей вращения. Чтобы добавить новый профиль, нужно сделать следующее:
Отмечаем пункт сверху «Advanced Fan Control» (дополнительный контроль вентиляторов). В правой стороне окна станет активной кнопка «Add» («Добавить») – нажимаем по ней.
В утилите можно настроить определенные действия, которые будут срабатывать в ответ на то или иное событие. Для этого существует вкладка «Events» в окне конфигурации. События строятся в форме условной конструкции, которая используется в программировании: if-then (если-то).
Чтобы добавить новое событие, нужно сделать следующее:
В строке If выбираем условие, при выполнении которого будет срабатывать событие. К примеру, температуру того или иного компонента.
Создание событий поможет еще больше автоматизировать работу программы.
Признаки перегрева процессора
ЦП может безопасно работать при температуре от 40-70°C.
Некоторые интенсивные задачи, такие как игры или 3D-рендеринг, могут повышать его температуру до 80°C, хотя это всё ещё безопасно, если не поддерживать её в течение длительного периода времени.
Если температура процессора превышает 82°C, это приводит к троттлингу – значительному снижению тактовой частоты – и может произойти серьёзное повреждение (когда процессор полностью перестанет работать).

Предупреждающие признаки перегрева процессора включают в себя:
- Вялая, медленная работа
- Снижение тактовой частоты процессора
- Чрезмерный шум вентилятора, который не уменьшается в течение длительного периода времени
- Сбои
- Система внезапно выключается
Вы также можете проверить температуру вашего процессора с помощью стороннего программного обеспечения, такого как Core Temp или NZXT CAM. Оба просты в использовании. Core Temp позволяет отслеживать температуру каждого ядра процессора, а NZXT Cam предоставляет дополнительную информацию, например, тактовую частоту и нагрузку.
Рекомендуется сначала проверить температуру при обычном использовании, например, при выполнении повседневных задач, а затем снова проверить температуру при запуске теста, такого как Cinebench R23. Это даст вам более глубокое представление о том, как процессор справляется с нагревом.
Имейте в виду, что стресс-тест или запуск эталонного теста сильно нагружают устройство. Если процессор уже борется с нагревом при выполнении повседневных задач, вам следует избегать проведения стресс-теста.
Уменьшаем скорость вращения вентилятора процессорном кулере
Некоторые современные системы автоматически регулируют скорость вращения лопастей в зависимости от температуры ЦП, однако эта система реализована еще не везде и не всегда работает корректно. Поэтому если необходимо уменьшить скорость, то лучше всего сделать это вручную с помощью нескольких простых способов.
Способ 1: AMD OverDrive
Если вы используете в своей системе процессор от компании AMD, то здесь настройка выполняется через специальную программу, функциональность которой сосредоточена именно на работе с данными ЦП. AMD OverDrive позволяет изменять скорость вращения вентилятора, а выполняются задача очень просто:
- В меню слева необходимо развернуть список «Performance Control».
- Выберите пункт «Fan Control».
- Теперь в окне отображаются все подключенные кулеры, а регулировка оборотов осуществляется путем передвижения ползунов. Не забудьте применить изменения перед тем, как выйти из программы.
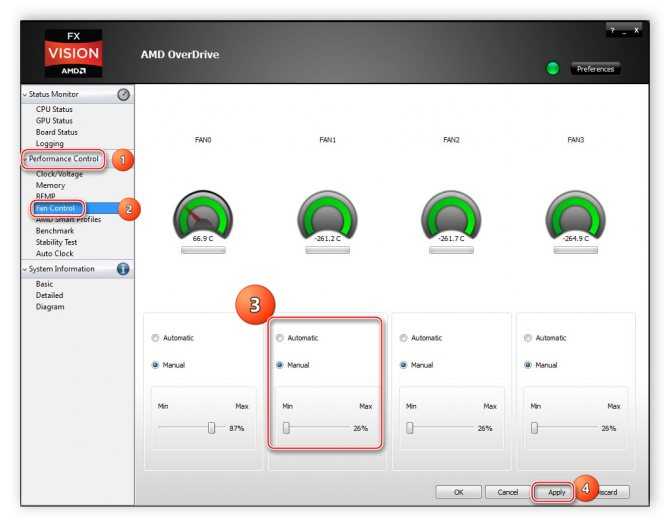
Способ 2: SpeedFan
Функциональность SpeedFan позволяет изменять скорость вращения лопастей активного охлаждения процессора всего в несколько кликов. От пользователя требуется скачать софт, запустить его и применить необходимые параметры. Программа не занимает много места на компьютере и очень проста в управлении.
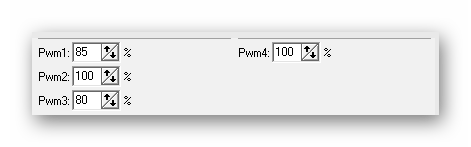
Когда может потребоваться настройка скорости кулера
Регулировка скорости вращения проводится в BIOS с учётом настроек и температуры на датчиках. В большинстве случаев этого достаточно, но иногда система умной регулировки не справляется. Разбалансировка происходит в следующих условиях:
- разгон процессора/видеокарты, увеличение вольтажа и частоты основных шин;
- замена стандартного системного кулера на более мощный;
- нестандартное подключение вентиляторов, после чего они не отображаются в BIOS;
- устаревание системы охлаждения с шумом на высоких оборотах;
- загрязнение кулера и радиатора пылью.
Если шум и увеличение скорости кулера вызвано перегревом, снижать обороты вручную не стоит. Лучше всего начать с чистки вентиляторов от пыли, для процессора — снять полностью и заменить термопасту на подложке. После нескольких лет эксплуатации эта процедура поможет снизить температуру на 10–20°C.
Стандартный корпусный вентилятор ограничен скоростью около 2500–3000 оборотов в минуту (RPM). На практике устройство редко работает на полную мощность, выдавая около тысячи RPM. Перегрева нет, а кулер всё равно продолжает выдавать несколько тысяч оборотов вхолостую? Придётся исправлять настройки вручную.
Предельный нагрев для большинства элементов ПК — около 80°C. В идеале необходимо держать температуру на уровне 30–40°C: более холодное железо интересно только энтузиастам-оверклокерам, с воздушным охлаждением такого добиться сложно. Проверить информацию по температурным датчикам и скорости вентиляторов можно в информационных приложениях AIDA64 или CPU-Z/GPU-Z.
Что делать с таким ноутбуком?
Например, если ноутбук сильно нагревается и шумит – то тут дело, скорее всего, в пыли. Вспомните, когда вы последний раз чистили его? Если давно – имеет смысл отдать в сервисный центр или почистить самому (если умеете). Чистку от пыли рекомендуется выполнять хотя бы 1 раз в год.
Если ноутбук нагревается во время игры, то здесь есть несколько решений:
- делайте перерывы каждые 2-3 часа (в зависимости от того, насколько быстро греется лэптоп);
- играйте только на дискретной видеокарте, а в остальное время пользуйтесь встроенной – она выделяет меньше тепла (да и первая в это время будет охлаждаться);
- поставьте лэптоп на ровную поверхность и подальше от батареи и прочих источников тепла.
Еще одна причина – недостаточная производительность. Современные игрушки очень сильно нагружают слабые лэптопы, в результате чего они постоянно перегреваются. И тут есть 2 варианта: либо играйте в старые игры, либо покупайте новую модель. Или попробуйте снизить нагрузку, выставив минимальные настройки в игре.
Если ноутбук греется в простое, необходимо проверить работоспособность кулера. И в случае поломки – починить или заменить его.
Если ноутбук греется до 90 градусов, обязательно проверьте термопасту на видеокарте или процессоре. Если она высохла, нужно обратиться в сервисный центр или нанести ее самому. Если после замены термопасты ноутбук все равно греется, то тут есть 2 варианта: либо ее нанесли неправильно, либо причина перегрева была не в этом.

В данном случае тоже надо проверить термопасту и работоспособность кулера.
Если ноутбук перегревается и выключается во время игры, то здесь проблема, скорее всего в видеокарте. Либо какие-то дефекты, либо высохла термопаста. Хотя ваш лэптоп может быть просто слишком слабым для той игрушки, которую вы запускаете. Потому он и тухнет.
И напоследок приведу еще несколько рекомендаций, которые нужно выполнить, чтобы ноутбук не нагревался:
- ставьте его только на ровные поверхности (стол или подставку) и забудьте про диваны, кресла и кровати;
- периодически относите лэптоп в сервисный центр для чистки от пыли (минимум раз в год);
- установите новую систему охлаждения (если старая не справляется со своей задачей);
- используйте охлаждающую подставку для лэптопов.

Последний вариант является самым эффективным. Он позволяет снизить перегрев даже летом, плюс с подставкой вы можете работать на любимом диване.
Помните, что перегрев комплектующих – это не шутки. Они могут сгореть, и тогда потребуется дорогостоящий ремонт. Или даже покупка новых деталей. Поэтому, если у вас очень слишком нагревается лэптоп, это нужно исправить как можно скорее.



























