Диспетчер Realtek
Перейдем к настройке звукового диспетчера Realtek. Открываем панель управления (как это сделать описано здесь), переходим в раздел «Диспетчер HD».
Здесь появляется возможность настроить звук наушников и микрофона. Но для начала сделаем следующее. Кликнем два раза левой кнопкой мышки на иконку разъема. Обязательно нужно выставить маркер напротив «Наушники».
Звук в наушниках может отсутствовать потому, что при начальном подключении устройства вы выбрали в этом окне «Линейный вход» или другое подключение.
Далее – настраиваем громкость, конфигурацию, объемный звук, устанавливаем звуковые эффекты и другие параметры воспроизведения. Во вкладке «Микрофон» можно настроить параметры микрофона ваших наушников. Актуальны настройки громкости, подавления шума, эхо и прочие.
Видеоинструкция
Чтобы вам было проще разобраться во всех действиях, предлагаем ознакомиться с видеоруководством, в котором наглядно показаны все инструкции по данной теме.
По умолчанию звук после установки всех необходимых драйверов требует дополнительной настройки на компьютере с Windows 10. Пользователи зачастую не обращают на такие мелочи внимания и пользуются тем что есть, поскольку даже не догадываются об возможностях операционной системы. Такой настройки требуют как более дорогие наушники, так и бюджетные варианты.
Данная статья расскажет как настроить звук на компьютере с Windows 10. Мы не будет разбираться что делать в ситуациях когда по какой-то причине пропал звук или выходное аудиоустройство не установлено на Windows 10. После установки устройства воспроизведения звука по умолчанию рекомендуем сразу перейти к различного рода улучшениям звука присутствующим в Windows 10.
Как установить динамики или наушники на компьютер с Windows 10?
- Подключите наушники или динамики к компьютеру, подключив их к соответствующему порту (часто помеченному маленьким значком наушников или динамика) на вашем ноутбуке.
- Щелкните правой кнопкой мыши кнопку громкости (которая выглядит как небольшой динамик) в области уведомлений панели задач, а затем выберите «Воспроизвести устройства» в открывшемся меню.
- В появившемся диалоговом окне «Звук» щелкните элемент «Колонки / гарнитура», а затем нажмите кнопку «Свойства».
Обновление за июль 2023 года:
Теперь вы можете предотвратить проблемы с ПК с помощью этого инструмента, например, защитить вас от потери файлов и вредоносных программ. Кроме того, это отличный способ оптимизировать ваш компьютер для достижения максимальной производительности. Программа с легкостью исправляет типичные ошибки, которые могут возникнуть в системах Windows — нет необходимости часами искать и устранять неполадки, если у вас под рукой есть идеальное решение:
- Шаг 1: (Windows 10, 8, 7, XP, Vista — Microsoft Gold Certified).
- Шаг 2: Нажмите «Начать сканирование”, Чтобы найти проблемы реестра Windows, которые могут вызывать проблемы с ПК.
- Шаг 3: Нажмите «Починить все», Чтобы исправить все проблемы.
- Эти настройки могут различаться в зависимости от модели динамика и наушников.
- В появившемся диалоговом окне «Свойства динамика и наушников» перейдите на вкладку «Уровни», а затем с помощью ползунка «Динамики / гарнитура» отрегулируйте громкость динамика.
- Если вы видите маленький красный кружок с косой чертой на кнопке «Динамики», нажмите ее, чтобы активировать динамики.
- Нажмите кнопку «Баланс». В появившемся диалоговом окне «Баланс» используйте ползунки L (левый) и R (правый) для настройки баланса звука между двумя динамиками.
- Нажмите OK три раза, чтобы закрыть все открытые диалоговые окна и сохранить новые настройки.
Как мне сделать мои наушники аудиоустройством по умолчанию на моем компьютере?
- Нажмите кнопку Пуск, выберите пункт Панель управления.
- Нажмите «Оборудование и звук» в Windows Vista или «Звук» в Windows 7.
- На вкладке «Звук» нажмите «Управление аудиоустройствами».
- На вкладке «Воспроизведение» нажмите на наушники, а затем нажмите «Установить по умолчанию».
- На вкладке «Запись» нажмите на наушники, а затем нажмите «Установить по умолчанию».
- Нажмите кнопку ОК, чтобы сохранить изменения.
Записывайте звук через наушники
Если ваши наушники используются как микрофон, они должны работать из коробки. Вам потребуется программное обеспечение для записи и выберите микрофон гарнитуры в качестве микрофона по умолчанию для записи звука. Так же, как мы хотели стандартное устройство вывода, нам нужно выбрать устройство ввода.
- Откройте настройки в Windows 10> Система> Звук.
- В разделе «Вход» выберите микрофон для наушников в раскрывающемся списке.
- Вы можете говорить в свой микрофон, чтобы проверить, достаточно ли громкости. Если нет, нажмите «Управление звуковыми устройствами», чтобы настроить его.
Вы должны вручную выбрать микрофон для каждого запроса. Если у вас более одного микрофона (веб-камера, наушники, выделенный микрофон), вы можете выбрать тот, который подходит вам больше всего.
Заключение
Вы можете использовать свою мобильную гарнитуру с настольным ПК, выполнив процедуру, описанную в этой статье. Все, что вам нужно сделать, это правильно подключить мобильную гарнитуру к настольному ПК. Вам не нужно покупать дорогие колонки и микрофоны для настольного ПК, если у вас есть мобильные гарнитуры. С настольным ПК можно использовать все типы мобильных гарнитур. Вы можете легко слушать музыку, смотреть фильмы, звонить в Skype и назначать другие встречи. С помощью этого метода вы можете удобно использовать мобильную гарнитуру с настольным ПК.
Совет экспертов:
Эд Мойес
CCNA, веб-разработчик, ПК для устранения неполадок
Я компьютерный энтузиаст и практикующий ИТ-специалист. У меня за плечами многолетний опыт работы в области компьютерного программирования, устранения неисправностей и ремонта оборудования. Я специализируюсь на веб-разработке и дизайне баз данных. У меня также есть сертификат CCNA для проектирования сетей и устранения неполадок.
Сообщение Просмотров: 600
Улучшение звука Windows 10
После установки всех драйверов звука в пользователей будет возможность задействовать различного рода улучшения звука в Windows 10. А также с различными улучшениями звука есть возможность изменить частоту и разрядности дискретизации для использования в общем режиме и выбрать формат пространственного звука.
Улучшения звука можно найти открыв Свойства любого устройства для вывода звука в окне Звуки. Дальше достаточно открыть вкладку Улучшения и выбрать звуковые эффекты, которые будут применены к текущей конфигурации.
Все изменения не вступят в силу до следующего запуска воспроизведения. Доступные улучшения звука после установки драйверов описаны ниже:
- Окружение — имитирует среду с многократным воспроизведением.
- Изменение высоты тона — позволяет пользователю повышать и понижать тон в зависимости от предпочтений.
- Эквалайзер — позволяет регулировать частоту звука и добиваться желаемого звучания.
- Виртуальный объемный звук — осуществляет кодирование объемного звука для передачи в виде стереосигнала на приемники с декодером Matrix.
- Тонкомпенсация — устраняются различия громкости с учетом особенностей человеческого восприятия.
Первым делом советуем снять отметку с пункта Отключение всех звуковых эффектов, если же она установлена. Так как при активном пункте отключения звуковых эффектов просто не получится активировать нужные эффекты. Только после включения эффектов можно переходить к последующей настройке звука на компьютере с Windows 10. А также включите Неотложныйрежим, чтобы сразу же слышать изменения после настройки звука.
Дальше рекомендуем активировать пункт Эквалайзер и собственно перейти к настройке частоты звука под себя. По умолчанию он отключен и все настройки частот находятся посередине. Мы рекомендуем просто выбрать подходящую для Вас настройку эквалайзера и уже самостоятельно подстроить её под себя. Именно так мы и сделали, выбрав настройку Лайв и немного дополнительно подняв высокие частоты.
По умолчанию в операционной системе Windows 10 появилась возможность активировать разные форматы пространственного звука. Есть возможность выбора как с платных, так и с бесплатных форматов. Рекомендуем все же протестировать звук на компьютере до и после выбора формата пространственного звука. Если же изменения Вам будут по душе можете оставить текущие настройки. Более подробно о виртуальном объемном звуке можно узнать в статье: Пространственный звук Windows 10.
Заключение
Настройке звука на компьютере после установки Windows 10 действительно стоит уделять внимание. Сам процесс настройки звука не занимает много времени, но показывает отличные результаты
Мы рекомендуем обратить внимание на возможность использованию пространственного звука и настройку звука под себя с использованием эквалайзера.
Заметил, что после очередного обновления Windows 10, в параметрах появились новые настройки звука. Кроме обычного, старого окна где можно поменять настройки устройств воспроизведения и записи, теперь открываются «Параметры звука». И там появилась возможность настроить разные устройства вывода и ввода звука для отдельных приложений. И настроить громкость звука для каждой программы отдельно. Такая возможность появилась после обновления до версии 1803 в апреле 2018 года.
Думаю, что многим может пригодится возможность отдельно выставлять уровень громкости для разных проигрывателей, браузеров, системных звуков и т. д. Более того, теперь можно выводить звук на разные устройства одновременно. Например, звук с видеоплеера можно вывести на телевизор, или монитор по HDMI (если у вас, например, к ноутбуку подключен монитор). В это же время можно смотреть видео в браузере, или слушать музыку через проводные, или Bluetooth наушники. А системные звуки, или музыку из другого приложения выводить на встроенные динамики, или подключенные к компьютеру колонки. Windows 10 позволяет все это делать без каких-то сторонних программ.
Я уже все проверил – все отлично работает. Windows 10 автоматически определяет приложения, которые выводят звук и отображает их в настройках. А мы уже можем выбрать отдельные устройства вводы и вывода звука для этого приложения. Ну и изменять громкость.
Проблемы
При запуске фильма, песни или игры тишина – куда-то пропал звук. Решить эту досадную проблему в Windows 10 возможно, если следовать инструкции ниже. Но сначала стоит убедиться, действительно ли наблюдается проблема или это простой недосмотр?
Проверка громкости
Если бы существовала классификация наиболее распространенных проблем, этот случай однозначно занял бы первое место. Причина столь же тривиальна, как и ее решение. Громкость можно случайно свести к нулю, и поэтому пользователь ничего не слышит. Как это проверить и изменить? Нужно навести курсор на иконку динамиков (в трее на панели задач) и посмотреть, какое процентное значение установлено в поле громкости. Следует клацнуть по иконке левой кнопкой и передвинуть ползунок как минимум на 50%.

Выбор правильного устройства вывода
Открыв системные настройки (Win+I – «Система» – «Звук»), можно увидеть выпадающий список с выбором устройства вывода. Если их несколько, возможно, в этом кроется проблема.

Например, когда пользователь подключает ноутбук к телевизору, звук перенаправляется туда. После отключения ПК настройки могут не вернуться в исходное состояние. Поэтому нужно раскрыть список и выбрать правильное устройство.
Проверка настроек приложения
При использовании наушников, интеллектуальных колонок или аналогичных устройств, следует перейти в их софт, в котором вы можете настраивать различные параметры. К примеру, динамики и сабвуферы Sonos имеют возможность полностью отключить громкость с помощью специального приложения.

Использование средства устранения неполадок
Громкость правильная, выбрано устройство вывода, но проблема не решена. В таком случае необходимо перейти в настройки ОС и активировать опцию «Устранение неполадок». Это системный инструмент для поиска и исправления подобных ошибок.

После запуска инструмента нужно выбрать устройство, нажать «Далее» и следовать отображаемым инструкциям на экране.
Обновление драйверов аудиокарты и/или аудиоустройства
Еще одна попытка исправить ошибку – обновить драйверы. Если есть программное обеспечение для аудиокарты, нужно использовать его для загрузки и установки. После этого может потребоваться перезагрузка компьютера. Если нет программного обеспечения, сама ОС Windows поможет.

Следует открыть «Диспетчер устройств», кликнув по меню «Пуск» правой кнопкой и выбрав соответствующую опцию из списка. Затем щелкнуть по пункту «Звуковые, игровые и видеоустройства». Выбрать из списка аудиокарту и щелкнуть по ней правой кнопкой мыши. Обновить драйвер. В окне указать автоматический поиск или, если драйвер был загружен с сайта производителя, ручной.
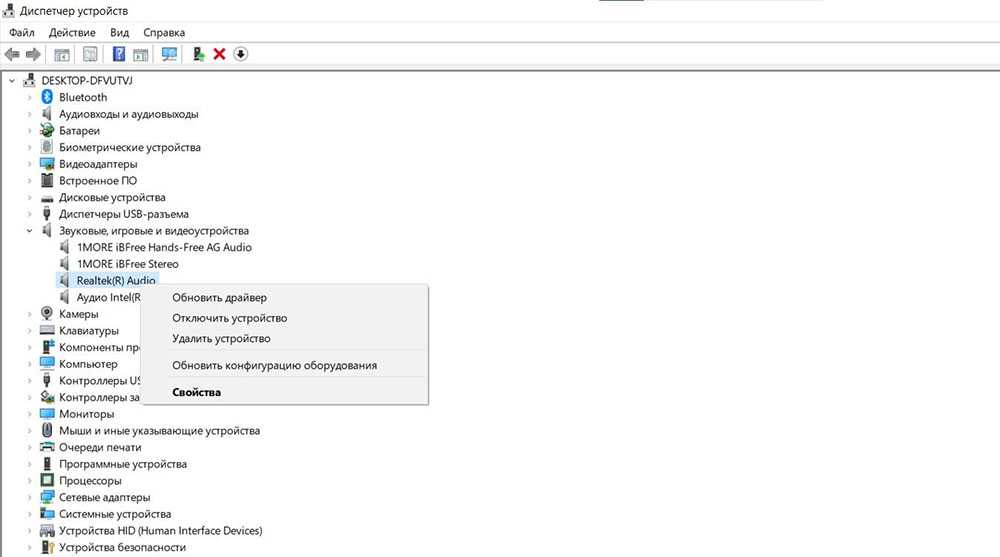
Процесс поиска и установки может занять много времени. Если появится новый драйвер – он будет скачан и установлен. Если нет – перейти к следующему шагу.
Обновление Windows до последней версии
Для этого необходимо открыть параметры системы, нажав Win+I, а затем – раздел «Обновление и безопасность». На вкладке «Центр обновления Windows» следует немного подождать, пока инструмент проверит наличие обновлений. Если есть новая версия системы, нажать «Скачать». Когда новая версия будет готова к установке, нужно выполнить процедуру, а затем перезагрузить компьютер.

Как открыть настройки микрофона на Windows 10
Для того чтобы настроить микрофон на компьютере с Windows 10 вам нужно зайти в системные настройки звука. Это можно сделать по-разному. Самый простой вариант, это кликнуть правой кнопкой мышки по иконке звука на панели задач (в нижнем правом углу экрана, рядом с системными часами). После чего в открывшемся меню выбрать пункт «Записывающие устройства».
Также вы можете зайти в «Панель управления» и открыть там раздел «Оборудование и звук – Звук».
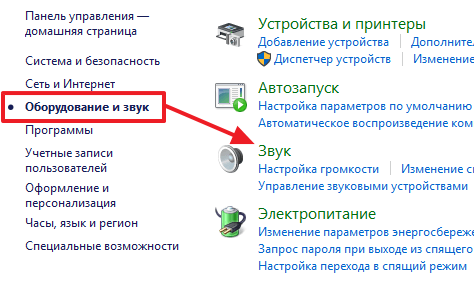
Так или иначе, перед вами появится окно «Звук», в котором сосредоточены все основные настройки, которые касаются динамиков, микрофона и вообще звука. Для того чтобы перейти непосредственно к настройкам микрофона откройте вкладку «Запись».
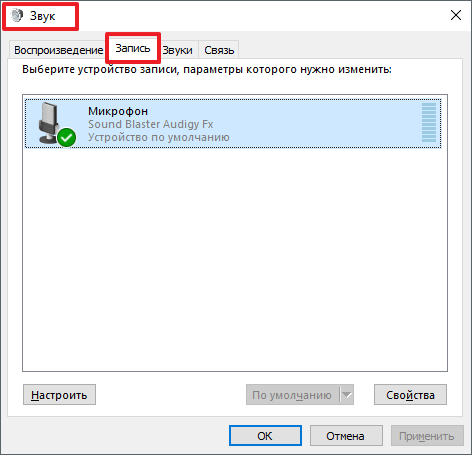
Здесь должны отображаться все микрофоны, которые подключены к компьютеру. Если микрофонов нет, то возможно они неправильно подключены, либо не установлены драйверы для звуковой карты. Более подробно об этих проблемах вы можете почитать в отдельной статье.
Как подключить наушники к компьютеру
Давайте разбираться, как вывести звук из компьютера в наушники. Для этого взгляните на разъемы, представленные на задней панели ПК. Здесь должен быть округлый порт формата миниджек. Он необходим для тех случаев, когда подключение выполняется проводным способом. При этом учтите, что сзади может быть расположено несколько одинаковых разъемов, но для наушников подходит только зеленый. К ноутбуку гарнитуры подключаются только через один порт, так что здесь проблем не возникнет. Вам достаточно просто вставить кабель в соответствующий разъем, и наушники автоматически заработают.
С беспроводными гарнитурами ситуация иная. Действовать нужно по следующей инструкции:
- Достаньте аксессуар из зарядного кейса.
- Активируйте блютуз на ПК.
Щелкните ПКМ по значку Bluetooth в панели задач.
Нажмите на кнопку «Добавление устройства».
Дождитесь, пока компьютер обнаружит наушники, и подключитесь к ним, нажав на соответствующую кнопку.
После того, как вы сможете добавить в устройства воспроизведения свою гарнитуру, понадобится установить драйвер. Как правило, это происходит автоматически, но иногда приходится загружать дистрибутив с официального сайта производителя. Выполните операцию, чтобы не испытывать проблем с воспроизведением.
На заметку. Драйверы всегда можно обновить через «Диспетчер устройств», раскрыв вкладку «Звуковые, игровые и видеоустрйоства».
Диагностика ошибок
После обновления или установки новых драйверов для устройства воспроизведения могут возникать ошибки с совместимостью или работоспособностью. В исправлении ошибки может помочь встроенный системный мастер диагностики. Починить неисправность можно следующим образом:
- На нижней панели кликните ПКМ по иконке звукозаписи. Нажмите на «Устранение неполадок».
- Если после сканирования проблемы будут отсутствовать, программа предложит открыть меню улучшения.
- Если ошибки были найдены, то вы увидите сообщение о том, справилась ли служба с решением проблемы.
Теперь разберемся, какими способами можно улучшить качество аудио, усилить эффекты, повысить частоты, наладить уровень громкости и так далее:
- Жмите ПКМ по иконке громкости на панели «Пуск» и выбирайте пункт «Устройства воспроизведения».
- Выберите активное устройство и нажмите на нем ПКМ, затем выберите «Свойства».
- В первой вкладке содержится общая информация о контроллере и разъеме. Убедитесь, что применение устройства находится в положении Вкл.
- Вкладка «Уровни» позволяет настроить уровень громкости для каждого гнезда и канала. С помощью кнопки «Баланс» можно отрегулировать уровень в каждом из наушников. Если у вас выключен звук в одной из колонок/наушнике, тогда вам необходимо установить баланс именно в этой вкладке.
- Раздел «Улучшения» позволяет выбрать эффекты воспроизведения, выставить бас, поменять настройки эквалайзера и многое другое. Если голос собеседника в ваших наушниках начинает трещать, тогда установите галочку возле «Подавление голоса» и «Тонкомпенсация». Также поэкспериментируйте с другими параметрами. Сделать идеальное звучание собеседника не получится, но убрать слишком громкий голос или усилить слабый микрофон в своих наушниках возможно.
Как правильно подключить наушники к компьютеру
Подключение наушников к компьютеру с Windows 10 происходит через провод или Bluetooth. Этот раздел будет посвящен проводному подключению. 10-ая Винда устанавливается приоритетно на компьютер или ноутбук, которые без проблем работают или способны тянуть эту операционную систему. В устройствах реже и реже встречается подключение по двум разъемам, однако такие раритеты встретить все же можно.
Возможные варианты:
- Если в наличии 2 гнезда, и отсутствует микрофон, то штекер вставляется в разъем, помеченный зеленым цветом.
- Если имеется штекер микрофона, его вставляют в разъем, помеченный розовым цветом. Этот интерфейс расположен по соседству с зеленым.
- Если провод заканчивается USB-разъемом, ищем подходящее гнездо на лицевой или задней части системного блока. Предпочтение лучше отдавать переднему разъему, так как тот находится ближе к пользователю. Если передний не работает по неясным причинам, то вставляем в задний.
Дополнительные ответы на часто задаваемые вопросы
Почему Bluetooth не отображается на моем компьютере с Windows 10?
Когда Bluetooth активирован в вашей Windows 10, на панели задач появится небольшой значок. Несмотря на то, что случайно удалить этот значок очень легко, вернуть его не так-то просто.
Если вы хотите добавить значок Bluetooth обратно на панель задач, выполните следующие действия:
- Откройте меню «Пуск».
- Начните вводить «Настройки».
- Нажмите «Bluetooth и другие устройства».
- Нажмите «Дополнительные параметры Bluetooth».
- Убедитесь, что рядом с надписью «Показывать значок Bluetooth в области уведомлений» стоит галочка.
Почему Bluetooth не работает в Windows 10?
На вашем компьютере может быть несколько возможных причин, по которым Bluetooth не работает. Прежде всего, убедитесь, что ваш Bluetooth включен. Вы можете сделать это, выполнив следующие действия:
- Откройте меню «Пуск».
- Начните вводить «Настройки» и откройте его.
- Нажмите «Настройки Bluetooth и других устройств».
- Включите Bluetooth.
Также необходимо проверить несколько вещей, чтобы убедиться, что Bluetooth работает правильно.
Отключите режим полета на своем компьютере:
- Откройте меню «Пуск».
- Начните вводить «Настройки».
- Нажмите «Сеть и Интернет».
- Отключите режим полета.
Вы также можете попробовать удалить добавленное устройство Bluetooth и добавить его снова:
- Откройте меню «Пуск».
- Начните вводить «Настройки».
- Нажмите «Настройки Bluetooth и других устройств».
- Выберите устройство, которое хотите удалить.
Почему мои динамики не работают в Windows 10?
Некоторые вещи могут привести к тому, что ваши динамики не будут работать.
Прежде всего, убедитесь, что ваши динамики включены и правильно подключены. Если динамики не работают, это может быть аппаратная проблема, поэтому обязательно проверьте все кабели.
Затем обязательно проверьте уровни громкости. Вот как это можно сделать:
- Щелкните правой кнопкой мыши значок динамика на панели задач (нижний правый угол).
- Нажмите «Открыть микшер громкости».
- Убедитесь, что громкость увеличена.
Если ваши динамики не работают, убедитесь, что вы проверили, не были ли они отключены. Вот как это можно сделать:
- Откройте меню «Пуск».
- Начните вводить «Панель управления» и откройте ее.
- Нажмите «Оборудование и звук».
- Нажмите «Звук».
- Щелкните правой кнопкой мыши пустую область, чтобы убедиться, что у вас есть галочки рядом с «Показать отключенные устройства» и «Показать отключенные устройства» — ваши динамики появятся в списке, если они были отключены.
- Нажмите «Включить».
Если вы недавно обновили свою систему, вам может потребоваться обновить аудиодрайвер:
- Откройте меню «Пуск».
- Начните вводить «Диспетчер устройств» и откройте его.
- Дважды щелкните «Звуковые, видео и игровые устройства».
- Щелкните правой кнопкой мыши аудиодрайвер, который вы хотите обновить (скорее всего, это будет Realtek).
- Нажмите «Обновить драйвер».
- Нажмите «Автоматический поиск драйверов».
Если к компьютеру подключены и наушники, и динамики, в качестве устройства вывода могут быть выбраны наушники, что приведет к неработоспособности динамиков.
Убедитесь, что ваши динамики настроены в качестве устройства вывода, вот как вы можете это сделать:
- Щелкните правой кнопкой мыши значок динамика на панели задач (нижний правый угол).
- Нажмите «Открыть настройки звука».
- Убедитесь, что в разделе «Выберите устройство вывода» вы выбрали «Динамики».
Теперь вы узнали больше о различных причинах, по которым наушники не работают в Windows 10, и возможных решениях. Мы знаем, как это может быть неприятно. Итак, если вы хотите узнать, как решить эту проблему, обязательно следуйте нашему пошаговому руководству, и вы вернетесь к прослушиванию любимой музыки в кратчайшие сроки.
КАК ПОДКЛЮЧИТЬ ГАРНИТУРУ
В зависимости от того, какой корпус имеет ваш ПК и его материнской платы, на передней панели корпуса могут быть расположены дублирующие порты, которые могут оказаться полезными, если у вас не слишком длинный кабель или нет свободных на панели сзади.
Когда подключение выполнено удачно, приходит время убедиться, что звуковые уровни в Windows 10 настроены правильно. Во-первых, вам необходимо обеспечить функционирование своей гарнитуры как устройства вывода по умолчанию.
С помощью клика левой кнопки мыши по иконке динамика на Панели задач, из списка доступных звуковых устройств выберите нужное. Будет зависеть от модели и типа соединения гарнитуры.
Теперь нам нужно услышать результат, чтобы убедиться, что мы выбрали правильное устройство, и все работает отлично. Вы можете сделать это, включив функцию тестирования в ОС.
Если слышите звук, перейдите к тестированию микрофона. Выберите вкладку «Запись» и перейдите в свойства микрофона. Откройте «Уровни» и отрегулируйте громкость по своему желанию. Не забудьте после этого проверить вывод звука в каком-либо специализированном приложении для общения.
УСТРАНЕНИЕ ПРОБЛЕМ
Для устранение проблем с гарнитурой убедитесь, что вы используете правильные порты. Для 3,5-мм разъемов он обычно зеленый для вывода и розовый для ввода звука, в зависимости от аудио-карты. Новые материнские платы поставляются с многочисленными портами для объемного звучания. Прочитайте руководство для получения более подробной информации.
Если у вас есть программное обеспечение, такое как «HD Audio Manager» от Realtek, попробуйте отключить автоматическое обнаружение и посмотрите, поможет ли это. Переустановите драйвера в Диспетчере устройств. Для этого удалите их и перезагрузите компьютер, после чего снова подключите наушники.
Когда ничего не помогает, попробуйте выбрать другой «Формат по умолчанию» для ввода и вывода во вкладке «Дополнительно» окна свойств звука. Также, в зависимости от марки и модели наушников, они могут поддерживать элементы управления, которые размещены на самом кабеле. Убедитесь, что они правильно настроены для использования. Теперь вопрос, как подключить гарнитуру, не должен вас испугать
Спасибо за внимание!

























