Установка приложения из Appx/AppxBundle файла в Windows 10
Полученные файлы приложения appx (appxbundle) и зависимости теперь можно скопировать на другой компьютер с Windows 10 (Windows Server 2016/2019) и установить в автономном режиме, минуя Microsoft Store, просто дважды щелкнув файл appx.
Также вы можете установить приложение APPX со всеми зависимостями с помощью PowerShell. Отдельный файл приложения APPX можно установить из файла с помощью следующей команды:
Если вам нужно установить несколько файлов appx / appxbundle с зависимостями одновременно, скопируйте все загруженные файлы в каталог и установите их с помощью следующих команд PowerShell:
Убедитесь, что ваше приложение установлено и его значок отображается в меню «Пуск.
Если вы попытаетесь установить приложение APPX без предварительной установки зависимостей, отобразится ошибка:
Сбой развертывания с HRESULT: 0x80073CF3, сбой обновления пакета, проверка зависимости или конфликта. Windows не может установить пакет ресурсов xxxxxx, потому что не удалось найти требуемый пакет приложения. Перед установкой пакета ресурсов убедитесь, что пакет приложения установлен.
Графический установщик может показать пакет для установки:
Установщику приложения не удалось установить зависимости пакетов. Спросите разработчика PACKAGE_NAME.
Совет. Дополнительные сведения об установке универсальных приложений Windows без использования Microsoft Store см. В статье: Установка современных приложений Windows без использования Microsoft Store. Источник изображения: winitpro.ru
Как настроить Windows 11 для запуска Android-приложений
1. Для начала нужно убедиться, что на вашем компьютере включена виртуальизация. Проще всего узнать статус в Диспетчере задач на вкладке Производительность (запускается он сочетанием клавиш Control + Alt + Del).
Включается виртуализация на уровне BIOS, “гуглите” модель своей материнской платы или ищите нужный переключатель самостоятельно. Если подобная технология компьютером не поддерживается, дальнейшие манипуляции можно не делать, запустить Android-приложения у вас не получится.
2. Если предыдущую проверку ваш компьютер прошел успешно, можно двигаться дальше. Перейдите в параметры системы и вбейте в поиск “Включение или отключение компонентов Windows”. Нажмите на соответствующий пункт в поисковой выдаче.
3. В открывшемся списке компонентов Windows 11 нужно найти Платформа виртуальной машины и установить флаг возле него. Нажмите OK, дождитесь загрузки и установки нужного компонента из сети, а затем перезагрузите компьютер.
4. После этого необходимо раздобыть компонент Windows Subsystem for Android. Он распространяется бесплатно прямо на серверах Microsoft, но ссылку на него нужно генерировать при помощи стороннего сервиса. Просто так взять и скачать компонент могут лишь обладатели учетной записи разработчика для Windows.
На помощь придет специальный сервис, который умеет генерировать нужные ссылки для всех желающих.
▣ Вставляем в главное поле такую ссылку:
▣ Выбираем в правом поле значение “slow”.
▣ Генерируем ссылку при помощи кнопки справа.
▣ В списке предоставленных ссылок находим файл, имя которого начинается с “MicrosoftCorporationII.WindowsSubsystemForAndroid”.
▣ Скачиваем нужный пакет, размер которого примерно 1.21 ГБ.
Можете просто попытаться запустить установочный файл, но это же Windows, здесь все не так просто.
5. Теперь нужно запустить утилиту PowerShell от имени администратора и ввести такую команду:
В команду нужно подставить путь к фалйу с расширением *.msix, который скачали на предыдущем шаге. По старой доброй традиции операционной системы Windows, лучше положить файл по пути без русских символов. Нажмите кнопку Enter и дождитесь окончания процесса.
6. После установки в меню Пуск увидите установленную утилиту Windows Subsystem for Android.
Способы, которые не работают или могут быть опасны
Есть и сомнительные способы установки или восстановления приложений: они либо не работают, либо ставят под угрозу безопасность ваших данных.
1. Изменить страну проживания в аккаунте в App Store и Google Play
Рискованный способ, которыми многие пользовались еще полгода назад, когда стало невозможно оплачивать зарубежные сервисы с помощью отечественных банковских карт. Вы действительно можете попробовать «переехать» и скачать все нужные утилиты. Но риск очень высок: во-первых, вы не сможете сразу «вернуться домой» – смена места проживания в аккаунте возможна только раз в год. Во-вторых, при изменении данных вы почти наверняка потеряете свою платежную информацию и покупки. Наконец, вас могут банально вычислить и заблокировать аккаунт.
2. Восстановить приложения из списка покупок
Предполагается, что вы можете зайти на устройстве в свой список покупок и восстановить оттуда приложение, даже если оно уже исчезло из App Store или Google Play. Но если утилита удалена из магазина, то и в списке покупок вы ее не найдете, увы.
3. Установить неофициальные приложения
В последнее время в магазинах появились приложения от сторонних разработчиков, которые якобы позволяют вам пользоваться удаленными сервисами.
Но прежде чем устанавливать такое ПО, подумайте, стоит ли рисковать своими персональными данными.
4. Обратиться к третьим лицам за помощью в установке приложений
Сейчас в интернете можно найти объявления, в которых предлагают установить на смартфоны удаленные приложения – естественно, платно. Но помните, что при этом вы рискуете не только деньгами, но и своими данными.
Как скачать APPX файл приложения из Windows Store
Установка универсальных приложений Windows 10/8.1 формата .Appx/.AppxBundle, как правило, происходит в онлайне режиме через магазин приложений Microsoft Store. Несмотря на то, что в Windows есть возможность оффлайн установки приложений из appx файлов (sideload), в магазине приложений Windows отсутствует возможность скачать файл установочный файл в appx формате. В этой статье мы покажем, как с помощью утилиты Fiddler скачать appx файл любого UWP приложения Microsoft Store. В дальнейшем этот appx файл можно использовать для установки на компьютерах, в которых отсутствует доступ к Microsoft Store (офлайн и изолированные системы, или корпоративный сегмент).
Итак, наша задача получить архив с appx файлом произвольного универсального приложения Microsoft Store для ручной установки на другом компьютере, на котором отсутствует доступ в Интернет. Как мы уже сказали, напрямую скачать .appx файл приложения из Microsoft Store нельзя. Однако, при установке любого приложения, клиент Windows Store получает сгенерированную ссылку на скачку .appx файла по протоколу HTTP/HTTPS. Попробуем захватить адрес этой прямой ссылки, с которой приложение Windows Store скачивает установочный appx файл.
Для инспектирования и отладки HTTP трафика между клиентом Windows Store и серверами Microsoft мы воспользуемся локальным прокси сервером Fiddler, предназначенным как раз для отладки трафика веб приложений.
Дополнительная информация
Если скаченное вами приложение не устанавливается описанными способами, полезной может оказаться следующая информация:
- Приложения Windows 8 и 8.1, Windows Phone могут иметь расширение Appx, но не устанавливаться в Windows 10 как несовместимые. При этом возможны разные ошибки, например, сообщение о том, что «Попросите у разработчика новый пакет приложения. Этот пакет не подписан с помощью доверенного сертификата (0x80080100)» (но эта ошибка не всегда говорит о несовместимости).
- Сообщение: Не удалось открыть файл appx/appxbundle «Сбой по неизвестной причине» может говорит о том, что файл поврежден (или вы скачали что-то, не являющееся приложением Windows 10).
- Иногда, когда простое включение установки неопубликованных приложений не срабатывает, можно включить режим разработчика Windows 10 и попробовать снова.
А вдруг и это будет интересно:
Почему бы не подписаться?
12.04.2017 в 22:20
куда снова пропал поиск в верхнем левом углу. Это проблема у меня? сама нашла ответ на счет поиска, у меня расширение скриптсейф включено было.
13.04.2017 в 14:11
14.04.2017 в 10:17
Я там же отвечаю, где вопрос задается и на этот вам ответил насколько смог: скачать драйверы вы можете с официального сайта HP. Но там нету для Windows 10. Можно пробовать вручную установить файлы .inf драйвера для устройства через диспетчер устройств. Подробнее, к сожалению, ответить не могу.
05.02.2019 в 05:51
Подскажите куда развертываються файлы после PowerShell, я развернул архив с игрой и место на hdd пропало, как раз на 70гб, как и весит игра. Где найти эти файлы?
05.02.2019 в 12:15
Здравствуйте. C:Program FilesWindowsApps (скрытая папка).
16.03.2019 в 15:26
или вы удаляете всё, на что вы не можете ответить?
17.03.2019 в 10:11
Удаляем мат, а ваши предыдущие комментарии с ним: потому и снесены. Не знаю, что за версия 10-ки у вас, но именно так в последних (версии 1809 и 1803) всё выглядит, если речь об обычных Pro и Домашняя.
01.04.2019 в 21:19
Как сделать чтобы файлы разархивировались не на системный диск?
02.04.2019 в 12:13
Пуск — Параметры — Система — Память устройства (хранилище) — Изменить место хранения нового содержимого — Новые приложения будут сохраняться здесь. Только не проверял, применяются ли эти же параметры при ручной установке приложений.
Примечание: после отправки комментария он не появляется на странице сразу. Всё в порядке — ваше сообщение получено. Ответы на комментарии и их публикация выполняются ежедневно днём, иногда чаще. Возвращайтесь.
remontka.pro
Как установить Appx и AppxBundle на Windows 10
Формат файлов .Appx, .AppxBundle и .MsixBundle относится к доверенным приложениям с Microsoft Store. Пакеты включают имя, описание и разрешения вместе с двоичными файлами. Корпорация Майкрософт позволяет загружать и устанавливать Appx со сторонних источников.
Эта статья расскажет, как установить Appx и AppxBundle приложения на Windows 10. Расширение не особо знакомо большинству пользователей. Потому что по умолчанию запрещается установка приложений с недостоверных источников (только из Microsoft Store).
Что такое .Appx и .AppxBundle
Впервые Metro-приложения появились ещё в операционной системе Windows 8.1. Далее были представлены универсальные UWP-приложения с выходом новой ОС Windows 10. Приложения с расширениями .appx и .appxbundle распространяются через встроенный Магазин.
- Appx — формат установочного пакета приложения для операционной системы Windows 8 и 10. Используется разработчиками при упаковке и публикации приложений в Windows Store.
- Msix — формат пакетов приложений Windows для упаковки усовершенствованным способом. Поддерживает современные функции упаковки и развертывания приложений.
Все программы Магазина Windows 10 хранятся в формате .appx, .appxbundle или .msixbundle. Microsoft Store не только загружает приложение, но и автоматически устанавливает его. Пользователь даже не увидит файл установщика с расширением .appx.
Как скачать .appx и .appxBundle
Сервис Adguard позволяет скачивать приложения с Microsoft Store. Вы загружаете установщик с расширением .appx или .appxbundle (сейчас ещё появился новее формат .msixbundle). Рекомендуется скачивать непосредственно приложения только с достоверных источников.
Откройте сайт store.rg-adguard.net (онлайн-генератор ссылок для Microsoft Store). Введите прямую ссылку на приложение из Microsoft Store, например, Телеграм (www.microsoft.com/ru-ru/p/telegram-desktop/9nztwsqntd0s). Нажмите на галочку — чтобы получить все ссылки.
В представленном списке выберите нужный Вам файл в формате .appx, .appxbundle или .msixbundle. Можно загрузить файл Appx (само приложение) и EAppx (его обновление). Нужный мне установщик приложения Телеграм Десктоп собственно и имеет расширение .appx.
Как установить приложение Appx
Вам нужно включить режим разработчика на примере Windows 10 версии 20H2. Откройте Параметры > Обновление и безопасность > Для разработчиков. И перетянув ползунок включите Установку приложений из любого источника, включая свободные файлы.
Установка и запуск приложений, не опубликованных в Магазине Windows 10, может ослабить безопасность Вашего ПК. Собственно Вы рискуете и личными данными. Это может нанести ему Вам вред. Подтвердите своё намерение включить режим разработчика нажав кнопку.
Запустите загруженный файл с расширением .appx. В окошке установщика приложения Telegram нажмите Установить. Процесс установки занимает буквально несколько секунд. Вы сразу же можете нажать Запустить (или если приложение установлено Установить заново).
Возможно, у Вас неправильно настроенные ассоциации файлов. В контекстном меню файла нужно будет выбрать Открыть с помощью. Отмечаем Всегда использовать это приложение для открытия .appx файлов и выделив Установщик приложения нажмите ОК.
Или выполните команду: add — appxpackage — path « Местоположение Файла Appx « в оболочке Windows PowerShell (запущенной от имени администратора). В моём случае: add — appxpackage — path C : \ TelegramMessengerLLP.TelegramDesktop_2.4.7.0_x86__t4vj0pshhgkwm.appx.
Ход выполнения операции развёртывания собственно и отображает процесс установки appx файла. По завершении у Вас появится установленное приложение в списке установленных программ. С помощью Windows PowerShell удалять универсальные приложения Windows 10.
Для установки приложений Appx, AppxBundle и MsixBundle нужно включить режим разработчика Windows 10. Необходимо активировать возможность устанавливать ПО с неизвестных источников. Эти форматы чаще используются разработчиками и тестерами.
Загрузить себе Appx установщик платных приложений конечно можно. Схитрить и обойти приобретение лицензии не получится. Для установки используем установщик приложения или обновлённую оболочку Windows PowerShell, которые уже предустановлены в системе.
How to Download Appx Files from the Windows Store Using Fiddler?
There is a more complicated way to get a direct download link for the APPX installer of the Microsoft Store application. When you install any application, the Microsoft Store client on your computer receives a direct HTTP/HTTPS link to download the .appx file. You can grab the URL of this direct link using the Fiddler tool, which is used to inspect and debug HTTP traffic.
You can download the FiddlerSetup.exe installation file from the official site (https://www.telerik.com/download/fiddler).
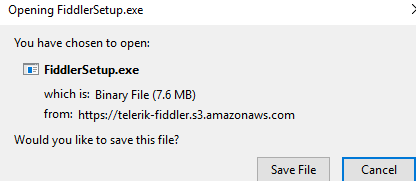
After installation, run the fiddler.exe with administrator privileges. In the window that opens, click the WinConfig button in the navigation pane.
The AppContainer Exemption Loopback Utility window opens. In this list, you need to select the universal UWP apps whose traffic you want to redirect to Fiddler. To reduce the amount of traffic that Fiddler receives from other applications, select only the Microsoft Store application from the list and Save Changes.
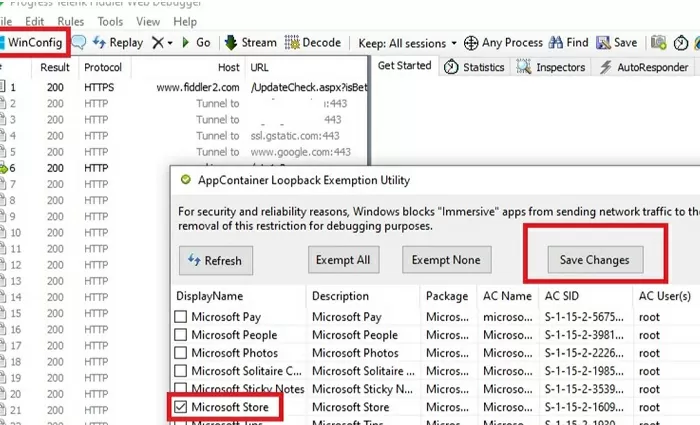
Note. The list of installed universal applications can be quite small if all built-in UWP apps have been removed from the Windows image or manually uninstalled using PowerShell.
In the main Fiddler window, you need to clear the current log (Edit -> Remove -> All Sessions or press Ctrl + X).
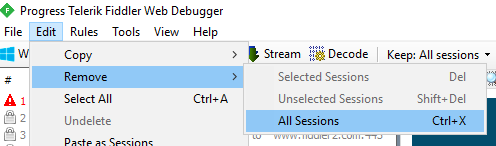
Now you need to run the Microsoft Store, find the application and run the installation (in this example, I’ll try to get a download link for the appx file of the Calculator Free app).
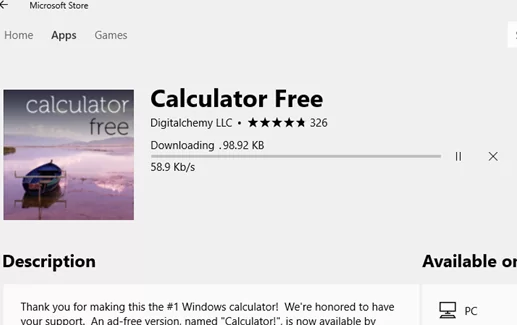
Switch to the Fiddler window and monitor the HTTP sessions of the Store application. There are quite a few of them. To find the event of access to the URL with the application file, you can use the session search (Find -> type appx ->Find sessions).
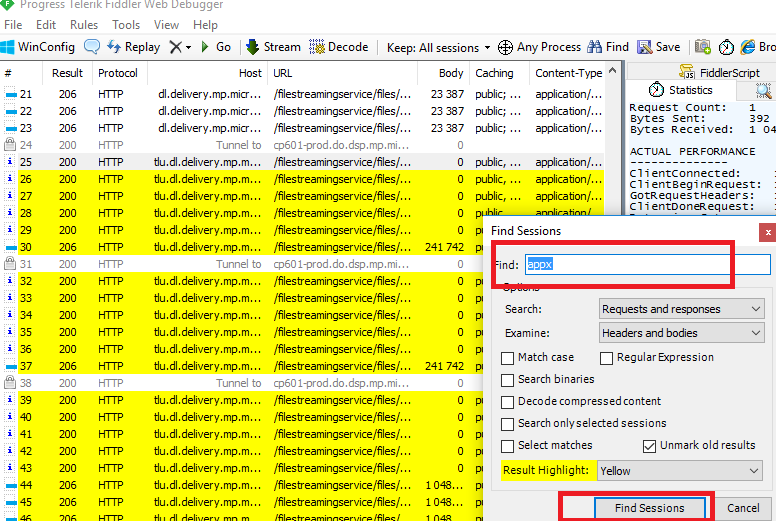
Fiddler will highlight the URL with the appx keyword in the URL in yellow. In our example, we are interested in the following session: Result: 200, Protocol: HTTP, Host: tlu.dl.delivery.mp.microsoft.com. Copy the received URL to the clipboard by selecting Copy -> Just Url from the context menu.
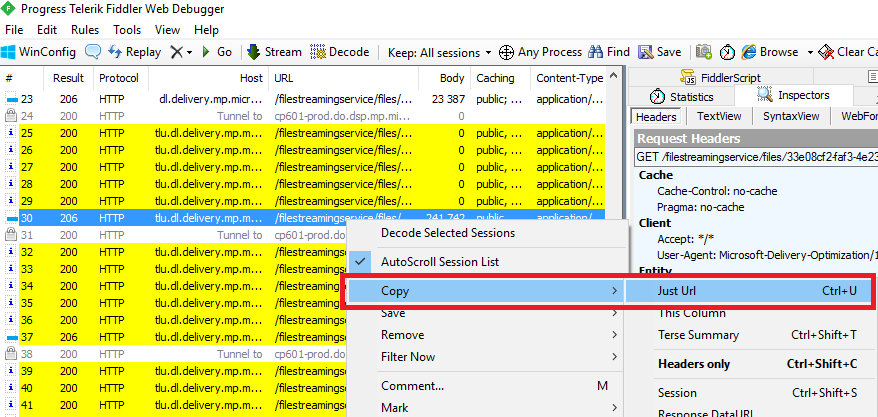
In my example, the URL is as follow
It remains to open the received URL in any browser and save the file with the .appx extension to your local drive. The file can be downloaded using any Download Manager or with PowerShell ().
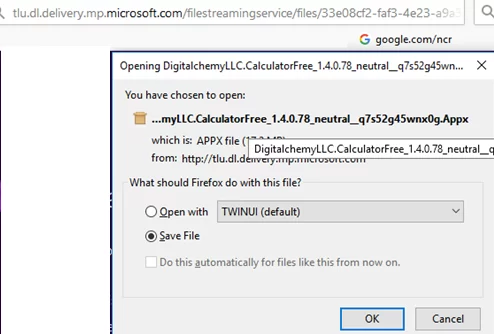
Important. A URL link to the appx file is not permanent and is available during a short period of time. You must download it before the link expires (). If you missed it, you’ll have to uninstall the app and repeat it all over again. In some cases, the downloaded file has a .zip extension, you need to change its extension to .appx or .appxbundle.
Как установить сертификат (.cer) UWP-приложения
Сертификат можно поставить двумя способами: через Мастер импорта сертификатов или с помощью командной строки (Powershell). Вы можете выбрать тот, который вам удобнее.
Как установить сертификат через Мастер импорта сертификатов
- Кликните два раза по нужному файлу.
- Нажмите на кнопку Установить сертификат.
- Нажмите Далее.
- Выберите пункт Поместить все сертификаты в следующее хранилище и кликните по кнопке Обзор.
- Найдите в списке папку Доверенные лица, выделите её и нажмите ОК.
- Нажмите Далее.
- Кликните на кнопку Готово и подождите пару секунд, пока сертификат будет установлен.
Как установить сертификат через командную строку или Powershell
Этот способ гораздо быстрее предыдущего, но вам придётся набрать пару команд в консоли. Отметим, что можно использовать и командную строку, и Powershell – все команды будут абсолютно одинаковыми.
- Откройте папку с сертификатом в Проводнике.
- Кликните по кнопке Файл, затем по Запустить Windows Powershell – Запустить Windows Powershell от имени администратора.
- Наберите следующую команду: certutil -addStore TrustedPeople.
- Начните набирать имя файла-сертификата.
- Нажмите на клавишу Tab на клавиатуре, чтобы Powershell (или командная строка) набрали полное название файла за вас.
- Нажмите Enter.
Как скачать полностью приложение или нужную его версию из Microsoft Store
Давеча на сайте Adguard появился новый онлайн-инструмент, с помощью которого приложения из официального Microsoft Store можно скачать полностью.
В настоящее время, как известно, скачать приложение из Microsoft Store двумя способами (и оба, к слову, применяются только на устройствах с Windows 10): либо установить просто со страницы магазина (как все и делают), либо сначала перехватить загрузку, а потом сохранить файлы нужного приложения на своем компе (как делают не все).
Adguard Store — это фактически способ третий, очень простой и практичный. Данное программное решение позволяет скачать полностью фактически любую игру и/или программу, которое есть в Store, в том числе определенную версию программы. Для этого достаточно всего лишь скопировать в Adguard ссылки на страницу приложения в магазине ( сразу отметим, что прога должна быть из числа бесплатных, с платными Adguard не работает ).
Сервис показывает все выложенные на серверах Store версии программы, и чтобы скачать полностью нужный файл на комп, надо просто кликнуть по соответствующей ссылке. Помимо названия файла в таблице отображаются также время, до которого он действителен, хэш SHA-1 и размер.
как скачать полностью и затем установить приложение из Microsoft Store
Делается это следующим образом:
- находим нужное приложение в магазине Microsoft (повторимся, оно должно быть бесплатным) и копируем ссылку страницы (в адресной строке браузера), например: https://www.microsoft.com/ru-ru/p/asphalt-8-На-взлет/9wzdncrfj26j
- вставляем ссылку в поле на странице Adguard Store и кликаем галочку справа:
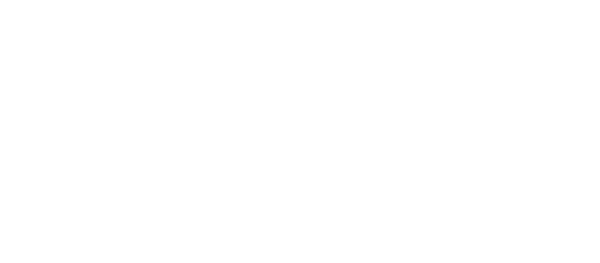
- в появившейся таблице находим и скачиваем на комп файлы AppxBundle и EAppxBundle приложения (напомним, в списке одновременно могут быть разные версии одного и того же приложения);
- включаем режим разработчика в Windows 10 («Настройки» -> «Обновление и безопасность» -> «Для разработчиков», потом нажать «Да» в окне предупреждения системы и перезагрузить комп);
- двойным кликом по файлу AppxBundle запускаем установку приложения в Windows 10 (файл EAppxBundle для обновления приложения).
Источник
Как загружать приложения Android в Windows 11 | Скачивайте приложения без Amazon App Store
Программы для Windows, мобильные приложения, игры — ВСЁ БЕСПЛАТНО, в нашем закрытом телеграмм канале — Подписывайтесь:)
Приведенные ниже инструкции перечислены в отдельных разделах для простоты понимания. Обязательно следуйте в той же последовательности, как указано.
ШАГ 1: Установите подсистему Windows для Android
Для начала вам нужно будет установить подсистему Windows для Android на свой ПК с Windows. Если ваш компьютер поддерживает это, вы можете просто установить его напрямую из Microsoft Store.
Однако, если он недоступен в Магазине, ваш компьютер не может отметить все необходимые условия. В этом случае вам придется установить подсистему, используя обходной путь. Поэтому, пожалуйста, обратитесь к нашему руководству по установке подсистемы Windows для Android на неподдерживаемый ПК.
ШАГ 2: Найдите IP-адрес подсистемы Windows для Android
- Перейдите в меню «Пуск», найдите подсистему Windows для Android и откройте ее.
- Затем перейдите к параметрам разработчика и включите переключатель рядом с ним.
- Теперь вы можете получить приглашение брандмауэра Windows, обязательно разрешите доступ.
- После этого перейдите в раздел «IP-адрес» и нажмите кнопку «Копировать» рядом с ним. Теперь вставьте куда-нибудь, например, в Блокнот.
- Если IP-адрес там не отображается, нажмите «Управление настройками разработчика» в режиме разработчика.
- Теперь перейдите к параметру «Отладка беспроводной сети» и включите его переключатель. Затем нажмите «Беспроводная отладка», чтобы получить доступ к его меню.
- Обратитесь к разделу IP-адрес и порт и скопируйте из него только значение IP-адреса (значение перед двоеточием — это ваш IP-адрес). Например, если вы обратитесь к моему скриншоту, IP-адрес 172.25.144.18.
ШАГ 3. Загрузите инструменты платформы Android SDK
Затем загрузите и установите Android SDK Platform Tools на свой компьютер. Это официальный бинарный файл ADB и Fastboot, предоставленный Google, и единственный рекомендуемый. Поэтому загрузите его, а затем распакуйте в любое удобное место на вашем ПК. Это даст вам папку platform-tools, которая будет использоваться в этом руководстве.
ШАГ 4. Подключите подсистему Windows для Android через беспроводную отладку
- Для начала перейдите в папку platform-tools, введите CMD в адресной строке и нажмите Enter. Это запустит окно командной строки в каталоге ADB.
- Теперь выполните приведенную ниже команду в этом окне CMD. Обязательно замените ключевое слово IP-адрес своим IP-адресом, который вы скопировали ранее: adb connect IP-адрес
- Так что в моем случае эта команда преобразуется в: adb connect 172.25.144.18
- Вот и все, соединение установлено. Чтобы проверить это, выполните приведенную ниже команду в этом CMD-устройстве windowadb.
- Если вы получите значение IPAddress:Port, значит, соединение успешно установлено.
- Однако, если есть какие-либо проблемы с соединением, просто повторите попытку выполнения adb connect IP-адрес команда, соединение будет установлено со второй или третьей попытки.
ШАГ 5. Установите приложения для Android в Windows 11 через неопубликованную загрузку
- Теперь перейдите на выбранный вами веб-сайт и загрузите нужный APK-файл. Лучше загрузить APK архитектуры x86_64, однако, если вы не смогли найти эту архитектуру, вы также можете загрузить ARM64.
- После того, как вы загрузили файл APK, щелкните его правой кнопкой мыши и выберите «Копировать как путь».
- Наконец, выполните приведенную ниже команду, чтобы установить этот APK-файл. Обязательно замените ключевое слово APK-Path на путь, который вы только что скопировали (путь должен оставаться в двойных кавычках). adb install APK-Path
- В моем случае путь к APK «D:\in.startv.hotstar.dplus_12.2.3-1087_minAPI16(arm64-v8a)(nodpi)_apkmirror.com.apk», поэтому команда преобразуется в: adb install ” D:\in.startv.hotstar.dplus_12.2.3-1087_minAPI16(arm64-v8a)(nodpi)_apkmirror.com.apk”
- При успешном выполнении команды вы должны получить сообщение об успешном выполнении. Это означает, что приложение теперь установлено на вашем компьютере. Теперь вы можете получить к нему доступ через меню «Пуск».
Как установить Appx или AppxBundle-файл UWP-приложения
Как и в случае с сертификатами, есть два распространённых способа установки универсального приложения.
Как установить Appx или AppxBundle-файл через Установщик приложений
Начиная с Windows 10 1607, в системе предустановлена специальная утилита под названием Установщик приложений. Она позволяет установить программу буквально в пару кликов. В некоторых редакциях Windows 10 утилита может отсутствовать. В таком случае вам придётся сначала скачать её из Microsoft Store.
Как поставить Установщик приложений в Windows 10
- Нажмите Win + R. На планшетах можно тапнуть и удерживать палец на кнопке Пуск, после чего выбрать пункт Выполнить.
- Введите следующую команду и нажмите Enter или ОК: ms-windows-store://PDP/?ProductId=9nblggh4nns1.
- Установите утилиту. Если Магазин покажет, что продукт уже установлен, просто закройте его.
Если у вас нет приложения Microsoft Store, можно загрузить AppxBundle-файл утилиты и установить её с помощью PowerShell (инструкция находится немного ниже). После того, как вы убедились, что Установщик приложений уже есть в системе, сделайте следующее:
- Откройте папку с Appx / AppxBundle-файлом в Проводнике.
- Кликните по нужному файлу два раза.
- Если у вас включён фильтр SmartScreen, Windows выдаст предупреждение о предотвращении запуска подозрительного приложения. Нажмите Подробнее, а затем Выполнить в любом случае.
- Снимите или поставьте отметку возле Запуск при состоянии готовности, после чего нажмите Установить.
- Подождите некоторое время.
Как установить Appx или AppxBundle файл через Powershell
В отличие от импорта сертификата, вам нужно использовать именно Powershell: командная строка не подходит.
- Откройте папку с Appx / AppxBundle-файлом в Проводнике.
- Кликните на кнопку Файл, затем на Запустить Windows Powershell — Запустить Windows Powershell от имени администратора.
- Введите следующую команду: Add-AppxPackage.
- Начните набирать имя установочного файла приложения.
- Нажмите на клавишу Tab на клавиатуре, чтобы Powershell набрала полное название файла вместо вас.
- Нажмите Enter и подождите.
В случае возникновения ошибок перезагрузите компьютер. Если это не помогло, обратитесь за помощью к тому, кто предоставил вам пакет приложения.
Заметки сисадмина о интересных вещах из мира IT, инструкции и рецензии. Настраиваем Компьютеры/Сервера/1С/SIP-телефонию в Москве
В Windows 10 добавили возможность разрешать установку приложений только из магазина Windows. То есть, если данную функцию включить – пользователи этого компьютера не смогут устанавливать приложения скачанные из интернета, также вредоносное ПО не сможет установиться без вашего ведома. В сегодняшней статье рассмотрим как разрешить установку приложений только из магазина в Windows 10.
Так как некоторые пользователи пишут, что у них нет данной функции в графическом интерфейсе – мы рассмотрим еще способ в групповых политиках и в редакторе реестра. Данная функция добавлена в Windows 10 начиная со сборки 15042.
Игры из магазина не устанавливаются
Установка игры из Microsoft Store часто сопровождается проблемами. Загрузка зависает даже при хорошем интернет-подключении или же выдаются ошибки (0x803F7003, 0x80072efd и прочие).
Для начала несколько базовых и универсальных способов решения проблемы:
- попробуйте отключить антивирус. Особенно, если вы заметили возникновение ошибок после установки стороннего защитника;
- проверьте файл hosts, нет ли в нем запрета на сервера Майкрософт. В случае лишних записей в файле, удалите их. О том, как изменить файл hosts, мы писали здесь;
- возможно, стоит обновить операционную систему;
- и еще один банальный, но часто действующий способ – проверка времени и даты на ПК.
После этого, если ничего из вышеописанного не помогло, можно приступать к более конкретным способам решения.
Нажмите клавиши Win+S и в поисковой строке пропишите «wsreset». Кликните найденную команду правой кнопкой мышки и выберите способ запуска с правами администратора. Команда сбросит параметры магазина и вернет его к изначальным настройкам.
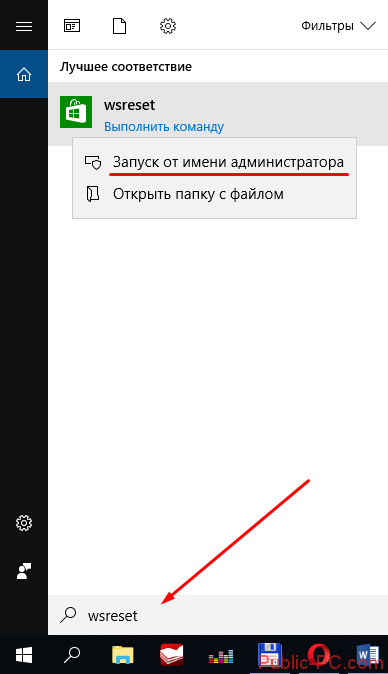
Команда выполняется как открытое окно командной строки. После завершения сброса должен автоматически запуститься магазин.
«Перезапустите» свою учетную запись. Выйдите из нее, закройте магазин, снова откройте и войдите заново в личный аккаунт.
Способ, как и предыдущий, редко оказывается рабочим. Но начинать следует с самого простого.
Воспользуемся средством Windows 10 для устранения неполадок с магазином. Заходим в Панель управления и выбираем соответствующий раздел.
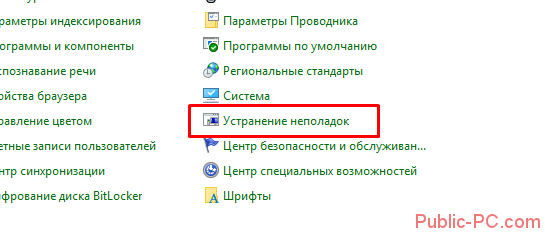
На левой панели меню нам нужно выбрать «Просмотр всех категорий».
В появившемся списке категорий кликаем на «Приложения из магазина Windows». Следуем подсказкам запущенной диагностики.
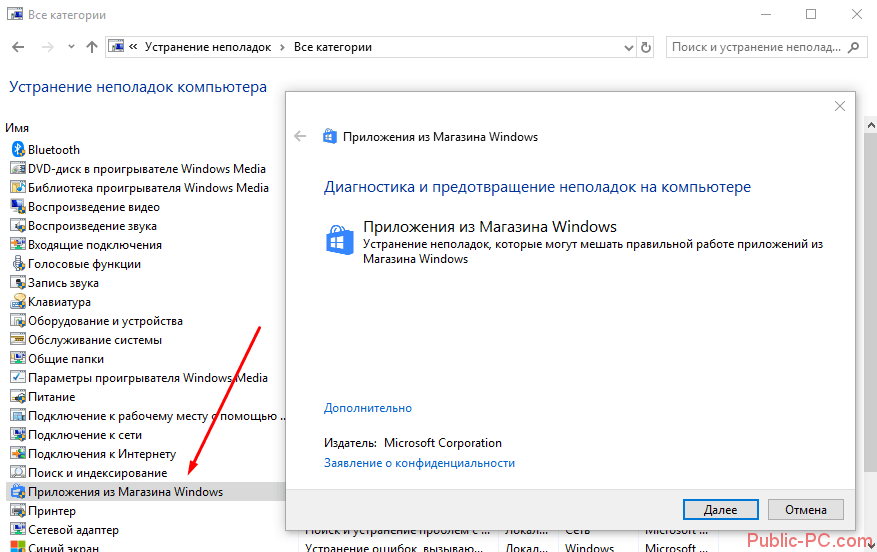
Также рекомендуется запустить диагностику самого последнего раздела «Центр обновления Windows». Часто проблемы с играми в магазине связаны с неисправностью центра обновлений.
Более радикальный шаг – сброс центра. Сразу предупредим, что этот способ затрагивает непосредственно систему. Процедура не критична для ОС, но вносит свои изменения. Об этом нужно помнить, прежде чем приступать к ней.
Запускаем командную строку от имени админа. Мы уже писали о том, как это сделать. В PowerShell прописываем поочередно команды:
- net stop wuauserv;
- move c:WindowsSoftwareDistribution c:WindowsSoftwareDistribution.bak;
- net start wuauserv.
Перезагружаем компьютер и проверяем возможность скачивания приложений из Store.
- Переустановка Microsoft Store.
Еще один способ решить проблему – переустановить магазин. Об этом мы написали подробное руководство.
Пока что это все способы, которые помогают решить неисправность магазина и возобновить возможность установки игр.

![[решено] восстановить магазин windows store 2023](http://nephros-crimea.ru/wp-content/uploads/1/0/4/104dbe63cfb3a9c1549c61062bcb3305.jpeg)


![[решено] восстановить магазин windows store 2023 | айти просто](http://nephros-crimea.ru/wp-content/uploads/5/5/2/5523865a6ee4a70390d39da0bbbfb2f4.png)






















