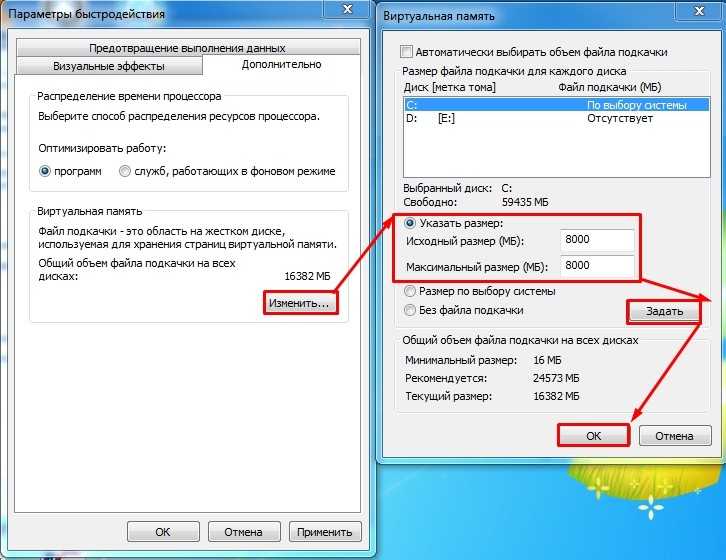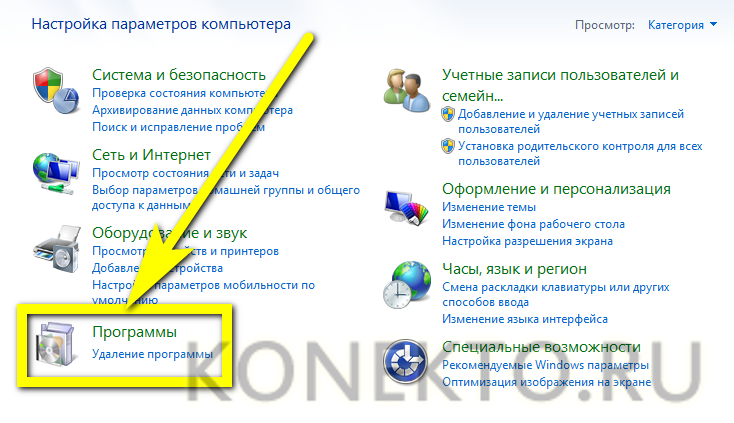Компьютер зависает и издает звук
Проблема очень распространенная. В очень редких случаях людям помогали переустановка драйверов и операционной системы, но главной причиной зависания и жуткого звука из динамиков, при высоких нагрузках является блок питания. Возможно, вы не чистили от пыли его или вашему железу необходим более мощный блок, а может он просто вышел из строя, так как очень старый. Для того чтобы убедиться, разберите блок питания и проверьте на наличие вздувшихся конденсаторов. Если такой возможности нет, просто купите новый, и проблема исчезнет. Помните, что не стоит затягивать с заменой блока, так как из-за его неадекватной работы могут пострадать и другие, более дорогие элементы вашего ПК.
Почему зависает ноутбук во время работы и как это устранить
Если ваш ноутбук регулярно зависает во время работы, то это сигнализирует о серьезной проблеме. Ниже мы рассмотрим несколько наиболее вероятных причин, которые могут приводить к таким зависаниями.
-
Неисправный жесткий диск. Если ноутбук регулярно зависает, то проверку следует начать с жесткого диска. Установите программу CrystalDiskInfo и проверьте оценку техсостояния диска. Если CrystalDiskInfo покажет состояние «Тревога» или «Плохое
Как проверить состояние жесткого диска.
», то такой диск нужно заменить. Подробнее в статье:
- Очень медленный жесткий диск. Операционные системы Windows 11 и Windows 10 регулярно скачивают и распаковывают обновления, чем сильно загружают жесткий диск. Если на ноутбуке установлен бюджетный жесткий диск со скоростью вращения 5400 об/мин, то он будет постоянно загружен 100%, что вызовет зависания. Для решения этой проблемы можно перейти на более старую версию Windows или на установить SSD.
-
Недостаток места на системном разделе. Для нормальной работы операционной системы Windows и программ на системном разделе должно быть свободное место. Если раздел заполнен на 100%, то это может вызывать зависания. Чтобы решить эту проблему просто освободите немного места, это можно сделать с помощью функции «Очистка диска
Как освободить место на диске «С».
». Подробнее в статье:
-
Перегрев процессора
Нормальная температура процессора ноутбука.
. У ноутбуков часто бывают проблемы с перегревом процессора, что может приводить к снижению производительности или зависаниям. Чтобы проверить температуру установите программу HWmonitor. Также о перегреве может свидетельствовать сильный шум вентиляторов, который не соответствует уровню нагрузки. Подробней в статье:
-
Большое количество запущенных программ
Как отключить автозапуск программ.
. Типичная проблема старых ноутбуков — большое количество запущенных программ. Чтобы исправить эту проблему нужно проверить автозагрузку и отключить запуск ненужных программ и сервисов. Подробне в статье:
- Вирусы. Вирусы также могут приводить к зависанию ноутбука. Если вы все проверили, но причина так и не была обнаружена, то систему стоит проверить на вирусы. Для этого можно использовать бесплатные антивирусные сканеры Kaspersky Virus Removal Tool и Dr.Web CureIt.
Как перезагрузить зависший компьютер? 4. Аварийное завершение работы.
Еще один способ решить вопрос, как перезагрузить зависший компьютер или ноутбук — это аварийное завершение работы. Однако к этому способу лучше всего прибегать в самую последнюю очередь.
При таком способе возможно потеря не сохраненной информации. После перезагрузки таким образом, часто ОС Windows будет проверять диск на ошибки и прочее.
Компьютер.
На корпусе самого обычного классического системного блока кнопка Reset (Перезагрузка) обычно расположена рядом с кнопкой включения компьютера. На некоторых системных блоках, чтобы ее нажать, нужно воспользоваться ручкой или карандашом.
Классический вид системного блока.
Кстати, если на вашем системной блоке нет кнопки Reset, то можно попробовать зажать на 5-7 секунд кнопку включения компьютера. В этом случае компьютер просто выключится (альтернатива перезагрузке).
Так же можно выключить компьютер при помощи кнопки включения/выключения питания рядом с сетевым кабелем. Ну или просто вынуть вилку из розетки (это самый крайний вариант и самый безотказный из всех).
Системный блок компьютера — вид сзади.
Ноутбук.
На ноутбуке, чаще всего, нет специальных кнопок для перезагрузки. Все действия осуществляются кнопкой питания. Хотя на некоторых моделях встречаются «скрытые» кнопки, которые можно нажать с помощью карандаша или ручки. Обычно они расположены либо с задней стороны ноутбука, либо под какой-нибудь крышечкой.
Поэтому, если ваш ноутбук завис и ни на что не реагирует — просто нажмите кнопку питания на 5-10 секунд. По прошествии нескольких секунд, ноутбук «пискнет» и выключится. Далее его можно включать в обычном режиме.
Кнопка питания ноутбука.
Выключить ноутбук можно, отключив его от сети и вынув аккумулятор (он обычно закреплен к корпусу ноутбука на пару защелок, см. рис. ниже).
Защелки для снятия аккумулятора.
Причины зависания компьютера
Все причины, по которым компьютер или ноутбук может зависнуть условно делятся на два вида:
- программные
- аппаратные
Программные причины зависания ПК вызваны сбоями или ошибками в программном обеспечении — операционной системе, драйверах или приложениях. Они обычно решаются обновлением или переустановкой той программы, в которой собственно ПК и виснет намертво, ну или драйвера, который с ней тесно связан
Если это игра, то стоит обратить внимание на драйвер видеоадаптера и звуковую карту. Его можно попробовать обновить или, при отсутствии новой версии — попробовать переустановить

Аппаратные причины зависания возникают чаще всего из-за выхода из строя какого-либо устройства внутри компьютера или подключенного к нему снаружи. Это самый грустный вариант, потому как он обычно связан с финансовыми затратами на покупку новых комплектующих или дорогостоящим ремонтом старых.
В любом случае, прежде чем приступать к каким-либо конкретным действиям, необходимо провести тщательную диагностику и максимально собрать информацию о проблеме.
Таблица и чек-лист для поиска и идентификации проблемы. Диагностика
Как читать диагностическую таблицу (она ниже)
- «Что происходит» — это то, что пользователь наблюдает в течение включения компьютера и загрузки операционной системы. В нашем случае интересует момент, когда ПК зависает.
- «Предполагаемая поломка» — возможные поломки, привязанные к временному отрезку. Также перечислены причины возникновения неполадок (идут под номерами).
- «Решение» — это способ устранения конкретной поломки (соответствует номеру в предыдущем столбце).
| Что происходит | Предполагаемая поломка, возможная причина | Решение |
|---|---|---|
| Нет изображения на экране (0-3 сек.) | 1. Сбой BIOS.2. Поломка одного из модулей компьютера или ноутбука. а) В стационарном ПК чаще из строя выходят блок питания, материнская плата, оперативная память. б) В ноутбуке — материнская плата. Из-за постоянного перегрева происходит т.н. «отвал моста». | 1. Обратиться в сервис. Прошить BIOS на программаторе.2. Провести диагностику компьютера или ноутбука. Выявить сбойный модуль и заменить его. |
| Есть изображение. Компьютер, ноутбук зависает на первом (начальном) экране(3-5сек.) | 1. Сбой BIOS.2. Некорректная настройка BIOS (разгон).3. Проблема инициализации устройств. | 1. Сбросить BIOS. Установить настройки по умолчанию. 1) Извлечь батарейку на материнской памяти. 2) Или \и замкнуть специальный джампер возле батарейки CMOS BIOS.2. Сбросить BIOS. Установить настройки по умолчанию.3. Проверить правильно ли установлены модули и подключено их питания. Достать-вставить модуль памяти, видеокарты. Проверить подключение блока питания. Проверить DVD привод и жёсткий диск HDD для ноутбуков. |
| Есть изображение. ПК зависает во время загрузки Windows(5-15 сек.) | 1. Ошибки Windows. Ошибка обновления Windows.2. Повреждён реестр Windows.3. Не корректно установлен драйвер (драйвера).4. Сбой одного из модулей. Чаще всего или оперативная память, или материнская плата компьютера. | 1. Загрузить последнюю удачную конфигурацию. Восстановить из безопасного режима. Переустановить Windows OS.2. Загрузить последнюю удачную конфигурацию. Восстановить из безопасного режима.3. Загрузить последнюю удачную конфигурацию. Удалить драйвер из безопасного режима.4. Проверить оперативную память. Осмотреть материнскую плату на вздувшиеся конденсаторы и сколотые SMD элементы. Заменить модули или перепаять компоненты. |
| Система зависает когда Windows уже загрузилась до рабочего стола(15-~ сек.) | 1. Ошибка Windows.2. Ошибка драйвера.3. Ошибка пользовательского ПО. Старые, некорректно установленные программы. Например: установлено несколько антивирусов.4. Перегрев центрального процессора из-за нарушения работы системы охлаждения. Сломано крепление для установки кулера стационарного ПК. Некорректно установлена система охлаждения ноутбука. | 1. Провести восстановление Windows. Переустановить Windows OS.2. Зайти через безопасный режим. Удалить сбойный драйвер.3. Зайти через безопасный режим. Удалить все антивирусы и проверить работоспособность системы.4. Проверить целостность и правильность установки кулера устройства. |
Причина 4. Неправильная работа обновлений. Включаем/исправляем работу служб, связанных с обновлением компьютера
Проблемы, связанные с обновлением и службами операционной системы.
Многие ли наши читатели знают, что такое обновление windows, для чего оно нужно, и включено ли оно на Вашем устройстве? Очень много знают, но специально не включают («А зачем, все и так работает!»). Коротко объясню, почему обновление должно быть включено в наше непростое время.))) Начиная с 2000 г. корпорация Microsoft включила службу обновления в состав своих операционных систем. Сделано это было для повышения безопасности и производительности. Время показало, что это было правильным решением. Интернет стал со временем наполнен активным контентом, для нормальной работы которого необходимы дополнительные программы. Проще говоря, в состав обновлений помимо всего прочего стали входить и такие программы как Internet Explorer, появились Microsoft Net Frame Work, Silver Light, и много других. Работа этих программ прямо влияет на производительность, предполагается их регулярное обновление. В состав обновлений стали так же входить и обновления версий драйверов материнских плат компьютеров, и определения вирусов.
А у многих отключены службы обновлений еще при установке, и пользователь и не знает об этом. А в интернет ходим. Программы ставим. Пользуемся сайтами. В итоге постепенно некоторые системные файлы заменяются другими, они работают неправильно и начинают «забивать» оперативную память компьютера:
Здесь есть два способа устранить зависание – быстрый и не очень.
Рассмотрим настройку на примере Windows 7:
Быстрый способ
Быстрый способ- наиболее «быстрый» он решает проблему в 70% случаев. Правда, очень редко – но не всем может подойти. И еще, этот способ часто устраняет так называемую «ошибку обновления Windows».
Идем в интернет, в поисковой строке набираем: «Скачать IE для Windows 7». Вот такая картина:
Нажимаем «скачать»:
Обратите внимание, — для установки необходим пакет SP1 (пакет обновлений). Вот почему я указал, что не всем подходит
У кого не установлен – смотрим ниже. После того, как скачан установочный файл Internet Explorer 11, его необходимо запустить, установка пройдет автоматически. Компьютер необходимо перезагрузить.
Не очень быстрый способ
Независимо решена проблема или нет, далее необходимо сделать настройки обновления Windows. Открываем:
Пуск — панель управления
Система и безопасность
Открываем Центр обновления Windows:
Отмечаем как на картинке:
Затем нажимаем «Проверка обновлений»
Система проверит наличие критичных обновлений, уведомит Вас, и выдаст запрос на установку.
Вам необходимо положительно ответить на условия лицензионного соглашения,установить все критичные «обязательные» обновления, и обновления драйверов для материнской платы. Процесс не очень быстрый, может занять пару дней. Сопровождается неоднократной перезагрузкой компьютера. Как перезагрузили – снова запускаем поиск обновлений.После того, как критические обновления установлены, после очередной проверки обновлений служба обновлений выдаст такое окошко:
Вот мы и познакомились сегодня со способами решения проблемы зависания компьютера. Но… Если все вышеперечисленные способы не помогли устранить проблему, то к сожалению, вероятно неисправно оборудование, и необходимо начинать проверку «железа». Эта тема обширная и ее нужно освещать в другой статье, которая скоро появится. Еще, если Вы столкнулись с тем, что Windows сообщает об ошибке обновления, то эта тема так же будет подробно рассмотрена в другой статье.
Удачи Вам, в решении проблем.
На сегодня все.
Эта лучшая благодарность. Спасибо Вам!
Проверьте перегрев процессора
Если вы запускаете интенсивные игры или задачи, требующие высокой вычислительной мощности, возможно, эта проблема вызвана перегревом вашего процессора или тепловым троттлингом. Чтобы проверить это, вам придется использовать любые сторонние приложения или зайти в BIOS вашего компьютера.
Теперь, какая идеальная температура для вашего процессора во время работы, полностью зависит от того, какой у вас процессор. Хотя, если ваш процессор переваливает через 85-90 градусов, то он, вероятно, перегревается и очень опасен для вашей системы.
В этом случае есть довольно много вещей, которые вы можете рассмотреть. Вы можете просто перестать запускать эти требовательные игры или приложения, чтобы ваш процессор не подвергался постоянной нагрузке. Если это не вариант для вас, возможно, вам придется обеспечить процессор лучшим охлаждением, используя дополнительный кулер для процессора. Вы также можете использовать лучшую термопасту, чтобы отводить больше тепла и поддерживать низкую температуру процессора.
Перегрев и пыль
Чтобы выявить, какое именно из устройств вызывает ситуацию, при которой Windows 7 зависает при загрузке, изначально стоит проверить компьютер на наличие перегрева. Кратковременная механическая проверка боковой стенки системного блока или корпуса ноутбука чаще всего малоинформативна: корпусные части при включении ПК могут просто не успевать нагреться. Конечно, никто не мешает подождать, пока это не произойдет (если перегрев имеет место), однако здоровья устройству это точно не прибавит. Поэтому целесообразнее прибегнуть к программной проверке.
С большей вероятностью сработает запуск операционной системы в безопасном режиме — специальной диагностической среде с ограниченным функционалом и отключенными вторичными устройствами. Для его активации сразу после загрузки BIOS нужно нажать «F8», что вызовет меню дополнительных параметров загрузки ОС, из которых нужно выбрать «Безопасный режим» или «Безопасный режим с загрузкой сетевых драйверов».
Следующий этап — запуск специальной утилиты, например, CPUID HWMonitor или SpeedFan. Если никакой из подобных программ под рукой не оказалось, то пригодится тот самый режим с поддержкой сети: утилиты абсолютно бесплатны и свободно скачиваются с сайтов производителей.
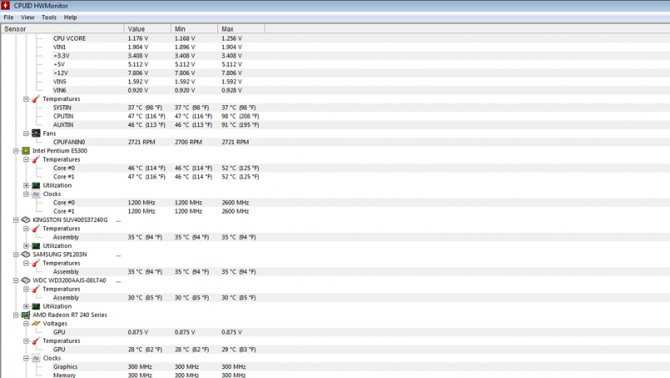
Запустив программу, можно сразу оценить показания температурных датчиков устройств: для процессоров и видеокарт нормальная температура при отсутствии серьезных нагрузок колеблется от 30 до 60 градусов Цельсия. Поскольку запущен безопасный режим, минимально нагружающий ресурсы системы, то и показатели при нормальной работе компонентов ПК должны быть в пределах этих значений. Если же температура приближается к критическим величинам (100° C), а нагрузки на систему нет (что можно проверить через стандартный «Диспетчер задач»), то самое время бить тревогу и начинать разбираться в причинах перегрева, из-за которых Windows 7 зависает при загрузке.
Допустимые температурные показатели системной платы без нагрузки — от 30 до 50 градусов. Если в простое датчик фиксирует около 70 — проблема налицо.
Проверить температуру оперативной памяти и блока питания программными способами не выйдет, поскольку термодатчики на эти устройства не ставятся
Самый простой способ — проверка воздушной струи на выходе из БП (если забит пылью, дуть будет, как из печки), и тактильная проверка памяти (с осторожностью: при перегреве ОЗУ прикосновение к модулям чревато ожогом)
Недостаток охлаждения может быть вызван банальными пылевыми засорами или иссушением теплопроводника. В случаях с пылью при должной сноровке навести порядок внутри ПК вполне по силам рядовому пользователю, а вот смена термопасты или пластин проводника требует определенных умений. В любом случае после устранения причин перегрева система вновь будет загружаться в штатном режиме.

Зависла программа
Если вы уверены в том, что завис не сам компьютер, а только запущенная программа, то необходимо зайти в Диспетчер задач (нажимаем одновременно клавиши Ctrl+Alt+Del).
Диспетчер задач
Выделяем зависшую программу и нажимаем «снять задачу».
Таким образом, мы принудительно завершаем процесс, позволяя системе продолжить работу.
Снять задачу
Бывают случаи, когда такой метод не срабатывает. Посмотрите, не установлены у вас сразу две программы антивируса.
Иногда для удаления антивирусника необходимы специальные утилиты.
Когда зависает компьютер при использовании ежедневных программ, например Скайп, проверьте не подгружает ли сервис рекламные сообщения, или известия разработчика.
Это достаточно легко сделать: заходим в настройки и нажимаем раздел как показано на рисунке ниже.
Оповещения
Снимаем галочки (когда они стоят) со всех пунктов, так как программа может подгружать советы по использованию Скайпа и предлагать различные выгодные тарифы.
Обязательно проверьте обновления драйверов, если необходимо обновить их до последней версии, сделайте это.
Обратите ваше внимание на пункт автозагрузки второстепенных приложений, они мешают работе вашего ноутбука. Найти их вы можете по этому пути:
C:\ProgramData\Microsoft\Windows\Главное_меню\Программы\Автозагрузка\
Найти их вы можете по этому пути:
C:\ProgramData\Microsoft\Windows\Главное_меню\Программы\Автозагрузка\
Автозагрузка
Очистите эту папку.
В некоторых случаях поможет обновление системы.
Система Windows работает благодаря большому количеству служб, без них невозможно открыть или запустить большинство приложений.
Но некоторые из них, те которые вы не используете, можно отключить вручную самостоятельно.
Рассмотрим как это сделать.
Чтобы открыть страницу служб, войдите в меню
«Пуск» выберите команду «Выполнить» и в открывшемся окне введите
подтвердите команду.
Выполнить команду
Далее у вас появиться окно служб, в нем выберите службу, которую необходимо отключить, либо те что вы не используете и, нажав правой кнопкой мышки, зайдите в
«Свойства»
Службы
Во вновь открывшейся вкладке, сверху заходим в
«Общие» и в подпункте «Тип запуска» выбираем «Отключена», закрываем окно, нажав на Ок
Отключение служб
Проделайте все также и с другими приложениями, которые не используете, затем перезагрузите компьютер.
После таких действий ваш ноутбук/планшет будет работать гораздо быстрее.
Можно еще отключить некоторые службы. Как это сделать и что отключать — смотрите в этом видео:
Как закрыть программу если ноутбук завис и не реагирует
Если ваш ноутбук завис, то сначала нужно попытаться решить проблему без перезагрузки. Ведь принудительная перезагрузка — это лишний стресс для жесткого диска, срок жизни которого и так не слишком долгий. Кроме этого, перезагрузка может привести к потери данных, которые находились в программах, и не были сохранены.
Для того чтобы решить проблему с зависанием ноутбука вам понадобится «Диспетчер задач». Это встроенная в Windows утилита, которая позволяет управлять запущенными процессами, службами и программами. С помощью диспетчера задач можно обнаружить программу, из-за которой завис ноутбук и остановить ее работу. В большинстве случаев этого достаточно, для того чтобы восстановить работу компьютера.
Открыть «Диспетчер задач» можно разными способами. Например, можно нажать комбинацию клавиш CTRL-ALT-DELETE и выбрать «Диспетчер задач» с помощью мышки. Но, если ноутбук серьезно завис, то это может не сработать. Поэтому для лучше использовать комбинацию клавиш CTRL-SHIFT-ESC. Данная комбинация сразу открывает «Диспетчер задач», без каких-либо промежуточных окон.
В окне «Диспетчера задач» нужно перейти на вкладку «Процессы» (или на вкладку «Приложения» если вы пользуетесь Windows 7). Здесь нужно найти программу, состояние которой указано как «Не отвечает».
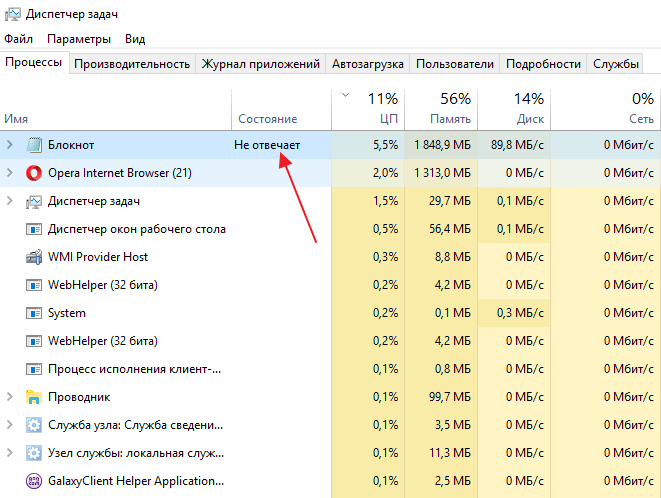
Кроме этого, зависшую программу можно определить по нагрузке на процессор и занятом объеме оперативной памяти. Чаще всего, такая программа создает больше всего нагрузки и занимает больше всего памяти.
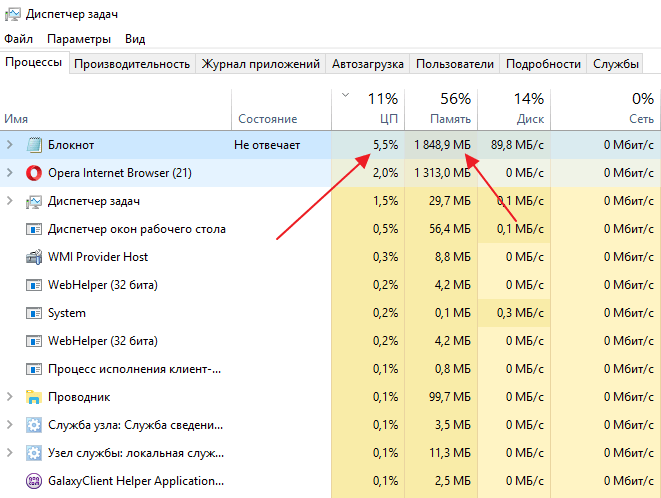
После того, как вы нашли программу, которая зависла, кликните по ней правой кнопкой мышки и выберите вариант «Снять задачу». Это должно остановить работу программы и решить проблему с зависанием.
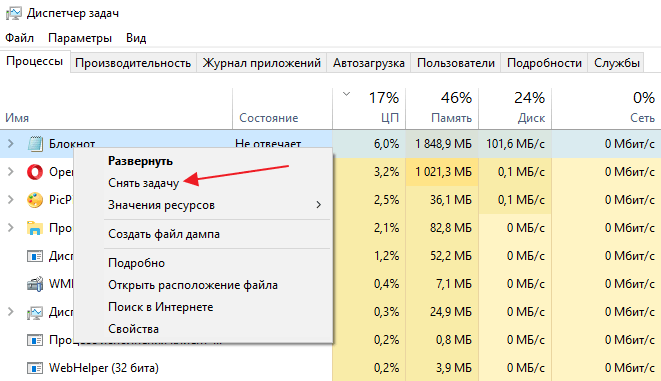
Если это не работает, то можно поробовать кликнуть правой кнопкой по программе и выбрать пункт «Подробно» (или «Перейти к процессу» если у вас Windows 7).
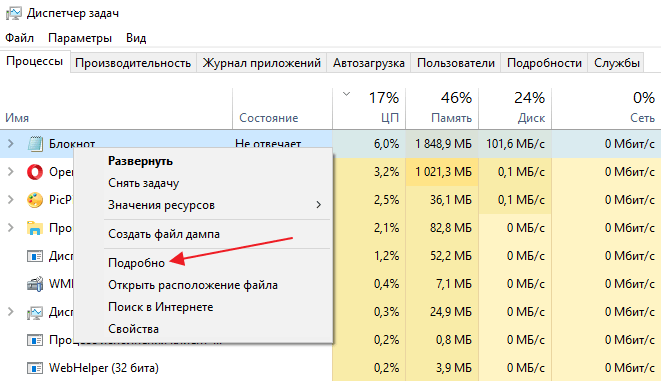
После этого вы попадете на вкладку «Подробности» (или «Процессы»). Здесь можно воспользоваться функцией «Завершить дерево процессов». Часто эта функция позволяет закрыть зависшую программу даже в тех случаях, если «Снять задачу» не срабатывает.
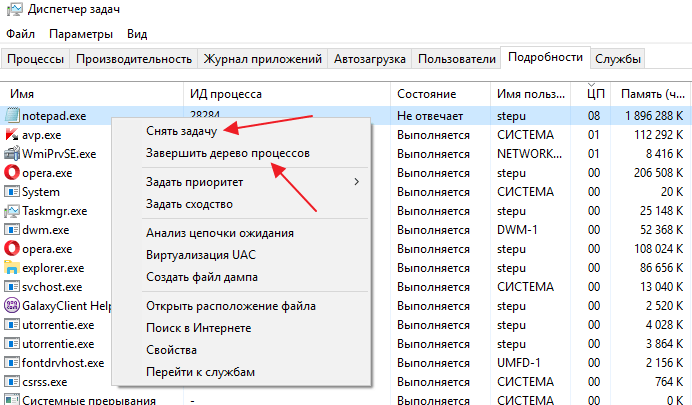
Но, в некоторых случаях ноутбук зависает настолько серьезно, что решить проблему с помощью диспетчера задач не получается. Не редко он вообще не открывается. В таких случаях решить проблему с зависанием можно только с помощью принудительной перезагрузки.
Советы и рекомендации
Не работает беспроводная мышь — не реагирует на движение, но светится
Как уже говорилось ранее, немало причин, почему может зависнуть рабочий стол Windows 10 и компьютер в целом. Способов избавиться от проблемы тоже. Чтобы как можно оперативнее решить проблему, рекомендуется ознакомиться с советами специалистов:
- Периодически пользователь должен очищать свой компьютер от пыли, а также обязательно чистить металлические контакты от окиси, вынув модули памяти из системной платы. Использовать при этом можно обыкновенный ластик.
- Если компьютер регулярно виснет и работает некорректно, нужно убедиться, что все разъемные соединения не просто надежно подключены, но и верно подсоединены.
- После чистки ПК убедиться, что при его включении срабатывают все вентиляторы, поскольку перегрев неизбежно приводит к зависанию.
- Для правильной и оптимизированной работы операционной системы требуется регулярно производить обновление программных компонентов.
Если зависает Виндовс 10, и ни один из перечисленных способов не помог устранить проблему, то можно попробовать переустановить операционную систему или восстановить ее до контрольной точки. Либо обратиться за помощью в сервисный центр за комплексным обслуживанием.
Любой компьютер как ни крути даёт сбои, как и в принципе, любая электроника. Если говорить конкретно о компьютерах, то в наверняка каждый сталкивается регулярно с его зависаниями (или отдельных его программ). Работаешь, работаешь и бамс, программа не отвечает ни на какие действия, к примеру, текст не вводится, окно не двигается. Или же бывает так, что перестаёт работать вообще всё: ни пуск не открыть, на диспетчер задач и вообще компьютер отказывается выключаться обычными способами. И если опытный пользователь компьютера на 100% знает как справиться с подобными проблемами, то новички сразу теряются и паникуют., как правило. В этой статье я расскажу об основных способах борьбы с зависаниями, при работе на компьютере.
При нормальной работе в Windows и регулярном уходе за ней, зависания если и будут проявляться, то крайне редко, чего не скажешь о случаях, когда жёсткие диски до отказа забиты хламом, имеется куча вирусов, шпионских программ, установлено множество программ (часть из которых, как правило, неизвестного происхождения и пользователи не знаю для чего они нужны) и в целом система просто не оптимизирована, т. е. за ней никто не ухаживает.
Поэтому, чтобы компьютер с системой Windows работал стабильно и зависания сводились к минимум, хотя бы раз в год нужно проводить комплексное обслуживание.
Инструкции по выполнению обслуживания за счёт стандартных инструментов Windows (в основном), находятся в отдельной статье — вот здесь. Также можно применить сторонние программы для упрощения процесса оптимизации для новичков. Об одной из таких программ рассказано вот здесь.