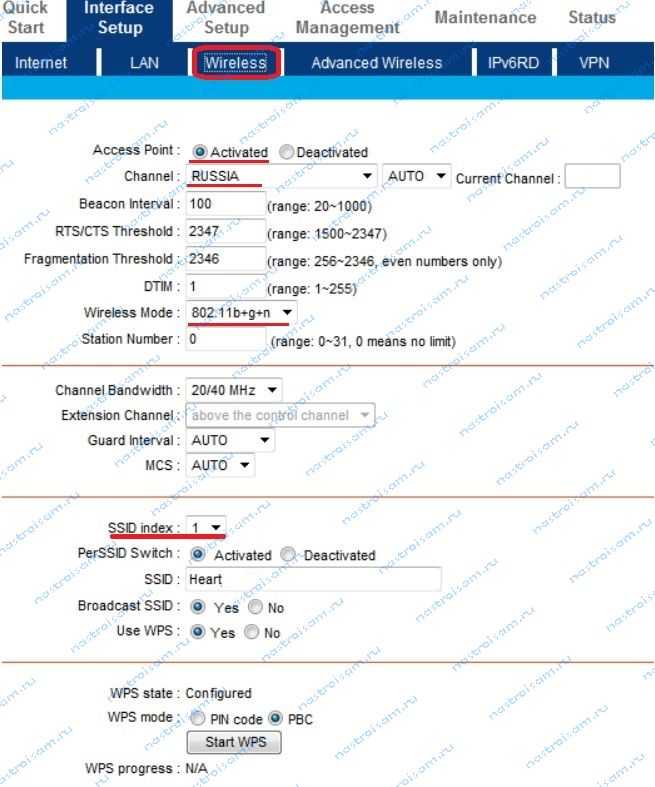Настройка сетевой карты компьютера
Если у вас наблюдаются проблемы и новый модем не работает, то требуется задать ряд параметров в настройках сетевой карты компьютера. Для этого сделайте следующее:
- В разделе «Сетевые подключения» найдите иконку «Подключение по локальной сети» и через контекстное меню перейдите в её свойства.
- В свойствах выберите строку TCP/IP и нажмите клавишу «Свойства».
- Установите автоматический режим получения IP-адреса и адреса DNS сервера. Подтвердите изменения.
Установите автоматический выбор IP-адреса и DNS-сервера и нажмите ОК
Компания «Ростелеком» предоставляет клиентам отличное оборудование, но оно требует настройки. Далеко не всегда есть возможность поручить эту задачу мастеру. Но теперь вы знаете, как подключить и настроить любой модем компании «Ростелеком» самостоятельно, а значит не останетесь без выхода в интернет.
Тонкости конфигурации
Заходим в раздел «Interface Setup» и производим следующие настройки роутера:
- Если вы пользователь ADSL-телефонии, то в поле «Transfer Mode» укажите значение «ATM».
- В поле PVC заносите величину 0.
- Параметр VPI-VCI существенно зависит от вашего района проживания, и могут быть затребованы у регионального отделения провайдера. Весьма вероятно, что нужные данные окажутся на странице его сайта.
- Тип ISP настраиваем на значение «PPPoA/PPPoE». Следом вам будет предъявлена форма для заполнения ваших идентификационных данных: номера договора и пароля доступа в сеть провайдера. Внимательно и аккуратно перенесите эти данные с бумажного бланка, в точности соблюдая регистр букв.
- Чтобы сеть все время поддерживалась в активном состоянии в поле «Connection» укажите значение «Always On».
- Проставьте «Yes» в поле «Default Route».
- Укажите роутеру «Dynamic» в поле «Get IP Address».
- Напротив пункта «NAT» — проставьте галочку – с этой настройки мы и начали весь наш разговор о qbr 2041ww.
Остальные поля настраивать не нужно – их значения по умолчанию вполне адекватны нормальной работе аппарата в сети «Ростелеком». Например, в поле MTU можно оставить значение по умолчанию – 0, можно выставить, более подходящее для «Ростелекома», значение – 1492. Это ровным счетом ничего не изменит, так как одна величина будет автоматически оттранслирована в другую. После этого останется только запомнить созданную конфигурацию, нажав на кнопку «Save».
Обновление прошивки роутера RT-FL-1
К сожалению, «кривое» программное обеспечение является самым главным минусом роутера Ростелеком RT-FL-1 и большинство проблем появляются именно всвязи с этим. Поэтому мой совет — как только появляется новая прошивка — сразу обновляйтесь. Благо делается это очень просто.
Скачать прошивку для Sercomm RT-FL-1 можно здесь — ссылка.
После того, как файл с микропрограммой сохранён на компьютере, заходим в веб-интерфейс в раздел «Основные настройки» → «Обновление прошивки».
![]()
Здесь отображается текущая версия прошивки. Ниже нажимаем на кнопку «Выбрать файл». Откроется окно проводника:
![]()
Находим файл с микропрограммой, выбираем его и нажимаем кнопку «Открыть». После этого надо нажать на кнопку «Установить обновление»:
![]()
После этого программное обеспечение будет скопировано в память роутера и он уйдёт на перезагрузку.

Примерно через 2-3 минут RT-FL-1 вернётся к нам уже с новой прошивкой. При обновлении обычно настройки не сбрасываются и потому обновляться можно без какого-либо риска. Главное, чтобы в этот момент маршрутизатор не выключили или не перезагрузили.
Откирпичиваем QTECH QBR-1041WU v2
РОСТЕЛЕКОМ МОСКОВСКАЯ ОБЛАСТЬ 04:45 Опубликовал Дмитрий Исаенко
Железо

Попался мне как-то в руки МТС маршрутизатор. Ну я глянул, что это МТС и решил, что негоже просто взять, и пользоваться им. Срочно надо обновить прошивку на не-МТСовскую. Вот взял я его, посмотрел снизу модель да и качнул прошивку, не придав значения приписке — «v.2». Вот так и получился у меня кирпич. И вот, пол года спустя, дошли и до него руки. Решил я его «раскерпичить» обратно. Сначала читал про JTAG, OpenOCD, ejtag но ничего толкового у меня с ними не получилось. В конце концов я наткнулся на статью, в которой говорилось как легко и просто залить прошивку по tftp. Так я и сделал!
Для начала я установил на виртуальной машине (c Debian) tftp клиент.
aptitude install tftp
После этого я скачал официальную прошивку. Далее я подключил маршрутизатор к свичу и, зажав снизу кнопку ‘Reset’, включил вилку питания в сеть. Удерживать ‘Reset’ нужно 6-7 секунд. Момент когда хватит можно определить по индикаторам — если горит «питание» и порт LAN, к которому подключен кабель — то всё нормально и можно отпускать.
В таком режиме маршрутизатор определятся по адресу 192.168.1.6 и работает как tftp сервер.
Для того, чтобы следить за обстановкой лично, я подключился к маршрутизатору ещё и по UART через распаянный разъём (на картинке справа).
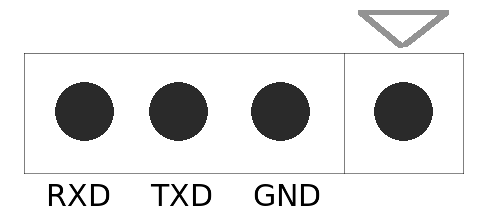
Подключался я к нему через screen (38400 8N1):
screen /dev/ttyUSB0 38400
Пробовал через minicom — не вышло. Там сначала мусор идёт, а потом лог куда-то смещается и вовсе пропадает. В общем я просто не разобрался
Настройка WiFi.
Для настройки WiFi на роутере Ростелеком RT-A1W4L1USBn, Вам надо перейти в раздел «Interface Setup» -> «Wireless»:
«Access Point» ставим в положение «Activated», «Channel» выбираем «RUSSIA AUTO». Режим работы — «Wireless Mode» — «802.11b+g+n». Так же, обязательно надо сделать сеть безопасной, т.е. включить аутентификацию. По-умолчанию она выключена:
Выбираем в списке «Authentication Type» — «WPA2-PSK»:
Далее, в поле «Pre-Shared Key» надо ввести пароль на созданную WiFi-сеть. Им может быть любая буквенная, цифирная или смешанная последовательность не короче 8 символов. Нажимаем кнопку Save.
Настройка RT-1W4L1USBn для подключения Интернет и услуг IP-TV (Ревизия B)
Подготовка устройства.
Все операции выполняются с устройством подключенным через Ethernet кабель к ПК .
Процесс обновления выглядит следующим образом:
В настройках сетевой платы («Подключение по локальной сети») установите получение сетевого адреса в автоматический режим («Протокол Интернет TCP/IP (v4)» -> «Получить IP-адрес автоматически»).
Запустите любой из популярных веб-браузеров:
Обновление программного обеспечения.
DNS Relay
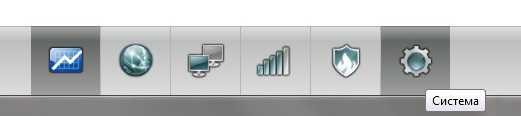
Зайдите в меню «Система» Вашего роутера.
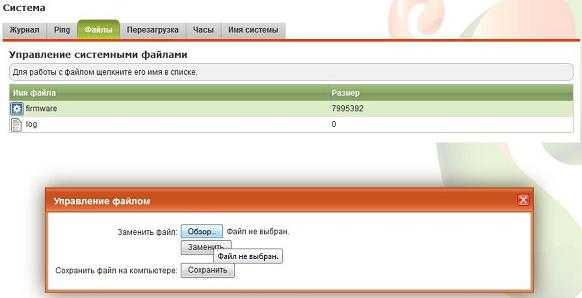
Перейдите на вкладку «Файлы». Щелкните на файл — firmware.
Выберите ранее скаченный файл расширения .bin и нажмите «Заменить».
Подождите примерно 2-3 минуты, роутер сохранит новую конфигурацию и произведет перезагрузку.
Настройка устройства.
С помощью Веб-конфигуратора
В меню устройства выберите Веб-конфигуратор.
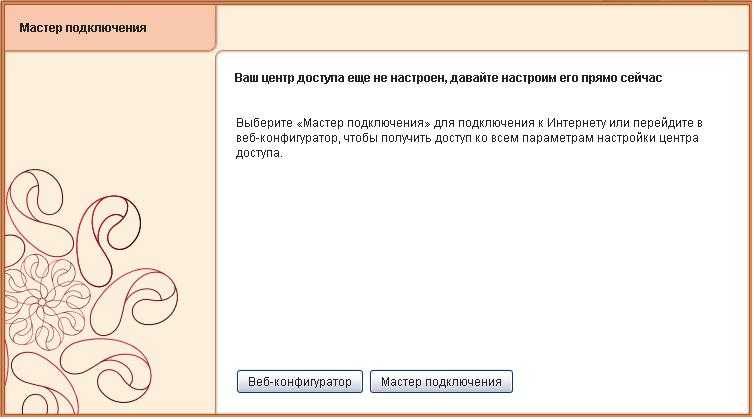
Появится окно с запросом установки пароля для входа в настройки устройства, укажите желаемый пароль (дважды). Нажмите
Применить.

После этого «всплывет» окно с авторизацией устройства, укажите в поле Имя пользователя: admin, в поле Пароль: установленный в предыдущем шаге пароль.
Затем появится главное меню.
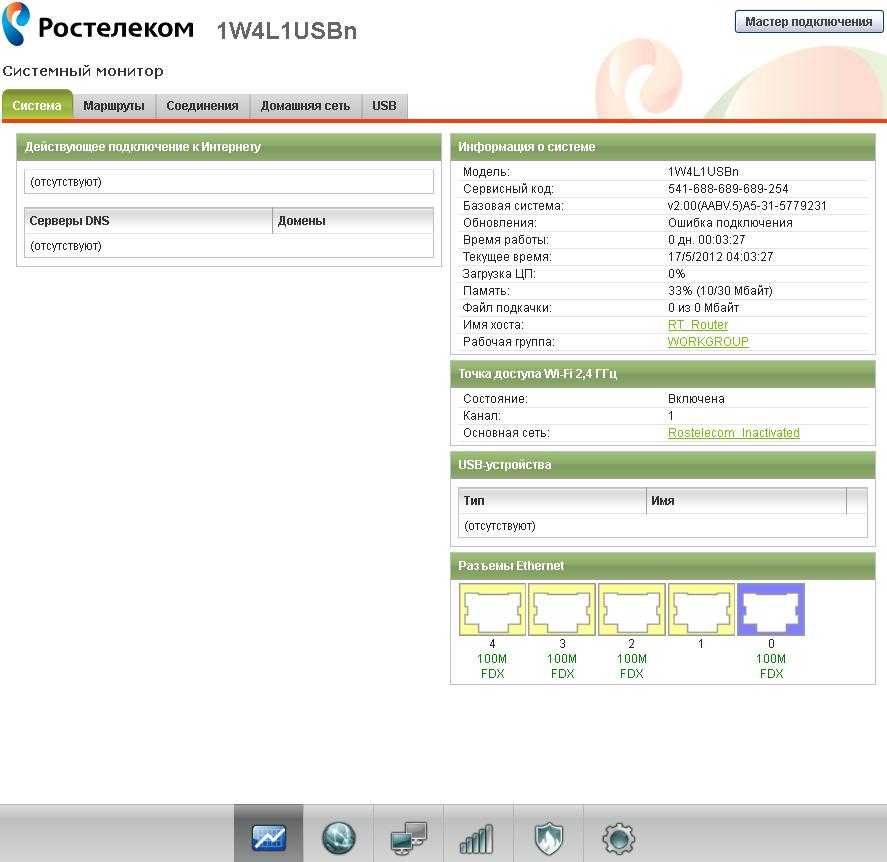
Нажмите на изображение планеты внизу экрана .
В окне настроек подключения нажмите на Broadband connection.
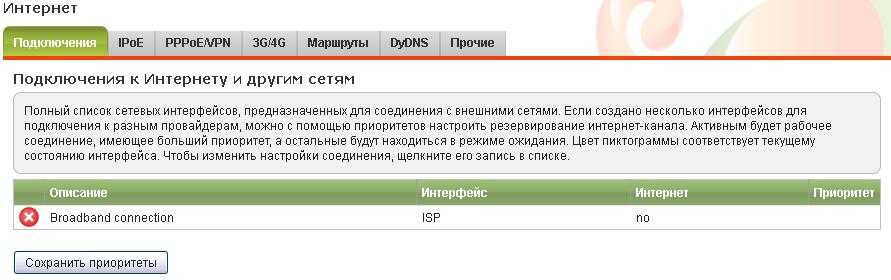
Сверьте настройки, с представленными на изображении ниже.
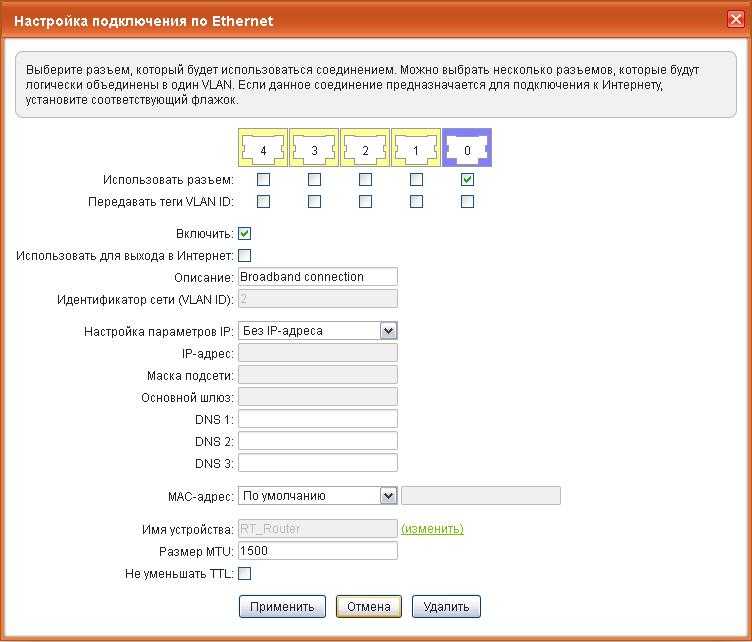
Применить
Перейдите во вкладку PPPoE/VPN.
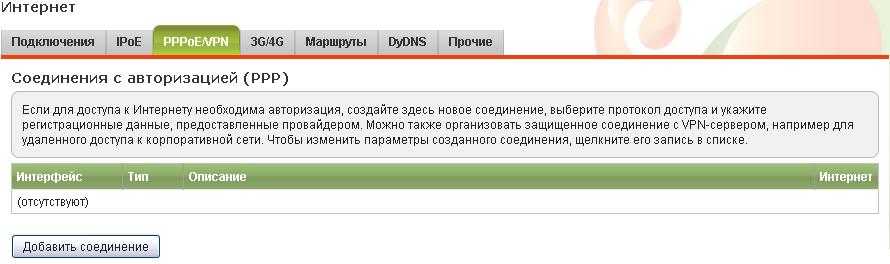
Добавить соединениеИмя пользователяПароль
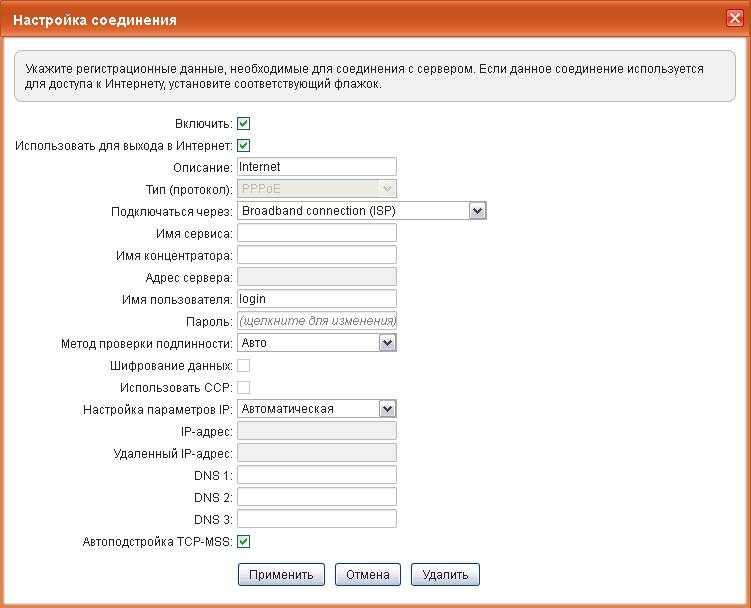
ПрименитьПодключения
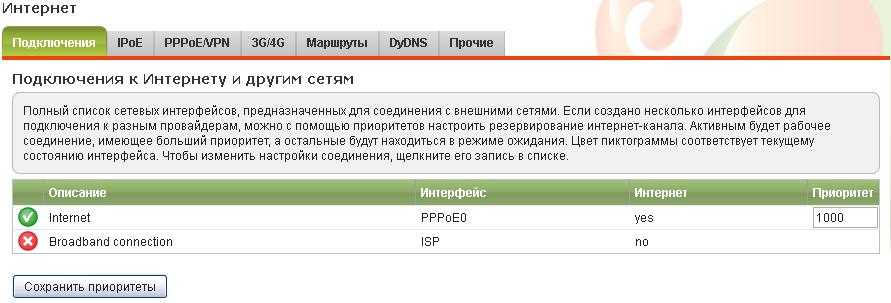
IP-адрес
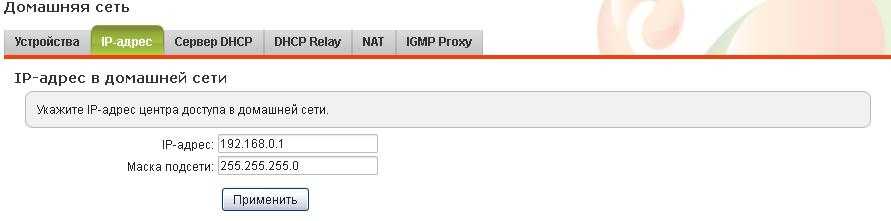
Нажмите Применить, подождите 25 сек и выключите питание устройства, через 1 минуту включите питание устройства.
В браузере перейдите по адресу 192.168.0.1 для продолжения настроек.
Во вкладке IGMP Proxy проверьте настройки как на изображении.
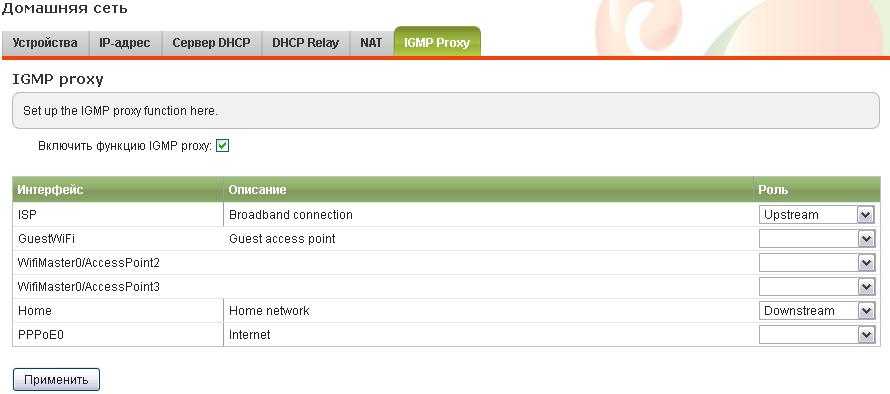
Нажмите Применить.
На этом настройка устройства для предоставления услуг Интернет и IP-TV завершена.
Для настройки Wi-Fi, перейдите по изображению антенны .
Во вкладке Сеть Wi-Fi укажите желаемое Имя сети, Защиту сети и ее ключ (пароль).
Нажмите Применить.
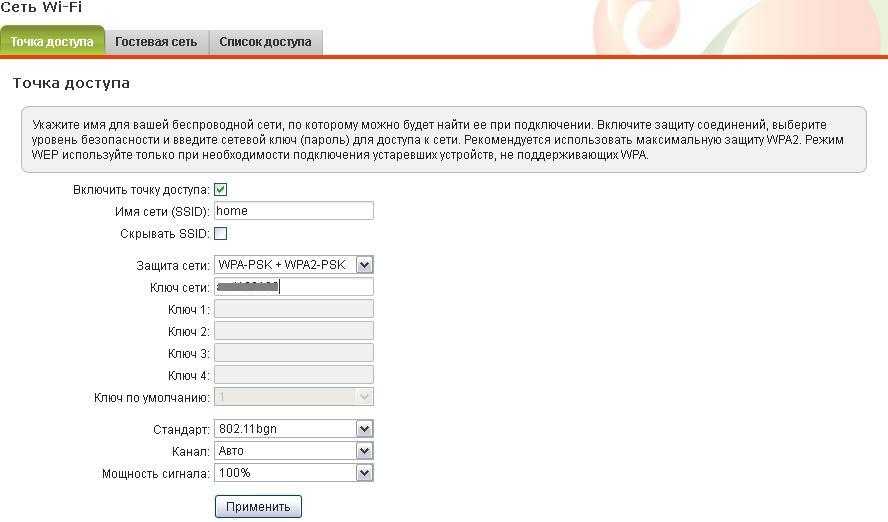
С помощью Мастера-подключения
В меню устройства выберите Мастер подключения.
Укажите, полученные при заключении договора, учетные данные для входа в Интернет.
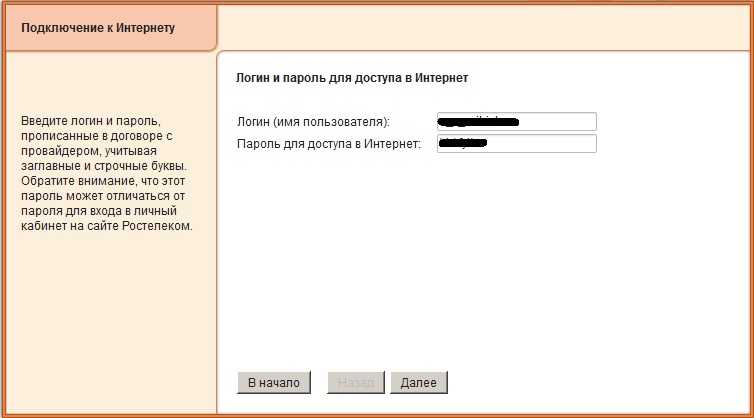
В следующем списке выберите Калужский регион.
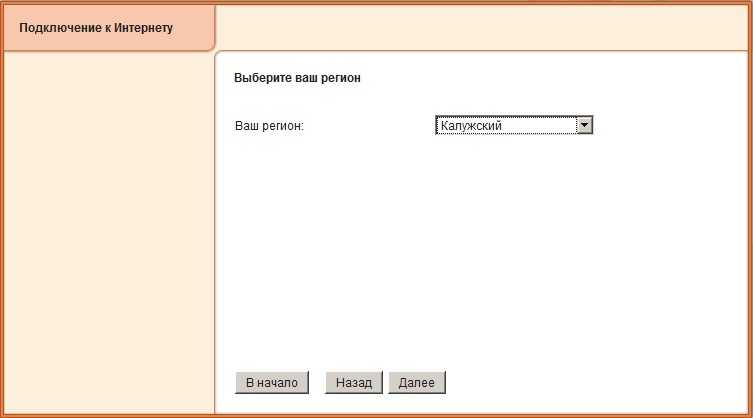
Нажмите Далее.
Укажите настройки WiFi, на изображении поле Имя сети и Ключ сети заполнены для примера, используйте желаемые данные.
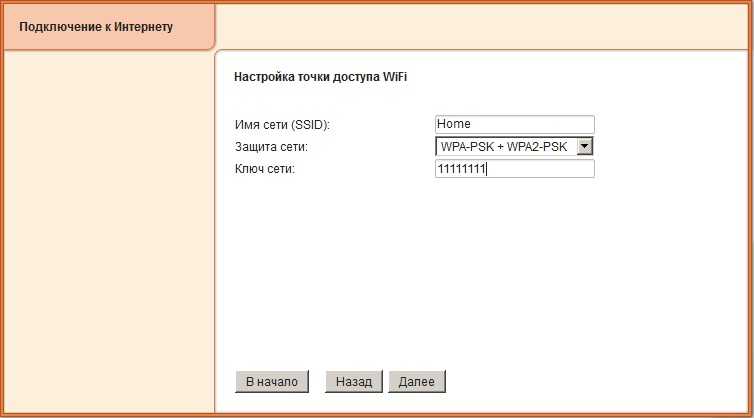
Нажмите Далее.
Спустя несколько минут устройство будет готово к использованию.
Нажмите кнопку Выйти в Интернет.

Обратите внимание на то, что после настроек устройство готово к предоставлению услуги IP-TV, дополнительных манипуляций совершать не нужно
Настройка IPTV.
Для настройки Цифрового интерактивного телевидения Ростелеком на RT-A1W4L1USBn — Вам надо добавить ещё одно соединение ATM в режиме Bridge:
В списке «Virtual Circuit» выбираем второе соединение — PVC с индексом «1». В разделе «ISP» настраиваем его в «Bridge Mode». Параметры VPI/VCI для IPTV вы так же можете посмотреть здесь. «Encapsulation» — «1483 Bridged Only LLC». Нажимаем кнопку Save. Теперь в разделе «Advanced Setup» -> «PortBinding» надо добавить порт для приставки в отдельную группу.
«Active» ставим «Activated», «Group Index» — «1», «ATM VC’s» — «1». В таблице «Ethernet» ставим галочку только на тот порт, в который подключена ТВ-приставка. В таблице «WLan» галочки вообще не ставим. Нажимаем кнопку Save. Готово, IPTV на RT-A1W4L1USBn настроено. Примечание: В некоторых прошивках есть ещё одна вкладка «IPTV Bridge»:
Судя по всему, её смысл как раз в том, чтобы группировать именно порты под IPTV-приставку без создания группы в «PortBinding». И действительно, здесь можно отделить порт. Но вот IPTV при этом ни в какую не работало. Поэтому пока советую оставить эту возможность в режиме «Deactivated».
Настройка IPTV.
Для настройки Цифрового интерактивного телевидения Ростелеком на RT-A1W4L1USBn — Вам надо добавить ещё одно соединение ATM в режиме Bridge:
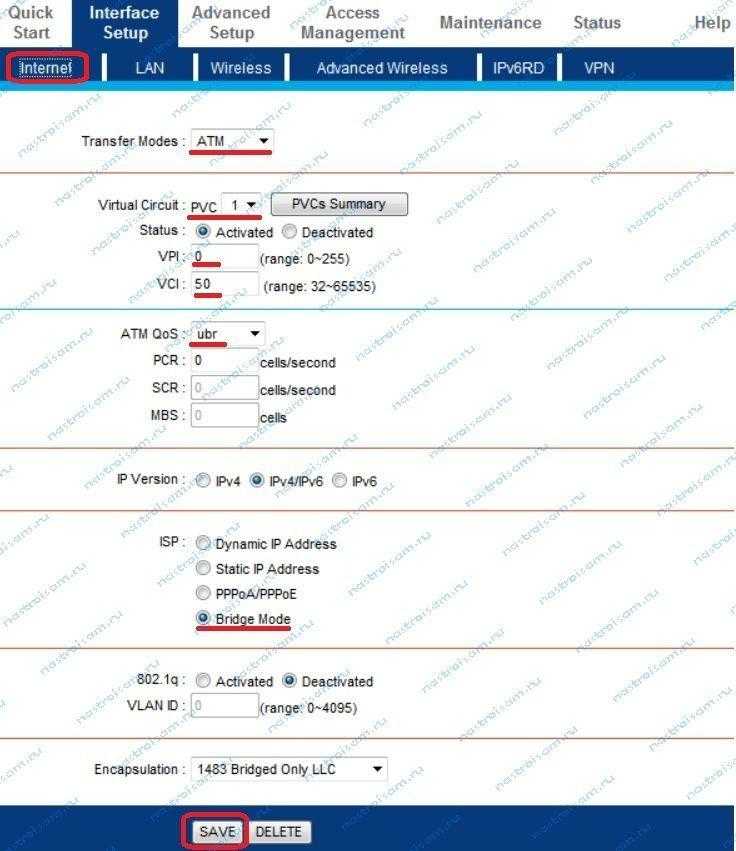
В списке «Virtual Circuit» выбираем второе соединение — PVC с индексом «1». В разделе «ISP» настраиваем его в «Bridge Mode». Параметры VPI/VCI для IPTV вы так же можете посмотреть здесь. «Encapsulation» — «1483 Bridged Only LLC». Нажимаем кнопку Save.
Теперь в разделе «Advanced Setup» -> «PortBinding» надо добавить порт для приставки в отдельную группу.
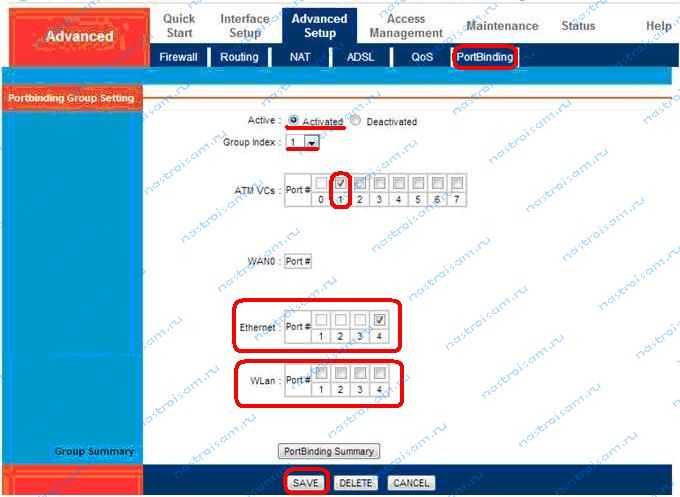
«Active» ставим «Activated», «Group Index» — «1», «ATM VC’s» — «1». В таблице «Ethernet» ставим галочку только на тот порт, в который подключена ТВ-приставка. В таблице «WLan» галочки вообще не ставим. Нажимаем кнопку Save.
Готово, IPTV на RT-A1W4L1USBn настроено.Примечание: В некоторых прошивках есть ещё одна вкладка «IPTV Bridge»:
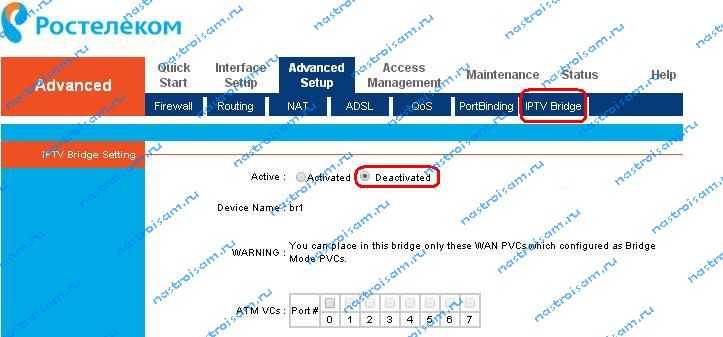
Судя по всему, её смысл как раз в том, чтобы группировать именно порты под IPTV-приставку без создания группы в «PortBinding». И действительно, здесь можно отделить порт. Но вот IPTV при этом ни в какую не работало. Поэтому пока советую оставить эту возможность в режиме «Deactivated».
Настройка роутера D-Link DIR-300
Данная модель уже долго присутствует на рынке. Несмотря на частую критику компании D-Link за их нестабильную работу и некоторые проблемы с качеством сигнала, но все же модель является достаточно востребованной среди клиентов. Пользуясь последней прошивкой настройка роутера Ростелеком довольно проста и понятна. Поначалу заходим по стандартному адресу на страницу настроек. Далее переходим на вкладку “Сеть”, а потом «WAN».
Рассматриваем имеющиеся настройки, и если нужно меняем некоторые из них. Далее заходим в дополнительные настройки и настраиваем WLAN. Создаем собственное подключение. Выбираем тип порта и подключения, заполняем поля “логин” и “пароль”. Если вы хотите создать и настроить сеть Wi-Fi, заходим в одноименную вкладку. Там можно предоставлять доступ различным устройствам и запрещать другим. После этого сохраняем настройки и перезагружаем роутер
Подключение к компьютеру
Перед тем как настроить ADSL-модем, его надо подключить к сети и компьютеру. Для этого вам дополнительно понадобятся:
- Сплиттер. Разделитель частот. Представляет собой маленькую коробочку с тремя портами. интернет и телефония «находятся» в одном проводе. Но у них разные частоты. Сплиттер исключает их влияние друг на друга.
- Кабель Ethernet. Нужен для присоединения ПК к устройству ADSL. Можно использовать и Wi-Fi, если вы знаете пароль. Если вы подключаете модем по USB, нужен USB-провод.
Кабель Ethernet
Телефонный кабель с двумя коннекторами. Для соединения роутера и сплиттера.
Многие операторы предоставляют одновременно услуги интернет, телефонии и телевидения (в том числе и Ростелеком). Так все коммуникации будут работать на одном проводе. Хотя есть и другие типы подключений. Сейчас очень популярны кабели из оптического волокна — у них высокая пропускная способность, или витая пара различных категорий. У них отличаются размеры и коннекторы. Поэтому они не подходят для ADSL.
Настройка модема начинается с присоединения его к компьютеру и сети.
- Возьмите сплиттер.
- В слот под названием «Line» вставьте основной телефонный кабель, который подключен к провайдеру (Ростелеком, Домолинк, МТС и так далее).
- Порт «Phone» (или «Tel») предназначен для телефонного аппарата (если он у вас есть). Можно использовать розетки, чтобы подключить несколько устройств.
- В гнездо «Modem» вставьте телефонный провод, который проведите к модему. Для интернет-кабеля предназначен разъём «ADSL». Слоты там разных размеров — не перепутаете.
- Сам роутер присоедините к ПК любым удобным для вас способом. Для работы по Wi-Fi найдите на компьютере нужную беспроводную сеть и введите пароль (должен быть указан на корпусе модема или в инструкции). Чтобы подключиться при помощи Ethernet-кабеля, вставьте один его конец в слот «LAN», а другой присоедините к порту сетевой карты. Или используйте провод USB.
- Проверьте, зажглись ли на роутере соответствующие индикаторы. Лампочка «Internet» не должна гореть, пока вы не установите связь.
Схема подключения
Прошивка для RT-A1W4L1USBn и QBR-2041WW : 138 комментариев
Здравствуйте! Проблема: Долго загружаются страницы, независимо через какой браузер стартую! По советам технической поддержки, переустановил windows, заменил системник, купил новый роутер модель QBR-2041WW, результаты нулевые, при этом 10-го раза запустишь Speedtest.net скорость 3.40 3.50 вообщем соответствует тарифному плану, а странички так и не открываются! Ставлю мтс модем интернет работает, приезжали специалисты, прозвонили линию, тоже всё в порядке сказали, смотрели настройки роутера, вообщем пока не смогли ответить, будем разбираться сказали! Может у кого. что подобное было?
Судя по тому что Вы говорите — похоже на проблему со стороны провайдера.
Александр, попробуйте : правой кнопкой на значке сеть, затем- центр управления сетями и общим доступом, затем-изменение параметров адаптера, выберите сеть, правой кнопкой -свойства, ip версии 4, свойства, поставьте галочку использовать DNS, в первом поле 8.8.8.8 во втором 8.8.4.4. сохранить. Может получиться
Господа! Те, кто жалуются на несохранение настроек — вы очень невнимательно читаете комментарии. Решение есть! Те, кто жалуются на нестабильный Интернет — то же самое. Все настраивается и все работает прекрасно. Если нет желания настраивать или просто нет толку, обращайтесь к компетентным спецам и платите деньги. Прошивки, инструкции — все есть в наличии. Проблемы решаемы. Как минимум я могу помочь.
Здравствуйте! Проблема произошла буквально вчера. Скорость резко ухудшилась до 15 кбайт, пришла тех. поддержка и сказали роутер под смену, пошел в офис к ростелекому, заменили роутер на qbr-2041ww. Принес, прошил 1.2.1dv, настроил, такая же фигня. Стал разбираться самостоятельно почему так, выявил причину. Когда включена приставка iptv, скорость 15 кбайт, выключаю ее, скорость 6 мбит. Провайдер заявляет, что от них до меня уходит 18 мбит скорости. Получается приставка режет скорость. Что можно с этим сделать? Возможно я не правильно настроил iptv в этой модели роутера?
Боюсь тут не в приставке дело. Вы порт под приставку отдельно отделили от других lan-портов?
Добрый день, Максим! Если у вас падает скорость, значит: 1) неправильная схема подключения модема; 2) в настройках выбран малоскоростной режим ADSL, вместо которого необходимо выбрать ADSL2+. Проверяйте.
всем привет , блин студенту нужна помощь, уже 2 день с ним борюсь помогите мне ничего не получается….Я в этом деле нуб…Мне необходимо подключится через Ethernet … хелпми плиз… на настройщика денег нема…(((
Доброго времени суток , подскажите на qbr 20-41ww настройки для провайдера Интерсвязь
А какой у них тип подключения — PPPoE или Динамический IP?!
Manufacturer:PROMZAKAZ Product Name:RT-A1W4L1USBn Serial Number:QAWU0413A32288 SW Version:v1.0 Hardware Revision:Q1
Всё что есть — в статье
1.2.1 + авторизатор кабинет. noc.telenet.ru/klauth/tclinux-rostelecom_dv-1.2.1.dv.0095-2016.06.09_14.26.bin
Дорого времени! Можно-ли сие чудо настроить на динамику через WAN? Провайдер просит только привязку к MAC MAC в данный момент используется от сетевухи системника ( надо клонировать ) Прошивка на данный момент 1.2.0
Сергей — просто тип подключения поставьте Динамический IP и дайте заявку в техподдержку чтобы привязали мак новой железки и всё.
После мучений и «танцев с бубном» поставил прошивку от сюда все работает на ура,хоть прошивка и старая… tclinux-rostelecom-1.2.1-2014.07.09_15.35.bin
Поставил прошивку, почти всё хорошо. Но после обесточивания/перезагрузки роутера все настройки слетают. Пробовал сбросить до заводских настроек — не помогло. И ещё невозможно зайти в настройки роутера по admin
Настройка интернет-соединения.
В меню вверху веб-интерфейса выбираем раздел «Interface Setup», а в нем — подраздел «Internet»:
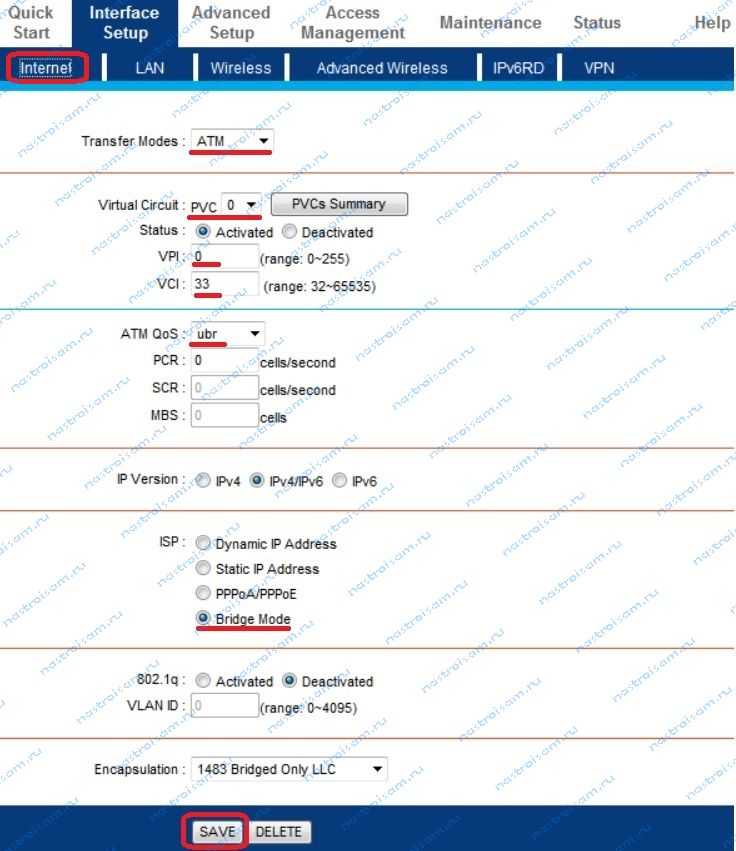
Универсальный маршрутизатор RT-A1W4L1USBn Вас сразу попросит выбрать Uplink-порт, то есть тип порта, в который подключен кабель провайдера. Мы подключаемся по ADSL, поэтому в списке «Transfer Modes» надо выбрать ATM. Ниже в списке «Virtual Circuit» выбираем первое соединение — его индекс 0. Для просмотра всех имеющихся соединений можно нажать кнопку «PVCs Summary». Вам откроется отдельное окно с таблицей имеющихся ADSL-соединений. Обязательно следите, чтобы параметр «Status» был отмечен галочкой «Activated». Иначе соединение будет неактивно. Ниже, заполняем поля «VPI» и «VCI» для Интернет-соединения. Их значения для разных филиалов Ростелеком — здесь. «ATM QoS» выбираем «ubr», ниже в разделе «ISP» надо выбрать тип подключения. Если Вам нужно настроить модем в режим прозрачного моста — бридж, чтобы каждый раз запускать подключение к Интернет с рабочего стола — выберите «Bridge Mode». Если же у Вас несколько компьютеров и Вам надо чтобы модем работал в режиме роутера — раздавал Интернет на подключенные устройства, в том числе и по WiFi — выставляйте значение «PPPoA/PPPoE». Вам станет доступен раздел «PPPoE»:
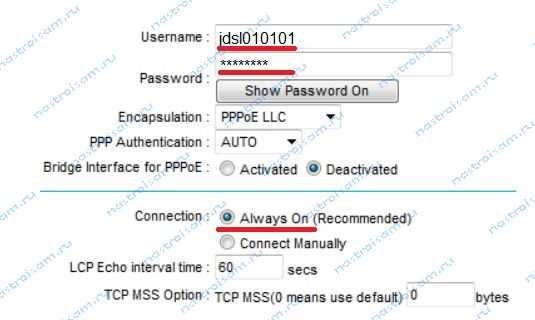
Здесь Вам надо ввести в поля «Username» и «Password» логин и пароль на подключение, выданные Вам в Ростелеком. Encapsulation надо выбрать «LLC», «PPP Authentication» — «AUTO». Чтобы соединение было постоянно активно — параметру «Connection» надо присвоить значение «Always On»
Обязательно обратите внимание на что, чтобы «Default Route» на интернет-соединении стоял «Yes», параметр «Get IP Address» в положении «Dynamic», а «NAT» — «Enable»:
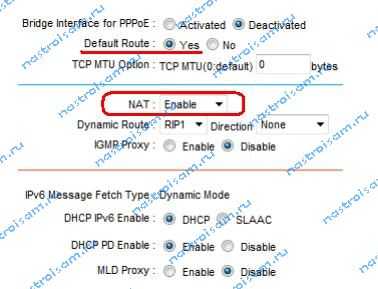
В итоге у Вас должно получиться вот так:
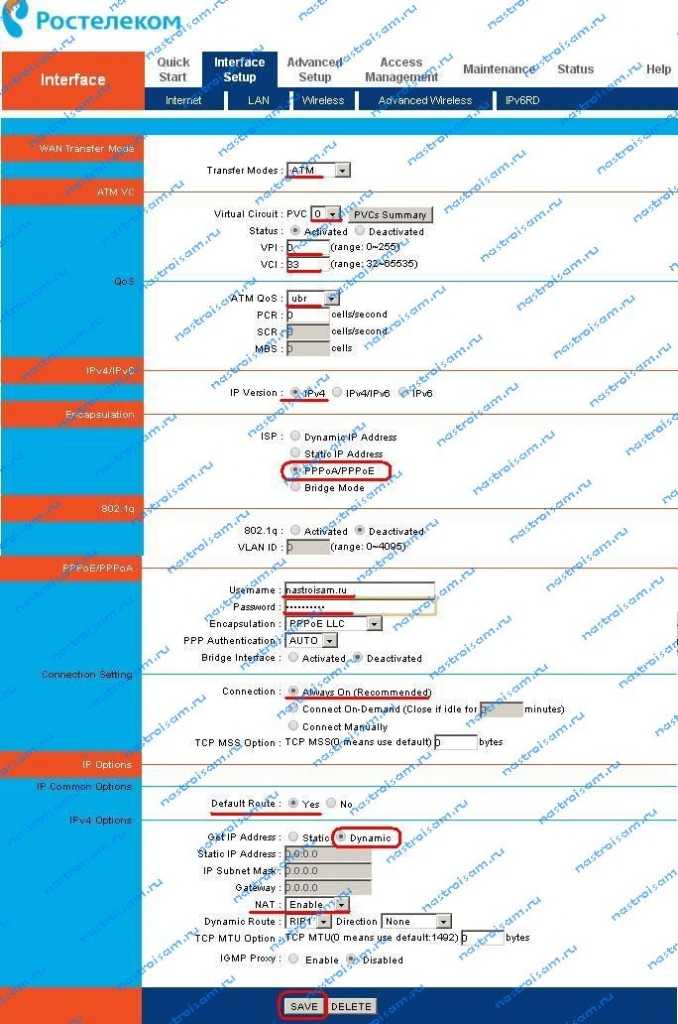
Нажимаем кнопку SAVE. Теперь, даже если у Вас только Интернет и нет IPTV — все равно я бы советовал перейти в раздел «Advanced Setup» -> «PortBinding» и правильно сгруппировать порты.
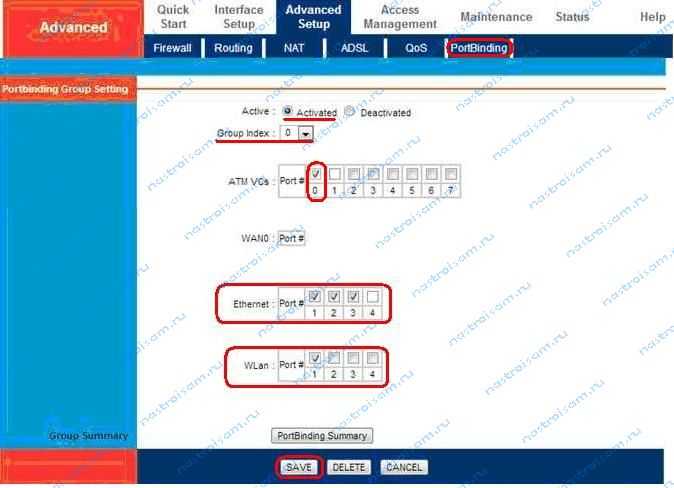
«Active» ставим в положение «Enable», «Group Index» — 0, в табличке «ATM VC’s» ставим галочку только на 0, в таблице «Ethernet» ставим галочки на все порты. Если у Вас подключена услуга IPTV, то на тот порт, в который включена IPTV-приставка галку не ставим. В табличке «WLan» ставим галочку на 1. Нажимаем кнопку Save. Готово, подключение к Интернет на роутере Ростелеком настроено.
Настройка Wi-Fi
Чтобы активировать беспроводное соединение, открываем все тот же Interface Setup, а затем переходим в меню Wireless. Действуем согласно указаниям на скриншоте.
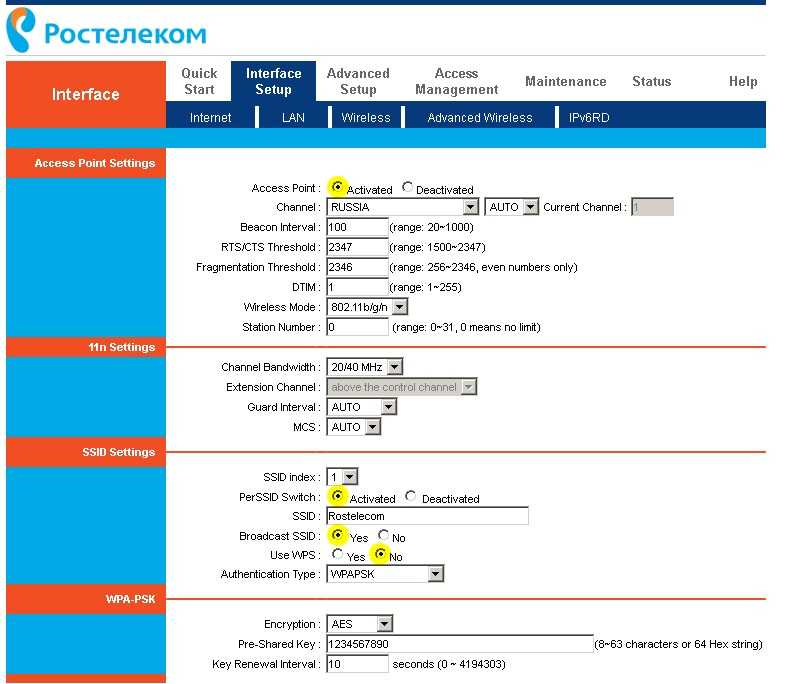
Чтобы вы не испытывали проблем с подключением устройств через Wi-Fi, выберите тип авторизации WPAPSK (Autentification Type), а метод шифрования данных – AES (Encryption).
Поле SSID – имя вашей сети. Можете изменить его в соответствии с пожеланиями либо оставить как есть.
Pre-Shared Key – пароль беспроводного канала. Выберите уникальный идентификатор в пределах от 8 до 63 символов. И не забудьте сохранить его, чтобы потом не потерять.
Если у вас уже имеется файл с готовыми настройками доступа модема, откройте в настройках вкладку Maintenance, после чего перейдите в пункт Firmware.
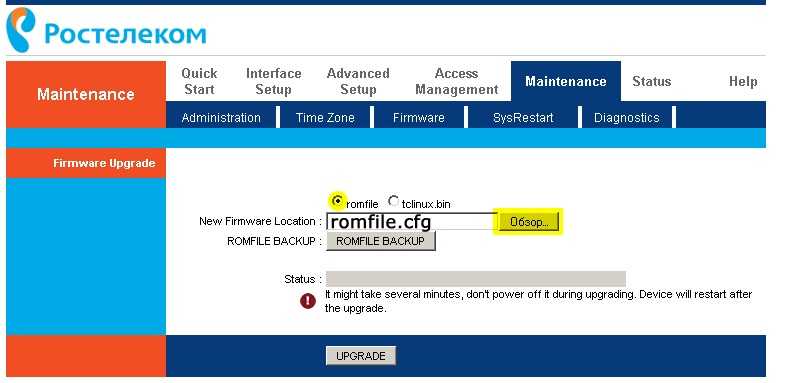
Нажимаем на «Обзор» и ищем файлик с готовыми настройками. Он должен называться «romfile.cfg».
Если в имени есть другие символы, или расширение, модем выдаст ошибку и настройка не произойдет, а в статусе появится соответствующее уведомление с восклицательным знаком.
Если все указано верно, программа автоматически перенастроит роутер согласно «вшитым» настройкам модема.
Таким же образом можно обновить прошивку устройства на более новую.
Изменение настроек Wi-FI сети на роутере от Ростелеком
Отечественный провайдер интернет-связи Ростелеком предлагает своим клиентам приобрести маршрутизаторы, которые оптимально подходят для обеспечения правильной работы глобальной сети на различных устройствах.
Компания предоставляет широкий ассортимент универсальных роутеров по доступным ценам. Иногда, по ряду причин, необходимо сменить логин или пароль Wi-Fi подключения. Ниже подробнее описан процесс замены данных в роутерах от провайдера Ростелеком.
SagemcomFast Ростелеком
Роутеры такой модели являются одними из самых востребованных среди абонентов компании. Вы всегда сможете приобрести маршрутизаторы SagemcomFast в любом салоне Ростелекома. Устройство позволяет настроить подключение к интернету как через оптоволоконный кабель, так и через провод витая пара (ADSL).
Сменить пароль от Wi-Fi на данном устройстве несложно, достаточно запустить специальную программу, которая связывает роутер с компьютером, телефоном, планшетом или ноутбуком. Далее выполните ряд необходимых действий:
- Откройте удобный браузер
- Введите в поле поиска адрес роутера в сети (по умолчанию это 192.168.1.1)
- После нажатия Enter вам откроется интерактивное окно доступа к подключению, в котором нужно ввести имеющийся пароль и логин (по умолчанию это «admin» и «admin»)
- В разделе Настройки WLAN на вкладке «Безопасность» найдите значение «WPAWPA2 пароль». Это и есть ваш пароль, смело меняйте его значение
- Сохраните изменения
- В разделе управления на вкладке «перезагрузка» выберите рестарт устройства.
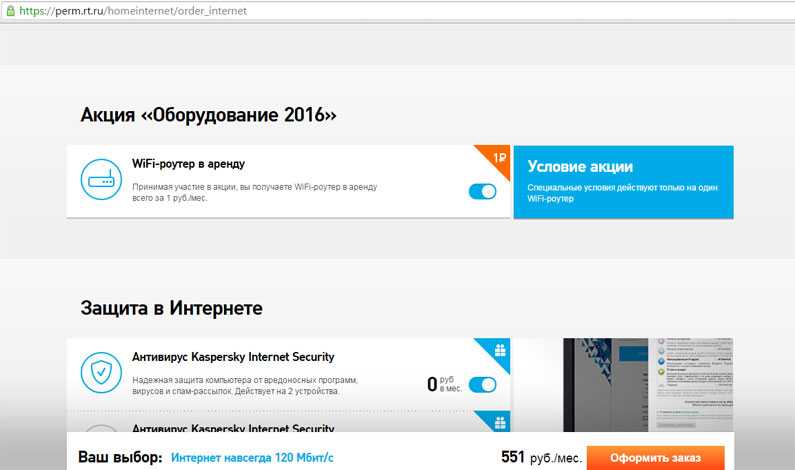
Теперь можете заходить в сеть с новым паролем Wi-Fi.
D-Link DVG-5402SP Ростелеком
Чтобы сменить пароль на устройстве данной марки, совершите ряд следующих действий:
- Откройте браузер, в поле поиска введите «192.168.8.254»
- В окне входа в поле логина введите «admin», поле пароля пусть остается пустым
- Перейдите в Настройка– Беспроводное подключение – Безопасность
- Смените значение «Pre-shared key», это и есть пароль
- Перезагрузите устройство
QTech RT-A1W4L1USBn Ростелеком
Здесь процесс смены пароля не особо отличается от настройки предыдущего устройства. Starnet AR800
- В адресной строке браузера введите «192.168.1.1»
- Авторизуйтесь с помощью логина и пароля (по умолчанию «admin»)
- В закладке «Wireless» в разделе «Security» найдите параметр «WPA Pre-shared Key» и поменяйте его значение
- Перезагрузите роутер

Если у пользователя возникают дополнительные вопросы по настройке и подключению дополнительного оборудования, то он всегда сможет получить поддержку специалистов по номеру контактного центра компании. Такая консультация предоставляется бесплатно .
Безопасность сети Wi-Fi
К беспроводной точке доступа, после произведенных выше настроек, подключиться можно с любого устройства, даже не зная имя сети. Чтобы обезопасить себя, имя данной сети (SSID) – можно «скрыть». Что выполняется (в закладке «Wi-Fi» -> «Точка доступа») – одной лишь галочкой, «Скрыть точку доступа».
Этот параметр, можно было выставить сразу (при настройке wi-fi). А если «скрытого» имени – вам недостаточно, настроить wifi роутер Ростелеком можно «на шифрование» (режим шифрования – применяется только в сети wi-fi).
По умолчанию, шифрование выключено. Итак, заходим в «Wi-Fi», в закладку «Настройки безопасности»:
Можно настроить, как на рисунке (авто-определение между WPA/WPA2). Ключ PSK – это пароль для вашей сети. Придумайте что-нибудь посложнее (используя a-z, A-Z и цифры).
Так же, как в предыдущей главе, все настройки – вы сохраняете. И, они вступят в силу после перезагрузки.
Примечание: если после включения шифрования, вы не можете зайти в сеть wi-fi – подключаетесь к роутеру через патч-корд (как рассмотрено выше), и отключаете шифрование полностью.
Перепрошивка и настройка роутера QBR-2041WW от Ростелекома
Wi-Fi-роутер — незаменимое в наше время устройство, без которого уже трудно представить свою жизнь. К сожалению, нет такого маршрутизатора, который можно было бы просто подключить и сразу начать им пользоваться. В любом случае необходимо произвести определённые настройки. Также при возникновении каких-либо неполадок может потребоваться переустановка программного обеспечения маршрутизатора. В этой статье подробно рассмотрим, как прошить и настроить роутер QBR-2041WW от Ростелекома. Давайте разбираться. Поехали!

«Ростелеком» – это очень популярная компания в Российской Федерации
Для начала стоит отметить, что роутер QBR-2041WW от Ростелекома — отличное универсальное устройство. Его универсальность заключается в том, что это, по сути, ADSL-модем, который имеет функцию роутера, при этом поддерживается ещё и подключение FTTb. К примеру, если, подключив оптоволоконный интернет, вы получили терминал, который не поддерживает Wi-Fi, то исправить это можно, подключив роутер QBR-2041WW как беспроводную точку доступа. Устройство имеет отдельный WAN-порт, расположенный на задней панели, так что назначать программно его не придётся. Всё, что нужно — перевести устройство в режим моста.
Давайте рассмотрим, как производится настройка роутера QBR-2041WW для оптического соединения. Первым делом необходимо подключить устройство к компьютеру посредством сетевого кабеля, который идёт в комплекте. Затем нужно сбросить настройки подключения ADSL, если ранее QBR-2041WW работал как модем. Чтобы сделать это, возьмите булавку или иголку (подойдёт любой тонкий предмет) и зажмите кнопку Reset, расположенную на задней панели роутера. Подержите её нажатой около пятнадцати секунд, после чего на устройстве мигнёт индикатор — это говорит о том, что сброс прошёл успешно. Если же QBR-2041WW не работало как модем, то можно обойтись и без сброса настроек.
После этого откройте браузер и введите в адресной строке: 192.168.1.1. В появившемся окне понадобится ввести логин и пароль. Если настройки были сброшены, то введите «admin» в обоих полях. Если вы не делали сброс, укажите логин и пароль, которые вы задавали сами.
Наконец, перед вами появится меню. Перейдите на вкладку «Interface Setup» и выберите раздел «Internet». Установите «Ethernet» в пункте «Transfer Modes» и отметьте строку «Bridge Mode» в пункте «ISP». Чтобы подтвердить внесённые изменения, кликните по кнопке «Apply».

Далее откройте раздел «LAN» и выберите состояние «Disabled» или «Replay» в строке «DHCP». Если у вас возникает конфликт между адресами роутера и терминала, то измените адрес роутера на 192.168.0.1. Если конфликта не возникает, адрес менять не стоит. Снова щёлкните «Apply» для применения изменений.
Зайдите в раздел «Wireless» и удостоверьтесь, что в строке «Access Point» отмечено состояние «Activated». Далее необходимо указать название для вашей точки доступа. Делается это в поле «SSID». Ниже установите WPA2-PSK в качестве «Authentication Type». В пункте «Encryption» выберите «AES». В поле «Pre-Shared Key» введите пароль, через который будет выполняться подключение к вашей Wi-Fi точке доступа. Не забудьте применить заданные настройки.
Выполните перезагрузку роутера. Чтобы сделать это, зайдите на вкладку «Maintenance» и выберите раздел «SysRestart». Отметьте пункт «Current Settings» и щёлкните по кнопке «Restart». Готово! Настройка роутера на этом завершена.
Теперь рассмотрим, как перепрошить роутер QBR-2041WW, если возникла такая необходимость. Сначала нужно скачать прошивку для вашей конкретной модели. Затем откройте браузер и пропишите в адресной строке 192.168.1.1. В появившемся окне введите логин и пароль. После того, как вы попали в меню устройства, перейдите к вкладке «Maintenance», а затем к разделу «Firmware».
Отметьте пункт tclinux.bin и кликните по кнопке «Выберите файл». В появившемся окне укажите путь к файлу с прошивкой. После этого нажмите на кнопку «Upgrade», чтобы запустить процедуру перепрошивки устройства. Подождите некоторое время, пока прошивка не будет установлена. По завершении установки роутер перезагрузится. Готово! Устройство перепрошито и готово к использованию.
Настройка роутера QBR-2041WW от Ростелеком для FTTB (Оптика в дом)
С продукцией компании Qtech мне приходится работать уже довольно-таки продолжительное время. Тут и коммутаторы уровня агрегации, и уровня доступа и оконечное оборудование, в том числе и абонентские WiFi роутеры. Универсальный беспроводной маршрутизатор QBR-2041WW под брендом Ростелеком уже встречался мне ранее, но с другим индексом модели — RT-A1W4L1USBn. Это, фактически, полностью идентичные модели — одинаковое «железо», характеристики и программное обеспечение. Начинка — уже порядком устаревший процессор Ralink RT63365E с 32 МБ оперативной памяти на борту — откровенно говоря слабая, хотя тянет с натугой 100-мегабитные тарифы. Главный плюс модели — универсальность. То есть её можно использовать на телефонных линиях ADSL, в качестве Ethernet роутера и в паре с 3G/4G-модемами. Правда списка поддерживаемых «свистков» нигде не нашёл.
Набор портов: 5 шт. — RJ45 10/100 FastEthernet (1 WAN и 4 LAN) 1 шт. — RJ11 для ADSL линии 1 шт. — USB Host
На корпусе есть кнопки Вкл./Выкл., WiFi и WPS. Кнопка Reset расположена на нижней части корпуса маршрутизатора.
Во время работы при небольшой нагрузке Qtech QBR-2041WW уже не слабо нагревается и охлаждение у него не очень. Поэтому, если планируете его как следует нагружать — располагайте устройство в хорошо проветриваемом месте. По качеству работы и аппаратным проблемам оборудования пока статистики мало, так как модель только-только появилась в нашем филиале. По предшественнику жалобы были. Один из самых примечательных случаев — сильный перегрев, в результате которого отключился модуль беспроводной сети.