Прошиваем роутер — пошаговая инструкция:
Шаг 1. Скачиваем прошивку и распаковываем его в корневой каталог диска C:\.Шаг 2. Обязательно проверьте чтобы блок питания роутера хорошо держался в электрической розетке.По возможности желательно обеспечить роутеру бесперебойное питание. Так же желательно отключить кабель провайдера из WAN-порта роутера.Шаг 3. Заходим с компьютера в веб-интерфейс роутера. В подавляющем большинстве случаев адрес веб-интерфейса роутера — http://192.168.1.1, у роутеров D-Link — http://192.168.0.1. Логин на доступ — admin или Admin, пароль admin или Admin, или 1234 или пустая строка. Если зайти не получается — читаем эту статью — ссылка.Шаг 4. Ищем в веб-интерфейсе роутера раздел системных настроек. В зависимости от производителя и локализации, этот раздел может называться Tools, System, Maintenance, Administration Техническое обслуживание, Администрирование или Управление. В этом разделе должен быть пункт — Обновление программного обеспечения — он так же может обзываться по-разному: Firmware upgrade, Обновление ПО, Обновление микропрограммы. Здесь, как правило, есть кнопка выбора файла прошивки — Browse или Обзор, c помощью неё надо выбрать файл прошивки, который Вы скачали и распаковали. После этого надо нажать кнопку Обновить или Upgrade.Шаг 5. Прошивка роутера — операция полностью автоматическая, Вам остается только дождаться пока программное обеспечение установиться и роутер перезагрузится. После перезагрузки Вам останется только проверить настройки роутера и подключить кабель провайдера в разъем WAN.
Как прошить Wi-Fi роутер, на примере TP-Link TL-WR841N?
Читайте о том, как прошить wi-fi роутер, для чего нужно прошивать роутер и в каких случаях это следует делать. Рассмотрим где и как скачать последнюю версию прошивку для конкретной версии маршрутизатора. Как установить стандартную и стороннюю прошивку , и о том, как восстановить роутер после неудачной прошивки .
С каждым днем интернет все более плотно закрепляется в нашей жизни. Поэтому качественный и быстрый доступ в сеть является залогом успеха. Как известно, при подключении к интернету могут возникать проблемы и различные нюансы, которые всячески мешают достигнуть поставленной цели. Одной из таких проблем может быть сбой в прошивке устройства.
При такой неисправности большинство пользователей обращаются в сервисный центр, однако перепрошить роутер можно и в домашних условиях.
Я покажу как это сделать на примере роутера от Tp-Link. Но эта инструкция подойдет и для других моделей, независимо от марки производителя. Единственное что может отличатся – это интерфейс меню настроек.
Купив роутер в магазине, не будьте уверены, что на нем стоит самое последнее программное обеспечение. Потому как неизвестно, когда он был выпущен и сколько времени пролежал на складе. Роутеры, которые работают под старой версией ПО имеют уязвимости в безопасности.
Альтернативные прошивки
Кроме заводского ПО, прошить маршрутизатор можно прошивкой сторонних разработчиков. Однако следует иметь в виду, что таким образом вы теряете гарантию.
Рассмотрим основные причины использовать альтернативные прошивки для роутеров:
- Альтернативная прошивка может потребоваться в тех случаях, когда базовый функционал ПО производителя пользователя не удовлетворяет. Например, там нет каких-либо нужных функций.
- Бывает, что из-за замыкания или грозы выходит из строя WAN-порт. Большинство производителей роутеров не предусмотрели возможность переназначения портов и назначить один из портов LAN вместо него нельзя. Тогда возникает необходимость использовать нестандартную прошивку.
- У некоторых производителей встроенное ПО работает нестабильно — часто обрывается связь, не работают некоторые функции. К примеру, многие пользователи в этом плане недовольны роутерами Asus.
- Также часто пользователи, приобретая дешёвые китайские роутеры, сталкиваются с проблемой русификации прошивки. Приходится либо использовать специальные утилиты либо альтернативное ПО.
Альтернативных прошивок много. Часто они решают локальные задачи по устранению конкретных проблем.
Прошивка Padavan
Прошивка Padavan для роутеров, популярная среди пользователей сети, полностью заменяет базовый функционал заводской микропрограммы, улучшает работу устройства и расширяет его возможности.
Для прошивки роутера альтернативным ПО следует выполнить те же самые действия, что и в предыдущем пункте. Однако может потребоваться установить дополнительно последнюю версию браузера, поскольку Padavan использует HTML5, не поддерживаемый в старых версиях. Также рекомендуется отключить антивирус и другие программы, которые могут блокировать процесс.
Прошивку качаем для вашей конкретной модели. Если таковая не обнаружена, значит ваша модель не поддерживается. В этом случае не пытайтесь прошивать прошивку от подобных моделей — ничего не выйдет.
Обновление осуществляется через веб-интерфейс, пункт меню «Обновление встроенного ПО». После завершения процесса маршрутизатор перезагрузится. Обычно доступ в обновлённый веб-интерфейс осуществляется по адресу 192.168.1.1 или 192.168.0.1 со стандартной парой логин/пароль admin/admin. Могут быть другие варианты в зависимости от того, какую именно прошивку роутера от падавана вы использовали.
Что делать, если процесс обновления завис?
Как уже было сказано выше, роутер Dir 300 довольно проблематичный, если дело касается обновления прошивки. Часто случается так, что как раз при смене обеспечения маршрутизатор банально зависает. Не нужно сразу же впадать в панику и бояться этого. Зачастую роутер теряет связь с компьютером, но способен сам ее восстановить. Этот процесс может занять от нескольких минут до часа. Все зависит от мощности ПК и роутера. Как правило, связь возобновляется не более чем за пять минут. При желании можно перезагрузить роутер и начать перепрошивку снова. Но следует делать это лишь в крайнем случае.
Внимание! Отключать от питания и самостоятельно прерывать загрузку не стоит. Можно устройство лишь перезагрузить
Как прошить роутер TP-Link
После того как пользователь получил данные о ревизии сетевого устройства, необходимо зайти на офсайт вендора и скачать правильную версию прошивки. Ссылка на сайт: https://www.tp-link.com.
- Выбираем модель TP-Link. Для примера взята модель TL-WR740N, переходим в раздел «Поддержка».
- Производитель предлагает выбрать версию ревизии.
Прошивки ПО для TP-Link-роутеров хранятся на сайте в зависимости от версий. Также прилагается подробная инструкция по обновлению в видеоформате и FAQ – наиболее часто встречающимся вопросам-ответам.
Скачиваем прошивку. Она представляет собой архив. Его необходимо распаковать на локальном диске, чтобы получить доступ к самой прошивке. Обычно программа представлена в виде файла с расширением .bin, но в старых моделях еще встречается файл .ras. Это устаревший вариант микрокода, не используемый в современных роутерах для обновления.
Далее переходим на веб-ресурс по управлению роутером, чтобы перепрошить его через веб-интерфейс. Прежде чем проводить какие-либо изменения в системе, сделайте резервную копию настроек. Поступаем следующим образом.
- Переходим в «Системные инструменты», потом — «Резервную копию» и «Восстановление».
- Выбираем пункт «Резервная копия».
- Указываем путь для сохранения и нажимаем ОК:
После создания копии переходим к разделу «Обновление встроенного ПО»:
- Нажимаем «Выберите файл», указываем скачанный дистрибутив:
- Нажимаем кнопку «Обновить». Процесс займет несколько минут.
После завершения процесса роутер автоматически перезагрузится. Его настройки сбросятся на заводские.
Существуют и другие способы, чтобы прошить модем TP-Link до актуальной версии.
Прошивка через USB-порт
Роутеры TP-Link, у которых в наличии есть USB-порт, способны получать актуальную версию ПО через флешку. Для этого необходимо загруженный дистрибутив скопировать на флеш-карту, предварительно отформатировав ее.
Следующий шаг — подключение ее через USB-порт к оборудованию. Далее повторяем шаги, описанные выше. То есть, заходим на веб-интерфейс оборудования в раздел с обновлением микропрограммы. Во время выбора файла указываем путь к USB-накопителю, на котором лежит дистрибутив.
Нажимаем «Обновить», ожидаем окончания процесса. Данный способ подходит, если сетевое устройство TP-Link находится на удаленном расстоянии от рабочей станции, и роутер напрямую не подключен ни к одному ПК.
Прошивка через мобильное приложение TP-Link Tether
Обновление прошивки на роутере TP-Link также производится через мобильное приложение. Ниже приведены ссылки для скачивания прошивок с магазина интернет-приложений:
- Android: https://play.google.com/store/apps/details?id=com.tplink.tether&hl=ru.
- iOS: https://itunes.apple.com/ru/app/tp-link-tether/id599496594?mt=8.
Стоит сказать, что у приложений есть список совместимости. Он находится в описании к ПО. Производитель официально заявляет, что список со временем будет пополняться.
Чтобы перепрошить роутер «ТП-Линк», надо скачать приложение, включить «вай-фай» на мобильном устройстве. Далее найти модель, микрокод которой надо обновить, подключаемся к ней через TP-Link Tether. Сетевое оборудование попросит пользователя ввести учетные данные.
После прохождения процедуры авторизации, попадаем в главное меню. В нем нужно посмотреть список подключенных устройств к сетевому оборудованию, установить параметры родительского контроля или изменить конфигурацию подключения к сети «Интернет».
К сожалению, обновить прошивку роутера через мобильное приложение теперь нельзя. На текущий момент функция недоступна.
Альтернативные версии прошивок
Кроме официальных версий прошивок для сетевого оборудования TP-Link, существуют и альтернативные сборки. Они созданы инициативными разработчиками для расширения функциональных возможностей заводских установок роутеров TP-Link для домашнего пользования, а также для точек доступа Auranet.
- Программное обеспечение DD-WRT представляет собой альтернативный вариант микрокода, собранного на основе ядра OC семейства Linux. С его помощью любой роутер превращается в домашний медиасервер. Ссылка: ftp://ftp.dd-wrt.com/betas/.
- Вторая, не менее известная прошивка, – OpenWrt. По сравнению с предыдущей представляет собой не готовый конфиг, а полноценный дистрибутив, собираемый пользователем самостоятельно под свои цели. Программа рассчитана на людей со знаниями в области сборки конфигураций из репозитория Linux-систем.
Способ обновления у них такой же, как и у официальных прошивок.
Выполняем настройку новой прошивки
Дело в том, что после установки DD-WRT порты оказываются перепутаны. Если вы посмотрите на обратную сторону своего роутера RT-N12, то увидите 4 LAN-порта и один WAN (иногда он помечен как интернет-порт). После установки нового программного обеспечения DD-WRT порт WAN прописывается как LAN, а LAN 4 как WAN. Почему так происходит? Дело в том, что прошивка DD-WRT предназначена для множества маршрутизаторов, и ASUSRT-N12 лишь один из них. Поэтому на некоторых моделях возникает такая путаница. Но мы устраним её путём следующих действий.
- Компьютер должен быть подключён к маршрутизатору через разъём LAN
- Откройте командную строку (для этого можно набрать команду cmd в строке поиска Windows).
- Наберите telnet168.1.1 (либо другой ваш адрес). Нам требуется подключиться к маршрутизатору RT-N12 через telnet.
- Введите пароль и логин DD-WRT. По умолчанию для входа установлен логин -root, а пароль -admin.
- Вы попадёте в интерфейс DD-WRT. Здесь можно выполнить переустановку портов. Для этого нужно набрать следующие команды:
После введения каждой строки необходимо нажимать на Enter.
- Устройство перезагрузится с новыми настройками. Теперь вы можете использовать порт WAN по назначению, равно как и остальные порты.
ВАЖНО.
Если когда-нибудь ваша прошивка вернётся к настройкам по умолчанию, порты потребуется назначить заново, поскольку они также вернутся к изначальной конфигурации. Поэтому держите эту инструкцию под рукой
Сейчас мы с вами будем обновлять прошивку на роутере Asus. На какой конкретно модели? Эта статья подойдет для всех роутеров компании Asus, а показывать я буде на примере маршрутизатора . Пока что другого Асуса под рукой нет. Но, на всех более менее новых устройствах этой компании панель управления одинаковая (в темных тонах)
. У меня на старом Asus RT-N13U B1 панель управления какая-то голубая, но и там найти страницу, на которой модно обновить прошивку, совсем не сложно. А сам процесс поиска прошивки и обновления, который я покажу в этой инструкции, подойдет для всех моделей.
Что бы прошить свой роутер, нужно выполнить такие действия:
- Узнать модель своего роутера и его ревизию (аппаратную версию)
. - Проверить, есть ли обновление прошивки для вашего роутера Asus
- Найти и скачать прошивку с официального сайта Asus.
- Подключить роутер по сетевому кабелю к компьютеру.
- Зайти в настройки маршрутизатора и залить новую прошивку.
Несколько нюансов:
-
Если маршрутизатор у вас уже настроен и работает, то вы можете зайти в его настройки, и нажав всего на одну кнопку, проверить, есть ли новая версия программного обеспечения. Что бы не искать прошивку и т. д. А вдруг, новой версии нет. Но, как мне показалось, эта проверка немного врет. Или она находит только какие-то серьезные обновления. У меня изначально стояла прошивка 3.0.0.4.376_3754
. Я специально залил более старую 3.0.0.4.376_3690
. Запустил проверку, и роутер мне выдал, что у меня установлена последняя версия. Делаем выводы: онлайн-проверка врет, откат к старой прошивке на роутере Asus можно сделать. - Если роутер у вас новый, и вы перед его настройкой хотите обновить ПО, то нужно сразу искать новую версию ПО и обновлять. Или, снова же, настроить маршрутизатор и проверить наличие новой версии с панели управления.
- Насколько я понял, даже если вы уже настроили свой Asus, то обновление прошивки не зацепит ваши настройки, настраивать заново вам не придется. Что очень хорошо.
- Будьте внимательны при загрузке прошивки с сайта производителя. Скачайте прошивку конкретно для вашего устройства (сейчас это подробно рассмотрим)
.
В панели управления маршрутизатором ничего не сказано о том, что нельзя прошивать роутер по Wi-Fi. Если об этом ничего не сказано, значит это можно делать, но я не советую. Лучше на момент прошивки подключится к роутеру по сетевому кабелю. А возможно, у вас и так есть компьютер, который подключен по LAN. Если в процессе обновления что-то пойдет не так, или вы зальете не ту прошивку, то скорее всего он перейдет в аварийны режим и придется восстанавливать роутер программой Firmware Restoration. Да и не факт что получится восстановить.
Расширенные параметры конфигурации
Полноценный веб-интерфейс ANWEB прошивки 3.0.0 и выше на роутерах D-Link DIR-300 и DIR-615 выглядит вот так:
![]()
Как Вы можете заметить, на стартовой странице отображается вся информация о работе устройства в данный момент. Расположение и структура главного меню не изменились, так что не запутаемся. Приведу несколько примеров по настройке основных функций.
Подключение к Интернету
Чтобы настроить соединение с сетью провайдера необходимо зайти в раздел Настройка соединений -> WAN:
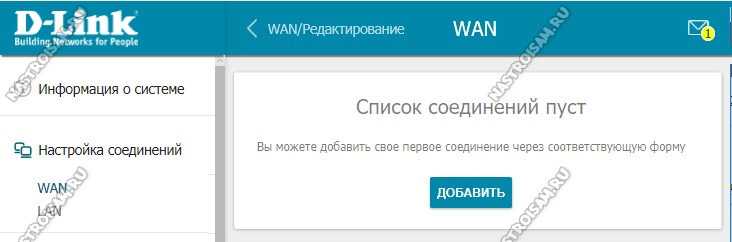
Удаляем существующие соединения и затем нажимаем кнопку «Добавить»:
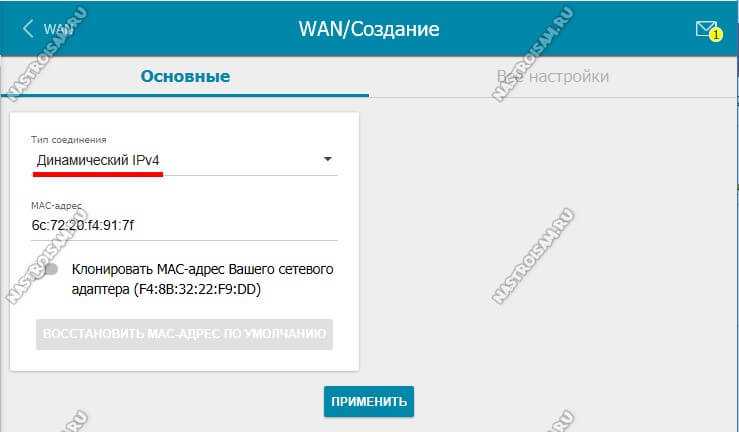
В случае если у Вас тип подключения Динамический IP, то просто выбираем его в списке и нажимаем кнопку «Применить».
Совет: Если Ваш провайдер использует привязку по MAC-адресу устройства, необходимо будет активировать функцию клонирования МАКа, сдвинув соответствующий переключатель.
Если оператор связи использует протокол PPPoE, то дополнительно необходимо будет указать логин и пароль на авторизацию:
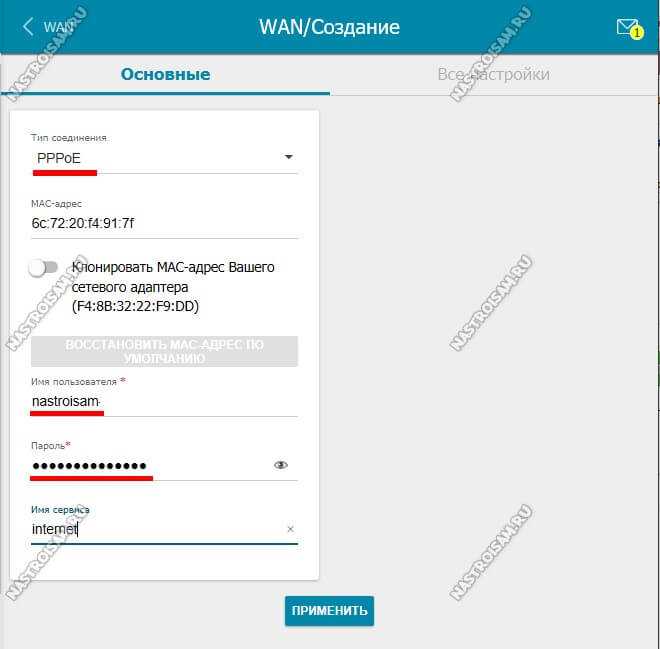
Эти данные обычно выдаются абоненту при заключении договора на карточке или отдельно распечатываются на листе.
Беспроводная сеть
Все базовые параметры сети Вай-Фай теперь наконец-то свели на одну страничку, а не растянули на две, как было на предыдущих прошивках. Открываем раздел Wi-Fi -> Основные параметры:
![]()
В поле «Имя сети (SSID)» прописываем называние нашей сети Вай-Фай. В поле «Настройки безопасности» проверяем чтобы стоял тип аутентификации WPA2-PSK и ниже прописываем пароль на WiFi. По современным требованиям его надо делать из буквенно-цифирной последовательности длиной не менее 12 символов.
Из нового отмечу появление возможности настройки пропускной способности сети:
Вы можете включить ограничение и задать вручную ту скорость, которой будет хватать Вашей сети WiFi чтобы она её клиенты не мешали другим устройствам, подключенным по кабелю.
Так же, в разделе «Дополнительно» появилась возможность включить Boost-режим для передатчика. Для этого надо раскрыть список TX Мощность и выбрать там значение 300. Сразу оговорюсь, что дома его включать не надо. Этот режим для покрытия большого пространства, а не для того, чтобы пытаться перебить сигнал соседей.
Подключение ТВ-приставки
Настройка порта для IPTV осуществляется так же, как и на предыдущих версия микропрограммы. А именно — открываем раздел меню Дополнительно — VLAN.
![]()
Здесь, в списке уже имеющихся виртуальных сетей сначала надо зайти в параметры LAN:
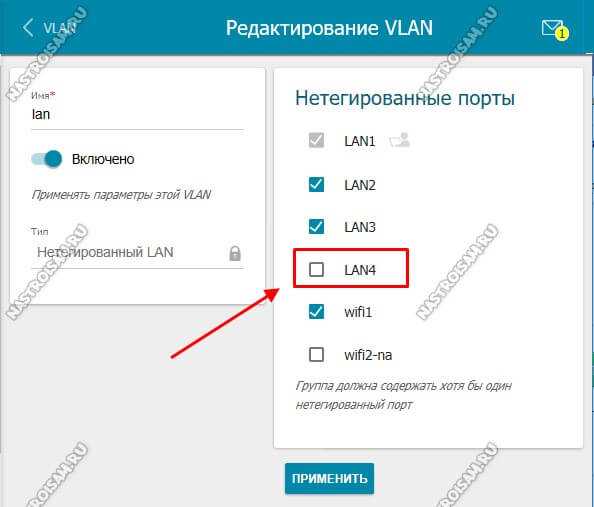
В списке нетегированных портов выбираем любой порт, в который будем подключать ТВ-приставку и снимаем с него галочку. Применяем изменения.
Далее, в списке VLAN, необходимо нажать кнопку «Добавить» чтобы появилось вот такое окно:
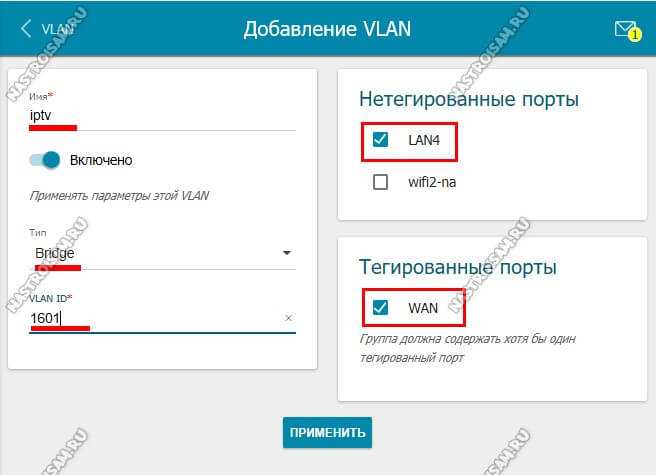
Здесь в поле «Имя» пишем iptv. Ниже, в списке «Тип» выбираем вариант Bridge.
Примечание: Если в Вашем филиале для работы цифрового ТВ надо указывать идентификатор VLAN ID, то пропишите его в соответствующем поле. Узнать это можно в технической поддержке своего оператора связи.
Далее, в списке нетегированных портов ставим галочку на тот разъём, который выбрали ранее для приставки. Тегированным выбираем WAN-порт. Нажимаем кнопку «Применить». Результат получиться вот такой:
![]()
Как открыть порт
Для того, чтобы пробросить или открыть порт для игры, файлообменника или подключить IP-камеру к роутеру, открываем раздел «Межсетевой экран» и выбираем пункт «Виртуальные серверы»:
![]()
Изначально список пуст. Нажимаем кнопку «Добавить». В появившемся окне надо ввести имя правила, указать внешний интерфейс (у меня это PPPoE) и используемый протокол:
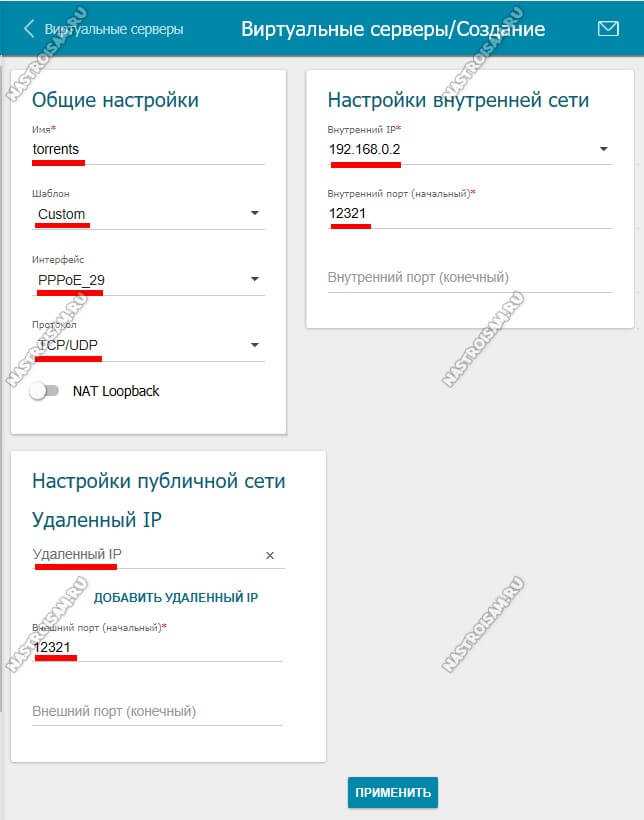
В настройках внутренней сети надо указать IP-адрес ПК или устройства в локальной сети, для которого делаем проброс. Ниже указываем порт, который хотим открыть. При необходимости можно указать диапазон портов. Для публичной сети в поле IP ничего указывать не надо, необходимо просто прописать тот же самый порт или диапазон, который хотим открыть. Нажимаем кнопку «Применить».
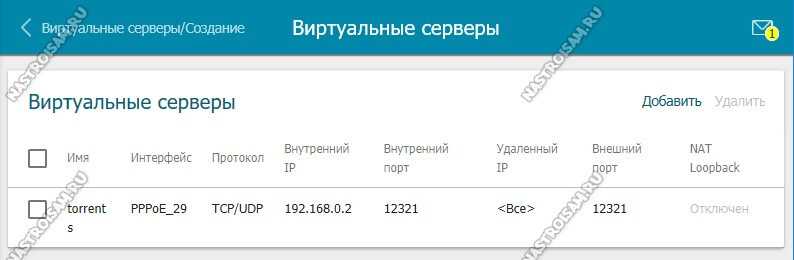
Готово, новое правило появилось и работает. Главное — не забудьте, что этот же порт надо открыть и на самом компьютере в настройках брандмауэра или фаерволла, иначе он будет всегда отображаться как закрытый.
Для IP-камер и видеорегистраторов можно использовать режим демилитаризованной зоны DMZ:

Здесь просто надо указать IP-адрес устройства в локалке. После этого оно будет доступно из внешней сети.
Аварийное восстановление прошивки
Некоторые пользователи спрашивают, что делать, если в ходе обновление произошли ошибки или процесс остановился из-за отключения питания. Не стоит паниковать и нести аппарат в сервисный центр, рекомендуем попробовать выполнить аварийное восстановление. Существует несколько способов, при этом самый простой и действенный мы опишем далее:
- Через пуск откройте функцию выполнить. Введите следующую команду:
- Вы попадете в окно с сетевыми адаптерами. Выберите используемый, а затем нажмите по нему правой клавишей мыши. Нажмите на «Свойства».
- Перейдите в свойства компонента IPV4.
- Установите IP-адрес вручную, указав один из адресов в диапазоне локальной сети. Адрес шлюза прописан на корпусе роутера. Аналогично сделайте с DNS.
- Сохраните настройки.
- На включенном модеме зажмите кнопку Reset. Не отпуская ее, отключите питание маршрутизатора, а затем включите обратно. Удерживайте Reset еще около 20 секунд.
- Попробуйте заново войти в интерфейс. Вы должны попасть в меню аварийного восстановления.
- Нажмите кнопку «Обзор». Укажите через проводник путь к файлу с новой прошивкой, а затем жмите «Отправить». Остается только дождаться обновления и автоматической перезагрузки роутера. Так вы сможете восстановить работоспособность устройства.
Этот метод работает не всегда. Рекомендуем также попробовать второй способ:
- В панели управления зайдите в раздел «Программы и компоненты».
- Нажмите на гиперссылку «Включение и отключение компонентов Windows».
- Включите клиент TFTP, установив галочку.
- Далее в папке с прошивкой создайте текстовый файл. Введите в него следующие команды:
- Сохраняем в формате .bat. Название можете придумать любое.
- Выключите роутер. Запустите на исполнение файл (два раза по нему левой кнопкой). Включите модем.
После загрузки маршрутизатора tftp-клиент должен установить прошивку в память устройства, а также выдать специальное сообщение следующего формата:
Это основные методики, как запустить процесс аварийного восстановления. Теперь вы знаете все тонкости обновления ПО на маршрутизаторе D-Link DIR-615. Качайте версии только с официальных источников, чтобы избежать заражения вирусами.
Пожаловаться на контент
Настройка оборудования
Если Вы обращались с какой-либо проблемой в техническую поддержку провайдера, то знаете, что один из первых вопросов, который задаст оператор будет такой «Обновили ли Вы прошивку роутера?» И это не желание быстрее отвязаться, а совершенно правильный и резонный вопрос. К сожалению, многие пользователи этим пренебрегают, а многие про это просто не знают. А зря. В процессе эксплуатации устройства могут возникнуть такие проблемы, как нестабильная работа беспроводной сети, разрывы соединения с провайдером, неудовлетворительная работа иных встроенных сервисов. Чаще всего решить их помогает перепрошивка роутера. TP-Link тут не исключение. Как показала практика, их устройства с завода идут с довольно-таки старой версией программного обеспечения и к моменту покупки на официальном сайте уже выложено несколько более свежих версий. Зачем они нужны? Дело в том, что микропрограмма домашнего Wi-Fi маршрутизатора — это такая же операционная система, как Windows или Linux. Она так же содержит ошибки и недочёты, которые разработчики стараются исправить, после чего выкладывают новую версию. Сейчас я расскажу как прошить роутер TP-Link на примере модели TL-WR1043ND. В силу практически полной идентичности веб-интерфейса, эта операция на других моделях будет выглядеть абсолютно так же.
Начинаем с того, что запускаем веб-браузер, вводим IP-адрес маршрутизатора — 192.168.1.1 или, в некоторых случаях, 192.168.0.1 — и попадаем в его веб-интерфейс. Открываем страничку «Состояние»:
Здесь нас интересуют две строчки: — Версия оборудования — она же аппаратная ревизия; — Версия встроенного ПО (Firware Version).
Теперь надо скачать прошивку для роутера TP-Link. Для этого надо добавить в браузере новую вкладку и открыть в ней сайт: tp-linkru.com, раздел «Поддержка»:
В поисковой строке вводим модель своего ТП-Линка и кликаем на кнопку «Поиск». В результатах должна появится Ваша модель. Кликаем на неё чтобы открыть страничку информации о устройстве. Для некоторых моделей надо выбрать аппаратную версию (которую мы смотрели в статусной страничке). Например, у меня TP-Link TL-WR1043ND V2, значит и аппаратную версию я выбираю V2. Далее нам нужен раздел «Встроенное ПО»:
Должен отобразится список доступных микропрограмм для загрузки. Находим самую последнюю версию и смотрим не совпадает ли она с той, что установлена на Вашем маршрутизаторе. Если нет, то её надо скачать на компьютер и распаковать из архива чтобы был только файл формата *.bin. В моём случае это вот такой файл:
wr1043v2_ru_3_15_30_up_boot(140725).bin
Новая микропрограмма скачена и готова к установке. Следующий этап — это непосредственно обновление прошивки роутера Tp-Link. Возвращаемся в его веб-интерфейс и открываем раздел «Системные инструменты»->»Обновление встроенного ПО»:
Кликаем на кнопку «Выберите файл» и указываем ранее скачанный bin-файл. Нажимаем кнопку «Обновить». Вот и всё. Прошивка роутера TP-Link началась. Теперь терпеливо дождитесь окончания процесса. После этого аппарат перезагрузится уже с новой микропрограммой.
Внимание! Пока идёт перепрошивка роутера ТП-Линк ни в коем случае не выключайте его из розетки и следите за его электропитанием. Иначе — рискуете получить неработоспособный «кирпич»
Обновляем прошивку роутера
Производители сетевого оборудования отнюдь не запрещают, а скорее наоборот, настойчиво рекомендуют пользователям осуществлять обновление набора вшитых микропрограмм на роутере. Но помните, что в случае неудачного завершения процесса апгрейда вашего маршрутизатора вы однозначно лишаетесь права на бесплатный гарантийный ремонт — то есть все манипуляции с прошивкой вы совершаете на свой страх и риск
Поэтому подойдите к данным действиям с должным вниманием и серьёзностью. Очень желательно позаботиться о бесперебойном стабильном электропитании для роутера и компьютера
Обязательно отключите сетевой кабель из гнезда WLAN. Если есть возможность, подключите маршрутизатор к ПК с помощью провода RJ-45, так как проведение перепрошивки через беспроводную сеть чревато неприятностями.
Теперь давайте вместе попробуем обновить BIOS на роутере. Возможны два варианта развития событий.
Вариант 1: Обновление прошивки без сохранения настроек
Сначала рассмотрим подробно наиболее простой метод проведения перепрошивки роутера. После завершения процесса обновления версии прошивки ваш маршрутизатор вернётся к настройкам по умолчанию и нужно будет заново проводить его конфигурацию под свои условия и потребности. В качестве наглядного примера используем маршрутизатор китайской фирмы TP-Link. Алгоритм действий на роутерах других производителей будет аналогичным.
Вариант 2: Обновление прошивки с сохранением настроек
Если вы хотите сохранить все собственные настройки после обновления прошивки на своём роутере, то наши манипуляции с сетевым устройством будут чуть более продолжительными, чем в Варианте 1. Это обусловлено необходимостью произвести резервное копирование и последующее восстановление действующей конфигурации маршрутизатора. Как это сделать?
- Перед началом действий по обновлению вшитой микропрограммы на роутере, входим в веб-интерфейс девайса, открываем дополнительные настройки, далее следуем в блок системных инструментов и нажимаем на графу «Резервная копия и восстановление».
- Сохраняем копию ваших текущих настроек маршрутизатора, выбрав соответствующую кнопку.
- В появившемся маленьком окошке ЛКМ щёлкаем на «OK» и файл с данными резервной конфигурации сохраняется в папке «Загрузки» вашего интернет-обозревателя.
- Совершаем все действия, описанные в Варианте 1.
- Опять открываем веб-клиент роутера, добираемся до меню системных инструментов и раздела «Резервная копия и восстановление». В блоке «Восстановить» находим «Обзор».
- В окне Проводника выделяем файл BIN с сохранённой ранее конфигурацией и кликаем по значку «Открыть».
- Теперь остаётся только запустить восстановление настроек нажатием на кнопку «Восстановить». Маршрутизатор загружает выбранную конфигурацию и уходит в перезагрузку. Задача выполнена успешно. Прошивка роутера обновлена с сохранением действовавших ранее настроек пользователя.
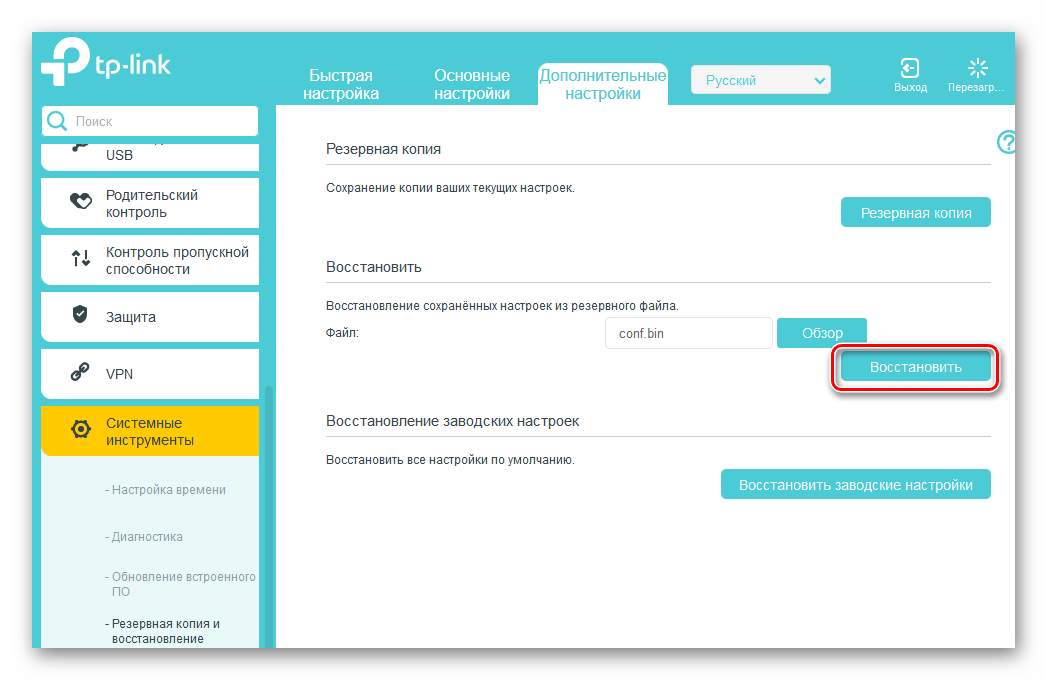
Подготовочный этап перед прошивкой роутера
Прежде чем приступить к самому процессу перепрошивки роутера, нам необходимо сделать подготовочный этап, а именно тщательно переписать или распечатать (если не переписаны и не распечатаны) все данные, необходимые для настройки подключения интернета. Как правило, оные данные выдаются на листочке Вашим провайдером или обитают на сайте этого самого провайдера. В крайнем случае, если Вы совсем не понимаете, что и куда и о каких таких настройках идет речь, я рекомендую заранее позвонить провайдеру и узнать все необходимое. Под необходимым я понимаю логин-пароль, тип подключения (PPPoE, L2TP, PPTP и тп) и, возможно (но редко), IP-адрес, адреса DNS и адрес шлюза. Если вдруг не понятно о чем я, то советую почитать мою статью “Терминология компьютерной сети или что есть что “.
Владельцы роутеров всех остальных фирм могут найти последнюю версию прошивки для своего устройства на сайте производителя этого самого устройства.
Важно! В момент прошивки нельзя отключать питание роутера, дергать кабели и производить любые другие манипуляции с устройством. Глобально, с момента начала процесса прошивки (я имею ввиду момент “заливки”, т.е после указания на соответствующий файл и нажатия, так сказать кнопки “Поехали”), лучше вообще ничего нигде не трогать, как физически, так и программно. С подготовительным этапом всё
Теперь поехали к самому процессу
С подготовительным этапом всё. Теперь поехали к самому процессу.
Важно 2! Следование рекомендациям настоятельно рекомендуется (извиняюсь за каламбур :)). Например, я специально советую дважды сбрасывать настройки на заводские (до начала процесса прошивки и сразу после окончания) ибо оное выведено годами опыта и имеет практический смысл. Равно как и остальные рекомендации по ходу текста
Равно как и остальные рекомендации по ходу текста.
Шаг 4: Резервное копирование настроек роутера
Иногда обновление прошивки маршрутизатора сопровождается полным сбросом его настроек, поэтому если вы хотите их сохранить, можно воспользоваться встроенной функцией резервного копирования. Так конфигурация будет получена в виде отдельного файла, а по необходимости доступна для загрузки в том же разделе восстановления.
- В веб-интерфейсе Sagemcom f@st перейдите в раздел «Обслуживание».
- Там вас интересует категория «Сохранение/Восстановление».
- Напротив пункта «Сохранить настройки в файл» нажмите «Сохранить» и поместите полученный файл в любую папку на ПК.
- Остается только загрузить его через этот раздел, если вдруг потребуется вернуть настройки к тому состоянию, в котором они были до обновления прошивки.
Подробнее: Настройка роутера Ростелеком



























