Установка и настройка принт-сервера CUPS
Пакет CUPS включен в стандартные репозитории Debian, поэтому для установки нужно просто выполнить консольную команду:
В дополнение к CUPS установим еще Foomatic.
Выражаясь привычным для пользователя Windows языком можно сказать, что Foomatic — это такая база драйверов для принтеров, существенно расширяющая стандартную базу драйверов CUPS:
Теперь добавим пользователя pi в группу lpadmin, позволяющую управлять принтерами:
И отредактируем файл конфигурации:
С настройками CUPS по умолчанию административный веб-интерфейс доступен только локально, т.е. заходить в него можно только с самой Raspberry Pi. Сделаем так, чтобы он был доступен с любого устройства по локальной сети. Для этого нужно найти найти и закомментировать строку Listen localhost:631, а также добавить новую строку Port 631:
Думаю, что по тексту понятно что меняется при этом изменении настроек: если по умолчанию CUPS слушал назначенный для себя порт 631 только с локальной машины, то теперь он будет слушать обращения к этому порту с любого устройства.
Теперь нужно добавить еще несколько новых строк в этом же файле, чтобы открыть доступ к админ-панели по локальной сети.
Если не сделать этого, то при попытке зайти в веб-интерфейс будет отображаться ошибка 403 Forbidden:
На этом настройка завершена. Перезапустим CUPS для применения сделанных изменений:
Подключение принтера к принт-серверу CUPS
Принт-сервер CUPS установлен и настроен, теперь осталось подключить к нему наш принтер.
Убеждаемся, что принтер включен и подсоединен к Raspberry Pi по USB, после чего заходим в веб-интерфейс CUPS:
Нужно выбрать из списка драйвер для своей модели принтера, но если таковых нет — скорее всего подойдет драйвер от соседней модели того же модельного ряда. В этом примере я устанавливаю драйвер от модели HL-2135 на принтер HL-2132.
Успешная печать пробной страницы — признак того, что драйвер для принтера подобран верно. Если с пробной страницей возникают проблемы, если принтер не печатает ее вообще или выдает пустые листы без текста — значит проблема в подборе драйвера. Нужно удалять установленный принтер и устанавливать его заново, указывая при этом другие драйвера.
Тут еще раз хочу обратить внимание на важность установки пакета Foomatic, упоминаемого в начале этой инструкции. Без него шанс не обнаружить драйвера для своего принтера в списке довольно велики, т.к. стандартный набор драйверов CUPS весьма скуден
стандартный набор драйверов CUPS весьма скуден.
Подключение сетевого принтера к Windows-устройству
Предположим, что установка драйвера для подключенного к принт-серверу CUPS принтера прошла успешно. Теперь нужно подружить с этим принтером компьютер, работающий под управлением Windows.
Забываем вообще про наличие Samba. Вместо этого переходим в веб-интерфейс CUPS на страницу нашего принтера:
И копируем сетевой путь к нему из адресной строки.
На этом установка завершается, а принтером можно пользоваться так, будто бы он подключен непосредственно к этому компьютеру.
Доступ к сетевому принтеру с устройств под управлением iOS
Любым принтером, расшаренным через принт-сервер CUPS, можно пользоваться с любого iOS-устройства, а также с компьютеров Mac вообще без установки драйверов.
Это обусловлено тем, что CUPS поддерживает созданную корпорацией Apple технологию беспроводной печати AirPrint:
Вот так выглядит окно печати на айфоне.
Что тут еще сказать? Принтер просто обнаруживается и просто работает.
Как подключить принтер к Google Cloud Print
Если у вас уже имеется учетная запись Google, то необходимо воспользоваться ей для входа в браузер и открыть настройки. В разделе «Виртуальный принтер Google» (он находится под ссылкой «Показать дополнительные настройки») нажмите на кнопку «Добавить принтеры». После этого в систему Google Cloud Print будут добавлены все принтеры, которые доступны для выбранного ПК. И вот на этом настройка закончена.

Управлять принтерами можно через . В разделе «Принтеры» доступен список активных устройств, а в разделе «Задания печати» список из файлов, которые направлены или были направлены на печать.
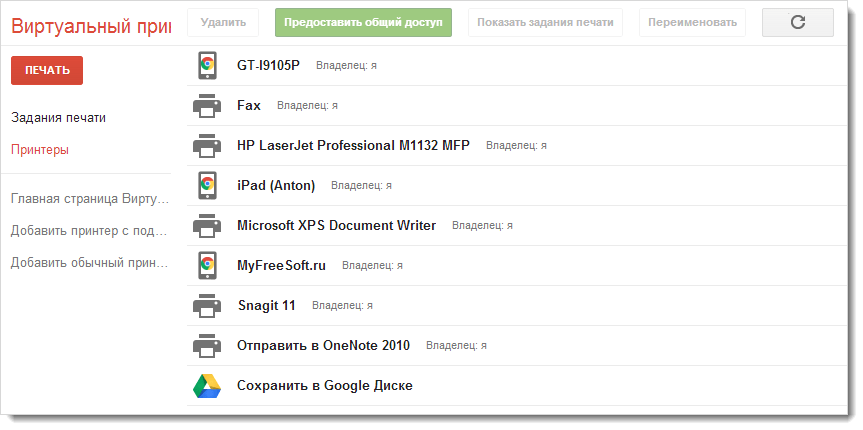
В списке принтеров доступна очень важная и интересная кнопка под названием «Предоставить общий доступ», которая позволяет дать доступ к тому или иному принтеру другому пользователю Google, даже если он не имеет к нему прямого доступа. Очень удобно делиться таким образом доступом к принтерам с коллегами и членами семьи. Это даст возможность использовать облачный сервис печати для передачи документов. Например, моя супруга хочет, чтобы я по пути домой забежал в банк и сдал анкету, которую она заполнила. В обычной ситуации она могла бы выслать мне этот бланк на почту и тогда я бы его распечатал. Но в случае использования облачной печати она просто распечатывает его на моем принтере в офисе, а я по пути домой просто беру бумагу из принтера и иду в сторону банка с готовым документом.
Настройка печати через интернет
Открытым доступом для печати может воспользоваться любой пользователь сети. Удобство такого подхода заключается в отсутствии необходимости подключать каждое из имеющихся дома устройств отдельно.
Перед настройкой печати через интернет нужно проверить работу сети на ошибки, убедиться, что все гаджеты видны в сетевом окружении, а МФУ полностью исправно и на него были установлены корректные драйвера.
Открытый доступ печати через технологию вай-фай производится по пошаговому алгоритму:
- В разделе «панель управления» нужно найти блок «принтеры и факсы».
- В появившемся на экране списке отыскать графу «свойства».
- В нем выбрать «доступ» и переместиться в «общий доступ».
- В блоке «безопасность» отметить значок «печать для всех пользователей».
Подключение МФУ
Для распечатки информации на любом периферийном оборудовании Гугл придумал специальную программу — «виртуальный принтер». Для начала работы нужно:
- Подключить к кабинету оборудование, которое присоединено к ПК. На устройстве открывают Хром и переходят в Гугл-аккаунт.
- В настройках браузера ищут «виртуальный принтер» и жмут на ярлык «настроить».
- После активизации блока «добавить оборудование» откроется список всех гаджетов. Чтобы они в дальнейшем могли подключаться автоматически к функционалу, достаточно установить соответствующий флажок.
- В меню «управление принтерами» переходят в аккаунт Гугл, после чего произойдет добавление рабочего девайса.
Важно! Для виндовс-девайсов существует общее правило: на ПК должен быть установлен авторизированный Хром. Этот же аккаунт используется и для оборудования.. Проверка работоспособности проводится по стандартному принципу: документация открывается в приложении и отправляется на печать
После отправки файла произойдет автоматическое открытие вкладки Хрома, в которой необходимо уточнить имя периферийного оборудования. В остальном процедура проходит аналогично стандартной: выбирается вид бумаги, формат, цветное или черно-белое исполнение и пр
Проверка работоспособности проводится по стандартному принципу: документация открывается в приложении и отправляется на печать. После отправки файла произойдет автоматическое открытие вкладки Хрома, в которой необходимо уточнить имя периферийного оборудования. В остальном процедура проходит аналогично стандартной: выбирается вид бумаги, формат, цветное или черно-белое исполнение и пр.
Виртуальный принтер Гугл
Surface Pro
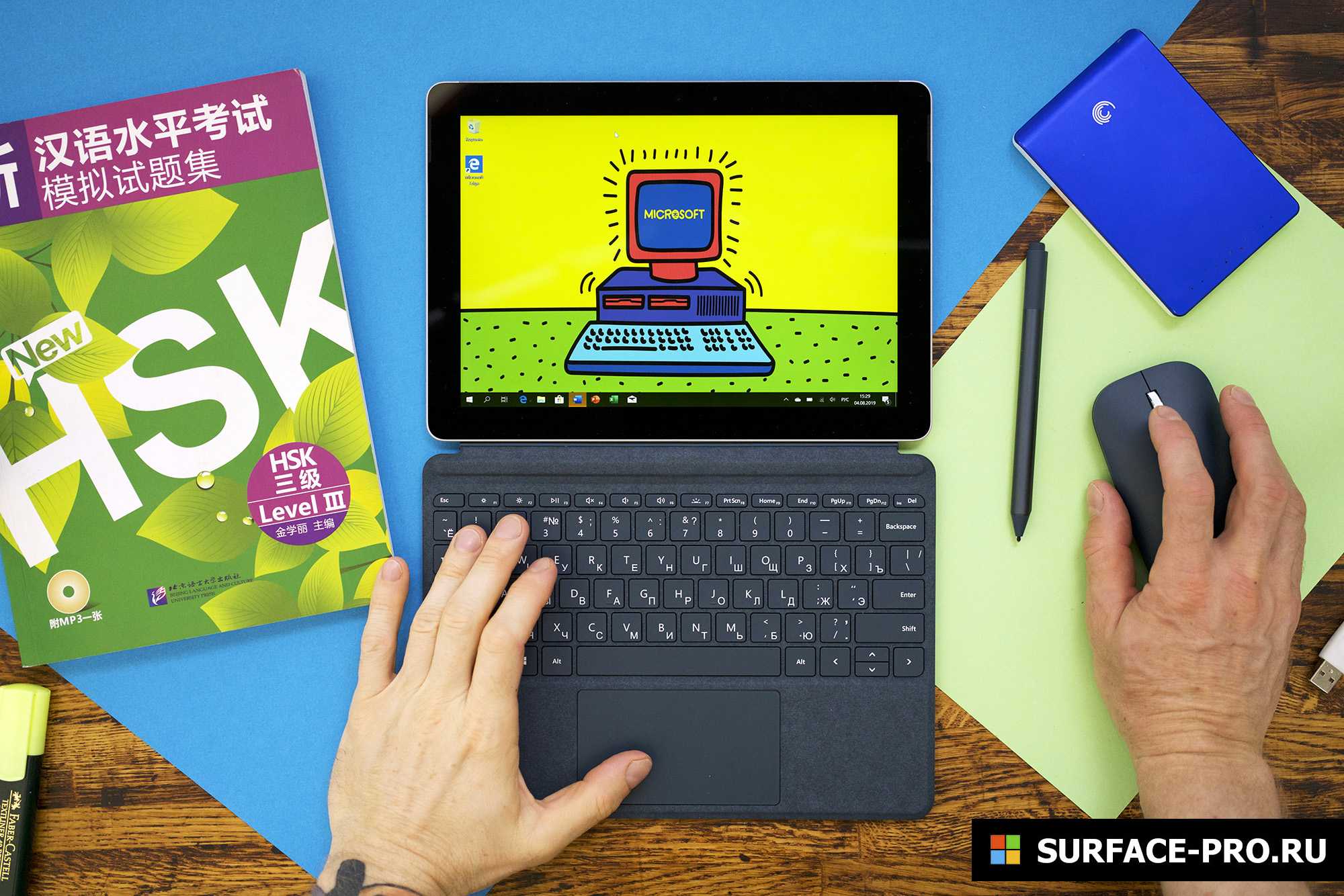
Если вы или ваша компания все еще работаете со старыми матричными, струйными или лазерными принтерами (от HP, Canon, Epson, Brother и т.д.), которые Windows 10 отказывается видеть автоматически, вам может пригодиться один из нескольких способов установки несовместимых устройств, правда придется покопаться в продвинутых настройках и установить драйверы.
Здесь мы опишем несколько возможных последовательностей действий, которые позволят вам пользоваться принтером старого поколения, который не поддерживается, или который компьютер просто не видит.
Как установить принтер с помощью продвинутых настроек
Если система не распознает ваш старый принтер автоматически, вы можете добавить его вручную, в зависимости от типа подключения и возраста принтера.
Важно: прежде, чем продолжить, убедитесь, что компьютер подключен к интернету и сможет загрузить дополнительные драйверы через Windows Update
Установить вручную
Если вы пытаетесь подключить принтер через USB-кабель или без использования провода, сделайте следующее:
Выполнив эти шаги, вы сможете пользоваться своим принтером.
Установить вручную беспроводной принтер
В этом случае вы можете создать подключение вручную через IP-адрес. Сделайте следующее:
По выполнении этих шагов беспроводной принтер будет готов к использованию.
Установить вручную локальный принтер
Если способы выше не сработали, или вы пытаетесь подключить старый принтер через кабель USB, который ОС не видит, сделайте следующее:
Как установить старый принтер, используя несовместимые драйверы
Если ваш принтер больше не поддерживается Windows 10, вы можете сделать следующее:
После выполнения этих шагов принтер должен установиться автоматически и работать безо всяких проблем с драйвером.
Если принтер все еще не работает, возможно, настал момент подыскать ему замену.
Для отправки комментария вам необходимо авторизоваться.
Печать с использованием XPS формата
- Создайте или откройте приложение, которое запускается в режиме Windows XP Mode или другой виртуальной машине. Выберите команду «Печать».
- Из списка доступных принтеров выберите «Microsoft XPS Document Writer».
- В диалоговом окне «Сохранить файл как» введите название файла и выберите директорию, в которую его необходимо сохранить. Каждый доступный диск или раздел отображается в списке с буквой диска и именем хостового компьютера. Например, чтобы сохранить файл на диск D на хостовом компьютере с именем DIMANS выберите «D на DIMANS».
- Перейдите на хостовую операционную систему и откройте директорию, в которую был сохранен документ.
- Откройте файл
- Из меню «Файл» программы «Средство просмотра XPS» выберите опцию «Печать».
- Выберите необходимый принтер и нажмите на кнопку «Печать».
Локальный веб сервер своими руками | Твой сетевичок
Как известно, наиболее надёжный, удобный и дешевый хостинг – это https://127.0.0.1.
Для чего же он может пригодиться. Во-первых, непосредственно как хостинг. Для частного пользования вряд ли, но в качестве корпоративного сайта – вполне. Во-вторых, как тестовая площадка для сайта. В-третьих, это просто интересно.
Так что же лучше использовать. Есть много оболочек для web–разработки. Они представляют собой портированные версии программ для Linux- и Unix-подобных систем. В их состав входят PHP, MySQL, Perl, Sendmail, Apache и многое другое. Только недостатки часто встречаются, среди которых неработающие части комплекса, отсутствие возможности перезапуска сервисов, нестабильная работа и дыры в безопасности. Как тестовую площадку, в принципе, можно использовать. Но не более того.
Веб сервер на ubuntu для локальной сети
Лучше всего использовать родные полнофункциональные сервисы, установив Linux – подобную систему. При этом всё настраивается под конкретную ситуацию. И разработкой лучше заниматься в среде, которая затем будет использоваться в работе.
Итак, предположим, что есть роутер с выходом в интернет. Также имеется тестовый сервер на Ubuntu Server 16 с именем webs. Необходимо установить web-сервер для тестирования проектов и их дальнейшей миграции на хостинг.
Установка LAMP
Будем использовать связку Apache + PHP + MySQL.
Перед установкой обновим систему.
sudo apt-get update
sudo apt-get upgrade
Установим Apache + PHP + MySQL.
sudo apt-get install apache2 php libapache2-mod-php php-mcrypt php-mysql mysql-server mysql-client php-gd
При установке обязательно указать пароль пользователя для MySQL.
В файл /etc/apache2/apache2.conf в самый конец добавим переменную ServerName. Это должно быть имя домена или IP адрес компьютера.
К примеру
ServerName 192.168.0.160
Домашний web сервер своими руками
Основная конфигурация установлена. Проверим работоспособность. Для этого перейдём по адресу https://192.168.0.160 и увидим приветственную страницу apache.
Проверяем работу PHP. По умолчанию корневая папка web-сервера находится в /var/www/html. Удаляем из неё файл index.html и создаём файл index.php.
rm /var/www/html/index.html|echo ‘<?php phpinfo(); ?>’>/var/www/html/index.php
Если в браузере отображаются сведения о PHP, значит, всё работает.
Настройка Samba
Теперь надо настроить доступ к файлам web – сервера и доступ к web – серверу по имени. Без наличия настроенного DNS–сервера в сети сервер будет пинговаться исключительно по IP адресу. Поэтому надо установить и настроить Samba.
Итак.
sudo apt-get install samba
Редактируем файл /etc/samba/smb.conf.
netbios name = webs security = user
map to guest = bad user
Создаём секцию для доступа к файлам.
comment = html path = /var/www browseable = yes read only = no guest ok = yes directory mask = 0777
create mask = 0777
Перезагружаем службу.
sudo service smbd restart
Имеем готовую площадку для экспериментов.
Доступ к локальному серверу из интернета
Теперь нужен доступ из интернета. Регистрируем бесплатное доменное имя в зоне .GA (Габона). Для этого идём на сайт https://www.freenom.com. Регистрируемся, ищем и регистрируем свободное имя. При регистрации указываем свой внешний IP – адрес. Этот сервис позволяет воспользоваться своим DNS, поэтому регистрировать имя на бесплатном DNS–сервере заранее нет необходимости. Через некоторое время имя будет реплицировано на сервера DNS и станет доступно.
В файле /etc/apache2/apache2.conf надо изменить переменную ServerName на зарегистрированное имя.
В настройках маршрутизатора необходимо сделать переадресацию порта № 80 на локальный IP – адрес сервера.
Не забываем включить защиту на роутере – роутер теперь имеет открытые порты, поэтому уязвим.
Настройка
Принтеры начали свой тернистый путь с 1985 года, поэтому могут иметь, как разную концепцию работы, так и различное подключение к компьютеру.
Подключение
По способу подключения принтеры делятся на модели:
- С параллельным или последовательным соединителем. Устарелый способ, больше не используется в подключении из-за медленной работы.
- С USB-кабелем. Подключение через порт USB.
- С LAN-портом. Подключение к компьютеру или маршрутизатору с помощью Ethernet кабеля с разьемом RJ45.
- С Bluetooth-адаптером. Беспроводное соединение с компьютером посредством технологии Bluetooth.
- С Wi-Fi-адаптером. Соединение с ПК, через Wi-Fi маршрутизатор.
Для правильного подключения:
- подключите его одним из способов к ПК;
- включите устройство в сеть 220В;
- установите соединение компьютера с интернетом.
Установка драйверов
Как только вы подключите принтер к компьютеру, операционная система автоматически начнет поиск нужного драйвера. Поиск и установка может занять некоторое время. Если ПК не увидит принтер, воспользуйтесь драйвером, который есть на диске, что идет в комплекте с ним.
В случае, если автоматический поиск не увенчался успехом, а диска с драйвером нет:
- В поиске Windows введите «Устройства и принтеры» и проверьте, появилось ли устройство.
- Если нет, воспользуйтесь программой «Запуск мастера установки принтеров», нажав на кнопку «Добавление».
- Начните сканирование. В случае обнаружения, выберите устройство, чтобы добавить к компьютеру.
- Получили уведомление «Устройства не обнаружены»? Нажмите «Необходимый принтер отсутствует в списке» и следуйте рекомендациям.
- Также проверьте «Диспетчер устройств», возможно ПК обнаружил принтер, но проблема с драйвером.
- После успешного подключения, рекомендуется перезагрузить компьютер (актуально для старых моделей).
Важно! В статье приводится пример настройки и работы с принтером Samsung ML-1660 Series. Визуальный вид параметров и конфигураций у других моделей может отличаться
Настройка на печать
Выставить некоторые настройки можно в «Устройства и принтеры»:
Для настройки печати:
- кликните ПКМ по устройству и выберите соответствующий пункт;
- во вкладке «Основные» можно выбрать ориентацию (книжная, альбомная), качество и тип печати;
- во вкладке «Бумага» — число копий, параметры бумаги, параметры масштабирования;
- вкладка «Графика» позволяет настроить шрифт и текст, графический контроллер, плотность и экономию тонера;
- во вкладке «Дополнительно» на лист бумаги можно наложить водяной знак и текст, изменить порядок печати документа и контролировать двустороннюю печать вручную.
Устройство по умолчанию
Если при отправке документа на печать, программа выбирает неверное устройство (например, OneNote 16), нужно установить подключенный принтер по умолчанию.
Для этого:
Задания и очередь печати
Важно! Бывают подобные ситуации: принтер дал сбой и в памяти у него сохранилась задача напечатать документ. Вам он уже не нужен, но устройство не будет печатать новый документ, пока не закончило со старым
Поможет разобраться с таким типом проблем, функция «Очередь печати».
Чтобы перейти в «Очередь печати» вернитесь в «Устройства и принтеры» и в контекстном меню выберите «Просмотр очереди печати».
Здесь вы можете управлять документами, которые поставлены в очередь. Можно очистить очередь печати для удаления всех задач, или выделять и удалять по одной. Также, есть функция приостановки.
Чтобы принтер расшарить и на другие компьютеры в локальной сети, необходимо предоставить общий доступ. Для этого:
Настройка виртуального принтера
Подключив устройсто к компьютеру, его можно сделать виртуальным. Это значит, что вы можете давать команды на печать с любого вашего гаджета (смартфон, планшет, ноутбук и т.д.) через Wi-Fi. Для этого понадобится единый Google аккаунт. Чтобы настроить.
Так как в последние годы наблюдается бурная компьютеризация практически всех отраслей промышленности и народного хозяйства, на сцену все чаще выходят такие проблемы, о которых до сего дня практически никто не задумывался. В частности, решающее значение приобретает вопрос распечатывания документов.
И проблема здесь зачастую в том, что хотелось бы отправлять на печать фотографии и графики, текстовые документы и таблицы со всех ваших устройств, а не только с компьютера. Еще лучше, когда это можно сделать, даже будучи в удалении от своего основного рабочего места. Поможет вам виртуальный принтер.
Внутри систем GNU/Linux
Сервер можно настраивать с помощью веб-интерфейса или путем ручного редактирования файла .
Смотрите статью CUPS (Русский) для настройки клиента.
Использование веб-интерфейса
В верхней части находится вкладка Администрирование — кликните по ней, нажмите на кнопку добавления принтера, при этом будут автоматически определены подключенные принтеры. Если этого не произойдет, отключите принтер и подключите его снова.
После создания принтера зайдите в раздел Сервер и установите флажок напротив «Разрешить совместный доступ к принтерам, подключенным к этой системе». После клика по Сохранить, сервер будет перезапущен автоматически.
Для более детальной настройки вы можете отредактировать файл , нажав кнопку «Редактировать конфигурационный файл». Для получения дополнительной информации смотрите .
Ручная настройка
На сервере (тот, который управляет и подсоединён к принтеру) разрешите доступ к серверу, изменив строчки с тэгом Location. Например:
/etc/cups/cupsd.conf
<Location />
Order allow,deny
Allow localhost
Allow 192.168.0.*
</Location>
...
Также убедитесь, что серверу для адресации доступен IP-адрес клиента:
/etc/cups/cupsd.conf
... Listen <hostname>:631 ...
После внесения каких-либо изменений перезапустите службу .
Если CUPS запускается с помощью активации сокета, создайте drop-in сниппет для , чтобы активация сокета работала и с удаленными подключениями:
/etc/systemd/system/org.cups.cupsd.socket.d/override.conf
ListenStream=631
Включение обнаружения
Чтобы включить отображение (обнаружение) общего принтера, необходимо установить Avahi и запустить его на сервере.
Если вам не нужно обнаружения принтера, тогда Avahi не требуется ни на сервере, ни на клиенте.
Чтобы включить отображение, выберите Показывать общие принтеры, подключенные к этой системе в веб-интерфейсе, или вручную включите Browsing и введите BrowseAddress:
/etc/cups/cupsd.conf
... Browsing On BrowseAddress 192.168.0.*:631 ...
затем перезапустите службу .
Обратите внимание, что «обнаружение» на сервере — другая вещь по сравнению с «обнаружением» на удаленном сетевом хосте. На сервере печати предоставляет поддержку протокола DNS-SD, который транслируется
Служба не нужна на сервере печати за исключением, если будет транслироваться старый протокол CUPS’а, или если сервер печати также будет «обнаруживать» другие сетевые принтеры. На удаленном сетевом хосте служба требуется для «обнаружения» сетевой трансляции служб печати, а также запущенная служба будет автоматически запускать .
Служба запускается автоматически при подключении USB-принтера, но это может быть не так для других типов подключений. Если не запущен, тогда не транслирует службу печати, поэтому в этом
случае service-файл юнита systemd должен быть изменен при запуске во время загрузки, а затем служба снова должна
быть «включена/установлена» с новой зависимостью. Чтобы сделать это, отредактируйте раздел файла службы , добавив зависимость , а затем включите и запустите службу .
Заключение
В этой заключающей статье серии статей о развертовании Windows Virtual PC и Windows XP Mode в операционной системе Windows 7 я рассказал о средствах печати из виртуальной машины. Рассмотрена установка локального и сетевого принтера, печать из виртуальной машины, а также печать документа в XPS файл.
Очень часто возникают проблемы при сетевой печати на принтеры, подключенные
например, к компьютеру с Windows XP на компьютере с установленной ОС Window 7, нена Vista,2003,2008
Суть проблемы часто заключается в том, что под эти «современные» системы производители
«устаревших» моделей принтеров не удосуживаются выпускать драйверы.
Вот и у меня сложилась такая ситуация:
Знакомый попросил настроить печать в офисе со свежекупленного ноутбука.
1. Конечно же — ноутбук был с операционной Windows 7
2. Конечно же — Home (см. ниже в чем проблема)
3. Конечно же — она (система) была 64-х разрядной.
4. Конечно же — принтеры в оффисе были не новые: HP1320 и Canon MFxxxx
5. Конечно же — принтеры были подключены и «расшарены» на машинках с WinXP.
6. И никто не будет менять структуру сети ради одного ноутбука Как же я решил проблему?
Сначала я пошел по неправильному пути:
Скачивал и пытался установить драйверы с официальных сайтов — не тут-то было:
Компания Canon вообще мало для каких моделей поставляет драйверы под 64-х разрядные системы.
Про МФУ вообще молчу.
Для серии MFxxxx рекомендовали костыль — использовать драйверы от серии MF57xx. Попробовал — система
показывает что драйвер подписан, но отказыватеся устанавливать, ссылаясь на то что он не подписан.
Брр, бред. Установку неподписанных дров на Home разрешит нельзя (нет gpedit.msc). Тьфу.
Компания HP вроде бы и предоставила драйвер PCL5 для модели HP1320 — но — не заработало.
При попытке установки выдавались невразумительные ошибки, гуглёж которых находил
таких же бедолаг как и я.
Особенно улыбнул один комментарий на форуме (не помню точно где, но по-моему на сайте HP):
«HP1320 — бизнес-модель, поэтому мы не предоставляем поддержки по телефону в выходные дни»
Кстати, мошенники лезут во все щели как тараканы: вы всегда можете «нагуглить» и скачать ЛЮБОЙ
драйвер любого принтера под любую систему. Но результат будет конечно же, не тот, что ожидается.
Также «гуглёж» открыл мне еще один страшный факт: ДО СИХ ПОР в серверных операционках известной
компании ЕСТЬ проблемы с подсистемой печати в терминальном режиме. И даже сторонние
решения не решают проблем окончательно.
«Хватит заниматья ерундой» — подумал я и сделал так:
1. Скачал виртуальный Free PDF Printer с сайта www.bullzip.com . Их (PDF-принтеров) вообще много, просто мой выбор пал на него по следующим причинам:
а) данный работает под 64х разрядными системами
б) бесплатный (в принципе не жалко было бы отдать и ~20 баксов, НО не отдавать же их
за КАЖДЫЙ компьютер с Windows 7 64x!)
в) он нашелся первым:)
2. Установил виртуальный PDF-принтер и настроил его (C:\Program Files\Bullzip\PDF Printer\gui.exe) так, чтобы пользователю не выдавалось никаких диалоговых окон, а в папке \\compxp\printer1\ создавался файл.pdf
3. На компьютере compxp установил Foxit Reader «расшарил» папочку printer1 и поместил в автозагрузку простенький vbs-скрипт:
За скрипт прошу не пинать — писался быстро и чтоб заработало.
Вуаля:
Пользователь просто нажимает в программе кнопку «Печать» — и через минуту забирает из принтера документ.
Виртуальных принтеров можно установить несколько и обозвать их произвольно. Главное — при переименовании принтера настройки нужно производить заново.
Дополнительный профит от такого решения:
Для особо параноидальных начальников хитрый админ может наваять целую систему протоколирования
печати со складыванием в архив всего, что распечатали работники.
P.S. Те, кто ненавидит adobe могут сделать связку bullzip->BMP(JPG)->irfan — но возникнут проблемы с ландшафтной ориентацией (надо будет в скрипте определять ориентацию).
Заключение
Вот так за полчаса времени можно создать принт-сервер.
И если для офисов эта тема неактуальна (там, как правило, стоит свой сервер и принтеры расшариваются на всю локальную сеть через него), то для дома это очень удобное решение.
Кстати, принт-серверы промышленного производства стоят примерно столько же, сколько и сам Raspberry Pi. Только покупая принт-сервер вы получаете устройство с одной единственной функцией, а Raspberry Pi — многозадачное устройство, способное помимо сетевого доступа к принтерам еще и хранить ваш медиаконтент, и выступать в качестве приватного облака, и электронную библиотеку на себе держать, и выполнять еще много полезных функций.
После того, как установлен и настроен Windows server 2019 , можно приступить к установке различных служб и компонентов. В данном случае установим службу печати и документов, которая позволяет управлять печатающими устройствами в домене, а также развертывать принтеры с помощью групповой политики.
Установка роли «Служба печати и документов».
1. нажимаем «Пуск» — «Диспетчер серверов».
2. Выбираем «Добавить роли и компоненты».
3. В мастере добавления ролей и компонентов читаем условия, которые необходимы для установки ролей и компонентов.
- Учётная запись администратора защищена надежным паролем;
- Настроены сетевые параметры, такие как статические IP-адреса;
- Установлены новейшие обновления безопасности из Центра обновления Windows.
Нажимаем «Далее».
4. В следующем окне выбираем «Установка ролей или компонентов», нажимаем «Далее».
5. Выбираем сервер из пула серверов, затем «Далее».
6. Выбираем «Службы печати и документов».
7. В открывшемся окне выбираем «Добавить компоненты», снова «Далее».
8. Компоненты для установки на этом сервере устанавливать нет необходимости, нажимаем «Далее».
9
Читаем на что обратить внимание при установке службы печати и документов, нажимаем «Далее»
10. В следующем окне оставляем по умолчанию чекбокс на «Сервер печати». Если в сети имеются компьютеры, работающие на базе UNIX (в том числе Linux), ставим чекбокс на «Службы LPD». Затем «Далее».
11. В открывшемся окне Нажимаем «Установить».
12. По окончании установки нажимаем «Закрыть». Служба печати и документов после установки не требует перезагрузки сервера.





























