What causes the transmit error code 1231?
The error message appears when a Windows computer fails to connect to a network. This issue can be caused by several factors, such as:
- Network configuration settings – Connection issues may arise due to incorrect network settings, such as inaccurate IP addresses or subnet mask configurations.
- Malfunctioning hardware – When a network adapter or router is not working correctly, it can lead to a connectivity problem. Sometimes you may need to replace the bad network adapter.
- Network congestion and connectivity issues – A lot of traffic on the network or problems with the network infrastructure can lead to difficulties in establishing a connection.
- Corrupt or outdated network drivers – Drivers are a vital link between hardware and software, and outdated or corrupt drivers will lead to connection issues.
Исправление 4 — Создайте новый исполняемый пакетный файл
Создайте новый пакетный файл и запустите его, чтобы устранить проблему на проблемном компьютере.
1. Прежде всего, откройте Блокнот на вашем компьютере.
2. Когда Блокнот откроется, скопируйте и вставьте этот скрипт.
sc.exe config lanmanworkstation depend= bowser/mrxsmb10/nsi sc.exe config mrxsmb20 start= disabled
3. После вставки сценария нажмите «Файл» и нажмите «Сохранить как».
4. Установите «Тип файла» на «Все файлы».
5. Назовите файл «newscript.bat» и нажмите «ОК», чтобы сохранить его в выбранном вами месте.
Закройте окно Блокнота.
Перейдите в место, где вы сохранили файл.
6. Щелкните правой кнопкой мыши файл «newscript.bat» и выберите «Запуск от имени администратора».
После запуска скрипта перезагрузите компьютер.
Это должно было решить проблему.
Программы для Windows, мобильные приложения, игры — ВСЁ БЕСПЛАТНО, в нашем закрытом телеграмм канале — Подписывайтесь:)
Проблемы с Windows 10 (1803)
С обновления 1803 разработчики Microsoft вообще не дают возможности создавать рабочие группы и обнаруживать сетевые папки. Они считают, что данный способ доступа к файлам и папкам устарел. Зачем работать с Сетевым окружением, создавать папки, бесконечно менять настройки, если есть более удобные альтернативы. Например, OneDrive.
Но многим пользователям привычнее и даже удобнее работать в рабочей группе.
Обязанности сетевого обнаружения выполняет служба Function Discovery Resource Publication. Начиная со сборки 1803 она не запускается вместе с загрузкой компьютера. Но мы ее можем включить самостоятельно.
Нажимаем клавиши Win+R и в строке «Выполнить» набираем команду services.msc.
В русскоязычной версии она будет звучать «Публикация ресурсов обнаружения…». Находим ее в списке и кликаем два раза левой кнопкой мыши.
Выбираем в строке «Тип запуска» параметр «Автоматически». Лучше всего выбрать настройки с отложенным запуском. Нажимаем «ОК» и перезагружаем компьютер.
Итак, мы рассмотрели несколько способов, как исправить проблему обнаружения сетевых папок в Windows 10. Последние обновления «десятки» совсем недружелюбны к работе в общей локальной сети. Помимо настроек самих сетевых папок и рабочей группы, нам нужно:
- подключить протокол SMB 1.0;
- включить службу обнаружения (FDRP).
Обычно проделанные операции помогают видеть и открывать сетевые папки. В противном случае воспользуйтесь предлагаемой альтернативой – сервисом хранения и работы с фалами OneDrive.
У каждого современного человека дома имеется компьютер или ноутбук, открывающий доступ к мировой информационной копилке. Но, как и в любой другой технологии, здесь частенько возникают сбои, обрывы и неполадки. И в данной статье мы рассмотрим, что означает ошибка 1231 при подключении к интернету, и что делать, если «сетевая папка недоступна».
Причины ошибки
Для начала стоит отметить, что ошибка закрытия 1231 – это отсутствие запуска службы Net View.
Обе проблемы имеют одинаковые последствия и вызваны схожими причинами:
- неправильное имя ПК в локальной сети;
- проблемы с сетевой картой;
- отключить функцию обнаружения сети;
- неверные настройки конфигурации TCP / IP.
Несмотря на кажущуюся сложность каждого выявленного фактора, решение проблемы не представляет особых трудностей даже для пользователей, не знакомых с программными компонентами ПК
Важно только следовать инструкциям, представленным в инструкции
Принцип решения проблем напрямую зависит от причины, их вызвавшей. Ниже мы рассмотрим все существующие способы решения проблемы от самых популярных до наименее востребованных.
Переименование отсутствующих машин
Проблемы с подключением к ПК в той же локальной сети часто связаны с присвоением компьютеру неправильного имени. Например, когда в названии машины содержатся прописные и строчные буквы. Этот параметр необходимо изменить:
Откройте «Настройки» из меню «Пуск».
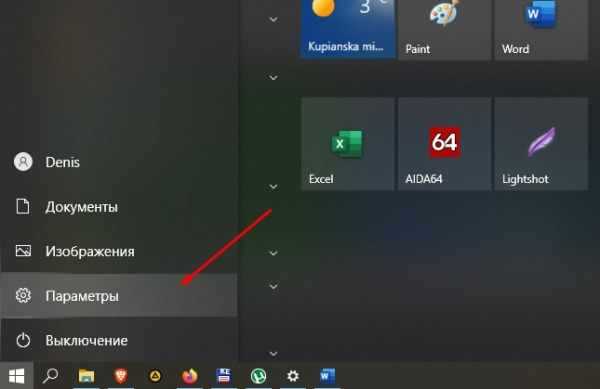
Зайдите в раздел «Система», затем – «О программе».
- Проверьте имя машины. Если имя содержит символы из разных реестров, нажмите «Переименовать этот компьютер».
- Присвойте имя прописными буквами (прописными буквами).
Аналогичные действия необходимо повторить со всеми компьютерами, входящими в локальную сеть. Конечно, только если действительно была ошибка в названии машины.
Переустановка сетевого адаптера
Другой частой причиной проблем с подключением могут быть проблемы с сетевой картой. Универсальным решением является переустановка компонента с помощью инструментов «Диспетчера устройств»:
- Щелкните правой кнопкой мыши значок «Пуск».
- Запустить диспетчер устройств».
Разверните вкладку «Сетевые адаптеры».
- Щелкните правой кнопкой мыши имя адаптера.
- Нажмите кнопку «Удалить устройство».
- Перезагрузите компьютер.
После перезагрузки адаптер снова появится в диспетчере устройств и, скорее всего, начнет работать в правильном режиме. То есть у вас больше не будет проблем с подключением к соседнему компьютеру в локальной сети. Возможно, вам придется повторить это с другими машинами в текущей сети, поэтому не торопитесь и наберитесь терпения.
Включение обнаружения сети и автоматической настройки
не исключено, что ошибка 1231 появилась просто из-за отключения функции обнаружения сети. Проблема такого типа решается следующим образом:
- Откройте окно «Выполнить» комбинацией клавиш «Win» + «R».
- Введите запрос «control.exe / имя Microsoft.NetworkAndSharingCenter» и нажмите кнопку «ОК».
Нажмите на слова «Изменить расширенный центр общего доступа».
- Установите флажок «Включить обнаружение сети» и установите флажок «Включить автоматическую настройку устройства, подключенного к сети».
- Сохраните изменения.
Как и в случае с предыдущими методами устранения проблемы, те же действия следует повторить со всеми компьютерами в сети. В противном случае ошибку можно исправить только для одного ПК, а не для всей цепочки.
Выполнение полного сброса TCP / IP
Проблемы, связанные с конфигурацией TCP / IP, можно исправить только путем его полного сброса, что поможет исправить ошибку 1231:
- Щелкните правой кнопкой мыши значок «Пуск».
- Запустите командную строку от имени администратора.
- Введите запрос «ipconfig / flushdns nbtstat -R nbtstat -RR netsh int reset all netsh int ip reset netsh winsock reset».
- Нажмите клавишу Enter».
После восстановления конфигурации вам необходимо перезагрузить компьютер, а затем повторно подключиться к локальной сети. Очень вероятно, что ошибка будет исправлена.
Создание сценария .bat
Это дальнейшее решение проблемы для тех, кто не смог переименовать ПК при рассмотрении первого метода устранения неполадок. В качестве альтернативы предлагается создать скрипт, который позволяет использовать в названии машины как прописные, так и строчные буквы:
Создайте документ с помощью Блокнота».
В первой строке напишите «sc.exe config lanmanworkstation dependency = bowser / mrxsmb10 / nsi», а во второй – «sc.exe config mrxsmb20 start = disabled».
Сохраните файл с расширением “.bat».
- Запустите получившийся скрипт от имени администратора.
- Подождите, пока сценарий завершит обработку.
Теперь код ошибки 1231 перестанет появляться, даже если по какой-то причине одному или нескольким ПК в сети было присвоено имя в нижнем регистре.
Источник изображения: it-tehnik.ru
SMB 1.0 в Windows 10
Часто возникает проблема с протоколом SMB. Именно с его помощью возможен доступ к расшаренным папкам в рабочей сети. Он поддерживает Обозреватель сети – службу, формирующую список активных компьютеров в локальной сети.
Начиная с обновления 1703 Обозреватель работает совсем плохо. Начиная с версии 1709 протокол SMB 1.0 вообще не поддерживается. Обновить SMB до версии 2.0 удается не всем. Часто сетевое оборудование его просто не поддерживает.
Но попробуем включить на «десятке» первую версию. Заходим в панель управления.
В списке настроек выбираем «Программы и компоненты».
Заходим в «Включение и отключение…». В списке отыскиваем «Поддержка общего доступа…» и выставляем маркеры напротив клиента и сервера. Тем самым мы включили первую версию протокола SMB.
How do I fix transmit error code 1231?
1. Reset the TCP/IP stack
- Press Windows + R, type cmd, and hit Ctrl + Shift + Enter to open an elevated Command Prompt.
- Type the script below and hit Enter.
- Restart your computer, and once it has booted up, open an elevated Command Prompt again, then type the scripts below hitting Enter after each one.
- Once you have executed these commands, proceed to restart your computer.
2. Reinstall your Network adapter
- Search Network on Windows search, then click on View network connections.
- Take note of the Adapter name.
- Right-click on the Start menu and select Device Manager.
- Expand the Network adapters category, right-click on your driver (it should be the one with the same name as found in Step 2), and select Uninstall device.
- Restart your computer and reopen the Device Manager.
- Click on the Scan for hardware changes icon.
- The uninstalled driver should be reinstalled, and you may finally verify that the transmit error code 1231 is resolved.
The steps above are indeed practical but it may take lots of time to reinstall the network or any other drivers.
For this purpose, dedicated driver software is the ideal way to detect problematic drivers and install the right version automatically.
⇒ Get Outbyte Driver Updater
3. Enable network discovery
- Press Windows + R, type control.exe /name Microsoft.NetworkAndSharingCenter and hit Enter.
- On the left pane of the Network and Sharing Center window, click Change Advanced sharing settings.
- Expand Private networks and Public networks, then toggle on the Network discovery option.
- Expand the All networks section and toggle off Password protected sharing.
- Finally, verify the transmit error code 1231 is resolved.
4. Rename the workstation
- Press Windows + R, type ms-settings:about, and hit Enter.
- Click on the Rename this PC button.
- Type in a name and click Next.
- After the operation finishes, restart the computer and verify transmit error code 1231 is fixed.
5. Use the System Restore
- Press Windows + R, type rstrui, and hit Enter.
- Select Choose a different restore point and click Next.
- Select a restore point from the available options and click the Next button.
- Click the Finish button, then wait while the restore process begins.
This process aims to take the computer to its state a few days before you noticed the error. However, you should know that some tools or apps installed after that date may be removed.
To conclude, remember that we have not made this list in any particular order. We recommend starting with any solution that seems the most applicable.
Lastly, we like to hear your feedback in the comments section below so that we will watch out for your questions or remarks.
Still experiencing issues?
SPONSORED
If the above suggestions have not solved your problem, your computer may experience more severe Windows troubles. We suggest choosing an all-in-one solution like Fortect to fix problems efficiently. After installation, just click the View&Fix button and then press Start Repair.




















