Что такое MAC-адрес?
Адрес управления доступом к среде (MAC) идентифицирует уникальный «сетевой интерфейс» в устройстве. В то время как IP-адреса назначаются интернет-провайдерами и могут быть повторно назначены при подключении и отключении устройств, MAC-адреса привязаны к физическому адаптеру и назначаются производителями.
MAC-адрес – это 12-значная строка, где каждая цифра может быть любым числом от 0 до 9 или буквой между A и F. Для удобства чтения строка разделена на части. Существует три распространенных формата, первый из которых является наиболее распространенным и предпочтительным:
- 68: 7F: 74: 12: 34: 56
- 68-7F-74-12-34-56
- 687.F74.123.456
Первые шесть цифр (называемые «префиксом») представляют производителя адаптера, а последние шесть цифр представляют собой уникальный идентификационный номер для этого конкретного адаптера. MAC-адрес не содержит информации о том, к какой сети подключено устройство.
Чтобы узнать больше о структуре и нюансах, прочтите наш пост о тонкостях MAC-адресов .
Как узнать свой mac-адрес и ip-адрес в сети
Для начала, в двух словах обозначим, чем ip-адрес отличается от mac-адреса.
Из этого определения можно сделать вывод, что для глобальной сети интернет каждое устройство в данный момент времени должно обладать неповторимым ip-адресом, отличающемся от адресов всех остальных компьютеров в интернете. В случае же с локальной сетью , уникальность должна соблюдаться лишь для устройств, подключенных к данной сети.
В отличии от ip-адреса машины, который может быть как статическим (постоянным), так и динамическим (изменяющимся), mac-адрес компьютера присваивается оборудованию и изменение его возможно только заменой составных частей машины. Не случайно этот идентификатор иначе называется Hardware Address. То есть, говоря проще:
Благодаря этой особенности данного параметра, использование mac-адреса порой оказывается более выгодно в сравнении с ip
Чтобы узнать свой ip адрес в локальной сети через командную строку, а также узнать mac-адрес своего оборудования, воспользуемся двумя основными способами:
- В командной строке Windows выполнить команду
Другие операционные системы
Узнать сетевой адрес компьютера в системе, не относящейся к windows, тоже несложно. Однако в случае с Mac OS метод отличается на устаревших и обновленных версиях. В новых версиях действуйте так:
Щелкните значок Apple вверху экрана слева. В развернувшемся списке выбирайте Системные настройки;
Узнаем MAC адрес в компьютере Apple
- Щелкните «Сеть»;
- Определитесь между AirPort и Ethernet, отталкиваясь от Вашего соединения – беспроводного или проводного;
- Если беспроводное, то перейдите в «Дополнительно», а там, во вкладку «AirPort». В поле ID находится искомая информация;
- Если проводное, то пройдите в «Дополнительно», затем в «Ethernet».
Первой строчкой в открывшемся окне и будет Ваш мак.
Важно, чтобы подключение к Интернету в момент просмотра было активно. Информация о вашем MAC адресе в компьютере Apple
Информация о вашем MAC адресе в компьютере Apple
В новых версиях такой ОС тоже есть возможность узнать МАК, но иначе. Первые два пункта повторите аналогично работе со старой версией. Нажмите на выпадающее меню «Показать». В нем выбирайте проводное или беспроводное подключение.
Выбор сетевого оборудования
В нижнем блоке отразятся необходимые данные для устройства.
Информация о выбранном устройстве
Для Линукс метод иной. Зажмите Ctrl Alt Т. В появившимся окне щелкните на Терминал.
Откройте Терминал
Введите в командной строке ifconfig –a. Нажмите Ввод. Откроется окно с информацией о системе. Мак указан в первой строчке.
Информация о MAC адресе в Linux
RARP
Reverse ARP, обратный ARP протокол служит для того, чтобы по имеющемуся MAC адресу узнать IP адрес. Этот протокол используется в бездисковых машинах (https://ru.wikipedia.org/wiki/Бездисковая_рабочая_станция), загружающихся по сети. Первым делом такая машина должна узнать свой IP адрес, и параметры сети, чтобы она могла обратиться по сети, допустим к TFTP серверу, с которого она будет скачивать загрузочную запись. Единственное, что знает о себе эта машина — её MAC адрес.
Она посылает в сеть широковещательный запрос с поиском RARP сервера и спрашивает у него, какой IP адрес будет ей соответствовать, если у неё вот такой MAC адрес. Это не тоже самое, что DHCP, хотя смысл похожий. Вот так вот просто посмотреть arp таблицу в Windows. Материал сайта pyatilistnik.org
How to find MAC addresses on a network
Next, let us see how we can find the MAC addresses of the devices on a segment of a network. The protocol we will be using is the Address Resolution Protocol or ARP.
This protocol helps routers by translating IP addresses into MAC addresses (or vice versa) to make it easy for data packets to be delivered to the right host. The result is displayed in a table that allows you to easily identify which IP address belongs to what MAC address.
From your command line – in any operating system – you can use the “arp –a” command to list the MAC addresses in your network segment. Here’s what it will look like on a Windows machine:
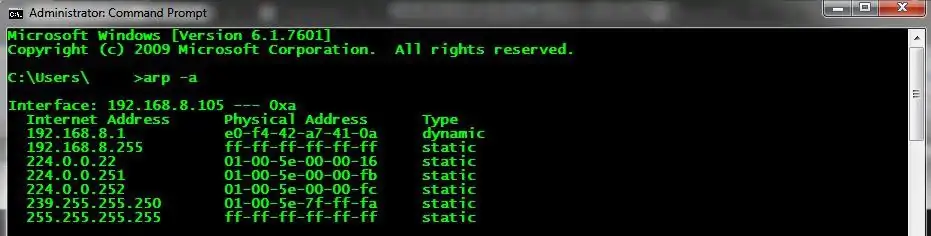
To see what the arp command does you can run the command “arp /?” to invoke the help feature.
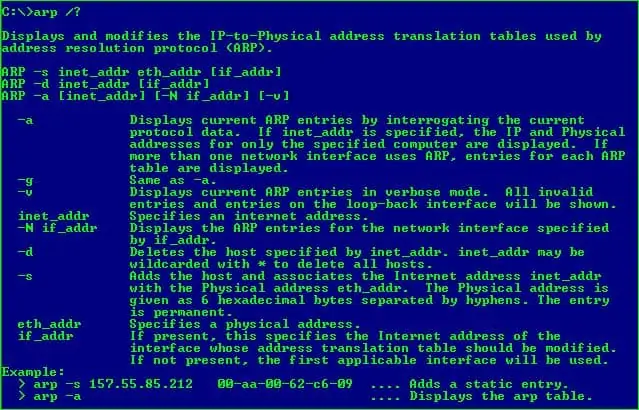
Moving on to a Linux emulator, it would look like this:
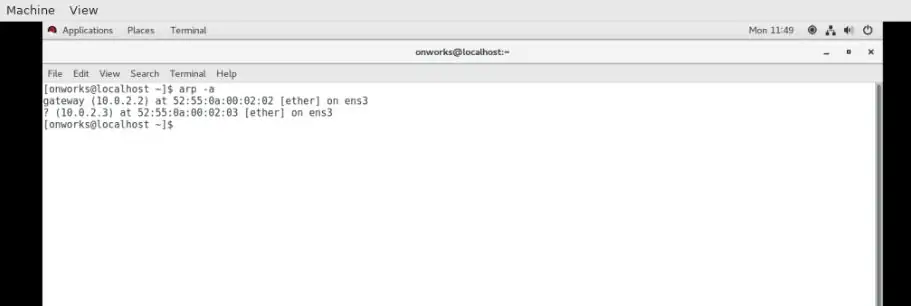
And, finally, on a macOS CLI the result would look like this:
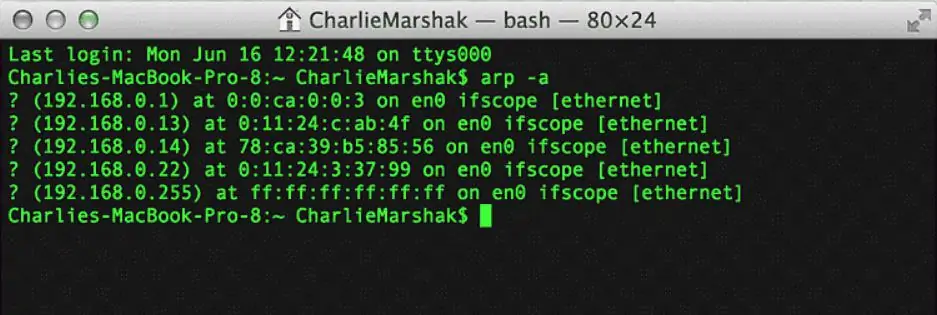
Remember, although we have just seen that we can find the MAC addresses using the arp command, as network users, we can only see the addresses of the devices that are on the same subnet we are on. Administrators, on the other hand, can have the detailed information of the whole network at their disposal.
Windows Active Directory (AD), for example, gives you the whole network’s MAC address information as Unique IDs in its DHCP list. This list also provides the corresponding IP addresses.
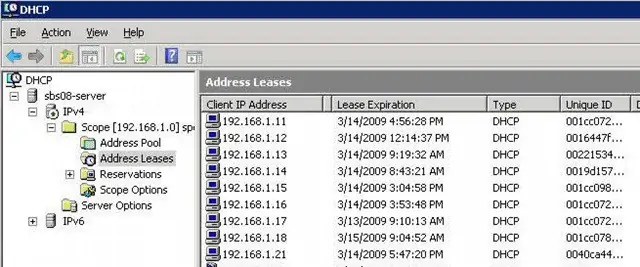
Image source: The Backroom Tech
Устранение неполадок при открытии файлов ARP
Advanced Archive Password Recovery не установлен
Дважды щелкнув по файлу ARP вы можете увидеть системное диалоговое окно, в котором сообщается «Не удается открыть этот тип файла». В этом случае обычно это связано с тем, что на вашем компьютере не установлено Advanced Archive Password Recovery для %%os%%. Так как ваша операционная система не знает, что делать с этим файлом, вы не сможете открыть его дважды щелкнув на него.
Совет: Если вам извстна другая программа, которая может открыть файл ARP, вы можете попробовать открыть данный файл, выбрав это приложение из списка возможных программ.
Установлена неправильная версия Advanced Archive Password Recovery
В некоторых случаях у вас может быть более новая (или более старая) версия файла Advanced RAR Password Recovery Setup, не поддерживаемая установленной версией приложения. При отсутствии правильной версии ПО Advanced Archive Password Recovery (или любой из других программ, перечисленных выше), может потребоваться загрузить другую версию ПО или одного из других прикладных программных средств, перечисленных выше. Такая проблема чаще всего возникает при работе в более старой версии прикладного программного средства с файлом, созданным в более новой версии, который старая версия не может распознать.
Совет: Иногда вы можете получить общее представление о версии файла ARP, щелкнув правой кнопкой мыши на файл, а затем выбрав «Свойства» (Windows) или «Получить информацию» (Mac OSX).
Резюме: В любом случае, большинство проблем, возникающих во время открытия файлов ARP, связаны с отсутствием на вашем компьютере установленного правильного прикладного программного средства.
Даже если на вашем компьютере уже установлено Advanced Archive Password Recovery или другое программное обеспечение, связанное с ARP, вы все равно можете столкнуться с проблемами во время открытия файлов Advanced RAR Password Recovery Setup. Если проблемы открытия файлов ARP до сих пор не устранены, возможно, причина кроется в других проблемах, не позволяющих открыть эти файлы. Такие проблемы включают (представлены в порядке от наиболее до наименее распространенных):
Как узнать mac
Ранее я уже рассказывал как определить mac адрес компьютера, на Windows Server 2008 R2, там принцип похожий, мы его только дополним для Windows 10, способов несколько встроенных и много внешних.
Через командную строку
Командная строка cmd узнать mac, позволяет одной командой. Открывает ее и вводим
В итоге вы увидите список сетевых интерфейсов с их физическими адресами, это и есть mac значения.

в командной строке есть еще команда которая даст вам нужный результат, вводим команду
У вас на экране появится информация по всем сетевым интерфейсам:
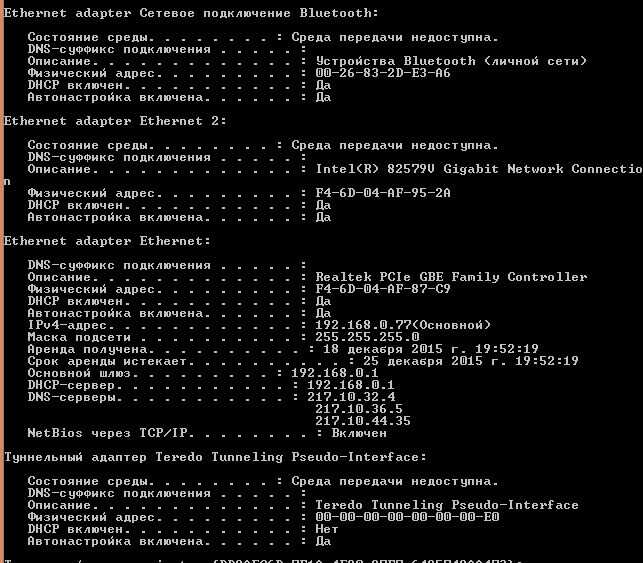
Через центр управления сетями
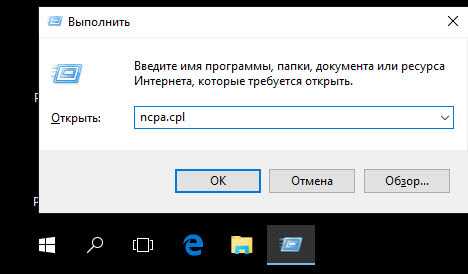
У вас откроется оснастка Сетевые подключения, со всеми сетевыми интерфейсами, что у вас есть, Wifi адаптеры будут там же. щелкаем по нужному правым кликом и выбираем Состояние.
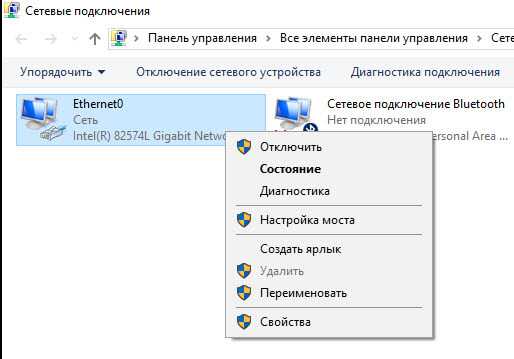
В открывшемся окне нажимаем пункт Сведения.

В итоге вы получите сводную сетевую информацию по адаптеру и также Физический адрес.
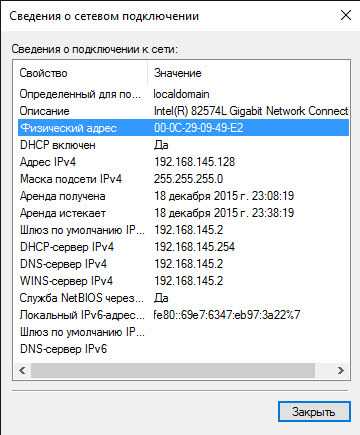
Перед вами будет список сетевых адаптеров и в нем поле macAddress.

узнать mac через AIDA
Есть много замечательных утилит, которые помогают определить список оборудования на вашем компьютере, и одна из них которая мне нравится это AIDA, я как нибудь расскажу про нее отдельно. Запускаем AIDA пункт Сеть Windows > и видим Аппаратный адрес.
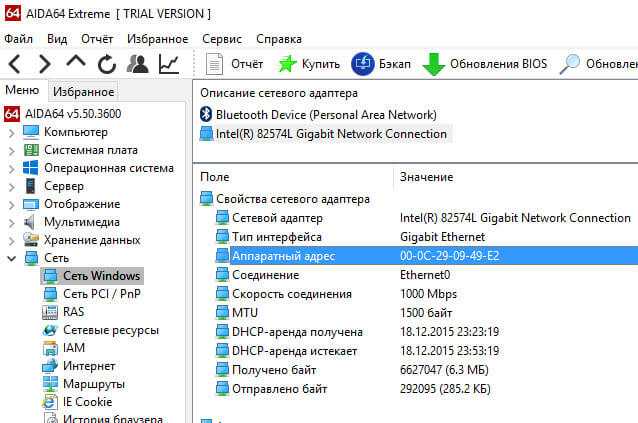
Как это работает?
Работа протоколов ARP и ICMP тесно связана. Всякий раз, когда ошибка предотвращает маршрутизацию или доставку шлюзу датаграммы, он отправляет сообщение о недоступности адресата обратно в исходный код, а затем удаляет датаграмму. Неисправляемые неполадки в сети обычно подразумевают сбои в передаче данных. Поскольку сообщение включает в себя короткий префикс дейтаграммы, вызывавшей проблему, источник точно знает, какой из адресов недоступен. Направление может быть недоступно, поскольку аппаратное обеспечение временно не работает, отправитель сообщил несуществующий адрес назначения или потому, что шлюз не имеет маршрута к целевой сети.
Несмотря на то, что шлюзы отправляют не доходящие сообщения по назначению, если они не могут маршрутизировать или доставлять датаграммы, не все такие ошибки могут быть обнаружены. Если дейтаграмма содержит параметр исходного маршрута с неправильными данными, она может инициировать сообщение об ошибке маршрута источника.
Протокол ARP работает
различным образом в зависимости от
того, какой протокол канального уровня
работает в данной сети — протокол
локальной сети (Ethernet, Token Ring, FDDI) с
возможностью широковещательного доступа
одновременно ко всем узлам сети, или же
протокол глобальной сети (X.25, frame relay),
как правило не поддерживающий
широковещательный доступ.
В локальных сетях
протокол ARP использует широковещательные
кадры протокола канального уровня для
поиска в сети узла с заданным IP-адресом.
Как узнать mac адрес ноутбука через просмотр подключения
Какое бы устройство у Вас ни было — сетевая карта компьютера или адаптер вай – фай, Вы в состоянии определить mac-адрес компьютера и иначе. Посмотрите MAC в свойствах выбранного Интернет — соединения (проводного или беспроводного).
- Перейдите в «Пуск», затем «Выполнить» или зажмите кнопки Win R;
- В появившемся окошке, в области ввода наберите ncpa.cpl;
- Возникнет окно со перечнем сетевых подключений компьютера;
- Определите подключение, которое использует адаптер, чей MAC Вы пытаетесь определить;
- Кликните на него правой кнопкой;
- В меню выбирайте «Свойства»;
- Появляется окно с двумя вкладками. Перейдите во вкладку «Сеть»;
- Вверху окна есть поле, называемое «Подключение через:». В нем названо устройство, через которое осуществляется выход в Интернет. Именно его МАК Вам и нужно узнать;
- Переведите курсор на название оборудования. Ничего не нажимайте и подождите несколько секунд. Скоро возле курсора появится надпись, сообщающая необходимый адрес этого устройства в Windows.
Узнаем MAC адрес через «Свойства сети»
К недостаткам метода относится невозможность выделить и скопировать цифры быстро. Его придется перепечатывать вручную. Однако, если МАК нужно просто посмотреть для сравнения или т.п., то такой метод наиболее быстр.
Определить IP адрес по MAC адресу
Эта статья рассказывает, как узнать, какой IP адрес имеет сетевое устройство с известным MAC адресом.
Этот вопрос чаще возникает для сетевых устройств, таких как сетевые принтеры или сетевые телекамеры. Например, мы подключили сетевой принтер или сетевую телекамеру к сети с DHCP и хотим узнать IP адрес этого устройства, но доступа к статистике DHCP сервера нет. Или на устройстве задан статический IP адрес, но мы не помним, какой именно. При этом мы знаем MAC адрес (написан на корпусе). Этот вопрос бывает актуален и для компьютеров, особенно к которым нет физического доступа.
Консольные команды определения IP адреса представлены на картинке, а далее описано, почему команды должны быть именно такими и как они работают, также приведён пример bat файла:

Как узнать MAC-адрес в сведениях о системе
Практически всю информацию о компьютере и установленных комплектующих можно найти в специальной утилите, встроенной в операционную систему. Для её запуска потребуется нажать уже знакомую комбинацию клавиш Win + R и ввести команду msinfo32. Появится окно программы. Нас интересует раздел Компоненты > Сеть > Адаптер.
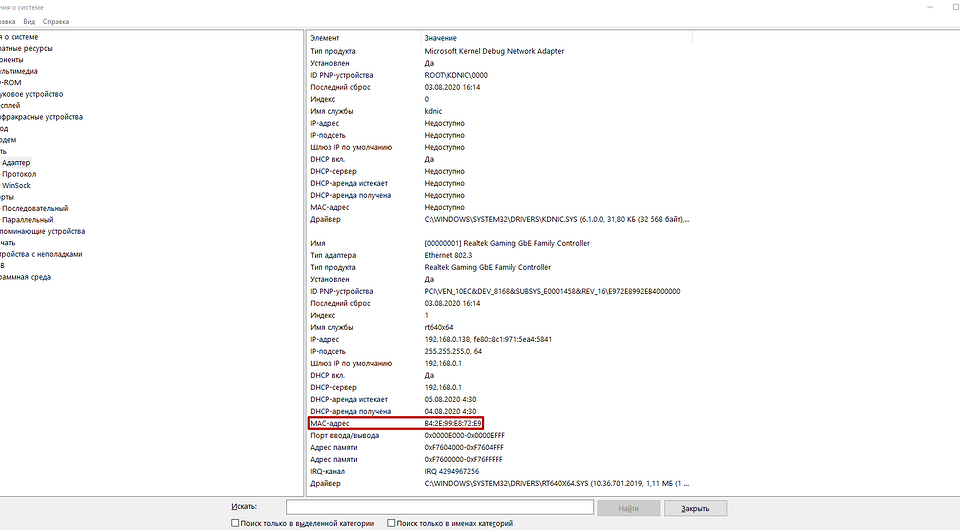
В самом низу мы найдём MAC-адрес. Также здесь можно обнаружить и другие полезные данные. Например, версию BIOS, тип и разрядность операционной системы, сообщения об ошибках Windows и многое другое. В случае, если вам нужна какая-либо информация о ПК, рекомендуем в первую очередь заглядывать сюда. Скорее всего, вы найдёте в этой программе то, что вам нужно.
Как узнать блокирует ли брандмауэр
Для того, чтобы узнать, блокирует ли брандмауэр программу, можно воспользоваться несколькими способами. Первый из них — зайти в панель конфигурации Брандмауэра, для этого нужно зайти в Панель управления, далее выбрать Брандмауэр Windows и перейти на вкладку «Исключения». На данной вкладке следует ознакомиться с установленной галочкой «Отображать уведомление…». Если эта галочка установлена, то при блокировке программы брандмауэром появится соответствующее сообщение.
Другой способ — проверить наличие открытых портов, связанных с работой программы. Для этого можно воспользоваться утилитой «netstat», которая позволяет увидеть список открытых портов и узнать, связан ли данный порт с программой, которую необходимо проверить.
Также можно воспользоваться специальными онлайн-сервисами, которые проверяют открытые порты и определяют, заблокирована ли программа брандмауэром. В целом, есть несколько способов проверки блокировки программы брандмауэром, выбирайте тот, который вам удобнее и предпочтительнее.
Где посмотреть MAC-адрес смартфона или планшета
Android
Методика определения MAC-адреса для устройств на базе операционной системы Android если не одинакова для всех устройств, то уж точно очень похожа. Ниже приведен пример того, как узнать MAC-адрес на андроиде (на примере телефона Meizu M3 Note).
Для этого заходим в «Настройки», далее в меню управления беспроводными сетями «WLAN», переходим в «Расширенные настройки», в самом низу видим искомый MAC. Ура!
Мобильные гаджеты Apple
Для просмотра MAC-адреса на iPhone / iPad / iPod Touch зайдите в «Настройки», далее «Основные», затем «Об этом устройстве», в поле «Адрес Wi-Fi» указан физический адрес беспроводного модуля.
Способ 4: Меню «Свойства» в Windows
Последний метод сегодняшнего материала подразумевает использование стандартной функциональности операционной системы для определения физического MAC-адреса устройства. Для этого пользователю нужно лишь открыть соответствующее меню в настройках сетевого адаптера и найти подходящие сведения. Выполнение этой процедуры займет не более минуты.
- Откройте «Пуск» и перейдите в «Параметры».
- Там вас интересует категория «Сеть и Интернет».
- В разделе «Состояние» щелкните по кликабельной надписи «Изменить свойства подключения».
- Опуститесь вниз по списку, где отыщите «Физический адрес (MAC)». При необходимости его можно скопировать, нажав по специально отведенной кнопке.
Как видно, определение MAC-адреса любого маршрутизатора не займет у пользователя много времени вне зависимости от того, какой для этого метод был выбран. Теперь, обладая соответствующей информацией, вы можете настраивать межсетевой экран роутера или осуществлять другие действия, связанные с его физическим адресом.
How to find your own IP and MAC addresses
We will now look at how you can find the IP and MAC addresses of your machine or another one that is connected to the network.
Windows systems
- Go to START ->
- Type “CMD” or “Command” to get to the Command Prompt application.
- When the Command Prompt shortcut appears, right-click on it and select “Run as administrator”.
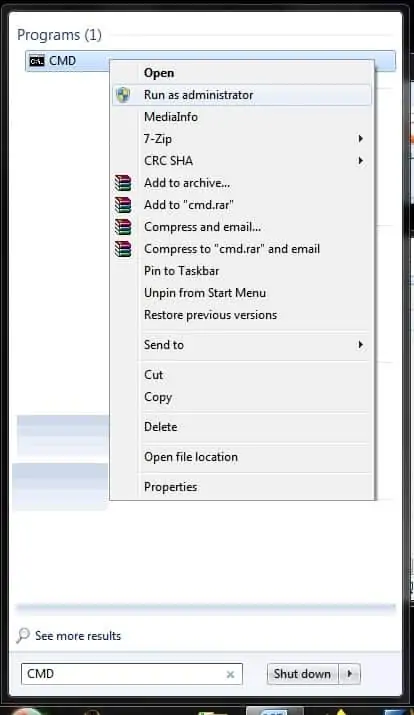
4. In the command prompt CLI, type “IPConfig/all” and you should see something similar to:
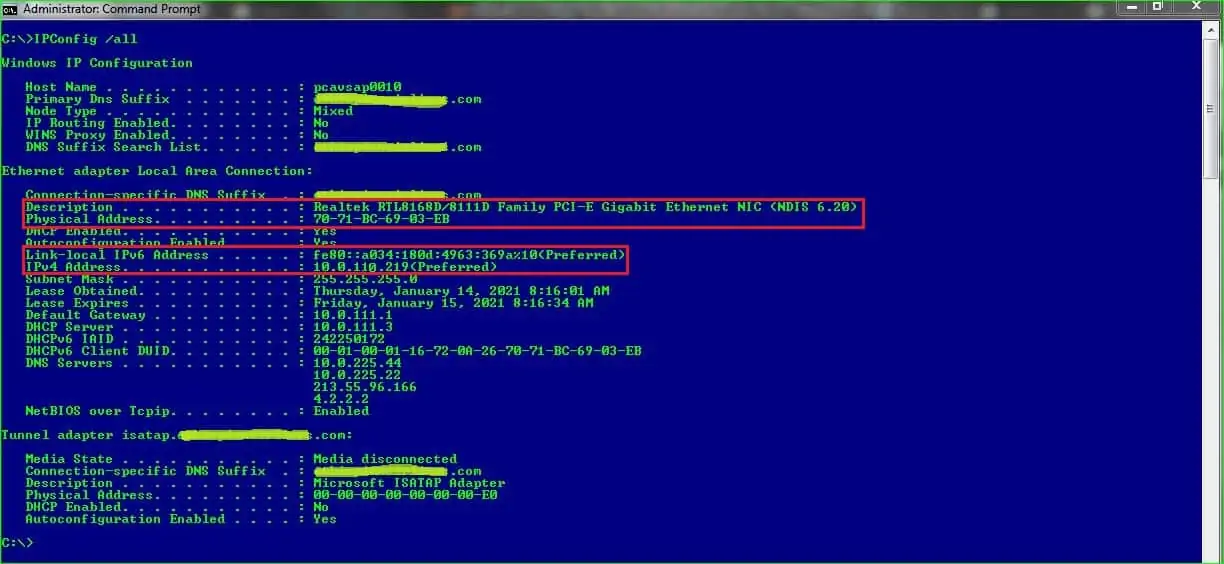
In this screenshot, the Physical Address is the MAC address 70-71-BC-69-03-EB.
Incidentally, the IP addresses (in two IP protocol formats) are: 10.0.110.219 (IPv4) and fe80::a034:180d:4963:369a%10 (IPv6).
Linux systems
There are several ways of displaying your IP address from your Linux CLI. The three best ways are using the commands:
- ip address
- ifconfig –a
- hostname –i
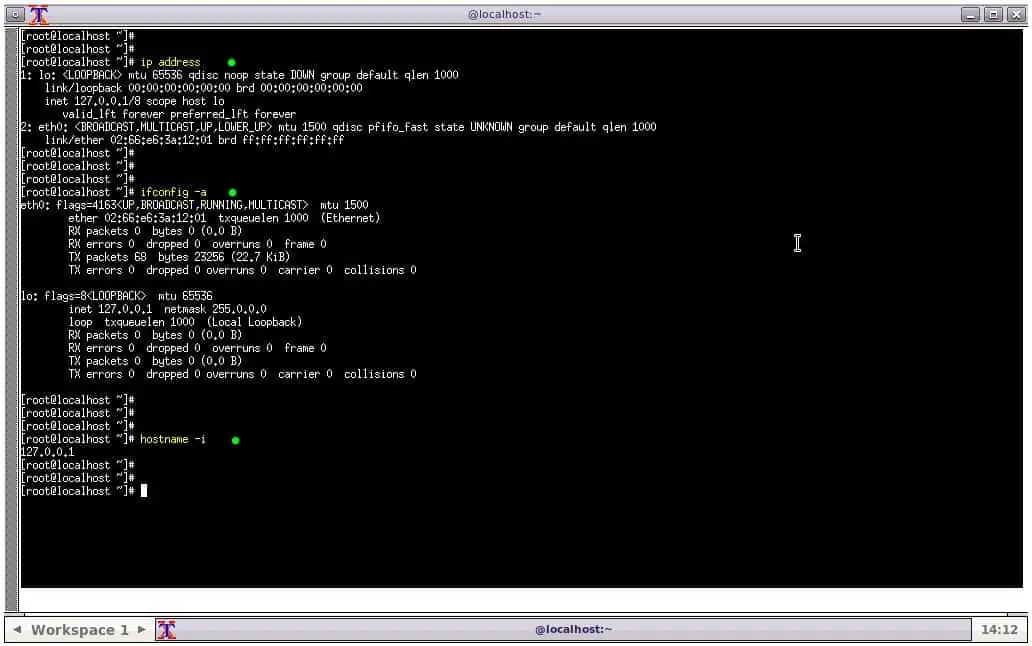
As can be seen in the image above, the three commands display different outputs. The first command – ip address – is the most informative one. What’s more, it can also be used to get further, detailed information by throwing in some arguments. Just have a look at the help to get an idea of the parameters you can use:
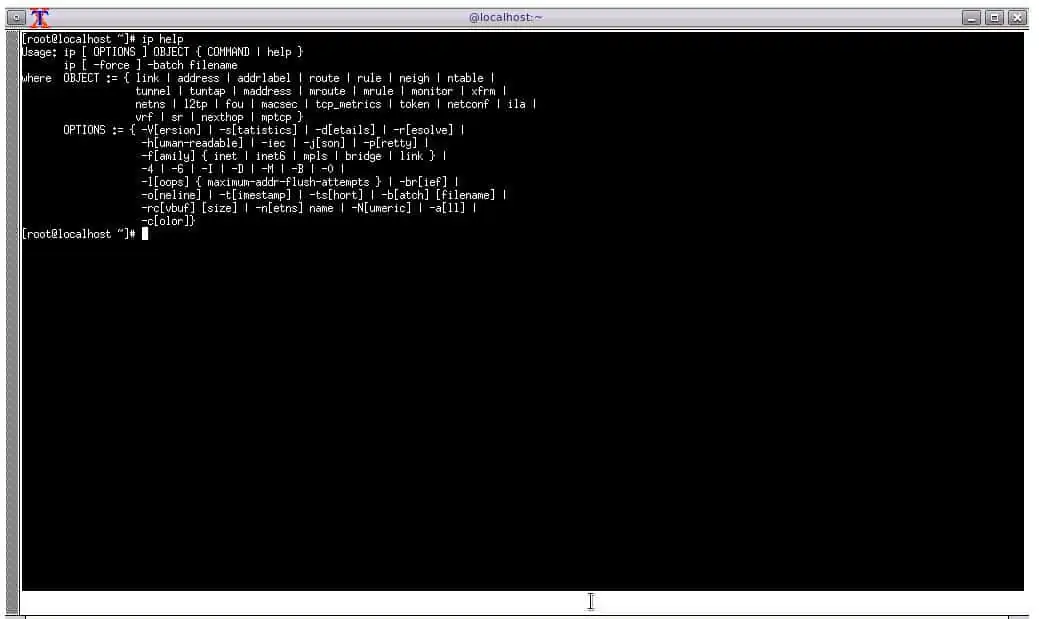
Adding these arguments to the ip command results in details and grants access control (as well as configuration capabilities) of routes, neighboring devices, and even the network, for example.
Note: the screenshot was taken from an emulator (hence the IP address 127.0.0.1 – the default address for IPv4 loopback traffic) and your output will likely vary from the screenshot.
macOS systems
On a macOS device:
- Open System Preferences – by clicking the Apple logo dropdown menu.
- Go to Internet & Wireless.
- Click on
- Choose the connection device – Wi-Fi or Ethernet – that is green (indicating a live connection).
- When selected, it should say Connected and show you the IP address on the right side.
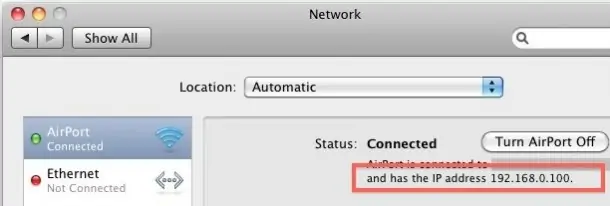
Image source: OSXDaily.
A little lower, and to the right, you will be able to see the Options button. Click on it and you will be able to see more information, including the device’s MAC address.
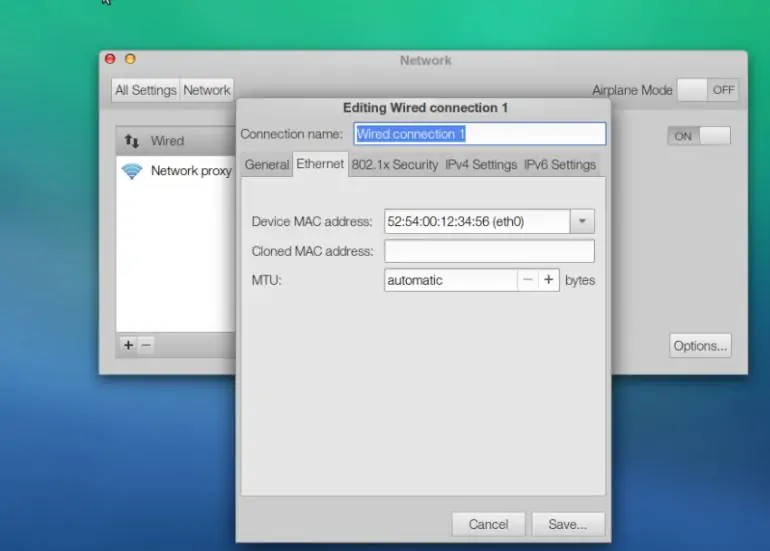
If you’re more of a technical user, you can opt to run Terminal to find out your (local) IP address using the command “ipconfig getifaddr en0”.
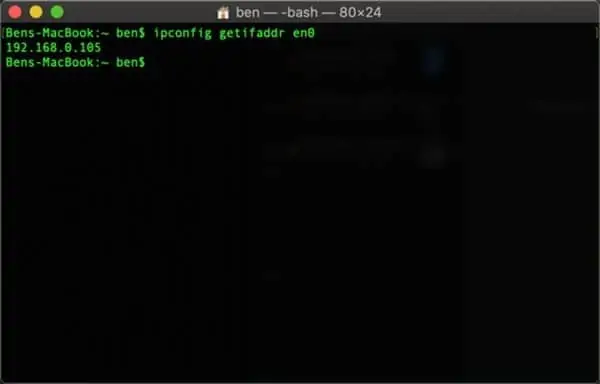
Image source: Tridev Computer.
Finally, we shouldn’t forget that the Linux commands also work on macOS:
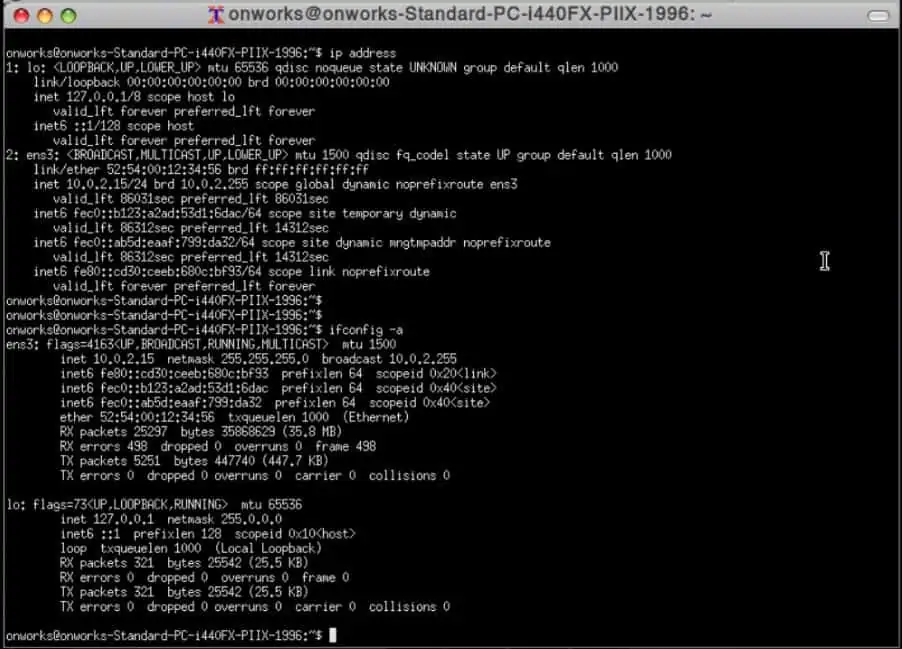
Note: here too, we have used an emulator and the results may look different on your screen.
Что это такое и для чего это нужно?
MAC – это уникальный адрес, который присваивают каждому устройству в сети. Этот идентификатор прописывается в компьютер еще на этапе его сборки. Все без исключения сетевые устройства имеют такой идентификатор – это многочисленные роутеры, сетевые карты компьютеров, wi-fi адаптеры и многие другие устройства.
Данный адрес имеет длину в 48 бит. Это позволяет обеспечить огромное количество возможных вариантов. Зачастую, идентификатор записывают в виде шести групп из двойных шестнадцатеричных чисел. Для удобства они раздеяются знаками «-« или же «:». Этот адрес назначается сетевому оборудованию на постоянной основе и изменить его практически невозможно, однако существует программные продукты, где эти изменения все таки возможны.
Это адрес нужен в процессе организации и обслуживании компьютерных сетей. От него зависит корректная работа. Большинство пользователей сталкиваются с этим идентификатором только в процессе соединения с маршрутизатором. Некоторые провайдеры, обеспечивающие доступ в интернет, применяют привязку к mac-адресу для обеспечения безопасности.
Такая привязка дает возможность подключаться к глобальной сети только для конкретных компьютеров или массы других устройств – провайдер знает mac-адреса конкретного оборудования. Это дает возможность избежать расхода трафика посторонними устройствами и обеспечивает более высокий уровень безопасности в процессе обмена данными по сети.
Как узнать MAC-адрес по ip-адресу или имени хоста?
Достаточно часто бывают ситуации когда нужно выяснить аппаратный адрес сетевого устройства, но кроме стандартной консоли под рукой ничего нет, или просто хочется сэкономить время не устанавливая дополнительных программ, или не открывая консоли управления, такие как DHCP Management Console и т.д.
Как можно узнать MAC-адрес по ip-адресу или имени хоста имея просто рабочую станцию под управлением ОС Windows?
Ответ прост — с помощью стандартной командной строки.
Чтобы узнать адрес MAC удаленного компьютера или компьютера в локальной сети, необходимо:
1. В командной строке выполнить пинг этого компьютера (пинг ip-адреса или dns-имени). Для этого нажмите комбинацию клавиш Win+R, введите cmd. В окне командной строки введите: ping ip-адрес или ping dns-имя.

Если вы выполнили пинг имени хоста, то это имя в процессе будет преобразовано в ip-адрес.

arp — это отображение и изменение таблиц преобразования ip-адресов в физические, используемые протоколом разрешения адресов (ARP).
Вы увидите все ip адреса в вашей сети с их маками, останется лишь найти нужный.
Хочу заметить, что данная команда не работает в powershell только в cmd.
Возможно вам так же понадобится узнать IP адрес по MAC адресу. Об этом методе описано в другой моей статье.
Смена MAC-адреса
Распространенной практикой у сетевых провайдеров является привязка идентификатора оборудования к конкретному адресу. В этом случае при замене роутера на новый или его неисправности придется общаться со службой технической поддержки. Выполнение этой операции на стороне провайдера не занимает много времени, но возможно потратить его придется на переговоры или ожидание нужного специалиста. Чтобы не сидеть без интернета, можно пойти на небольшую хитрость и изменить MAC-адрес сетевой карты на компьютере с Windows 7. Выполнение этой операции возможно благодаря заложенному в операционной системе приоритету программных настроек над аппаратными. Рассмотрим несколько способов.
Диспетчер оборудования
Используем метод универсальных для всех версий ОС:
- С помощью сочетания клавиш Win + R открываем диалоговое окно «Выполнить».
- Вводим следующую строчку: devmgmt.msc
- В открывшемся Диспетчере устройств находим сетевой адаптер.
- Вызываем контекстное меню правой клавишей мышки.
- Выбираем пункт «Свойства».
- Переходим на вкладку «Дополнительно». Здесь необходимо найти раздел «Локально администрируемый адрес».
- Значение MAC вводим без двоеточий, пробелов и дефисов. В поле должно быть указано ровно 12 символов.
Заданные изменения вступят в силу после перезагрузки компьютера. Когда необходимость в подмене отпадет, в этом же пункте настроек выбираем опцию «Отсутствует».
Редактор реестра
Второй способ требует более серьезного вмешательства в операционную систему и предполагает использование редактора реестра. Внесение в него некорректных записей может привести к нестабильной работе системы. По этой причине использовать его лучше опытным пользователям, знакомым с принципами работы реестра Windows. Рассмотрим последовательность действий:
- Воспользуемся диалоговым окном «Выполнить». Вызываем его стандартным сочетанием клавиш Win + R, которое работает во всех версиях ОС Microsoft.
- В текстовом поле набираем «regedit» без кавычек.
- В основном дереве находим раздел HKEY_LOCALE_MACHINE.
- Последовательно открываем ветки, чтобы добраться до записи со следующим именем: HKLM\SYSTEM\CurrentControlSet\Control\Class\{4D36E972-E325-11CE-BFC1-08002BE10318}.
- Развернув ее, видим папки с четырехзначными цифровыми обозначениями. Чтобы найти нужный нам интерфейс, последовательно открываем каждую. Ищем в ней параметр «DriverDesc». Его название должно в точности совпадать с наименованием сетевой карты в Диспетчере устройств. На рисунке видно, что в нашем случае искомой папкой оказалась «0007».
- Вызываем в правой части окна контекстное меню.
- Создаем новый строковый параметр, присвоив ему имя «NetworkAddress».
- Дважды щелкаем мышкой по новой записи, чтобы открыть ее для редактирования. В поле «Значение» вносим нужный нам MAC-адрес. Как и в случае с диспетчером задач ввод данных выполняется без разделения октетов символами двоеточия.
Внесенные изменения начнут работать после перезагрузки ПК. Для отмены изменений параметр «NetworkAddress» нужно удалить из реестра.
Способ 1
• открыть меню «Пуск» и зайти в «Панель управления». Там в разделе «Сеть и Интернет» щелкнуть по пункту «Просмотр состояния сети и задач»;
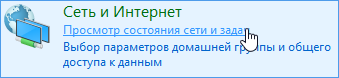
• откроется окно, в правой части которого нужно щелкнуть по пункту «Изменение параметров адаптера»;
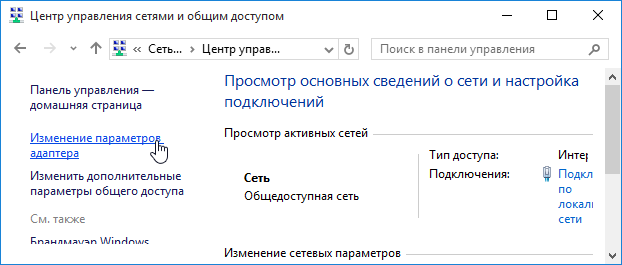
• в следующем окне дважды щелкнуть левой кнопкой мышки по интересующему соединению. Откроется еще одно окно, в котором необходимо нажать на кнопку «Сведения»;

• в появившемся окне отобразится вся информация о сетевом соединении, в том числе и MAC-адрес сетевой карты компьютера. При этом, MAC-адрес будет иметь название «Физический адрес» (см. изображение).
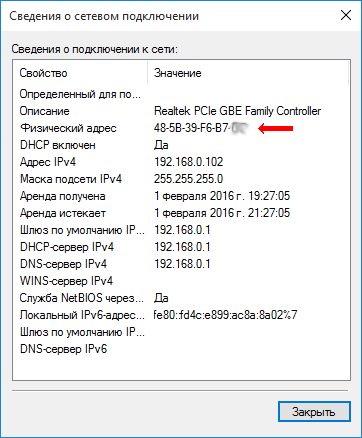
Как узнать mac-адрес по адресу ip: ARP-протокол
Возьмем, к примеру, два ПК, которые подключены к локальной сети некой организации. У сетевой платы или интегрированного сетевого интерфейса материнской платы каждого из данных хостов имеется уникальный mac-адрес, зашитый в них при выходе с завода и несущий в себе кодированную информацию о производителе и данном уникальном устройстве. Mac-адрес помогает идентифицировать любое подключаемое к локальной сети устройство на канальном уровне OSI, в то время как ip-адрес позволит идентифицировать его уже на сетевом уровне, на котором работает интернет протокол IP.
Допустим, некой программе на компьютере А необходимо отправить информационные данные программе на компьютере Б. Программа знает только ip-адрес удаленного получателя, а маршрутизатор, осуществляющий соединение между компьютерами – только их mac-адреса и номера физических портов, за которыми данные компьютеры находятся.
Чтобы определить удаленный mac адрес по IP и существует протокол ARP (Address resolution protocol), позволяющий задать соответствие между mac- и ip-адресом конкретного компьютера и на основе этого построить arp-таблицу (и таким образом узнать mac адрес нужного компьютера по ip).
Как узнать MAC-адрес другого компьютера
Этот раздел расскажет вам о том, как узнать MAC-адрес удаленного компьютера
Важное условие: устройство с искомым MAC-адресом должно находиться в той же подсети, что и ваш компьютер (это может быть домашняя сеть или, например, сеть предприятия). Вам также должен быть известен его IP-адрес
Ниже приведены два способа того, как узнать MAC-адрес в сети: для OC Windows и Linux.
Windows ARP
Для того, чтобы узнать MAC-адрес компьютера по IP, можно воспользоваться ARP — встроенной утилитой Windows, представляющей собой программную реализацию сетевого протокола определения адреса (Address Resolution Protocol). Другими словами — ARP позволяет узнать физический адрес устройства по его известному адресу IP.
Для того, чтобы определить MAC-адрес удаленного компьютера (или любого другого сетевого устройства) необходимо выполнить следующую последовательность действий:
Linux ARP
Повторим последовательность аналогичную предыдущему подразделу, но уже в терминале вашего Linux дистрибутива. В результате чего вы получите что-то вроде:
Каковы причины поменять MAC-адрес в вашей системе
Каждый сетевой адаптер (Network Interface Card) имеет уникальный MAC-адрес (Media Access Control). Это относится ко всем типам сетевых карт, включая карты Ethernet и WiFi. MAC-адрес (Физический адрес) представляет собой шестибайтовое число или 12-значное шестнадцатеричное число, которое используется для уникальной идентификации хоста в сети. Для примера я вам покажу свой тестовый сервер с Windows 10. Самый быстрый метод его узнать, это выполнить в командной строке команду ipconfig /all. У меня физический адрес (MAC-адрес) имеет значение «00-0C-29-9A-EC-49».
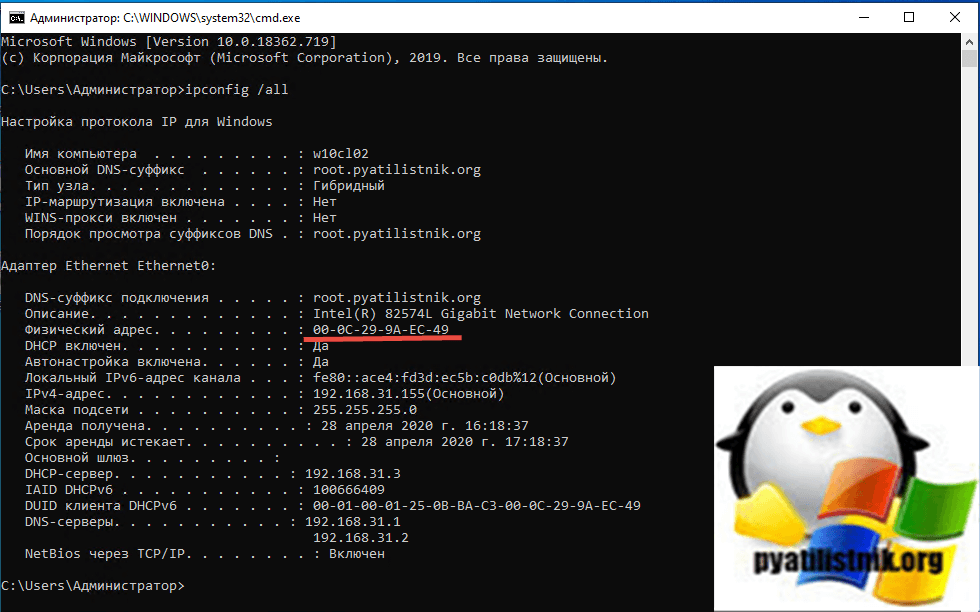
Хорошо, вы наши физический адрес, но вы должны представлять, где он используется, так как это ответит на вопрос, для чего пользователь может захотеть поменять Mac-адрес. На самом низком сетевом уровне сетевые интерфейсы, подключенные к сети, используют MAC-адреса для связи друг с другом. Например, когда браузеру на вашем компьютере необходимо получить веб-страницу с сервера в Интернете, этот запрос проходит через несколько уровней протокола TCP/IP. Введенный вами веб-адрес преобразуется в IP-адрес сервера. Ваш компьютер отправляет запрос на маршрутизатор, который затем отправляет его в Интернет. На аппаратном уровне ваша сетевая карта просматривает только другие MAC-адреса в той же сети, что и она. Она знает, как отправить запрос на MAC-адрес сетевого интерфейса вашего маршрутизатора.
Так почему вы хотите изменить свой MAC-адрес? Ну, для этого есть много причин, в основном связанных с обходом какого-либо фильтра MAC-адресов, установленного на модеме, маршрутизаторе или брандмауэре. Изменение MAC-адреса может помочь вам обойти определенные сетевые ограничения путем эмуляции неограниченного MAC-адреса или подмены MAC-адреса, который уже авторизован. Этим как раз и пользуются недобросовестные пользователи, организовывая так сетевые атаки, зная это производители делаю защиту, например у VMware функционал Forged transmits.
Например, сеть WiFi может разрешать только авторизованным компьютерам подключаться к сети и отфильтровывать компьютеры на основе MAC-адреса. Если вы можете определить допустимый MAC-адрес, вы можете подделать свой MAC-адрес и получить доступ к сети Wi-Fi. Фильтрация есть и у любого DHCP сервера.
Другой пример — если у вас есть интернет-провайдер, который позволяет только определенному количеству компьютеров подключаться к Интернету из вашего дома. Если у вас есть больше компьютеров, которые необходимо подключить, вы можете подделать MAC-адрес авторизованного компьютера и подключиться с другого компьютера. Изменение MAC-адреса удобно, когда трудно или громоздко изменить правила MAC-адреса для вашей сети.
Узнать IP по MAC-адресу
В обратной ситуации, когда известен физический адрес, но нет IP, решение также присутствует в стандартном инструментарии Windows. Потребуется применить специальную команду или воспользоваться предложенным скриптом. Второй вариант проще, поскольку от пользователя требуется лишь создать текстовый файл, скопировать в него скрипт и изменить расширение. Рассмотрим каждый метод подробно.
Ручной ввод
В случае одноразового поиска можно использовать ручной способ добавления соответствующих команд. Последовательность действий будет следующей:
- Запустить командную строку.
- Для считывания IP-адресов потребуется наличие наполненного кэша. Выполняется процедура командной «for /L %a in (1,1,254) do @start /b ping 192.168.1.%a -n 2 > nul». Она подходит для стандартных границ адресов. Если присутствуют другие параметры, потребуется заменить часть «1,1,254», где первые две цифры отвечают за начальную и конечную границу IP, а «254» соответствует установленной маске подсети.
В заголовке окна можно наблюдать выполнение ping. По окончании действия снова будет доступна строка для ввода. Вписать «arp -a».
Благодаря отобразившейся таблице, получится узнать IP устройства по MAC-адресу.
Для целенаправленного поиска на последнем этапе используется команда «arp -a | find «01-01-01-01-01-01″». Вместо шести значений «01» подставляется известный MAC-адрес.
Создание скрипта
Вариант будет предпочтителен при выполнении регулярных поисков. Инструкция:
- Кликнуть правой кнопкой по пустому месту рабочего стола.
- В контекстном меню навести курсор на «Создать», затем кликнуть «Текстовый документ».
Открыть созданный файл и вставить туда следующий скрипт:
@echo off if «%1» == «» echo no MAC address & exit /b 1 for /L %%a in (1,1,254) do @start /b ping 192.168.1.%%a -n 2 > nul ping 127.0.0.1 -n 3 > nul arp -a | find /i «%1»
- Открыть меню «Файл», нажать «Сохранить как».
Вписать любое название латинскими символами, например, «show_mac». Установить расширение «cmd» — прописывается после точки.
Нажать кнопку «Сохранить».
Созданный документ будет использоваться при каждом случае поиска. Далее, чтобы узнать IP по MAC-адресу, необходимо:
- Запустить командную строку.
- Перетащить созданный файл на окно программы.
Поставить пробел, вписать известный MAC, нажать Enter.
Отобразится таблица с одной строкой. В ней представлен сам IP и его тип: статический или динамический.
Как видите, существует множество вариантов определить MAC-адрес. Прямой поиск на компьютере предполагает просмотр сведений о сетевом подключении или информации о системе. Использование командной строки открывает широкие возможности по нахождению MAC через IP и наоборот. Ускорение процедуры может быть реализовано путем создания скрипта.




























