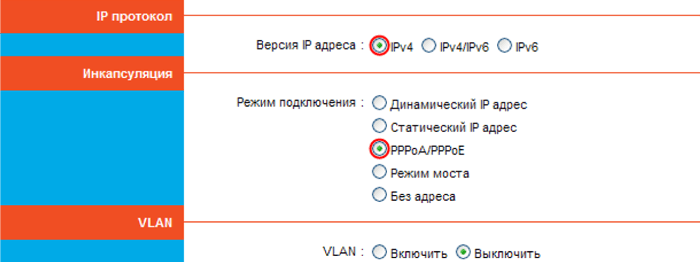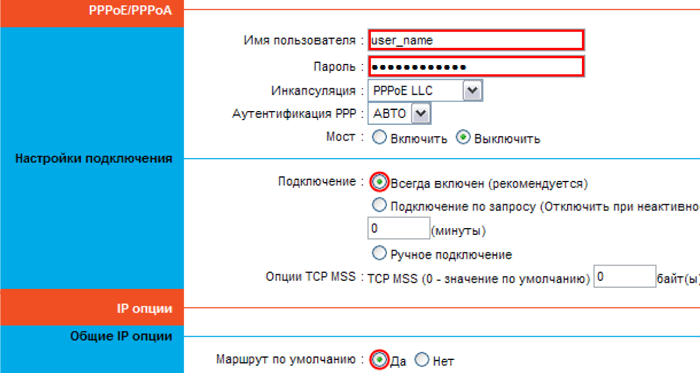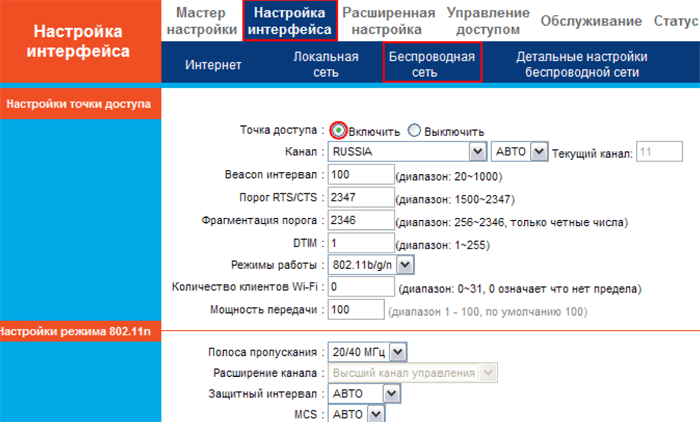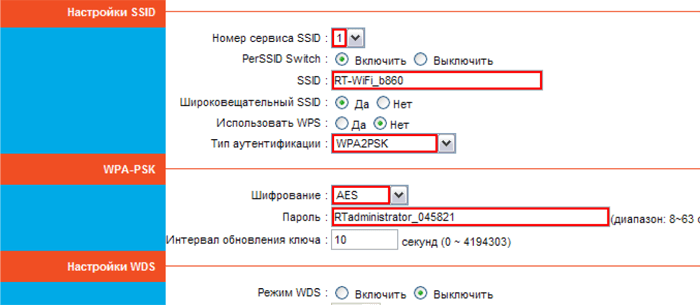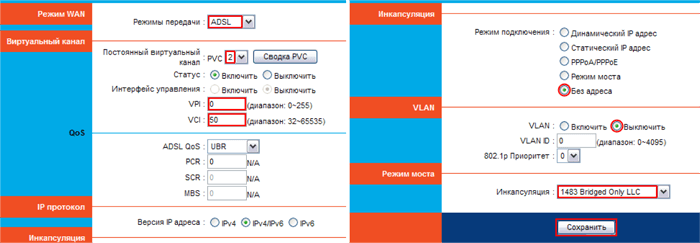Как подключить роутер qbr 1040w ростелеком?
При заключении договора с провайдером, поставщик интернета подводит к вашей квартире специальный сетевой кабель, по которому вам поступает интернет-сигнал. Этот кабель может оставаться «свободным» (с коннектором RJ45 на конце), либо быть заведен в специальную розетку.
Расположите маршрутизатор qbr 1040w так, чтобы до него доставал сетевой кабель, и при этом прибор оставался недоступным для детей и домашних животных
Не рекомендуется располагать прибор в спальне и детской комнате. В идеале, работающий маршрутизатор должен находится на расстоянии 3 – 5 метров от человека.
Присоедините штекер адаптера в предназначенное для него гнездо на задней панели маршрутизатора рядом с кнопкой включения прибора. Сам блок питания включите в сеть переменного тока 220В и нажмите кнопку включения роутера.
Подсоедините (до щелчка) коннектор интернет-кабеля (или патчкорд от розетки, в которую приведён интернет) в разъём WAN на торце устройства. На передней панели qbr 1040w должно загореться два индикатора: индикатор электрической сети и индикатор сети Интернет.Для настройки модема qbr 1040w понадобится настольный компьютер или ноутбук (далее будем называть этот компьютер ПК). Соедините патчкордом (кабелем с двумя прозрачными коннекторами RJ45) сетевой разъём ПК и любое из гнёзд LAN маршрутизатора.
На ПК при успешном подключении к роутеру (при ОС Windows) в углу рабочего стола появится сообщение о соединении, а на передней панели роутера засветится индикатор связанного порта.
Если указанных признаков не появилось, необходимо будет произвести настройку сетевого соединения ПК.
Подготовка
Для начала нужно подготовить все необходимое:
- логин и пароль для авторизации интернет-подключения через веб-интерфейс устройства. Эти данные можно найти в вашем договоре об оказании услуг;
- инструкция по использованию конкретной модели роутера, поскольку она может отличаться для разных видов;
- значение VPI/VCI для вашего региона в случае, если планируется использовать модем с технологией ADSL.
Таблица VPI/VCI
Найдите в таблице значение кодов VPI и VCI, подходящих для вашего региона, если собираетесь подключаться по телефонной линии. Они потребуются на одном из следующих этапов:
| Регион | Параметры для интернета | Параметры для телевидения |
|---|---|---|
| Москва | 0 и 35 | 0 и 91 |
| Иваново | 0 и 33 | 0 и 35 |
| Белгород | 0 и 35 | 0 и 34 |
| Калуга | 0 и 67 | 0 и 34 |
| Брянск | 0 и 35 | 0 и 34 |
| Тверь | 8 и 83 | 8 и 81 |
| Рязань | 0 и 33 | 0 и 34 |
| Липецк | 35 и 33 | 8 и 35 |
| Владимир | 0 и 35 | 8 и 35 |
| Курск | 0 и 35 | 0 и 37 |
| Смоленск | 0 и 100 | 8 и 35 |
| Кострома | 8 и 35 | 8 и 40 или 8 и 45 |
| Воронеж | 10 и 40 | 8 и 35 |
| Тамбов | 0 и 33 | 8 и 35 |
| Тула, поселок Грицовский | 1 и 32 | 7 и 89 |
| Ярославль | 0 и 33 | 8 и 40 или 8 и 41 |
| Ярославль, город Рыбинск | 8 и 35 | 8 и 40 или 8 и 41 |
| Орел | 8 и 35 | 0 и 35 |
| Тверь | 8 и 81 | 8 и 81 |
Где скачать прошивку
В зависимости от модели роутера и адреса для скачивания могут отличаться. Ниже предоставлена таблица.
| D-Link | ASUS | TP-Link | Zyxel | Sagemcom | Linksys | ZTE |
| Нужно навести курсор мышки на модель, и нажать на значок папки. Начнется загрузка. | Следует перейти в раздел «Поддержка», а затем написать в поисковом окне точное название модели роутера. | Зайти в раздел «Поддержка» и ввести в строке поиска модель гаджета. | Модель нужно выбрать в окне «Файлы и загрузки». Обновление скачивается в разделе «Микропрограммы». | В каталоге нужно выбрать свою модель и нажать на загрузку ПО. | Выбрать модель роутера. Далее нажать на команду «Download Software», выполнить загрузку. | Набрать свою модель в поиске в правом верхнем углу. Загрузить софт. |
| Dlink | Asus | Tp-link | Zyxel | Sagemcom | Linksys | ZTE |
Как подключить и настроить роутер QBR-2041WW под FTTB
Для первоначальной конфигурации маршрутизатор рекомендуется подключить к сетевой карте компьютеру через LAN-кабель. IP-адрес роутера Ростелеком QBR-2041WW в локальной сети — 192.168.1.1, логин admin и пароль admin.

После первой авторизации в веб-интерфейсе потребуется обязательная смена используемого по умолчанию пароля на свой собственный:

После этого нажимаем на кнопку «Сохранить». Больше под используемым по умолчанию паролем «admin» зайти в веб-интерфейс уже не получится.
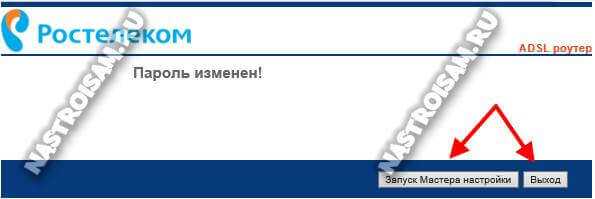
Следующим этапом будет выбор способа настройки девайса. Если у Вас только подключение к Интернет без IPTV, то можно воспользоваться Мастером настройки — он очень простой и понятный, а потому на нём останавливаться не будем. Нажимаем на кнопку «Выход» и попадаем на статусную страницу Веб-интерфейса. Чтобы настроить соединение с Ростелеком — выберите раздел «Настройка интерфейса»->»Интернет»:
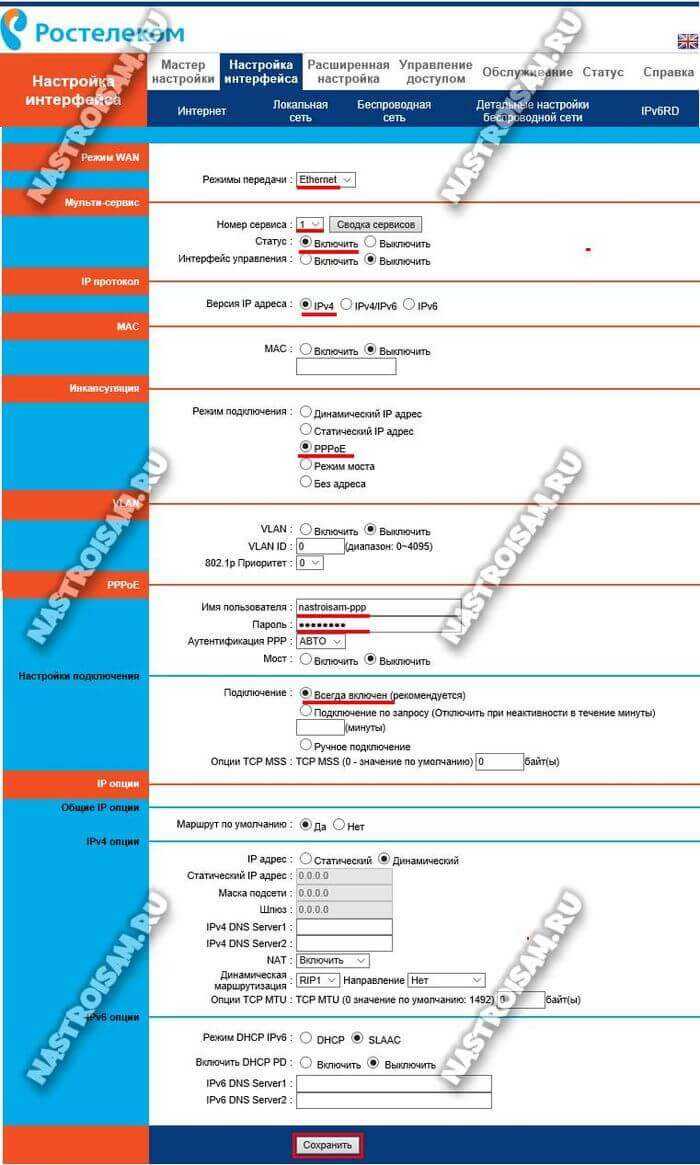
Здесь выставляем следующее:
Режим передачи — Ethernet.
Номер сервиса — 1. Смотрим чтобы у него был выбран статус «Включить».
Версия IP-адреса — IPv4. Если в Вашем филиале уже используется и шестая версия протокола, то оставьте значение «IPv4/IPv6».
В списке «Режим подключения» надо выбрать тот протокол, который используется в Вашем филиале. У Ростелекома это обычно или Динамический IP или PPPoE. В первом случае ничего дополнительно делать не надо, а во втором — надо ниже, в разделе «PPPoE», прописать имя пользователя и пароль на подключение, которые Вам выдали на карточке при заключении договора.
Более ничего не трогаем и нажимаем на кнопку «Сохранить».
Настройка WiFi
Чтобы на QBR-2041WW настроить Вай-Фай, выбираем раздел меню «Настройка Интерфейса» -> «Беспроводная сеть»:
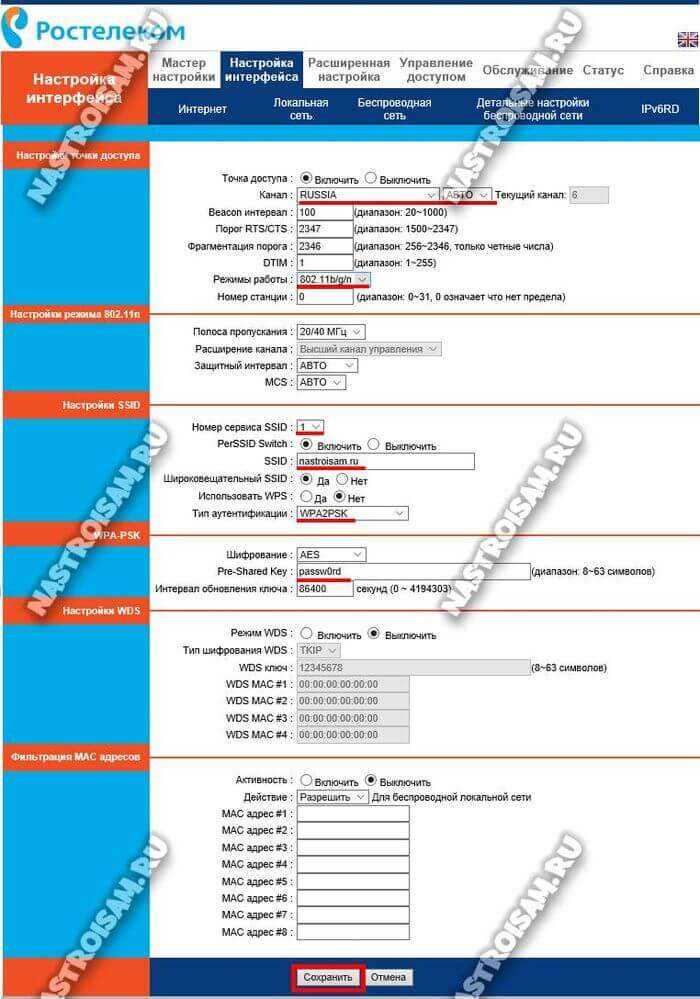
Смотрим чтобы был установлен флажок «Точка доступа» — «Включить».
В списке «Канал» выбираем значения «Russia» и «Авто».
Режим работы модуля обычно лучше оставить универсальным — 802.11b/g/n.
Если же все домашние устройства современные, то можно выбрать вариант — 802.11n.
Далее, в списке «Номер сервиса» выбираем единичку. Ниже, в поле SSID надо придумать и указать название своей сети WiFi на qbr-2041ww.
Тип аутентификации надо использовать WPA2-PSK с шифрованием AES.
В поле «Pre-Shared Key» придумываем и прописываем пароль на Вай-Фай, который будет запрашиваться при подключении клиентов. Его лучше делать не короче 8 знаков, используя цифры и буквы латинского алфавита.
Нажимаем на кнопку «Сохранить».
Примечание: Очень часто Ростелеком «любит» использовать гостевые сети на абонентских устройствах (их можно увидеть в списке доступных сетей). Если Вы не хотите дарить халяву всем подряд, надо в списке «Номер сервиса SSID» выбрать все по очереди кроме первого и отключить. Так же, я бы настоятельно рекомендовал не пользоваться функцией WPS ввиду её слабой устойчивости к взлому.
Настройка цифрового телевидения Ростелеком
В большинстве филиалов провайдера для того, чтобы настроить IPTV на роутере Qtech QBR-2041WW надо создать подключение типа «Прозрачный мост» и соединить с ним один из LAN портов. Этот момент надо заранее выяснить в технической поддержке.
Заодно и поинтересуйтесь — нужно ли дополнительно прописывать идентификатор VLANID (мультикаст-трафик до абонента идёт в тегированном виде).
Без этой информации Вам сложно будет правильно сконфигурировать маршрутизатор.
Затем заходим в раздел «Настройка интерфейса»->»Интернет»:
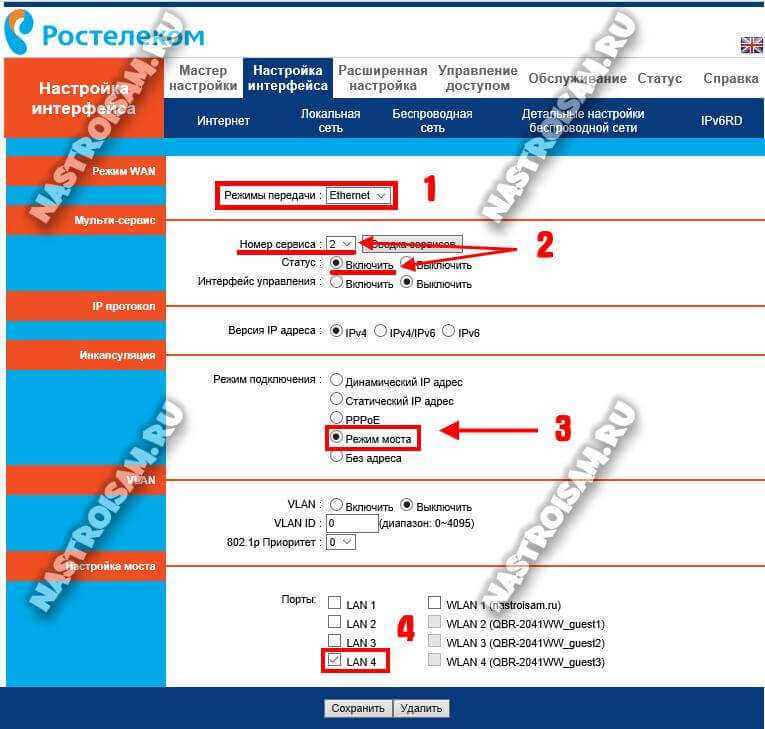
Выставляем следующие параметры:
Режим передачи — Ethernet.
Номер сервиса — 2.
Статус — «включить» Режим подключения — «режим моста».
Если в вашем филиале для доставки IPTV до абонента используется тегирование трафика, то в разделе VLAN надо поставить флажок «Включить». В поле «VLAN ID» прописать идентификатор виртуальной сети. В списке «Приоритет 802.1p» выбрать значение — 4.

Остаётся только в списке портов поставить галку на том из них, в который будет включаться STB-приставка.
Нажимаем на кнопку «Сохранить». Роутер Ростелеком настроен и готов к работе.
Что такое роутер
Часто это устройство еще называют маршрутизатором. В быту же люди предпочитают называть его модем.
Это один из главных компонентов, позволяющих подключить компьютер к внешней сети. Причем современные роутеры практически все обладают возможностями подключить сразу много домашних устройств к интернету. Вы можете купить всего одну модель, а доступ в интернет получат сразу несколько компьютеров, ноутбуков, телевизоров, а также смартфоны и планшеты.
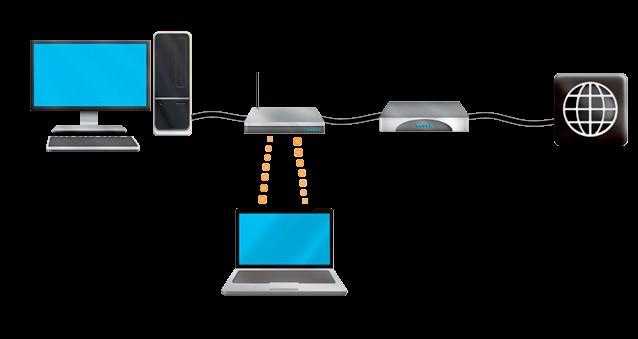
Доступ может осуществляться как по проводам, так и с помощью беспроводной технологии Wi-Fi.
И если вам нужно сделать выбор, то без сомнений сразу берите модем для Ростелекома с поддержкой Wi-Fi. Возможно, вам кажется, что сейчас в этом нет необходимости. Однако со временем потребность может возникнуть. А покупать новый модем – это лишняя трата денег.
Как подключить и настроить роутер QBR-2041WW под FTTB
Для первоначальной конфигурации маршрутизатор рекомендуется подключить к сетевой карте компьютеру через LAN-кабель. IP-адрес роутера Ростелеком QBR-2041WW в локальной сети — 192.168.1.1, логин admin и пароль admin.
После первой авторизации в веб-интерфейсе потребуется обязательная смена используемого по умолчанию пароля на свой собственный:
После этого нажимаем на кнопку «Сохранить». Больше под используемым по умолчанию паролем «admin» зайти в веб-интерфейс уже не получится.
Следующим этапом будет выбор способа настройки девайса. Если у Вас только подключение к Интернет без IPTV, то можно воспользоваться Мастером настройки — он очень простой и понятный, а потому на нём останавливаться не будем. Нажимаем на кнопку «Выход» и попадаем на статусную страницу Веб-интерфейса. Чтобы настроить соединение с Ростелеком — выберите раздел «Настройка интерфейса»->»Интернет»:
Здесь выставляем следующее: Режим передачи — Ethernet. Номер сервиса — 1. Смотрим чтобы у него был выбран статус «Включить». Версия IP-адреса — IPv4. Если в Вашем филиале уже используется и шестая версия протокола, то оставьте значение «IPv4/IPv6». В списке «Режим подключения» надо выбрать тот протокол, который используется в Вашем филиале. У Ростелекома это обычно или Динамический IP или PPPoE. В первом случае ничего дополнительно делать не надо, а во втором — надо ниже, в разделе «PPPoE», прописать имя пользователя и пароль на подключение, которые Вам выдали на карточке при заключении договора. Более ничего не трогаем и нажимаем на кнопку «Сохранить».
Настройка WiFi
Чтобы на QBR-2041WW настроить Вай-Фай, выбираем раздел меню «Настройка Интерфейса» -> «Беспроводная сеть»:
Смотрим чтобы был установлен флажок «Точка доступа» — «Включить». В списке «Канал» выбираем значения «Russia» и «Авто». Режим работы модуля обычно лучше оставить универсальным — 802.11b/g/n. Если же все домашние устройства современные, то можно выбрать вариант — 802.11n. Далее, в списке «Номер сервиса» выбираем единичку. Ниже, в поле SSID надо придумать и указать название своей сети WiFi на qbr-2041ww. Тип аутентификации надо использовать WPA2-PSK с шифрованием AES. В поле «Pre-Shared Key» придумываем и прописываем пароль на Вай-Фай, который будет запрашиваться при подключении клиентов. Его лучше делать не короче 8 знаков, используя цифры и буквы латинского алфавита. Нажимаем на кнопку «Сохранить».
Примечание: Очень часто Ростелеком «любит» использовать гостевые сети на абонентских устройствах (их можно увидеть в списке доступных сетей). Если Вы не хотите дарить халяву всем подряд, надо в списке «Номер сервиса SSID» выбрать все по очереди кроме первого и отключить. Так же, я бы настоятельно рекомендовал не пользоваться функцией WPS ввиду её слабой устойчивости к взлому.
Настройка цифрового телевидения Ростелеком
В большинстве филиалов провайдера для того, чтобы настроить IPTV на роутере Qtech QBR-2041WW надо создать подключение типа «Прозрачный мост» и соединить с ним один из LAN портов. Этот момент надо заранее выяснить в технической поддержке. Заодно и поинтересуйтесь — нужно ли дополнительно прописывать идентификатор VLANID (мультикаст-трафик до абонента идёт в тегированном виде). Без этой информации Вам сложно будет правильно сконфигурировать маршрутизатор.
Затем заходим в раздел «Настройка интерфейса»->»Интернет»:
Выставляем следующие параметры: Режим передачи — Ethernet. Номер сервиса — 2. Статус — «включить» Режим подключения — «режим моста». Если в вашем филиале для доставки IPTV до абонента используется тегирование трафика, то в разделе VLAN надо поставить флажок «Включить». В поле «VLAN ID» прописать идентификатор виртуальной сети. В списке «Приоритет 802.1p» выбрать значение — 4.
Остаётся только в списке портов поставить галку на том из них, в который будет включаться STB-приставка. Нажимаем на кнопку «Сохранить». Роутер Ростелеком настроен и готов к работе.
Какие типы подключения к интернету существуют
Ростелеком — отзыв
От используемого типа подключения зависит, какой роутер для Ростелеком вам необходимо приобрести. Поэтому нужно обязательно ознакомиться с этой информацией.
Компания предоставляет три вида подключения к сети.
ADSL – соединение по телефонной линии. Это устаревающая технология, которую используют либо по привычке, либо в силу отсутствия технической возможности воспользоваться чем-то другим. Особенностью является то, что интернет возможен только, если в дом заведена телефонная линия. Скорость сети невелика. Работает на одном из двух стандартов подключения: annex A или annex B. Мы не будем подробно рассматривать особенности технологии. Просто, если вы пользуетесь ADSL, то постарайтесь узнать у провайдера, какой именно annex является вашим стандартом. При покупке модема, убедитесь, что он поддерживает этот стандарт.
ETTH – самый популярный вид подключения к интернету от компании Ростелеком. С помощью оптического кабеля удается достичь очень высокой скорости обмена трафиком – до 1 Гбит/c.
Удобна технология еще и тем, что у вас практически нет ограничений по выбору модели роутера. Изначально предполагалось, что по технологии ETTH кабель будет протянут прямо к компьютеру абонента. Но сегодня это не очень удобно. Большинство пользователей хотели бы подключить к сети не только один компьютер, но и все другие свои электронные устройства, включая планшеты, телевизоры и смартфоны.
Технология позволяет создать домашнюю сеть с помощью практически любого маршрутизатора, который имеет четыре порта. В гнездо WAN подключается кабель от провайдера. А в порты LAN вставляется кабель до компьютера, телевизора, принтера и до других устройств.
Gpon – самый современный и перспективный вид связи. Если вам предлагают именно его – соглашайтесь! Но для этого вида подключения не получится купить устройство самостоятельно. Ведь для выхода в интернет используется оптический терминал, который прошивается непосредственно под Ростелеком. Поэтому при подключении к этой технологии вы по умолчанию получите необходимый роутер.
Чтобы понять, в чем отличия последних двух технологий, внимательно посмотрите видео:
Настройка роутера qbr 2041ww
Для настройки модема его нужно подключить к настольному компьютеру или ноутбуку (далее ПК) кабелем Ethernet из комплекта вашего оборудования. Штекер компьютерного провода (RJ-45) нужно подключить к сетевой карте компьютера, а другой его конец вставить в любое из четырёх гнёзд подписанных LAN1, LAN2, LAN3 и LAN4.
На передней панели загорится соответствующий индикатор. Если этого не произошло, нужно настроить вашу сетевую карту.
Настройка ADSL подключения qbr 2041ww
Откройте любой имеющийся на вашем ПК интернет-браузер и напишите в адресной строке: «http://192.168.1.1». Нажмите ввод.
Появится диалоговое окно, в котором нужно указать: логин – «admin» и пароль – «admin».
В браузере откроется меню настройки вашего модема.Найдите раздел «Настройка интерфейса» и его подраздел «Интернет».
В окошечке «Режимы передачи» выберите «ADSL».
Флажок «Статус» поставьте в положение «Включить».
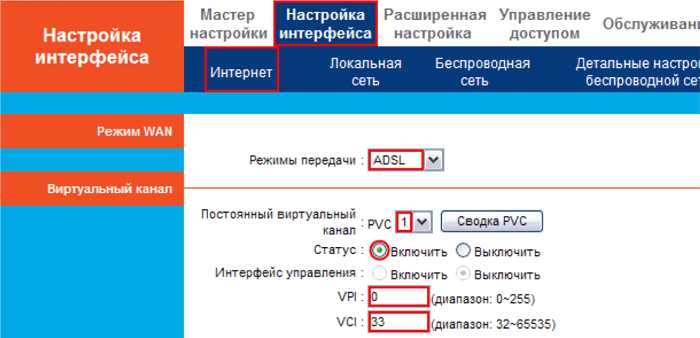
Значения остальных окон устанавливает провайдер. Если вам не представители этих данных, то позвоните в сервисную службу поставщика услуг и уточните, как заполнить поля.
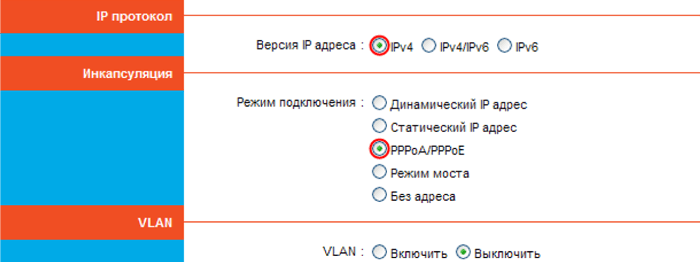
Изменяйте только те поля, данные о которых вам сообщили в справочной службе.
Заполняя данные, спуститесь до флажка «Подключение» и поставьте его в положение «Всегда включен».
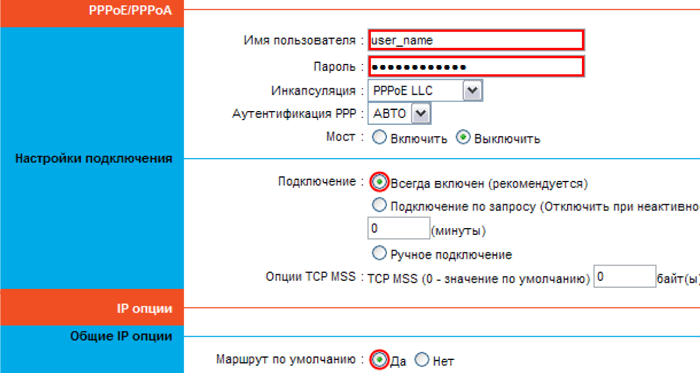
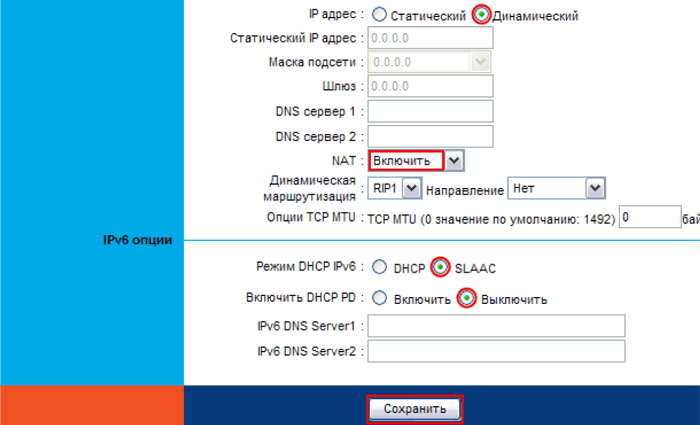
В конце страницы обязательно нажмите «Сохранить».
Настройка wifi на роутере qbr 2041ww
Выбираем вверху в меню «Настройка интерфейса» подменю «Беспроводная сеть».
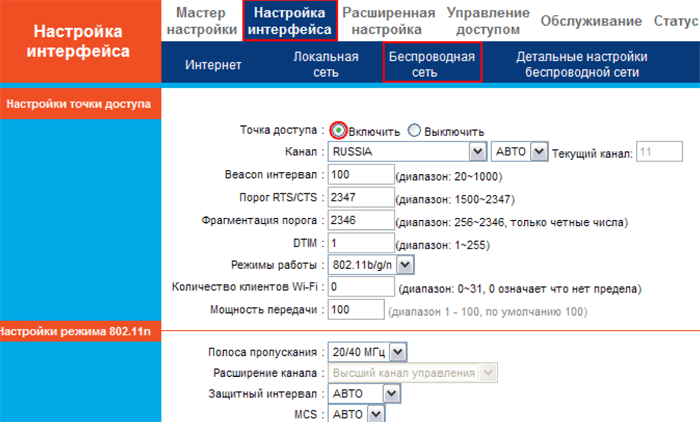
Далее значения полей и флажков, которые нужно изменить:
- – «Точка доступа» – «Включить».
- – «SSID» – Здесь придумайте и напишите имя вашей Wi-Fi точки, которое вы увидите в списке сетей беспроводных устройств. Значение, которое там есть, замените.
- – «Тип аутентификации» – «WPA2PSK».
- – «Шифрование» – «TKP+AES».
- – «Pre-Shared key» – Здесь введите пароль вашей сети не менее восьми символов.
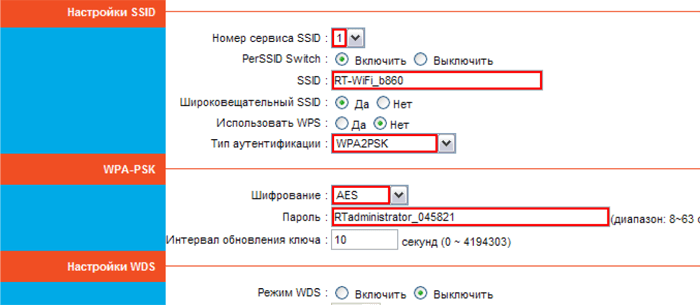
Обязательно поставьте на qbr 2041ww уникальный пароль на wifi, чтобы оплаченные вами магабайты интернета доставались вам, а не соседям или случайным прохожим.
В конце страницы обязательно нажмите «Сохранить».
Для настройки ip-tv в разделе «Настройка интерфейса» – «Интернет» необходимо установить следующие параметры:
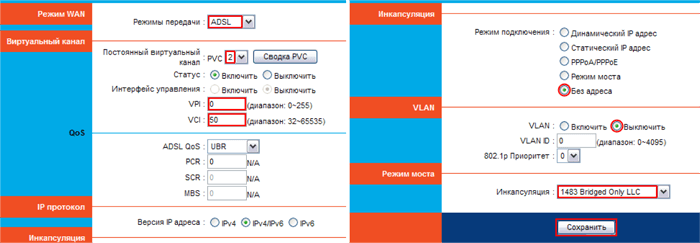
Смена пароля администратора
Переходим в меню «Обслуживание», подменю «Администрирование».Здесь задайте имя пользователя и пароль.
Совет: запишите имя администратора и пароль фломастером на корпусе модема.
Если всё настроилось верно (и больше вам настраивать ничего не нужно), то пользоваться этим паролем вы будете не часто.Обязательно нажмите «Сохранить» в конце страницы.
На этом настройка wifi роутера qbr 2041ww закончена.
В некоторых случаях требуется осуществить сброс настроек qbr 2041ww до заводских. Для этого необходимо нажать и задержать специальную кнопку (RESET), расположенную на нижней панели устройства.
Как настроить роутер Ростелеком QBR 2041WW
Любой роутер для нормальной его работы требует предварительной настройки. Для этого надо подключить один из его выходов LAN к сетевой карте стационарного компьютера или ноутбука Ethernet-кабелем. При подключенном кабеле провайдера к разъему LINE требуется подключить адаптер сетевого питания (220 В 50 Гц) к разъему на задней панели устройства и нажать кнопку ON/OFF в положение ON. Должны загореться соответствующие индикаторы зеленым цветом.
Если один из них (LAN) не включился, то требуется настройка сетевой карты ПК. Для этого, нажав на значок интернет-соединения в «трее», а затем «Центр управления сетями и общим доступом», в его левом столбце надо выбрать пункт «Изменение параметров адаптера». В контекстном меню нужная информация находится в разделе «Свойства».
Раскрыв его и выбрав протокол интернета версии 4(TCP/IPv4), надо отметить флагом пункты: «Получить IP-адрес автоматически» и » получить адрес DNS-сервера автоматически». После этого необходимо сохранить значения нажатием «OK». Сетевая карта ПК считается настроенной, и можно переходить к настройкам роутера.
Стоит ли его использовать?
Аппарат достаточно неплохой, и для небольшого количества подключений он вполне подойдет. Проблема стоит только в том, что все порты на 100 Мбит в секунду. Если вы захотите подключить интернет на больший поток, то придется присмотреть аппарат другой.
На борту стоит Wi-Fi 4-го поколения, хотя уже активно используется Wi-Fi 6. Если вы собираетесь играть, будучи подключенным по вай-фай, то его аналогично лучше не использовать, так как тут нет частоты 5 ГГц, которая более надежная для беспроводного подключения. Также у прошивки очень скудный функционал, даже если сравнивать роутеры от ASUS и от ZyXEL Keenetic того времени.
-
Как передать данные с ардуино на компьютер
-
Samsung пока не планирует выпуск телевизоров oled разрабатывая гибридные технологии
-
Настройка atv630 управление по ethernet
-
Можно ли запустить на выполнение сжатый файл
- Как подключить видеорегистратор мио к компьютеру
Подготовительные работы
Вне зависимости от марки маршрутизатора установка его происходит по одним и тем же правилам – важно избегать наличия работающих рядом электроприборов, а также учитывать, что стены и перегородки между комнатами могут служить причиной недостаточно качественного сигнала беспроводной точки. Посмотрите на заднюю панель устройства
На нее выведены все доступные разъемы за исключением USB 3.0, который расположился на боковой части
Подключение к сети оператора происходит через WAN-порт, а локальное оборудование соединяется через Ethernet 1-4. Здесь же находятся кнопки сброса и включения
На нее выведены все доступные разъемы за исключением USB 3.0, который расположился на боковой части. Подключение к сети оператора происходит через WAN-порт, а локальное оборудование соединяется через Ethernet 1-4. Здесь же находятся кнопки сброса и включения
Посмотрите на заднюю панель устройства. На нее выведены все доступные разъемы за исключением USB 3.0, который расположился на боковой части. Подключение к сети оператора происходит через WAN-порт, а локальное оборудование соединяется через Ethernet 1-4. Здесь же находятся кнопки сброса и включения.
Детальные настройки
Настройка интернета
PPPoE
Вводим только логин и пароль. Вы также можете ввести адреса DNS адресов ниже.
Статический IP
Вводим IP, маску и шлюз сервера. Также можно указать ДНС ниже.
Динамический IP
Просто выбираем «DHCP клиент».
Фильтрация по порту
Полезная штука, если вы хотите обезопасить свои локальные машины от разных типов атак. Но в таком случае вам нужно знать через какие порты ломятся злоумышленники. Тут все просто, указываем диапазон или только один номер порта и указываем протоколы. Если не уверены на счет протоколов, то указываем «Оба» (TCP и UDP).
Фильтрация по IP
Можно блокировать или открыть подключения для определенных устройств. Аналогично, как и в прошлом фильтре, есть два типа: черный и белый список. Для белого списка все подключения открываются, но закрываются для остальных устройств. Для черного – идет полная блокировка.
Проброс портов
Для начала вам нужно выяснить, какой порт используется в подключении. Если вы пробрасываете порт для конкретного устройства (например, для камеры), то смотрите эту информацию в документации. Если вы пробрасываете порт для программы, на компьютере с Windows, то выяснить нужный порт для программы можно с помощью программы TCPView (скачать) .
Далее по настройкам все просто:
- Включаем галочку.
- IP-адрес – нужно указать IP устройства, на который идет проброс конкретного порта.
- Протокол – указываем TCP, UDP или оба.
- Внутренний порт – на самом деле он особо и не нужен, но если вы его знаете, то указываете. Обычно он дублируется с внешним портом.
- Внешний порт – тут указываем порт, который нам нужен.
- Удаленный IP-адрес – указывается, если доступ к устройству извне будет только от конкретного IP. Если его нет, то оставляем строчку пустой. В некоторых прошивках нужно указать или 0.0.0.0 или 255.255.255.255 (попробуйте три варианта).
- Комментарий – пишем для себя, чтобы не забыть.
В конце жмем «Применить».
Если вы делаете проброс для конкретной программы на компе, то не забываем открыть порты там же. По этому поводу смотрим инструкции:
Если же вы хотите пробросить порт для доступа извне через внешний IP, то убедитесь, чтобы он был белым. Также если он динамический (что скорее всего), то вам нужно дополнительно активировать DDNS (об этом читаем главу ниже про DDNS).
Полезная штука, которая позволяет полностью сделать открытым устройство для интернета. Например, если у вас есть дома сервер, а порт для доступа уже занят. Более детально про DMZ читайте тут.
К сожалению, тут нет встроенных ДДНС сервисов, и нужно использовать сторонние. И их тут два: TZO и DynDNS. Вам нужно зайти на сайты этих сервисов, зарегистрировать учетную запись, в личном кабинете создать ДДНС и уже потом его подключить тут.
Настройка локальной сети LAN.
Для настройки локальной сети на универсальном маршрутизаторе Ростелеком RT-A1W4L1USBn надо зайти в раздел «Internet Setup» -> «LAN»:
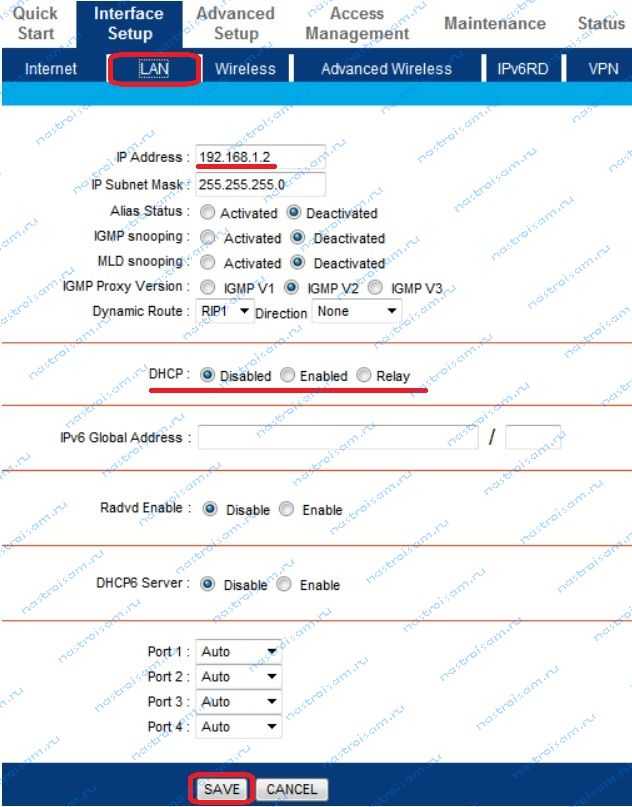
Здесь, при необходимости, можно сменить IP-адрес роутера в сети со стандартного 192.168.1.1 на любой другой. Либо вообще сменить подсеть. Но опять же — в условиях домашней сети в этом нет необходимости. Здесь же можно отключить или включить DHCP-сервер. Если модем в режиме прозрачного моста — «Bridge», то в DHCP-сервере нет смысла. А вот если у Вас модем настроен в режиме роутера — DHCP сервер ставим в раздел «Enable»:
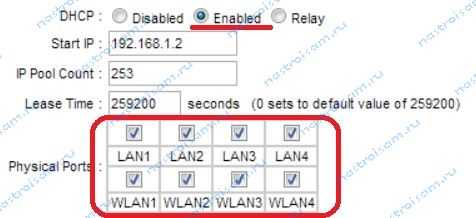
После того, как Вы поставите галочку «Enable» — у Вас появится ещё ряд параметров настройки DHCP-сервера. А именно — первый адрес пула — «Start IP», количество адресов в пуле — «IP Pool Count», время резервирования адреса — «Lease Time» и порты, на которые работает DHCP-сервер. Примечание: Если у Вас подключена услуга IPTV — обязательно снимите галочку с порта, к которому подключена IPTV-приставка.
Как правильно подключить
Для включения устройства и режимов его работы служат кнопки на корпусе, для подключения потребителей предназначены стандартные разъемы разного типа, расположенные на задней и боковой панелях модема. На задней панели расположены:
- разъем для подключения адаптера питания постоянного тока 12 В, 1 А;
- кнопка ON/OFF для включения/отключения питания роутера;
- разъем LINE типа RJ-11 для подключения телефонного кабеля ADSL;
- разъем WAN типа RJ-45 кабеля интернет-провайдера;
- разъемы LAN (1-4) типа RJ-45 кабелей абонентов локальной проводной сети.
На боковой панели расположены:
- кнопка включения WI-FI с обозначением на ней символа беспроводной сети;
- кнопка включения режима WPS;
- 2 USB-разъема для подключения устройств с коннекторами такого типа.
На обратной стороне корпуса находится кнопка RESET для сброса текущих настроек роутера и возвращения их к заводским значениям. Эта процедура выполняется при случайных ошибках оператора при настройке, сбое программного обеспечения модема или утрате пароля администратора.
К разъему LINE подключается телефонный кабель, идущий от сплиттера — устройства, разделяющего сигнал входящей в жилое помещение телефонной линии между телефонным аппаратом и модемом на аппаратном уровне. Настройка модема учитывает многообразие ее функций.
Базовая настройка роутеро
Компания Acorp долгое время являлась лидером по поставкам OEM устройств операторам и провайдерам в России. Беспроводные роутеры данной компании, на нашем рынке представлены двумя 100-мегабитными моделями: это WR300N, и WR150N (от первой — отличается только заниженной скоростью wi-fi). Будем рассматривать «старшую» модель WR300N. На самом деле, роутеры WR-N серии — наделены всеми необходимыми для создания домашней сети функциями, и только настройка роутера Acorp может казаться несколько «непривычной» (пожалуй, это – и есть основной, и единственный недостаток). Рассмотрим подробнее.
Настройка осуществляется через web-интерфейс. Подключите роутер патч-кордом (находящимся в комплекте с устройством) к сетевой карте ПК. При этом, используется любой порт, кроме WAN. Затем, включите питание роутера.
Сетевая карта ПК, перед настройкой, должна быть в режиме «автоматического» IP-адреса и DNS:
Для этого, вы настраиваете свойства локального соединения (как на рис. выше).
НАСТРОЙКА РОУТЕРА АКОРП
Выполните настройку карты ПК, как указано выше. После включения питания роутера, нужно ждать 2-3 минуты. Затем, откройте любой браузер. В строке адреса – вы набираете: 192.168.1.1
Вас попросят ввести Login и Пароль (подходит Admin и Admin). Любой Acorp роутер, модем, то есть все, что имеет web-интерфейс – допускает вход по такому паролю.
Настройка соединения с Интернет (DHCP-протокол)
Зайдите на первую вкладку (Operation Mode):
Проверьте, что выбран AP-Gateway (то есть, режим «роутера»). Если нет – выбираем, нажимаем «Apply». Переходим в «Internet Settings» (вкладка «WAN Setup»).
Модемы Acorp всегда были популярны благодаря неплохому качеству за разумные деньги. ADSL модемы тоже не исключение. Сегодня я расскажу Вам как настроить Acorp LAN 110 и 410 для подключения к Ростелеком по протоколу PPPoE. Перед настройкой модема я бы настоятельно рекомендовал настроить на сетевой плате статический IP-адрес 192.168.1.2 и отключить от модема телефонный кабель на время выполняемых работ.
Открываем веб-браузер — рекомендуется Internet Explorer или Google Chrome. В поле адреса вводим и жмём на клавишу Enter.
Должно появиться окно авторизации, где надо ввести логин и пароль. Для АДСЛ-модемов Акорп — это «Admin» с заглавной буквы. Жмём «OK». Откроется окно параметров настройки модема Sprinter LAN110 или LAN410:
DВ меню слева надо выбрать пункт меню WAN >>> Channel Config
:
Вы можете отредактировать существующие соединения, поставив флажок в таблице Current ATM VC Table
. Но лучше удалить старые и создать новое.
В новом соединении в списке Channel Mode
выбираем протокол PPPoE
.
«Admin status» должен стоять «Enable».
В поля VPI
и VCI
надо ввести параметры Интернет-канала. Узнать их можно в технической поддержке провайдера или поискать в интернете. Например, здесь — VPI/VCI для Ростелеком .
Тип инкапсуляции чаще всего применяется — LLC
.
Нам остаётся только ввести логин и пароль в поля User Name
и Password
— их Вам дали при подключении к Ростелеком.
После этого нажимаем кнопку Add
для того, чтобы соединение было создано. Если изменялось существующее — то нажимать надо кнопку Modify
.
В меню слева выбираем раздел Admin >>> Commit/Reboot
:
Нажимаем кнопку Commit/Reboot для сохранения настроек.
Ваш ADSL модем Acorp Sprinter LAN 110 или LAN 410 настроен для работы в сети провайдера. Можно подключать телефонную линию и проверять доступ в сеть. Лампочка «Internet» также должна загореться.
Рассмотрим, как настроить роутер Acorp, в котором отсутствует поддержка беспроводной сети «802.11 N». Речь идет о моделях семейства «WR-G», где сеть Wi-Fi работает по менее распространенному сейчас протоколу. Он называется «802.11 G».
Собственно, в беспроводной сети предыдущего стандарта – можно получить приемлемую скорость обмена данными с роутером. Для этого, надо выполнить условие: число абонентов такой сети должно оставаться минимально возможным. Если будет один абонент, пользующийся Wi-Fi, можно получить 13-14 Мегабит в секунду «односторонней» скорости обмена.
С такой скоростью, можно было бы смотреть IPTV. Но только вот «стандартные» прошивки для Acorp WR-G (WR-G 2.0, WR-G плюс) – подобную роскошь не предусматривают. Нет трансляции многоадресных пакетов, и нельзя ее разрешить.
Роутер Acorp WR-G
Чтобы настроить такой роутер, надо подключить его к компьютеру (разъем LAN соединяют с сетевой картой). Что нужно дальше? Сейчас рассмотрим подробнее.
Тонкости конфигурации
Заходим в раздел «Interface Setup» и производим следующие настройки роутера:
- Если вы пользователь ADSL-телефонии, то в поле «Transfer Mode» укажите значение «ATM».
- В поле PVC заносите величину 0.
- Параметр VPI-VCI существенно зависит от вашего района проживания, и могут быть затребованы у регионального отделения провайдера. Весьма вероятно, что нужные данные окажутся на странице его сайта.
- Тип ISP настраиваем на значение «PPPoA/PPPoE». Следом вам будет предъявлена форма для заполнения ваших идентификационных данных: номера договора и пароля доступа в сеть провайдера. Внимательно и аккуратно перенесите эти данные с бумажного бланка, в точности соблюдая регистр букв.
- Чтобы сеть все время поддерживалась в активном состоянии в поле «Connection» укажите значение «Always On».
- Проставьте «Yes» в поле «Default Route».
- Укажите роутеру «Dynamic» в поле «Get IP Address».
- Напротив пункта «NAT» — проставьте галочку – с этой настройки мы и начали весь наш разговор о qbr 2041ww.
Остальные поля настраивать не нужно – их значения по умолчанию вполне адекватны нормальной работе аппарата в сети «Ростелеком». Например, в поле MTU можно оставить значение по умолчанию – 0, можно выставить, более подходящее для «Ростелекома», значение – 1492. Это ровным счетом ничего не изменит, так как одна величина будет автоматически оттранслирована в другую. После этого останется только запомнить созданную конфигурацию, нажав на кнопку «Save».
Как подключить роутер qbr 2041ww?
Подключите адаптер питания штекером в предназначенное для него круглое гнездо на задней панели модема. Адаптер вставьте в розетку электрического питания. Включите кнопку на задней панели, после чего на передней части модема загорится индикатор питания .
Для того чтобы подключить роутер qbr 2041ww к телефонной линии необходим переходник – сплиттер. Он поставляется в комплекте с устройством.
Сплиттер разделяет сигналы, пришедшие к вам в квартиру по телефонному проводу, на телефонный и компьютерный. Выглядит он как небольшая коробочка с одним гнездом на торце и двумя гнёздами на противоположной стороне устройства.
Отключите ваш телефон от телефонной розетки. Подсоедините один из проводов телефонной сети, идущих в комплекте с прибором, в телефонную розетку, а другой – в единственное гнездо сплиттера на стороне входа (line).
Провод телефона вставьте в гнездо телефонного выхода сплиттера (phone). Проверьте, телефон должен работать.
Второй выход сплиттера (DSL) предназначен для модема. Подключите один контакт провода с телефонным штекером в сплиттер, а другой в гнездо – LINE на задней панели вашего прибора. При правильном подключении на передней панели должен загореться индикатор, обозначающий наличие ADSL связи .
Если индикатор не начал светиться, проверьте, не перепутаны ли выходы сплиттера. Если все-таки допущена ошибка при подключении – переставьте провода в правильные гнёзда.
Как правильно подключить
Для включения устройства и режимов его работы служат кнопки на корпусе, для подключения потребителей предназначены стандартные разъемы разного типа, расположенные на задней и боковой панелях модема. На задней панели расположены:
- разъем для подключения адаптера питания постоянного тока 12 В, 1 А;
- кнопка ON/OFF для включения/отключения питания роутера;
- разъем LINE типа RJ-11 для подключения телефонного кабеля ADSL;
- разъем WAN типа RJ-45 кабеля интернет-провайдера;
- разъемы LAN (1-4) типа RJ-45 кабелей абонентов локальной проводной сети.
На боковой панели расположены:
- кнопка включения WI-FI с обозначением на ней символа беспроводной сети;
- кнопка включения режима WPS;
- 2 USB-разъема для подключения устройств с коннекторами такого типа.
На обратной стороне корпуса находится кнопка RESET для сброса текущих настроек роутера и возвращения их к заводским значениям. Эта процедура выполняется при случайных ошибках оператора при настройке, сбое программного обеспечения модема или утрате пароля администратора.
К разъему LINE подключается телефонный кабель, идущий от сплиттера — устройства, разделяющего сигнал входящей в жилое помещение телефонной линии между телефонным аппаратом и модемом на аппаратном уровне. Настройка модема учитывает многообразие ее функций.