Для чего нужен блютуз в смартфоне или ноутбуке?
Основным назначением Bluetooth как в мобильном телефоне, так и на ноутбуке или любом другом беспроводном девайсе является обеспечение эргономичной (по части потребляемого тока), а главное дешёвой радиосвязи между различными электронными устройствами. При этом компоненты блютуз очень небольшие по размером, что позволяет применять его в совсем небольших девайсах, например, в фитнес браслетах, наушниках и т.д.
В интерфейсе Bluetooth возможна как передача голоса (со скоростью в 64 кбит/сек), а также и других данных. Чтобы передавать информацию, может использоваться как асимметричный метод передачи, тогда скорость составляет 721 кбит/сек в одном направлении и всего 57,6 кбит/сек в другом, так и симметричный метод, тогда скорость передачи данных в обе стороны ограничена скоростью 432,6 кбит/сек.
В цифровых устройствах Bluetooth-чип, являющийся приемопередатчиком, позволяет в зависимости от мощности устанавливать связь на расстоянии либо 10 метров, либо 100 метров. Такая разница в расстояниях существенна, однако передатчик, обеспечивающий связь на 10 метрах, потребляет совсем немного энергии, а также имеет компактный размер и небольшую совокупную стоимость компонентов. В режиме ожидания такой передатчик потребляет всего 0.3 мА, а в режиме обмена информацией 30 мА.
Если упрощать описание этого метода, то можно описать его так: все передаваемые данные передатчик разбивает на пакеты, которые затем передаёт с помощью псевдослучайного алгоритма скачкообразной перестройки частоты (порядка 1600 раз в секунду) или с помощью шаблона, состоящего из 79 подчастот. При этом «понимание» между устройствами возникает только когда, если они настроены на один и то же шаблон, для других же устройств вся эта информация будет просто шумом.
Основной структурный элемент Bluetooth-сети — пикосеть, это своего рода совокупность от 2 до 8 устройств, которые работают по одному и тому же шаблону. В каждой такой пикосети один из девайсов обязательно работает как «Master» (главное/основное), а все остальные как «Slave», то есть подчиненные. Главное устройство определяет шаблон, по которому будет работать вся пикосеть, а также синхронизирует работу сети. На практике это свойство наиболее заметно при использовании беспроводных наушников. Когда управление отключением гарнитуры от телефона по Bluetooth происходит с одного из модулей.
Технология Bluetooth позволяет соединить до 10 независимых и синхронизированных друг с другом пикосетей в «scatternet». Чтобы подобное стало возможно, каждая пара пикосетей должна иметь по меньше мере одно общее устройство, являющееся master’ом в одной сети и slave’ом в другой. Диапазон частот Bluetooth с большинстве стран свободен от лицензирования, однако в ряде стран (Франции, Японии, Испании) из-за местного законодательства необходимо использовать другие, нестандартные частоты.
Что касается безопасности Bluetooth-соединения, то кроме необходимости синхронизации приёмопередачи и различными махинациями с частотными шаблонами, в стандарте также поддерживается шифрование данных с ключом эффективной длиной от 8 до 128 бит, при этом существует также возможность выбора односторонней и даже двусторонней аутентификации. Кроме этого стоит отметить, что стандарт Bluetooth разрабатывался таким образом, чтобы свести воздействие на организм человека к минимуму.
Как включить Bluetooth на Windows 7
Сперва отметим, что устройства этого протокола беспроводной сети включены по умолчанию – достаточно установить драйвера и перезагрузить компьютер, чтобы модуль заработал. Однако непосредственно устройство может быть отключено через «Диспетчер устройств» или системный трей, и его может потребоваться включить. Рассмотрим все варианты.
Способ 1: «Диспетчер устройств»
Для запуска Блютуз-модуля через «Диспетчер устройств» проделайте следующие действия:
- Откройте «Пуск», найдите в нём позицию «Компьютер»и кликните по ней правой кнопкой мышки. Выберите вариант «Свойства».
Слева в окошке сведений о системе щёлкните по пункту «Диспетчер устройств».
Подождите несколько секунд, пока система возьмёт устройство в работу. При этом не требуется перезагрузка компьютера, но в некоторых случаях она может понадобиться.
Способ 2: Системный трей
Самый простой способ включить Блютуз – воспользоваться значком быстрого доступа, который размещён в трее.
- Откройте панель задач и найдите на ней иконку с эмблемой Блютуз серого цвета.
Готово – теперь Bluetooth на вашем компьютере включён.
Решение популярных проблем
Как показывает практика, даже такая простая операция может сопровождаться трудностями. Самые вероятные из них мы рассмотрим далее.
В «Диспетчере устройств» или системном трее нет ничего похожего на Bluetooth
Записи о модуле беспроводной связи могут исчезнуть из перечня оборудования по множеству причин, но самым очевидным будет отсутствие драйверов. В этом можно убедиться, если обнаружить в списке «Диспетчера устройств» записи «Неизвестное устройство» или «Unknown Device». О том, где следует искать драйвера для модулей Блютуз, мы говорили в начале настоящего руководства.
У владельцев ноутбуков причиной может быть отключение модуля через специальные фирменные утилиты управления или комбинацию клавиш. Например, на ноутбуках Lenovo за включение/отключение беспроводной связи отвечает сочетание Fn + F5. Само собой, для лэптопов других производителей нужное сочетание будет отличаться. Приводить их все здесь нецелесообразно, поскольку необходимые сведения можно найти либо в виде иконки Bluetooth в ряду F-клавиш, либо в документации к устройству, либо в интернете на сайте производителя.
Модуль Bluetooth не включается
Такая неполадка также возникает вследствие самых разнообразных причин, от ошибок в ОС до аппаратной неисправности. Первое, что нужно сделать, столкнувшись с такой проблемой – перезагрузить ПК или ноутбук: не исключено, что произошел программный сбой, и очистка оперативной памяти компьютера поможет с ним справиться. Если же проблема наблюдается и после перезагрузки, стоит попробовать переустановить драйвера модуля. Процедура выглядит так:
- Найдите в интернете заведомо рабочий драйвер для вашей модели Блютуз-адаптера и загрузите его на компьютер.
- Откройте «Диспетчер устройств» — проще всего это сделать, воспользовавшись окном «Выполнить», доступное по нажатию сочетания Win + R. В нём введите команду devmgmt.msc и нажмите «ОК».
Найдите в перечне радиомодуль Bluetooth, выделите его и кликните ПКМ. В следующем меню выберите вариант «Свойства».
В окошке свойств откройте вкладку «Драйвер». Найдите там кнопку «Удалить» и нажмите её.
В диалоге подтверждения операции обязательно отметьте галочкой пункт «Удалить программы драйверов для этого устройства» и нажимайте «ОК».
Если проблема заключалась в драйверах, приведённая выше инструкция направлена на её исправление. Но если она оказалась неэффективной, то, вероятнее всего, вы столкнулись с аппаратной поломкой девайса. В таком случае поможет только обращение в сервисный центр.
Bluetooth включён, но не видит другие устройства
Тоже неоднозначный сбой, но в данной ситуации исключительно программного характера. Возможно, вы пытаетесь подключить к ПК либо ноутбуку активное устройство вроде смартфона, планшета либо другого компьютера, для чего устройство-приёмник нужно сделать обнаруживаемым. Делается это следующим методом:
- Откройте системный трей и найдите в нём значок Блютуз. Кликните по нему ПКМ и выберите вариант «Открыть параметры».
Первая категория параметров, которую надо проверить – блок «Подключения»: все опции в нём должны быть отмечены галочками.
Главный параметр, из-за которого компьютер может не распознавать имеющиеся Bluetooth-устройства – видимость. За это отвечает опция «Обнаружение». Включите её и кликните «Применить».
Попробуйте соединить компьютер и целевое устройство – процедура должна завершиться удачно.
После сопряжения ПК и внешнего девайса опцию «Разрешить устройствам Bluetooth обнаруживать этот компьютер» лучше отключить в целях безопасности.
Для чего нужен блютуз в смартфоне или ноутбуке?
Основным назначением Bluetooth как в мобильном телефоне, так и на ноутбуке или любом другом беспроводном девайсе является обеспечение эргономичной (по части потребляемого тока), а главное дешёвой радиосвязи между различными электронными устройствами. При этом компоненты блютуз очень небольшие по размером, что позволяет применять его в совсем небольших девайсах, например, в фитнес браслетах, наушниках и т.д.
В интерфейсе Bluetooth возможна как передача голоса (со скоростью в 64 кбит/сек), а также и других данных. Чтобы передавать информацию, может использоваться как асимметричный метод передачи, тогда скорость составляет 721 кбит/сек в одном направлении и всего 57,6 кбит/сек в другом, так и симметричный метод, тогда скорость передачи данных в обе стороны ограничена скоростью 432,6 кбит/сек.
В цифровых устройствах Bluetooth-чип, являющийся приемопередатчиком, позволяет в зависимости от мощности устанавливать связь на расстоянии либо 10 метров, либо 100 метров. Такая разница в расстояниях существенна, однако передатчик, обеспечивающий связь на 10 метрах, потребляет совсем немного энергии, а также имеет компактный размер и небольшую совокупную стоимость компонентов. В режиме ожидания такой передатчик потребляет всего 0.3 мА, а в режиме обмена информацией 30 мА.
Если упрощать описание этого метода, то можно описать его так: все передаваемые данные передатчик разбивает на пакеты, которые затем передаёт с помощью псевдослучайного алгоритма скачкообразной перестройки частоты (порядка 1600 раз в секунду) или с помощью шаблона, состоящего из 79 подчастот. При этом «понимание» между устройствами возникает только когда, если они настроены на один и то же шаблон, для других же устройств вся эта информация будет просто шумом.
Основной структурный элемент Bluetooth-сети — пикосеть, это своего рода совокупность от 2 до 8 устройств, которые работают по одному и тому же шаблону. В каждой такой пикосети один из девайсов обязательно работает как «Master» (главное/основное), а все остальные как «Slave», то есть подчиненные. Главное устройство определяет шаблон, по которому будет работать вся пикосеть, а также синхронизирует работу сети. На практике это свойство наиболее заметно при использовании беспроводных наушников. Когда управление отключением гарнитуры от телефона по Bluetooth происходит с одного из модулей.
Технология Bluetooth позволяет соединить до 10 независимых и синхронизированных друг с другом пикосетей в «scatternet». Чтобы подобное стало возможно, каждая пара пикосетей должна иметь по меньше мере одно общее устройство, являющееся master’ом в одной сети и slave’ом в другой. Диапазон частот Bluetooth с большинстве стран свободен от лицензирования, однако в ряде стран (Франции, Японии, Испании) из-за местного законодательства необходимо использовать другие, нестандартные частоты.
Ваше мнение — WiFi вреден?
Да 22.76%
Нет 77.24%
Проголосовало: 40314
Что касается безопасности Bluetooth-соединения, то кроме необходимости синхронизации приёмопередачи и различными махинациями с частотными шаблонами, в стандарте также поддерживается шифрование данных с ключом эффективной длиной от 8 до 128 бит, при этом существует также возможность выбора односторонней и даже двусторонней аутентификации. Кроме этого стоит отметить, что стандарт Bluetooth разрабатывался таким образом, чтобы свести воздействие на организм человека к минимуму.
Как передавать данные по Блютуз
Сегодня мы выяснили, что такое блютус, как работает технология, и как она активируется на умных устройствах. В заключение осталось ответить на несколько вопросов, касающихся обмена данными между девайсами. Что нужно нажать, чтобы отправить файл или настроить сопряжение? Сейчас расскажем.
Вопрос эксперту
Как при помощи Bluetooth подключить беспроводные наушники и передать на них песню?
Для начала убедитесь, что оба устройства заряжены. Далее активируйте блютуз на телефоне, а затем извлеките наушники из зарядного кейса. Перейдите в раздел настроек Bluetooth вашего смартфона и запустите поиск доступных устройств. В предложенном списке выберете наушники, после чего можно включить любую композицию, используя плеер. Аналогичным образом работает и подключение к беспроводной колонке.
Почему я не могу подключить к телефону смарт-часы?
Для подключения носимой электроники вроде смарт-часов или браслетов необходимо использовать специальное приложение. К примеру, для Mi Band предусмотрена программа Mi Fit. Она позволяет единожды настроить подключение, после чего операция будет выполняться автоматически.
Как передать файл с устройства на устройство?
Откройте файл на устройстве-отправителе, нажмите кнопку «Отправить», а в качестве способа выберете Bluetooth. Включите обнаружение на устройстве-получателе и активируйте блютус. После этого останется подтвердить прием данных и дождаться окончания процесса.
Как подключить и включить
Блютуз на ноутбуке представляет собой технологию беспроводной связи для передачи файлов на расстоянии. Это очень удобная функция при обмене информации с разными гаджетами. С ее помощью легко передавать информацию на небольшие расстояния, не используя при этом иные приложения и программы.
Любой современный ноутбук оснащен радиомодулем bluetooth, позволяющий расширять возможности устройства. Но в последних компьютерах с ОС виндовс функции блютуз используют не часто. Тем более, что не все пользователи могут его быстро отыскать и включить, хотя сделать это довольно просто. Для начала придется определить ОС вашего ноутбука, а затем перейти к действиям по включению блютуз. Как установить адаптер на самые «ходовые» операционные системы Windows 7 и Windows 10 мы вам расскажем.
ПРЕИМУЩЕСТВА И НЕДОСТАТКИ BLUETOOTH В СМАРТФОНЕ
К плюсам установки модуля Bluetooth в телефонах относится:
• Возможность быстрого обмена данными между устройствами без участия кабеля;
• Ввиду доступности устройства модуля, наличие Блютуз не существенно влияет на стоимость телефона, поэтому устанавливается практически во всех телефонах, за исключением самых простеньких трубок;
• Использование модуля не требует особых навыков и не вызывает сложностей;
• По сравнению с Wi-Fi модуль Bluetooth более экономичен в отношении энергопотребления.
К небольшим недостаткам радимодуля необходимо отнести следующее:
• Несмотря на минимальное влияние Блютуз на степень разрядки батареи, постоянно держать модуль включенным все же не рекомендуется;
КАК ИСПОЛЬЗОВАТЬ BLUETOOTH НА ANDROID
На самом деле, использование Блютуз в Андроид-устройствах мало чем отличается, если не сказать идентичен другим операционным системам. С его помощью можно передавать фото, видео, медиа и другие файлы. Как именно, рассмотрим на примере передачи фото из галереи: заходим в папку «Галерея», выбираем файл, открываем его. В верхней или нижней части фото, в представленном меню кликаем на «Отправить», из предложенного списка нам необходима иконка «Bluetooth». Нажав на нее, автоматически откроется «Выбор устройства Bluetooth» и через некоторое время система выдаст список доступных устройств, выбираем нужное нам и кликаем, подтверждая передачу. Если операция не получается, возможно на принимаемом устройстве забыли включить Блютуз или видимость на одном из взаимодействующих устройств, которую легко включить: удержанием на иконке Блютуз вызываем меню, где ставим галочку напротив пункта «Видимость».
Чтобы передать данные с ПК или ноутбука на смартфон по Bluetooth, выбираем необходимый файл мышкой, вызываем контекстное меню, находим соответствующий пункт. Если в контекстном меню отсутствует «Отправить файл через Bluetooth» необходимо перейти в меню «Пуск»-«Панель управления»-«Диспетчер устройств». В предложенном списке выбираем «Радиомодули Bluetooth»-«Свойства», в открывшемся окне переходим в «Драйвера»-«Обновить». Далее возвращаемся на «Панель управления»-«Центр управления сетями и общим доступом»- «Изменение параметров адаптера», правой кнопкой мышки выбираем «Сетевые подключения Bluetooth» и «Включить».
КАК СЛУШАТЬ МУЗЫКУ ЧЕРЕЗ BLUETOOTH-ГАРНИТУРУ НА АНДРОИДЕ
Для этих целей одной гарнитуры будет не достаточно, чтобы слушать музыку необходимо установить специализированное приложение. На сегодняшний день наиболее удачным из предложенного на Google Play является Mono Bluetooth Router. После скачивания и установки программы следующим шагом включаем гарнитуру, заходим в настройки смартфона и активируем Блютуз, жмем «Поиск» и ждем, пока девайс не обнаружит наушник, когда появится значок классических наушников, кликаем на него и ожидаем сопряжение.
При первом подключении приложение может затребовать пароль, который по умолчанию выглядит как «0000». Далее, необходимо просто включить любимый трек и звук автоматически переключиться через Блютуз так, если бы это были обычные наушники. Что касается радио, здесь все происходит аналогичным образом, без исключений: включение модуля, гарнитуры, активация наушника, включение радио.
Перед началом работы
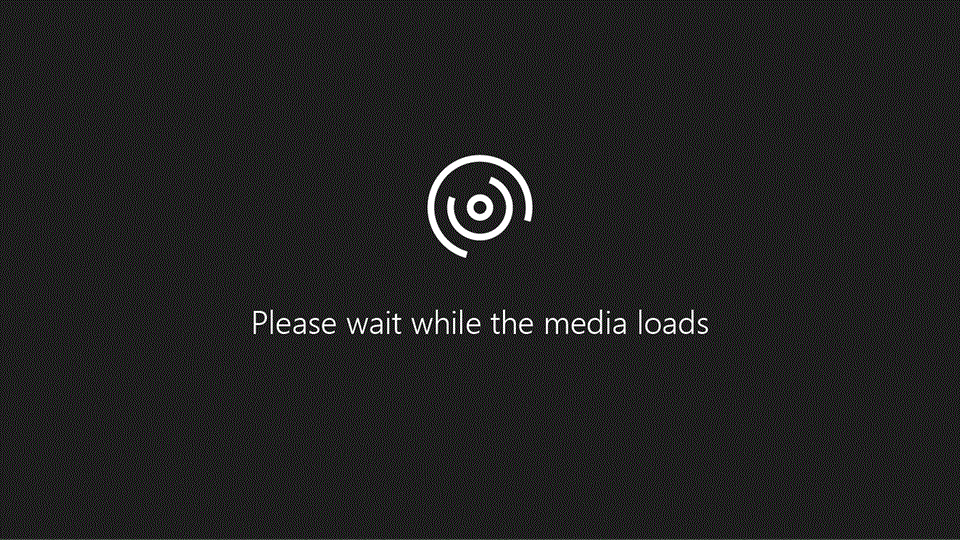
Прежде чем приступить к устранению неполадок с Bluetooth на своем устройстве, проверьте следующее:
Проверьте сведения о продукте
Если вы настраиваете новое устройство и Bluetooth отсутствует, проверьте спецификации продуктов, чтобы убедиться в поддержке Bluetooth. Некоторые устройства не поддерживают Bluetooth-подключение.
Убедитесь, что функция Bluetooth включена.
Если вы используете ноутбук с физическим переключателем Bluetooth на корпусе, включите его.
В Windows 10 включение Bluetooth можно проверить двумя способами. Вот как это сделать.
Когда вы включите Bluetooth в параметрах, сразу же появится следующее сообщение:
«Обнаруживаемое на данный момент как имя_компьютера>«
Проверьте устройство Bluetooth
Убедитесь, что устройство включено, заряжено или в него установлены новые батарейки и что оно находится в радиусе действия компьютера, к которому вы хотите его подключить. Затем попробуйте следующее.
Отключите устройство Bluetooth, подождите несколько секунд и снова включите его.
Убедитесь, что устройство Bluetooth находится в зоне действия. Если устройство Bluetooth не отвечает или работает медленно, убедитесь, что оно не находится слишком близко к другим USB-устройствам, которые подключены к порту USB 3.0. Неэкранированные USB-устройства иногда могут мешать Bluetooth-подключениям.
Windows 7
Вышедшая из поддержки, но до сих пор самая часто встречаемая легендарная «семерка». Здесь все было немного заморочисто, но работает по тому же принципу. Бонус этой инструкции – по нему можно сделать ту же настройку блютуза на ноутбуке и на новых версиях, но это будет чуть сложнее.
Перед инструкцией предлагаю посмотреть видео по этому способу:
Ссылка расположена на левой панели:
Шаг 4. Сетевое подключение Bluetooth
Здесь будут расположены и другие адаптеры – Wi-Fi, проводной Ethernet, но наша задача найти Bluetooth, щелкнуть по нему правой кнопкой мыши и выбрать «Включить»:
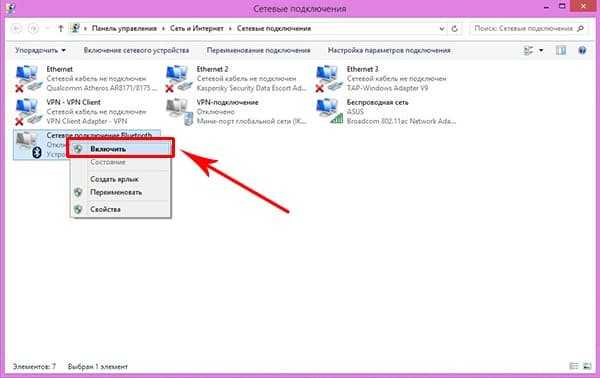
Так мы включили наш Bluetooth в системе. Подключение к другим устройствам уже находится в другом месте.
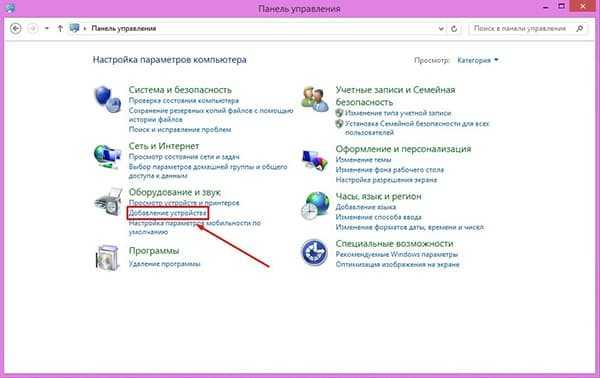
Можно сделать этот шаг и проще – щелкнув правой кнопкой по значку Bluetooth в трее:

Шаг 6. Ищем и подключаемся
Аналогично действиям новых систем, ждем появления новых устройств и пытаемся к ним подключиться:
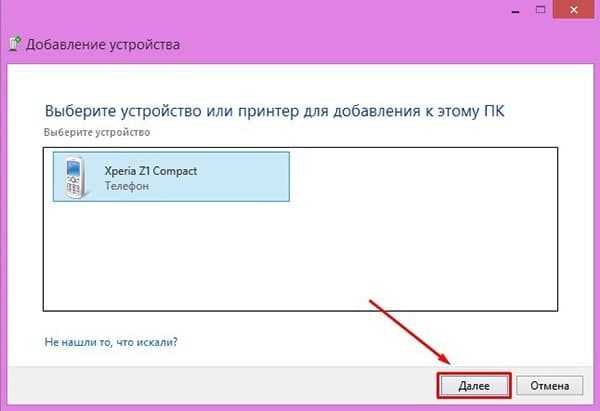
Иногда всплывает необходимость подтверждения цифрового кода на обоих сопрягаемых устройствах:

Сейчас уже очень редкая система, но мало ли… Так что кратко. Доступ в настройки располагается в Панели управления. Так что идем туда, и там делаем вышеизложенные мысли. Видео ниже больше про подключение к другому устройству, но желающие «олдманы» разберутся без проблем:
Принцип работы Bluetooth
Многие задают вопрос, на какой расстоянии действует Bluetooth? Здесь все зависит от версии технологии. Но, прежде чем переходить к зоне покрытия, стоит отметить, что для передачи данных используются передатчики (приемники) весьма малых размеров. Они практически не занимают места.
Работает приемник в диапазоне 2.4-2.48 Ггц. То есть это обычная радиосвязь, работающая в Скорость передачи данных в зависимости от версии может варьироваться от 721 Кбс (1.1), до 24 Мбс (3.0 и 4.0). Данная технология позволяет создавать частные сети, объединяя несколько устройств в группы. При этом вы можете не только передавать файлы, но и управлять оборудованием удаленно.
Все три технологии могут использоваться индивидуально или в сочетании друг с другом. Большая часть логики также помещается в контроллер, так что хосты могут проводить большую часть своего времени в режиме отсрочки и только разбудить, когда есть что-то для них.
Самые распространенные профили Bluetooth
Так что энергосбережение не становится тормозом, соединения должны быть построены всего за 3 мс, после чего данные могут быть переданы. Благодаря увеличенному индексу модуляции диапазон должен превышать 100 метров. Для подключения различных устройств используются 32-разрядные адреса. На этой основе также должны быть реализованы ячеистые сети.
Ответ на вопрос, на каком расстоянии работает Блютуз — до 50 метров при прямой видимости и около 10-20 метров в зданиях. Конечно, производитель утверждает, что, начиная с версии 3.0, радиус действия может достигать 100 метров, но по факту область покрытия как минимум вдвое меньше.
При этом подключение происходить автоматически. Пользователям практически ничего настраивать не нужно. Стоит отметить, что многие современные устройства работают с такой связью. К примеру, наибольшим распространением пользуется беспроводная гарнитура, которую можно подключить к телефону или компьютеру.
В то время как сегодня большинство устройств предлагают диапазон 10 метров, производители должны иметь возможность расширять свои устройства до более высоких диапазонов в 65 и более метров. Это необходимо, например, для датчиков, которые должны быть распределены в вашем собственном доме. Первые датчики уже доступны в качестве образцов от производителей полупроводников.
Поэтому вы, наверное, слышали об этом — особенно в последние несколько лет он стал все более популярным. Но вы поняли, что это все одно и то же? Он сыграл важную роль в объединении Дании и Норвегии в мирную страну. В начале 1990-х годов несколько компаний работали над развитием технологий беспроводной передачи данных, которые несовместимы друг с другом.
Для переключения между частотами для каждого соединения используется псевдослучайная последовательность, которая известна только передатчику и приемнику. Они, в свою очередь, каждые 625 мкс синхронно переключаются с одной частоты на другую. 625 мкс — это один временной слот.
Благодаря такому алгоритму в случае, если рядом работает не одна пара (приемник-передатчик), они не мешают друг другу. Именно поэтому при подключении выполняется синхронизация. Более того, такая особенность позволяет повысить уровень безопасности и защищает систему конфиденциальности информации, которая передается между устройствами.
Незадолго до этого он прочитал книгу о короле Блатанде. Большинство телефонов имеют диапазон около 10 метров, но это всегда зависит от устройства. Если нет новых данных для передачи или если процесс обычной синхронизации завершен, соединение автоматически прерывается. И это снова означает: вы можете отслеживать больше и получать больше информации. Вот наиболее важные детали. На коротких расстояниях, где данные передаются по воздуху. Для большинства устройств технология работает только на расстоянии около 10 метров.
Затем данные о взломанном мобильном телефоне можно прочитать и изменить. Владелец сотового телефона обычно ничего не получает от него. Вместо имени для контакта стоит синежаж, но сообщение. Но так называемые синежаки не хотят ни беспокоить, ни вредить кому-либо своими шалостями. Нарушены все уязвимые устройства в пределах досягаемости.
Блютуз на ноутбуке: роскошь или необходимость?
Ни один современный компьютер не обходится без модулей беспроводной связи. Если в первых моделях ноутбуков и продвинутых мобильных телефонов возможность обмениваться цифровыми данными была реализована лишь одним устройством – инфракрасным портом, то сейчас ситуация полностью изменилась.
Редкий современный портативный компьютер обходится без нескольких встроенных решений, позволяющих передавать поток цифровых данных по воздуху, без проводов. Так, блютуз на ноутбуке замечательно соседствует с модулем Wi-Fi, а иногда со ставшим уже раритетом инфракрасным портом. Так как стоимость интеграции подобных решений для производителя весьма незначительна, а для покупателя модели с таким бонусом намного интереснее, вполне понятно, что именно такие решения наиболее популярны. Также стоит отметить, что владельцы полноразмерных персональных компьютеров не забыты: они могут приобрести внешние беспроводные модули, подключаемые к свободным портам USB.
Масла в каше много не бывает
На первый взгляд может показаться, что блютуз на ноутбуке совершенно не нужен. Другое дело – Wi-Fi, позволяющий подключаться к глобальной сети в любом месте, где есть покрытие. На самом деле блютуз на ноутбуке незаменим в случае, если нужно, например, передать на другое мобильное устройство (телефон) некоторые файлы.
Это намного удобнее, чем непосредственно копировать на карту памяти или использовать для соединения провод. Таким образом, любой дополнительный модуль для беспроводной связи расширяет коммуникационные возможности компьютера. А предусмотренный механизм избирательного отключения позволяет не беспокоиться об избыточном облучении. Выбирая ноутбук, необходимо отдавать предпочтение моделям, в которых интегрированы модули беспроводной связи различных стандартов. Это более удобно, так как подобная система является гибкой в настройке. При необходимости можно купить блютуз для ноутбука. Это небольшое компактное устройство размером со стандартную USB-флешку. Иногда даже внешний вид идентичен. Также встречаются более компактные модификации — снимок одной из них мы приводим в статье.
Установка блютуз на ноутбук

Для того чтобы организовать соединение по «синему зубу» (BlueTooth именно так и переводится), необходимо выполнить определенные действия. Рассмотрим их более подробно.
Итак, блютуз на ноутбуке встроен изначально. В таком случае модуль должен быть включен. Для этого следует нажать комбинацию «Fn+6» (иногда просто «F6») – обычно на клавиши нанесены поясняющие обозначения. В результате в системном трее появится значок установки нового устройства. Если операционная система нашла драйвер (будет выдано сообщение об успешной инсталляции) в базе, то можно сразу приступать к работе. В противном случае необходимо скачать с сайта производителя ноутбука драйвер для BlueTooth и самостоятельно установить.
После этого необходимо зайти в настройки, выбрав правой кнопкой свойства значка «синего зуба», и разрешить обнаружение. Теперь включенные модули BlueTooth других устройств смогут «увидеть» компьютер. Если требуется ввести код подтверждения, то это нужно сделать. Теперь в меню файлов появится опция «Передача через BlueTooth», воспользовавшись которой, можно осуществлять обмен данными.
В случае, если модуль не встроен, что характерно для персональных компьютеров, то порядок действий идентичен вышеуказанному, с той лишь разницей, что вместо включения кнопками устройство необходимо физически подключить к порту USB.
Как включить блютуз на ноутбуке
Наличие радиомодуля не означает, что Bluetooth сразу заработает. Использование адаптера могут осложнить различные обстоятельства:
- неисправность оборудования;
- отсутствие или некорректная установка драйвера;
- ошибки в работе программного обеспечения.
Физическое повреждение радиомодуля устранить самостоятельно не удастся. Без ремонта в сервисном центре в таких обстоятельствах не обойтись. Неспециалисту убедиться в поломке адаптера удастся лишь косвенным способом, исчерпав все перечисленные ниже способы решения проблемы.
Прежде всего, стоит попробовать включить радиомодуль. На корпусе некоторых ноутбуков для этих целей некоторые бренды предусматривают отдельную кнопку, обычно помечаемую значком Bluetooth. Но чаще используется одна из функциональных клавиш F1-F12 – самостоятельно или в сочетании с клавишей Fn. Чтобы выяснить, как с помощью клавиатуры включается адаптер, проще всего обратиться к технической документации.
Включить Bluetooth можно и программно, как было описано в предыдущем разделе статьи, или через «Диспетчер устройств», командой контекстного меню «Задействовать». Запуск радиомодуля на разных версиях Windows имеет некоторые отличия.
Windows XP
Пожалуй, в этой операционной системе взаимодействовать с Bluetooth сложнее всего. Для включения адаптера лучше воспользоваться инструментом «Выполнить». Окно утилиты открывается нажатием сочетания клавиш Win + R. В строку нужно вписать команду «services.msc» и нажать Enter.
В появившемся окне консоли потребуется отыскать строчку «Служба поддержки Bluetooth», выделить и применить команду «Запустить». Чтобы служба всегда стартовала при загрузке операционной системы и продолжала поддерживать соединение в списке «Тип запуска», выставляется параметр «Автоматически»
Кроме того, важно установить значение «Учетная запись LocalSystem». Завершается внесение изменений нажатием кнопки «Ок» и перезагрузкой ноутбука
Windows 7
Открыв «Панель управления», перейдя в раздел «Сеть и интернет», далее выбрав категорию «Центр управления сетями и общим доступом», затем пункт «Изменение параметров адаптера», нужно выбрать «Сетевое подключение Bluetooth» и, запустив контекстное меню, щелкнуть по строке «Включить».
Сопряжение с периферийным устройством можно настроить в разделе «Оборудование и звук». Для этого нажимается гиперссылка «Добавление устройств» и выбирается в предложенном списке оборудование, которое предполагается подключить.
Windows 8 и 8.1
Для активации Bluetooth сначала нужно открыть боковую панель, подведя указатель к правой части экрана, затем нажать на кнопку «Параметры» с изображением шестеренки. Перейдя в пункт «Изменение параметров компьютера», выбрать подраздел Bluetooth и передвинуть переключатель в положение «Включено». Просматривать и подключать доступное периферийное оборудование после этого можно с помощью пиктограммы в «Панели уведомлений».
Для операционной системы версии 8.1 существует и более простой способ. Нужно подвести указатель к любому углу экрана и в открывшейся панели управления найти пункт «Компьютер и устройства», а затем – Bluetooth. Это приведет к активации радиомодуля.
Windows 10
Проще всего зайти в меню «Пуск», выбрать «Параметры», проследовать в пункт «Устройства» и далее – в «Bluetooth и другие устройства». Здесь остается изменить положение ползунка на значение «Включено».
Другой вариант – воспользоваться центром уведомлений, где находится значок Bluetooth. Однократное нажатие левой клавишей мыши включает и отключает модуль. Пиктограмма также отображает состояние интерфейса: в рабочем режиме – иконка цветная, и серая – в обратном.
Десятая версия Windows находит доступные для подключения гаджеты автоматически, остается лишь выбрать нужное в данный момент.
Включение Bluetooth на MacBook
Для активации адаптера можно воспользоваться статус-меню OSX, по умолчанию расположенным в верхней правой части экрана и, нажав на пиктограмму Bluetooth, в ниспадающем списке активировать команду «Включить Bluetooth». Изначально бледных тонов значок приобретет более насыщенный цвет, сигнализируя, что интерфейс включен. В этот момент появится окно со списком найденных периферийных устройств. Теперь нужно всего лишь выбрать нужное – для сопряжения.
При первичном подключении сложного оборудования, обладающего собственными вычислительными возможностями, требуется настройка. После того, как в ниспадающем меню при нажатии на значок радиомодуля будет применена команда «Настроить устройство Bluetooth», на соединяемом гаджете: смарт-часах, фитнес-браслете, смартфоне, планшете или ноутбуке – потребуется ввести сгенерированный OSX код.





























