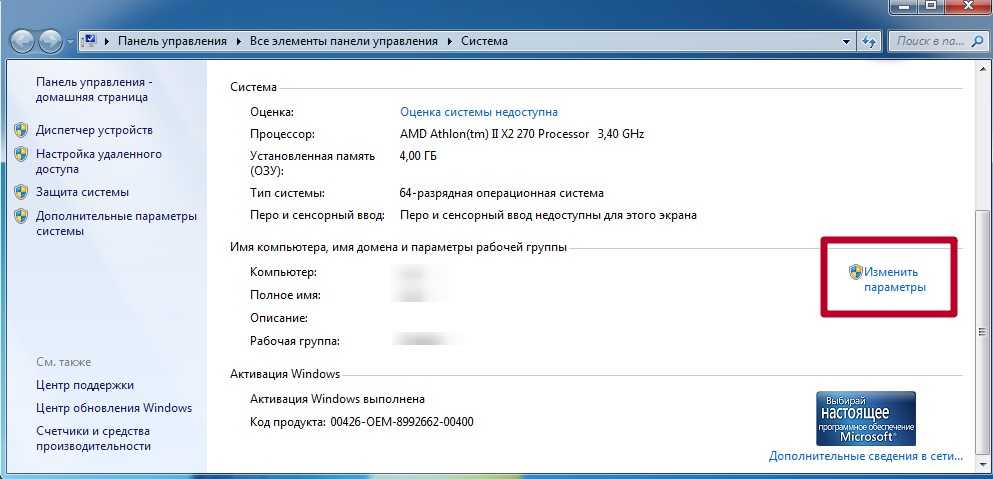Настройка
В этом разделе речь пойдет о том, как теперь сделать принтер сетевым, расшарить его, предоставить общий доступ другим пользователям ЛВС. Для этого сначала произведем некоторые настройки самого ПК, а именно включим в нужную сеть. Это же необходимо сделать со всеми компьютерами, которые будут иметь дело с принтером. Далее дадим возможность другим видеть его по сети.
Добавление ПК в сеть
Открываем свойства своего компьютера.

Справа найдите ссылку «Изменить параметры».
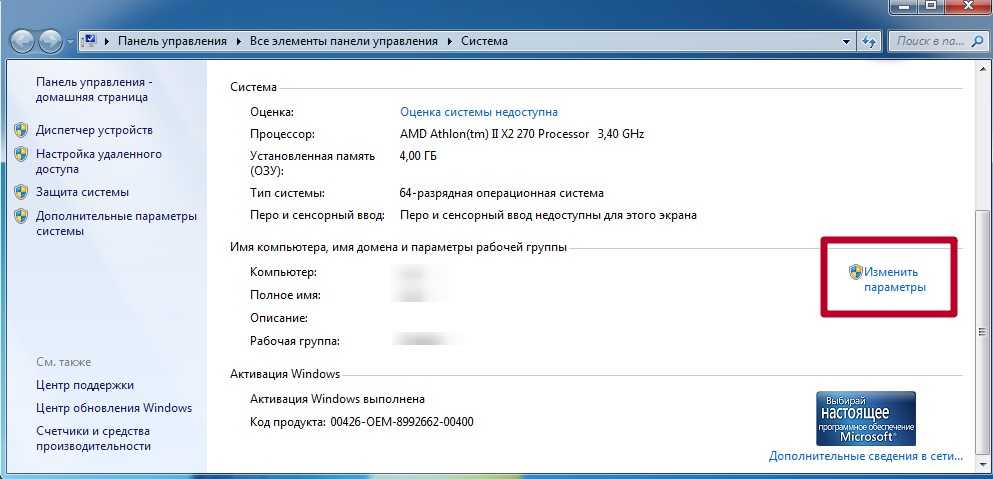
На вкладке «Имя» нажмите кнопку «Изменить».
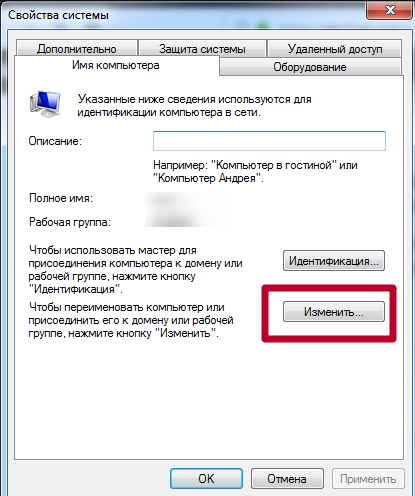
Введите имя рабочей группы. Если не знаете, что вводить или ранее сетки у Вас не было, то можно ввести любое название. Например «MyNetwork» или «Network1». Главное, чтобы у всех ПК было одинаково.

Включение сетевого обнаружения
Изначально, Ваш ноутбук или компьютер будет не виден в сети и соответственно принтер тоже. Чтобы это исправить, внесем некоторые изменения в настройки.
По значку справа внизу на рабочем столе нажимаем левой клавишей мыши. Далее на «Центр управления сетями и общим доступом».
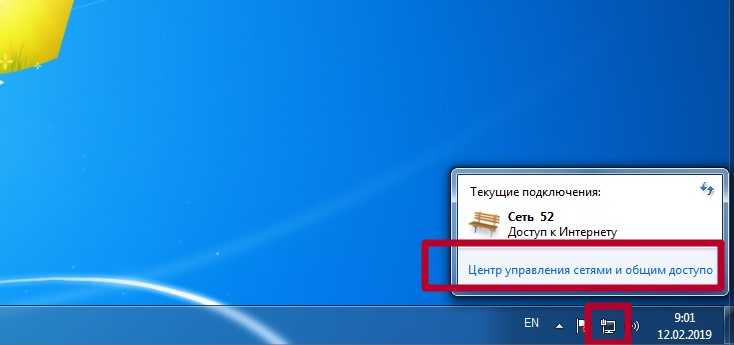
Слева в окне выберите «Изменить дополнительные параметры».
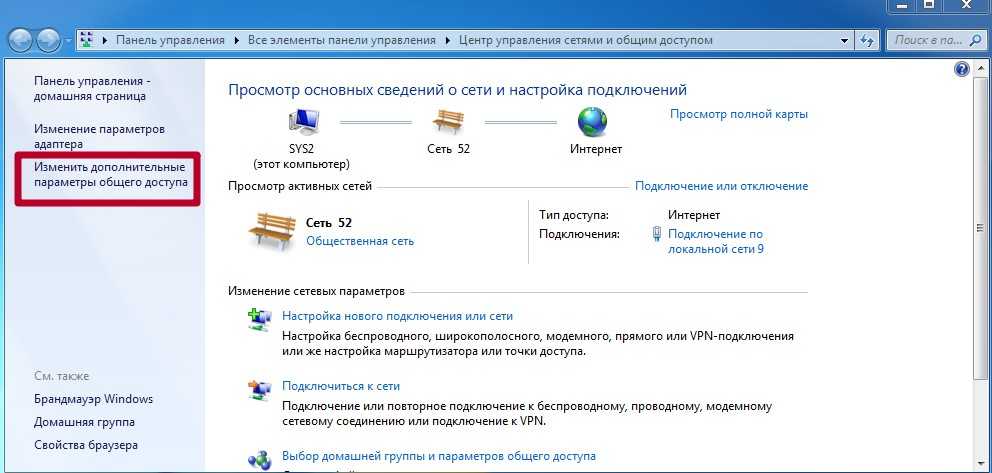
Если Вы знаете тип (домашняя или общедоступная) своей сети, то внесите изменения только для нее. Если не знаете — для всех типов.
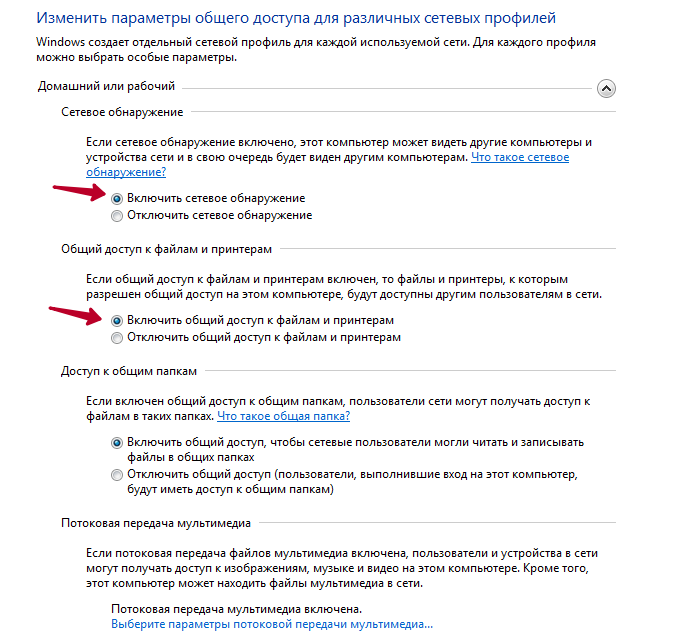
В том же окне ниже отключите доступ по паролю. Сохраните.

Настройка общего доступа к принтеру
Расшарим доступ к печатающему устройству. Используя мышь, зайдите в свойства. Выберите те, которые выделены на скриншоте.
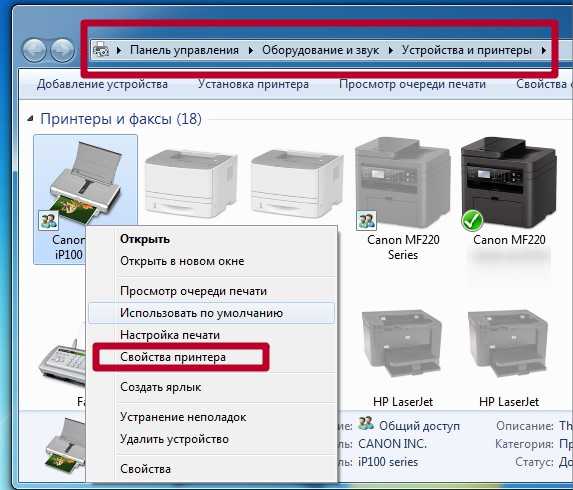
Активируйте вкладку «Доступ». Отметьте вариант «Общий доступ к данному принтеру». Введите имя, по которому в дальнейшем будет производиться поиск.
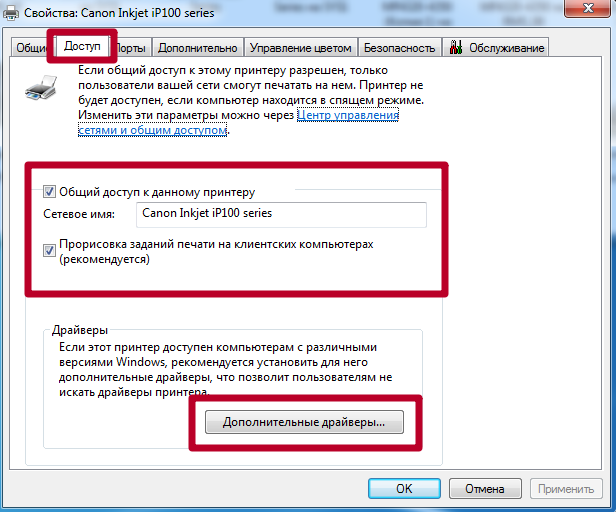
Если в сети используются разные версии операционных систем, например, Win 7 и даже старые XP, то высока вероятность, что среди них есть 32-битные. Нелишним будет заранее установить соответствующие драйвера. Нажмите на кнопку «Дополнительные» в окне на скрине выше. В открывшемся окне выберите пункт X86. Дождитесь установки программного обеспечения.

Подключение wifi принтера к компьютеру
Установить подключение с МФУ и компьютером или ноутбуком возможно с помощью беспроводной сети. Как печатать через вай фай принтер:
- Подключиться через локальную сеть. При этом точка доступа должна быть постоянно доступной. МФУ и ПК подключаются к одной сети и через «Сетевое окружение» находят друг друга.
- Подключение МФУ через wifi роутер. Для этого нужно подсоединить МФУ к роутеру и убедиться, что включена функция WPS. Чтобы отправить документ на печать, необходимо произвести поиск доступных сетей, указав пароль к сети, и подтвердить доступ. После этого соответствующий значок загорится на устройстве. Настраивать его дополнительно не нужно, ПК сам автоматически установит драйвер, и настройка будет закончена.
Использование локальной сети для печати
Подробное описание, как распечатать по wifi с ноутбука по сети:
- Подсоединить МФУ к ПК.
- Открыть доступ для других пользователей. Для этого необходимо найти во вкладке «Принтеры и факсы» нужное МФУ и во вкладке «Свойства» – «Доступ» поставить галочку «Общий доступ», нажать «ОК».
- Найти многофункциональный аппарат в ПК, с которого будет производиться распечатка документов. На нем открыть «Принтеры и факсы» – «Добавить сетевой принтер», в списке найти нужное МФУ и нажать «ОК» для подтверждения. После этого оно появится в доступным на компьютере. Чтобы распечатка производилась только на этот аппарат, нужно в свойствах установить его «Использование по умолчанию».
Важно! Распечатывать документы по беспроводной сети можно с помощью планшета или телефона
Подключение через роутер
Для решения, как распечатать через вай фай роутер, определяются со способом подключения. На решение влияет доступность выбранного варианта и скорость проведения сигнала. Существует возможный проводной и беспроводной метод.
Для устройств без встроенного вайфая подойдет проводное соединение. Подсоединить его к роутеру с помощью usb – это оптимальный вариант. Перезагрузить оба устройства для обновления конфигурации девайсов. Через ПК и роутер нужно подключаться к действующей сети.
- Открыть настройку для роутера, введя в браузере адрес: 192.168.0.1, он может немного отличаться, но в инструкции к маршрутизатору он должен быть прописан.
- Во всплывшем окне указать «Логин» и «Пароль», информация об этом находится на задней крышке роутера.
- В меню сетевых подключений должен определиться МФУ.
Беспроводное подключение для усовершенствованных моделей печатных устройств не вызывает никаких проблем. В них должен быть встроен вайфай. Для настройки девайса необходимо нажать на кнопку включения wi-fi, в течение пары минут устройства должны найти друг друга. Остается только ввести «Логин пользователя» и «Пароль» для доступа. Настройка проходит практически автоматически.
Важно! ПК, к которому подключен сетевой принтер, для постоянного доступа к печати должен всегда быть включен
Общий доступ к печати
Открытый доступ к печати позволяет использовать аппарат всем пользователям сети. Это очень удобно, ведь необходимость в подключении каждого устройства отпадает.
Прежде чем начинать настраивать работу МФУ, необходимо убедиться, что сеть работает без ошибок, все компьютеры сети видны в «Сетевом окружении», принтер работает исправно и для него установлены корректные драйвера.
Как печатать по wifi с открытым доступом печати:
- В «Панели управления» выбрать «Принтеры и факсы».
- Открыть «Свойства» в появившемся списке.
- Выбрать «Общий доступ» во вкладке «Доступ».
- Во разделе «Безопасность» выбрать «Печать для всех пользователей».
Настройка компьютера
Независимо от того, каким из описанных выше способов вы выбрали, настройки на компьютере выполняются одинаково во всех случаях.
Настраивать можно через «Панель управления» или через «Принтеры и сканеры». Настройка аналогична.
«Принтеры и сканеры» появилось на последних версиях Windows. Это приложение подойдет для настройки сетевого принтера на Windows 10.
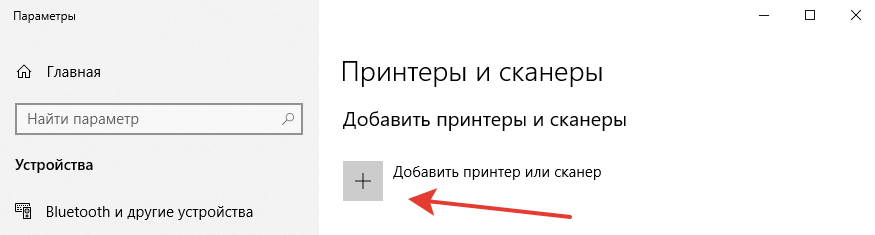
Мы же будем настраивать через «Панель управления», которая доступна на всех версиях Windows. В частности, подойдет для настройки на Windows 7 сетевого принтера.
Найдите в поиске по компьютеру «Панель управления». В панели управления находим раздел «Устройства и принтеры». Жмём на пункт «Добавление принтера».
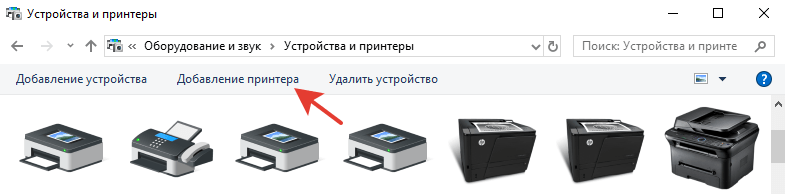
Система попытается найти подключенное к компьютеру устройство, но, разумеется, это ей не удастся. Поэтому воспользуемся пунктом «Необходимый принтер отсутствует в списке» внизу окна.

На следующей странице выбираем пункт добавления по TCP/IP-адресу или имени узла. Жмём «Далее».
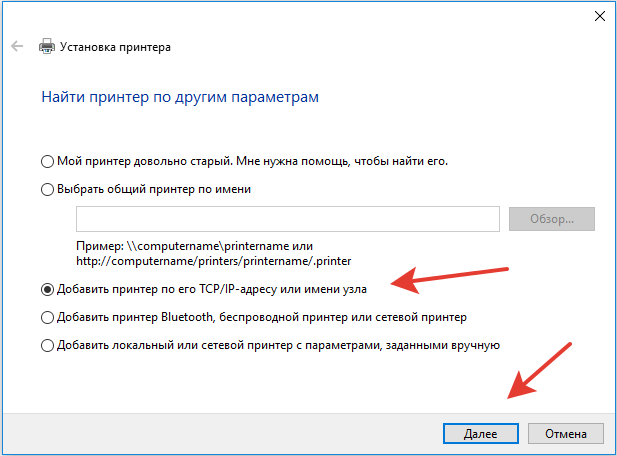
В следующем окне в выпадающем списке «Тип устройства» выбираем «Устройство TCP/IP», а ниже в поля «IP-адрес” и «Имя порта» вписываем адрес, который получаем следующим образом
:
- При подключенном печатающем устройстве по USB к роутеру — вписываем IP-адрес вашего роутера, который вы вводите в браузере для входа в веб-интерфейс. Обычно это 192.168.0.1 или 192.168.1.1. Он указан на этикетке в нижней части устройства.
- При подключении через LAN порт с заданным через меню адресом. В этом случае вписываем этот адрес.
- Если печатающее устройство подключен по LAN и получает IP-адрес с DHCP сервера, смотрим, .
Галочку с пункта опроса и выбора драйвера автоматически лучше снять.
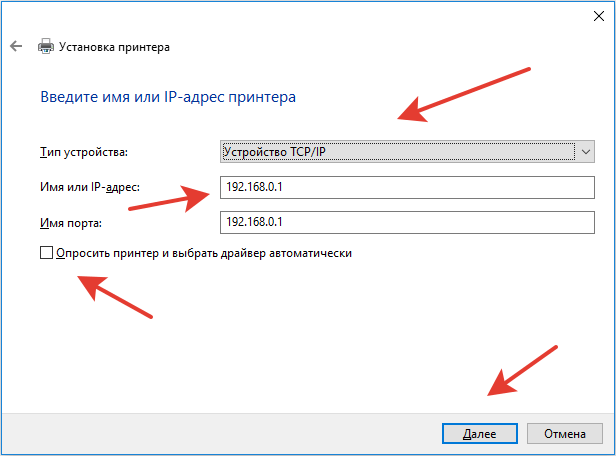
В следующем окне ставим галочку в пункте «Особое» и рядом с ней жмём кнопку «Параметры».
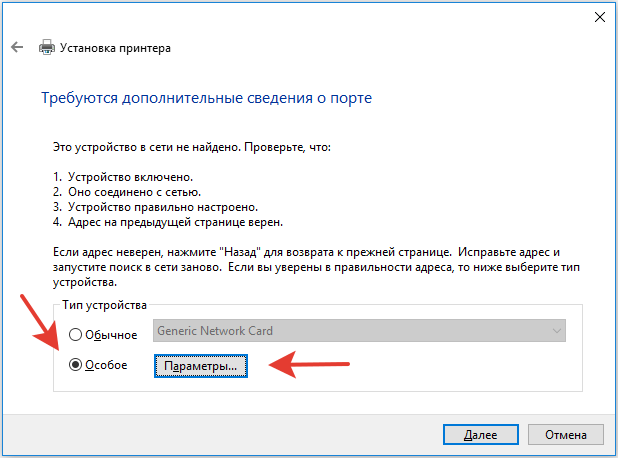
В открывшемся окне настроек выбираем протокол LPR, а в поле «Имя очереди» – в нашем примере мы написали «naseti», на самом деле имя пишется любое. Жмём ОК и возвращаемся на предыдущую страницу.
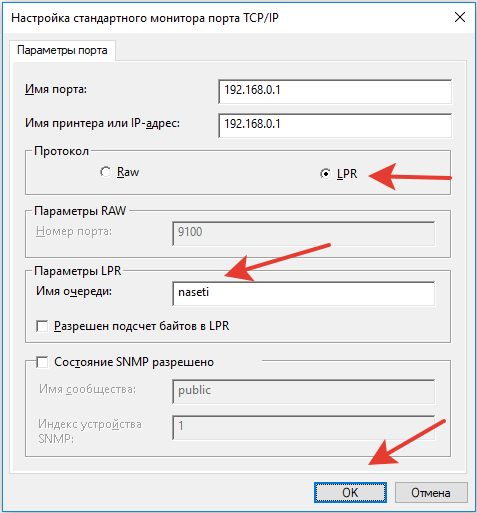

Можно задать принтеру новое имя, а можно оставить установленное по умолчанию.
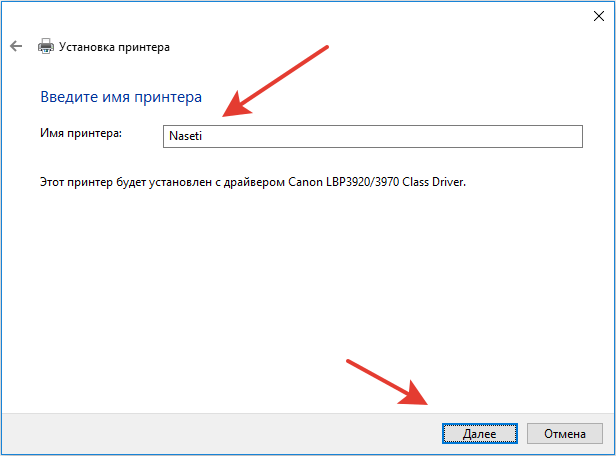
От предложения разрешить общий доступ к принтеру отказываемся и снова нажимаем «Далее».
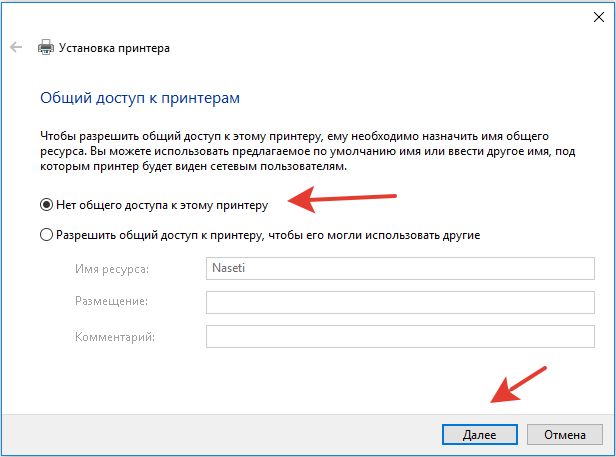
Здесь должно появиться сообщение о том, что всё прошло успешно и принтер готов к работе. Чтобы в этом убедиться, распечатайте тестовую страницу.
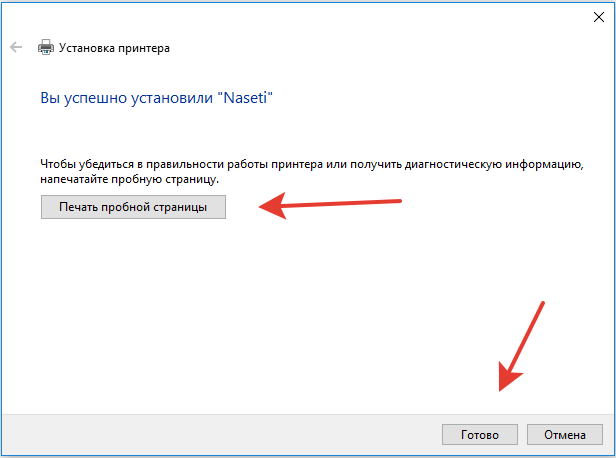
Настройка принт-сервера на роутере
Если у вас возникли трудности, вы можете воспользоваться утилитой для конфигурации принт-сервера на роутере. Скачать её можно с официального сайта производителя, выбрав в разделе «Загрузки» вашу модель роутера.
Для настройки принт-сервера на роутерах TP-link используется фирменная утилита TP-Link UDS Printer Controller
. После того, как вы скачали и установили программу на вашем компьютере, запустите её и она автоматически найдёт все подключенные к роутеру принтеры. Выберите тот, который вы хотите использовать для автоматического подключения.
Утилита работает с ОС Windows и Mac OC.
Для роутеров D-Link используйте фирменную утилиту SIUtility
. Если у вас роутер другого производителя, ищите совместимое программное обеспечение на официальном сайте.
Принтеры Canon доступны, просты в эксплуатации, имеют хорошее соотношение цены и качества. Модели этой марки положительно зарекомендовали себя на рынке. Если с установкой через кабель, как правило, проблем не возникает, то настройка принтера в режиме Wi-fi может вызывать затруднение. Рассмотрим, как подключить принтер Canon через Wi-fi к компьютеру или ноутбуку, на примере распространенных флагманов Сanon Pixma G3400, Canon Pixma MG3640.
Установка принтера, поддерживающего Wi-Fi
Для того, чтобы начать подключение принтера по Wi-Fi, необходимо убедиться, что он поддерживает данную функцию.
- Самый простой способ — посмотреть информацию на лицевой части устройства: зачастую она указана на заводских ярлычках и специальных клавишах.
- Другой способ — обратиться к инструкции. Также потребуется устройство, к которому будет производиться подключение и активное вай-фай подключение.
Установка программного обеспечения от производителя
Первым делом необходимо установить на ноутбук или иное устройство драйвера. Сделать это можно при помощи установочного диска, идущего в комплекте (для устройств с дисководом) или путём скачивания драйверов с официального сайта производителя. Для этого необходимо знать точное название модели принтера.
Для установки с сайта обычно не требуется никаких дополнительных действий — только выбрать нужную модель устройства и кликнуть на неё, а программа сама автоматически распознает установленную на компьютере систему.
В случае если данные некорректны, их можно изменить вручную. Зачастую загрузка после этого происходит автоматически, но если этого не произошло, то нужно самостоятельно выбрать драйвер устройства из списка (в самом верху наиболее свежие версии) и нажать кнопку загрузить.
Поиск и установка драйвера при помощи официального сайта
Следующий этап — установка драйвера. Для этого необходимо обеспечить проводное соединение между принтером и компьютером, открыть загруженный файл с драйверами при помощи прав администратора (щёлкнуть правой кнопкой мыши по загруженному файлу и во всплывающем меню выбрать «запуск от имени администратора») и следовать всем инструкциям, появляющимся на экране.
В самом конце может потребоваться перезагрузка компьютера — не стоит от неё отказываться. Именно она влияет на корректность взаимодействия двух устройств в дальнейшем.
Интересно знать! При первом проводном подключении принтера драйверы могут быть найдены и установлены системой самостоятельно, в автоматическом режиме.
За беспроводную работу отвечает специальная утилита, которая при установке требует прохождения тех же шагов, что и обычный драйвер. При её использовании проводное соединение между устройствами не нужно: достаточно выбрать в одном из первых окон мастера установки беспроводное соединение через вай-фай.
По итогам установки после перезагрузки компьютера (или ноутбука) необходимо войти в меню «мой компьютер» — «панель управления» — «устройства и принтеры» и проверить корректность подключения, отправив тестовый лист на печать.
Подключение вручную на Windows 10
Если все действия с драйверами и утилитами были выполнены, но принтер так и не установился, то необходимо перейти к ручной установке.
Для этого требуется войти в раздел «параметры системы» — «устройства» — «принтеры и сканеры». Убедившись, что необходимого устройства нет среди подключённых, нужно нажать соответствующую строку «необходимый принтер отсутствует в списке».
Произойдёт запуск мастера установки. В первом же окне нужно выбрать строку «добавить принтер Bluetooth, беспроводной или сетевой принтер». Нажимая кнопку «далее» запускается поиск доступных устройств. При обнаружении необходимой модели нужно кликнуть на неё и перейти далее.
На следующем этапе система самостоятельно займётся поиском драйверов в базе Microsoft, или же попросит установить в дисковод загрузочный диск.
Для справки! В конце установки выбранное мфу станет устройством для печати по умолчанию.
Особенности установки на Windows 7
На самом деле Windows 7 не требует знания особых премудростей и не сильно отличается своими требованиями при установке принтеров от Windows 10. Тем не менее, некоторые различия всё же есть. В первую очередь необходимо также войти в «панель управления» — «оборудование и звук» — «устройства и принтеры». Вверху окна требуется нажать строку «Добавление принтера». В открывшемся мастере установок необходимо кликнуть на строку «Добавить локальный принтер» и перейти далее.
Добавление нового устройства
Порт устройства необходимо оставить без изменений, далее следовать инструкциям установщика. В последнем окне «использование общих параметров» лучше выбрать «нет общего доступа» для домашней сети, после чего установка завершится.
Внимание! Этот параметр есть только при установке принтера на операционную систему Windows 7.
Нюансы
В процессе присоединения принтера к ноутбуку не всегда может все проходить просто и «гладко». Ситуации бывают разные, а иногда довольно сложные и к ним следует быть готовым. Рассмотрим некоторые из них детально.
Устройство не печатает. Проверьте правильно ли выбран аппарат по умолчанию для печати с ноутбука, не находится ли он в автономном режиме, нет ли зависших в очереди документов.
Аппарат не определяется. Попробуйте заменить шнуры питания, ЮСБ, патч-корд Ethernet (если он используется). Перепроверьте качество соединения, перезагрузите ноутбук, выключите и через некоторое время снова включите принтер.
Не устанавливаются драйвера. Произведите чистку операционной системы Windows от старых версий или программного обеспечения других устройств печати.
Не подключается принтер к ноутбуку. Характерно для Windows 10, а реже в «семерке». Проверьте правильно ли разобрались с версиями USB интерфейса
Важно, чтобы это был шнур минимум под 2.0 и соединялся с соответствующим входом. Помните, что синим цветом обозначаются ЮСБ 3
Не перепутайте, что вполне могло уже случиться.
Все возможные ошибки и проблемы с принтером Инструкции для решения иных неисправностей техники.
Подключение принтера через wifi роутер

Встроенная функция принт-сервер, которую поддерживают большинство современных маршрутизаторов, для многих пользователей по-прежнему представляется чем-то сродни пятого колеса у телеги. При этом данная опция обеспечивает пользователям полезнейшую возможность пользоваться одним печатающим устройством со всех подключенных к локальной сети компьютеров.
Поэтому в данной статье мы подробно разберем подключение принтера через wifi роутер, а также рассмотрим правильную настройку оборудования на ОС Windows 7.
Итак, чтобы сделать обычный принтер сетевым с помощью маршрутизатора вам потребуется:
— роутер с поддержкой принт-сервера и USB-разъемом на корпусе для подключения внешних устройств;
— компьютер, с которого будет осуществляться настройка данного принтера;
Подключить сетевой принтер через wifi роутер можно не только к мобильным ПК (ноутбук, нетбук и т.д.), но также к стационарному компьютеру, соединенному с маршрутизатором посредством сетевого кабеля. Однако если девайс не поддерживает функцию беспроводной связи, печатать через wifi с него у вас не получится.
— собственно принтер с «полной боевой комплектацией»: USB-кабелем, установочным диском и т.д.
Прежде чем приступать непосредственно к настройке девайса, следует активировать на маршрутизаторе поддержку принт-сервера. Для этого:
— зайдите в веб-интерфейс управления вашим роутером;
— отыщите там вкладку «Настройка принт-сервера» или «Сервер печали» (в зависимости от модели роутера данный раздел может располагаться на странице «USB-устройства», «USB-приложения» или «Мультимедиа»);
— установите маркер на «Включить сервер печати» и обязательно сохраните внесенные изменения.
Подключение принтера к роутеру по usb
Корректно настроить принтер через wifi роутер можно только в том случае, когда маршрутизатор «видит» данное сетевое устройство.
Для этого подключите его к USB разъему вашего роутера с помощью интерфейсного кабеля (поставляемого в комплекте с устройством), включите питание принтера и дождитесь полной загрузки девайса.
Настройка принтера через wifi роутер
Дальнейшая установка принтера осуществляется через «Панель управления» компьютера (с которого вы планируете использовать функцию беспроводной печати). Разумеется, здесь должно быть настроено подключение по локальной сети и установлены правильные настройки сетевой карты.
Если вам требуется подключить сетевой принтер через роутер сразу к нескольким функциональным узлам локальной сети (компьютер, ноутбук т.д.), то аналогичную настройку нужно осуществлять отдельно на каждом ПК.
Для примера рассмотрим подключение принтера по wifi к ноутбуку с ОС Windows7:
1. Зайдите «Пуск»-> «Панель управления» ->»Оборудование и звук» -> «Устройства и принтеры».
2. В данном окне выберите раздел «Установка принтера» и подраздел «Добавить локальный принтер».
3. На следующем этапе установите маркер на «Создать новый порт», из раскрывающегося списка выберите «Standart TCP/IP port» и кликните «Далее».
4. В следующем окне в поле «Имя или IP-адрес» введите IP-адрес вашего роутера (в большинстве случаев 192.168.1.1), вновь кликните «Далее» и дождитесь загрузки новых параметров.
5. Далее в окне «Установка» выберите тип устройства «Обычное», кликните «Далее» и вновь дождитесь загрузки параметров.
6. В окне «Установка драйвера» выберите производителя и модель вашего принтера.
7. На следующем этапе введите имя, под которым будет отображаться ваш принтер, кликните «Далее», затем еще раз «Далее» и «Готово».
На этом настройка принтера через wifi роутер закончена, и вы можете протестировать работу устройства.
Подключение уже установленного принтера через wifi роутер
Если до этого принтер уже устанавливался на данном компьютере, чтобы сделать его доступным через wifi необходимо:
— Зайти «Пуск»-> «Панель управления» ->»Оборудование и звук» -> «Устройства и принтеры».
— Однократно кликнуть левой кнопкой мыши по ярлыку данного принтера и перейти в раздел верхнего меню «Свойства сервера печати».
— В открывшемся окне зайдите в графу «Порты» -> «Добавить порт», здесь выберите Standard TCP/IP Port и кликните кнопку «Новый порт».
Дальнейшая настройка принтера осуществляется согласно пунктам 4 – 7 предыдущей инструкции.
Установка
Подключить принтер в сеть, если это еще не сделано, можно несколькими способами, которые мы рассмотрим каждый по отдельности и детально. В случае, если Вы уже используете устройство для печати на одном ПК, а хотите печатать на нем сразу с нескольких, то можете смело переходить к разделу по настройке.
Способы подключения
Роутер
Не все роутеры поддерживают функцию сервера печати. Чтобы сделать принтер сетевым через это устройство, поддержку такой возможности нужно проверить. Сделать это можно на сайте производителя роутера. В характеристиках всегда указывается такая информация.
При наличии такой опции подключения, присоединение печатающего устройства к нему проводите так:
- Отключите роутер от питания.
- Сделайте подсоединение печатающего устройства кабелем патч-корд или шнуром USB.
- Включите роутер, а только потом принтер.
- Настройте свое оборудование на печать по инструкции.
Патч-корд Ethernet
Современные печатающие устройства позволяют делать подключение к сети напрямую через патч-корд. Собственно для этого нужен сам сетевой кабель и шнур питания. Патч-корд подключите одной стороной в сетевую розетку, а другой в соответствующий разъем на принтере. Через небольшой промежуток времени устройство будет зарегистрировано в сети и получит уникальный айпи адрес, по которому к нему можно подключиться с любого ПК или ноутбука.
В моделях, где есть функция беспроводного соединения Wi-Hi, использовать ее рекомендовано. Это удобно, быстро, надежно. Настройку производите согласно инструкции, прилагаемой к Вашему аппарату. Как правило, для этого используется специальное табло на корпусе самого принтера. Настройки подключения по Вай-Фай находятся в одноименном меню в разделе «Сеть». Для англоязычного обозначение ориентируйтесь на слова «Setting» или «Setup» и «Network». У разных брендов названия могут отличаться.
Через кабель USB к другому ПК
Еще один простой и банальный вариант — это подключение через USB кабель (COM или LPT порты уже практически не используют) к другому сетевому ПК. Если принтер только куплен, то такого штекера может не оказаться в коробке. Это не ошибка продавцов. Просто новые модели поставляются без него. Вы можете приобрести шнур отдельно или использовать от другого аппарата.
- Выключите сетевой ПК или ноутбук.
- Подключите плоской стороной штекер к заднему выходу юсб компьютера, а квадратной к принтеру.
- Присоедините шнур питания устройства.
- Включите ПК и дождитесь загрузки.
- Дайте питание на принтер, нажатием соответственной кнопки на нем.
Единственным минусом такого варианта использования сетевого принтера будет необходимость постоянно выключать компьютер, к которому он подключен. Эта проблема решается настройкой таймера выключения.
- Нажмите одновременно на клавиатуре клавиши WINDOWS+R и введите команду «taskschd.msc».
- В правой колонке выберите ярлык «Создать простую задачу».
- Дальше действуем по подсказкам мастера настройки.
- На шаге «Действия» выбираем пункт «Запустить программу».
- Вписываем команду «shutdown».
- Теперь ПК будет сам выключаться в назначенное время.
Драйвера
Не зависимо от типа выбранного присоединения принтера в сеть, обязательным шагом является установка драйверов устройства. Такое программное обеспечение будет осуществлять обмен информацией между прикладными программами печати и самим принтером. Есть несколько источников, где можно найти нужный нам драйвер для работы:
- Установочный диск, который поставляется в сборе при покупке. Это идеальный вариант быстро найти нужное программное обеспечение.
- Сайт производителя устройства. Скачивание нужной версии не занимает много времени.
- База драйверов ОС. В основном в ней есть все нужные.
- Наш сборник файлов.
Установка сетевого принтера
В командную строку, запустив ее через Windows+R, ведите «control printers». Сверху в панели кликните на «Установка».
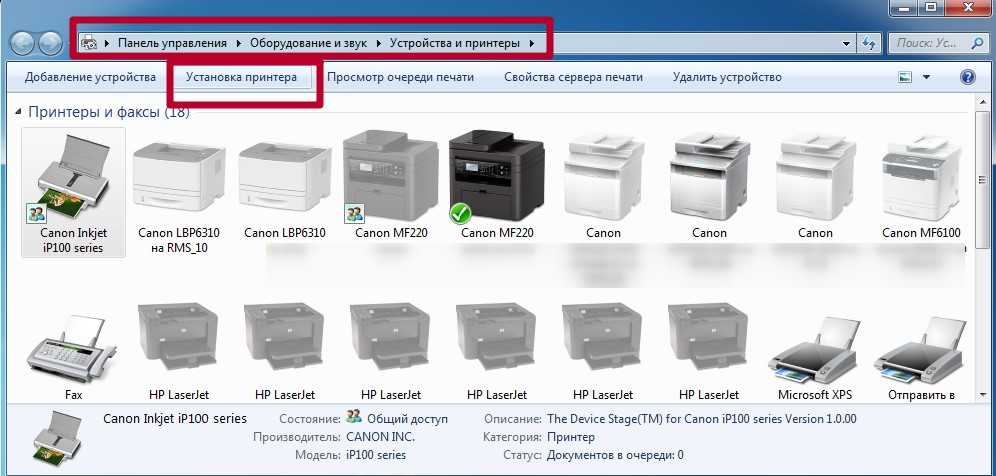
Выберите первый верхний вариант «Добавить локальный».

Отметьте строку «Создать новый порт» и выберите Standart TCP/IP Port.
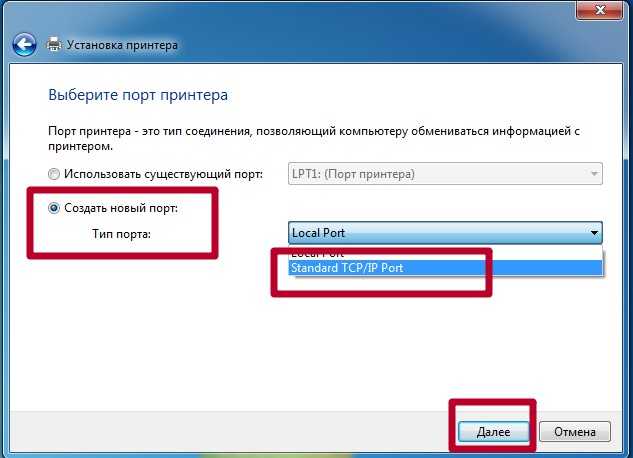
Введите имя модели устройства или айпи. Как узнать IP адрес читайте в одном из разделов этой статьи. Поле «Имя порта» оставьте пустым.
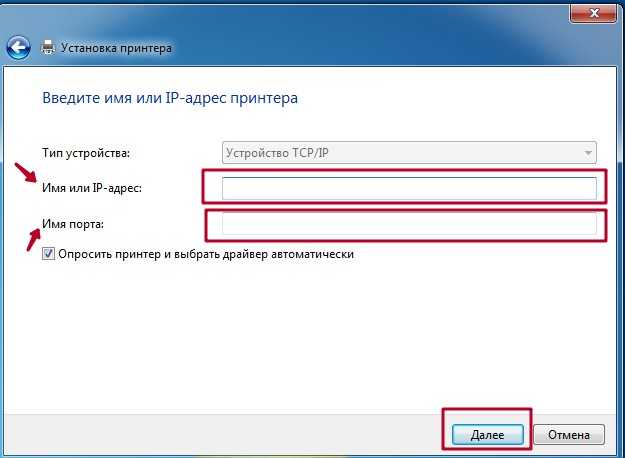
Отметьте пункт «Особое».
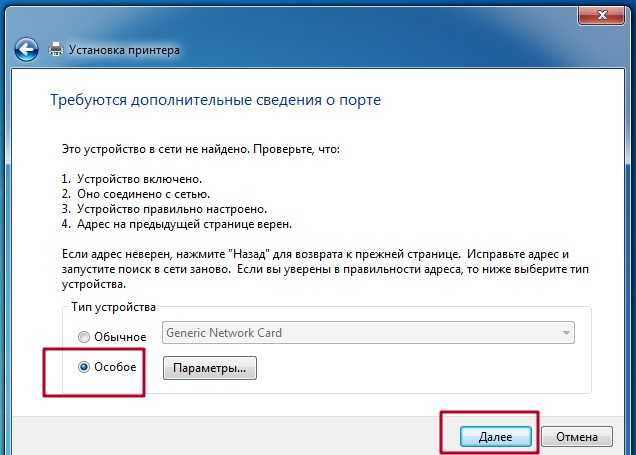
Если у Вас в наличии установочный диск или скачаны драйвера, то можно воспользоваться установкой с диска. В противном случае, в левой колонке найдите производителя своего принтера, а в правой — модель.

Дождитесь окончания процесса установки драйверов. Это может занять некоторое время.
Как соединить принтер с ноутбуком
Через USB
Ноутбук, как и любой другой персональный компьютер, можно соединить с принтером обычным USB шнуром. Такой тип подключения поддерживают все без исключения модели печатающей техники. А сам вход точно присутствует на портативном «девайсе». Главное, чтобы совпадали версии используемых интерфейсов. Если ЮСБ 1.0 уже не встретить, то 2.0 и 3.0 на пике популярности.
Когда связь установлена, то нужно немного подождать пока не услышите звуковой сигнал. Еще через некоторое время будет произведена автоматическая установка программного обеспечения самой операционной системой Виндовс и можно переходить к разделу по настройке печати. Если этого не произошло, то драйвера придется устанавливать вручную. В этом нет ничего сложного и легко сделать даже без установочного диска.
WPS
WPS расшифровывается как Wi-Fi Protected Setup, что в переводе означает «защищённая Вай-Фай установка». Чтобы воспользоваться этой технологией, она должна поддерживаться роутером и самим принтером. Наличие Wi-Fi на ноутбуке не ставится под сомнение, так как моделей без него не существует в природе.
Производим подключение по такой схеме:
- Ищем кнопку WPS на корпусе роутера. Как правило, она размещена с обратной стороны в большинстве случаев.
- В течение двух минут активируем аналогичную кнопку на печатающем устройстве.
- Ждем окончания создания соединения между устройствами.
- Если ноутбук находится в той же Wi-Fi сети, то проблем с печатью не должно возникнуть.
- Подключаемся к принтеру, как к сетевому.
Если кнопки WPS не нашли на корпусе модема или включить не получается, то попробуем сделать это через веб-интерфейс управления роутером. В большинстве случаев, чтобы зайти в его настройки, нужно в любом браузере ввести адрес в формате IP 192.168.0.1 или попробуйте 192.168.1.1. Введите логин «admin» и такой же пароль, если он не менялся. В настройках найдите раздел «Wireless», а в его подразделах отключите MAC фильтрацию и включите функцию WPS.
Подробно о подключении через WiFi. Более детальная инструкция со скриншотами и пояснением каждого шага.
Ручная настройка
Если автоматическая установка соединения, описанная в подразделе Выше, невозможна на Ваших моделях техники, то Вай-Фай подключение можно произвести ручным способом. Все, что требуется для настройки это знать название сети и код доступа к ней. Такие данные могут быть указаны на крышке модема или в документах от компании поставщика услуг Интернета.
Порядок ручной настройки:
- На экране принтера заходим в меню.
- Входим в настройки сети.
- Выбираем раздел WiFi.
- Указываем имя сети и пароль SSID.
- Через некоторое время принтер будет в сети и можно подключиться к нему, как к сетевому.
Как подключить принтер
Порядок подключения принтера не отличается высокой сложностью, так как большая часть настроек осуществляется в автоматическом (полуавтоматическом) режиме.
Следует подготовиться к возможным нюансам настройки и скачать драйверы с официального сайта производителя, а также создать с этим драйверов загрузочный носитель.
В остальном порядок действий выглядит следующим образом (на примере использования USB-кабеля):
- Отключите маршрутизатор и принтер;
- Подключите принтер к роутеру, используя usb кабель, поставляемый в комплекте;
- Включите маршрутизатор и дождитесь его загрузки, после чего включите принтер;
- Используя LAN-кабель или беспроводную сеть получите доступ к web-интерфейсу роутера;
- Откройте любой обозреватель(браузер) и введите адрес «192.168.0.1» или «192.168.1.1», или другой адрес, указанный на наклейки на корпусе роутера;
- Введите авторизационные данные (логин и пароль) по умолчанию это – admin/admin, точное значение можно будет посмотреть или в документации, или на той же наклейке;
- После открытия web-интерфейса убедитесь, что роутер успешно распознал принтер, он не должен отображаться в качестве неизвестного устройства.
Если подключение прошло успешно, то можно перейти ко второму этапу «Настройка компьютера».
Если же принтер не определился роутером, то возможно несколько вариантов:
- Роутер просто не поддерживает данное подключение;
- Принтер не поддерживает данное подключение (что менее вероятно);
- Неисправен порт/кабель, используемый для подключения.
В качестве возможного выхода из данной ситуации можно попробовать обновить программное обеспечение роутера, скачав прошивку с официального сайта производителя.
Подключение принтера с наличием Wi-Fi модуля происходят ещё проще. Достаточно нажать кнопки «WPS» на роутере и принтере, и дождаться завершения синхронизации.
Настройка устройства Kyocera FS-6525mfp для сканирования по сети в сетевую папку
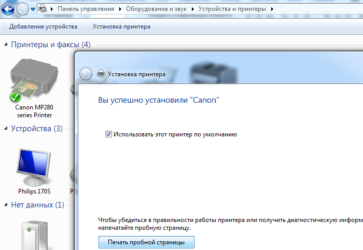
Аппараты Kyocera очень популярны в средних и больших офисах. Они заслужили свое доверие очень хорошим качеством печати, на всем сроке службы аппарата. Но это конечно при условии, что вы будите использовать только оригинальные расходные материалы, которые рекомендует производитель.
В этой статье познакомимся с одним из аппаратов линейки Kyocera, а именно FS-6525mfp.
Во многих компаниях, офисах есть корпоративная сеть, где пользователи могут обмениваться документами и т.п. На аппарате Kyocera FS-6525mfp есть возможность отправлять только что отсканированный документ в сетевую папку, для дальнейшей с ним работы.
Наша задача настроить Kyocera FS-6525mfp, что бы он сканировал по сети — отправлял сканы в сетевую папку.
До начала настройки, убедитесь, что аппарат подключен по сети TCP/IP и произведена установка драйверов с диска, который шел вместе с аппаратом. Если данного диска нет, драйвера рекомендуется скачивать с официального сайта производителя.
Создаем папку с общим доступом для сканирования
На любом из локальных дисков компьютера, создаем папку с общим доступом.
Например создаем папку на «Локальный диск: D» и называем ее «ScanMFP».
Для открытия общего доступа необходимо:
Нажать один раз правой кнопкой мыши по папке «ScanMFP» и заходим в «Свойства».
Переходим на вкладку «Доступ» и выбираем «Общий доступ»:
Выбираем пользователя, которому необходимо открыть общий доступ к папке «ScanMFP»:
В данном случае выбрана категория все, уровень разрешений «Чтение и запись», далее необходимо нажать кнопку общий доступ:
Настройка Kyocera FS-6525mfp для сканирования сетевую папку
Через любой интернет веб-браузер заходим в панель управления аппарата – внутренний интерфейс Command Center:
В поле, где обычно выводится страницы сайтов, нужно ввести IP адрес аппарата и нажать «Enter».
IP адрес аппарата можно посмотреть, если распечатать «Страница состояния MFP FS-6525MFP» и там на странице найти «IP-адрес».
В моем случае IP адрес аппарата – 192.168.0.252
Далее вводим логин и пароль.
Для Kyocera FS-6525mfp, по умолчанию стоит:
Логин Admin
Пароль Admin
Регистр при вводе данных играет важную роль, обратите внимание, первые буквы должны быть большие (заглавные). Далее нажмите на кнопку «Вход в систему».
Далее нажмите на кнопку «Вход в систему».
После того как мы зашли в панель управления Command Center. Выбираем «Адресная книга» — «Контакты» — «Добавить контакт»:
Далее нам необходимо заполнить свойства нового клиента:
Номер: Произвольное число от 001 до 250
Имя: Заполняется имя/номер клиента/компьютера, где он стоит. Это имя будет отображаться на экране аппарата.
Например: Секретарь
Имя Хоста: IP адрес компьютера/сервера, на который мы хотим, что бы отправлялись сканы.
IP адрес можно посмотреть в «Свойства» — «Состояние» подключения:
В моем случае, я должен буду ввести: 192.168.0.93
Номер порта: 139
Путь: Название папки с открытым общим доступом на компьютере.
Например: D:\Users\AdminPC\ScanMFP
Имя пользователя для регистрации: Имя пользователя компьютера.
Пароль для регистрации: Пароль от ученой записи пользователя. (Поле не может быть пустым, необходимо установить пароль для пользователя на компьютере)
Далее нажимаем кнопку «Тест» и начнется процесс соединения, подключение к заданной папке на компьютере.
При успешном тестировании, нажимаем кнопку «Передать», для добавления контакта в адресную книгу.
Проверка сканирования в сетевую папку
Далее проверяем наши настройки и переходим непосредственно к аппарату:
- Нажимаем кнопку «Отправить».
- Выбираем «Адресная книга».
- Выбираем наш только что созданный контакт.
- Нажимаем «ОК»
- Кладем документ на планшетный сканер и нажимаем кнопку «Старт».
В итоге этот документ должен появится в папке, которую мы указали при настройках.
Надеюсь вам все будет понятно и доступно. Удачи в настройке!