Windows To Go и Rufus
Начиная с восьмерки, разработчики из Microsoft внедрили новую технологию под названием Windows To Go. Эта технология разработана для того, чтобы пользователь, использующий компьютер с операционной системой Windows 10 или 8 смог создать USB накопитель с установленной ОС.
ОС, созданная при помощи Windows To Go, представляет собой зеркало системы, на которой производилось создание флешки. Из этого следует, что на такой системе будут сохранены все настройки и установленные программы. Особенно удобно использовать такую технологию в организациях, где нужно быстро подготовить и настроить ОС для сотрудника.
Рассмотрим пример создания флешки в Windows 8.
Для этого запустим поиск и наберем в нем «To Go». Запустим найденный мастер. Сразу после запуска мастер будет искать совместимые USB накопители с технологией Windows To Go.
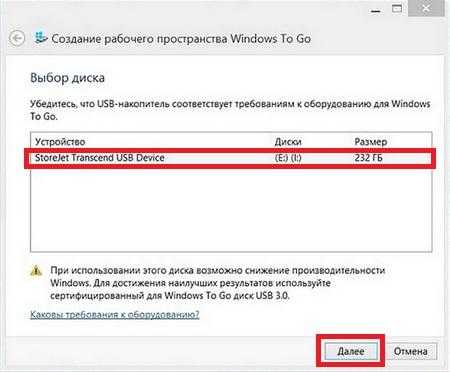
На следующем этапе нам нужно вставить установочный диск в DVD привод и указать в мастере путь к файлу «install.wim». Если в вашем дистрибутиве такого файла нет, то воспользоваться данным методом не получится.
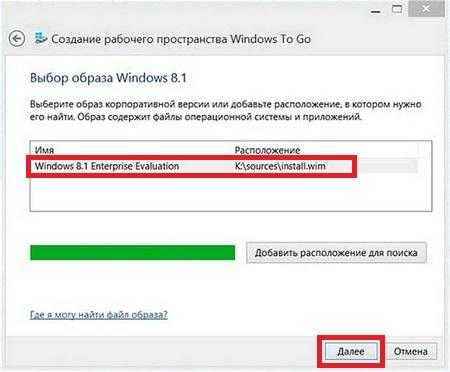
Далее мастер предложит зашифровать систему с помощью BitLocker, если вам это нужно.
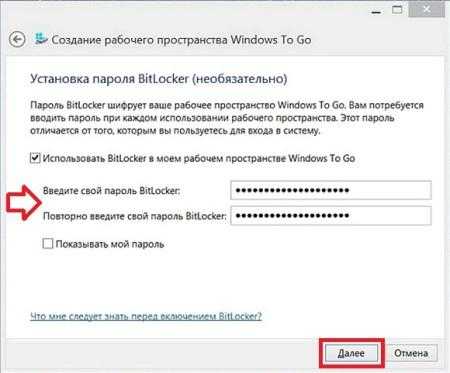
В последнем окне необходимо нажать кнопку Создать , после чего начнется создание флешки с Windows 8. Процесс создания зависит от скорости записи USB накопителя.
Кроме стандартного мастера создавать USB накопители Windows To Go может утилита Rufus. С помощью этой утилиты можно создать флешку с восьмеркой или десяткой из-под Windows 7 или ХР. Рассмотрим пример создания портативной Windows с помощью Rufus. Первым делом загрузим программу с ее официального сайта https://rufus.akeo.ie. Программа не требует инсталляции, поэтому ее можно запустить сразу после загрузки.

Дальнейшим нашим действием будет нажатие на кнопку в форме DVD-диска. Это нужно для того, чтобы выбрать образ Windows. В нашем случае мы взяли для примера образ десятки. Образ диска можно сделать с установочного диска или скачать его с сайта www.microsoft.com.
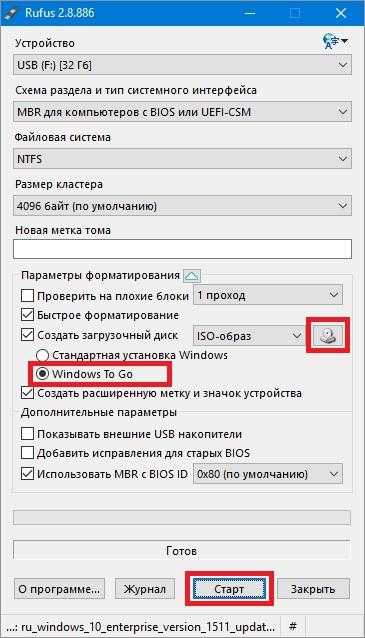
После этих действий должна появиться радиокнопка «Windows To Go», которую нужно выбрать. Завершающим шагом будет нажатие кнопки Старт , после чего начнется создание флешки с десяткой.
Из примера видно, что используя первый и второй способ, несложно создать портативную ОС. Но если вы будете использовать утилиту Rufus, вы значительно расширите функционал загрузки портативной операционной системы.
Настройки биоса на компьютере по умолчанию
После подключения к сети вашего персонального друга (компьютера) начинается загрузка основной ОС, затем подключается винчестер, с которого загружается «Виндоус» или другая ОС. Настройки биоса не включаются автоматически на персональном устройстве.
Для входа в этот режим настроек необходимо после включения компьютера подождать одиночный звуковой сигнал или начало надписи о загрузке, а затем несколько раз нажать кнопку «F2» или «DEL (Delete)» (зависит от «материнки»). Правильный вариант высвечивается внизу экрана.
После этого включаются настройки биоса на компьютере по умолчанию. Количество и названия основных пунктов меню, расположенных вверху таблицы настроек bios, могут отличаться. Мы рассмотрим основные разделы и подразделы одного из вариантов такого меню, которое состоит из пунктов:
- Main — выбор даты, времени, жестких дисков и подключенных накопителей.
- Advanced — выбор этого пункта позволит выбрать и поменять режимы:
- процессора (например, разогнать его);
- памяти;
- портов (входов-выходов) компьютера.
- Power — изменение конфигурации питания.
- Boot — изменение загрузочных параметров.
- Boot Setting Configuration (Boot) — выбор параметров, влияющих на быстроту загрузки ОС и на определение мыши и клавиатуры.
- Tools — специализированные настройки. Например, обновление с «флешки».
- Exit — Выход. Можно записать изменения и выйти из bios или оставить все как было (по умолчанию).
Подготовка
Прежде чем начать установку Виндовс, необходимо должным образом подготовиться. В первую очередь проверяем, соответствует ли компьютер требованиям, кои Microsoft предъявляют к нему для нормального функционирования ОС.
Если на ПК выполнена установка «семерки» и та нормально функционирует, значит и Windows 10 можно устанавливать. Главное здесь – наличие минимум 15-20 Гб дискового пространства для хранения файлов операционной системы и 10-20 Гб (в зависимости от набора используемых приложений) места для установки программ, хранения файла подкачки, временных и пользовательских файлов.
Посмотрите ещё: Не работает магазин Windows 10
Установка «десятки» второй системой на ПК должна осуществляться на отличный от текущего системного раздел. Это связано с использованием нового стандарта размещения разделов GPT на винчестере. Вследствие этого GPT игнорирует MBR, используемый в “семерке» и более ранних редакциях Виндовс.
- Переходим в «Управление дисками».
- Выбираем раздел, на котором есть достаточное количество свободного пространства для хранения файлов Windows 10.
- Через контекстное меню раздела вызываем команду «Сжать том…» для вызова диалога разбития раздела.
После недлительной процедуры опроса носителя появится окно для ввода нового размера раздела.
Вводим значение размера нового диска, отняв от текущего требуемый объем (30-60 Гб по усмотрению).
Создаем простой том, вызвав контекстное меню области нераспределённого пространства.
Задаем размер диска и жмем «Далее».
Назначаем ему свободную буквенную метку и форматируем в NTFS.
В итоге у нас появится новый том, куда осуществится установка новинки в качестве второй системы на компьютере.
Работа с программой WinNTSetup
Для загрузки утилиты WinNTSetup можно воспользоваться ссылкой с официального интернет ресурса http://www.winntsetup.com/?page_id=5.
Get WinNTSetup
После скачивания программу следует разархивировать и открыть файл WinNTSetup_x64.exe, если работа осуществляется в шестидесяти четырех битной операционной системе. В новом окне нужно нажать на Да.
После появления главной страницы программы необходимо в самой первой строчке после нажатия на Выбрать указать путь к файлу install.wim.
файл install.wim
Как только на своем компьютерном устройстве пользователь его нашел, ему необходимо его открыть.
Диск для загрузки Windows 10 будет определен в автоматическом режиме.
Для создания виртуального диска, на который будет устанавливаться Windows 10 необходимо в главном окне программы WinNTSetup нажать на VHD.
WinNTSetup VHD-
На появившейся странице следует выбрать Создать.
создать
Если в планах пользователя имеется длительное использование устанавливаемой на виртуальный жесткий диск операционной системой, то в этом случае ему лучше создать динамически расширяемый размер виртуального жесткого диска. Изначально он может обладать не очень большим размером. Зато потом после его использования его размеры могут вырасти в значительной мере.
Если же создавать фиксированный размер, то в этом случае после выделения для виртуального жесткого диска определенного количества Гигабайт, на нем размер не будет увеличиваться. Придется для наполнения его новыми файлами, удалять с него старые.
В новом окне нужно указать желаемый размер и нажать на Просмотр.
На новой странице имеется информация о том, где будет находиться виртуальный жесткий диск, и какое он будет иметь название. На ней нужно просто нажать на Сохранить.
WinNTSetup сохранение созданного виртуального диска
Далее следует нажать на Ok.
Сразу после этого начнется процедура создания виртуального жесткого диска.
Появится оповещение о том, что виртуальный жесткий диск успешно создан.
Теперь заходим в Управление дисками и находим виртуальный жесткий диск.
На главной странице WinNTSetup нажимаем на Выбрать в разделе, диск, на который будет инсталлирована Windows 10.
Далее нажимаем на Установка.
В новом окне нужно нажать на Ok.
Операционная система Windows 10 устанавливается на виртуальный жесткий диск.
После завершения установки следует выполнить перезагрузку компьютерного устройства. В загрузочном меню нужно выбрать Windows 10.
Начинается завершающий этап инсталляции операционной системы.
Если зайти в Управление дисками, то можно заметить, что операционная система принимает виртуальный жесткий диск за обычный винчестер.
Таким же методом можно создать сразу несколько виртуальных жестких дисков.
Твитнуть
Поделиться
Плюсануть
Поделиться
Класснуть
Многие пользователи пренебрегают программой WinNTSetUp при установке сразу нескольких операционных систем на свое компьютерное устройство. если использовать данную программу для установки Windows 10 на виртуальный диск, то процесс станет значительно легче.
Программы
4.81
14
Страницы:
Как переустановить Windows когда CD-ROM и USB не работают?
Сейчас я напишу небольшую инструкцию как для себя так и для других людей которые столкнуться с такой проблемой как я, а именно — «переустановить Windows когда CD-ROM и USB не работают?»
Введение
Одна из сотрудниц мне ультрабук Samsung NP530U3C
Первоначальная причина была в том, что у нее ноут выключается очень долго, что было подтверждено, около 15 минут была загрузка + еще минут 10 разгонялся рабочий стол.
При копировании некоторые файлы вызывали ошибку, что явно указывало на то, что диск начал сыпаться, пока шло копирование с ошибками удалось сохранить часть информации после чего диск просто умер. (что меня очень удивило, так это то, что ультрабук был не из дешевых в свое время, а они в него пихнули пластинный диск, а не ssd )
Купили в магазине SSD Kingston v300 на 240 гигов и вот тут началась танцы с бубном.
При подключении внешнего DVD-Rom и CD-ROM в биусе ни чего не показывалось, как и флешки, то есть на ультрабуке не работают ни один из USB портов.
Нестандартной установки Windows (он же и рабочий который мне и помог)
Для этого способа нам понадобиться программа WinNTSetup — скачать с моего Яндекс диска (или с оф сайта http://www.msfn.org/board/topic/149612-winntsetup-v3874/ )
Итак идем по шагам:
1 Часть
- отключаем диск от ноута и подключаем его к рабочему компу
- открываем Управление дисками в окне Управление компьютером
- Находим наш диск в списке устройств (желательно что бы он был чистый потому как мы его должны отформатировать и разбить на разделы)
- После того как Вы его нашли в списке, нажмите на нем правой кнопкой и удалить все тома, что бы он был в статусе — Не распределен
- Теперь мы должны создать два тома один Первый том — на 500 МБ (на этом разделе будет находится загрузчик windows) Второй том — на все оставшиеся пространство
- Первый том на 500 МБ необходимо сделать активным
- В итоге у нас должно получиться так:
- т.е. у нас должно на этом диске и так же в проводнике отображаться два новых логических диска с разными буквами.
WinNTSetup инструкция пользователя
После того как мы подготовили диск для установки на него windows, запускаем ранее скаченную программу WinNTSetup
- Запускаем WinNTSetup
- Нужно примонтировать образ windows на виртуальный диск (для этого нам понадобится программа UltraISO — скачать ее можно с моего диска )
- Далее в интерфейсе программы в полях должны быть след данные: 1 пункт — тут указываем путь к примонтированному диску с образом Windows, где нужно зайти в папку SOURCES и выбрать файл install.esd 2 пункт — в этом поле указываем диск который мы делали активным с объемом 500 мб 3 пункт — тут указываем диск которому мы отдали все остальное пространство
- После этого нажимаем кнопку Установить и ОК
- Ждем пока пройдет инсталлирование это около 5-10 минут
- После отключаем диск от компьютера и подсоединяем его к ноутбуку и включаем его
- В этот момент может быть долго черный экран или зависнуть изображение установка Windows — ни чего не трогайте, это будет где то идти около часа — трех, после этого Вы увидите рабочий стол ))
- Все
Надеюсь это статья была кому то полезна, ну и как положено Видео прилагается.
Winntsetup ВИДЕО инструкция как пользоваться
В данной статье Вы узнали ответ на след вопросы: — winntsetup как пользоваться, winntsetup на флешку, winntsetup инструкция, winntsetup установка, winntsetup установка windows, установка с помощью winntsetup, установка windows с помощью winntsetup, установка windows 7 winntsetup
Как работать с WinNTSetup
WinNTSetup работает по следующему принципу:
- Пользователь задает определенные параметры в окне утилиты.
- Запускает процесс, кликнув по кнопке «Setup».
- Процедура выполнения задачи начнется в фоновом режиме.
Программа WinNTSetup помимо накатывания операционной системы на жесткий диск, позволяет сразу установить драйвера или оптимизироваться систему.
Кнопка «Add Drivers» в левом нижнем углу окна приложения позволяет добавить папку с драйверами к ОС. Добавленные драйвера будут автоматический установлены после того, как система встанет на жесткий диск. Пользователю не нужно будет самому заниматься поиском и установкой дров.
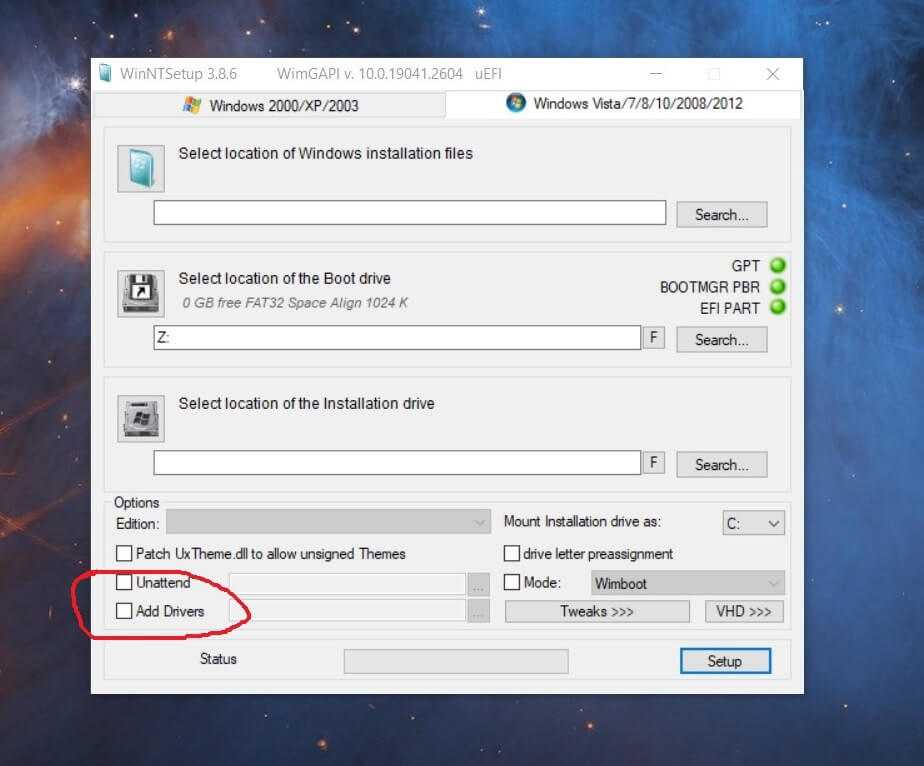
Кнопка «Tweaks» в правом нижнем углу программы позволяет заранее оптимизировать операционную систему. Здесь вы сможете выставить галочки напротив пунктов, приводящих ОС в тот вид, который вам нужен.
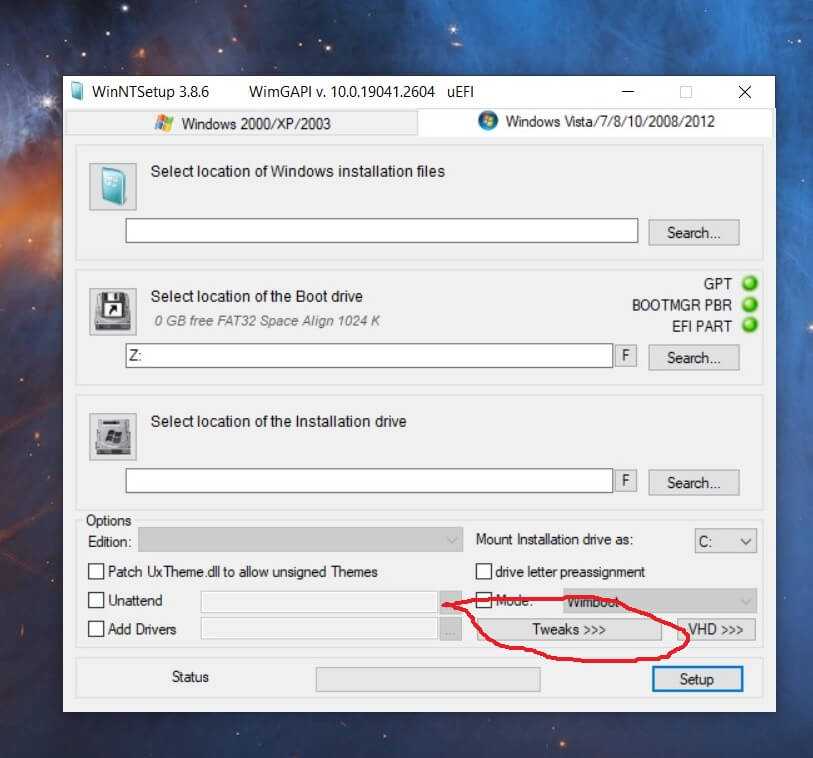
Например, вы можете галочкой указать установщику, что он сразу добавил ярлык «Мой компьютер» на рабочий стол.
Теперь вы знаете, как работать с WinNTSetup. Эта программа раскрывает перед вами больше возможностей, чем тот же Rufus. Ее интерфейс понятен даже для новичка, еще не понимающего все нюансы работы подобных утилит.
Приложение делает все автоматически за пользователя. От него требуется только правильно расставить жесткие диски от загрузочного к тому, на который устанавливается ОС.
Как удаленно установить Windows
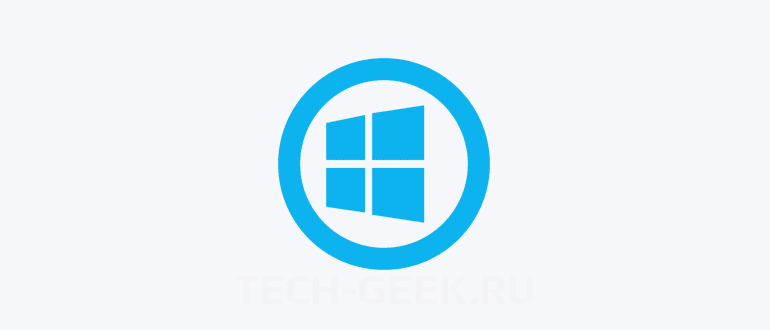
В этой статье я покажу, как удаленно установить Windows. Как правило переустановка Windows проводится при физическом доступе. Сегодня я покажу способ сделать и эту процедуру полностью удаленной, без инструкций пользователю, как входить в загрузочное меню и выбирать загрузку с флешки.
Удаленная установка Windows — несложная задача. Сегодня, вы в этом убедитесь.
- Как удаленно установить Windows
- Удаленная установка Windows
- Разметка диска
- WinNTSetup
- Сохранение доступа
- Что делать пользователям других средств удаленного доступа
- Unattend.xml
- Установка
- Другой способ
- Bootice
- Жизнь после Windows
- Заключение
Как создать загрузочную флешку с помощью WinNTSetup
Установка Виндовс на накопитель USB
После форматирования вставляем загрузочный диск с Windows. запускаем утилиту WinNTSetup. Выбираем вкладку Windows 2000/XP/2003
Далее выбираем собственный накопитель в качестве накопителя с файлами установки. Для осуществления установки и записи загрузчика выберите флешку. Так же незабываем выбрать загрузчик виндовс на загрузочном диске.
Как и при осуществлении любой другой установки, например 7-ки кликните на клавишу «Установить» и подтвердите сообщение. После этого запустится процесс установки на накопитель. Как и для 7-ки, в ХР производится оптимизация операционки.
По окончанию функционирования WinNTSetup перезагрузите комп и загрузитесь со своего накопителя. Следующий этап процесса установки Виндовс ХР продолжится с того этапа, когда установщик осуществляет копирование файлов на диск. Последующий процесс установки аналогичен стандартной установке ХР, из-за чего описывать его бессмысленно.
Как подготовить флешку для установки на нее Windows?
Теперь необходимо подготовить нашу флешку для установки на нее Windows.
Внимание, скопируйте предварительно всю информацию с флешки, так как вся информация будет стерта. Для этого необходимо открыть панель управления дисками
Если у вас Windows 10, то самым простым вариантом будет нажать правой кнопкой мыши на значок пуска и выбрать пункт «Управление дисками». Если же сделать это не получается, то делаем так: «Пуск» — «Средства администрирования Windows» — «Управление компьютером» — «Управление дисками»
Для этого необходимо открыть панель управления дисками. Если у вас Windows 10, то самым простым вариантом будет нажать правой кнопкой мыши на значок пуска и выбрать пункт «Управление дисками». Если же сделать это не получается, то делаем так: «Пуск» — «Средства администрирования Windows» — «Управление компьютером» — «Управление дисками».
Также можно сделать это через: «Панель управления» — «Средства администрирования Windows» — «Управление компьютером» — «Управление дисками».
Если все эти способы не получились, то нажимаем одновременно кнопку «Win» и «R» и вводим это «diskmgmt.msc»:
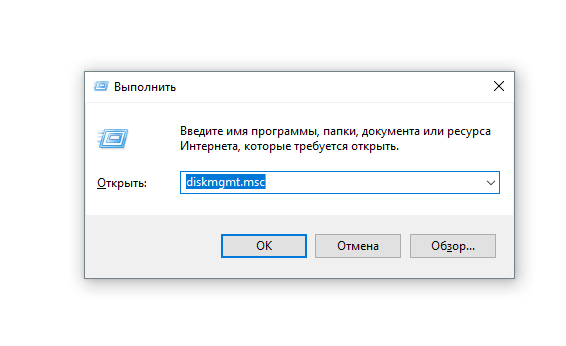
Откроется окно управления дисками,где мы должны будем увидеть подключенную нашу флешку, в нашем случае это «Диск 2», обычно он обозначается как съемное устройство:
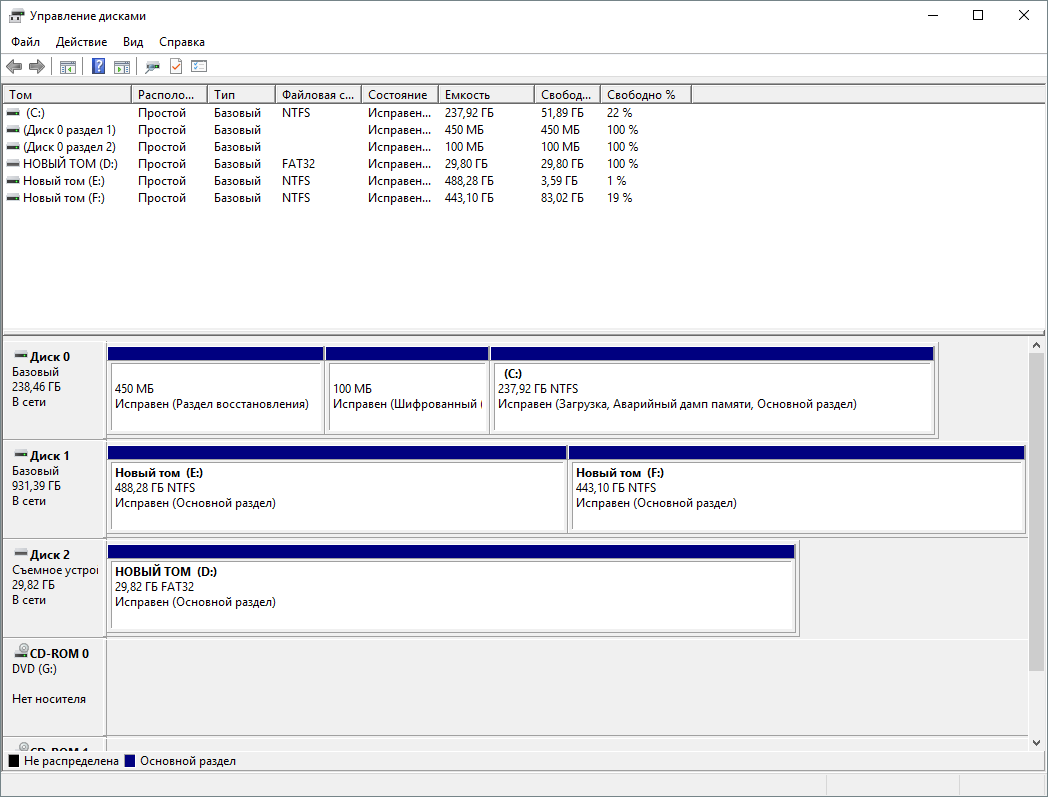
После того, как нашли какой диск соответствует вашей флешке, нажимаем правой кнопкой по синей области и выбираем пункт «Удалить простой том», а затем в окошке нажимаем «Да»:
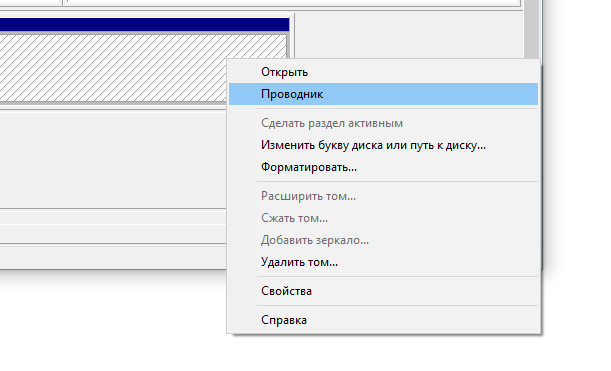
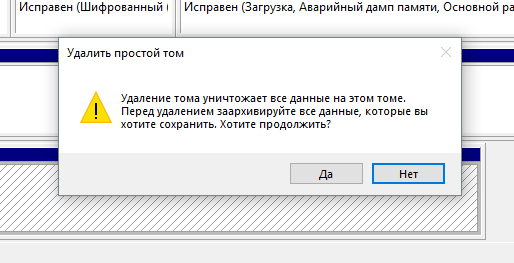
Должна получиться одна длинная неразмеченная черная область:

Затем нажимаем правой кнопкой на черную область и выбираем пункт «Создать простой том»
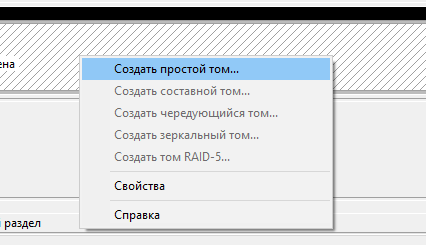
Откроется мастер создания томов, здесь мы будем делать первый том, который является загрузочным. В открывшемся окне нажимаем «Далее»
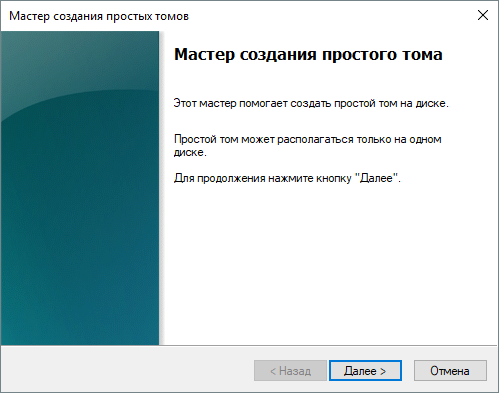
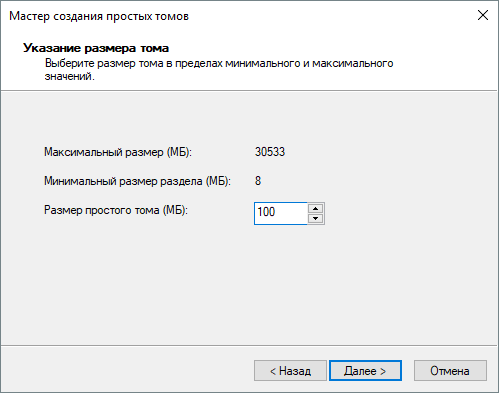
Новому диску автоматически присвоиться свободная буква, здесь ничего трогать не нужно, нажимаем «Далее»:
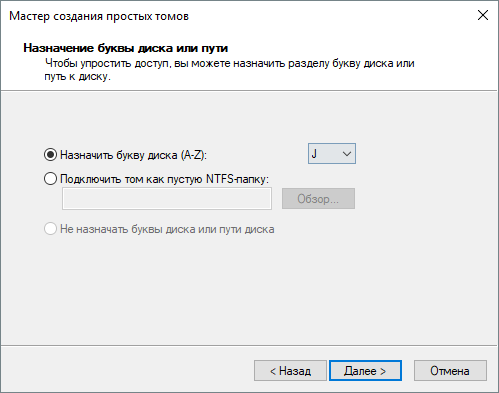
Выбираем пункт «Форматировать том следующим образом», в файловой системе должно стоять NTFS, остальные параметры как на картинке:
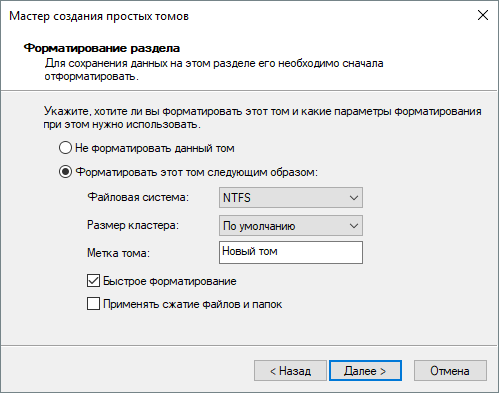
В итоге должно получиться что то вроде этого, нажимаем далее и ждем пока завершиться процесс форматирования.
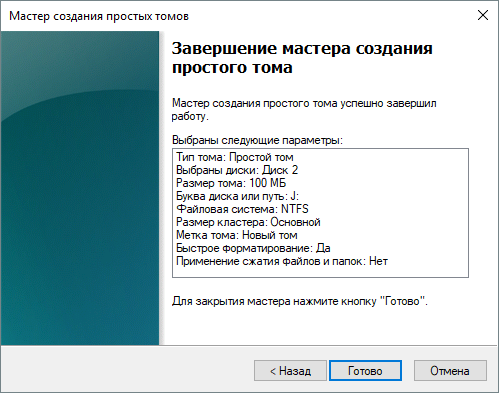
После завершения процесса форматирования должно получиться примерно следующее (буква диска может отличаться):

Теперь создадим основной раздел, куда будем устанавливать систему. Для этого на черной области нажимаем правой кнопкой мыши и также выбираем «Создать простой том».
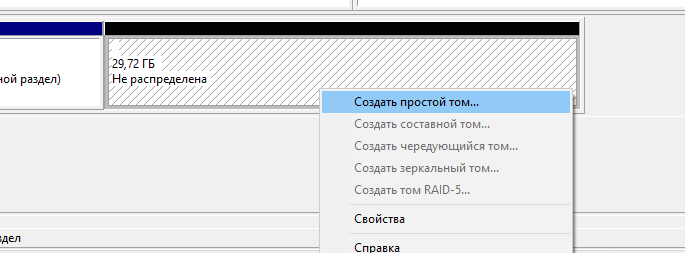
Дальше все также как и делали в предыдущих пунктах, только теперь указываем максимальный размер, и нажимаем далее.
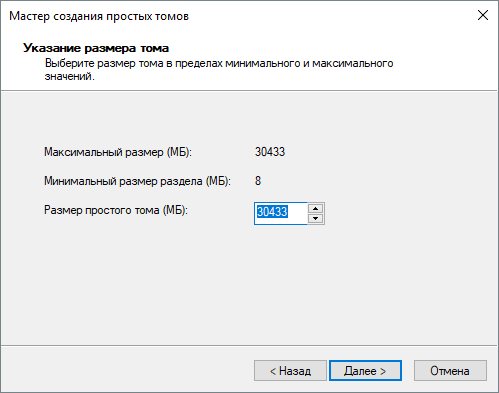
Буква диска присвоиться автоматически, нажимаем далее.
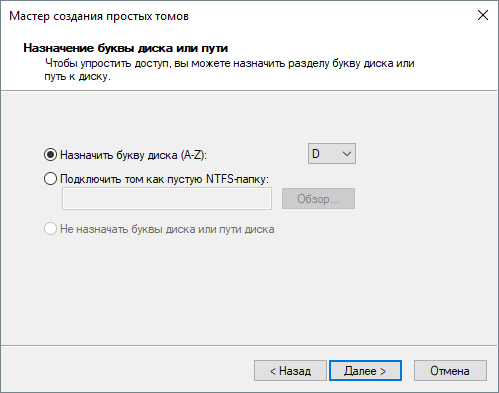
Выбираем пункт «Форматировать том следующим образом», в файловой системе должно стоять NTFS, остальные параметры как на картинке:
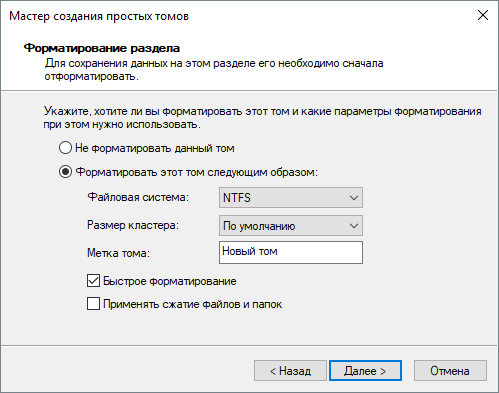
В итоге должно получиться что то вроде этого, нажимаем далее и ждем пока завершиться процесс форматирования.
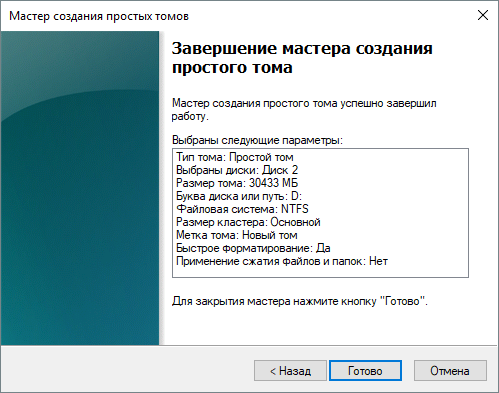
После завершения процесса форматирования должно получиться примерно следующее (буквы диска может отличаться):

То есть теперь наша флешка разбита на 2 раздела. 1- загрузочный, с именем — «J», а второй основной с именем — «D». На этом подготовка флешки к установке системы завершена.
Установка загрузки с флешки или диска в BIOS
По умолчанию, подавляющее большинство компьютеров загружаются с жесткого диска, нам же для установки Windows 7 потребуется выполнить загрузку с флешки или диска, созданных на предыдущем этапе. Для этого следует зайти в BIOS компьютера, что обычно осуществляется нажатием DEL или другой клавиши сразу после его включения, еще до начала загрузки Windows. В зависимости от версии и производителя BIOS, ключевая клавиша может отличать, но обычно это Del или F2. После того, как Вы зайдете в биос, необходимо будет найти пункт, отвечающий за очередность загрузки, который может находиться в разных местах: Advanced Setup — Boot Device Priority (приоритет загрузки) или First Boot Device, Second Boot Device (первое устройство загрузки, второе устройство загрузки — в первый пункт нужно поставить диск или флешку).
Если вы не знаете, как выставить загрузку с нужного носителя, то прочтите инструкцию Как поставить загрузку с флешки в БИОС (откроется в новом окне). Для диска DVD это делается аналогичным образом. После завершения настройки БИОС для загрузки с флешки или диска, сохраните настройки.
Как с помощью WinNTSetup установить Windows 10 второй системой на жёсткий диск с уже установленной Windows 8.1
Итак, смотрим Управление дисками моего компьютера.
Имеется жёсткий диск объёмом 250 ГБ поделённый на три раздела.
Первый раздел, System Reserved (Зарезервировано системой, объём 350 МБ) скрыт и не имеет буквы, содержит файлы загрузки Windows 8.1.
Второй раздел, диск (C:) собственной персоной и на нём установлена Windows 8.1.
Третий раздел, Новый том (E:), содержит ненужные данные и на него мы установим Windows 10.
Также к компьютеру подсоединён внешний жёсткий диск USB, на котором находится ISO образ Windows 10.
Примечание: Если у вас нет переносного винчестера USB, то скопируйте ISO-образ Win 10 на флешку или прямо на диск (C:).
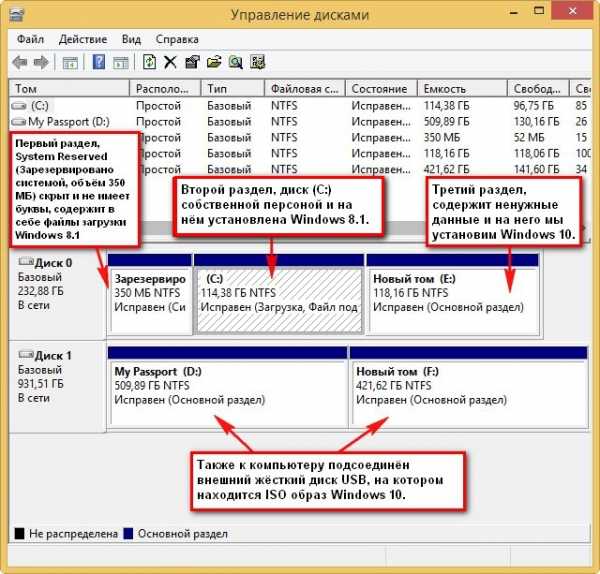
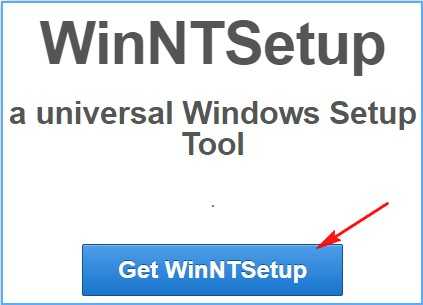
Перед началом работы с утилитой настоятельно рекомендую создать резервную копию хранилища загрузки (Boot Configuration Data – BCD). Дело в том, что при установке второй системой на жёсткий диск с уже установленной операционной системой, Windows 10 пропишет себя в загрузку BCD и при включении компьютера будет выходить окно выбора систем для загрузки: Windows 10 или Windows 8.1.
Если через какое-то время мы удалим Windows 10, то меню загрузки операционных систем всё равно останется и уберём мы его очень просто развернув созданный бэкап хранилища загрузки (BCD), как это сделать я покажу подробно в конце статьи.

Чтобы вы поняли о чём идёт речь, запустите до установки Windows 10 командную строку от имени администратора и введите команду bcdedit, откроется хранилище загрузки. В нём будет видно, что на компьютере установлена только одна операционная система Windows 8.1.
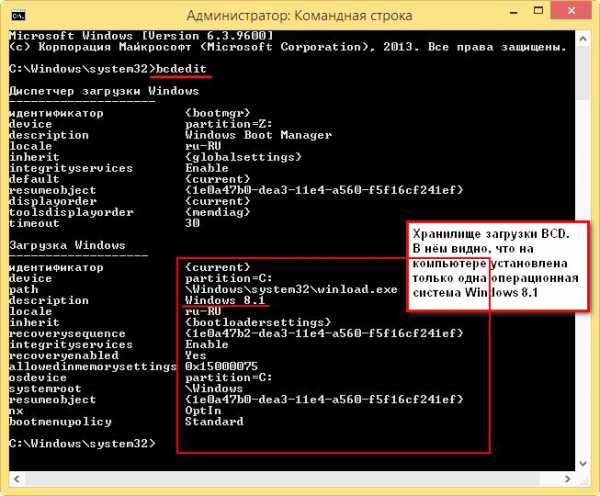
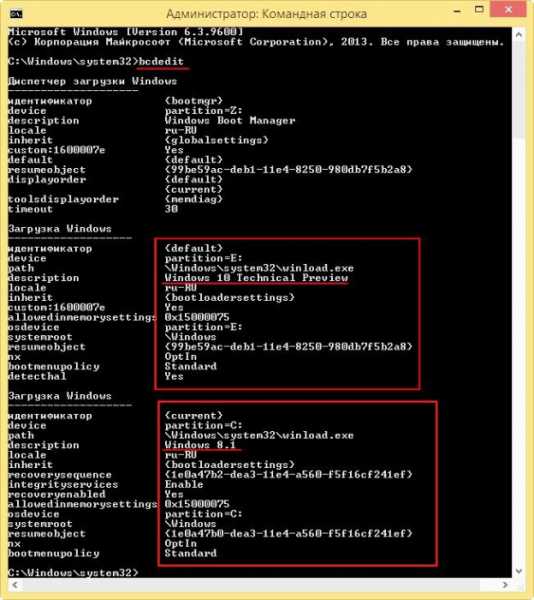
Создание резервной копии хранилища загрузки BCD
Создаём на любом разделе, можно на диске (C:), папку bacup
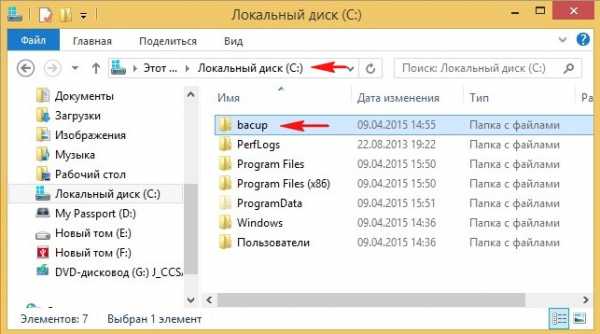
и открываем командную строку от имени администратора. Вводим команду:
bcdedit /export C:bacupbcd и в папке bacup появляется резервная копия хранилища загрузки файл bcd.
Папку bacup на диске (C:) ни в коем случае не удаляем.
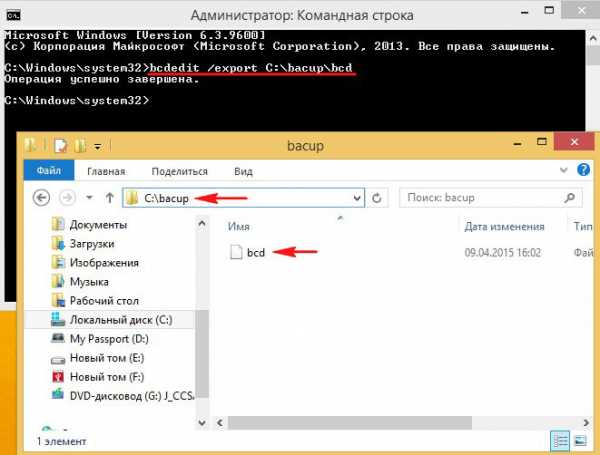
Также этим действием мы застраховали себя от всевозможных ошибок при загрузке, подстерегающих нас после инсталляции нескольких операционных систем на один жёсткий диск.
ISO образ Windows 10
И последнее, что нужно сделать перед запуском программы WinNTSetup, найти на переносном жёстком диске или флешке ISO образ с Windows 10 и скопировать его содержимое в любую папку или можете просто щёлкнуть на образе два раза левой мышью и подсоединить его к виртуальному дисководу (если у вас Windows 8.1).

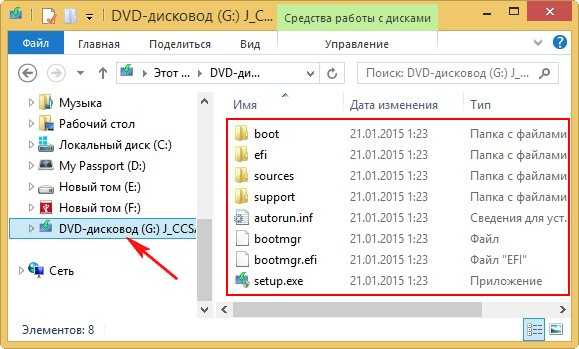
WinNTSetup
Теперь со спокойной душой запускаем утилиту WinNTSetup.

Выбираем путь к установочным файлам Windows, жмём на кнопку Выбрать.
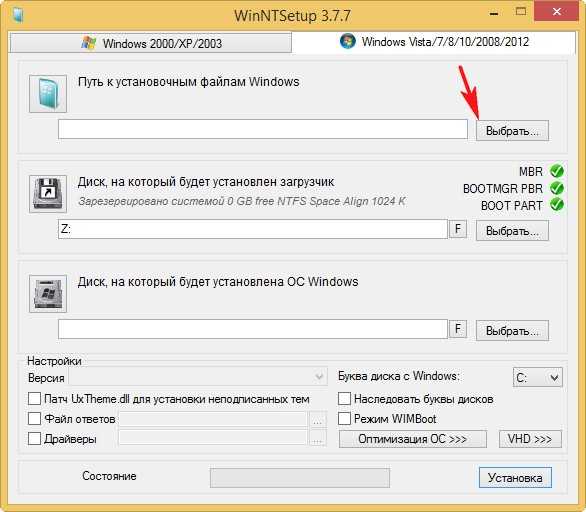
Заходим в виртуальный дисковод G: (в вашем случае буква может быть другая), открываем папку sources и выделяем левой мышью файл install.wim, затем жмём Открыть.
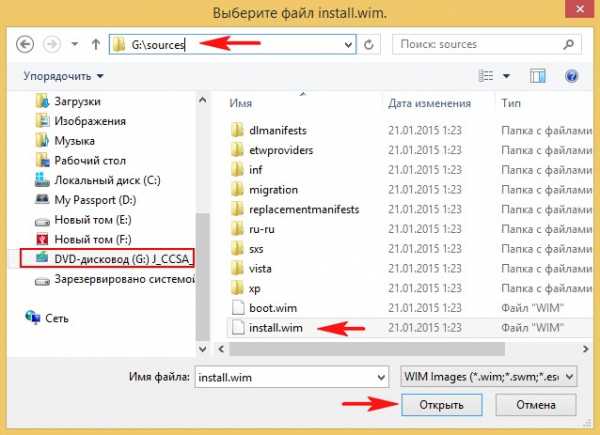
Путь к установочным файлам Win 10 мы указали.
Теперь выбираем диск, на который будет установлена Windows 10. Жмём Выбрать
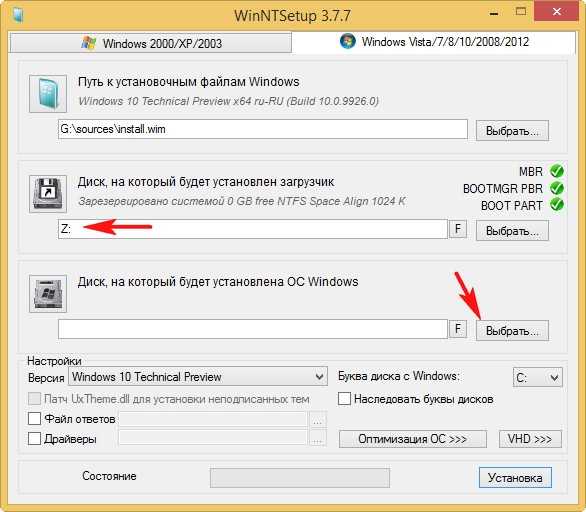
Выделяем левой мышью диск (E:) и жмём Выбор папки.
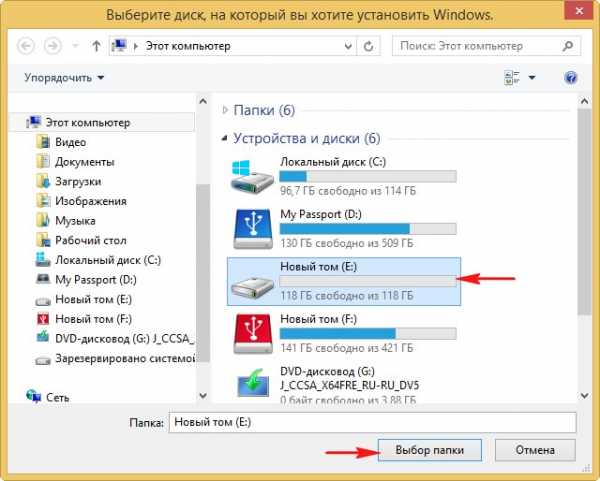
Если на диске (E:) у вас находятся файлы, то диск перед установкой системы лучше форматировать. Нажмите на кнопку «F».
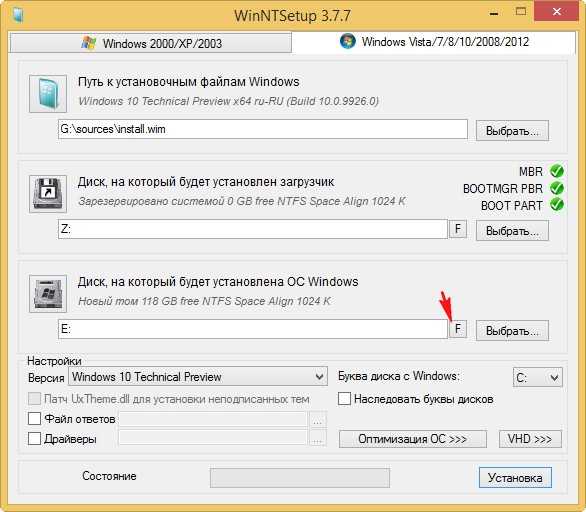
Начать

ОК

ОК
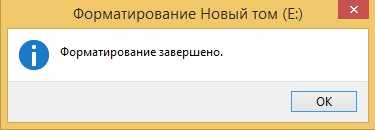
Установка
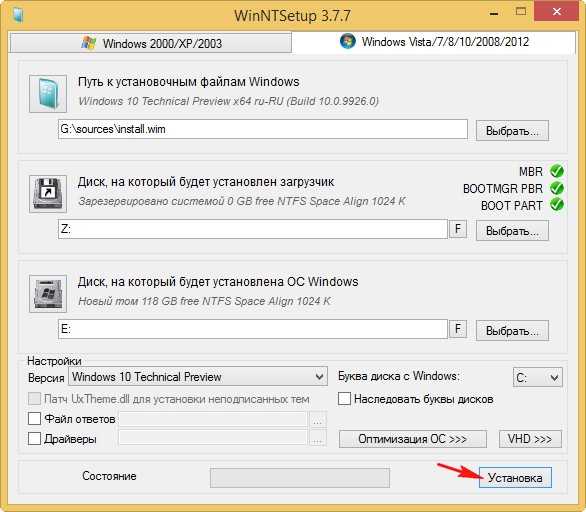
ОК
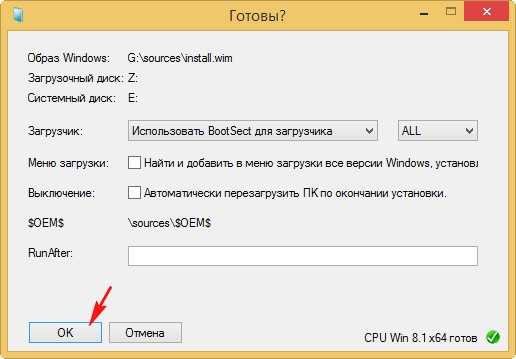
Начинается процесс установки Windows 10 на диск (E:).
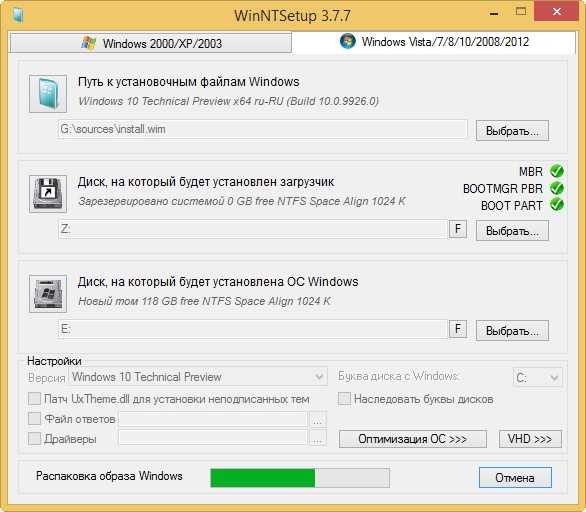
Готово! ОК.

Перезагружаем компьютер. При загрузке возникает окно выбора систем, Windows 10 или Windows 8.1. Выбираем Windows 10.

и сразу входим в конечную фазу установки Windows 10.
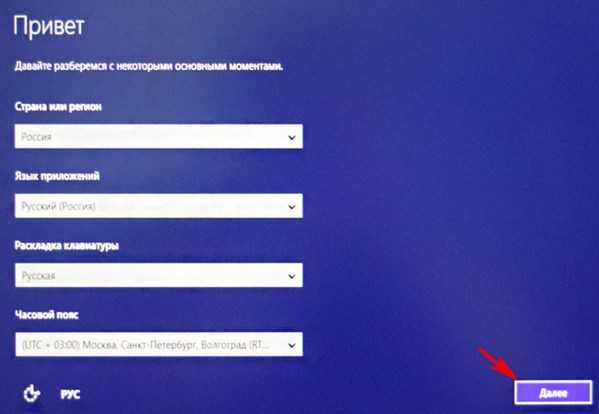
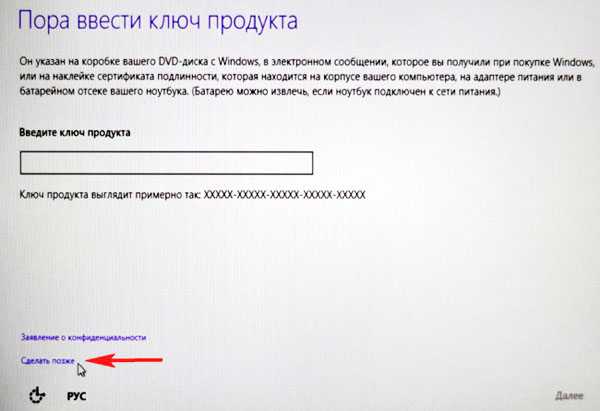
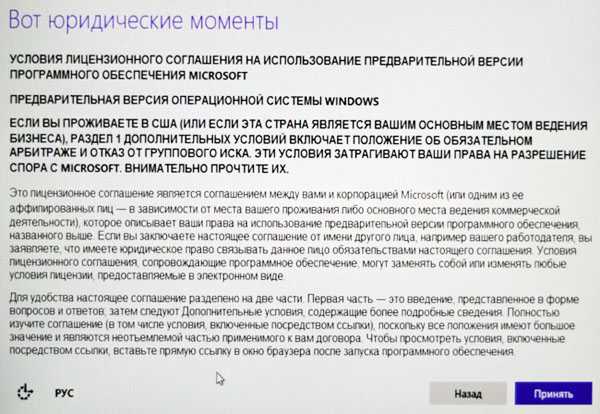
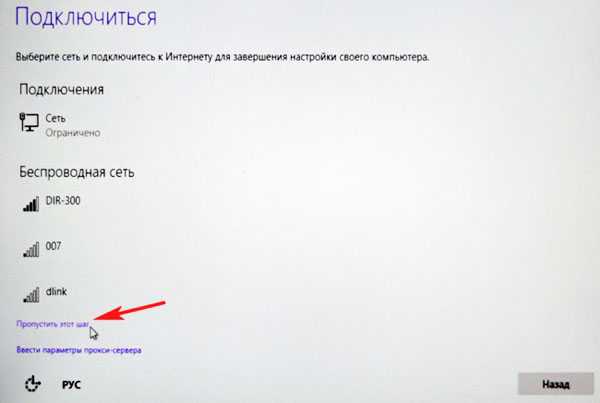
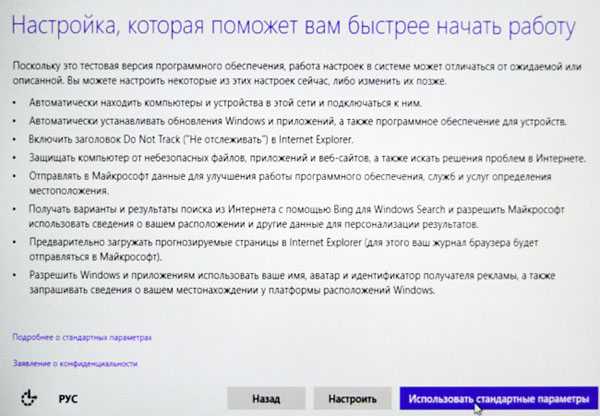
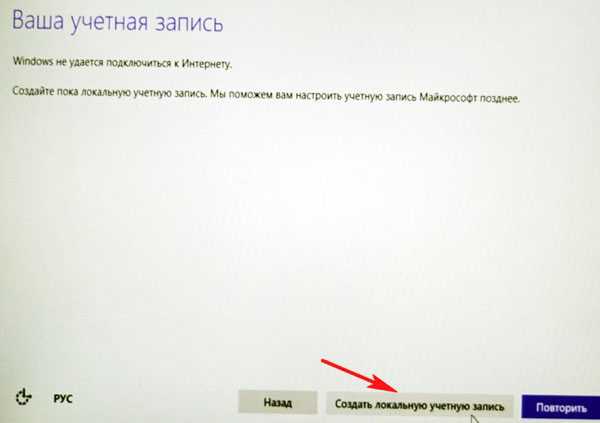
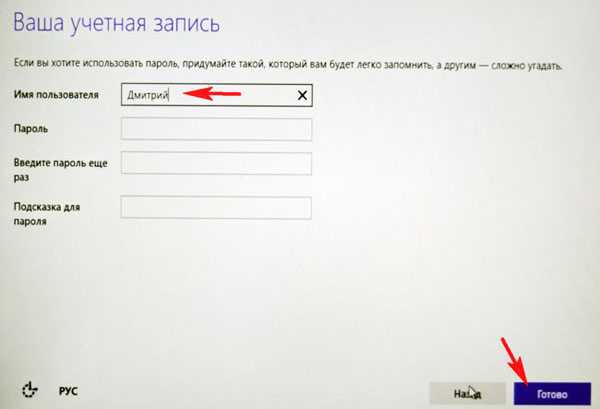
Windows 10 установлена.
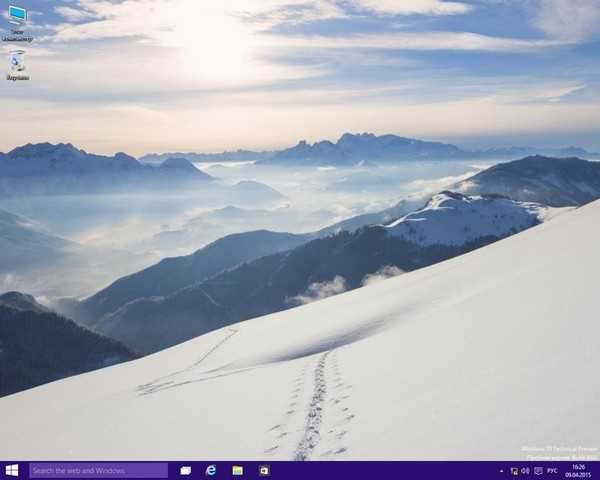
Идём в Управление дисками. Наша Win 10, как и положено, установлена на диске (C:).

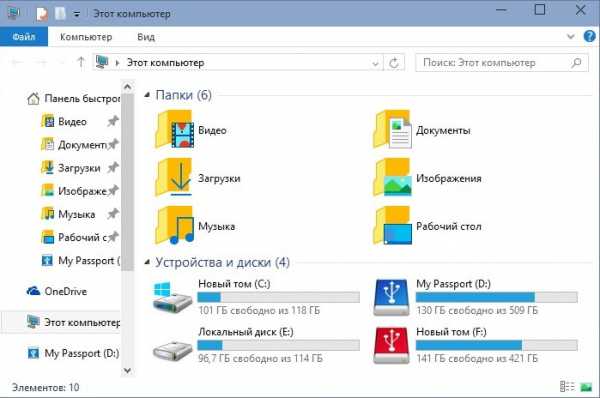
Windows 8.1
Предлагаю загрузиться в Windows 8.1. Перезагружаем компьютер и выбираем Win 8.1
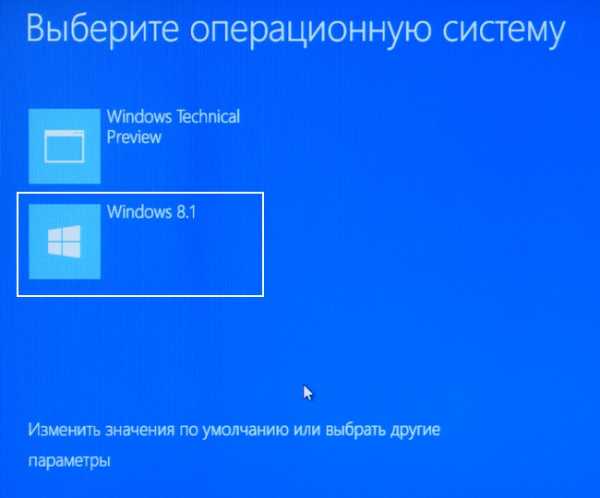
Операционная система нормально загрузилась.

Управление дисками.
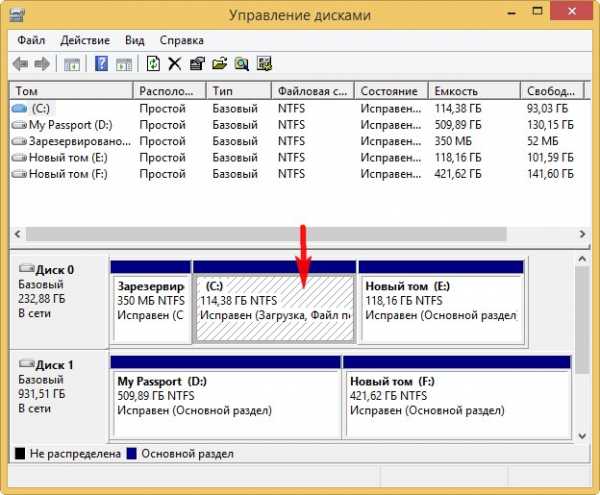
Удаление Windows 10
Если вы захотите удалить Windows 10 без последствий, то перед форматированием диска (E:) с файлами Win 10, нужно развернуть резервную копию хранилища загрузки BCD.
Открываем командную строку от имени администратора и вводим команду:
bcdedit /import C:bacupbcd
Резервная копия хранилища загрузки BCD из папки bacup, находящаяся на диске (C:), заменяет действующую.

Теперь форматируем диск (E:) с файлами Windows 10.
Состояние Windows 8.1 станет таким, как будто Windows 10 никогда и не было, при включении компьютера никакого меню выбора загрузки систем не будет.
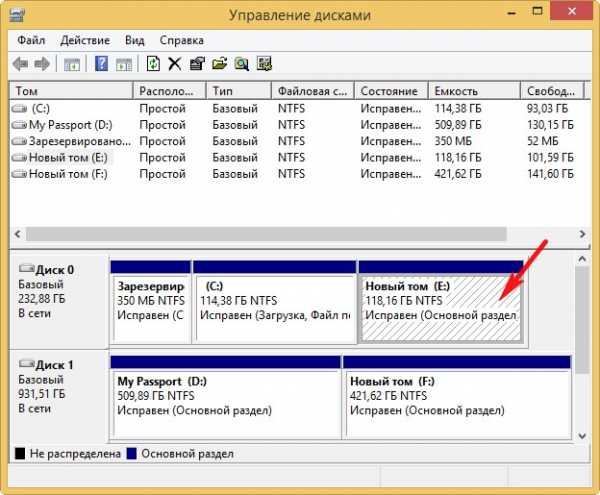
Подготавливаем ноутбук или ПК к работе с USB-накопителем
Современные устройства позволяют не залезать неопытным пользователям в BIOS, чтобы иметь возможность загрузится не с жесткого диска. Для этого существует загрузочное меню, которое вызывается обычно клавишами F12, F10, F8 и др. (зависит от версии BIOS и производителя платы) сразу после включения. На ноутбуках используется чаще всего F12.
Войти в окно изменения конфигурации можно обычно нажатием клавиши Del перед загрузкой Windows. В открывшемся окошке нужно будет выбрать пункт, который может называться Boot, Boot Menu, Boot Manager и пр., после чего изменить приоритет загрузки с HDD на USB.






























