Добавление записей операционных систем в BCD и меню загрузки
Вариантов для выполнения этой процедуры много, но остановимся на самых популярных или нетрудоемких.
Добавление Windows XP
Довольно подробно этот процесс с необходимыми пояснениями описан в статье Установка Windows XP на компьютер с Windows 7. Здесь я всего лишь объединю выполняемые команды:
bcdedit /create {ntldr} /d "Microsoft Windows XP"
bcdedit /set {ntldr} device partition=C:
bcdedit /set {ntldr} path \ntldr
bcdedit /displayorder {ntldr} /addlast
Добавление Windows Vista или Windows 7
Если добавляемая система – Windows Vista или Windows 7 можно автоматизировать процесс, воспользовавшись средой восстановления и одной из ее опций – «восстановление запуска». В этом случае в BCD будет создана новая запись о загрузке и добавлен пункт меню в диспетчер загрузки. Такой же эффект вы получите при использовании команды:
bootrec /rebuildbcd
Если утилита найдет на компьютере операционную систему, запись о которой отсутствует в BCD, такая запись также будет создана.
Можно воспользоваться методом, описанным выше, то есть начать с команды:
bcdedit /create /d " Microsoft Windows Vista " /application OSLOADER
Но этот способ трудоемок и не лишен вероятности сделать многочисленные ошибки. Проще воспользоваться копированием уже существующей записи и изменить значения параметров device и osdevice на соответствующие добавляемой операционной системе. Допустим, что вы работаете в Windows 7. Выполните:
bcdedit /copy {current} /d "Microsoft Windows Vista"
в результате выполнения команды вы получите сообщение «Запись успешно скопирована в {хххххххх-хххх-хххх-хххх-хххххххххххх}». Далее выполните:
bcdedit /set {хххххххх-хххх-хххх-хххх-хххххххххххх} device partition=X:
bcdedit /set {хххххххх-хххх-хххх-хххх-хххххххххххх} osdevice partition=X:
где X – буква раздела, на котором находится операционная система. Код, который обозначен крестиками, вводите внимательно, а лучше скопируйте и вставляйте в команды с помощью правой кнопки мыши. Наконец, выполните команду, добавляющую новую запись в диспетчер загрузки:
bcdedit /displayorder {хххххххх-хххх-хххх-хххх-хххххххххххх} /addlast
Как вы понимаете, запись будет добавлена внизу существующего списка.
Вариант № 1: Устранение неполадки в утилите «Конфигурация системы»
Диспетчер загрузки Windows также можно перенастроить с помощью программки «Конфигурация системы». Запустить ее можно различными методами:
Так или иначе, после выполнения каждого из таких действий появится нужное нам для работы системное окошко. В нем переходим во вкладку «Загрузка», выбираем подходящую для автоматического запуска операционную систему и клацаем мышкой кнопку «Использовать по умолчанию». После этого возвращаемся к списку, кликаем ненужную загрузочную запись и удаляем ее нажатием на вариант «Удалить». Последний штрих – сохраняем настройки нажатием кнопки OK:
Как показывает практика, в результате таких простых действий проблемы с загрузкой ОС Windows исчезают на раз.
Как изменить название операционной системы в меню загрузки Windows 10
В Управлении дисками видно, что первая Win 10 находится на диске (C:), а вторая на диске (E:). По умолчанию загружается Windows 10, расположенная на томе 4 (на скриншоте диск (C:)).
При включении ПК выходит меню загрузки OS.
Теперь откроем Диспетчер загрузки с помощью инструмента bcdedit.exe
Запускаем командную строку от имени администратора и вводим команду: bcdedit
За название операционной системы в Диспетчере загрузки отвечает параметр description.
Как видим, названия обоих операционных систем в Диспетчере одинаковые: — Windows 10.
Как построить график прямой в excel
С помощью инструмента bcdedit можно изменить название ОС, отображаемое в меню загрузки. Делается это командой:
bcdedit /set <id>description «Название системы»</id>,
где <id>— идентификато р системы, а новое название ОС берём обязательно в кавычки.</id>
Давайте для начала изменим название Windows 10, которая загружается с раздела (E:) на другое, к примеру — » Windows 10 1703 15063.413″.
Так как идентификатор Win 10, загружающейся с раздела (E:) — , то команда в нашем случае будет такой:
bcdedit /set description «Windows 10 1703 15063.413»
Запускаем bcdedit и видим, что название системы в Диспетчере загрузки изменилось.
Если вы хотите изменить название Windows 10, которая загружается с раздела (C:), то сделать это можно точно также.
Идентификатор Win 10, загружающейся с раздела (C:) — <current>, а название будем менять на такое » Working Windows 10 1703 15063.413″ ,</current>
значит команда будет:
bcdedit /set < current >description » Working Windows 10 1703 15063.413″
Запускаем bcdedit и видим, что название Win 10, расположенной на диске (C:) и загружаемой по умолчанию, изменилось.
Не работают наушники на компьютере Windows 10
А вот если последними на компьютер устанавливались версии Windows 8.1 и 10, получим и более привлекательное внешне, и более функциональное меню загрузчика. Некоторые параметры загрузки нескольких систем можно сменить прямо в окне загрузчика.
Открыв параметры меню загрузки, получим возможность запустить среду восстановления Windows 8.1 или 10, а также сменить значение таймера перед загрузкой системы по умолчанию и выбрать саму систему по умолчанию – Windows, стоящую в перечне загрузки первой и запускающуюся автоматически по истечении таймера.
Правда, выбор значений для таймера невелик.
Более гибко настроить меню загрузки нескольких Windows можно только внутри одной из систем.
Работа с записями операционных систем в BCD
Так как изменения касаются конкретных записей, в команде обязательно должен быть ID этой записи.
Изменение названия загружаемой системы
Такая необходимость обычно возникает после использования среды восстановления, когда после названия операционной системы появляется дописка — (восстановлено), или когда хочется исправить «Предыдущая версия Windows» на более понятное «Windows XP».
Команда:
bcdedit /set {ID} description "Новое название"
bcdedit /set {ID} device partition=X:
bcdedit /set {ID} osdevice partition=X:
где X — буква раздела жесткого диска.
Как правило значения device и osdevice совпадают.
Используйте BCDEdit для удаления параметров Boot Manager
BCDEdit — это встроенный инструмент редактирования менеджера загрузки. Предупреждение: удаление неправильной записи менеджера загрузки очень расстраивает Результаты. Дважды проверяйте каждое редактирование перед попаданием Войти.
Тип CMD в строке поиска меню «Пуск», затем щелкните правой кнопкой мыши Командная строка, Выбрать Запустить от имени администратора. Когда откроется окно командной строки с повышенными правами, введите bcdedit / export c: \ bcdbackup создать резервную копию ваших настроек BCD. Далее введите bcdedit / v перечислить загрузчики в настоящее время в вашей системе. Вот что происходит, когда я запускаю эту команду на своем рабочем столе:
Менеджер загрузки для Windows В разделе описывается расположение менеджера загрузки вместе с другими идентификаторами. Загрузчик Windows В разделе описывается загрузчик Windows 10 для этой системы, уникальный идентификатор, где найти winload.exe для продолжения процесса загрузки, если в разделе включено восстановление, и корень системного каталога.
Если у вас более одной установки Windows, здесь можно найти информацию о загрузчике. Тип операционной системы отображается рядом описание. Кроме того, Legacy OS Loader будет отображаться в отдельной скобке.
Скопируйте идентификатор (длинную буквенно-цифровую строку) загрузчика, который вы хотите удалить. Теперь введите команду bcdedit / delete . Дважды проверьте правильность ввода, затем нажмите Enter, чтобы удалить.
Убираем выбор ОС с помощью файла boot.ini. Сложный способ.
Как я и обещал, второй способ. Помните, что редактирование файла boot.ini может привести к отказу системы.
Заходим туда же, как и в первом способе, только ничего не меняем, а нажимаем на “Правка” (скриншот выше).
Откроется окно, с редактированием файла boot.ini.
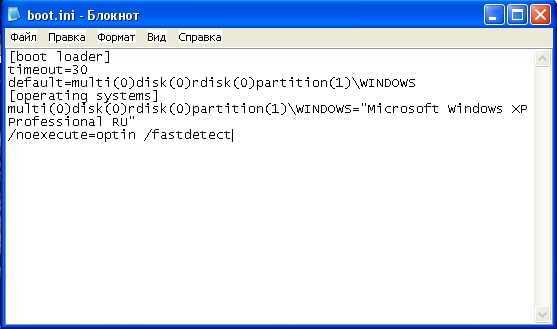
Правильное содержание файла boot.ini для Windows XP Professional выглядит вот так:
timeout=30 default=multi(0)disk(0)rdisk(0)partition(1)WINDOWS multi(0)disk(0)rdisk(0)partition(1)WINDOWS=”Microsoft Windows XP Professional” /fastdetect
Если установлено две системы и появляется выбор, то он выглядит вот так:
timeout=30 default=multi(0)disk(0)rdisk(0)partition(1)WINDOWS multi(0)disk(0)rdisk(0)partition(1)WINDOWS=”Windows XP Professional” /fastdetect multi(0)disk(0)rdisk(0)partition(2)WINNT=”Windows 2000 Professional” /fastdetect
Подробнее о редактировании boot.ini можно почитать на сайте Microsoft https://support.microsoft.com/kb/289022/ru.
Но снова же я не советую вам лесть в эти дебри. Лучше воспользуйтесь первым способом, и окно с выбором ОС у вас пропадет.
Редактирование меню загрузки с помощью bcdedit.exe
Программа bcdedit.exe — тот инструмент, который позволяет делать с вашим меню загрузки все, что вам нужно. Хочу предупредить: необдуманные и неправильные действия могут привести к невозможности загрузки операционных систем. Поэтому, прежде чем приступать, подготовьте установочный диск с операционной системой, создайте диск восстановления, сделайте резервную копию данных хранилища загрузки.
Создайте на любом из разделов папку для резервной копии. Назовите ее BCDREZ. Выполните:
где X — буква раздела с находящейся на нем папкой BCDREZ.
В любом случае вы сможете вернуться к исходной точке, выполнив экспорт BCD из резервной копии:
Напомню еще раз — все команды этой утилиты выполняются в командной строке, запущенной с правами администратора или в командной строке среды восстановления.
Анализ данных и параметры хранилища загрузки
Для того, чтобы грамотно вносить изменения, нужно познакомиться со структурой того, куда эти изменения вносятся. Информация о BCD представлена в виде двух столбцов: в левом столбце расположены названия параметров, а в правом – их значения. Я не преследую цель подробно описать каждую микрокоманду или идентификатор, а остановлюсь только на касающихся меню загрузки. Чтобы увидеть ту часть BCD, которая отвечает за загрузку установленных на вашем компьютере операционных систем и их отображение в меню загрузки, выполните:
Некоторые значения параметров BCD записаны в фигурных скобках – . Это идентификаторы – ID. Любой идентификатор имеет буквенно-цифровой код вида . Стандартные идентификаторы имеют названия, например: , , и так далее.
Остановимся на параметрах, которые нас интересуют:
- идентификатор – ID той или иной записи;
- device – показывает раздел, на котором расположены файлы загрузки (это может быть операционная система или папка BOOT);
- osdevice – показывает раздел, на котором расположены системные файлы операционной системы. Обычно, значения параметров device и osdevice равны;
- path – если device определял раздел диска, который содержит файлы операционной системы, то этот параметр определяет остальной путь к загрузчику операционной системы;
- default – показывает ID операционной системы, загружаемой по умолчанию, если операционная система, в которой запустили командную строку, загружается по умолчанию, параметру default присваивается значение ;
- displayorder – показывает порядок, в котором расположены записи о загружаемых системах;
- timeout – таймаут (смотри выше), значение показано и устанавливается в секундах;
- locale – указывает язык загрузочного меню или меню дополнительных параметров загрузки;
- description – показывает название операционной системы, отображающееся в меню загрузки.
Это, конечно, далеко не полный, но, в рамках данной статьи, вполне достаточный перечень.
Все команды bcdedit.exe, в которых отсутствует команда set с дальнейшим указанием идентификатора, выполняются для диспетчера загрузки. Вы должны это помнить, потому что, желая что-то изменить в записи операционной системы и забыв указать ее идентификатор, вы вносите изменения в диспетчер. Хорошо, если все ограничится «восстановлением запуска».
Прежде чем продолжить, допустим, что наше меню загрузки содержит три записи с идентификаторами , , .
Назначение системы, загружаемой по умолчанию
Здесь все просто – в зависимости от того, какую систему мы хотим загружать по умолчанию, ID той системы и пишем в команде. Например, для системы с ID2 команда:
Но эта команда не перемещает запись о системе, загружаемой по умолчанию, на верхнюю строчку меню загрузки.
Изменение расположения записей в меню загрузки
Существует 3 способа изменить расположение записей:
- использовать команду для перемещения выбранной записи вниз списка:
- использовать команду для перемещения выбранной записи вверх списка:
- использовать команду для формирования меню в выбранном порядке:
Изменение языка диспетчера загрузки
где ln-Ln – выбранное обозначение языка. Для русского – это ru-Ru, для английского – en-Us, для немецкого – de-De, для украинского – uk-UA и т.д.
Здесь нужно сделать оговорку. После операции восстановления запуска параметры диспетчера загрузки становятся англоязычными, несмотря на то, что значение параметра locale не изменяется. Как исправить ситуацию, смотрите здесь.
Удаление записи о загрузке системы
Эту команду лучше использовать для временного исключения записи загрузки из меню. При выполнении этой команды запись о параметрах выбранной системы не удаляется из BCD и при необходимости может быть восстановлена любой из вышеназванных команд bcdedit /displayorder.
Типы MBR
Выше мы увидели, что в сектор MBR записывается код загрузчика. Что же это? Дело в том, что в MBR может быть записан как «стандартный» загрузчик, так и альтернативные загрузчики.
Существуют следующие распространенные типы MBR:
- Windows NT версий 5.х и 6.x, занимает 1 сектор. Может загружать ОС только с первичного активного раздела.
- GRUB4DOS версий 5.х и 6.x – занимает 16 секторов. Представляет собой файл gbldr.mbr. также его можно установить в качестве PBR прямо в раздел.
- GRUB 2.0 – универсальный загрузочный менеджер, занимает 63 сектора. Состоит из файлов boot.img и core.img. Может работать с любыми файловыми системами и загружать ОС как с первичных, так и логических разделов.
- PLoP – занимает 62 сектора и имеет продвинутый интерфейс. Позволяет организовать загрузку с CD/Floppy/USB без поддержки и обращения к BIOS.
- UltraISO USB-HDD – занимает 1 сектор и позволяет выполнять загрузку с внешних USB HDD дисков.
Конечно, с учетом многообразия ОС, существует масса других MBR, но они не так популярны.
Операционные системы дружат только с определёнными типа загрузчиков, однако это не значит, что их нельзя модифицировать для поддержки других ОС. Так, в Windows MBR можно добавить информацию о Linux разделе, но этого недостаточно, чтобы Linux стал грузиться. Для этого также потребуется редактировать и PBR. Однако линуксовый LDLINUX.SYS требует наличия своего микрокода в MBR, чтобы обращаться к нему в процессе загрузки, то есть если у вас загрузочная запись Windows NT MBR, а загрузчик GRUB, то такая схема работать не будет. Виндовсовые загрузчики могут обойтись без наличия соответствующего микрокода в MBR, поэтому они могут грузиться и через GRUB MBR.
Главное, что вам нужно понять, что MBR содержит микрокод, инструкции для процессора, а не файлы. PBR же указывает на загрузчик, который является файлом.
Изменение порядка
Как изменить порядок следования загрузочных записей (команды задаются после bcdedit/):
выполнить запуск командной строки на администраторских правах;
вывести список всех элементов на дисплей;
ID всех операционок находятся в блоке «Диспетчер…» в строчке: displayorder;
![]()
конкретное ID и название операционки находится в одном из блоков «Загрузки…» в строчках: description (наименование ОС) и идентификатор (ID);
![]()
поставить вторую операционную систему на первое место можно так: displayorder{ID2}{ID1};
![]()
добавить операционку в начало (конец) своего списка удастся так: displayorder{ID}/addfirst (addlast).
![]()
Важно! Именно из командной консоли удастся изменить порядок следования дополнительных загрузочных записей. Однако загружаемый по умолчанию Виндовс так и останется на первом месте
Дополнительно необходимо изменить порядок в Metro-интерфейсе.
Способ изменения порядка с помощью утилиты EasyBCD:
- скачать софт на ПК;
- запустить утилиту;
- отыскать «Редактировать меню загрузки»;
- переупорядочить последовательность элементов.

Изменение меню «Пуск» средствами Windows
Чтобы добавить в меню какую-либо часто используемую программу, нужно отыскать ее значок в списке недавно запущенных программ, кликнуть по нему правой кнопкой мышки и выбрать в открывшемся контекстном меню пункт «Закрепить в меню Пуск». Убрать значок программы из меню можно таким же способом — выбрав пункт «Изъять из меню Пуск».
Чтобы поменять расположение кнопки «Пуск», нужно кликнуть на пустое место в панели задач левой кнопкой мышки и перетащить ее к любой из границ экрана. Панель задач переместится в заданное место вместе с кнопкой «Пуск». Если этого не произошло, щелкните по пустому месту на панели задач и проверьте, не поставлен ли флажок напротив пункта «Закрепить панель задач».
Для того чтобы задать количество ярлыков часто используемых программ в меню, достаточно открыть панель управления, перейти в раздел «оформление и личная настройка», затем — в «панель задач и меню Пуск» и открыть вкладку настройки меню «Пуск». После этого останется указать количество программ в поле «Отображать недавно использовавшиеся программы».
Настроить вид правой области меню, где отображаются такие компоненты, как «Панель управления», «Компьютер» и т.д., можно на той же вкладке настройки меню «Пуск».
как удалить ненужную строку Windows при загрузке системы?
В связи с постоянными вопросами пользователей «как убрать вторую строку при выборе системы? » решил создать тему, в которой был бы написан этот несложный мануал. Итак, в результате неудачной переустановки компьютер предлагает выбрать одну из двух ОС. Если одна из них не грузится, вы можете убрать лишнюю строку одним из перечисленных способов:
1 способ: грузимся с рабочей записи, нажимаем при загруженной винде сочетание клавиш Win+R, вводим в окно Выполнить команду msconfig, жмем Enter. Откроется окно настройки системы. Переходи на вкладку BOOT.INI и видим содержимое одноименного файла. Тут есть одна простая кнопочка — Проверить пути загрузки. Нажимаем ее и видим, что система говорит «Такая-то строка ссылается на несуществующую операционную систему. Удалить ее? «. Соглашаемся на удаление. Все, у вас осталась одна строчка в файле, которая и вовсе не будет отображаться при включении компьютера.
случае, если вы делаете это на Windows 7, можно просто воспользоваться кнопкой Удалить в этом окне. Главное — удалить ненужную запись, что бы не потерять правильную запись. Но тут возможен и другой вариант: системы есть за обеими записями, но работает только одна. Программа говорит «Все пути загрузки корректны. «. В таком случае, вам поможет способ 2.
2 способ: в этом случае нужно ОБЯЗАТЕЛЬНО запомнить, какая из систем в списке работоспособна, первая или вторая, и НЕ УДАЛИТЬ эту запись. Когда нерабочая запись будет установлена, то заходим в Свойства системы (Моего компьютера) — Вкладка Дополнительно — Кнопка Параметры на панели Загрузка и восстановление — Правка. Откроется блокнот с содержимым файла boot.ini. Тут-то мы и можем убрать вручную запись НЕРАБОЧЕЙ системы, просто удалив ее строку из файла. Здесь же можно изменить имя операционной системы, которое указано в кавычках (раздел ), сменить время показа списка систем (таймаут) — параметр timeout. Более опытным пользователям здесь же можно задать режимы загрузки систем, пути к этим системам, или что-то еще. Но сам я этим не пользовался, поэтому описывать это не стану. После внесения ручных изменений файл следует сохранить. БУДЬТЕ внимательны, внесение некорректных изменений в файл может привести к НЕВОЗМОЖНОСТИ ЗАГРУЗКИ системы. В случае поломки этого файла обратитесь к другой инструкции на нашем форуме: http://www.tehnari.ru/f37/t46637/ Она поможет вам восстановить файл малой кровью. К сожалению, в Windows 7 файла boot.ini нет, поэтому правку записей приходится осуществлять так, как сказано в первом способе.
Удачи в редактировании файла и настройке системы. Сопутствующие вопросы можно задать прямо здесь.
Как сделать загрузку Windows первой в Grub
Для выбора и запуска операционной системы во время загрузки компьютера используется специализированная программа — загрузчик. Самый популярный загрузчик — Grub. При установке нескольких операционных систем, например, Linux поверх Windows, в меню загрузчика первой будет последняя установленная ОС.
Это не вызовет проблем у пользователей, которые пользуются Linux как основной системой, для них это даже более предпочтительный вариант. Но если вы еще новичок, и хотите использовать Linux второй системой, а Windows пока еще основной, до тех пор, пока не освоитесь, то наверное захотите чтобы первой была Windows. В этой статье мы рассмотрим как сделать загрузку Windows первой в Grub. Рассмотрим два способа: с помощью программы Grub Customizer и вручную, через файлы конфигурации загрузчика Grub.
Grub Customizer
Grub Customizer — это программа, позволяющая настраивать различные параметры загрузчика Grub. В том числе и положение и очередность пунктов загрузки. Установить программу можно из официальных репозиториев. Например, в Ubuntu нужно использовать ppa:
sudo add-apt-repository ppa:danielrichter2007/grub-customizer$ sudo apt-get update
$ sudo apt-get install grub-customizer
Для запуска программы откройте терминал (Ctrl+Alt+T) и наберите grub-customizer:
grub-customizer
Для работы программы необходимы права root, в некоторых системах возможно придется использовать такую команду:
gksu grub-customizer
Также программу можно запустить из главного меню. Главное окно выглядит вот так:
Несколько секунд после запуска программа будет сканировать установленные операционные системы, затем в этом же окне мы сможем перенести загрузку Windows на первое место. Для этого кликните на нужном пункте правой кнопкой чтобы открылось контекстное меню:
В меню выберите пункт Переместить вверх. Это действие нужно будет повторить несколько раз, пока Windows не будет первой в списке. Теперь будет выполняться загрузка windows по умолчанию grub.
Если потом вы захотите опустить Windows обратно вниз, есть обратное действие — Переместить вниз.
Для сохранения настроек просто нажмите кнопку Сохранить. Готово. Можете перезагружать компьютер и смотреть что получилось.
Но я хочу затронуть еще пару настроек, которые могут быть полезны. Вместо того чтобы делать загрузку Windows первой в Grub, можно изменить пункт запускаемый по умолчанию. Перейдите на вкладку Основные настройки:
Здесь для выбора пункта по умолчанию используемого по умолчанию есть список Задействовать:
Кроме того, можно загружать по умолчанию последнюю загруженную ОС, для этого есть галочка:
Не забудьте снова нажать кнопку сохранить.
Изменение порядка загрузки Grub через терминал
Как я и обещал, теперь рассмотрим как сделать загрузку WIndows первой в Grub с помощью конфигурационных файлов. Конфигурация Grub находится в файле /boot/grub/grub.cfg.
gksu gedit /boot/grub/grub.cfg
Как правило, строки меню выглядят вот так:
menuentry имя_пункта —опции {…
}
Например пункт Windows:
menuentry ‘Windows 8 (loader) (on /dev/sda1)’ —class windows —class os $menuentry_id_option ‘osprober-chain-FC324E26324DE66C’ {
….
}
Теперь чтобы изменить порядок пунктов меню достаточно вырезать все до обратной закрывающей скобочки, вместе с этой строкой, и вставить перед всеми другими пунктами. Затем можно сохранить файл и готово. Перезагружайте и смотрите. Загрузка Windows выполняется по умолчанию. Только минусом данного способа является то, что при обновлении конфигурации Grub все настройки собьются.
Аналогично тому как мы настраивали пункт, загружаемый по умолчанию в Grub Customizer, это можно сделать и в терминале.
Откройте файл /etc/default/grub.
gksu gedit /etc/default/grub
Здесь нас интересует строчка:
GRUB_DEFAULT=0
Замените 0, на нужный пункт для загрузки, также вместо цифры можно указать имя пункта, например:
GRUB_DEFAULT=»Windows 8 (loader) (on /dev/sda1)»
Посмотреть доступные пункты загрузки не открывая файл конфигурации можно командой:
sudo grep menuentry /boot/grub/grub.cfg
Еще можно настроить загрузку последней загруженной системы, для этого добавьте строчку
GRUB_SAVEDEFAULT=true
А в GRUB_DEFAULT укажите saved:
GRUB_DEFAULT=saved
grub-update
Не во всех системах работает такой вариант, поэтому можно использовать другую команду:
grub2-mkconfig -o /boot/grub/grub.cfg
Вот и все. Теперь вы знаете как сделать загрузку Windows первой в Grub. Но представленную в этой статье информацию можно использовать в более широких целях. Она будет полезна не только для Windows, но и для любых других нескольких систем, очередностью загрузки которых нужно управлять.
(13 4,69 из 5) Загрузка…
Что такое менеджер загрузки Windows?
Диспетчер загрузки Windows — это небольшая часть программного обеспечения, которая запускается во время загрузки системы.
Код вашего менеджера загрузки загружается с самого начала активный системный раздел, иногда с учетом Система зарезервирована пометить, чтобы случайно не перезаписать его кошачьими селфи. Диспетчер загрузки помогает начать установку Windows
, Диспетчер загрузки Windows является общим и не знает о каких-либо требованиях к операционной системе в процессе загрузки системы.
Когда присутствует только одна версия Windows, система загрузится в нее без отображения экрана выбора менеджера загрузки. Однако после установки другой операционной системы этот процесс изменяется, позволяя выбрать операционную систему, которую вы хотите использовать.
Данные конфигурации загрузки
Магазин современных версий Windows Данные конфигурации загрузки (BCD) в базе данных, похожей на реестр. Ранее вы управляли настройками экрана загрузки с помощью крошечного boot.ini файл (и загрузчик Windows NT, NTLDR). Тем не менее, один незащищенный текстовый файл уязвим для атаки, поэтому он был изменен на более безопасное, но универсальное решение.
Кроме того, BCD предоставляет системам на базе BIOS и EFI одинаковые возможности для редактирования данных конфигурации с использованием средства редактирования параметров загрузки, такого как BCDEdit (подробнее об этом чуть позже).
Вот четыре способа удалить старые опции менеджера загрузки из процесса загрузки вашей системы.
Вариант № 2: Отладка запуска при помощи «Командной строки»
Убрать навязчивый перечень операционных систем при загрузке компьютера также можно через командную строку. Способов для ее запуска сегодня существует целая масса (читать о них здесь), однако в Windows 7 для этой цели проще всего воспользоваться поисковым запросом в меню «Пуск».
Что делаем? Жмем на клавиатуре и вводим в строку поиска значение cmd или «командная». В результате система автоматически выдаст во главе списка нужную нам программку. Кликаем по ней дважды, а затем по очереди вбиваем, чередуя с Enter, команды:
Для назначения Windows 7 операционной системой по умолчанию:
bcdedit.exe /default {current}
Для удаления второй ОС Windows (например, Windows XP из диспетчера загрузки):
bcdedit.exe /delete {ntldr} /f
По завершении выполнения команд закрываем окошко и перезагружаем компьютер. В принципе после такой настройки загрузка Windows должна пойти в обычном режиме без отображения списка доступных операционных систем.
Как редактировать?
BOOT.INI можно отредактировать в любом текстовом процессоре. Подойдёт обычный блокнот Windows или «продвинутый» Notepad+. Но перед этим надо разрешить доступ к файлу, иначе после внесения изменений его нельзя будет сохранить.
- Кликните по нему правой кнопкой мыши.
- Выберите «Свойства».
- Во вкладке «Общие» уберите галочку из пункта «Только чтение».
- Нажмите «Применить».
После этого можно менять значения в BOOT.INI. Файл имеет чёткую структуру. Не рекомендуется удалять в нём что-то, перемещать операторы без надобности, стирать скобки или знаки препинания. Вкратце о каждом параметре:
- «Timeout» показывает, сколько времени даётся на выбор ОС при запуске (если установлено несколько). Напишите после знака равенства «=» нужную вам цифру. Таймер ведёт отсчёт в секундах.
- В «default» обозначена операционная система, заданная по умолчанию. Она будет загружена, если за отведённое время вы не выберите, какую именно ОС активировать. Этот параметр может выглядеть примерно так: «scsi(0)disk(0)rdisk(0)partition(1)\WINDOWS».
- «Scsi» — контроллер, который управляет физическим диском. Если их несколько, второй будет иметь вид «scsi(1)».
- «Partition» — это раздел, в котором находится ОС. К примеру, «Partition(1)» указывает на C:\, «partition(2)\» — на D:\ и так далее.
- Ниже параметра «operating systems» представлен список установленных операционных систем. Если у вас одна ОС, там будет одна строчка.
- Могут быть вписаны и другие параметры. Например, «/SOS», чтобы при запуске показывались имена драйверов, или «/debug» для отладки ядра. Все возможные команды есть на официальном сайте Microsoft.
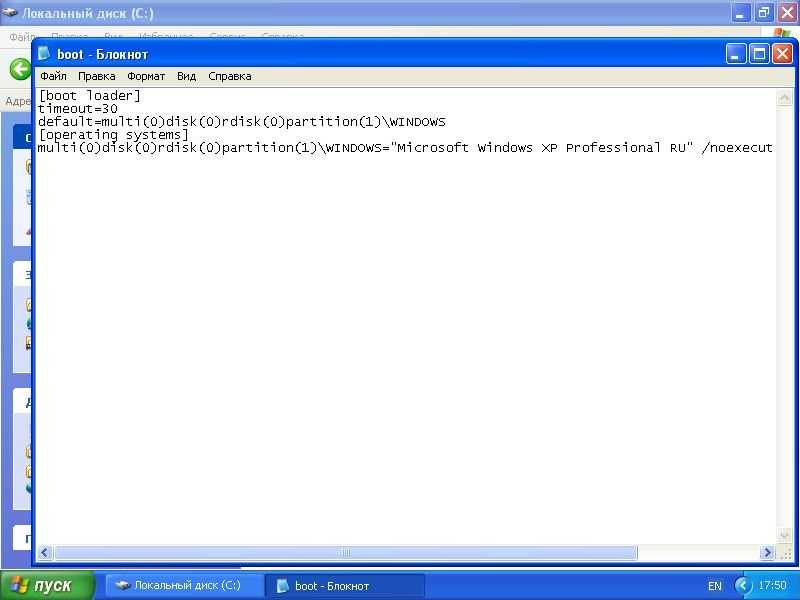
Редактируем список
Чтобы открыть файл boot.ini на редактирование, делаем следующее:
Наводим курсор мыши на Мой компьютер, правой кнопкой мыши вызываем меню, в котором выбираем пункт Свойства.
В открывшемся окне Свойства системы, выбираем вкладку Дополнительно, затем Загрузка и восстановление — Параметры.
В окне Загрузка и восстановление можно выбрать:
- Загружаемую систему по умолчанию. В списке она будет первой.
- Время в течении которого можно выбрать систему.
- Если снять галочку с пункта — Отображать список ОС, то соответственно он вообще не будет появляться.
- Отредактировать список загрузки вручную, нажав на кнопку Правка. Это и есть наш boot.ini
Перед тем, как редактировать boot.ini скопируйте его содержимое и сохраните где нибудь в надёжном месте. Ибо в случае проблем можно будет восстановить исходный вариант.
Итак, если на ПК установлена одна ОС, то после нажатия на кнопочку Правка появится окно следующего содержания:
timeout=30default=multi(0)disk(0)rdisk(0)partition(1)WINDOWSmulti(0)disk(0)rdisk(0)partition(1)WINDOWS=”Microsoft Windows XP Professional RU” /noexecute=optin /fastdetect
Как видите boot.ini не что иное, как обычный текстовый файл, который смело можно редактировать. И что же значат все эти крякозябры?
timeout – время в течении которого отображается список ОС
default – операционная система загружаемая по умолчанию
rdisk(0) – номер физического диска. (0) – это первый жесткий диск, (1) – это второй
partition(1) – это уже номер раздела на физическом диске, где расположена система. К примеру (1) – диск C, (2) – диск D
Microsoft Windows XP Professional RU – название системы. Тут то и можно написать Моя Винда.
Если честно, когда я впервые знакомился с синтаксисом (с этими самыми крякозабрами) файла boot.ini, то не понял с первого раза что к чему. И даже допустил пару оплошностей после, которых система не загрузилась. Поэтому попробую показать, что к чему на примере.
Допустим у меня в корпусе системного блока установлено два жёстких диска rdisk(0) и rdisk(1). На первом установлена Win XP Pro в диске С: partition(1). На втором жёстком диске в первом разделе partition(1) Win XP Home. По умолчанию загружается Win XP Pro.
Синтаксис файла будет таким:
timeout=30default=multi(0)disk(0)rdisk(0)partition(1)WINDOWSmulti(0)disk(0)rdisk(0)partition(1)WINDOWS=”Microsoft Windows XP Professional RU” /noexecute=optin /fastdetectmulti(0)disk(0)rdisk(1)partition(1)WINDOWS=”Microsoft Windows XP Home” /noexecute=optin /fastdetect
Если у нас один жёсткий, физический диск и на нём в разных логических разделах установлены системы, то синтаксис уже такой:
timeout=30default=multi(0)disk(0)rdisk(0)partition(2)WINDOWSmulti(0)disk(0)rdisk(0)partition(1)WINDOWS=”Microsoft Windows XP Professional RU” /noexecute=optin /fastdetectmulti(0)disk(0)rdisk(0)partition(2)WINDOWS=”Microsoft Windows XP Home” /noexecute=optin /fastdetect
Тут мы видим, что по умолчанию будет загружаться система с диска D:
Всё это на первый взгляд кажется тёмным лесом. Я вас понимаю Прочитайте описание синтаксиса несколько раз, вдумайтесь и всё встанет на свои места.
И напоследок хочу пояснить один момент. Если вы во время редактирования файла с одной системой, вдруг случайно пропишите не тот диск или раздел, а после сохраните и перезагрузите ПК, то система у вас уже больше не загрузится. Почему? Опять же приведу пример.
У вас на диске С: система. Файл выглядит так:
timeout=30default=multi(0)disk(0)rdisk(0)partition(1)WINDOWSmulti(0)disk(0)rdisk(0)partition(1)WINDOWS=”Microsoft Windows XP Professional RU” /noexecute=optin /fastdetect
А вы к примеру по ошибке сделали partition(2). Во время загрузки загрузчик обратиться к файлу Boot.ini и прочитает в нём, что загрузочные файлы Win находятся на диске D: Вот вам и проблема. Если такое происходит, то ошибку можно устранить так:
- Загрузиться с Alkid live CD. Это специальный загрузочный диск при помощи которого можно восстанавливать ошибки в системе. Загрузившись таким образом, нужно добраться до файла boot.ini и исправить там неправильные настройки. Где находится файл boot.ini ? Он располагается в корне диска С:
- И второй способ это подключить жёсткий диск с испорченной системой к другому ПК. Найти на нём наш файлик и исправить всё то, что мы там накуралесили.
В общем как то вот так
Пробуйте, но осторожно
А как же EasyBCD ? Не в этот раз…
Эта программа может гораздо больше, чем просто отредактировать меню. Она предназначена для комплексной «переработки» меню загрузки с выбором, переименованием, сменой порядка загрузки и вариантами установки операционных систем различного типа. Один из способов установки Windows прямо с жёсткого диска описан в одноимённой статье.
Однако, господа, это не наш случай — в части самого названия программы аббревиатура BCD уже означает, что изначально программе нужна почва загрузчика не ниже Vista, который, как я уже упоминал, работает СОВЕРШЕННО по-другому. Так что не трудитесь искать более ранние версии программы для Windows XP (в которой программа, кстати, прекрасно работает). В них лишь больше ошибок, нежели в современных, но условие со времени появления программы одно — для корректной работы прямо из меню программы EasyBCD вам понадобится версия Windows не ниже Vista. Однако даже в среде Windows XP EasyBCD может оказаться чрезвычайно полезной.





























