Конфликт файловых систем
Довольно часто содержимое флешки не отображается по причине конфликта файловых систем на компьютере и самом съемном носителе. Например, если компьютер функционирует на файловой системе NTFS а на флешке используется FAT32, не исключена конфликтная ситуация. Более того, данная проблем распространена не только в среде Windows, но и Mac OS. К примеру, если вы отформатируете флешку на вашем Mac устройстве в систему ExFAT или стандартную файловую систему макбука, то флешка вряд ли будет читаться на устройствах Windows.
Самое первое что нужно сделать, это найти компьютер, где используется другая файловая система, открыть флешку и сохранить имеющую для вас важность информацию, ведь после форматирования она будет потеряна. Чтобы решить данную проблему, нам необходимо провести процесс форматирования флешки
Для начала необходимо узнать, какая файловая система используется на вашем компьютере. Зайдите в «Мой компьютер», правым кликом мышки по жесткому диску откройте подменю и выберите в нем пункт «Свойства»
Чтобы решить данную проблему, нам необходимо провести процесс форматирования флешки. Для начала необходимо узнать, какая файловая система используется на вашем компьютере. Зайдите в «Мой компьютер», правым кликом мышки по жесткому диску откройте подменю и выберите в нем пункт «Свойства».
В открывшемся окне вы увидите информацию о свободном и занятом объеме дискового пространства, а также узнаете какая файловая система используется. В моем случае используется система NTFS.
После того, как вы узнали файловую систему компьютера, нам нужно отформатировать флеш накопитель в эту же систему. Для этого нажмите по флеш накопителю правой клавишей мыши и откройте вкладку «Форматировать».
Форматируем флешку
В открывшейся вкладке, выбираем файловую систему, в которую будем форматировать, ставим галочку напротив атрибута «Быстрое» и жмем «Начать».
Пару слов о том, почему мы используем атрибут «Быстрое». Во-первых, форматирование флеш накопителя произойдет гораздо быстрее. Но есть и другая сторона медали. Если на флешке были какие-то документы, то только при быстром форматировании вы сможете восстановить эти данные, используя специальные утилиты. Если же вы не поставили галочку, то информация, которая была на флешке для вас будет потеряна навсегда.
Когда удаленные файлы можно восстановить, а когда — нельзя
Зря обнадеживать не буду: шансы на успешное восстановление данных с USB-флешек ниже, чем со стационарных накопителей — жестких дисков ПК и ноутбуков и постоянной памяти мобильных устройств. Причина в том, что флешки обычно используют для переноса файлов с одного девайса на другой. И случайно удаленные данные чаще всего оказываются попросту перезаписаны, иногда даже не по одному разу. А перезапись, к сожалению, уничтожает информацию безвозвратно.
Полное или частичное восстановление файлов собственными силами возможно в следующих случаях:
Шансы на восстановление крайне низки или равны нулю, если:
- Флешка физически неисправна — не определяется компьютером вообще или распознается как неизвестное устройство, доступ к ее памяти либо отсутствует полностью, либо размер последней составляет несколько Кб вместо десятков Гб. Исключение — относительно простые поломки, не затрагивающие контроллер и память девайса.
- Файлы были удалены при помощи программы-шредера.
- Флешка была отформатирована низкоуровнево (по сути — переразмечена и перезаписана) либо перепрошита (подверглась перезаписи микрокода контроллера).
- Файлы зашифрованы, а ключа для расшифровки нет. Может быть следствием атаки вируса-шифровальщика или действий пользователя (зашифровал, а ключ потерял). В первом случае восстановить файлы иногда удается, если есть подходящий дешифратор.
При физических и сложных логических неисправностях восстановление данных с флеш-накопителей иногда возможно, но зачастую обходится владельцу очень дорого — до нескольких десятков тысяч рублей (столько может стоить даже не результат, а попытка восстановления). Поэтому в таких ситуациях многие предпочитают попрощаться с файлами навсегда.
Резюме
В случае возникновения проблемы важно определить симптомы, причины возникновения проблемы. Это поможет принять правильное решение, сэкономив время и нервы
Кто-то способен идти до конца, пробуя все методы восстановления флешки; кому-то проще купить новое устройство и забыть о поломке. В любом случае, мы привели все возможные способы оживления usb-накопителя.
Если описанные методы не помогают и флешка все равно не работает, загляните в другие разделы на нашем сайте: на тему восстановления флешек и sd-карт есть множество других полезных гайдов. Также задавайте вопросы через форму обратной связи, постараемся ответить. Часть ответов опубликована ниже.
Неисправности блока питания или же чрезмерная перегрузка по току USB-портала
Данная проблема в наше время очень распространена. Дело в том, что компьютер может просто не видеть флешку по причине неисправности блока питания. Разберемся по порядку, блок питания потребляет электрическую энергию из сети, а после преобразовывает и распределяет ее по всем узлам компьютера. У него имеется лимит мощность, например, блок питания на 400W, не сможет выдать вам 600W. А значит потребление всей системы должно быть сбалансированным.
 Такая проблема может появиться, если вы недавно заменили какой-то важный узел в системе, пусть это будет процессор. Теперь он потребляет гораздо больше энергии, в сравнении с прошлым, а значит куда-то она просто не доходит, и в данной случае это «куда-то» является USB сеть компьютера. Соответственно, параметр энергопотребления нужно просчитывать заранее, а если уже такая ситуация произошла, придется заменить БП на более мощный.
Такая проблема может появиться, если вы недавно заменили какой-то важный узел в системе, пусть это будет процессор. Теперь он потребляет гораздо больше энергии, в сравнении с прошлым, а значит куда-то она просто не доходит, и в данной случае это «куда-то» является USB сеть компьютера. Соответственно, параметр энергопотребления нужно просчитывать заранее, а если уже такая ситуация произошла, придется заменить БП на более мощный.
Более того, проблема может крыться в неисправности блока питания, он может выдавать гораздо меньший потенциал мощности, чем заявлено, и чем выдавал раньше. Такую проблему решить вам не получится, так как вы рискуете работоспособностью всего компьютера. Единственным решением будет замена блока питания.
Имеется еще одна особенность у данного вопроса. В последнее время очень стали распространены USB устройства для компьютеров, допустим сейчас запитаны такие устройства: коврик для подогрева чашки, настольная лампа, беспроводная мышь, съемный жесткий диск, и в добавок смартфон тоже стоит на зарядке. И вы хотите еще подключить флешку, но вот незадача, компьютер ее видит. Дело в том, что произошла перегрузка по току на USB порты. Т.е. все ваши устройства уже потребляют максимальное количество тока и еще одно вы не сможете подключить. Поэтому, чтобы воспользоваться флешкой, вам необходимо отключить несколько устройство от USB портов компьютера и тогда проблема пропадет.
Как определить проблему с флешкой?
Правильное определение флешки операционной системой зависит от многих факторов, которые необходимо проверить для выявления и устранения проблемы. Именно поэтому следует использовать комплексный подход диагностики накопителя.
Для начала следует проверить флешку в сервисе «Управление дисками». Для этого необходимо нажать правой клавишей мыши по кнопке «Пуск» и выбрать пункт «Управление дисками».
Другим способом, подходящим для пользователей старых версий Windows, является вызов утилиты «Управления дисками». Для этого следует нажать правой клавишей мыши по кнопке «Пуск», выбрать пункт «Выполнить» и в открывшемся окне ввести diskmgmt.msc.
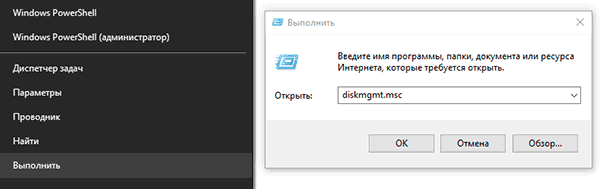
В открывшемся окне утилиты можно обнаружить все подключенные накопители. Среди них должен находится диск, соответствующий по размеру с флешкой. Данный диск может отображаться даже если не происходит автозапуск, а также отсутствует его отображение в каталоге «Мой компьютер».
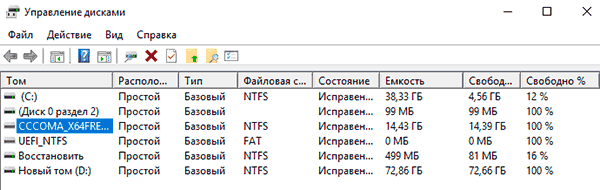
Отсутствие отображения флешки в «Управлении дисками» является свидетельством того, что с накопителем могли случиться следующие неполадки:
Полная очистка флешки
Также с флешкой случаются такие неприятности, как невозможность форматирования. В таком случае к флешке нет доступа, помимо этого, ее невозможно отформатировать простыми способами.
Чтобы восстановить работоспособность накопителя следует воспользоваться встроенной утилитой discpart.
Шаг 1. Нажимаем правой клавишей мыши по «Пуск», выбираем пункт «Выполнить» и в открывшемся окне вводим команду cmd.
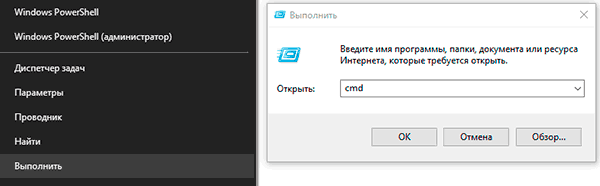
Шаг 2. В командной строке вводим команду diskpart и подтверждаем действие Enter.
Шаг 3. Теперь следует ввести команду list disk для отображения списка носителей. После этого следует найти проблемную флешку, ориентируясь по её размеру, и запомнить её обозначение. В нашем случае флешке было присвоено название «Диск 1».
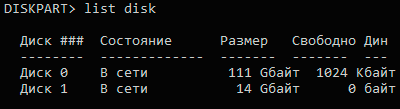
Шаг 4. Выбираем требуемый носитель командой select disk 1 и подтверждаем действие Enter. После этого очищаем носитель командой clean.

Шаг 5. Создаем на очищенном носителе новый раздел командой create partition primary. После этого достаточно отформатировать флешку командой format fs=fat32 quick. Если флешке требуется файловая система ntfs, следует воспользоваться командой format fs=ntfs quick.
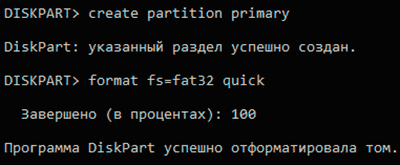
Завершаем работу с утилитой diskpart командой exit.
Чистая флешка готова к использованию.
Как восстановить повреждённую флешку
Флешка распознается Windows, но её файловая система обозначена как RAW
Прогноз в таких случаях, как правило, самый благоприятный. Причиной преобразования файловой системы флешки в RAW чаще всего становятся логические ошибки. При этом носитель распознается ОС. Однако его содержимое недоступно, а при попытке его открыть система предлагает выполнить форматирование.
Действительно, форматирование может восстановить повреждённую флешку, но этот способ неприемлем, если на ней имеются важные файлы. Здесь можно пойти двумя путями: восстановить поврежденную файловую систему либо же сами данные, воспользовавшись программами для восстановления удаленных файлов типа Transcend RecoveRx или R.Saver.
После восстановления флешку можно отформатировать любым удобным вам способом. Для реконструкции файловой системы используем штатную утилиту Chkdsk. Запустите командную строку от имени администратора и выполните в ней команду такого вида: chkdsk T: /f
Букву T в данном примере имеет флешка, у вас буква будет своя. В большинстве случаев этот нехитрый трюк позволяет восстановить доступ к носителю. Но может случиться и так, что при выполнении команды вы получите сообщение «Chkdsk недопустим для дисков RAW». В этом случае производим восстановление данных первым способом, а затем форматируем флешку.
Как восстановить поврежденные файлы с USB/флеш-накопителя, используя бесплатную утилиту для восстановления с USB
Если командная строка не ваш вариант, вы можете использовать эту альтернативу командной строки — EaseUS CleanGenius. Используйте этот инструмент, чтобы в один клик исправить ошибку файловой системы на вашем жестком диске.
EaseUS CleanGenius — это удобный инструмент для ремонта компьютера, который одновременно безопасен и легок. Это прекрасная альтернатива команде CHKDSK. Используйте этот инструмент в один клик, чтобы легко исправить поврежденную файловую систему.
Step 1. СКАЧАТЬ EaseUS CleanGenius на вашем компьютере и завершите установку.
Step 2. Запустите программу. Щелкните «Optimization», а затем выберите «File Showing».
Step 3. Выберите диск с поврежденной файловой системой. Установите флажок «Check and fix file system error» и нажмите «Execute».
Step 4. Подождите, пока инструмент выполнит ремонтную задачу. После этого нажмите кнопку «here», чтобы проверить диск.
Программы для ремонта USB флешек, SD карт (диагностика и тестирование, форматирование, восстановление)
Совсем не редко с SD картами и USB флешками происходят всякие неприятности: то не читаются, то копирование идет слишком долго, то появляются разного рода ошибки (что диск защищен от записи, что требуется форматирование, отображается неправильный объем памяти и пр.). Причем, происходит это порой ни с того и с сего.
В этой статье, хочу порекомендовать десяток утилит, которые не раз и не два меня выручали. С их помощью можно работать с флешками и накопителями разных производителей (Silicon Power, Kingston, Transcend и пр.), т.е. это универсальное ПО.
Думаю, материал придется весьма кстати всем, кто периодически сталкивается с подобными проблемами.
Перепрошивка поврежденной флешки
USB-флешка содержит прошивку – микрокод со служебными данными. При повреждении прошивки usb флеш накопитель неизбежно перестает работать.
Как исправить. Такую флешку нельзя отформатировать обычным универсальным софтом вроде SDFormatter., ей потребуется полная “трепанация” – перепрошивка. Для этого потребуется фирменная утилита от производителя.
Однако перепрошить флешку можно только узнав имя контроллера. Трудность состоит в том, что производители, как правило, используют различные разновидности и модели контроллеров и могут внедрять не только свои, но и чужие наработки. Поэтому не всегда возможно сразу же определить тип контроллера флеш-памяти.
К счастью, есть специальные программки, позволяющие определить тип VID&PID* для накопителей Transcend, Silicon Power и др.; мы их перечислим со ссылкой на установщики.
(* VID – идентификатор производителя, PID — идентификатор устройства.)
ChipEasy – интуитивная программа, которая поможет реанимировать флешку, очень простая в обращении. Позволяет узнать производителя и модель usb флешки, что поможет перепрошить флешку. Чаще всего ChipEasy применима к устройствам Kingston и Transcend.
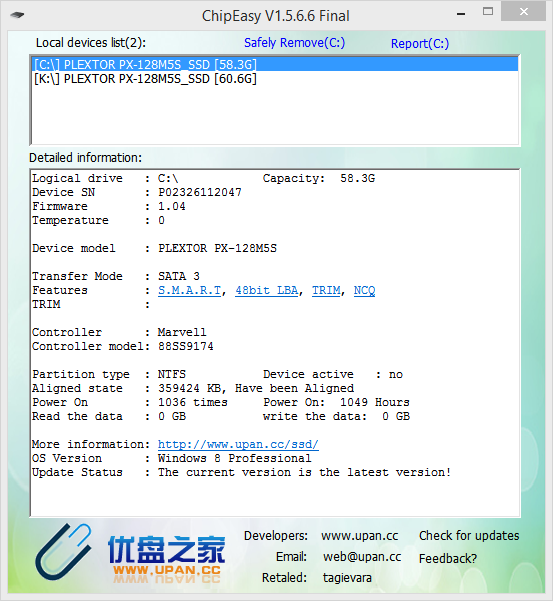
Flash Drive Information Extractor – данная утилита позволяет получить всю необходимую информацию для ремонта: VID&PID контроллера, модель и тип flash-памяти (для Silicon Power и других моделей). Отличается детальностью предоставленных сведений об устройстве.
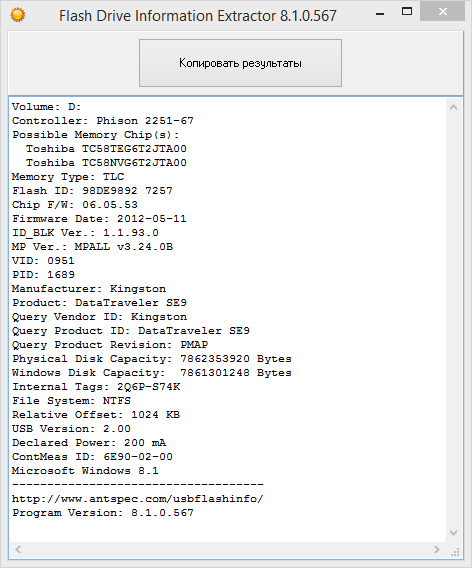
CheckUDisk – эта программа быстро сканирует источник и предоставляет VID&PID для ремонта usb флешки и реанимации с той же детализацией, что и CheckUDisk.
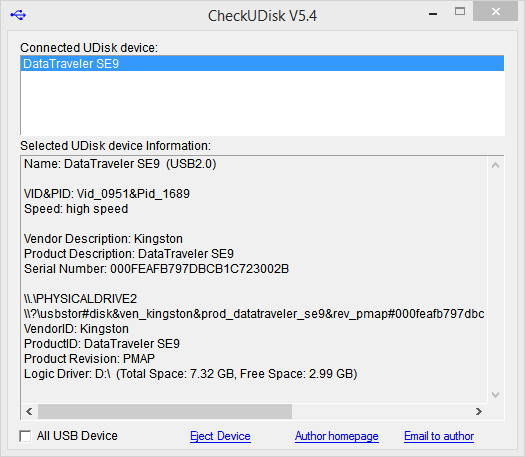
Для многих устройств хранения прошивку найти не удастся. В подобной ситуации можно забыть о легком самостоятельном ремонте. Как вариант, см. решение выше с пересадкой донорского контроллера.
Аппаратно-механическая неполадка: поврежден контроллер
Чаще всего, все упирается в контроллер флешки, который является основным звеном при работе накопителя. В контроллере содержатся важные микросхемы, и отсоединение контакта или перегорание ножки сделают восстановление данных на флешке весьма проблематичным.
Как починить флешку.
- Заменить контроллер самостоятельно (что малореально в домашних условиях).
- Отнести usb-накопитель в сервис – однако ремонт flash-памяти будет стоить приличных денег. В продаже контроллер для usb-флешки вы не найдете. В лаборатории могут найти донорскую флешку и “пересадить” неисправный контроллер.
- Если данные, хранящиеся на флешке, жизненно важны и вы хотели бы их восстановить, в лаборатории могут задействовать дорогостоящий программно-аппаратный комплекс для извлечения данных минуя аппаратный контроллер.
Стоимость услуг можно узнать непосредственно у специалистов в компании, занимающейся ремонтом флешек в вашем городе. Она может начинаться от $ 30 и доходить до $ 500 — 1000.
Инструкция: как восстановить данные с флешки или жесткого диска формата RAW
Работаю в большой ️ строительной организации приходится очень часто сталкиваться с ситуаций в которой вам приходится сотрудникам восстанавливать флешки или внешние диски по работе или личными данными (представьте как страшно потерять свои фотки которые хранились на диске или документы — кстати что бы этого не было я советую дополнительно хранить все в облачных сервисах таких как яндекс диск).
Ошибка: чтобы использовать диск в дисководе сначала отформатируйте его
Самая распространенная ️ ошибка это когда при подключение устройства к компьютеру логический диск на котором была раньше информация показывает такую ошибку:
Самое главное в этой ситуации ни в коем случае не нажимать Форматировать диск. (хотя даже если вы нажали случайно форматировать, мы все равно восстановим информацию, но лучше все таки не нажимать!)
При нажатии на кнопку Отмена у нас вылетает ошибка которое как раз и описывает нам причину по которой диск или флешка стала неработоспособной и перестала определяться в системе:
Файловая система тома не распознана
Переводим первое предложение: Файловая система тома не распознана — в windows у нас основная файловая система это NTFS, FAT и FAT32 из из этого делаем вывод, что у нас на данный момент флешка не относится ни к одной из них.️
Что бы проверить какая сейчас файловая система на флешке или жестком диске делаем следующее:
- открываем проводник
- кликаем на ярлыке Мой компьютер правой кнопкой мыши и выбираем в меню Управление компьютером
- В окне управление компьютером выбираем меню Управление дисками и в списке дисков находим нашу флешку, как видите (я указал большой стрелкой) файловая система на нашей флешке сейчас показывается как RAW, тогда как на диске выше NTFS
- Вот и вся проблема, наша флешка или жесткий диск сменили файловую систему на RAW
Убедитесь, что все требуемые системные драйверы загружены и том не поврежден
Но у нас еще в ошибке было написано о системных драйверах и тут тоже есть тонкий момент ( очень редкий, но если микрософт нам об этом написал надо проверить и его) Нам необходимо убедиться в правильности установленных драйверов на USB (и контроллеры) драйверов. Для этого давайте это проверим
- открываем проводник
- кликаем на ярлыке Мой компьютер правой кнопкой мыши и выбираем в меню Свойство
- Переходим в диспетчер устройств
- В диспетчере устройств не должно быть как у меня на картинке желтых восклицательных знаков! эти знаки сигнализируют о том, что драйвера не установлены или работают с ошибкой. Для них и обозначение есть с кодом ошибки 28 (Для устройства не установлены драйверы. (Код 28)) далее откройте дерево Контроллеры USB и проверьте что бы там тоже не было желтых знаков.
- Если все там чисто, переходим дальше
Как исправить ошибку «Файловая система тома не распознана»
Так что же нам делать и как исправить ошибку на съемных носителях, что бы флешка начала определяться в проводнике? ответ никак! Точнее можно, но зачем вам этот геморрой, любая починка или исправление ошибки на флешках или дисках несет на себе 100% вероятность окончательной потери данных, единственный правильный совет это восстановить данные , потом просто ее отформатировать. как это сделать? читаем ниже.
Восстановить данные с флешки или жесткого диска без потери
Для восстановления данных я всегда использую несколько программ:
- Rstudio — профессиональная программа по восстановлению данных со съемных носителей и жестких дисков.
- R.saver — ️️️ Программа предназначена для восстановления информации с жестких дисков, флеш-накопителей, SSD, гибридных дисков (SSHD), а также других носителей информации.
После долго использования обеих программ я в итоге остановился на программе R.saver, она очень легкая самая главное бесплатная!
Качество восстанавливаемой информации между двумя этими программами одинаковый! Единственный момент если R.saver ничего не смог найти или восстановил мало информации или не всю, тогда можно использовать Rstudio
R.saver — бесплатная программа для восстановления данных
- Скачиваем программу с официального сайта скачать R.saver
- Запускаем ее (она работает в режиме portable и ее не нужно устанавливать)
- При запуске выбираем наш диск (в моем случае это диск L) и нажимаем Продолжить
- Далее ждем пока программа просканирует носитель
- Для примера флешка на 15 гигабайт у меня прошла проверку за 15 минут, что я считаю очень быстрым показателем. Далее выбираем файлы какие хотим восстановить и нажимаем кнопку восстановить файлы.
- Радуемся жизни и ставим или пишем свои комменты если у вас что то не получилось .
Подводим итог! в данной статье вы узнали что делать если у вас перестала работать флешка, жесткий диск или SSD и как можно:
Как вернуть работоспособность флешки
Даже если кажется, что USB-флешке пришел конец, не стоит нести ее в ремонт. И тем более выкидывать. Для начала можно попробовать восстановить поврежденную флешку.
Инструкция работает для всех USB-флешек: Silicon Power, Kingston, Transcend, Data Traveler, A-Data и др. С ее помощью можно восстановить файловую систему и устранить любые проблемы (кроме механических повреждений).
Итак, первое, что Вам необходимо сделать – определить параметры USB-флешки. А точнее ее VID и PID. На основе этой информации можно определить марку контроллера, а затем подобрать утилиту, которая поможет восстановить поврежденную флешку.
Чтобы узнать эти параметры, выполняете следующее:
- Подключаете флешку к ПК или ноутбуку и заходите в Пуск – Панель управления – Диспетчер устройств.
- Находите раздел «Контроллеры USB».
- Дважды нажимаете на нем и ищете пункт «Запоминающее устройство USB». Это и есть Ваша флешка (напомню, она должна быть подключенной к компьютеру).
- Нажимаете на ней ПКМ и выбираете «Свойства».
- В новом окне переходите на вкладку «Сведения».
- В поле «Свойство» выбираете пункт «ИД оборудования» (или «Код экземпляра»).
- Смотрите значения VID и PID и запоминаете их.
- Далее переходите на сайт http://flashboot.ru/iflash/, вводите свои значения в верхней части сайта и нажимаете кнопку «Search» («Поиск»).
- Ищете модель своей USB-флешки (по производителю и объему памяти). В правой колонке «Utils» будет название программы, с помощью которой можно попробовать восстановить нерабочую флешку.
Восстановление Kingstone, Silicon Power, Transcend и других моделей осуществляется несложно: просто запускаете программу и следуете инструкции.
Что делать, если Вы не нашли подходящую утилиту для своей модели? Для этого заходите в Google или Яндекс и пишете примерно так: «Silicon Power 4 GB VID 090C PID 1000» (разумеется, здесь стоит указывать параметры своей флешки). А далее смотрите, что нашел поисковик.
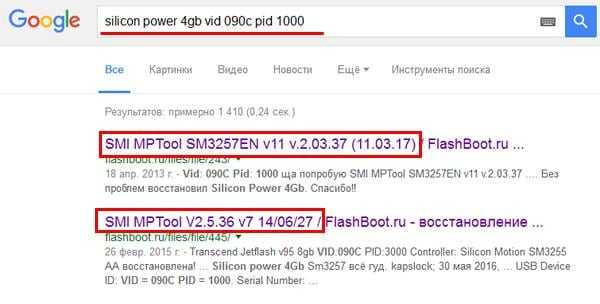
Для надежности можете почитать отзывы, чтобы убедиться, что выбранная программа для восстановления работоспособности флешки точно подходит в вашем случае.
Никогда не используйте программы, которые не подходят для параметров VID и PID вашего контролера! Иначе Вы «убьете» флешку окончательно, и восстановить ее уже не получится.
В большинстве случаев восстановление поврежденной флешки проходит успешно. И после этого она будет определяться при подключении к ПК или ноутбуку.
Перед запуском программы рекомендуется отключить все ненужные USB-флешки и внешние жесткие диски, подключенные к USB. Это нужно для того, чтобы утилита случайно не отформатировала другое устройство.
Вот таким образом осуществляется ремонт флешки своими руками с помощью бесплатной утилиты.
А главное: с помощью вышеизложенной инструкции удается восстановить поврежденную флешку в 80% случаев. В то время как большинство специализированных программ с этой задачей могут и не справиться.
Программы для восстановления флешки
Приложений для «лечения» съёмных носителей не меньше, чем для восстановления данных с флешки; ниже будет рассказано о трёх наиболее эффективных.
SDFormatter
Несмотря на название, программа способна отформатировать и восстановить не только карты памяти, но и флешки от Kingston, Transcend, Sandisk и других производителей. Пользователю нужно:
Скачать, установить и запустить приложение, после чего выбрать в выпадающем списке подлежащий восстановлению том.
Перейти к настройкам, нажав на кнопку Option.
Выбрать в качестве способа форматирования Full/Overwrite.
И активировать опцию управления размером файловой системы, установив во втором списке параметр On.
Далее остаётся нажать на кнопку Format и провести некоторое время в ожидании завершения восстановления флешки — надеясь, что процесс пройдёт успешно.
Ссылка на скачивание программы — flashboot.ru
D-Soft Flash Doctor
Восстановить функциональность флешки посредством этого приложения можно следующим образом:
Запустить программу, перейти в «Настройки».
Задать скорость форматирования (рекомендуется установить пониже) и количество попыток обращения к файловой системе.
Нажать на кнопку «Восстановить носитель» и подтвердить своё согласие на удаление с USB-устройства всех данных.
По окончании пользователь увидит окошко с сообщением «Операция успешно завершена»; в противном случае стоит перейти к третьему варианту восстановления — или всё же пойти в сервисный центр.
Ссылка на скачивание программы — softcatalog.info
HDD Low Level Format Tool
Великолепная программа для низкоуровневого форматирования флешек, жёстких дисков и карт памяти; чтобы воспользоваться ею, нужно:
Запустить приложение и выбрать устройство, которое требуется восстановить.
Чтобы получить дополнительные сведения о «здоровье» флешки, перейти на вкладку SMART.
И нажать на кнопку Get SMART Data.
Если ничего способного пригодиться в лечении USB-устройства программа не показывает — переключиться на вкладку Low-Level Format.
Убрать галочку в чекбоксе Perform Quick Wipe.
И нажать на кнопку Format This Device, после чего подтвердить своё согласие на полное и окончательное удаление находящихся на флешке данных.
Процесс может длиться от нескольких минут до часа-полутора; продолжительность зависит от ёмкости носителя, наличия повреждённых секторов и различных случайных факторов.
Ссылка на скачивание программы — softcatalog.info
Часто задаваемые вопросы
Это сильно зависит от емкости вашего жесткого диска и производительности вашего компьютера. В основном, большинство операций восстановления жесткого диска можно выполнить примерно за 3-12 часов для жесткого диска объемом 1 ТБ в обычных условиях.
Если файл не открывается, это означает, что файл был поврежден или испорчен до восстановления.
Используйте функцию «Предварительного просмотра» для оценки качества восстанавливаемого файла.
Когда вы пытаетесь получить доступ к диску, то получаете сообщение диск «X: \ не доступен». или «Вам нужно отформатировать раздел на диске X:», структура каталога вашего диска может быть повреждена. В большинстве случаев данные, вероятно, все еще остаются доступными. Просто запустите программу для восстановления данных и отсканируйте нужный раздел, чтобы вернуть их.
Пожалуйста, используйте бесплатные версии программ, с которыми вы можете проанализировать носитель и просмотреть файлы, доступные для восстановления.
Сохранить их можно после регистрации программы – повторное сканирование для этого не потребуется.
Как увеличить вероятность успеха
Даже если ваш случай относится к категории простых, дабы увеличить шансы на успешное восстановление, придерживайтесь следующих правил:
- Чем меньше операций производилось с файловой системой накопителя, тем лучше результат. Поэтому приступайте к восстановлению сразу, как только заметили пропажу файлов.
- Восстановленные данные сохраняйте только на другой физический носитель (жесткий диск компьютера, вторую флешку и т. п.).
- Старайтесь восстановить всё за один сеанс. Не прерывайте его без крайней необходимости.
- Если не помогает одна программа восстановления, используйте другие. Иногда простые бесплатные утилиты оказываются эффективнее дорогостоящих платных. Что поможет в вашем случае — заранее узнать невозможно, поэтому пробуйте всё, что доступно.
- Если программа восстановления способна создавать и сохранять образы файловых систем накопителей, обязательно используйте эту возможность. В случае неожиданного выхода флешки из строя или случайной перезаписи до окончания считывания вы сможете восстановить данные из образа.
Проблема с драйверами
Если Windows просит отформатировать флешку после подключения, то проблема заключается в невозможности распознания файловой системы накопителя. Флешка начнет работать после форматирования, но это удалит с нее все данные. Выявить проблему можно подключением проблемной флешки на другом компьютере. Если другая система будет читать флешку, проблема конфликта накопителя и компьютера заключается в драйверах.
Для исправления неполадок с драйверами необходимо:
Шаг 1. Открыть диспетчер устройств, нажав правой кнопкой мыши по «Пуск» и выбрав соответствующий пункт.
Шаг 2. В открывшемся окне переходим в пункт «Дисковые устройства». В данном разделе необходимо найти нужный накопитель. Некорректно работающая флешка может быть выделана желтым восклицательным знаком.
Шаг 3. Нажимаем по флешке правой кнопкой мыши и выбираем пункт «Свойства».
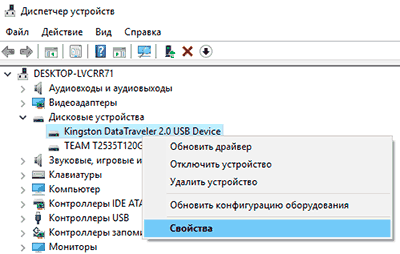
Шаг 4. В открывшемся окне выбираем вкладку «Драйвер», где необходимо нажать по кнопке «Обновить драйвер».
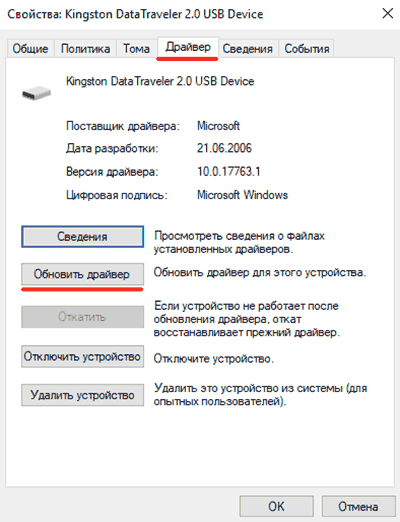
Бонусный совет — Как исправить поврежденный USB-накопитель
Вы можете сказать, что ваш USB поврежден, по сообщениям об ошибках ниже:
- USB-устройство не распознается (USB Device Not Recognized)
- USB-устройство не отформатировано (USB Drive Not Formatted)
- USB-устройство недоступно (USB Drive Is Not Accessible)
Если вы получили любую из указанных выше ошибок, вы можете воспользоваться этими исправлениями USB, чтобы восстановить поврежденный USB-накопитель.
Исправление 1. Проверьте и исправьте ошибку на поврежденном USB-накопителе
Если ваш USB-накопитель все еще может быть обнаружен или распознан вашим компьютером, вы можете попробовать эти методы, чтобы исправить его.
- Восстановите поврежденный USB-накопитель с помощью CMD
- Исправьте ошибки файловой системы с помощью инструмента проверки диска Windows
- Восстановите поврежденный USB-накопитель с помощью EaseUS USB Repair Tool
Распространенные вопросы
Поможет ли форматирование флешки?
В абсолютном большинстве случаев форматирование, действительно, дает положительный результат для открытия USB-диска, другое дело, что это чревато полным удалением информации из его хранилища.
Бывают ли случаи, что ничего сделать не получится?
Случаи, когда ни одно из предпринятых действий не дает ожидаемого эффекта, довольно распространены, и чаще всего такую картину можно наблюдать при механическом повреждении устройства. Кроме того, возможны серьезные сбои в его работе тогда, когда извлечение аксессуара из порта USB происходит без специального установщика, разрешающего такие действия. В этом случае пользователь рискует не только поломать флешку, но и потерять все хранящиеся на ней данные.
Немного иначе будут обстоять дела в том случае, если приходится иметь дело с устаревшей платформой Windows XP. В этом случае существуют свои алгоритмы исправления проблем, связанных с конфликтующими адресами, драйверами и другими неполадками в системе.
На передней панели компьютера обесточен USB порт
Данная проблема очень распространена среди пользователей настольных ПК. Большинство владельцев компьютеров привыкли вставлять флешку в передние порты USB, ведь это быстро и удобно.
Но встречается ситуация, когда во время сборки ПК по каким-то причинам не подключают переднюю панель к энергосистеме, обычно это происходит по забывчивости компьютерного мастера. Соответственно ваша флешка не будет отображаться, несмотря на ее полную исправность.
Данную проблему можно решить двумя способами. Если вам срочно необходимо воспользоваться информацией на съемном носителе, вы можете подключить его в тыльную панель компьютера. Фронтальные разъемы останутся все также нерабочими, но вы получите доступ к документам. Назвать такие манипуляции полноценным решением нельзя, поэтому рассмотрим второй вариант.
Способ №2 подразумевает подключение энергокабеля на материнской плате к фронтальной панели компьютера. В зависимости от модели корпуса компьютера разъемы для подключения могут отличаться. Но не стоит пугаться у них всех есть маркировка и подключить не тот разъем у вас не выйдет по конструкционным особенностям. Самыми распространенными являются провода типов «VCC», «D-», «D+» а также «GND». Более того, цветовая маркировка кабеля и разъема на материнской плате совпадают, но лучше держать ориентир по надписям.
Первым делом необходимо получить доступ к материнской плате, для этого открутите крепежные болты на корпусе и снимите крышку. Найдите кабель, который ведет к лицевой панельке и найдите такой же разъем на материнской плате. На изображении ниже вы можете увидеть, как должен выглядеть разъем.
Выполнять подключение самостоятельно не рекомендуется, лучше вызвать мастера. Если неправильно соединить кабель и разъем, то можно спалить данные контакты и даже устройства. Если же решили подключить фронтальные USB разъемы, то лучше сообщите нам модель вашего корпуса и материнской платы, а мы подскажем как это правильно выполнить и поясним как выглядит разъем и кабель.
Флешка распознается Windows, но доступ к данным отсутствует
Если носитель распознается, но показывает неверную емкость, при попытке просмотра содержимого выдаются ошибки «Нет доступа к диску», «Вставьте диск» и так далее, скорее всего имеет место повреждение прошивки (микропрограммы).
К подобным поломкам чаще всего ведут сбои в электропитании, небезопасное извлечение устройства из USB-порта. Также причиной описанных выше ошибок могут стать сбои и повреждения самой flash-памяти. В таких случаях при попытках отформатировать накопитель выдается сообщение «Диск защищен от записи».
Случай более сложный, чем с файловой системой RAW. Тем не менее, при правильном подходе нерабочий накопитель можно восстановить. Для этих целей применяются специальные программы класса MPTool, позволяющие выполнять так называемое низкоуровневое форматирование.
Поскольку все эти инструменты строго специализированы, для каждой модели флешки и типа контроллера нужно использовать свою, «родную» утилиту. А для этого как минимум нужно знать идентификатор устройства (PID) и идентификатор производителя (VID).
Подключите флешку к компьютеру, откройте Диспетчер устройств, в категории запоминающих или переносных устройств найдите в категории «Контроллеры USB» подключенный накопитель и откройте его свойства.
В списке свойств вам нужно отыскать параметр: ИД устройства или Код экземпляра устройства. В поле «Сведения» вы увидите строку, в которой будут элементы VID_XXX; PID_XXX, где XXX — это ID производителя и ID устройства соответственно.
Если указанных параметров у вас нет, воспользуйтесь утилитами для получения полных сведений о съемном носителе: Flash Drive Information Extractor.
Либо CheckUDisk
Получив сведения, перейдите на специализированный сайт Flashboot, введите полученные VID и PID в соответствующие поля и выполните поиск. Вы получите список утилит для восстановления накопителя.
Если утилиты, точно соответствующей VID и PID вашей флешки не окажется, ориентируйтесь на производителя съемного устройства. Дать последовательную инструкцию по использованию каждой утилиты не представляется возможным. Так как все они отличаются друг от друга. Главное при их использовании — четко следовать указаниям мастера.
Впрочем, вы можете воспользоваться универсальными программными средствами для восстановления флешек, например, D-Soft Flash Doctor. Эта бесплатная программа не имеет привязки к определенному производителю и типу контроллера. И поэтому может использоваться для лечения flash-накопителей самых разных типов.
Дополнительно D-Soft Flash Doctor поддерживается создание образа дисков, сканирование на предмет логических ошибок. Пользоваться утилитой просто, нужно лишь выбрать в окошке нерабочий флеш-накопитель и нажать кнопку «Восстановить носитель».



























