Форм-фактор
Материнские платы производятся не только в разных конфигурациях, но и в разных типоразмерах. Это общепризнанные стандарты типа ATX, micro-ATX, mini-ITX, которые указывают на габариты устройства и на способ крепления платы в корпусе. Поэтому перед сборкой необходимо убедиться, что МП и корпус совместимы.
Перед покупкой платы необходимо ознакомиться с техническими характеристиками корпуса. Для этого можно поискать бумажную инструкцию или обратиться к официальному сайту. Например, корпус Thermaltake J21 TG типа Mid-Tower поддерживает три стандарта:
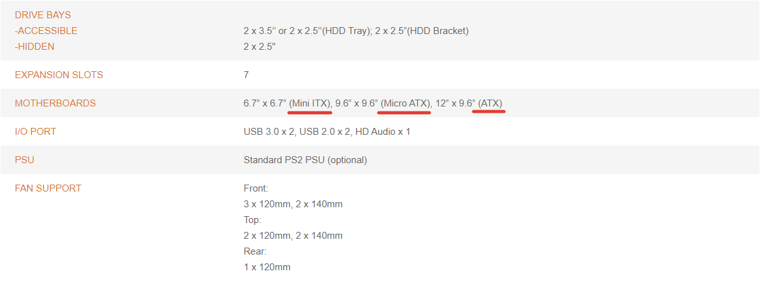
Аналогичную информацию можно найти на сайте магазина:
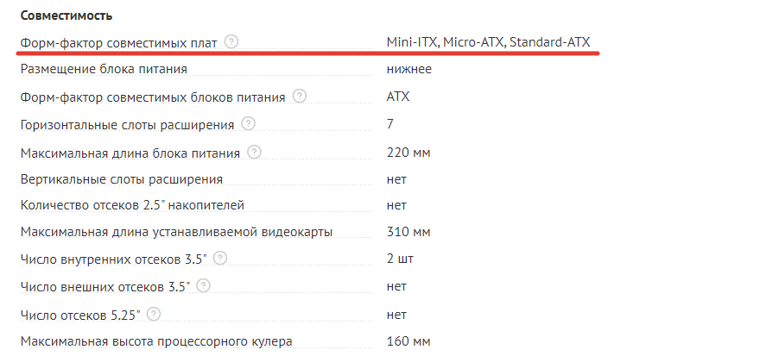
Чтобы избежать проблем с взаимопониманием корпуса и платы, необходимо выбирать форм-фактор из поддерживаемого списка. Как правило, распространенные платформы для обычных настольных систем выполняются в трех размерах. Остальные типоразмеры можно найти у МП серверного уровня с двумя процессорными сокетами и восемью DIMM под модули оперативной памяти.
Условные обозначения разъемов кнопок и индикаторов
Чтобы было понятно, за выполнение какой функции отвечает конкретный провод, производители наносят на каждый мини-разъем следующие условные обозначения:
- Power SW (Power Switch) — разъем, который идет от кнопки питания (Power). Нажатием на эту кнопку запускается компьютер;
- Reset SW (Reset Switch) — разъем, идущий от кнопки принудительной перезагрузки компьютера;
- Power Led — коннектор индикатора включения/выключения ПК;
- HDD Led — провод, идущий от индикатора состояния жесткого диска ПК;
- SPEAKER — разъем для подключения системного динамика («пищалки»);
- HD Audio — микрофон и наушники;
- USB — коннектор USB-разъема.
Передняя панель
Область расположения кнопок включения (power) и перезагрузки (reset), а также индикаторов питания, активности диска, сна и некоторых других на системном блоке называется передней панелью – front panel. На материнской плате ей соответствует контактная группа f_panel.
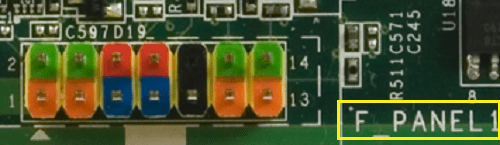
F_panel может выглядеть как на фото, где каждый контакт окрашен определенным цветом, а может быть однотонной. Количество и расположение штырьков на ней тоже неодинаково, поэтому схема подключения передней панели для материнских плат, например, Asus, не подойдет к платам Gigabyte и наоборот.
На некоторых моделях материнок контакты передней панели подписаны, что очень облегчает процесс сборки системного блока.
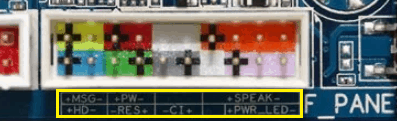
Но чаще всего они просто отмечены порядковыми номерами, как на первой фотографии. В таком случае без инструкции не обойтись.
Передняя панель компьютера: подключение разъемов USB и 3,5 мм
Подключая разъемы в передней панели компьютера, необходимо руководствоваться такими же правилами: поиск места для подключения в инструкции и последующее соединение штекера с разъемом
Обратите внимание, что далеко не всегда на материнской плате может найтись место для подключения переднего разъема USB 3.0. Если его включить некуда, придется оставить неподключенным
Стоит отметить, что разъемы для подключения звуковых выходов могут входить в общий блок с передней индикацией и кнопками включения, а могут находиться отдельно на материнской плате. USB разъемы всегда находятся отдельно, и место их подключения на материнской плате подписано обозначениями F_USB, JUSB или USB 3.0. Первые два варианта характерны для разъема USB 2.0, который подключается посредством 10 контактов, тогда как разъем 3.0 требует 20 контактов.
Ошибиться в процессе подключения кнопок, разъемов и индикаций с передней панели довольно сложно. Главное при выполнении данных работ – аккуратность, поскольку шкетеры для передних разъемов на материнской плате очень тонкие, и лишнее усилие может вывести их из строя.
Схема подключения разъёмов передней панели компьютера (F_PANEL, F_AUDIO и F_USB)
Автор статьи: Шилин Алексей
На этой картинке отображены разъёмы материнской платы для подключения коннекторов.
В основном (бывают исключения) под разъёмами мелким шрифтом написаны порядок подключения коннекторов и полярность. В моём случае указано:
Коннекторы выглядят так (см. скрины)
К каждому коннектрору подходят два провода:
POWER LED (зеленый, белый);
H.D.D. LED (желтый, белый);
POWER SW (черный, белый);
RESET SW (оранжевый, белый);
SPEAKER (черный, красный).
Просто подключаем этот «большой» коннектор состоящий из: восьми проводков, одного пустого и одного запаянного разъёма (всего десять) таким образом, чтобы ПУСТОЙ разъемчик совпал с ЗАПАЯННЫМ гнездом в коннекторе. (см. скрины)
Так теперь осталось разобраться с подключением F_AUDIO разъемов для микрофона и наушников.
Опять же, если Вам повезло и от передней панели идёт большая колодка с 10-ью гнездами, просто вставляем (тут точно не ошибетесь). У меня случай поинтереснее. ) А, именно такие коннекторы: SPK R (выход правого канала на переднюю панель), SPK L (выход левого канала на переднюю панель), MIC (выход микрофона на переднюю панель) и GND.
Вот и всё подключено
Спасибо за внимание, удачи
Если у Вас отличаются провода, названия коннекторов (колодок) и тд. и тп. не ленитесь, скачайте с официального сайта производителя Вашей материнской платы мануал (руководство) и там 99% найдёте схемы подключения всех F_PANEL, F_AUDIO и F_USB.
Питание
Для обеспечения материнской платы и многих подключенных к ней устройств необходимыми напряжениями, блок питания (PSU, Power Supply Unit) имеет несколько стандартных разъёмов. Главным из них является 24-пиновый разъём ATX12V версии 2.4.
Выдаваемые напряжения зависят от блока питания, но промышленными стандартами являются напряжения +3,3, +5 и +12 вольт.
Центральный процессор основную часть питания берёт с 12-вольтных контактов, но для современных мощных систем этого недостаточно. Чтобы эту проблему решить, предусмотрен дополнительный 8-пиновый разъем питания, несущий ещё четыре 12-вольтных линии.
Цветная маркировка проводов от блока питания позволяет определить, где какой провод. Но на разъёме материнской платы никаких маркировок нет. Ниже приведена распиновка обоих разъёмов на плате:
Линии +3,3, +5 и +12В обеспечивают питанием различные компоненты самой материнской платы, а также процессор, DRAM и любые устройства, подключенные к разъемам расширения, таким как порты USB или слоты PCI Express. Все, что использует порты SATA, требует электропитания непосредственно от блока питания, а слоты PCI Express не могут предоставить своим устройствам более 75 Вт. Если какому-то устройству недостаточно этой мощности (например, многим видеокартам), то его тоже следует запитать напрямую с блока питания.
Но есть более серьезная проблема, чем наличие достаточного количества линий 12В: процессоры на этом напряжении не работают.
К примеру, процессоры Intel, совместимые с нашей материнской платой Asus Z97, имеют рабочее напряжение от 0,7 до 1,4 вольт. Это не фиксированное напряжение, потому что для экономии энергии и уменьшения нагрева современные процессоры умеют регулировать входное напряжение в зависимости от своей нагрузки. При простое процессор может отключиться,
потребляя при этом менее 0,8 вольт. А затем, при полной нагрузке всех ядер, потребление возрастет до 1,4 или более вольт.
Блок питания предназначен для преобразования переменного тока сети (110 или 220 В, в зависимости от страны) в фиксированные напряжения постоянного тока, поэтому нужны дополнительные элементы цепи для регулировки этих фиксированных напряжений. Они так и называются – модули регулирования напряжения (VRM, Voltage Regulation Modules) и их легко можно найти на любой материнской плате.
Каждый VRM (выделен красным) обычно состоит из 4 деталей:
- 2 мощных управляющих MOSFET-транзистора (синим);
- 1 дроссель (фиолетовым);
- 1 конденсатор (жёлтым). Глубже познакомиться с их работой можно на Wikichip, мы лишь кратко рассмотрим несколько моментов. Каждую VRM принято называют фазой, и чтобы обеспечить достаточное питание современному процессору, таких фаз необходимо несколько. К примеру, наша материнская плата имеет 8 VRM, называемых 8-фазной системой.
VRM обычно управляются специальной микросхемой, которая переключает модули в соответствии с требуемым напряжением того или иного устройства. Такая микросхема называется многофазным ШИМ-контроллером; Asus называет ее EPU (Energy Processing Unit). Транзисторы и чип довольно сильно нагреваются при работе, поэтому часто оснащаются общим радиатором для отвода тепла. Даже стандартный процессор, такой как Intel i7-9700K, может потреблять ток более 100А при полной загрузке. VRM очень эффективны, но они не могут изменять напряжение без некоторых потерь. Нетрудно догадаться, куда лучше всего положить тост, если у вас сломался тостер.
Снова взглянув на полную фотографию нашей платы, можно увидеть и пару модулей VRM для DRAM, но так как там нет таких напряжений, как на ЦП, эти VRM греются не сильно и в радиаторе не нуждаются.
Подключение передней звуковой панели к главной плате
Теперь необходимо подключить звуковые устройства к материнской плате. Все действия практически аналогичны тому, как подключаются USB соединители.
Коннекторы тоже соединены вместе друг с другом.
Таким образом вы сможете безошибочно подключить все компоненты к материнской плате компьютера.
На большинстве материнских плат все разъемы для звука расположены возле разъемов USB. Примерное расположение портов можно посмотреть на рисунке ниже:

Расположение портов для подключения звуковых коннекторов
Чаще всего звуковые коннекторы подписаны как АС 97.
Чтобы наушники и микрофон работали корректно, в БИОСе необходимо проверить драйвер устройства и сравнить его с тем, который используется системой.
Они должны быть одинаковыми.

Подключенные коннекторы звука к порту материнской платы
Тематические видеоролики:
Как подключить материнскую плату к передней панели — Инструкция
https://youtube.com/watch?v=S0UD5f3dgtk
Подключение кнопок, индикаторов и разъемов к материнской плате ПК
Шаг 3 – Подключаем фишки разъемов передней панели к соответствующим разъемам материнской платы
Далее возможны 2 варианта развития ситуации.
Вариант первый
На вашей материнской плате все контакты подписаны и вы просто одеваете фишки на контакты соблюдая соответствующие названия и полярность. Полярность важна для HDD LED (IDE LED) и Power LED. На плате плюсовой контакт подписан как “+”, а на фишке плюсовой контакт это цветной провод (отличный от белого и черного). Либо же если все провода от передней панели черного цвета, то на них “+” тоже будет подписан.

Полярность + и – при подключении PLED и HDLED
Даже если вы перепутаете полярность, то ничего страшного не произойдет. Просто на просто при включении не будет загораться кнопка включения и не будет моргать светодиод активности жесткого диска. В этом случае просто переверните не работающую фишку вверх ногами на контактах мат. платы, чтобы поменять полярность.
Вариант второй
Контакты на материнской плате не подписаны, как на фото ниже.
Контакты подключения передней панели на материнской плате без подписей
В этом случае вам нужно определить модель своей материнской платы, найти ее в интернете и посмотреть документацию по распиновке контактов кнопок, индикаторов, usb и звуковым выходам.
Инструкция со схемой подключения передней панели к материнской плате

Подключение передних аудио выходов и микрофона

особенности соблюдения полярности при подключении передней папнели

Подключение передних USB входов к материнской плате

Подключение передней панели к материнской плате
Большинство неопытных компьютерных пользователей считают, что подключить переднюю панель корпуса компьютера, на которой находятся кнопки включения и перезагрузки компьютера, а также USB входы и аудио выходы, к материнской плате является сложным и трудно выполнимым занятием.
Но, как часто это бывает, потратив 5 минут на изучение вопроса, все становится понятно и очень даже выполнимо. В данной статье мы рассмотрим последовательность действий, которые необходимо выполнить для успешного и правильного подключения передней панели к к материнской плате, будь это плата фирмы Asus, Gigabyte, Asrock, MSI и других.
USB-порты
Разнообразие версий USB-портов не обошло стороной и компьютерные корпуса. В продаже можно встретить корпуса со стандартными USB-портами разных версий, двусторонними Type-C, а также с различными их сочетаниями.
USB 2.0

Этот тип разъема имеет схожий с аудио-разъемом коннектор в 9-pin, но с иным расположением отверстий — отсутствующая колодка находится с краю. Как правило, найти соответствующий разъем на плате можно неподалеку от массивной площадки для подключения кабеля питания в правой части материнской платы. Маркируется он обозначением USB. Зачастую на плате присутствует несколько таких разъемов.
USB 3.0

В отличие от более старой версии 2.0, порты USB 3.0 подключаются массивным кабелем и штекером. Для коннектора с 19-pin имеется отдельная фиксирующая рамка. Для предотвращения неправильного подключения у штекера предусмотрен специальный ключ и вставить его в разъем неправильной стороной попросту не получится. Располагается он также в группе с остальными USB-портами. Массивность коннектора в ряде случаев не позволяет аккуратно скрыть его, и этот фактор напрямую зависит от конкретной платы и корпуса.
USB Type-C
Современный и компактный разъем USB Type-C встречается далеко не во всех материнских платах, и, чтобы пользоваться соответствующим портом в корпусе, стоит заранее предусмотреть этот нюанс. Этот разъем имеет направляющую для плотного соединения коннекторов. Его коннектор кардинально отличается от рассмотренных ранее версий USB. Вместо колодок используются «дорожки» — по десять штук с каждой стороны. Как правило, его можно найти в группе с остальными USB-разъемами под маркировкой USB 3*.
Какие бывают разъемы на передней панели корпуса
Дизайн компьютерных корпусов менялся на протяжении многих лет, эта участь не обошла стороной и панель с разъемами. Различные кард-ридеры и встроенные реобасы уже не так актуальны, как раньше, а спикеры используются далеко не каждым рядовым пользователем. Неизменными остаются органы управления в виде кнопок включения/отключения и перезагрузки, индикации, аудио- и USB-порты.

Кроме этих основных групп разъемов в некоторых современных корпусах можно встретить кнопки управления подсветкой. Подключение подсветки корпуса может быть реализовано разнообразными вариантами в зависимости от производителя. Зачастую это трехпиновый 5В кабель, подключаемый в материнскую плату, и SATA-кабель для подсоединения к блоку питания. Еще один часто встречающийся вариант — подключение к встроенному контроллеру.

При подключении проводов от передней панели желательно следовать общему кабель-менеджменту корпуса. А именно заранее спланировать и подвести кабели до установки материнской платы. Подключение проводов панели является предпоследним шагом перед готовой сборкой ПК. Заключительный шаг — установка видеокарты, так как ее размеры могут создавать неудобства.

Три основные категории разъемов имеют соответствующие коннекторы на материнских платах в специально отведенных местах, которые незначительно меняются в зависимости от конкретного устройства.
Разъем Molex
Начнем с самого древнего разъема, который почти без изменений дошел до наших времен, появившись у первых «персоналок». Это всем известный 4-контактный разъем, называемый Molex.
Сегодня сфера применения этого разъема сузилась до питания корпусных вентиляторов, передних панелей корпусов ПК, разветвителей и переходников питания видеокарт и накопителей. Например, переходников питания видеокарты «Molex — PCI-E 6 pin»
Несмотря на то, что разъем выдает до 11 А на контакт, а значит, может дать видеокарте, в теории, 132 ватта мощности, использовать его стоит крайне осторожно
Надо учитывать, что толщина проводов может не соответствовать такой мощности, а сами контакты могут быть разболтанными, с неплотной посадкой. В результате это чревато нагревом проводов, контактов и расплавлению изоляции.
Если вам обязательно требуется такой переходник, выбирайте модель с двумя разъемами Molex.
Обязательно проверяйте качество контактов переходника и вставляйте его надежно, до упора. Для защиты от неправильного подключения в разъеме предусмотрены два скоса.
Внимание! Несмотря на то, что скосы не дают воткнуть разъем другой стороной, при определенном усилии и разболтанных гнездах есть вероятность воткнуть разъем, развернутый на 180 градусов, что приведет к выходу из строя оборудования
Подключаем кнопки корпуса к материнской плате
Для правильного подключения кнопок Power и Reset к материнской плате нужно иметь под рукой инструкцию. На схеме платы необходимо найти информацию о месте расположения блока контактов.
В большинстве случаев производители обозначают его как «F_Panel», «Front Panel» или просто «Panel». Если инструкция затерялась, нужно просто внимательно осмотреть материнскую плату и отыскать на ней данную группу разъемов.
- Сначала подключаем к плате разъем кнопки включения питания Power SW (Power Switch). Место для него на материнской плате обозначено как «PWR_BTN». Поскольку это кнопка, а не индикатор, то полярность подключения кнопки питания к материнской плате значения не имеет. Шлейф кнопки питания можно подсоединить любой стороной.
- Далее подключаем кнопку принудительной перезагрузки Reset SW (Reset Switch). Место для данного разъема на материнской плате обозначено как «Reset» или «RESET_SW», оно расположено непосредственно под коннектором кнопки питания. В данном случае полярность также значения не имеет.
- Подключаем индикаторы системного блока к материнской плате
- Ориентируясь на схему из инструкции или условные обозначения, нанесенные на материнскую плату, необходимо подключить коннекторы индикации.
Она также должна присутствовать и на разъемах. Если ее нет или не видно, то следует воспользоваться подсказкой: белый провод — это минус, цветной — плюс.
Место для коннектора индикатора включения/выключения ПК (Power Led ) на материнской плате обозначено как «PWR_LED», для подключения разъема HDD Led — «HDD_LED».
ВИДЕО ИНСТРУКЦИЯ
Аналогичным образом к материнской плате подключаются и другие разъемы, идущие от корпуса системного блока — SPEAKER, HD Audio и USB.
Правильное подключение кнопки питания компьютера
Если у вас возникла необходимость в подключении кнопки питания компьютера, то в данной статье этот вопрос будет рассмотрен довольно подробно.
Итак, для того, чтобы правильно подключить кнопку включения компьютера на системном блоке к материнской плате необходимо выполнить 3 действия:
Находим в корпусе жгут проводов, идущий от передней панели или сверху корпуса. Выглядит он примерно вот так:
Контакты кнопки включения компьютера
Как видите каждая пара проводов оконечена двух контактным разъемом, который подписан.
Нас интересует разъем с надписью “Power SW”. Также может иметь названия “Power BTN”, “Power Switch”, “PW”.
Теперь, когда фишка кнопки включения найдена, нужно найти куда ее вставлять на материнской плате.
Для этого внимательно осматриваем материнскую плату, а точнее ее правый нижний угол, так как в 90% случаев именно справа внизу и находятся контакты кнопки включения, кнопки перезагрузки, а также световой индикации.
Выглядят они вот так:
Контакты кнопки включения на материнской плате с подписями
Контакты кнопки включения на материнской плате без подписей
На первом фото видно, что каждая пара контактов подписана и вы, наверное, догадались, что нашу фишку кнопки включения с подписью “Power SW” (“Power BTN”, “Power Switch”, “PW”) нужно как бы надеть на соответствующие “ножки”, которые также подписаны.
Так выглядит подключенная кнопка включения
В большинстве случаев на материнской плате все контакты подписаны, как на первом фото, но бывают случаи, как на втором фото, кто этих самых надписей нет. Что делать в этом случае?
Находим инструкцию к плате и смотрим в ней схему подключения всех кнопок корпуса системного блока.
Инструкция со схемой подключения кнопки включения к материнской плате
Подключение передней панели к материнской плате
На передней панели системного блока находятся кнопки, которые необходимы для включения/выключения/перезагрузки ПК, жёсткие диски, световые индикаторы и дисковод, если последние два предусмотрены конструкцией. Процесс подключения к материнской плате передней части системного блока – это обязательная процедура.
Важная информация
Для начала изучите внешний вид каждого свободного разъёма на системной плате, а также кабели для подключения компонентов передней панели
При подключении важно соблюдать определённую очередность, т.к. если вы подключите тот или иной элемент в не той очередности, то он может работать некорректно, не работать вовсе или нарушить работу всей системы
Поэтому важно заранее изучить расположение всех элементов. Будет очень хорошо, если к материнской карте найдётся инструкция или другая бумага, объясняющая очерёдность подключения тех или иных компонентов к плате
Даже если документация к материнке на другом, отличном от русского языке, не выкидывайте её.
Запомнить расположение и название всех элементов несложно, т.к. они имеют определённый внешний вид и маркируются. Следует помнить, что инструкция, приведённая в статье, носит общий характер, поэтому расположение некоторых компонентов на вашей материнской карте может быть немного другое.
Этап 1: подключение кнопок и индикаторов
Данный этап жизненно необходим для работы компьютера, поэтому его требуется выполнить в первую очередь. Перед началом работ рекомендуется отключить компьютер от сети, чтобы избежать внезапного скачка напряжения.
На материнской плате выделен специальный блок, который предназначен только для расстановки проводов индикаторов и кнопок. Он носит название «Front panel», «PANEL» или «F-PANEL». На всех материнских платах он подписан и расположен в нижней части, поближе к предполагаемому месторасположению передней панели.
Рассмотрим соединительные провода более детально:
- Красный провод – предназначен для подключения кнопки включить/выключить;
- Жёлтый провод – подсоединяется к кнопке перезагрузки компьютера;
- Кабель синего цвета отвечает за один из индикаторов состояния системы, который обычно светится при перезагрузке ПК (на некоторых моделях корпусов такого нет);
- Зелёный кабель предназначен для соединения материнки с индикатором питания компьютера.
- Белый кабель нужен для подключения питания.
Иногда красный и жёлтые провода «меняются» своими функциями, что может запутать, поэтому желательно перед началом работы изучить инструкцию.
Места для подключения каждого провода обычно обозначены соответствующим цветом или имеют специальный идентификатор, который прописывается либо на самом кабеле, либо в инструкции. Если вы не знаете куда подключить тот или иной провод, то подключите его «наугад», т.к. потом можно всё заново переподключить.
Для проверки корректности подключения кабелей, подключите компьютер к сети и попробуйте включить при помощи кнопки на корпусе. Если компьютер включился и все индикаторы горят – значит, вы правильно всё подключили. Если нет, то снова отключите компьютер от сети и попробуйте поменять провода местами, возможно, вы просто установили кабель не на тот разъём.
Этап 2: подключение остальных компонентов
На этом этапе необходимо подключить коннекторы для USB и спикера системного блока. Конструкция некоторых корпусов не предусматривает данных элементов на передней панели, поэтому если вы не нашли на корпусе никаких выходов для USB, можете пропустить данный этап.
Места для подсоединения коннекторов находятся неподалёку от слота для подключения кнопок и индикаторов. Они тоже носят определённые названия – F_USB1 (самый распространённый вариант). Следует учитывать, что данных мест может быть более одного на материнской плате, но подключиться можно к любому. Кабели же имеют соответствующие подписи – USB и HD Audio.
Подключение провода USB-входа выглядит так: возьмите кабель с надписью «USB» или «F_USB» и подключите его к одному из разъёмов синего цвета на материнской плате. Если у вас версия USB 3.0, то придётся прочесть инструкцию, т.к. в этом случае придётся подключать кабель только к одному из разъёмов, в противном случае компьютер будет некорректно работать с USB-накопителями.
Аналогично нужно подключить звуковой кабель HD Audio. Разъём под него выглядит практически так же, как под USB-выходы, но имеет другую окраску и называется либо AAFP, либо AC90. Обычно находится рядом с местом подключения USB. На материнке он всего один.
Подключить элементы передней панели к материнской плате несложно. Если вы допустите в чём-то ошибку, то это можно исправить в любое время. Однако если не исправить это, компьютер может работать некорректно.
Управление и индикация ПК
Если с подключением раннее рассмотренных коннекторов не должно возникнуть особых проблем, то подключение коннекторов управления и индикации ПК может доставить неопытному пользователю ряд проблем. Виной тому множество отдельных проводов, у которыз нет ни физических направляющих, ни защиты от неправильного подключения.

Как правило, необходимые разъемы находятся в правой нижней части материнской платы и обозначены надписью PANEL или F_PANEL. Коннекторы кнопок и индикаторов разделены на группы и располагаются друг за другом. В зависимости от конкретной платы колодки для подключения могут располагаться в разной последовательности
Поэтому важно иметь под рукой краткое руководство пользователя, где подробно указана распиновка платы. Если же его нет, можно воспользоваться подсказками производителя платы, а именно нанесенными маркировкой обозначениями рядом с колодками
Но стоит учесть, что они не во всех случаях могут быть читаемы.

Стандартная колодка представляет собой 9-pin коннектор, а коннекторы подключаются надписью вниз. Как правило, кнопка включения/выключения Power SW имеет сдвоенный провод и подключается в верхний крайний справа разъем.

Следующий шаг — подключение индикаторов, отображающих включение ПК Power LED. Нужные пины находятся в этом же ряду. Плюс — крайний слева, а минус, соответственно, правее.

На очереди кнопка перезагрузки Reset SW. В данном случае она располагается крайней справа, также, как и кнопка включения/выключения, но в нижнем ряду.

Остается лишь подключить индикацию работы жестких дисков HDD LED. Необходимый коннектор можно найти в нижнем ряду панели F_PANEL. Как и в случае с индикаторами питания ПК, плюсовой разъем находится левее, минусовой правее. В комплекте с материнской платой или корпусом пользователь может обнаружить переходник для подключения озвученных раннее коннекторов. Переходник значительно облегчает частое подключение/отсоединение миниатюрных разъемов.
Передняя панель компьютера: как подключить кнопку питания, перезагрузки, разъемы
Сборка компьютера – это не только подключение крупных компонентов системного блока, таких как жесткий диск, видеокарта, процессор или блок питания. Во время сборки необходимо соединить с «внутренностями» компьютера и сам корпус. На корпус выведено несколько важных элементов. Как минимум, это кнопки питания и перезагрузки, а также, индикатор работы жесткого диска. Если речь идет о более продвинутых корпусах, то на переднюю панель могут быть выведены некоторые разъемы, в частности, USB и входы для наушников или микрофона. В рамках данной статьи мы расскажем, как подключить переднюю панель компьютера, чтобы все элементы на ней работали грамотно.
Подключение передней панели к материнской плате
Первым делом, я порекомендую открыть руководство пользователя и поискать схему соединения там. Если нет бумажного, то можете найти его в электронном виде на официальном сайте производителя (как правило, в верхней части сайта переходите на вкладку «Продукты», там находите категорию материнских плат и уже оттуда ищите свою модель).
Прилагаю ссылки на официальные сайты:
Так же, на текстолите самой платы чаще всего написаны подсказки для помощи в подсоединении. На примере ниже отличный показатель правильных подсказок для того, чтобы разобраться как подключить переднюю панель к материнской плате.

Возьмем для примера популярную и актуальную материнскую плату и рассмотрим разъемы подключения на них.
Начнем
Первым делом рассмотрим модель материнской платы Gigabyte B450M DS3H с сокетом AM4 для подключения процессоров от компании AMD. Эта материнская плата достаточно популярна для недорогих сборок на Ryzen, а значит пример будет актуален.

Самым распространенным местом для размещения пинов подключения фронтальной панели является самый низ платы. Рассмотрим подключение на данной плате.

Самые внимательные из вас уже могли заметить отсутствие разъема HD Audio, но не переживайте. Просто он находится в другой части платы, а именно слева.

Официальная документация говорит нам все то же самое, что я рассказал и вам.
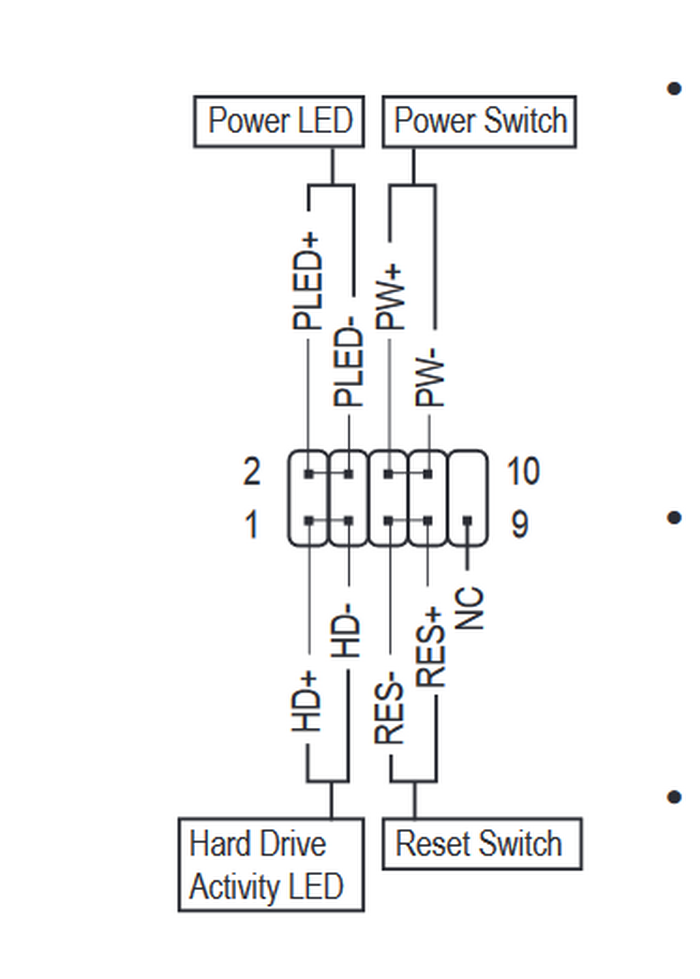
А теперь давайте для сравнения возьмем похожую, но чуть более дешевую плату от той же компании – Gigabyte B450M S2H.

Данная плата обладает меньшим количеством слотов оперативной памяти, разъемов подключения и в принципе предназначена на чуть более дешевый сегмент. Пины здесь располагаются ближе к середине, давайте рассмотрим их подробнее.
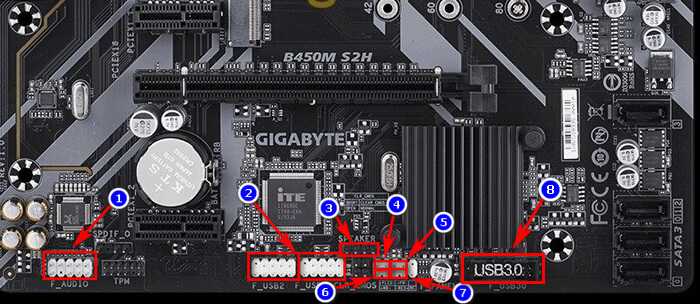
Заметьте, что в этой модели отсутствует разъём CI (датчик вскрытия корпуса), который присутствовал в предыдущем примере. Это не большая проблема, так как он, как уже упоминалось, не слишком распространен.
В официальной документации можем увидеть вот такую схему.
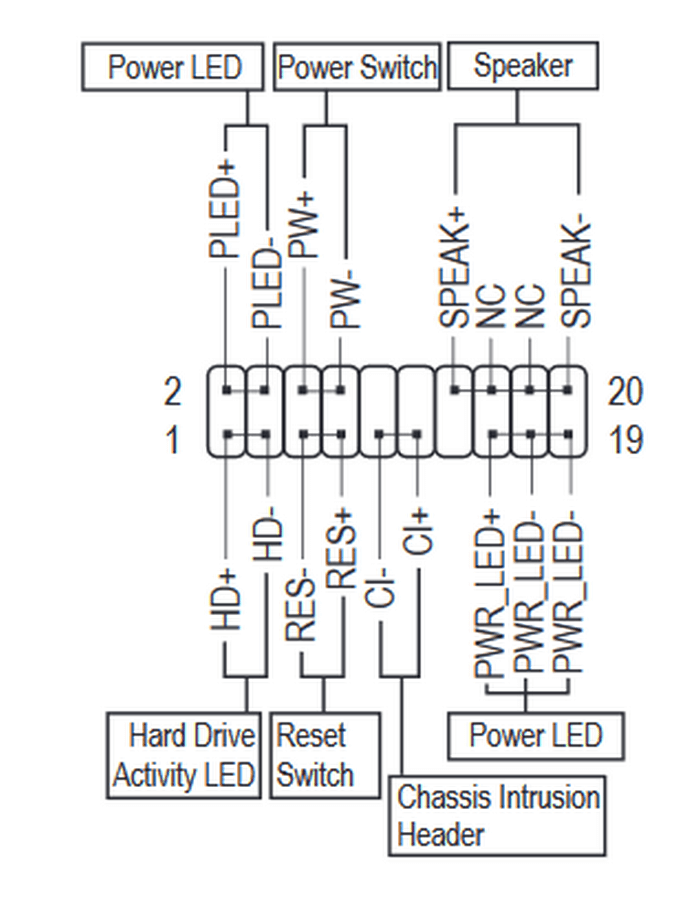
Теперь вам будет куда проще ориентироваться в системной документации, когда увидели это на примере, не так ли?
Абсолютно такие же обозначения на текстолите платы и схемы в руководстве пользователя будут выглядеть практически таким же образом будь это хоть китайская плата Killsre X79 для Intel Xeon на LGA2011, хоть старая MSI N1996 K9N для AMD на AM2.
Заключение
Сегодня мы рассмотрели очень важный вопрос, в котором необходимо разобраться для того, чтобы самостоятельно собрать свой персональный компьютер. Я уверен, что смог вам дать нужную базу знаний и у вас не должно более возникнуть проблем с тем, как подключить переднюю панель к материнской плате.
Спасибо, что дочитали статью до конца. Если у вас остались вопросы, то прошу вас пройти в комментарии и оставить их там. Я уверен, что смогу ответить на них, а также помочь вам. Не скромничайте и не стесняйтесь!
А на этой ноте закончим данную статью и попрощаемся вплоть до момента следующей публикации.
Выводы
Как вы могли заметить, все разъемы на современных БП разработаны так, чтобы исключить неправильное подключение. Также они обеспечивают избыточную надежность по нагрузке питания, что достигается увеличением числа контактов.
Но при сборке ПК не помешает помнить распиновки всех разъемов и максимальную силу тока, которую может выдержать разъем. Если пренебречь этими знаниями, можно рано или поздно повредить комплектующие. С подобным в период «крипто-лихорадки» 2017-2018 года столкнулись майнеры, у которых массово горели дешевые переходники питания видеокарт «Molex — PCI-E 6 pin».
Заключение
Сегодня мы рассмотрели очень важный вопрос, в котором необходимо разобраться для того, чтобы самостоятельно собрать свой персональный компьютер. Я уверен, что смог вам дать нужную базу знаний и у вас не должно более возникнуть проблем с тем, как подключить переднюю панель к материнской плате.
Спасибо, что дочитали статью до конца. Если у вас остались вопросы, то прошу вас пройти в комментарии и оставить их там. Я уверен, что смогу ответить на них, а также помочь вам. Не скромничайте и не стесняйтесь!
А на этой ноте закончим данную статью и попрощаемся вплоть до момента следующей публикации.






























