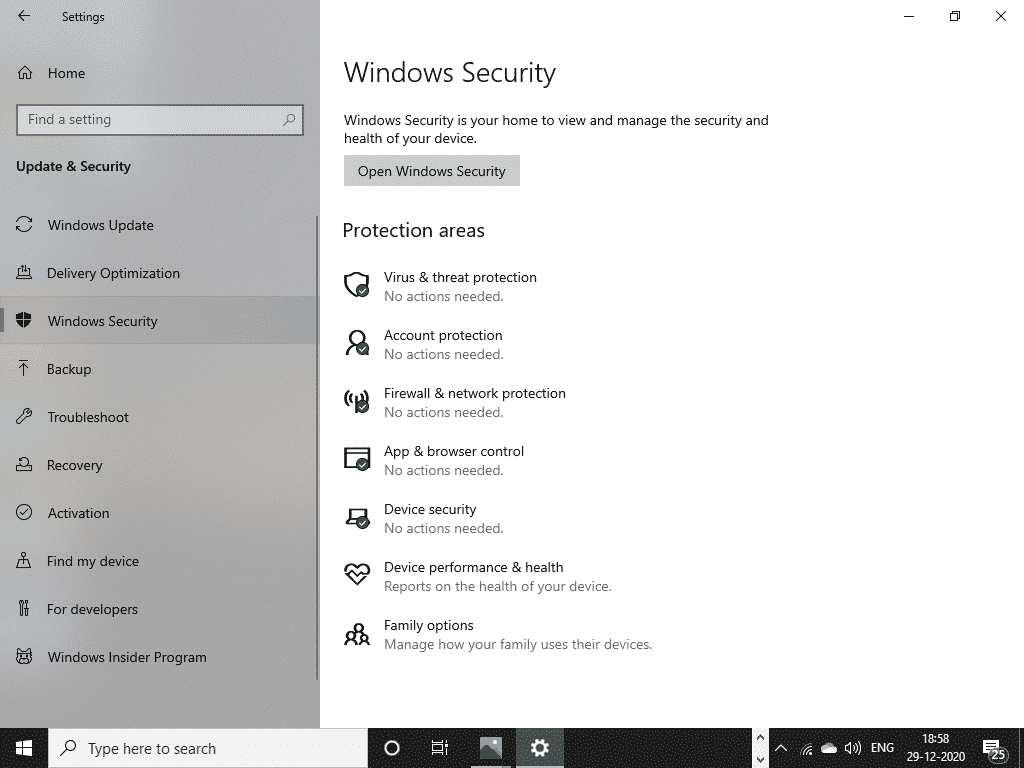Подробное руководство
В данном материале представлены инструкции для получения последней версии Дискорда для различных платформ, в частности, стационарной операционной системы Windows и мобильных устройств на Андроиде и iOS (стоит на Айфоне и Айпаде).
Также мы разберем возможные ошибки в ходе обновления, например, что делать в случае появления сбоя Discord Update Failed. Подсказка – необходимо переустановить программу по предложенной ниже инструкции.
Инструкция №1: Windows
Вообще загрузка новой версии программы должна происходить автоматически при ее выходе. Но иногда все же это не так. В таких случаях имеет смысл запустить процедуру вручную, запустив специальный файл. Добраться до него можно следующим образом:
- Для начала закройте Дискорд, если он запущен на компьютере.
- Затем откройте окно Проводника Windows.
- Скопируйте текст %localappdata%/Discord.
- Далее, вставьте его в размещенную сверху адресную строку и нажмите <keybtn>Enter</keybtn>.
- Теперь дважды кликните ЛКМ по файлу Update.exe.
- Подождите несколько секунд.
После этого программа должна обновиться. А что делать, если данный способ не сработал? Попробуем разобраться.
Возможные проблемы
В ходе выполнения данной процедуры время от времени пользователи сталкиваются с бесконечным обновлением Discord и рядом других проблем. Лучший вариант их устранения – полная переустановка программы. Мы распишем ее здесь максимально подробно:
- Опять же закройте приложения для общения на компьютере.
- Нажмите <keybtn>Win</keybtn> + <keybtn>R</keybtn>.
- Выполните команду control.
- Сверху, в графе «Просмотр» выберите любой тип значков.
- Далее, откройте инструмент под названием «Программы и компоненты».
- Ближе к началу перечня установленного софта расположен пункт Discord. Так вот нужно кликнуть на него ПКМ.
- Затем – нажать на «Удалить».
- Когда программа пропадет из списка, нужно опять воспользоваться комбинацией клавиш <keybtn>Win</keybtn> + <keybtn>R</keybtn>.
- Но теперь следует выполнить команду %appdata%.
- В открывшемся окне удалите каталог с названием программы.
- Вновь нажмите <keybtn>Win</keybtn> + <keybtn>R</keybtn> и выполните команду %localappdata%.
- Сотрите тот же самый каталог.
- Перезапустите компьютер.
Остается только инсталляция:
- Загрузите актуальную версию Дискорда с официального сайта.
- Откройте файл DiscordSetup.exe.
- Дождитесь завершения процедуры.
- Авторизуйтесь в вашей «учетке».
Таким же способом выйдет избавиться от зависшего сообщения Downloading update 1 of 1 в Discord.
Инструкция №2: Мобильные устройства
Установка новых приложений, а также обновление уже существующих в случае с мобильными устройствами осуществляется через Google Play Market (это магазин софта для платформы Android) и через App Store (тоже магазин софта, но доступный только для смартфонов и планшетов на iOS). В обоих случаях процедура довольно похожая:
- Откройте на вашем девайсе предусмотренный магазин софта.
- Далее, вызовите функцию поиска.
- Составьте запрос с текстом Discord.
- А потом перейдите на страницу соответствующего приложения.
- Далее, тапните на опцию обновления.
- Подтвердите выполнение процедуры.
- https://mirdostupa.ru/ne-zapuskaetsya-diskord-beskonechnaya-zagruzka-chto-delat/
- https://discord-ms.ru/problemy/ne-obnovlyaetsya/
- https://discords.ru/oshibka-update-failed.html
- https://discordik.ru/problemy/discord-checking-for-updates/
- https://sergoot.ru/how-to-update-discord
Часто задаваемые вопросы
Как мне обновить Discord?
Лучший способ поддерживать работу Discord в надлежащем состоянии с меньшим количеством ошибок / проблем — это постоянно обновлять его. В отличие от других приложений, которые могут быть у вас на телефоне или ПК, здесь нет специальной кнопки, на которую вы могли бы нажать, чтобы обновить Discord, потому что Discord был разработан для автоматического обновления для вас. Однако, если вы хотите ускорить процесс, вы можете предпринять несколько шагов, чтобы побудить Discord начать самообновление. Первое, что вы можете сделать, это одновременно нажать клавиши Ctrl и R, что приведет к обновлению интерфейса Discord, после чего начнется загрузка любых обнаруженных обновлений.
Почему мой Discord застревает на проверке обновлений?
Обычно наиболее распространенная причина, по которой Discord, кажется, застревает при проверке обновлений, заключается в том, что он работает медленно и требует времени для эффективного сканирования любых системных обновлений. Хотя это может быть неприятно видеть, иногда лучше всего поиграть в выжидательную игру!
Некоторые загрузки Discord больше, чем другие, и в зависимости от ряда факторов, таких как пропускная способность вашего интернета и насыщенность серверов Discord, это может означать, что Discord временно замедляется. Это может повлиять на то, как быстро он сможет сканировать обновления, а затем начать их загрузку на ваше устройство. Однако, если ваш Discord не перешел от проверки обновлений примерно через 30 минут, вы можете сделать несколько вещей, чтобы решить эту проблему, например:
- Переустановите Discord, а затем снова установите его.
- Запустите Discord от имени администратора.
- Выйдите из Discord, а затем войдите снова.
Как исправить бесконечное обновление Discord?
Иногда, когда вашему Discord требуется новое обновление, это может привести к тому, что ваш компьютер войдет в бесконечный цикл обновления, что происходит из-за того, что Discord — чрезвычайно сложное приложение, требующее различных разрешений для успешного выполнения обновления, что могут быть проблемы с настройками на вашем компьютере.
Если вы в настоящее время застряли в решении этой проблемы, вы можете сделать несколько вещей, чтобы помочь перенастроить систему и снова заставить Discord работать без сбоев. Первый способ, который вы можете попробовать, — запустить Discord от имени администратора, что может помочь встряхнуть систему, позволяя вам попробовать обновить ее снова. Если это не сработает, вы также можете попробовать отключить определенные настройки на своем компьютере, такие как брандмауэр или Защитник Windows, что может быть причиной того, что ваше обновление Discord не устанавливается успешно.
Discord обновляется автоматически?
Да, разработчики Discord создали Discord, чтобы иметь возможность автоматически обновляться при обнаружении новых обновлений в системе. Поскольку приложение было создано таким образом, нет способа остановить автоматические обновления, хотя, пока приложение открыто, вы сможете отложить обновления, не нажимая зеленую кнопку загрузки, расположенную рядом с панелью поиска. Это означает, что вы сможете продолжать использовать Discord, пока не будете готовы остановиться или сделать перерыв, после чего вы сможете предложить Discord начать обновление.
Решение ошибки «Update Failed» при запуске Discord

Появление ошибки «Update Failed» при запуске Discord свидетельствует о том, что инсталляция обновления не удалась, что может быть связано с абсолютно разными причинами
В первую очередь мы рекомендуем проверить текущее соединение с интернетом, поскольку без него важное обновление и не скачается, особенно когда этот процесс был прервана на середине
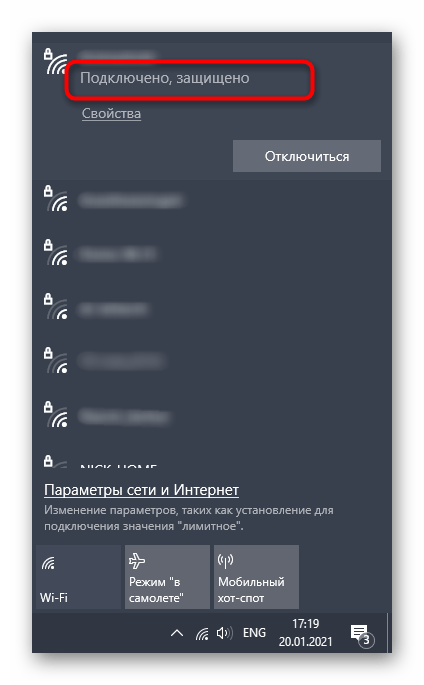
Если вам понадобится помощь в настройке интернета или устранении проблем с его отсутствием, обратитесь за помощью к другим материалам на нашем сайте, кликнув по представленным далее ссылкам.
Способ 2: Запуск Discord от имени администратора
Для замены или добавления новых файлов при установке обновлений Дискорду необходимо разрешение от администратора, а сама программа должна быть запущена от его имени. По умолчанию это происходит, если текущий профиль в Windows уже обладает нужными правами. В противном случае придется использовать функцию «Запуск от имени администратора», которая становится доступной после вызова контекстного меню путем нажатия правой кнопкой мыши по ярлыку приложения.
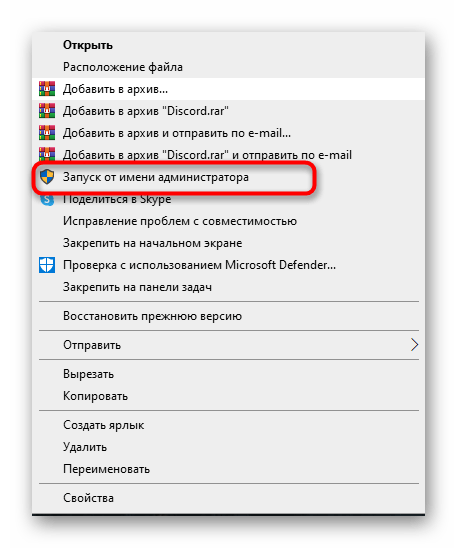
При возникновении проблем с выполнением этой задачи понадобится настроить права пользователя, предоставив полномочия администратора. Детальнее об этом читайте в следующей инструкции от другого нашего автора.

Способ 3: Отключение брандмауэра и антивируса
Временное отключение средств защиты операционной системы — еще один простой метод, позволяющий проверить, сказываются ли как-то эти компоненты на трудностях с установкой обновлений Дискорда. Для начала займитесь стандартным брандмауэром Windows или дополнительным межсетевым экраном, если тот был установлен вручную. Используйте меню управления для быстрого отключения действия данного компонента.
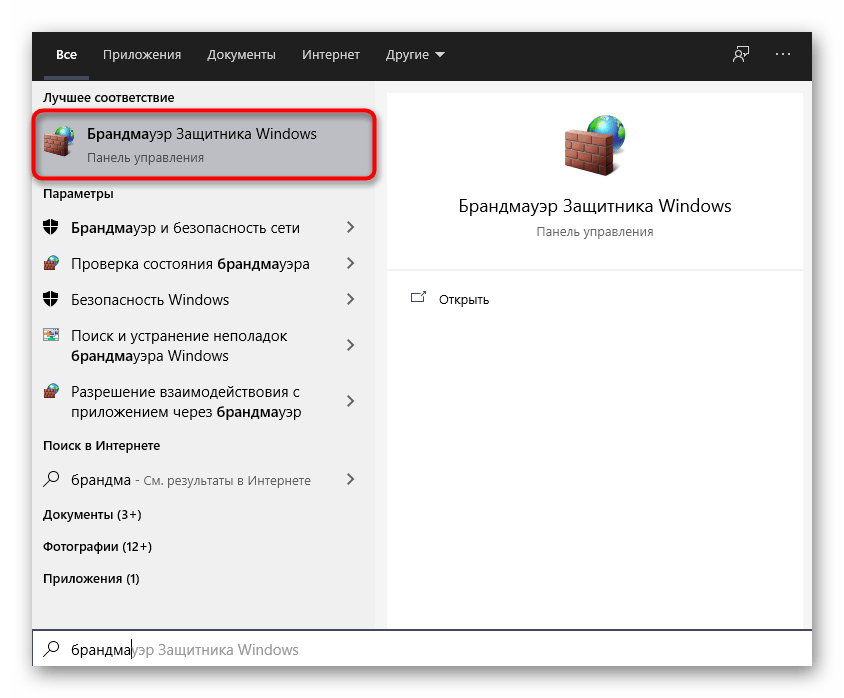
Обратите внимание и на антивирус в том случае, когда на компьютере установлено решение от сторонних разработчиков. Принцип отключения напрямую зависит от реализации этой функции создателями софта, о чем вы можете прочесть в общей инструкции на нашем сайте
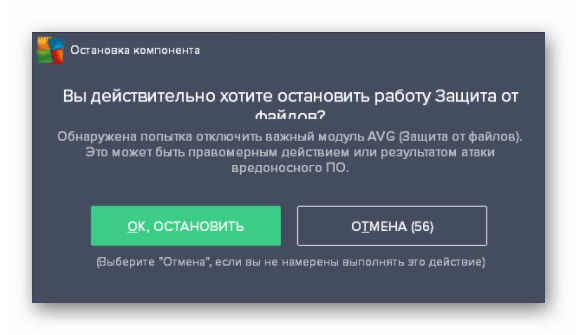
Как только все действия успешно реализованы, повторно запускайте Дискорд для проверки установки последних обновлений. При отсутствии результата упомянутые компоненты можно снова активировать и перейти к ознакомлению со следующими доступными методами.
Способ 4: Переименования исполняемого файла обновлений
Алгоритмы Discord работают таким образом, что иногда исправить неполадку с установкой апдейтов позволяет переименование файла, который отвечает за эту операцию, однако действовать нужно исключительно в соответствии со следующей инструкцией. Она подразумевает добавление всего одной буквы в этот EXE-элемент, который находится в корне папки с программой.

- Откройте утилиту «Выполнить», используя сочетание клавиш Win + R. В поле ввода вставьте %localappdata% и нажмите клавишу Enter для подтверждения данной команды. Если папка «AppData» не открывается, включите в Windows видимость скрытых файлов.
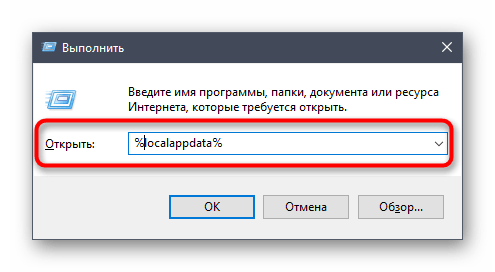
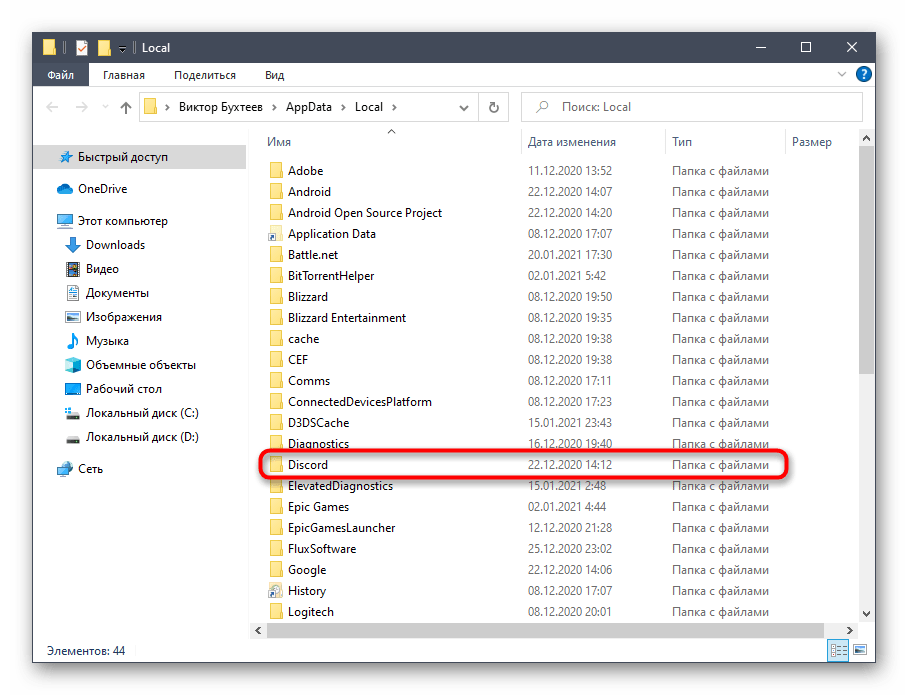
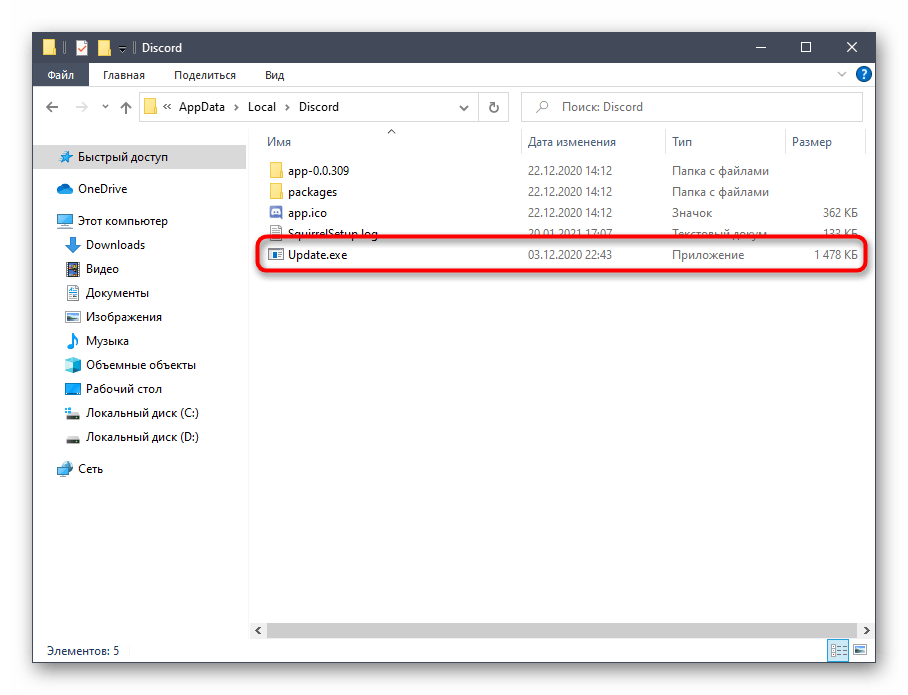
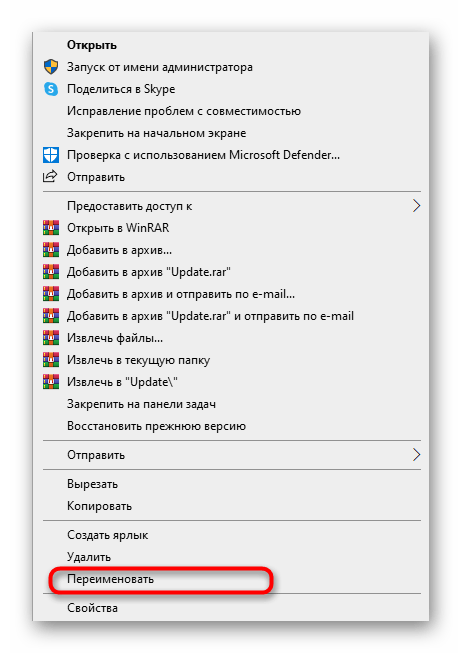
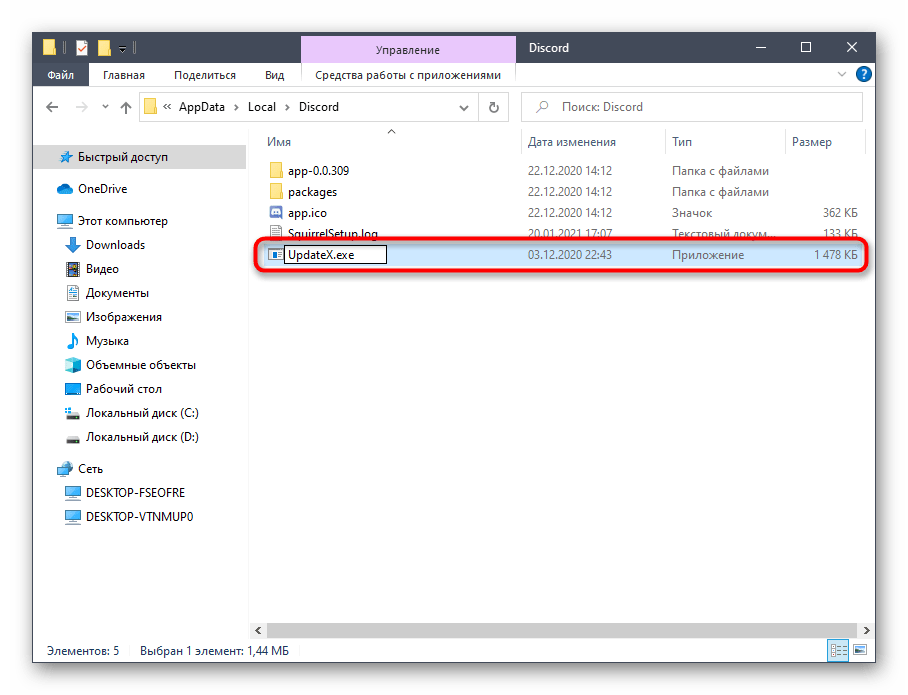
Вернитесь к ярлыку или исполняемому файлу Дискорда, который вы используете для запуска программы, откройте ее и дождитесь окончания проверки обновлений. При повторном появлении «Update Failed» можно переименовать файл обратно.
Способ 5: Перенос папки Discord
Иногда проблемы с установкой апдейтов связаны со стандартным расположением каталога Discord, и решается эта ситуация банальным его перемещением с дальнейшим указанием нового пути. Для этого понадобится произвести всего пару простых шагов:
- Откройте «Выполнить» (Win + R), где снова введите %localappdata% и перейдите по данному пути.
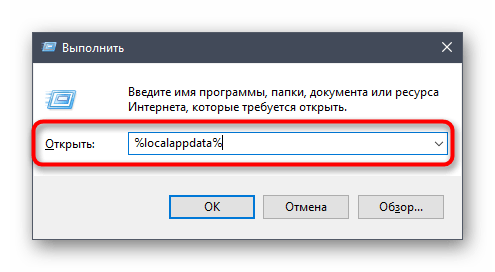
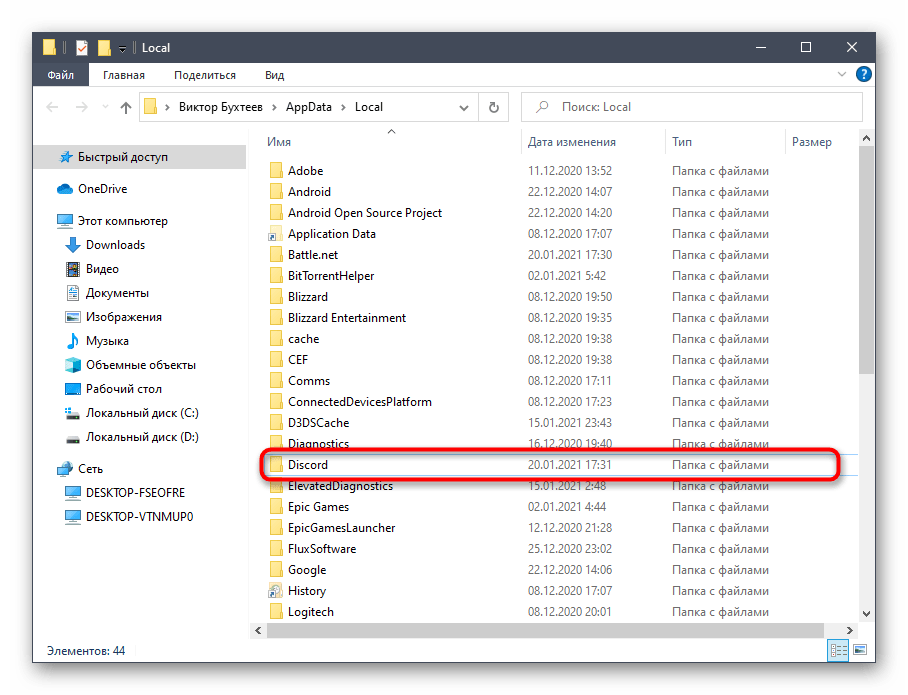
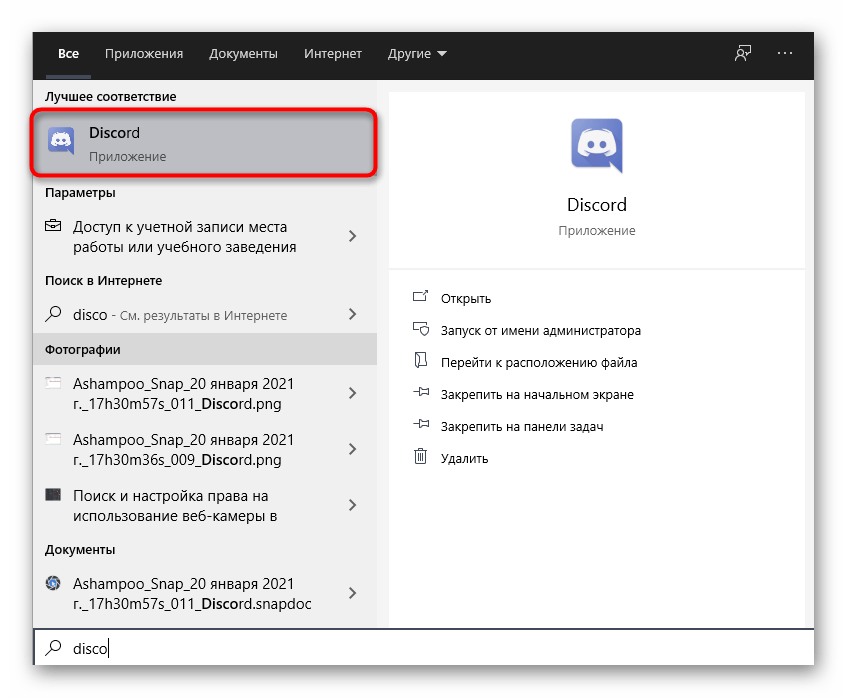
Учитывайте, что при неэффективности этого варианта директорию лучше вернуть в ее стандартное расположение.
Способ 6: Переустановка Discord
Последний возможный метод — полная переустановка Discord с установкой последней версии, полученной с официального сайта. Так вы точно избавитесь от необходимости добавления обновлений и решите неполадки, если те были связаны с поврежденными или отсутствующими файлами. О деинсталляции ПО несколькими разными способами читайте далее.

Что касается повторной установки, то этот процесс крайне прост и понятен каждому, однако в случае необходимости вы всегда можете обратиться к вспомогательному руководству на нашем сайте.
Мы рады, что смогли помочь Вам в решении проблемы. Опишите, что у вас не получилось. Наши специалисты постараются ответить максимально быстро.
Как решить проблему с неправильной инсталляцией или трудностями обновления платформы Discord?
Сегодня существует огромное количество всевозможных мессенджеров и так называемых звонилок, где пользователи могут не только обмениваться текстовыми и голосовыми сообщения, но и общаться в режиме реального времени, созваниваясь друг с другом, вне зависимости от их географического месторождения.
Одной из таких программ является Discord – платформа, первоначально разработанная для общения геймеров, где люди с разных уголков мира могут делиться своим опытом и обсуждать все новинки и интересные моменты компьютерных игр. Сегодня же этой прогой пользуются многие люди, которые даже не играют в компьютерные игры.
Если в процессе использования программы вдруг появились проблемы с ее обновлениями – они не устанавливаются либо же постоянно выдают какие-либо ошибки, то, с целью обеспечения более комфортной работы с мессенджером, необходимо выполнить ряд следующих действий:
- Для начала потребуется закрыть приложение Discord в системной панели и убедиться в том, что все процессы, связанные с работой этого мессенджера, полностью завершены. Лучше всего проверить данный факт, открыв в панели управления Диспетчер задач и проверив работу программы Discord.
- После этого необходимо удалить два каталога: %AppData%/Discord и %LocalAppData%/Discord. Чтобы найти их необходимо нажать комбинацию клавиш «Пуск» + R и нажать Enter. Дальше в появившемся окне «Выполнить» в поле для ввода прописываем %AppData% и нажимаем «ОК».
- Находим в папке каталог под названием Discord и удаляем его.
- Проделываем эту же процедуру, но теперь в строке для поиска в «Выполнить» прописываем %LocalAppData%. Тут также нам нужно найти папку Discord и удалить ее.
Если все процессы в работе данного мессенджера закрыты, то папки удалятся. Если же система не даст вам этого сделать и укажет, что их невозможно удалить по причине того, что они используются, то необходимо открыть Диспетчер задач и прервать все процессы, связанные с работой программы Discord.
Как выглядит ошибка
При запуске приложения появляется квадратное серое окно со стандартным логотипом Дискорда. Логотип вращается, идёт загрузка. Вот только больше ничего не происходит, а под значком Дискорд написано update failed и рядом retrying in. Загрузка зацикливается, проходит 20 секунд, и приложение не запускается.
Существует много возможных причин ошибки. Начиная от повреждённых компонентов обновлений и заканчивая антивирусными программами, которые конфликтуют с обновлением Дискорда. А может, у вас новая Windows 11, и мессенджер пока конфликтует с ней? В этой статье мы дадим несколько самых простых путей решения проблемы.
Решение ошибки «Update Failed» при запуске Discord

Появление ошибки «Update Failed» при запуске Discord свидетельствует о том, что инсталляция обновления не удалась, что может быть связано с абсолютно разными причинами
В первую очередь мы рекомендуем проверить текущее соединение с интернетом, поскольку без него важное обновление и не скачается, особенно когда этот процесс был прервана на середине
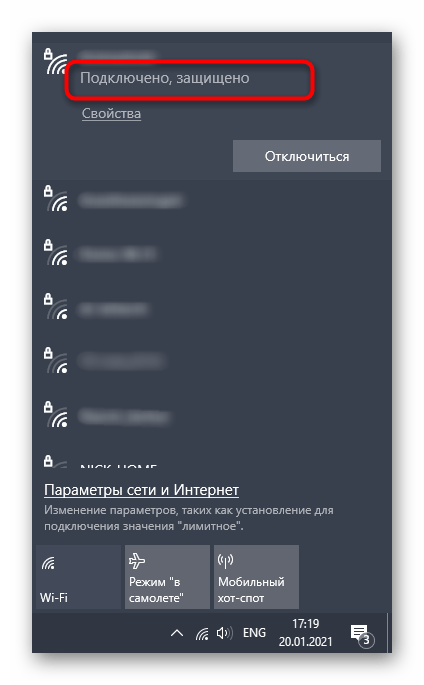
Если вам понадобится помощь в настройке интернета или устранении проблем с его отсутствием, обратитесь за помощью к другим материалам на нашем сайте, кликнув по представленным далее ссылкам.
Способ 2: Запуск Discord от имени администратора
Для замены или добавления новых файлов при установке обновлений Дискорду необходимо разрешение от администратора, а сама программа должна быть запущена от его имени. По умолчанию это происходит, если текущий профиль в Windows уже обладает нужными правами. В противном случае придется использовать функцию «Запуск от имени администратора», которая становится доступной после вызова контекстного меню путем нажатия правой кнопкой мыши по ярлыку приложения.
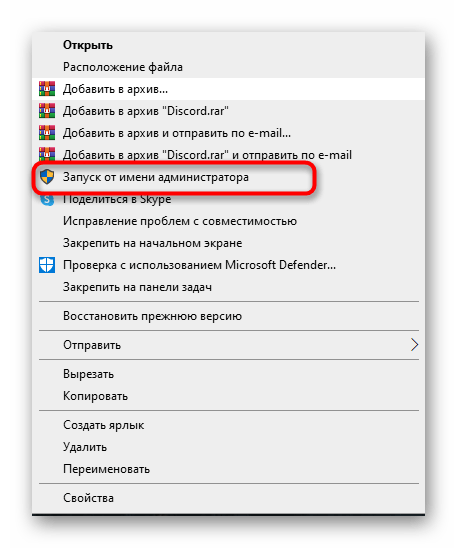
При возникновении проблем с выполнением этой задачи понадобится настроить права пользователя, предоставив полномочия администратора. Детальнее об этом читайте в следующей инструкции от другого нашего автора.

Способ 3: Отключение брандмауэра и антивируса
Временное отключение средств защиты операционной системы — еще один простой метод, позволяющий проверить, сказываются ли как-то эти компоненты на трудностях с установкой обновлений Дискорда. Для начала займитесь стандартным брандмауэром Windows или дополнительным межсетевым экраном, если тот был установлен вручную. Используйте меню управления для быстрого отключения действия данного компонента.
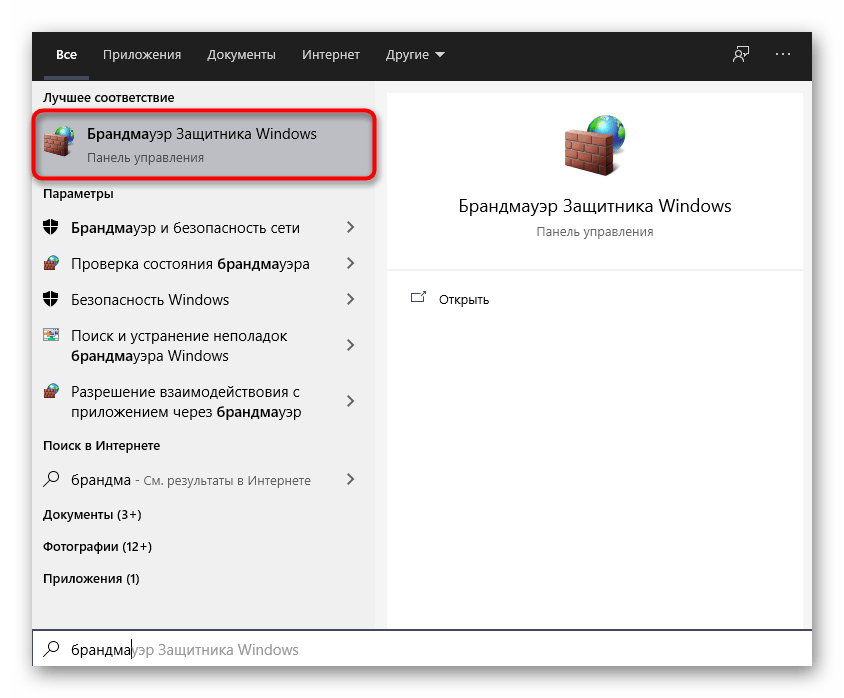
Обратите внимание и на антивирус в том случае, когда на компьютере установлено решение от сторонних разработчиков. Принцип отключения напрямую зависит от реализации этой функции создателями софта, о чем вы можете прочесть в общей инструкции на нашем сайте
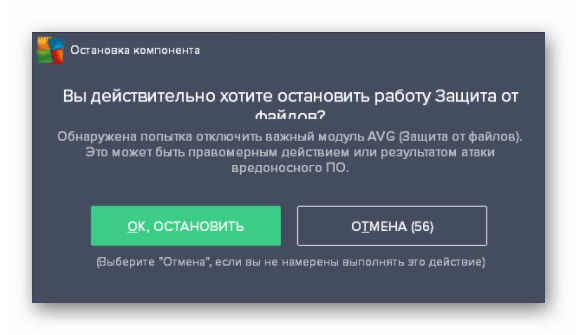
Как только все действия успешно реализованы, повторно запускайте Дискорд для проверки установки последних обновлений. При отсутствии результата упомянутые компоненты можно снова активировать и перейти к ознакомлению со следующими доступными методами.
Способ 4: Переименования исполняемого файла обновлений
Алгоритмы Discord работают таким образом, что иногда исправить неполадку с установкой апдейтов позволяет переименование файла, который отвечает за эту операцию, однако действовать нужно исключительно в соответствии со следующей инструкцией. Она подразумевает добавление всего одной буквы в этот EXE-элемент, который находится в корне папки с программой.
- Откройте утилиту «Выполнить», используя сочетание клавиш Win + R. В поле ввода вставьте %localappdata% и нажмите клавишу Enter для подтверждения данной команды. Если папка «AppData» не открывается, включите в Windows видимость скрытых файлов.
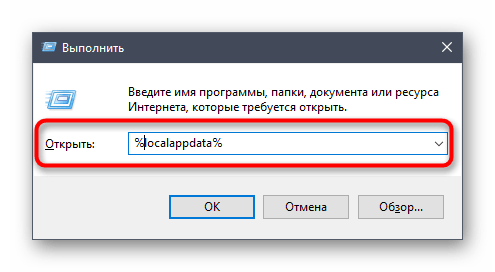
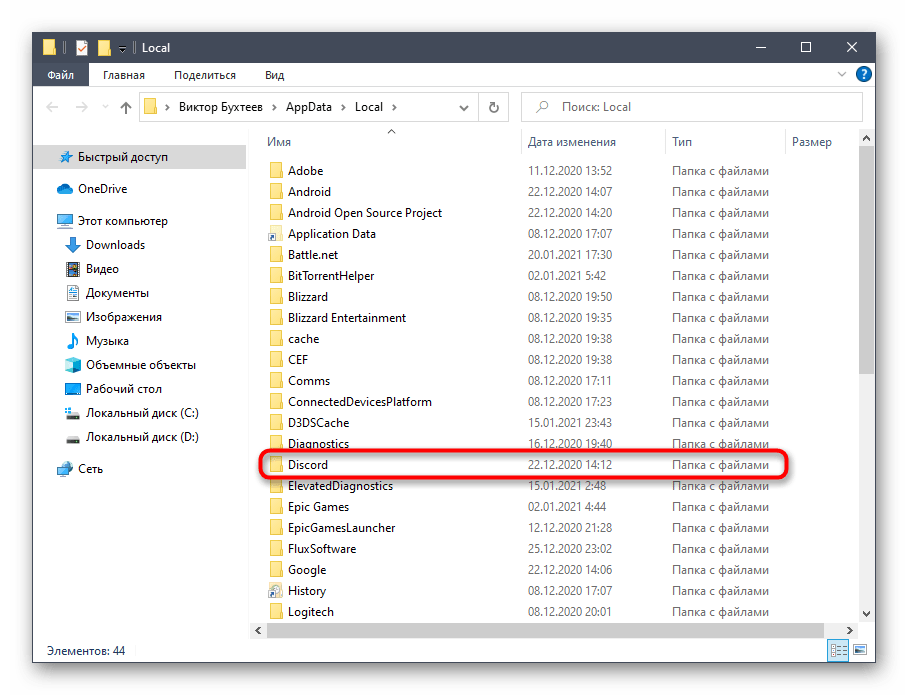
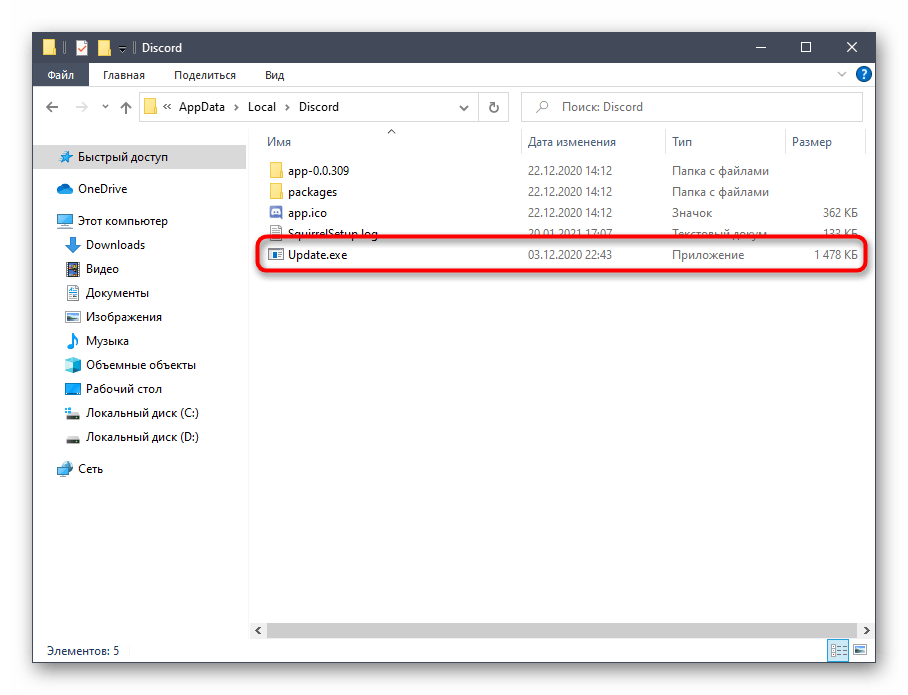
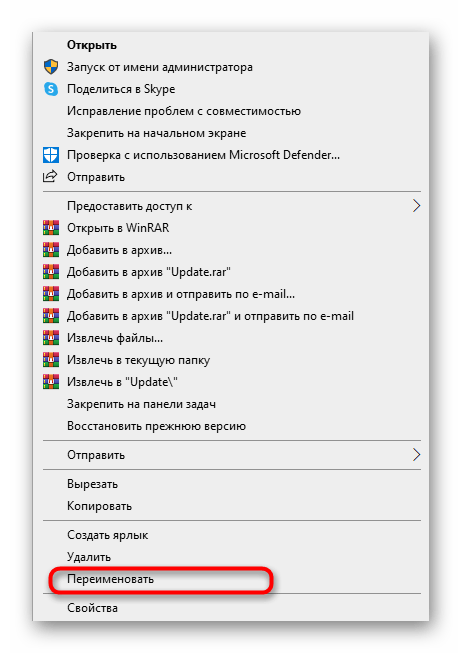
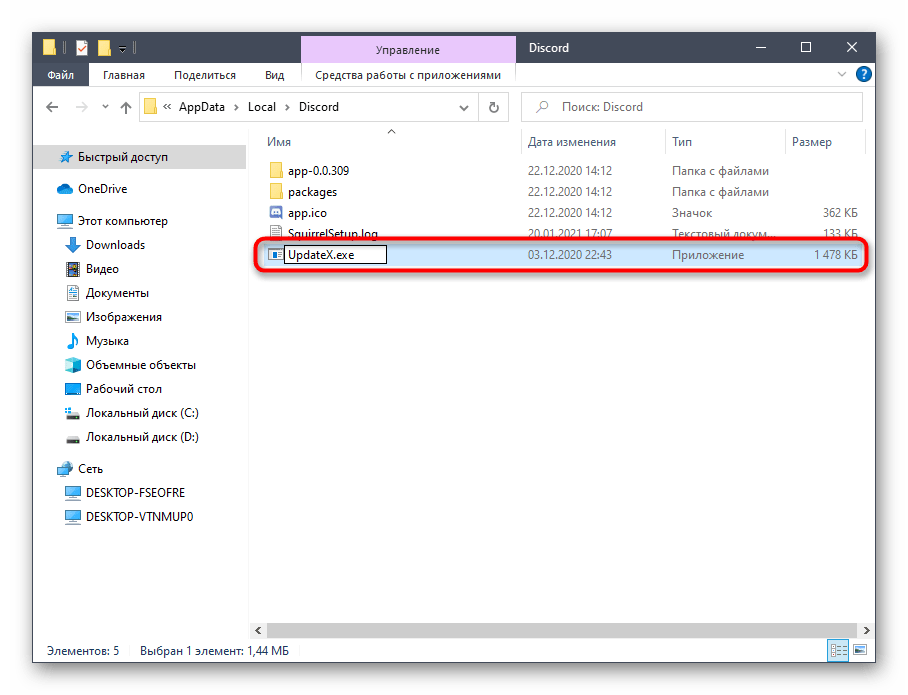
Вернитесь к ярлыку или исполняемому файлу Дискорда, который вы используете для запуска программы, откройте ее и дождитесь окончания проверки обновлений. При повторном появлении «Update Failed» можно переименовать файл обратно.
Способ 5: Перенос папки Discord
Иногда проблемы с установкой апдейтов связаны со стандартным расположением каталога Discord, и решается эта ситуация банальным его перемещением с дальнейшим указанием нового пути. Для этого понадобится произвести всего пару простых шагов:
- Откройте «Выполнить» (Win + R), где снова введите %localappdata% и перейдите по данному пути.
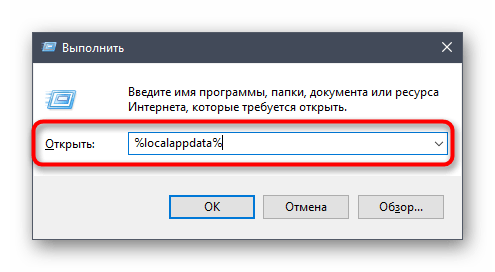
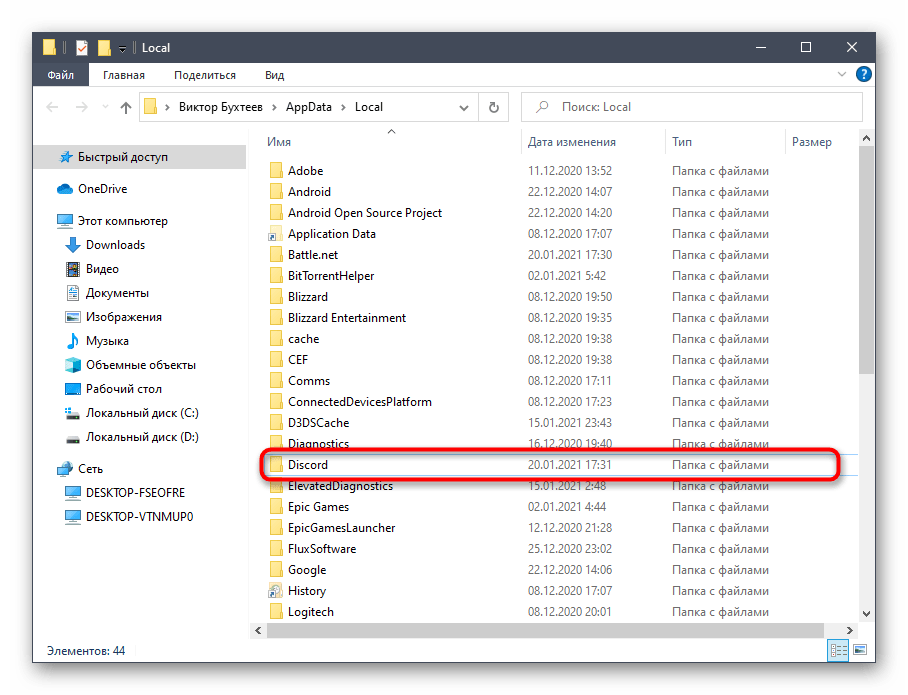
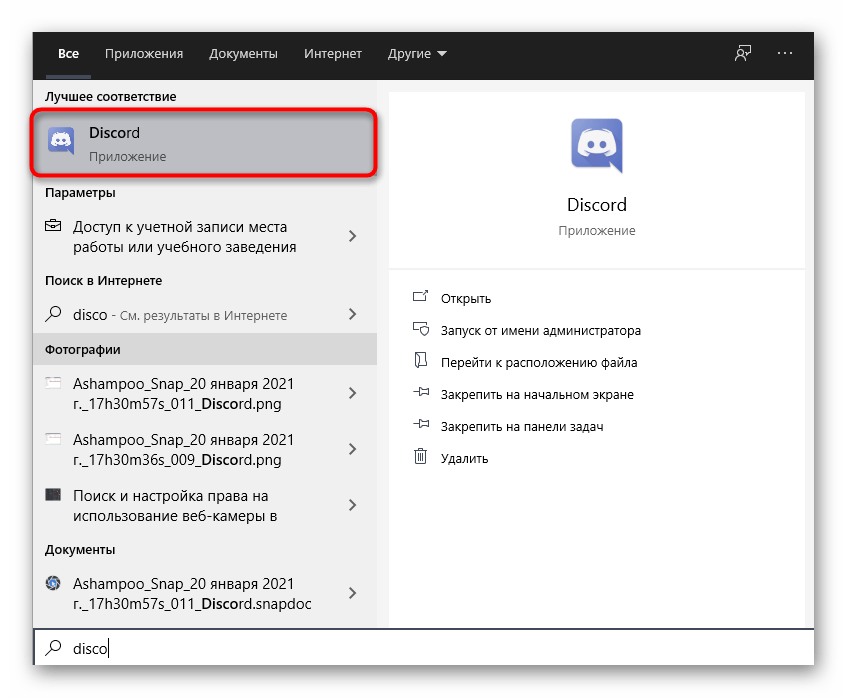
Учитывайте, что при неэффективности этого варианта директорию лучше вернуть в ее стандартное расположение.
Способ 6: Переустановка Discord
Последний возможный метод — полная переустановка Discord с установкой последней версии, полученной с официального сайта. Так вы точно избавитесь от необходимости добавления обновлений и решите неполадки, если те были связаны с поврежденными или отсутствующими файлами. О деинсталляции ПО несколькими разными способами читайте далее.

Что касается повторной установки, то этот процесс крайне прост и понятен каждому, однако в случае необходимости вы всегда можете обратиться к вспомогательному руководству на нашем сайте.
Мы рады, что смогли помочь Вам в решении проблемы.
Помимо этой статьи, на сайте еще 12436 инструкций. Добавьте сайт Lumpics.ru в закладки (CTRL+D) и мы точно еще пригодимся вам.
Опишите, что у вас не получилось. Наши специалисты постараются ответить максимально быстро.
Run Discord as Administrator
One of the most prominent reasons you might receive the “Discord update failed” error is a lack of proper administrative access. Discord is probably unable to update messages to its servers because the administrative access for Discord is not properly set. In this case, launching Discord as Administrator will resolve this issue and will allow the app to write the updated files to its directory.
Follow the steps below to learn how you can run Discord as an administrator.
1. Click on the Windows icon on your PC and search for Discord. Next, click on the “Run as administrator” option in the right pane to open Discord with admin rights.
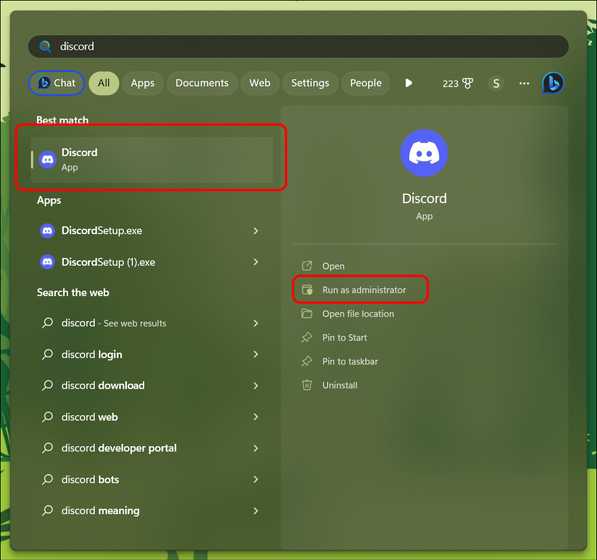
Rename the Discord update file
Another fix that you can try is to rename the Discord update file. The update file is what allows Discord to update itself every time. So, in case the update file is corrupted, it can lead to failed Discord update error. So, follow the below-mentioned steps to rename the Discord update file.
1. Press Win+R and type appdata as the Run command prompt.
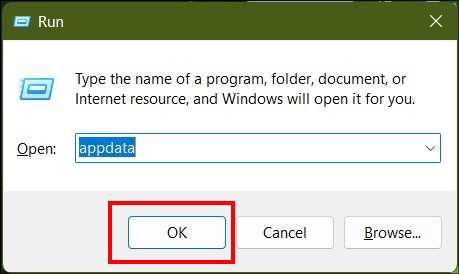
2. This will take you to the AppData Folder. From there, select the folder named “Local”.
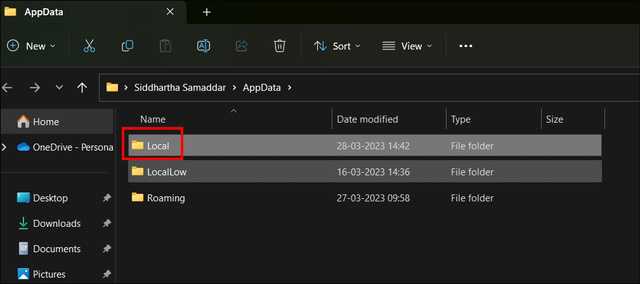
3. Next, open the folder called “Discord”.
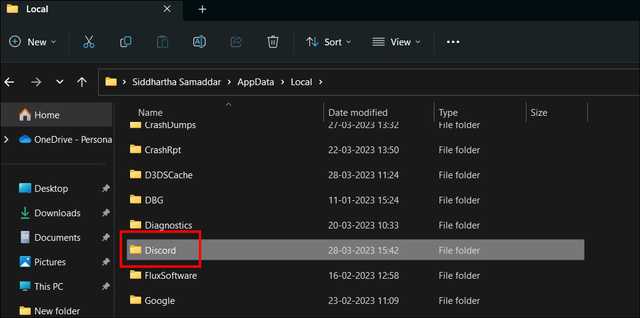
4. Locate the file named “Update” and right-click on it to open the context menu. From the context menu select the rename option.
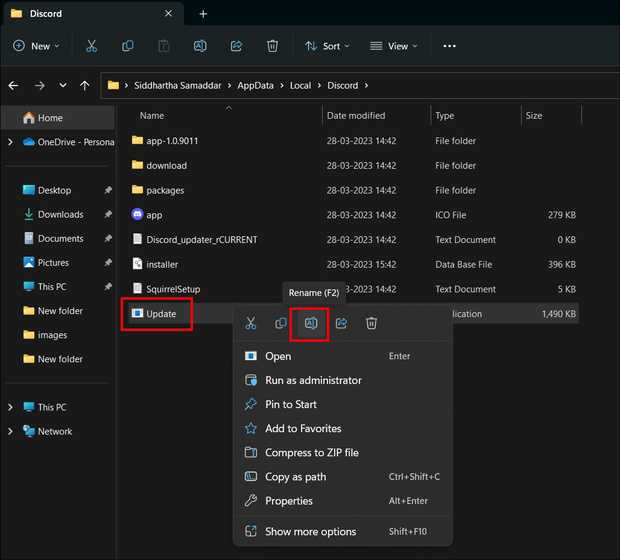
5. Type in the new name and press enter. You will notice the new name for the Discord updater app.
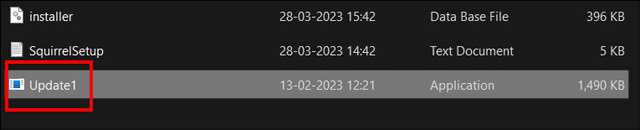
Final Verdict:
Discord is a great VoIP application released for Mac, Windows, Linux, Android, and iOS. It is by far the best application for VoIP communications and has more than 250 million users worldwide.
The developers behind the applications are very active, and they keep adding new stuff to the app. Which sometimes causes issues for some people. The app does not display any errors or issues quite often. When it does, there is one issue that is nothing but a nightmare to a person who uses Discord quite often.
The prominent issue is the Discord failed to update. It can be caused by many reasons. Most of the time, it can be fixed by running the application as an administrator. Sometimes the issue still remains despite running it as an admin.
Many popular workarounds can resolve this issue in no time. If all of them fail, there is always a fix as a last resort. The last resort is none other than uninstalling and reinstalling the application on the system.
How To Fix Discord Update Failed Error
Разработчики Discord довольно активны, поскольку время от времени они продолжают внедрять новые функции. Программное обеспечение не такое уж и старое, учитывая, что оно было выпущено в 2015 году. Есть несколько надежных решений, которые могут быстро исправить ошибку сбоя обновления.
Disable Third-Party Antivirus & Windows Defender
Антивирусное программное обеспечение или Защитник Windows иногда блокируют файлы в некоторых программах, так как они определяют эти файлы как потенциальные вирусные угрозы. Discord требует много разрешений для работы в системе. Антивирусное программное обеспечение может рассматривать их как потенциальные вирусные угрозы и удалять файлы ядра.
Они также могут блокировать доступ в Интернет другого программного обеспечения, не позволяя им загружать какие-либо обновления или даже устанавливать соединение с основным сервером. Решение этой проблемы заключается в отключении этих антивирусных программ, а затем попытке обновить Discord.
Вы можете перейти к настройкам своего соответствующего антивирусного программного обеспечения и отключить его на некоторое время, после отключения закрыть и снова открыть Discord, чтобы увидеть, начинает ли он обновляться или все еще не может обновиться.
Run Discord As Administrator
Это решение является самым популярным и решило проблемы сбоя обновления для многих пользователей по всему миру. Это решение может показаться тривиальным, но запуск программ с правами администратора во многих случаях творит чудеса, и эта проблема ничем не отличается.
Есть много приложений с определенными операциями, для продолжения работы которых требуются права администратора. Discord требует много разрешений для запуска и доступа к Интернету в системе. Возможно, стоит попробовать запустить программу от имени администратора!
Если вы не знаете, как запустить Discord или любую другую программу от имени администратора, вот что вам нужно сделать:
- Перейдите на рабочий стол и найдите ярлык Discord
- Щелкните правой кнопкой мыши ярлык и выберите «Запуск от имени администратора”.
- Выберите «Да» в командной строке Windows.
Rename Your Discord Updater
Это очень техническое решение, которое требует, чтобы человек нашел загруженный файл обновления и переименовал его, чтобы проверить проблему. Найти файл обновления очень просто, и это можно сделать за пару шагов.
Файл обновления можно найти двумя разными способами. Один из способов включает сложный способ доступа к локальным данным приложения. Как правило, каталог для локальных данных приложения:
К счастью, с помощью инструмента Windows Run мы можем открыть локальную папку данных приложения всего за несколько секунд. Вот как найти обновление Discord с помощью инструмента Windows Run:
- На клавиатуре нажмите «Win + R», чтобы открыть утилиту «Выполнить». Это также можно сделать, нажав кнопку «Пуск» на панели задач и выполнив поиск «Выполнить”
- В инструменте введите без кавычек следующее: «%localappdata%» и нажмите «ОК”.
- Это откроет папку, которая будет содержать файлы другого программного обеспечения, установленного в вашей системе. Найдите и откройте папку с файлами.
- Открыв папку, найдите и переименуйте файл «Update.exe» во что угодно.
- Попробуйте обновить Discord после переименования программы обновления.
Запуск от имени администратора
Функция запуска от имени администратора даёт программе возможность использовать особые права на взаимодействие с ОС, вносить изменения в системные файлы, если потребуется.
Иногда запуск от имени администратора необходим и решает некоторые проблемы в работе программы. Если разработчик программы хорошо известен, а установочный файл получен с официального сайта, можно не переживать за безопасность системы и запускать софт от имени администратора. Смотрим, как это сделать, если Дискорд не запускается и выдаёт ошибку update failed.
- Найдите ярлык мессенджера и кликните по нему правой кнопкой мыши.
- Выберите «Запуск от имени администратора».
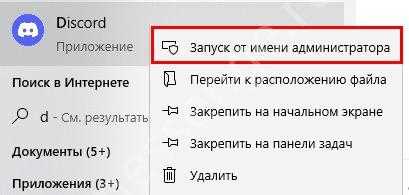
Разрешите приложению вносить изменения на устройстве, нажав подтверждающую кнопку в появившемся окне.
А бывает так, что Дискорд не обновляется и выдаёт ошибку update failed именно в вашей версии операционной системы. Рассказываем, что делать в этом случае.


![Discord застрял на проверка обновлений [fixed] - zanz](http://nephros-crimea.ru/wp-content/uploads/3/4/4/344a55cdc5c17a78c801e028a1bc1073.png)

![How to fix discord update failed loop error? [updated 2022]](http://nephros-crimea.ru/wp-content/uploads/b/3/3/b33508b0645bfd980f2ce10b5d8ebed5.jpeg)