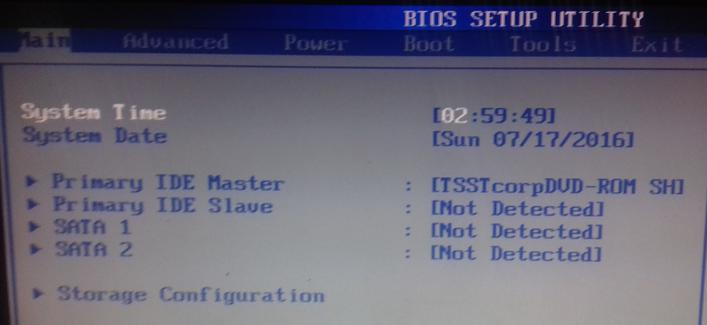Причины
Сразу стоит отметить, что, несмотря на то, что многие, столкнувшись с рассматриваемой ошибкой, судорожно пытаются исправить её путём принудительной/аварийной перезагрузки, а в случае неудачного результата пугаются и практически «хоронят» свои компьютеры, решить её достаточно просто. Но перед тем как приступать к поиску решений, необходимо определиться с причинами возникновения подобной неприятной ситуации. Итак, ошибка «no bootable device hit any key» дословно переводится как «отсутствует загрузочное устройство, нажмите любую клавишу», а нажатие приводит к автоматической перезагрузке, после которой снова проявит себя данное информационное окно.
Следовательно, вся суть произошедшего заключается в некорректной работе или самого физического носителя, на котором установлена операционная система (далее сокращённо «ОС») или в загрузочном секторе самой «Windows». Исходя из выше приведённых доводов, можно выделить более узкий список возможных причин, который поможет определить дальнейшие действия по устранению ошибки, а именно:
накопитель физически не подключён к соответствующим разъёмам материнской платы;
накопитель подключён, но нарушена целостность кабельного соединения (неисправен кабель или неплотно прилегает к разъёму);
накопитель физически деформирован в результате неосторожного монтажа/апгрейда/чистки системного блока или ноутбука;
засорённость ОС Windows и наличие множества ошибок (битых секторов) в накопителе, привели к повреждению загрузочного сектора;
повреждены записи загрузочного сектора в результате действий вирусного программного обеспечения или неосторожной работы с системными файлами.
Исходя из данных основных причин, и следует определять порядок устранения ошибки «no bootable device hit any key».
No Bootable Device на ноутбуке — что делать
Все неполадки, с которыми приходится сталкиваться на ПК, можно условно разделить на две группы. В первую входят все ошибки, возникающие в работающей операционной системе и имеющие по большей части программные причины, вторую группу составляют ошибки, сталкиваться с которыми приходится до загрузки системы. Например, «No Bootable Device» или «BootDevice Not Found» — ошибка, появляющаяся сразу после включения ноутбука.
↑ No Bootable Device на ноутбуке — что делать

Эта ошибка говорит о том, что компьютеру не удалось найти устройство с операционной системой, то есть ПК не видит жёсткий диск или не может его прочитать. Чаще всего неполадка имеет аппаратные причины, но приводить к ней могут и программные ошибки. Сообщение «No Bootable Device» на черном экране вы можете получить вследствие неисправности жёсткого диска или соединяющего его с материнской платой разъёма, неверно выставленного приоритета загрузки в BIOS, подключения к ноутбуку активных периферийных устройств, повреждения главной загрузочной записи и некоторых других, менее часто встречающихся причин.
↑ Отключите периферию
Если к компьютеру у вас подключены внешние устройства, особенно активные, например, модем, отключите их. В некоторых случаях ошибка возникает из-за того, что ноутбук при включении обращается именно к такому устройству. По идее, лучше всего отключить все устройства, которые подключены к портативному компьютеру по USB.
↑ Распознается ли жёсткий диск
Следующее, что нужно предпринять в случае появления ошибки «No Bootable Device» — это проверить, определяется ли в BIOS жёсткий диск. Если диск не определяется, проверьте качество контактов, если с контактами (шлейфами) всё в порядке, но диск всё равно не распознается, это может указывать на выход из строя его памяти или контроллера. Проблема может быть также вызвана неисправностями материнской платы. В этом случае правильным решением будет обращение в сервисный центр для уточнения причин неполадки.
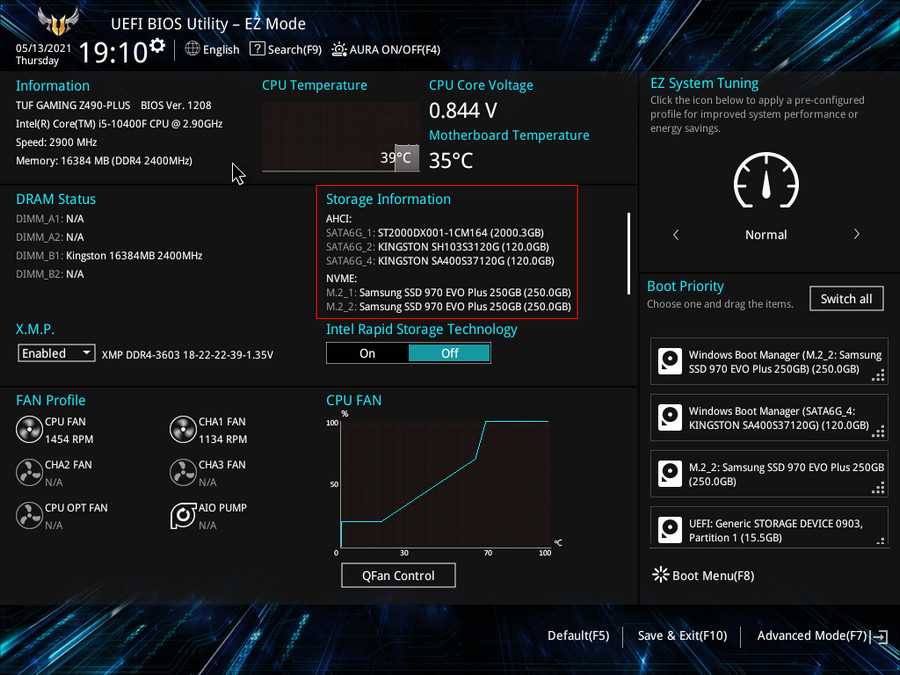
↑ Проверьте приоритет загрузки
Если диск определяется нормально, проверьте в BIOS приоритет загрузки устройств. Диск, на котором у вас установлена операционная система, в порядке очереди должен стоять первым. Настройки приоритета загрузки ищите в разделах «Boot», «BIOS Features» или «Advanced Options» (в старых версиях BIOS). Как правильно настроить загрузку с диска, мы уже писали, например, вы можете прочитать об этом в статье «Загрузка с диска в ноутбуке».

↑ Проверьте параметры загрузки
Помимо приоритета загрузки, необходимо проверить также и режим загрузки. Если операционная система была установлена в режиме Legacy, а в BIOS выставлен режим UEFI, может возникнуть ошибка «No Bootable Device». В свою очередь, к автопереключению режима может привести процедура сброса параметров BIOS или его обновление. Соответственно, если у вас выставлен режим Legacy, найдите в разделе БИОСа Boot опцию Boot Mode и переключите её на UEFI или наоборот. При отключении Legacy не забываем также отключать функцию Secure Boot (её можно отключить отдельно от режима UEFI).

↑ Замена батарейки CMOS-памяти
На старых ноутбуках возрастом более 7 лет ошибка может быть вызвана потерей настроек BIOS из-за обнуления CMOS-памяти. Причиной такого обнуления в данном случае является исчерпавшая свои ресурсы питающая CMOS-память батарейка. Если настройки BIOS сбиваются после перезагрузки компьютера, вероятно, что вам придётся заменить питающую его батарейку.

↑ Повреждение загрузчика
Ошибка «No Bootable Device» может быть вызвана также программной причиной — повреждением системного загрузчика на жёстком диске. Исключить/устранить неполадку можно загрузившись с установочного диска в среду восстановления и выбрав в дополнительных параметрах опцию «Восстановление при загрузке». На нашем сайте этой процедуре посвящена отдельная статья «Восстановление загрузчика Windows 10».

Это были основные причины появления ошибки «No Bootable Device»
Чаще всего она вызывается некорректно выставленным приоритетом загрузки и повреждением загрузочной записи, поэтому в первую очередь обращаем внимание на эти два аспекта проблемы
Вариант 2: Смена режима работы SATA
Как и предыдущая опция, эта может оказаться измененной точно по таким же причинам. Поэтому вся описанная выше теория полностью подходит и под эту ситуацию, а узнать, действительно ли дело в режиме работы SATA, можно так:
- Находясь в BIOS, перейдите на вкладку «Main» (если в вашей версии BIOS эта вкладка вообще не редактируется и искомой опции там нет, ищите на других вкладках, обычно это «Advanced») и найдите там пункт «SATA Mode» (на других вкладках он также может называться «SATA Configuration» или максимально приближенно по значению к этому). Во всех современных ноутбуках должен быть установлен вариант «AHCI», на продвинутых лэптопах, имеющих сразу несколько накопителей, может применяться режим «Optane without RAID». На очень старых лэптопах и вовсе бывает подключение «IDE» — узнать это наверняка следует через поиск в интернете информации о вашей модели ноутбука.
Что делать при появлении «No Bootable Device»: по порядку
ШАГ 1
И так, первое, что порекомендую:
- выключить компьютер (если ноутбук никак не реагирует, нужно зажать кнопку включения на 5-10 сек.);
- отключить от устройства: USB-флешки, внешние и CD/DVD-диски, карты памяти, дискеты, принтеры, сканеры и т.д. (оставить лишь самый минимум: мышка, монитор, клавиатура. На ноутбуке лучше отключить вообще все доп. устройства);
- после этого попробовать включить ПК (ноутбук).
- Примечание: просто оставленная флешка в USB-порту — может стать причиной возникновения подобной ошибки (Да! И пока не будет найдена причина — не подключайте всё это оборудование, что мы откл.).

Отключаем флешку и др. устройства от USB-портов
ШАГ 2
В BIOS (UEFI) нам нужно обратить внимание на 2 вещи. Первая: определился ли диск, видна ли его модель, серийный номер?. Обычно, эта информация представлена на самом первом экране BIOS — ищите название «Storage», «Disk», и пр
подобные производные (см. пример на моем фото ниже )
Обычно, эта информация представлена на самом первом экране BIOS — ищите название «Storage», «Disk», и пр. подобные производные (см. пример на моем фото ниже ).

UEFI (BIOS) ноутбука ASUS — установлен SSD (его модель определяется)
Если диск в BIOS (UEFI) не определился — это указывает на аппаратную «проблему» (для начала можно выкл. компьютер, и попробовать переподключить диск, если есть возможность — подкл. его к другому SATA-порту, например).
Если операция не дала результатов и устройство не определяет диск — дальнейшие рекомендации из этой заметки вам ничего не дадут. Могу лишь посоветовать вынуть диск и попробовать его подкл. к другому компьютеру для диагностики (пару ссылок ниже в помощь!).
Вторая вещь (на которую следует обратить внимание, если диск определяется!) — это раздел «BOOT» (отвечает как раз за загрузку). Здесь следует проверить:
- на каком месте в очереди загрузки стоит диск (с Windows). Лучше его поставить на первое место (см. примеры ниже: «Boot Option #1» или «1 st Boot Priority» );
- в каком режиме задан параметр «Boot mode» (его называют также «Boot Option» / «CSM Support») — стоит попробовать переключить UEFI на Legaсy (или просто вкл. поддержку CSM Support / перевести в Enabled ). Далее нажать на клавишу F10 (или использовать меню «Save and Exit»). После перезагрузки посмотреть, как будет вести себя компьютер…

Boot Option #1 — указан диск с ОС Windows (настройки BIOS)
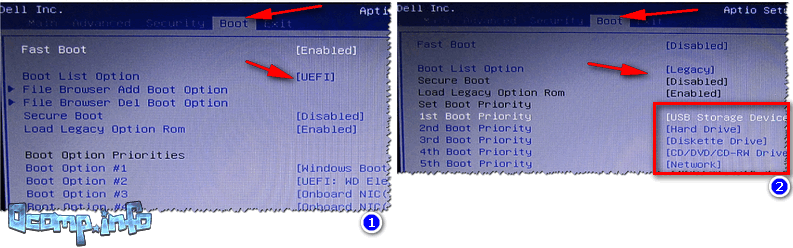
Переключаем с UEFI на Legaсy // BIOS ноутбука Dell Inspiron
ШАГ 3
В определенных случаях* вызвать рассматриваемую ошибку могло повреждение загрузочных записей Windows (в следствии чего они могли повредиться — другой вопрос, иногда из-за вирусного заражения, аварийного откл. электричества и пр.).
Если у вас есть установочная флешка с Windows 10 — можно попробовать восстановить загрузчик (либо установить вторую копию Windows без форматирования и удаления текущей информации на диске). Парочка моих прошлых инструкций по этим темам — вам в помощь!

Восстановление системы (при установке ОС)
Если нужно поработать с документами, без переустановки (восстановления) Windows
Вариант 1: вынуть диск и подключить его к телефону или к другому компьютеру (ноутбуку).
Вариант 2: воспользоваться Live-CD-флешкой (прим.: загрузившись с нее — вы получите практически полноценную Windows, очень похожую на классическую, установленную на HDD).
Разумеется, в «такой» системе (запущенной с LiveCD) есть неск. общих программ для работы с документами: doc, txt, pdf и пр. (без специфических вещей!).
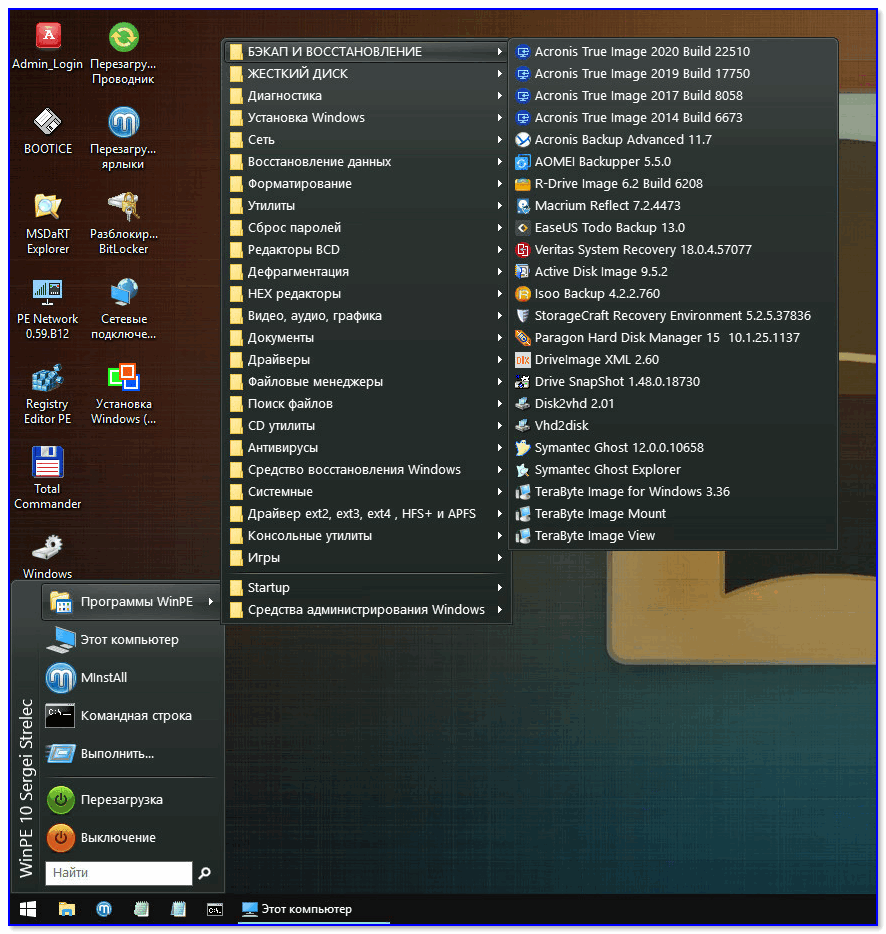
Какие программы есть на диске «Стрельца…» // Это классическая LiveCD флешка
Удачи!
Способ 1: Проверка подключения накопителя
Вполне вероятно, что после переноса, удара по системному блоку, небольшой вибрации или других ситуаций отошел какой-то из проводов HDD/SSD. Откройте крышку корпуса обесточенного компьютера и проверьте, плотно ли подключены шнуры к разъемам. Желательно отключить их и подключить еще раз. Итого проверке должны подвергнуться 4 места подключения проводов: два разъема, идущих от накопителя, и два разъема, к которым подключено устройство (материнская плата и блок питания).
На материнской плате всегда несколько портов для SATA, поэтому дополнительно рекомендуется подключить провод к другому разъему вместо текущего.
При наличии свободных кабелей SATA-SATA (например, от старого девайса или от второго установленного в ПК HDD) воспользуйтесь им, поскольку вполне возможны повреждения текущего провода, невидимые глазом. То же самое рекомендуется сделать с кабелем питания (тем, что ведет к БП компьютера).
Обладателям ноутбуков, где накопитель, скорее всего, спрятан под крышку (у старых лэптопов для HDD часто можно встретить отдельный отсек и проверить тем самым подключение устройства), этот метод рекомендуется выполнять не в начале, поскольку шанс на то, что отошел провод, меньше, а разбор корпуса гораздо сложнее. Сперва попробуйте выполнить несколько следующих способов.
Пытаемся восстановить загрузочную запись системы
Возможно, появившееся ошибка связана с загрузчиком Windows, который может выйти из строя при серьезных программных сбоях или после некорректной установки ОС.
Чтобы восстановить загрузочную запись Windows:
- Создаем флешку с установочным образом Windows.
- Вставляем носитель в компьютер и перезагружаем последний.
- Во время запуска нажимаем на клавишу F8 или иным способом активируем Boot Menu.
- Откроется список устройств. Находим в нем флешку с Windows, выделяем ее курсором и нажимаем Enter.
- В появившемся интерфейсе нажимаем на кнопку «Восстановление системы».
- Затем ищем пункт «Командная строка».
- В открывшийся терминал поочередно вводим команды:
Распространенные проблемы, вызывающие ошибки
Существует ряд причин, по которым возникла ошибка при запуске компьютера. Если он выдает что-то в духе «no bootable», или «нет загрузочного…» То вот наиболее вероятные причины этого:
- Не работает жесткий диск. Зайдя в БИОС, это легко определить. Тогда в меню «StandartCMOS Features» не будет определяться жесткий диск (он же HDD).
- Из-за каких-то сбоев DVD-привод или флэш карта стали первоочередным загрузочным устройством и сейчас они в компьютере.
- Поврежден загрузчик операционной системы. Обычно это связано с заражением вирусами, или внезапного отключения электричества во время работы компьютера, в случае, если компьютер был неправильно выключен, а также из-за установки новой ОС или неумелых действий неопытного пользователя, связанных с жестким диском.
Эти проблемы легко решаются самостоятельно. Существуют и более серьезные неполадки, среди них – механические повреждения HDD. Симптомом, указывающим на эту проблему, может быть странный звук, который исходит от жесткого диска. В такой ситуации чаще всего требуется его замена.
Определяется ли жесткий диск? Boot device not found 3f0
Чтобы увидеть, обнаружится ли HDD, понадобится заглянуть в БИОС.
Сделать это можно с помощью таких кнопок: F1, F2, Delete.
Если не получается войти с помощью этих кнопок, можете нажать поочередно кнопки F, пока не получится войти.
Затем выбрать меню «Standard CMOS Features», или «Main». Там вы увидите жесткий диск.
В случае, когда жесткий диск не определяется, есть несколько вариантов: если это стационарный компьютер, тогда нужно проверить шлейф и кабель питания. Возможно, причина кроется в отошедшем контакте. Попытайтесь поправить кабель, может быть, он плохо воткнут, и проверить так же шлейф. Или подсоединить шлейф к другому разъему. Как вариант – поменять его на достоверно рабочий. Вполне вероятно, что такие незамысловатые действия помогут решить проблему.
В отношении ноутбука все гораздо печальнее: при таких симптомах большая вероятность того, что жесткий диск поломан окончательно и единственный способ устранить неполадку – замена HDD.
Проверяем наличие дисков и флэш карт
Первоочередная задача – проверить, нет ли в компьютере флэшек или дисков. Если они там остались, извлеките и попытайтесь перезагрузить еще раз. Коль это подействовало – отлично! Но расслабляться не стоит. Следующий шаг – выяснить причину этой поломки, чтоб в дальнейшем избежать повторного ее появления.
Войдите в BIOS и проверьте, какова очередность загрузки. В качестве first boot device в БИОСе (перевод – первое загрузочное устройство) должен стоять HDD, он же жесткий диск. А если вместо него значится Removable Dev или USB-HDD, то необходимо изменить его на HDD.
Как это осуществить?
Во время включения компьютера войти в BIOS. Как это сделать, было указано выше. Зайдя в БИОС, выберите «Advanced Bios Features» или Boot. Boot переводится на русский «загрузка».
Если вошли в меню «Advanced…», то следующее действие – выбрать «First boot device», подтвердить, нажав на клавишу Enter и выставить правильный приоритет загрузки, то есть HDD, или Hard Disk. Затем Enter – подтверждение. Теперь следует сохранить новые настройки, нажав F10, а затем Yes.
Если вы выбрали «Boot», нужно выделить жесткий диск и, пользуясь клавишами F5 и F6, поставить его на законное первое место. Сохранить настройки ранее указанным способом.
Другие неблагоприятные факторы, приводящие к возникновению неполадок – перепады напряжения в сети, отключения компьютера из розетки. Если еще до появления ошибки вы замечали, что на компьютере сбивается время, то причина кроется в батарейке на материнской плате. Она села и требует замены. Сделав это и обеспечив бесперебойное электропитание, можно настраивать очередность загрузки.
Проблемы с загрузчиком ОС?
Если ничего из перечисленного не является причиной ошибки и HDD определяется, тогда возможна еще одна причина – поврежден загрузчик операционной системы. Она решается путем восстановления загрузчика ОС Windows.
Ноутбук пишет boot device not found (Dell, HP)
Немного другой алгоритм действий для ноутбуков НР. Когда высвечивается ошибка: «boot device not found hp», свидетельствующая о том, что не найдено загрузочное устройство, стоит предпринять следующие шаги: зайти в БИОС и отыскать вкладку «System Configuration». Дальше перейти к вкладке Boot Options, а в Legacy Support найти Legacy Boot Order, там отыскать Notebook Hard Drive и поставить первоочередным. Нажать Enter и сохранить. После этих манипуляций появится код, который нужно ввести и также подтвердить ENTERом. Теперь ноутбук должен работать правильно.
Решение
Следует понимать, так как загрузить рабочий стол не получится, все действия по устранению будут проводиться или в BIOS, или в интерфейсе восстановления, активируемый установочным носителем с ОС Windows. Предлагаемые ниже действия лучше выполнять в той последовательности, в которой они указаны, дабы избежать лишних манипуляций, а потребуется сделать следующее:
Шаг 1. Проверка видимости физического носителя в BIOS:
перезагрузите или включите компьютер и зайдите в интерфейс «BIOS», для этого сразу после старта загрузки нажимайте клавишу «DELETE» / «F2», «F9», в зависимости от того, материнскую плату какого производителя вы используете
Все необходимые данные будут указаны в руководстве пользователя; в открывшемся окне обратите внимание на основную вкладку «Main» и строку с именем «HDD/SSD». В данной строке должно отображаться название вашего жёсткого диска или твердотельного накопителя. Если вместо названия указано «Not detected», то перейдите к шагу «2», если наименование указано, то к шагу «3»
Если вместо названия указано «Not detected», то перейдите к шагу «2», если наименование указано, то к шагу «3».
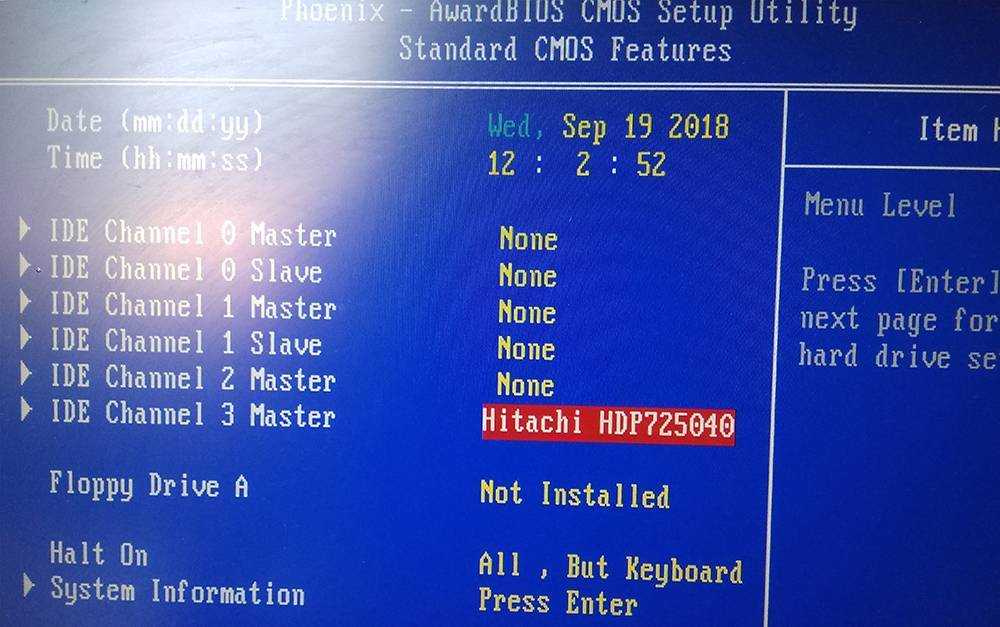
Шаг 2. Проверка корректности физического подключения и целостности кабельного соединения:
- откройте корпус системного блока или, если используется ноутбук, снимите заднюю крышку в соответствии с рекомендациями, указанными в руководстве пользователя от производителя вашего девайса;
- убедитесь, что все соединения плотно прилегают, отсутствуют физические повреждения кабеля и чрезмерная запылённость компонентов;
- включите компьютер и проверьте работоспособность системы;
- в случае отсутствия положительного результата, попробуйте отключить все кабели от разъёмов и подключить их заново, после чего снова включите компьютер.
Шаг 3. Если предыдущий шаг не помог, проверьте порядок и режим загрузки:
- снова откройте «BIOS» и перейдите на вкладку «Boot» или «Advanced»;
- выберите параметр в имении, которого присутствует «Device Priority»;
- убедитесь, что на первом месте установлен HDD или SSD;
- если очерёдность неверна, то с помощью клавиш «+» и «-» (или клавишей «Enter») установите физический носитель на 1 место и проверьте корректность загрузки операционной системы;
- если очерёдность верна, попробуйте изменить используемый режим загрузки;
- найдите параметр «Legacy Boot Options Priority» и поэкспериментируйте с вариантами.
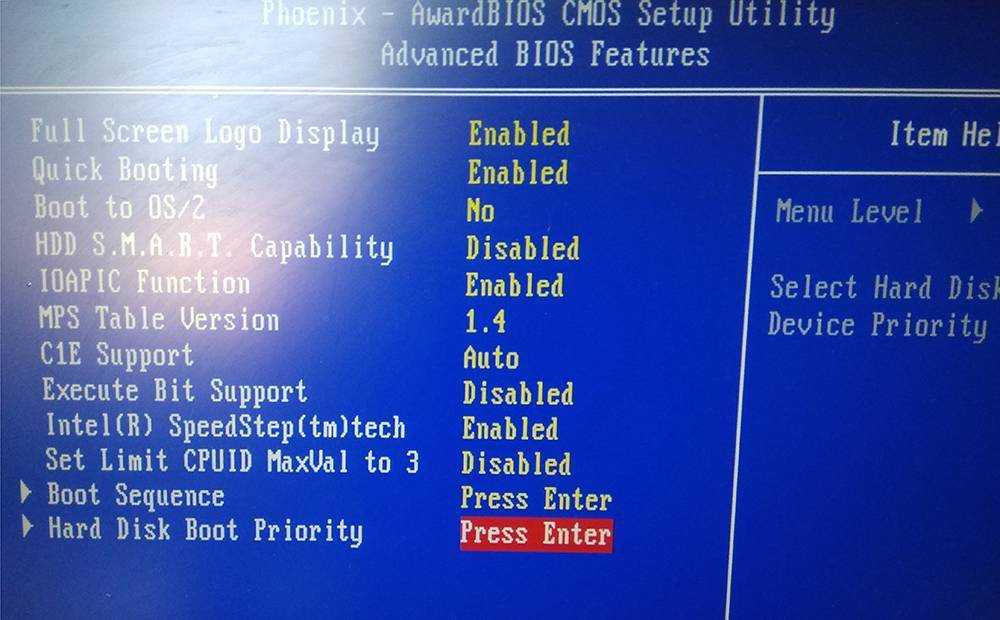
Шаг 4. Восстановление загрузочного сектора операционной системы. Соответственно, для данного шага потребуется наличие установочного носителя с операционной системой Windows:
- вставьте флешку или диск с образом ОС и включите/перезагрузите компьютер;
- в процессе начальной загрузки постоянно нажимайте на клавишу «F5» для активации «Boot Menu»;
- в открывшемся списке выберите подключённый носитель и нажмите «Enter»;
- на шаге с предложением нажать на кнопку «Установить» выберите раздел «Восстановление системы»;
- начнётся автоматическая проверка корректности работы ОС, по окончании которой будет предложено внести соответствующие изменения, и следует нажать на кнопку «Исправить и перезапустить»;
- если автоматическое восстановление не помогло, снова повторите данные действия, только не нажимайте вышеупомянутую кнопку, а выберите первый раздел, который начинается со слов «Используйте средства восстановления, позволяющие устранить…», и в списке ниже выберите нужную версию «Windows»;
- в открывшуюся консоль введите команду «bootrec /fixmbr» и выполните её нажатием клавише «Enter»;
- повторите действия с командой «bootrec /fixboot»;
- завершите работу с утилитами восстановления, выполнив команду «exit»;
- перезагрузите компьютер и проверьте загрузку операционной системы.
«No Bootable Device» — ошибка при включении ноутбука (ПК). Как исправить?
Подскажите с одним вопросом.
Что можно сделать, документы «навернулись»? (Очень надеюсь на помощь, т.к. живу не в крупном городе, и до ближайшего сервиса 50 Км. Уже прогуглила кучу информации, но пока воз и ныне там. )
Эта ошибка означает буквально следующее: «Нет загрузочного устройства». Т.е. компьютер при включении не находит (не видит) диска (или находит не тот. ).
Возникать она может как в случае повреждения диска (и тогда ваши документы на нем действительно могут быть потерянными), так и при некорректных настройках того же BIOS (что легко исправляется).
В этой заметке (инструкции) попробую указать в пошаговом режиме, как и что нужно проверить, для решения вопроса. Постараюсь представить решение в пошаговом виде.
Вышедший из строя USB разъем
Достаточно часто пользователи пытаются найти проблему в корне, когда она может находиться в самых простых и очевидных местах. К которым можно отнести неработающий USB разъем.
Чтобы это проверить, попробуйте подключить флешку к другому разъему, желательно на задней панели. Также работу разъема можно проверить, подключив любое другое USB устройство.
Перевод и причины Boot Device Not Found
В переводе данный текст звучит как «Загрузочное устройство не найдено», и обычно обозначает ситуацию, когда при включении компьютера система не обнаружила устройство, с которого должна быть произведена загрузка (или установка) операционной системы. Похожая ситуация, когда в диспетчере устройств не видна видеокарта была описана мной в прошлой статье.
Причинами такой дисфункции может быть следующее:
- Неверные настройки БИОС (UEFI) на компьютере;
- Используемый для загрузки жёсткий диск физически повреждён или вышел из строя;
- Загрузочный сектор или MBR жёсткого диска повреждены;
- Файлы операционной системы повреждены;
- Ваш ПК стал объектом атаки вирусных программ.
Error 3FO
Как исправить ошибку «Загрузочное устройство не найдено» на HP
Для решения вопроса с Boot Device Not Found на HP рекомендую выполнить следующее:
- Измените значение параметра «Legacy Support» в БИОС с «Disabled» на «Enabled». Перейдите в БИОС (обычно это получается путём нажатия на Escape, а потом на F10), выберите вкладку «System Configuration», найдите там параметр «Legacy Support», и измените его значение с «Disabled» на «Enabled». Затем нажмите на F10 для сохранения изменений и перезагрузите ваш HP. После перезагрузки компьютер может попросить вас ввести код (его значение будет на экране) и нажать Enter для подтверждения изменений. Введите указанный код, нажмите Enter и компьютер произведёт стандартную загрузку ОС;
Установите опцию Legacy Support в значение Enabled Измените значение ряда параметров БИОСа. Перейдите в БИОС, выберите вкладку «System Configuration» — «Boot option». Измените значение опции «Security Boot» с «Enabled» на «Disabled». Затем жмём на «Clear all secure boot keys», вводим цифры (pass code), которые расположены чуть выше и жмём на ввод.
Вводим указанные цифры ключа
Затем меняем значение параметра «Legacy Support» из «Disabled» на «Enabled». В опции «Legacy boot order» выбираем, с чего мы хотим загружаться (обычно, это жёсткий диск ноутбука – hard disk). Для сохранения произведённых изменений жмём на F10, потом на «Yes», и перезагружаем наш ПК, это может помочь избавиться от ошибки Boot Device Not Found на ноутбуке HP;
- Проверьте, виден ли в БИОС ваш жёсткий диск, для исправления Boot Device Not Found. Если нет, тогда проверьте плотность его подключения (выключаем лэптоп, отключаем блок питания, снимаем нижнюю крышку, батарею, отключаем жёсткий диск, визуально проверяем его контакты, подключаем обратно жёсткий диск, батарею, ставим обратно крышку, подключаем блок питания и включаем ноутбук). Если винчестер вновь не виден, тогда есть вероятность, что он вышел из строя (проверьте работоспособность в сервисном центре) или повреждены шлейфы к нему (встречается довольно редко);
- Выполните hard reset вашего HP. Выполнение аппаратного сброса вашего лэптопа (hard reset) позволяет очистить память и восстановить корректные связи между БИОС и аппаратной начинкой ПК. Отключите все внешние, подключенные к ПК, устройства (в частности, USB и блок питания), изымите аккумулятор из ноутбука. Затем нажмите на кнопку питания (Power) и держите её нажатой в течение 15 секунд.
Потом подключите обратно аккумулятор и блок питания, другие внешние устройства не подключайте. Нажмите на кнопку питания, в появившемся меню выберите «Обычная загрузка Виндовс» (Start Windows Normally), и нажмите ввод.
- Загрузите настройки БИОС по умолчанию. Перейдите в БИОС, нажмите на F9 и загрузите настройки БИОС по умолчанию. Затем нажмите на F10, подтвердите изменения, и перезагрузите ваш компьютер;
- Выполните тест вашего компьютера с помощью HP PC Hardware Diagnostics UEFI. Выключите ваш компьютер, затем включите его и быстро нажимайте на клавишу F2. Когда меню HP PC Hardware Diagnostics UEFI появится на экране, выберите тест компонентов (Component Tests).
Тестируем компоненты нашего ПК с помощью HP PC Hardware Diagnostics UEFI
В данном меню уделите особое внимание тесту жёсткого диска (Hard Drive – Extensive Test – Run Once). Просмотрите полученные результаты, возможно ваш накопитель попросту вышел из строя, и необходима его замена
«Boot Device Not Found» на лэптопах HP
Эта ошибка может возникнуть из-за неверно настроенных параметров BIOS, или если произошла какая-либо поломка HDD. Достаточно часто подобный сбой возникает тогда, когда на ПК есть поврежденные системные файлы.
Способ 1: Параметры BIOS
Корень проблемы чаще всего кроется в настройках BIOS. Особо это актуально для недавно приобретенных устройств. Для того чтобы вернуть работоспособность компьютера достаточно будет просто задать корректные параметры в BIOS. Эта инструкция подходит не только для марки HP, а и для лэптопов других фирм. Для того чтобы исправить ошибку, выполните следующие действия:
- Зайдите в BIOS и в верхнем горизонтальном меню выберите раздел «Security».
Перейдите на пункт «Set Supervisor Password» и впишите пароль
Важно заполнить обе доступные строки
- В главном меню найдите блок «System Configuration». В некоторых ОС он может иметь название «Boot». Перейдите на вкладку «Boot Options».
В этой строке необходимо изменить указанное значение на «Disable»
Обратите внимание, иногда эти пункты могут находиться в одном и том же разделе
Восстановление загрузчика Windows
Если загрузка с внешнего носителя удается, а основной диск продолжает отказываться загружать систему, то еще одной причиной может стать повреждение загрузочной информации на этом диске. После всех манипуляций с БИОС может измениться сообщение, выдаваемое вместо привычной загрузки ОС:
Это говорит о том, что накопитель найден, но на нем отсутствует загрузочная запись.
Вариантов решения как минимум 2: переустановить систему или попытаться восстановить загрузочную информацию. Рассмотрим второй вариант. Потребуется диск с дистрибутивом Windows. Последовательность действий:
- Загружаемся с инсталляционного диска.
- При появлении окна «Установка Windows» в левом нижнем углу нажимаем на ссылку «Восстановление системы».
- Нажимаем на «Параметры восстановления системы». Тут возможны 2 варианта – откатиться к какой-либо из резервных точек восстановления или попытаться восстановить загрузчик Windows. Далее рассмотрим последний вариант.
- Выбрать нужную OC, нажать «Далее».
- В окне «Параметры восстановления системы» выбираем пункт «Командная строка».
- В открывшемся окне ввести следующие команды: «bootrec.exe /fixmbr» и затем «bootrec.exe /fixboot».
- Теперь можно закрыть окно с помощью команды «exit» и перезагрузиться.
Если проблема не решена, то остается либо восстановить прежнее состояние, воспользовавшись резервной точкой, либо прибегать к радикальным средствам и переустановке системы.
Заключение
Ответом на вопрос о том, как решить ошибку «No Bootable Device, Hit any key на ноутбуках фирмы Acer» станет выполнение советов, описанных мной выше. Проверьте, видим ли подключенный винчестер в БИОСе ноутбука, попробуйте различные настройки БИОСа, а если это оказалось неэффективным, тогда восстановите функционал вашего лэптопа с помощью системного диска (флешки) с имеющейся на них операционной системой. Радикальным вариантом может быть использование функционала «Acer eRecovery program», но при этом учтите, что ваши файлы на данном ПК после использования указанной утилиты могут быть удалены.
При включении ноутбука с Windows, пользователь может столкнуться с ошибкой No Bootable Device, что в переводе означает «нет загрузочного устройства«. Ошибка может звучать по разному в зависимости от производителя ноутбука. К примеру на ноутбуках Acer она появляется в виде логотипа диска с сообщением «No Bootable Device», на ноутбуках Toshiba она звучит как «No Bootable Device Hit any key«, а на DEL как «No Bootable Device — Insert Boot Disk and Press Any Key«.
Виновником ошибки, когда Windows 10 не видит загрузочное устройство может быть неправильно выставленный в BIOS порядок загрузки, режим SATA или Boot Mode. Также, повреждение загрузочной записи MBR может вызывать ошибку No Bootable Device.
В этом руководстве о том, что делать и как исправить ошибку No Bootable Device при включении ноутбука или компьютера с Windows 10.
Если выставлен неправильный порядок загрузки, то BIOS не сможет правильно определить, где установлена система Windows 10 и выдаст ошибку «No Bootable Device«.
Кнопки для входа в bios от производителей ноутбуков.
В этом случае, когда ПК начнет загружаться, нажмите на F1, F10, F12, Esc или DEL, чтобы попасть в параметры BIOS. Выше приведенная таблица должна вам помочь. В BIOS перейдите во вкладку Boot и выставьте в графе device boot options на первое место диск на котором установлена Windows 10, после чего нажмите F10, чтобы сохранить изменения.
Примечание: У каждого производителя ноутбука и материнских плат свой BIOS. Название и нахождение параметров могут отличаться. Рекомендую воспользоваться Googele картинками, написав «Как на ноутбуке Acer поставить на первое место диск через BIOS«.
В BIOS найдите «Boot Mode» и измените в зависимости, что стояло по умолчанию. Т.е, если стоит UEFI, то измените на Legacy, и наоборот. Нажмите F10, чтобы сохранить изменения. Ниже две картинки для BIOS и UEFI.
Если у вас старый BIOS и вы установили SSD, после чего начала появляться ошибка «No Bootable Device», то нужно переключить режим SATA с IDE в AHCI. Не забываем нажать F10, чтобы сохранить изменения.
Поврежденные установочные системные файлы Windows могут вызывать много проблем, в том числе и «No Bootable Device». Нужно их восстановить при помощи командной строки.
Создайте установочную флешку с Windows 10 и начните установку. Дойдя по пункта установки, нажмите снизу на «Восстановление системы«, после чего вас перекинет в дополнительные параметры.
В дополнительных параметрах первым делом выберите «Восстановление при загрузке«. Если это не помогло устранить ошибку No Bootable Device, то запустите командную строку.
В командной строке задайте следующую команду, чтобы определить нахождение системы Windows, так как WinPE может определять локальные диски по разному.
- В пункте «Загрузка Windows» смотрим буквы диска и размещение папки Windows, после чего задаем ниже команду.
Загрузчик BCD и MBR мог повредиться и BIOS не сможет опознать загрузочное устройство. Ведите в командную строку следующие команды по порядку:
Примечание: Если у вас выдаются какие-либо ошибки, то скорее всего у вас таблица разделов GPT. Обратитесь к полному руководству по восстановлению загрузчика.
Смотрите еще:
- Исправить ошибку Boot Device Not Found на ноутбуке или ПК
- BOOTMGR is missing — Что делать и как исправить?
- Как исправить Secure Boot Violation в Windows 10
- Reboot and select proper Boot Device or Insert Boot Media in selected Boot device and press a key
- Исправить No boot disk has been detected or the disk has failed
Загрузка комментариев
Политика конфиденциальности
- https://pomogaemkompu.temaretik.com/1417975077527620398/no-bootable-device-chto-delat-i-pochemu-voznikaet/
- https://onoutbukax.ru/error-no-bootable-device/
- https://mywebpc.ru/windows/no-bootable-device/
- https://rusadmin.biz/oshibki/no-bootable-device-hit-any-key-na-noutbuke-acer-chto-delat/
- https://mywebpc.ru/windows/no-bootable-device-insert-boot-disk-any-key/
Заключение
Ответом на вопрос о том, что делать с ошибкой «No Bootable Device, Hit any key на ноутбуках фирмы Acer» станет выполнение советов, описанных мной выше. Проверьте, видим ли подключенный винчестер в БИОСе ноутбука, попробуйте различные настройки БИОСа, а если это оказалось неэффективным, тогда восстановите функционал вашего лэптопа с помощью системного диска (флешки) с имеющейся на них операционной системой. Радикальным вариантом может быть использование функционала «Acer eRecovery program», но при этом учтите, что ваши файлы на данном ПК после использования указанной утилиты могут быть удалены.