Первичные результаты
Найденное, в общем-то не впечатляет:

Что ж, всё бывает, а посему давайте попробуем воспользоваться полным и глубоким анализом.
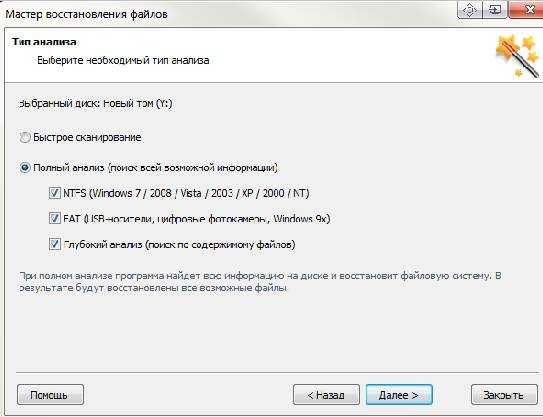
Алгоритм всё тот же, а вот сканирование другое. Точнее говоря, очень медленное. Хотя, тут я конечно несколько утрирую, ибо другие программы такого рода работают еще медленней.
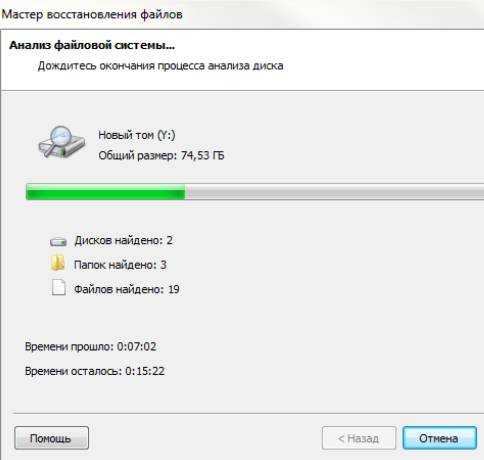

Ну что, можно сказать, что уже на порядок лучше, хотя.. Всё равно еще не так эффективно как хотелось бы.
С другой стороны стоит заметить, что программа нашла файлы о которых я еще даже не подозревал (видать они были еще до этого теста, т.е даже до нашего копирования на пустой диск файлов и последующего форматирования).

Шаг 2: Выбор метода восстановления диска
Для восстановления данных, которые подверглись удалению, необходимо выбрать метод восстановления. Программа поддерживает два различных способа анализа данных для восстановления. Каждый из этих способов имеет свои преимущества и недостатки. Рассмотрим подробнее эти способы.
Быстрое сканирование
Способ «Быстрое сканирование» говорит сам за себя. Его преимущество в том, что с его помощью можно проанализировать диск за считанные секунды. Этот способ применим для поиска файлов, которые были удалены с помощью сочетания клавиш «Shift» + «Delete», а также, если Корзина Windows была очищена. Второй способ – «Полный анализ» занимает значительно больше времени. Чем больше емкость диска, тем дольше будет длиться «Полный анализ». Тем не менее, рекомендуется использовать способ «Полный анализ», если удаление данных не было произведено способами, указанными выше.
Полный анализ
«Полный анализ» — этот способ использует все возможные алгоритмы поиска потерянных данных, заложенные в программе, и дает возможность восстановить данные, которые были удалены самыми разными способами. Этим способом подлежат восстановлению файлы с поврежденных дисков, данные, потерянные в результате форматирования, информация, потерянная в результате создания новых логических разделов и любой другой причине.
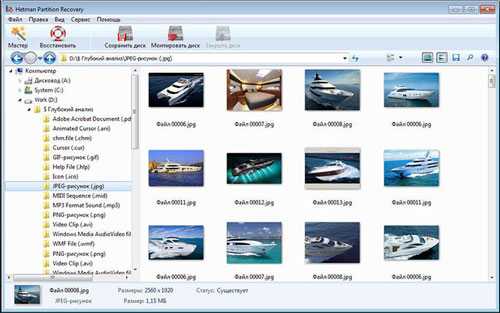
Порядок восстановления
Раз у программы есть удобный мастер восстановления, то будет глупо не воспользоваться его возможностями для настройки параметров устранения дефектов. Если мастер не открывается при запуске RS File Repair, откройте его вручную, нажав на одноименную кнопку на верхней панели.
- Добавьте файлы, которые нужно восстановить. Для добавления изображений кликните по папке и укажите путь к поврежденным фотографиям.
- Выберите режим работы утилиты – анализ или исследование. Сначала рекомендуется воспользоваться быстрым анализом. Если ошибки останутся, то для их устранения придется прибегнуть к более глубокому исследованию.
- Укажите папку, в которую нужно сохранять восстановленные изображения. Остальные параметры оставьте без изменений.
Если вы решили обойтись без услуг мастера восстановления, то перейдите в каталог с поврежденными файлами в главном окне программы. Внизу есть поле, где отображается превью картинки. Если изображения нет, используйте функцию «Анализ» или «Исследование», чтобы найти и исправить ошибки. Для восстановления файла на верхней панели есть кнопка «Починить». Дальше действия те же, что и в мастере восстановления.
Восстановление случайно удалённых данных с жесткого диска
На диске «D:» мирно жили и никого не трогали: три серии сериала, папка с фотографиями автомобилей (179 шт) и папка с музыкой (13 файлов)…
Ой, я их «случайно» удалил!
Запускаю восстановление удаленных файлов с Hetman Partition Recovery и меня приветствует мастер…
Пожалуй воспользуюсь его услугами — это очень удобно и быстро…
Мастер мне советует произвести быстрое сканирование — так и поступаю…
Нажав кнопку «Готово» я был слегка шокирован — куча каких-то файлов найдено и нет моих фильмов, картинок и музыки .
Разбираться было лень — запустил глубокое «бурение», о чём совершенно не пожалел…
Нужно дождаться завершения сканирования — лупа, что внизу и слева в главном окне программы, должна остановиться, вместе с таймером, что справа внизу…
Итог — по завершении сканирования я впал в глубокий ступор.
Программа Hetman Partition Recovery нашла ВСЕ ФАЙЛЫ, которые были когда-либо на диске «D:»!!! А ведь форматировал этот диск, несколько раз за год!
Вот мои сегодняшние три серии сериала…
…а вот и папка с обоями (авто)…
Кстати, вместе с сегодняшними удалёнными (179 шт) нашлись ещё… 589 изображений!
Вот и удалённая музыка…
…которую можно перед восстановлением даже прослушать предварительно…
Сколько там музыкальных файлов я удалил? 13? Восстановилось 141 шт!!!
Осталось выбрать файлы для восстановления (выделить их) и нажать «Восстановить» (Ctrl+R)…
Помните, что говорил в самом начале статьи? Место восстановления удаленных файлов должно отличаться от места их ранней дислокации. Удалили (случайно) с диска «D:» — восстанавливаем на диск «E:».
Ответственно Вам заявляю, что программа для восстановления файлов Hetman Partition Recovery — лучшая из всех, которые когда-либо использовал!
Добавлю ещё, что для удобства можно указать отображение эскизов в программе…
Как видите, совершенно ничего не настраивал в программе — просто нечего…
Осталось сказать, что программа Hetman Partition Recovery платная, но она стоит своих денег, всех, до последней копейки.
А если представить, что случайно удаляют пользователи со своих компьютеров — она иногда окупается в десятки или даже сотни раз, всего за один сеанс своей работы.
У производителей очень гибкая система скидок и бонусов. При покупке одной программы автоматически получите большую скидку на покупку других продуктов. Это касается любой из их программ.
Быстрое сканирование диска.
Итак, данный софт нашел и успешно восстановил все мои утраченные файлы и можно завершить на этом работу. Однако мне стало интересно проверить как работает «Быстрое сканирование», а поэтому, предварительно скопировав все файлы на жесткий диск, я решил еще раз попробовать.
Поначалу, принцип работы не отличается от «глубокой проверки», так как мастер восстановления предлагает совершить идентичные действия, однако после выбора пункта «Быстрое сканирование» я увидел похожее окно с найденными файлами, на поиск которых ушло несколько меньше времени, нежели при предыдущем способе проверки.
Жму «Готово» и открывается следующее окно.
Однако, в отличии от предыдущего способа проверки, при клике на папку «$ Глубокий анализ» появилось немного другое окошко.
В нем можно указать, все файлы, которые подлежат восстановлению, или только некоторые их типы.
Я выбрал некоторые типы файлов для восстановления. Нажимаю на кнопку «OK».
Как видно внизу справа, утилита «ищет» данные, подлежащие восстановлению. Это заняло приблизительно около 2-3 минут. После окончания поиска я увидел 7 файлов (не считая архивов), которые нашла программа. Они располагаются в папках в соответствии с форматами, и, если зайти в выбранную, можно увидеть аудио-, видео- или текстовые файлы, имена которых присвоены программой.
Выбираю все и «перетягиваю» в правую часть рабочего поля. Жму «Восстановить» и вижу аналогичное с глубоким способом проверки окно, где требуется указать способ сохранения файлов. Я решил сохранить все на жесткий диск.
Нажимаю кнопку «Далее» и выбираю путь для сохранения, затем в следующем диалоговом окошке жму на «Восстановить». Вижу аналогичное окно, как в случае с предыдущей проверкой, то есть программа производит сохранение выбранных файлов. Жму «Готово» и «иду» на жесткий диск проверить, все ли из заявленных файлов в наличии.
Все файлы, которые я выбрал для восстановления, были восстановлены, а значит работу с утилитой можно завершить. Единственным неудобством при работе с этой программой является несоответствие имен файлов, однако это несложно исправить и переименовать их. В завершении предлагаю посмотреть официальный ролик, рассказывающий об основных возможностях программы.
Сравнение программ для восстановления данных — Hetman Partition Recovery и Handy Recovery
Очень часто происходит так, что именно эта утраченная информация является наиболее важной. Предлагаю рассмотреть несколько программ для восстановления данных и оценить их работу на практике
Для сравнения было выбрано две самые распространённые утилиты: Hetman Partition Recovery, Handy Recovery. Которые отличаются положительными отзывами многих пользователей…
Программа для восстановления данных Handy Recovery
Программа Handy Recovery осуществляет восстановление данных, случайно удаленных с флеш-устройства, жесткого диска. Кроме того, она восстанавливает файлы, поврежденные вирусными атаками, вследствие сбоев программного обеспечения или энергоснабжения. Также отформатированных или поврежденных в ходе прерванного форматирования…
В описании программы значится, что она поддерживает все наиболее распространенные файловые системы и производит по секторный просмотр содержимого на диске, подлежащем восстановлению, чем достигается максимальная эффективность поиска…
Следующее диалоговое окно предлагает сделать выбор диска, информацию с которого нужно восстановить. Мы, естественно выбираем нашу флешку и жмем кнопку «Анализ»…
Далее, идет процесс поиска файлов. Хотя это отражается только в количестве обозначений в левой части рабочего поля…
Нужно отметить, что процесс отнимает довольно много времени. Поэтому данная утилита в любом случае не подойдет для срочного восстановления информации. В итоге, список найденных файлов выглядит примерно таким образом…
Здесь мало что понятно, однако существенным преимуществом, как оказалось, является возможность предварительного просмотра фотографий для того, чтобы отсеять ненужные…
И на этом этапе, как несложно догадаться, нужно выделить все файлы. Подлежащие восстановлению и кликнуть на «Восстановить». После чего программа предложит выбрать место для сохранения данных. У нас есть предварительно созданная папка на диске D. Поэтому указываем этот путь…
Утилита восстановила указанные файлы в соответствующей папке. Нужно отметить, что выполнена работа довольно качественно и данные сохраняются в полном объеме. Поэтому работу программы можно считать довольно хорошей. Идем дальше и, проанализируем функционал еще одной программы, которая имеет ряд положительных отзывов пользователей…
Реставрируем файлы
Нажимаем «Undelete Recovery».
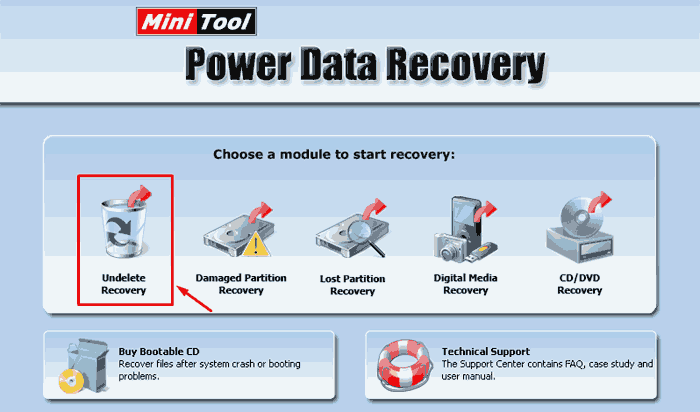
Выбираем раздел и жмем «Recover».
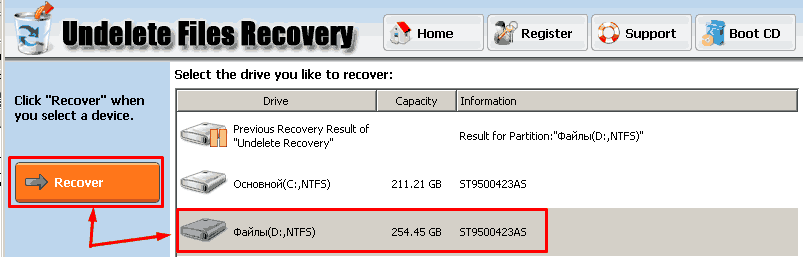
Программа просканирует HDD и выдаст список папок с файлами. Принцип навигации такой же, как в проводнике Windows: слева папки, справа их содержимое (вложенные папки или файлы).
На картинке мы видим, что умный софт определил папку с утерянными файлами и отметил ее красным знаком вопроса. Давайте ее выделим.
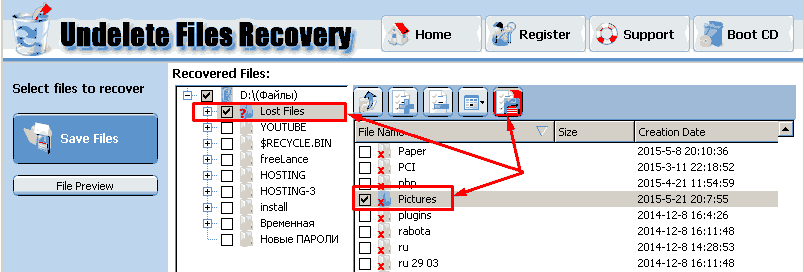
Справа выберем подпапку, для которой выполним восстановление, и нажмем кнопку сохранения. Найдем для этого место в другом разделе диска и кликнем «ОК».
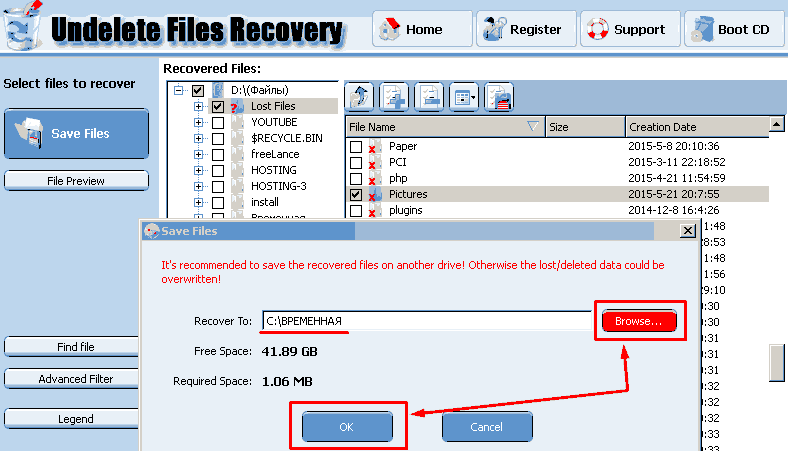
Файлы сохранятся, о чем мы увидим сообщение.
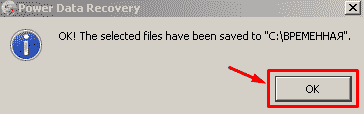
Проверим это в проводнике Windows.
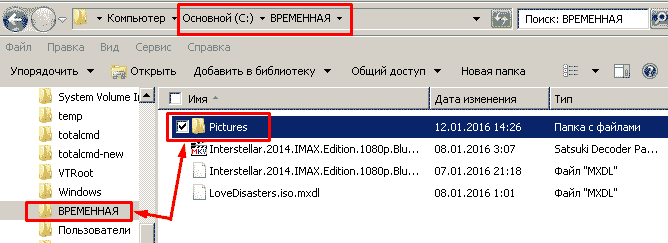
Папка «Pictures», которую мы выбирали, сохранена. Таким же образом мы можем произвести восстановление любого файла или папки. Я кричал: «Ура!» — когда мне пришлось это сделать самому в первый раз. Вы можете сделать тоже!
Выборочный поиск и обозначения
Если файлов много, можно воспользоваться поиском
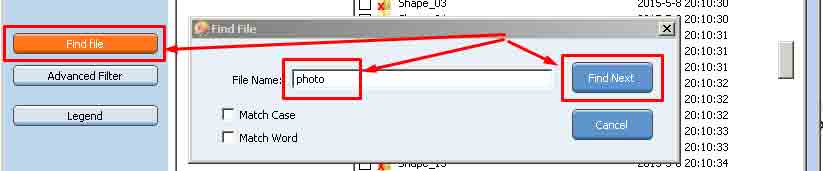
и применить фильтры.
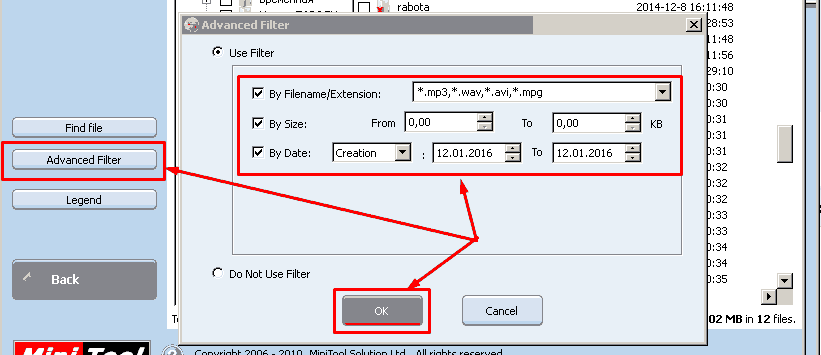
С этими возможностями, надеюсь, разберетесь самостоятельно. Не забудьте нажать кнопочку «Legend», тогда увидите расшифровку красных значков.
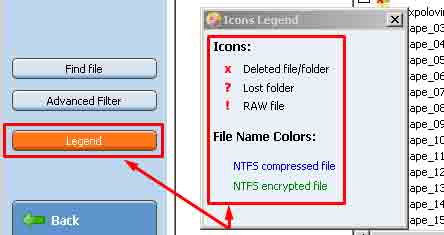
Они означают, что отмеченные файлы и папки:
- неопределенной файловой системы – восклицательный значок;
- удаленные – крестик;
- утерянные – вопросик;
- сжатые — синего цвета;
- зашифрованные – зеленые.
Теперь перейдем к следующей функции.
Лучшие программы для восстановления данных бесплатно
Recuva
Recuva – это самый популярный и, одновременно, один из наиболее эффективных инструментов для восстановления файлов – в первую очередь тех, которые случайно были удалены «только что».
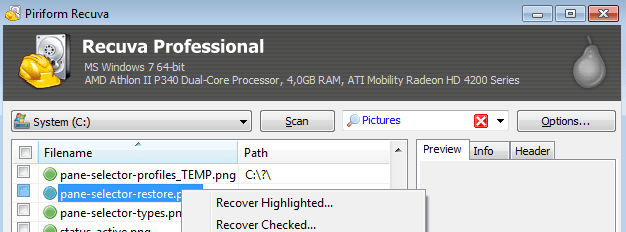
Программа разработана компанией Piriform, – авторы известной утилиты CCleaner – поэтому характеризуется простотой. Эта особенность не только делает использование приложения очень простым, но и обеспечивает адекватное ускорение всего процесса. Дополнительным преимуществом, несомненно, являются также низкие системные требования.
Recuva лучше всего справляется в ситуациях, когда попытка восстановления файла осуществляется сразу же после его удаления (с жесткого диска или карты памяти) и не имеет большого значения, был ли он удален в результате ошибки пользователя или, например, в результате заражения вирусом.
TestDisk & PhotoRec
Это полностью бесплатная программа с очень большими возможностями, которая, однако, может отпугнуть начинающих пользователей своим интерфейсом. Без сомнения, именно он является самым большим недостатком, но если вы хотите восстановить файлы, то стоит стиснуть зубы и дать ей шанс.
Как предполагает название, это пакет из двух инструментов, которые позволяют восстанавливать потерянные данные. TestDisk предназначена для восстановления удаленных разделов и загрузочных секторов (FAT32 и NTFS), что может оказаться полезным, например, после установки linux дистрибутива.
TestDisk позволяет восстанавливать удаленные элементы с файловых систем FAT, exFAT, NTFS и EXT2, а также копировать удаленные файлы с FAT, exFAT, NTFS и EXT2/3/4.
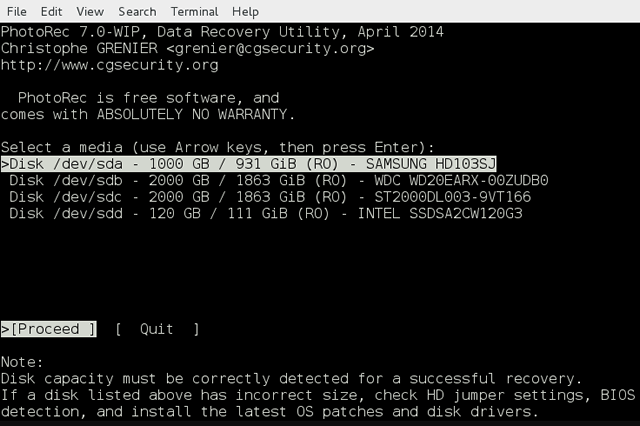
Нас больше интересует PhotoRec. Ибо инструмент обеспечивает восстановление удаленных файлов: документов, архивов и, прежде всего, фотографий, которые «исчезли» с жестких дисков и других носителей памяти. Так же, как TestDisk, обладает очень высокой эффективностью.
Disk Drill Free (ранее: Pandora Recovery)
Гораздо более удобный интерфейс предлагает программа Disk Drill Free (ранее известная под названием Pandora Recovery).
Действие программы Disk Drill Free начинается со сканирования диска для создания индекса существующих и уже несуществующих каталогов и файлов. Затем Вы можете вручную или с помощью поисковой системы указать нужные Вам документы, фотографии или видео.
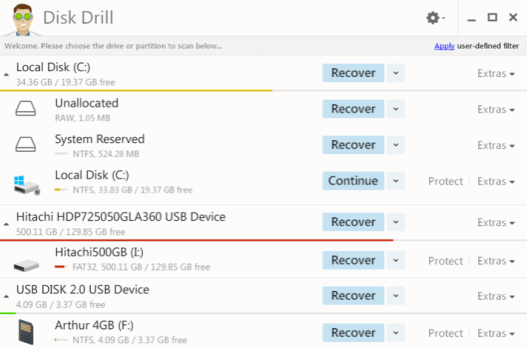
Стоит отметить, что Disk Drill Free – это бесплатная версия программы, предназначенная исключительно для частного использования и позволяет восстановить до 500 МБ утерянных данных с томов FAT/NTFS.
Puran File Recovery
Puran File Recovery – это приложение предназначено для менее продвинутых домашних пользователей, которые случайно удалили с диска (или других носителей) важный файл. Работать с ней очень удобно, а русская языковая версия всё упрощает.
Если говорить о функциональности, то Puran в состоянии возвратить текстовые и графические файлы удаленные с жестких дисков и флэш-памяти (с файловой системой FAT12, FAT16, FAT32 или NTFS). Иногда эффективна при попытках восстановить целый раздел.

Программа предлагает 3 режима работы: быстрый, глубокий и полный. Естественно, последний обеспечивает наибольшую эффективность, но требует много времени. Чтобы увеличить точность результата, пользователь может применить фильтры поиска.
EaseUS Data Recovery Wizard (trial)
Напоследок мы оставили EaseUS Data Recovery Wizard, которая в настоящее время является одной из лучших программ такого типа. Её полная версия, правда, платная, но бесплатная пробная версия позволяет восстановить 1 ГБ данных, чего в кризисных ситуациях может оказаться достаточно.
Приложение сочетает в себе три важные характеристики: высокую скорость работы, простоту эксплуатации и эффективность. В состоянии восстановить файлы практически любого типа, и даже целый раздел – с жестких дисков, карт памяти и мобильных устройств, поддерживает системы NTFS, FAT32/16/12, exFAT, NTFS5, ext2/ext3, HFS+, ReFS.
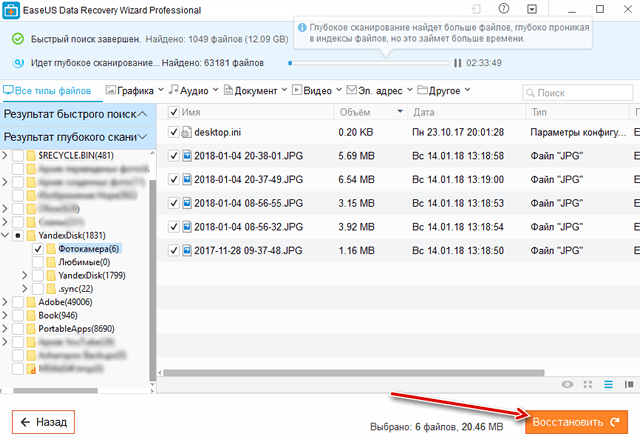
Инструмент EaseUS Data Recovery Wizard оказывается эффективным даже в тех ситуациях, которые можно было бы считать безнадежными, и постоянно развивается. И хотя, как уже было сказано – не совсем бесплатное, оно заслуживает самых больших похвал.
Разные накопители, но решение одно
Рассмотрим восстановление файлов с карты памяти мобильного устройства на примере Hetman Partition Recovery. Программа разработана для восстановления информации с разнообразных устройств памяти. Это надежное, комплексное решение, которое восстановит файлы в случае ошибочного удаления папок и файлов, повреждения логического раздела, утери информации в результете форматирования.
Для демонстрации возможностей и основных функций программы, воспользуемся имеющимся в наличии мобильным телефоном и картой памяти.
На карте памяти телефона хранится большое количество данных (фотографии, музыка, книги, приложения и т.д.).
Всю информацию удаляем. Карту памяти форматируем. Возьмем для примера именно этот вариант (он является один из самых распространенных). Теперь необходимо извлечь карту памяти из телефона и подключить ее к персональному компьютеру. Выполнить эту операцию можно, воспользовавшись картридером (специальное устройство для чтения).
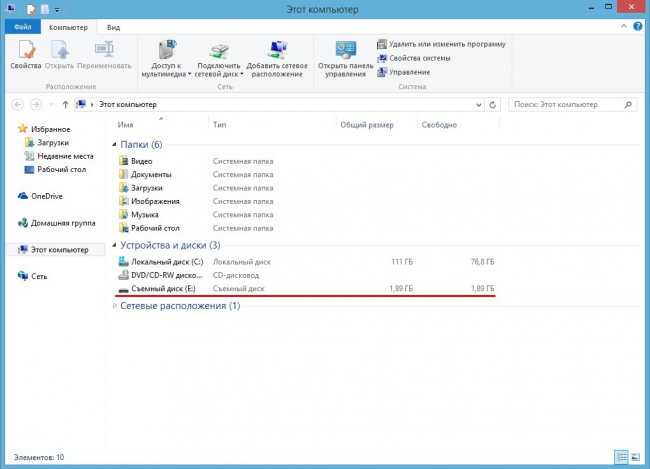
Важно! Если пользователь обнаружил, что с карты памяти пропала информация, необходимо проверить её на вирусы. Заражение вредоносным программным обеспечением случается достаточно часто
Проверка выполняется стандартной антивирусной программой. После ее использования карта памяти очистится от вирусов, это не значит, что файлы сразу восстановятся. Антивирус иногда удаляет зараженные файлы, перенося их в карантинную зону, из которой изъять информацию достаточно сложно.
Итак, вне зависимости от причин утери данных, запускаем Hetman Partition Recovery.
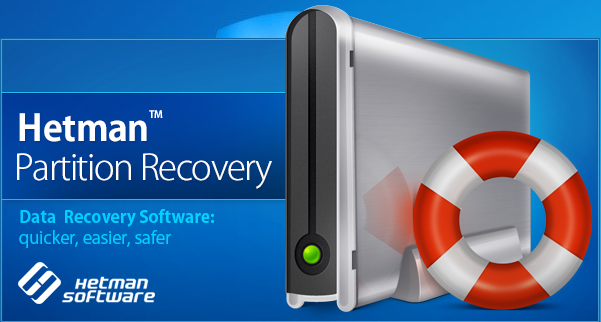
Полный анализ накопителей
Однако бывают случаи, когда быстрое сканирование не справляется с поиском всего объема утраченных файлов, поэтому давайте рассмотрим «Полный анализ». Начало работы с помощником происходит по тому же принципу, однако на этапе выбора типа анализа следует выбрать «Полный анализ» и оставить нужную галочку.
Происходит анализ дискового пространства выбранного накопителя.
После завершения анализа я увидел такую картину
Нажимаю «Готово» и вижу следующее окно, в котором отображаются все найденные файлы
Затем определяюсь, какие файлы нужно восстанавливать и по аналогичному принципу с «Быстрой проверкой» «перетягиваю» их в соответствующую часть окна.
Нажимаю «Восстановить», указываю путь сохранения и жду
Конечно восстановление файлов при полном анализе занимает немного больше времени, и у меня этот процесс занял минуты 4. После завершения, нажимаю «Готово» и «иду» в соответствующую папку проверить файлы. Так как я выбрал обе папки, то общая картина выглядит следующим образом
ТОП бесплатных программ для восстановления удаленных файлов Mac
Большинство разработчиков просят купить их программы для восстановления данных, но есть и условно-бесплатные решения. Их функционал уступает платным аналогам или утилиты накладывают какие-то ограничения. Зато утилиты можно изначально попробовать, чтобы узнать, что они способны найти нужные файлы.
Лучшие бесплатные утилиты для восстановления файлов на Mac:
- EaseUS Data Recovery Wizard;
- Softtote Mac Data Recovery;
- MiniTool Power Data Recovery.
EaseUS Data Recovery Wizard
![]()
Перед нами условно бесплатная программа для восстановления удаленных файлов Mac, которая отличается мощным функционалом. Справляется даже с возвратом отформатированных данных, в том числе после изменения разделов. Благодаря русскоязычному интерфейсу с ней разобраться не составит труда. Она быстро и просто позволяет вернуть фото, документы и видео с большинства видов носителей информации. Программное обеспечение успешно работает на большинстве актуальных ОС: Mac OS X, Windows 10, 8 и 7 и др.
| Характеристика | Значение |
| Операционные системы | Mac OS X, Windows 7, 8, 10 |
| Интерфейс | Русский |
Плюсы
- просто пользоваться, нет ничего заумного и лишнего;
- включена функция предварительного отображения содержимого файлов;
- поддерживает одновременное восстановление множества файлов;
- не сильно грузит компьютер;
- высокая эффективность работы, находит большинство файлов.
Минусы
- бесплатно распространяется в демо версии;
- довольно высокая цена лицензии (около $100).
Отзыв: «Один из лучших программных продуктов в своей нише всего с одним но. Сейчас бесплатно можно восстановить всего 2 Гб. Мне было достаточно, все фото программа нашла и вернула».
Softtote Mac Data Recovery
![]()
Данное программное обеспечение (ПО) является лучшим из бесплатных, то есть разработчики накладывают ограничения, но даже при них программой пользоваться можно достаточно комфортно. Еще один плюс – даже такая версия предлагает доступ к технической поддержки. Утилита справляется с поиском стертых файлов не только с внутренних накопителей, но и с внешних HDD или цифровых камер Canon, Fuji, Nikon, Kodak. Среди поддерживаемых файловых систем: NTFS, HFS/HFS+, HFS Wrapper и FAT. Программа предлагает заранее узнать о содержимом изображения, а также о дате создания файла и позволяет выборочно восстанавливать данные.
| Характеристика | Значение |
| Операционные системы | Mac OS |
| Интерфейс | Русский |
Плюсы
- весит всего несколько мегабайт;
- справляется с намеренно удаленными файлами со стороны вирусов;
- большой список поддерживаемых устройств;
- нет ограничений по размеру восстановленных данных;
- эффективно обнаруживает и восстанавливает информацию.
Минусы
- в бесплатной версии работает только с самыми популярными форматами bmp, jpg, png, tif, mp3;
- полная версия стоит $69,99.
Отзыв: «Стоящее приложение, только оно действительно бесплатное, а не вот эти все типа бесплатные варианты, в которых можно 1 фото восстановить, а дальше – плати и немало. Может оно не самое мощное, но начинать поиск точно рекомендую с Softtote Mac Data Recovery».
MiniTool Power Data Recovery
![]()
Программа имеет несколько вариантов распространения, среди которых версия для личного использования, она бесплатная. Позволяет использовать ПО исключительно на 1 ПК, а максимальный объем восстановленных данных составляет 1 Гб. За прочие версии придется платить. Программа без труда умеет восстанавливать большинство типов данных из популярных устройств для их хранения. Она поддерживает 4 режима работы: отмена удаления, восстановление поврежденного, потерянного раздела и возврат данных с цифровых носителей.
| Характеристика | Значение |
| Операционные системы | Mac OS 10.7 или новее |
| Интерфейс | Английский |
Плюсы
- исправно работает с файлами на жестких дисках;
- удобное отображение найденных объектов;
- поддерживает большинство типов файлов;
- можно посмотреть содержимое удаленных данных;
- приятный интерфейс.
Минусы
- нет русского перевода;
- в бесплатной версии можно восстанавливать всего 1 Гб.
Отзыв: «Утилита способна реанимировать данные после их очистки либо повреждения, а также сканировать цифровые и оптические носители».
Пробуем программу и её функционал
В теории тестирование, — это просто и приятно: записал файлы на диск, отформатировал, просканировал, восстановил и обрадовался, но на практике всё это долго, нудно и не всегда эффективно.. Но это я уже забегаю вперед
Для начала, в рамках нашего теста (повторять его не обязательно, а вот алгоритм работы с программой Вам будет понятен), записываем на диск группу файлов разного типа:
После чего проводим медленное форматирование, предварительно сняв галочку с пункта «Быстрое (очистка оглавления)«:
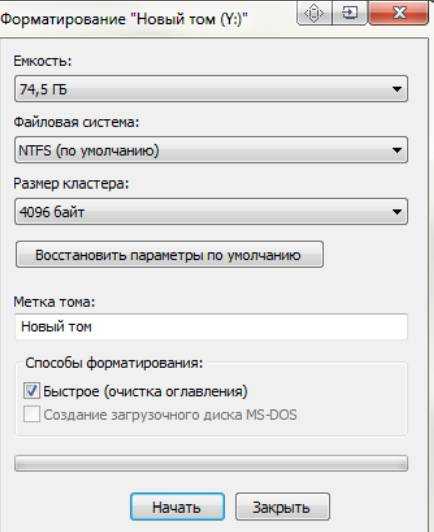
И тут, честно говоря, я вам завидую, ибо процесс долгого форматирования, зачастую, не быстр.. Но благодаря магии скриншотов Вы видите заветное завершение процесса почти мгновенно.

Файл -> Мастер
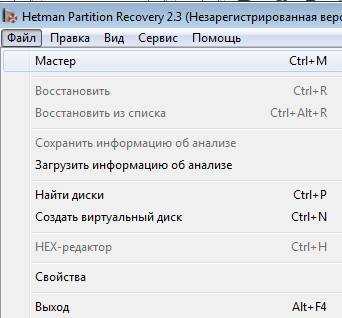
Для начала выбираем нужный том или диск и жамкаем в кнопочку «Далее»:
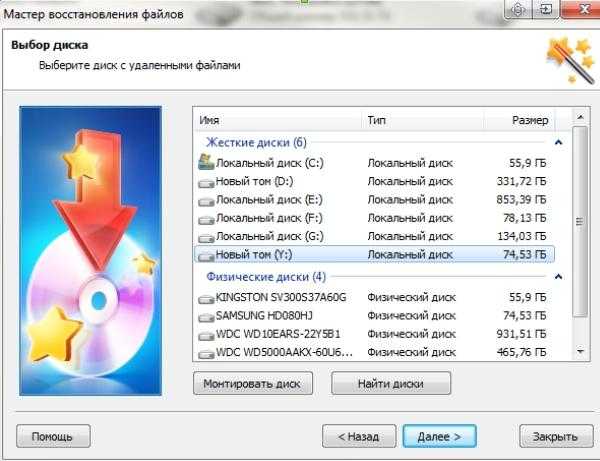
На следующей вкладке нам будет предложено выбрать тип сканирования. Начнем, пожалуй, с быстрого варианта:
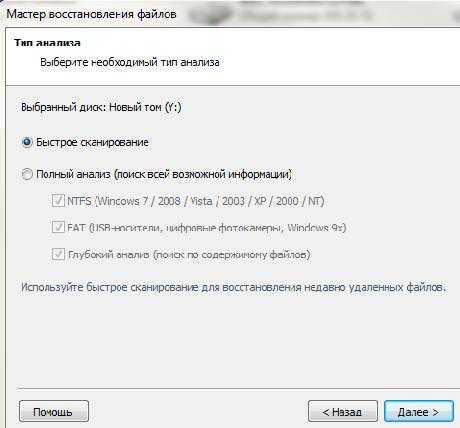
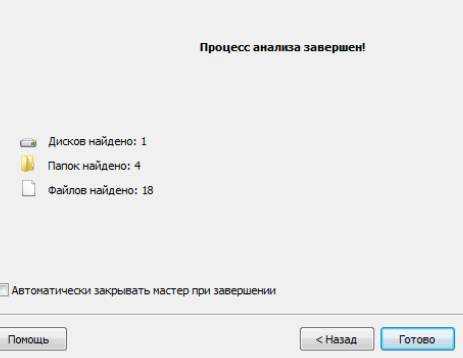
Быстрый анализ действительно быстрый, но вот эффективный ли, — это вопрос, который думаю, интересует и Вас.
Заключение
Каждая из упомянутых выше программ выполняет, фактически, одну и ту же задачу
Какое же решение является самым лучшим и универсальным? Обратите внимание на упомянутую нами первой программу Advanced Disk Recovery для восстановления удаленных файлов. Она быстро сканирует систему на предмет утраченной информации на ноутбуках, компьютерах, работает с внешними жесткими дисками и другими носителями вне зависимости от типа файлов
Но в нашем списке есть немало и других достойных кандидатов, способных привлечь своим интерфейсом, дополнительными опциями, возможностью работать без установки в системе.





















