Методика борьбы
Перед тем, как приступить к решению поставленной задачи, желательно знать хотя бы приблизительные причины ее появления. Ошибка 0x0000007f Windows xp (7) может возникнуть:
Из-за запуска процесса разгона некоторого оборудования, которые не следовало делать.
Повреждение планок памяти или их несовместимость между собой, материнской платой.
Оборудование пыталось продолжать функционирование за счет устаревших драйверов.
Версия BIOS потеряла свою актуальность.
Некоторые приложения не могут работать параллельно другому ПО – наблюдается их полная несовместимость.
Исходя из этих первопричин, можно понять, как исправить bsod 0x0000007f ошибку. Методика борьбы заключается в поэтапном проведении определенных процедур:
- Вернуть эксплуатационные характеристики в первоначальное состояние. То есть, отключить все варианты разгонов. Для этого достаточно откатить BIOS к его заводским параметрам.
- Проверить работоспособность оперативки. Если установлено несколько планок, то рекомендуется вынимать их поочередно – возможно так удастся найти поврежденное изделие. Так же необходимо тщательно очистить контакты этих элементов – для этого можно использовать бумагу или обыкновенный школьный ластик.
- Для разрешения проблемы с драйверами (чтобы долго не искать проблемные файлы) рекомендуется воспользоваться специально для этого разработанным приложением BlueScreenView, которое обнаружит неактуальные версии и заменить их в автоматическом режиме.
- Следующий этап – обновление BIOS, которое можно выполнить непосредственно из операционки – достаточно выполнить загрузку надлежащей программы из интернета.
- Возможной причиной возникающего осложнения могут стать некоторые приложения. Если ситуация начинает возникать после установки одно из них, то рекомендуется просто выполнить процедуру деинсталляции. На замену – поискать более удобный, для установленной ОС, аналог.
Такой комплекс лечения обеспечивает, практически со стопроцентной гарантией, избавления ПК от неприятности с ошибкой 0x0000007f.
windowserror.ru
Как исправить ошибку НЕОЖИДАННОЙ ЛОВУШКИ РЕЖИМА ЯДРА в Windows 10
- Удалите проблемный драйвер
- Запустите средство устранения неполадок BSOD
- Запустите сканирование SFC
- Запустите DISM
- Отключите удаление программного обеспечения безопасности
- Установите последние обновления
- Используйте команду chkdsk
- Удалите драйвер видеокарты
- Проверьте, правильно ли подключены ваши кабели
- Проверьте свою оперативную память
- Сбросить Windows 10
Решение 1. Удалите проблемный драйвер.
Эта проблема может быть вызвана всевозможными драйверами, но некоторые пользователи утверждают, что удалили Bluetooth, беспроводную связь и Intel RST (технология Intel Rapid Storage). Мы должны предупредить вас, что эта проблема может быть вызвана другим драйвером, она не обязательно должна быть связана с драйверами Bluetooth или беспроводной связи, но часто они являются основными причинами этой проблемы.
Автоматическое обновление драйверов
Самостоятельный поиск драйверов может занять много времени. Итак, мы советуем вам использовать инструмент, который сделает это за вас автоматически. Использование автоматического средства обновления драйверов, безусловно, избавит вас от хлопот с поиском драйверов вручную и всегда будет поддерживать вашу систему в актуальном состоянии с помощью последних версий драйверов.
Программа обновления драйверов Tweakbit (одобренная Microsoft и Norton Antivirus) поможет вам автоматически обновлять драйверы и предотвратить повреждение ПК, вызванное установкой неправильных версий драйверов. После нескольких тестов наша команда пришла к выводу, что это лучшее автоматизированное решение.
Вот краткое руководство по его использованию:
- Загрузите и установите TweakBit Driver Updater
-
После установки программа автоматически начнет сканирование вашего ПК на наличие устаревших драйверов. Driver Updater проверит установленные вами версии драйверов по своей облачной базе данных последних версий и порекомендует правильные обновления. Все, что вам нужно сделать, это дождаться завершения сканирования.
-
По завершении сканирования вы получите отчет обо всех проблемных драйверах, обнаруженных на вашем компьютере. Просмотрите список и посмотрите, хотите ли вы обновить каждый драйвер по отдельности или все сразу. Чтобы обновлять драйверы по одному, щелкните ссылку «Обновить драйвер» рядом с именем драйвера. Или просто нажмите кнопку «Обновить все» внизу, чтобы автоматически установить все рекомендуемые обновления.
Примечание. Некоторые драйверы необходимо установить в несколько этапов, поэтому вам придется несколько раз нажать кнопку «Обновить», пока не будут установлены все его компоненты.
Решение 2. Запустите средство устранения неполадок BSOD.
Следующее, что мы собираемся попробовать, — запустить собственный инструмент устранения неполадок Windows 10. Этот инструмент можно использовать для решения различных системных проблем, включая проблемы BSOD. Таким образом, это также может помочь с проблемой НЕОЖИДАННОЙ ЛОВУШКИ РЕЖИМА ЯДРА.
Вот как запустить инструмент устранения неполадок Windows 10:
- Откройте приложение «Настройки» и перейдите в раздел « Обновление и безопасность ».
- В меню слева выберите Устранение неполадок .
- Выберите BSOD на правой панели и нажмите Запустить средство устранения неполадок .
- Следуйте инструкциям на экране, чтобы завершить средство устранения неполадок.
Решение 3. Запустите сканирование SFC.
Сканирование SFC — еще одно средство устранения неполадок, которое мы собираемся попробовать здесь. Это инструмент командной строки, который сканирует вашу систему на наличие потенциально поврежденных файлов и восстанавливает их (если возможно). Восстановление поврежденных системных файлов может решить проблемы BSOD, такие как НЕОЖИДАННАЯ ошибка ЛОВУШКИ РЕЖИМА ЯДРА. Так что запустить сканирование SFC определенно стоит попробовать.
Вот как запустить сканирование SFC в Windows 10:
- Щелкните правой кнопкой мыши кнопку меню «Пуск» и откройте командную строку (администратор).
- Введите следующую строку и нажмите Enter: sfc / scannow
- Подождите, пока процесс завершится (это может занять некоторое время).
- Если решение найдено, оно будет применено автоматически.
- Теперь закройте командную строку и перезагрузите компьютер.
Примечание редактора: продолжайте читать статью на следующей странице, чтобы узнать о других решениях для исправления ошибки UNEXPECTED KERNEL MODE_TRAP в Windows 10.
What Exactly Is the Unexpected_kernel_mode_trap Issue?
Many individuals who use Windows OS indeed come across unexpected_kernel_mode_trap issues. However, only a few are aware of the reason behind it. Your computer’s CPU has to generate an exception or a trap under certain circumstances.
However, in certain instances, the OS kernel becomes unable to catch the respective trap. As a result of this conflict, you will experience a Blue Screen with an error message.
The respective error message displays the text ‘unexpected_kernel_mode_trap’. The actual error code for this respective BSOD is 0x00000007F.
As per this bug check, your Intel CPU has generated a trap, and the kernel cannot catch it. The most probable reason behind this issue is hardware failure due to an error in the memory. It can be due to dust particles, malfunctioning hardware, corrupted system files, faulty software, etc.
In addition, it can happen due to the potential incompatibilities of the drivers. This issue can occur in Windows 7 and 8 in addition to Windows 10.
PS: get to know how to set up Windows 10 parental controls.
Сбой происходит в ходе установки Windows XP
Предполагается, в на определенном этапе установки операционной системы, подобный процесс будет прерван и на экране появится сообщение об ошибке 0x0000007F. Когда страница приветствия будет выдана, устройство отключится или начнется рестарт. Как показывает практика, наиболее частой проблемой необходимо назвать несовместимость версий используемой микропрограммы или неправильное задание настроек BIOS.
Чтобы ошибка больше не появлялась, требуется провести определенные мероприятия. Наиболее простым подходом можно назвать сбрасывание настроек BIOS до их состояния «по умолчанию». Когда эффект от подобных действий отсутствует, требуется провести обновление действующей прошивки BIOS. Можно порекомендовать переустановить ОС Windows. В ходе выполнения поставленной задачи появится предложение нажать F6 и это необходимо выполнить (производится установка дополнительных драйверов). Следующая задача заключается в том, чтобы нажать F7 и выбрать ядро HAL. Таким образом, можно будет избежать применения устройством ACPI HAL. Предполагается осуществление работы только с обычной версией HAL.
Why I am Getting UNEXPECTED KERNEL MODE TRAP BSOD Error?
Some of the causes that trigger unexpected kernel mode trap Windows 10 blue screen error are:
- Hardware or software malfunctioning
- Malware or virus infection
- Faulty RAM
- Corrupted system files
- Outdated or corrupted drivers.
All of these causes can also generate other Windows 10 blue screen errors also such as DRIVER_IRQL_NOT_LESS_OR_EQUAL (error 0x000000D1), INACCESSIBLE_BOOT_DEVICE error, Windows 10 VIDEO DXGKRNL FATAL ERROR, Driver Power State Failure, Internal Power error, etc.
Moreover, if you are receiving the unexpected kernel mode trap error after upgrading to Windows 10 or after downloading Windows 10 Creators update then, follow the below-given solutions to get rid of UNEXPECTED KERNEL MODE TRAP Blue Screen Error from Windows 10 system.
Please Note: The entire given fixes are able to fix unexpected kernel mode trap error and the related error codes such as:
- Unexpected_kernel_mode_trap_m 1000007f
- 0x1000007f
- Bugcheck code 0x1000007f
- Stop code unexpected kernel mode trap
- ntkrpamp exe unexpected_kernel_mode_trap
- Windows error code 0x7f
- Unexpected_kernel_mode_trap parameters
Issues with Graphics Card Driver
Sometimes, BSOD errors are caused due to an improperly installed or outdated graphics card driver. It is also being reported that the latest Nvidia driver is causing various errors in Windows 10. And, the best way to deal with this to roll back to the previous driver.
To do so, remove the Nvidia driver from the Device Manager.
Once the driver is removed, restart your PC. Windows will reinstall the default driver. Now check whether the error reappears after this.
End Note
The UNEXPECTED_KERNEL_MODE_TRAP error may occur due to various reasons, such as faulty RAM, outdated drivers, corrupted file system, etc. In this post, we’ve shared the causes and their fixes to resolve this error. One may run the built-in BSOD troubleshooter or check Windows for any impending updates.
Other methods include running system diagnostics to check for any memory or storage-related errors, keeping your antivirus updated, and uninstalling any outdated driver.
Found this information useful? Share your feedback in the comment section below.
Дополнительная информация, которая может помочь исправить ошибку
В завершение, некоторая дополнительная информация, которая может оказаться полезной в контексте рассматриваемой ошибки. Приведенные варианты встречаются редко, но возможны:
- Если синий экран UNEXPECTED_STORE_EXCEPTION появляется строго по расписанию (через определенный промежуток времени или четко в определенное время), изучите планировщик заданий — что запускается в это время на компьютере и отключите это задание.
- Если ошибка появляется только после режима сна или гибернации, попробуйте либо отключить все опции режима сна, либо вручную установить драйверы управления электропитанием и чипсета с сайта производителя ноутбука или материнской платы (для ПК).
- Если ошибка появилась после каких-то манипуляций с режимом работы жесткого диска (AHCI/IDE) и других параметров БИОС, очистки реестра, ручных правок в реестре, попробуйте вернуть параметры БИОС и .
- Драйверы видеокарты — частая причина ошибки, но не единственная. Если в диспетчере устройств есть неизвестные устройства или устройства с ошибками, установите драйверы и для них.
- При появлении ошибки после изменения меню загрузки или установки второй операционной системы на компьютер, попробуйте выполнить восстановление загрузчика ОС, см. .
Надеюсь, один из методов поможет вам исправить проблему. Если же нет, на крайний случай можно попробовать сбросить Windows 10 (при условии, что проблема вызвана не неисправным жестким диском или другим оборудованием).
В режиме ядра возникло незапланированное прерывание, которое не было разрешено самим ядром.
Решаем проблему с драйверами
Чаще всего синий экран со stop ошибкой появляется из-за неустановленных, некорректно установленных или несовместимых с текущей ОС Windows драйверов. Это может касаться абсолютно любого устройства: видеокарты, USB, периферии и прочего.
Решение будет следующим:
- Запустить диспетчер устройств .
- Найти проблемный драйвер (обычно он отмечается красным или желтым знаком, который находится рядом с названием компонента).
- Выбрать пункт «Удалить» или «Uninstall Device», щелкнув правой мышкой.
- Перезагрузить систему.
Таким образом мы перезапустим драйвер, что поможет вернуть ноутбук или компьютер в работоспособное состояние.
К сожалению, данный способ не всегда помогает, и синий экран (BSOD) с кодом Unexpected kernel mode trapпродолжает появляться. В таком случае вы можете полностью удалить проблемный драйвер и установить заново или просто его обновить.
Однако, далеко не всегда поврежденное ПО можно выявить с помощью диспетчера устройств. Поэтому вы можете попросту обновить все установленное ПО. Для этого можно использовать сборники софта, например, SamDrivers или специальные утилиты, например, Driver Booster. Но в идеале, это конечно скачивать каждый драйвер напрямую с официального сайта.
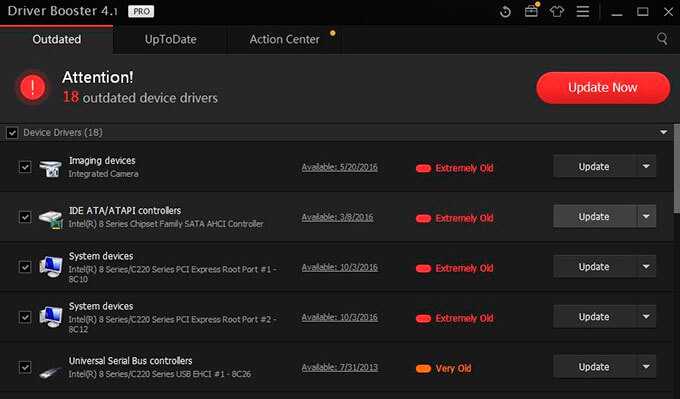
Не удалось устранить проблему? Обратитесь за помощью к специалисту!
При ручном поиске актуального ПО, обращайте внимание на конкретную поддержку Windows и ее разрядность. Если вы скачаете драйвера для Windows 7, при том, что у вас стоит Windows 10, то синий экран так и будет появляться
Если действительно, неисправность вызывало поврежденное ПО, то после выполнения этих действий, ошибка Unexpected kernel mode trap должна быть устранена.
Как исправить UNEXPECTED KERNEL MODE TRAP в Windows 10
1. Проверить недавно установленное оборудование или программное обеспечение
Если вы установили на компьютер новое оборудование (память, жесткий диск, сетевую карту и т.п.) или программное обеспечение, это может послужить причиной этой ошибки BSOD. Основной причиной этого может быть несовместимость между компонентами компьютера. В случае программного обеспечения, то ПО не может быть официально поддержана для Windows 10 и может работать в режиме совместимости. В случае аппаратного обеспечения, может быть несовместим с другим оборудованием или в некоторых случаях, аппаратное обеспечение может быть настолько старым, что драйверы этого аппаратного компонента могут не поддерживать сама операционная система. Вы также можете отключить все внешние устройства, такие как принтер, сканер, USB-накопители и т. п. А затем перезагрузить компьютер. Затем подключите устройства один за другим и посмотрите, выдает ли синий экран.
Удалите недавно установленное ПО. Оно может быть старым и несовместимо с системой Windows или самим оборудованием ПК. Если вы установили недавно новое оборудование, то извлеките его и поставьте обратное старое, чтобы убедиться. Почистите ПК от пыли внутри
Обратите внимание, что нужно достать RAM-планки и вставить их обратно. Отключите все USB внешние устройства
Не исправные внешние устройства, как флешка или принтер, могут выдавать эту ошибку. Отключите все и перезагрузите ПК. Попробуйте выполнить чистую загрузку систему.
2. Обновление драйверов устройств
Существует большая вероятность того, что установленные на вашем компьютере драйверы несовместимы с Windows 10.
- Обновите драйверы устройств через диспетчер устройств. Если система не смогла автоматически обновить какой-либо драйвер, то перейдите на сайт производителя и скачайте с официального сайта.
3. Диагностика RAM на ошибки
Нажмите сочетание кнопок Win + R и введите mdsched.exe, чтобы запустить диагностику памяти. Следуйте инструкциям на экране. Диагностика начнется после перезагрузки ПК.
4. Использовать проверку системных файлов
Системные файлы могут быть повреждены, что может вызывать ошибку UNEXPECTED_KERNEL_MODE_TRAP. Открйоте командную строку от имени администратора и введите команду sfc /scannow .
Решено: UNEXPEXTED_KERNEL_MODE_TRAP
1. Проверьте ваше оборудование
Теперь, когда у нас есть общее представление о том, как происходит проблема непредсказуемое_кел_модели_требования. Давайте узнаем об исправлениях. Как мы уже упоминали ранее, есть несколько исправлений этой проблемы, и мы собираемся их объяснить.
Кроме того, узнать, как Взломать Windows 10 и как исправить ошибку Windows Update 0x80070020.
01. Если вы установили новое оборудование или программное обеспечение, проверьте их
Чтобы проверить это, вы можете сначала отключить все внешние устройства, такие как принтеры, сканеры, внешние жесткие диски и т. Д. Затем перезагрузите компьютер и проверьте, сохраняется ли проблема неожиданно_kernel_mode_trap. Затем вы можете добавить одно устройство за другим и проверить, какое устройство создает проблему.
Кроме того, если у вас есть ошибки PAGE_FAULT_IN_NONPAGED_AREA Синий экран смерти или Critical_Process_DiedПросто исправьте их сейчас.
Особенно важно обновить графические драйверы, сетевые драйверы, драйверы устройств ввода и драйверы чипсета
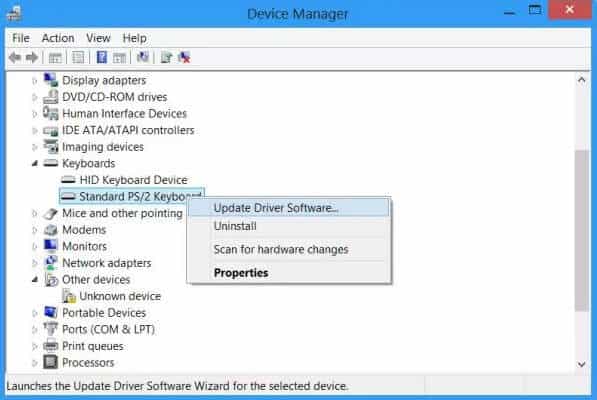
Кстати, нажмите здесь, чтобы исправить KMODE_EXCEPTION_NOT_HANDLED ошибка с легкостью. А вот и все о Установщик Windows-модулей довожу до вашего сведения.
Другим практическим способом решения этой проблемы является проверка оперативной памяти с помощью средства диагностики памяти. Ну, это очень простой и понятный процесс. Ниже приведены шаги, которые вы должны выполнить, чтобы сделать это.
Кроме того, нажмите здесь для полного обзора Unsecapp.exe для клиентского приложения WMI.
Чтобы начать этот процесс, вы должны сначала открыть экран BIOS Setup на вашем компьютере. Затем вы должны перейти к опции под названием «Дополнительнои выберитеКэш-память.» Отключите его, чтобы завершить процесс. Теперь вы можете нажать F10 и сохраните внесенные изменения в настройках BIOS. Затем вы можете перезагрузить компьютер.

05. Выполните обновление Windows, чтобы исправить Unexpected_Kernel_Mode_Trap
As we said, both hardware and software can cause a blue-screen error on your computer. So, even a minor glitch on your Windows operating system can cause various issues. Outdated operating systems often have bugs and security flaws. So, you can update your Windows OS and experience a smooth operating system. Once the system is updated, its overall performance will be more efficient, secure, and stable. It may be a good solution to get rid of the unexpected_kernel_mode_trap blue-screen error. Mentioned below are the steps to try and update your operating system (Windows 10).
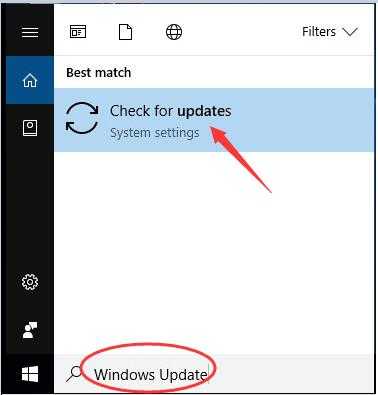
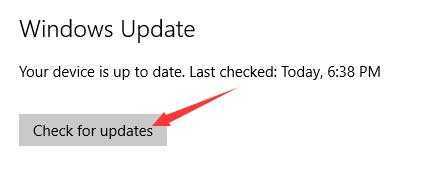
Теперь вы можете следовать инструкциям на экране и завершить процесс обновления. После завершения обновления вы можете перезагрузить компьютер и посмотреть, исчезла ли проблема.
06. Получите помощь средства проверки системных файлов
Если вы еще не достигли успеха, вы также можете попробовать проверку системных файлов. Чтобы начать этот процесс, вы должны нажать клавишу Windows иXключ одновременно. Если нет, вы можете щелкнуть правой кнопкой мыши наПуск«кнопка и нажмите»CMDнаходится в Кортане. Затем щелкните правой кнопкой мыши параметр под названием «Командная строка» и выберите параметр «Запуск от имени администратора».
Затем вы можете нажать наДА‘для подсказки, связанной с контролем учетной записи пользователя. Затем вы увидите окно командной строки. Теперь вы можете ввести следующую команду и запустить проверку системных файлов. Затем вы должны нажатьEnterключ также.
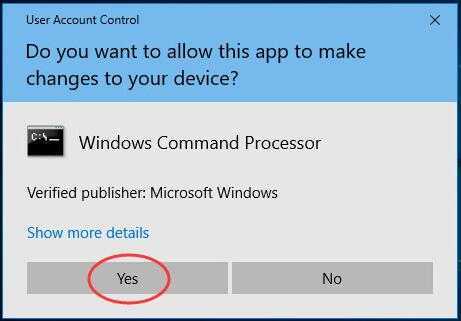
Команда, которую вы должны набрать ‘ПФС / SCANNOW‘(без кавычек).
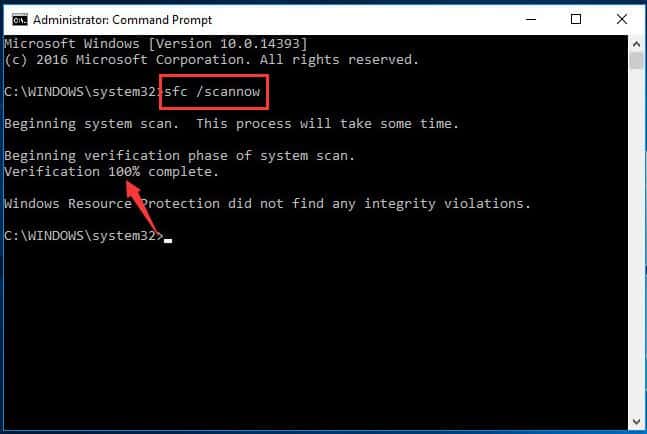
07. Выполните ручную чистку на вашем компьютере
Если ни один из вышеперечисленных вариантов для вас не сработал, остается одно решение. В этом случае вам придется сосредоточиться в основном на пыли внутри системного блока. Наилучшим подходом является использование небольшой воздуходувки и удаление частиц пыли внутри системного блока. Если вы не можете найти воздуходувку, вы можете найти чистый кусок ткани и протереть внутренние компоненты. Будьте уверены, что вы протрите компоненты с осторожным подходом. В противном случае вы можете повредить детали. Кроме того, не используйте воду, потому что влага и сырость могут повредить чувствительные цепи.
Вы должны убедиться, что процесс очистки проводится очень аккуратно. Простое повреждение цепи помешает вашему компьютеру нормально функционировать и вызовет больше неприятностей. Это означает, что ошибочно выполненный процесс очистки может принести вашему компьютеру больше вреда, чем пользы.
Отслеживайте местоположения, сообщения, звонки и приложения. Делайте это удаленно и на 100% незаметно.
Установленные обновления
Нередко бывают случаи, когда после очередного обновления что-то перестает работать. Особенно это актуально тогда, когда было выполнено полное обновление версии ОС, скажем с Windows 7, вы решили перейти на Windows 10.
После чего, как-раз-таки и может возникнуть несовместимость установленного ПО (о чем я говорил в самом начале статьи) с текущей версией ОС. На помощь приходит переустановка / обновление драйверов.
Если причиной появления ошибки Unexpected kernel mode trap стало определенное обновление, то его нужно удалить:
- Открываем раздел «Программы и компоненты». Сделать это можно через «Панель управления» или воспользовавшись поиском.
- Заходим в раздел установленных обновлений.
- Удаляем самые новые, щелкнув правой мышкой и выбрав пункт «Удалить».
- Перезагружаем ПК.
Если действительно обновления были тому виной то, теперь синий экран больше не появится.
How to Run a Windows Repair Operation to Fix UNEXPECTED KERNEL MODE TRAP
Sadly, if none of the above fixes do the job, then you need to go one step further and repair your Windows 8, 8.1, 10, or 11 Operating System.
Why do we need to do this? Because if nothing else has worked so far, it might mean that you have a few damaged or corrupted files scattered throughout your OS. As you can imagine, that’s never good news, so we hope you’ve made a backup beforehand. If you haven’t, it might be a little too late to get some of your data back right now. However, you should read this for future reference.
Let’s move on, then. First, we recommend you use a specialized Windows Repair tool if you’re new to this or if you’re somewhat unfamiliar with Microsoft’s approach to creating the necessary environment for efficient OS repair and recovery.
One of the tools we recommend is Restoro. This piece of software allows you to create Windows Restore Points and repair your OS without getting through the overly complicated Microsoft interface. It’s a tool designed especially for newbies and for people who don’t want to be bothered with inefficiency.
- Download and install Restoro.
- Launch the application.
- Wait for the software to identify stability issues and possible corrupted files.
- Press Start Repair.
- Restart your PC for all the changes to take effect.
From there, everything should be self-explanatory. All of your BSOD problems, including the heart-throbbing UNEXPECTED KERNEL MODE TRAP error, should all be solved by now. If for some reason, that doesn’t work either, then a full Windows reinstall should definitely do the trick, as long as you format all the bad sectors properly. With that said, we wish you the best of luck, and hopefully, it won’t come down to that.
Suggested Read: How Is Gaming Software Developed
Переустановка ОС
Помочь избавиться от синего экрана может переустановка системы. Но я считаю этот вариант более радикальным, поскольку нужно будет заново производить установку и настройку всех программ. А это может занять долгое время.
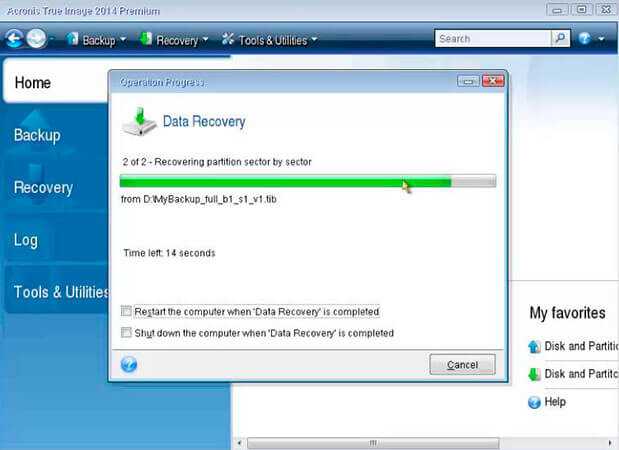
Поэтому я рекомендую всегда создавать образ диска, в этом может помочь программа Acronis True Image. С его помощью вы сможете минут за 20 развернуть сохраненную копию ОС с уже установленным набором программ и продолжить свою работу.
Подведение итогов
Несмотря на то, что я рассказал обо всех основных причинах появления ошибки Unexpected kernel mode trap , могут место быть и другие моменты. Например, ее могут вызывать определенные программы или игры, текущая сборка Windows, ошибки в реестре, несовместимость отдельных компонентов друг с другом, например, планок памяти, устаревшая версия BIOS, чрезмерный разгон процессора и прочее.
Эти моменты вы можете проверить самостоятельно, поскольку охватить их все, просто нереально.
Профессиональная помощь
Если не получилось самостоятельно устранить возникшие неполадки, то скорее всего, проблема кроется на более техническом уровне. Это может быть: поломка материнской платы, блока питания, жесткого диска, видеокарты, оперативной памяти и т.д.
Важно вовремя диагностировать и устранить поломку, чтобы предотвратить выход из строя других комплектующих

![[solved] how to fix unexpected kernel mode trap in windows 10?](http://nephros-crimea.ru/wp-content/uploads/6/a/0/6a02d71779ae3c78a124e2611096756b.jpeg)
![[solved] unexpected kernel mode trap bsod error in windows 10](http://nephros-crimea.ru/wp-content/uploads/d/8/9/d89000ccc8ca6b845fa7f9bcba028bf7.jpeg)















![[solved] unexpected kernel mode trap windows 10 error?](http://nephros-crimea.ru/wp-content/uploads/d/3/4/d34a202f6e56134a2f93d974635545be.jpeg)
![[solved] unexpected kernel mode trap bsod error in windows 10 - driver easy](http://nephros-crimea.ru/wp-content/uploads/2/6/b/26bdb326df1221a2135b887fb50e23b1.png)









