System Requirements For Nearby Share PC
| Requirement | Minimum | Recommended |
|---|---|---|
| Operating System | Windows 7 | Windows 10 |
| Processor | 1 gigahertz (GHz) or faster with 2 or more cores | 2.5 GHz quad-core processor or faster |
| RAM | 2 gigabytes (GB) | 8 gigabytes (GB) or more |
| Storage | 64 GB or larger storage device with at least 16 GB of free space | 128 GB or larger SSD with at least 32 GB of free space |
| Bluetooth | Bluetooth 4.0 or higher | Bluetooth 5.0 or higher |
| Wi-Fi | Wi-Fi adapter that supports Wi-Fi Direct | Wi-Fi adapter that supports Wi-Fi Direct with Miracast capability |
| Network Connection | Ethernet adapter with internet capability | Ethernet adapter with internet capability |
| Display | 720p (1280 x 720) screen resolution or higher | 1080p (1920 x 1080) screen resolution or higher |
| Graphics Card | DirectX 12 or later with WDDM 2.0 driver | DirectX 12 or later with WDDM 2.0 driver |
| Microsoft Account | A Microsoft account is required to use Nearby Share. You can sign up for a free account here. | A Microsoft account is required to use Nearby Share. You can sign up for a free account here. |
Note that the recommended system requirements will provide the best performance when using Nearby Share on a Windows 10 and 11 PC, but the minimum requirements should be sufficient for basic functionality.
Включение и использование функции “Поделиться рядом” на Android
Поскольку Google официально запустил Nearby Share для Android, вам не нужно регистрироваться в бета-версии сервисов Google Play или настраивать другие параметры, чтобы получить эту функцию. Все, что вам нужно сделать, это дождаться, пока Google включит переключатель со стороны сервера, чтобы включить функцию Nearby Share на вашем устройстве. Вот как вы можете узнать, включен ли на вашем устройстве Nearby Share.
Примечание. Эта функция будет доступна на всех смартфонах под управлением Android 6 (Marshmallow) и выше. Имейте в виду, что вам необходимо включить Bluetooth, Wi-Fi и службы определения местоположения, чтобы использовать Nearby Share.
1. Прежде всего, чтобы найти доступность Nearby Share на вашем устройстве Android, откройте панель быстрых настроек и нажмите на значок редактирования.
Программы для Windows, мобильные приложения, игры — ВСЁ БЕСПЛАТНО, в нашем закрытом телеграмм канале — Подписывайтесь:)
2. Теперь прокрутите вниз и проверьте, доступна ли там плитка Nearby Share. Если это так, это означает, что функция была включена на вашем устройстве. Теперь перетащите его на панель быстрых настроек.
3. Кроме того, вы можете открыть Настройки -> Google -> Подключения устройств. Если эта функция включена на вашем устройстве, здесь появится «Общий ресурс». Также вы можете проверить настройки -> Bluetooth и подключение устройств.
4. Теперь, когда вы подтвердили доступность функции, можно начинать. Просто коснитесь плитки Nearby Share на панели быстрых настроек, и откроется мастер настройки. Здесь нажмите «Включить».
5. Nearby Share теперь покажет все ближайшие устройства, у которых есть эта функция. Вы можете нажать на ближайший контакт и отправить файл точно так же.
Примечание. Если поблизости нет устройств, не беспокойтесь, переходите к следующему шагу. Вы можете отправлять файлы через меню общего листа, о котором я упоминал ниже.
6. Если вы хотите настроить Nearby Share, нажмите значок своего профиля в правом верхнем углу. Здесь вы можете выбрать видимость вашего устройства, выбрав все или некоторые контакты. Затем вы можете изменить имя своего устройства, а также изменить способ передачи данных. Имейте в виду, что вы не сможете обмениваться файлами, если не сохраните ближайшего пользователя в качестве своего контакта.
7. Кроме того, вы можете передавать файлы с помощью Nearby Share прямо из приложений. Откройте любое приложение, например, приложение «Файлы», и выберите файл. Теперь нажмите на кнопку общего доступа, и откроется меню общего доступа. Здесь вы найдете опцию «Поделиться рядом».
8. Нажмите на него, а затем выберите ближайшее устройство. Получатель получит подсказку. Нажмите «Принять», и файл начнет передаваться без трудоемкого процесса привязки. Вот как вы можете использовать функцию Nearby Share на своем устройстве Android.
Мой опыт работы с функцией “Поделиться рядом” на Android
По моему опыту, процесс сопряжения был немного медленным. Я не знаю, было ли это из-за того, что устройством-приемником был Mi A1 под управлением Android 9. Кроме того, скорость передачи была низкой – около 3,7 Мбит / с, что очень разочаровывает. Но самая неприятная часть Nearby Share на Android заключается в том, что устройство-отправитель должно быть подключено к сети Wi-Fi (устройство-получатель может быть отключено), что исключает возможность беспрепятственного обмена, пока вы находитесь в пути.
К вашему сведению, я был подключен к сети Wi-Fi 2,4 ГГц. В целом, я бы сказал, что Nearby Share на Android – это медленный процесс обмена файлами, и он потребует значительных улучшений, прежде чем он сможет конкурировать с AirDrop.
Check Bluetooth compatibility
On Windows 11, Nearby sharing requires Bluetooth is version 4.0 (or later) with Low Energy (LE) support. As such, you need to make sure the device meets this requirement:
- Open Start.
- Search for Device Manager and click the top result to open the app.
- Expand the Bluetooth category.
- Right-click the radio adapter and select the Properties option.
Source: Windows Central (Image credit: Source: Windows Central)
- Click the Details tab.
- Use the «Property» drop-down menu, and select the Bluetooth radio supports Low Energy Central Role option.
Source: Windows Central (Image credit: Source: Windows Central)
- Confirm the value is True.
If the devices can’t communicate, bring them closer, as they may not be within the Bluetooth connectivity range.
Как установить Nearby Share
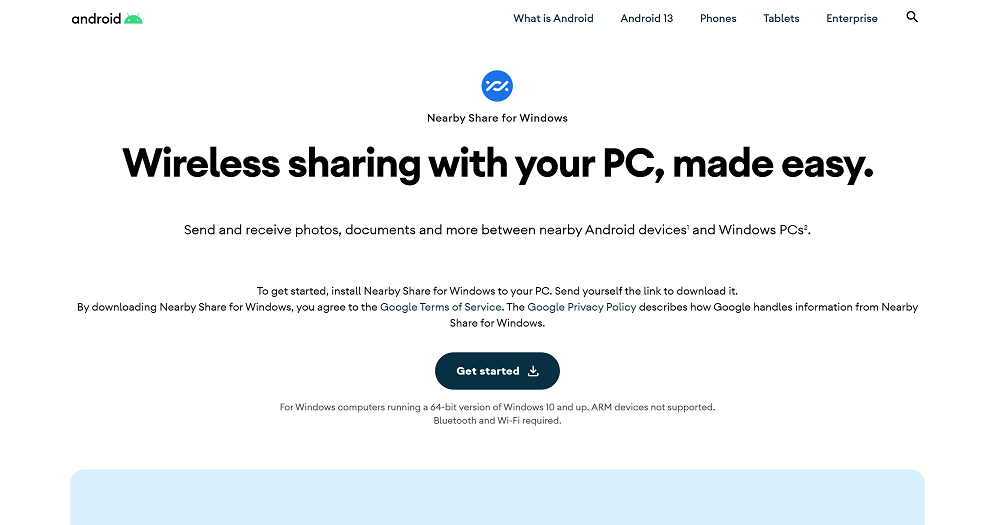
Пожалуйста, обратите внимание на следующее:
“Загружая Nearby Sharing для Windows, вы принимаете Общие положения и условия Google. В Политике конфиденциальности Google описано, как Google обрабатывает информацию из функции Nearby Sharing для Windows”,- читаем на официальном сайте.
Добавлю, что программа разработана для Windows-компьютеров с 64-разрядной версией Windows 10 и выше. Устройства ARM не поддерживаются. Для надлежащей работы нужны модули Bluetooth и Wi-Fi.
После установлена и включения вы увидите экран входа в учетную запись Google. Следующим шагом нужно ввести имя компьютера, который будет виден другим устройствам.
How Nearby Sharing works in Windows 11/10
Before troubleshooting any issues with Nearby Sharing, it is important to understand how the feature works and what kind of connections it supports. Here are the conditions that need to be met for the feature to work:
- Devices must be connected to the same network via Wi-Fi or Ethernet LAN cable.
- Devices must be connected via Bluetooth.
- The user you want to share your files with must be added as a friend in Windows 10 or Windows 11.
- Files can be shared via apps such as Facebook, Instagram, Line, OneDrive, Skype, and Twitter.
If you are sharing files via a home network, Bluetooth, or through added friends, both computers need to be running on Windows 10 version 1803 or later or Windows 11.
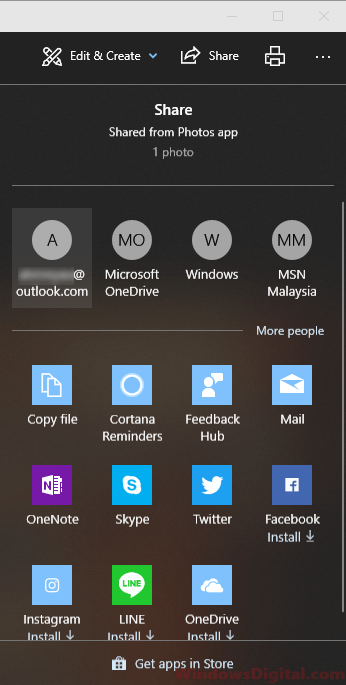
Nearby Share For Windows 7 PC (32 bit / 64 bit)
Nearby Share is now available for Android devices. However, it is not yet officially launched for Windows PC, MAC, or IOS. To help Windows 10 PC users access Nearby Share, we have provided a setup wizard above for installation. Please note that unfortunately, Windows 7 32 bit and 64 bit are not compatible with Nearby Share and cannot run it directly.
Download Nearby Share For Windows 7
Fortunately, there are two ways to use NearbyShare on a Windows 7 PC (32-bit and 64-bit).
- Run the app with Emulator
- Use Nearby Share without Emulator
This method enables you to utilize Nearby Share on your Windows 7 PC (32-bit/64-bit), as well as on Windows 8 and 10 PC
FAQs
We have gathered some common questions of users pertaining to Google Nearby Share Windows 10. Read them up to get a better understanding of the topic.
Does Nearby Share work with Windows?
Yes, Microsoft rolled out a new update on April 2018 that expanded the Nearby feature to Windows 10 version 1803 or above. Using this feature, you can transfer data and media files to nearby PCs wirelessly – at several times faster than Bluetooth.
How to disable Nearby Share on Windows?
Disabling the Windows Nearby Share feature is a straightforward task. Check out how to do that:
- Go to Settings and click on «Shared experiences» on the left.
- Then, disable the «Nearby Sharing» toggle.
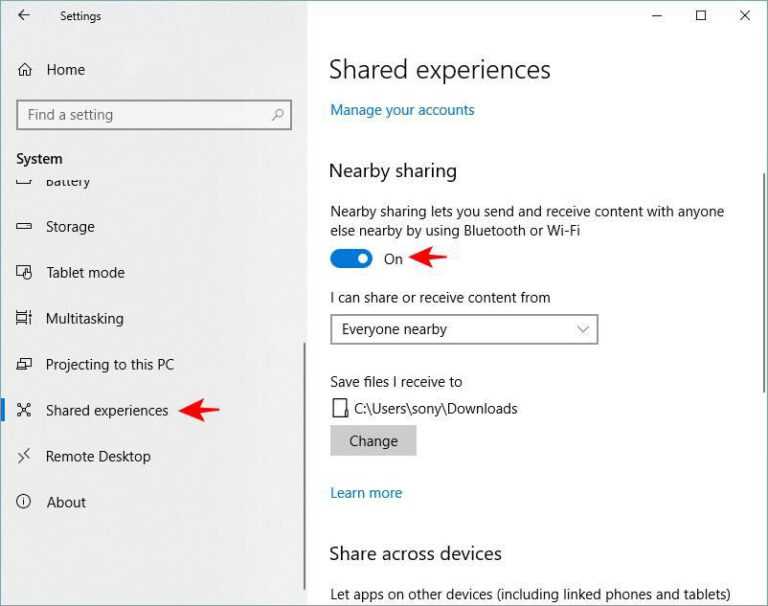
You can enable this option anytime you want.
How to share files in File Explorer on Windows
If you want to share files in File Explorer, then:
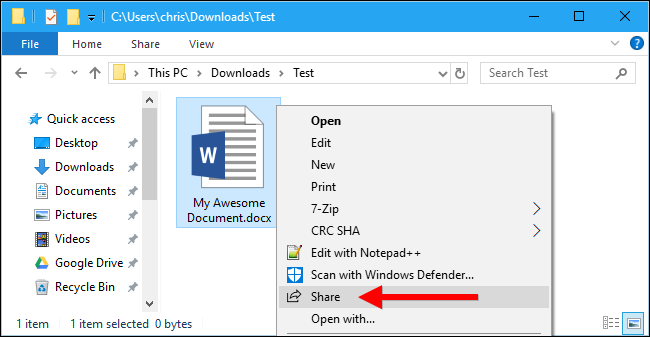
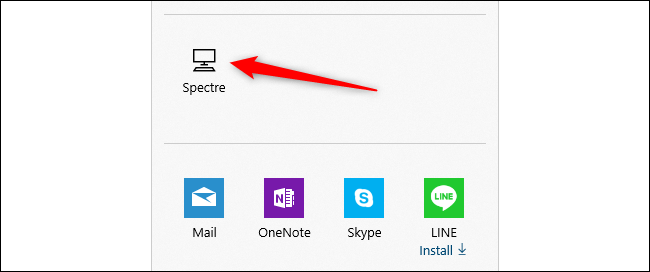
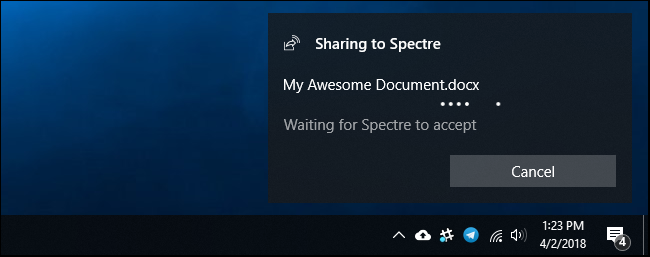
How to enable Nearby sharing on Windows 11
To enable the Windows 11 Nearby sharing feature, use these steps:
- Open Settings.
- Click on System.
- Click the Nearby sharing page on the right side.
Source: Windows Central (Image credit: Source: Windows Central)
- Select the option to enable Nearby sharing:
- Off — The feature remains disabled.
- My devices only — Only allow file sharing between devices configured with the same Microsoft account.
- Everyone nearby — Allows sharing files with any nearby devices.
Source: Windows Central (Image credit: Source: Windows Central)
Alternatively, you can also open Quick settings (Windows key + A keyboard shortcut) and click the Nearby sharing button to enable the feature (Everyone nearby). If the option is not on the list, click the Edit button, and add the button. Also, in the «Share» interface, there is an option to enable the feature.
Что такое Nearby Sharing в Windows 11?
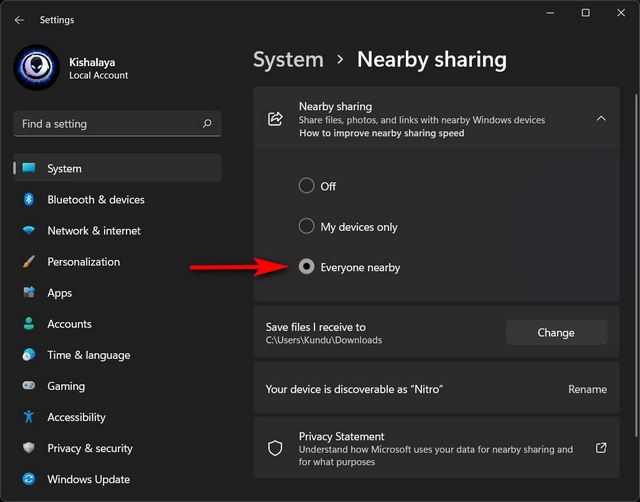
Это софт, представленный в Windows 10 и перенесенный в 11, который позволяет пользователям меняться файлами и иными сведениями с близлежащими устройствами по беспроводной связи. Благодаря этому, юзеры могут делиться, фотокарточками, видео и даже веб-сайтами без необходимости физического подключения или доступа к Интернету. Эта функция работает за счет использования Wi-Fi для обнаружения и подключения к ближайшим компьютерам.
Данная функция чрезвычайно полезна в ситуациях, когда пользователям необходимо быстро передать данные, например, на совещании или презентации, или просто для личного удобства. Кроме того, функция в Windows 11 более упрощена и удобна по сравнению со своей предшественницей, что делает ее более простой в использовании и доступной для более широкого круга пользователей.
Как использовать Google Nearby Share
Теперь давайте посмотрим, как использовать Google Nearby Share для отправки и получения файлов.
Прежде чем вы сможете обмениваться файлами или получать их, вы должны сначала активировать функцию «Обмен с окружением» на своем ПК. Загрузите и установите бета-версию Google Nearby Share.
Шаг 1. Включите Обмен с окружением
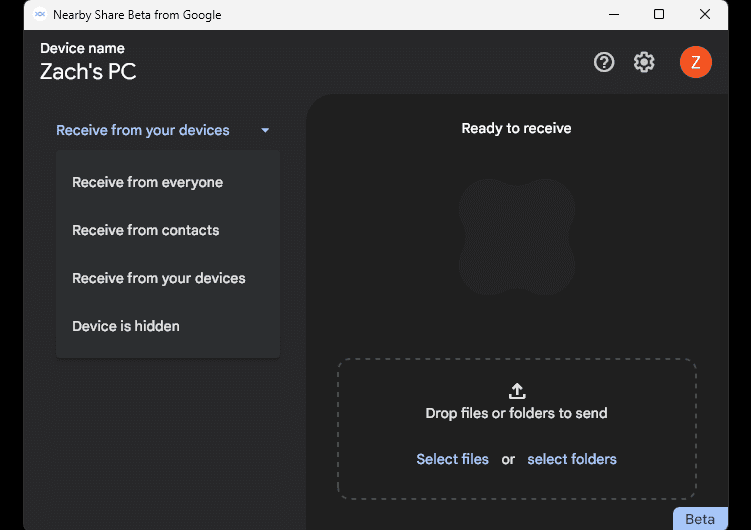
Откройте бета-версию Nearby Share от Google и войдите в систему, используя свою учетную запись Google. Слева показаны различные параметры получения файла. Список ближайших получателей появляется, когда ваше устройство обнаруживает другое устройство с включенной функцией «Обмен с окружением».
Вы можете поделиться файлом со всеми, кто находится рядом с вами, выбрать людей из списка контактов или поделиться анонимно. Справа вы видите опцию отправки файлов с вашего ПК на близлежащие устройства, включая ваше устройство Android, с пометкой «Получить с вашего устройства».
Шаг 2. Выберите файл, которым хотите поделиться
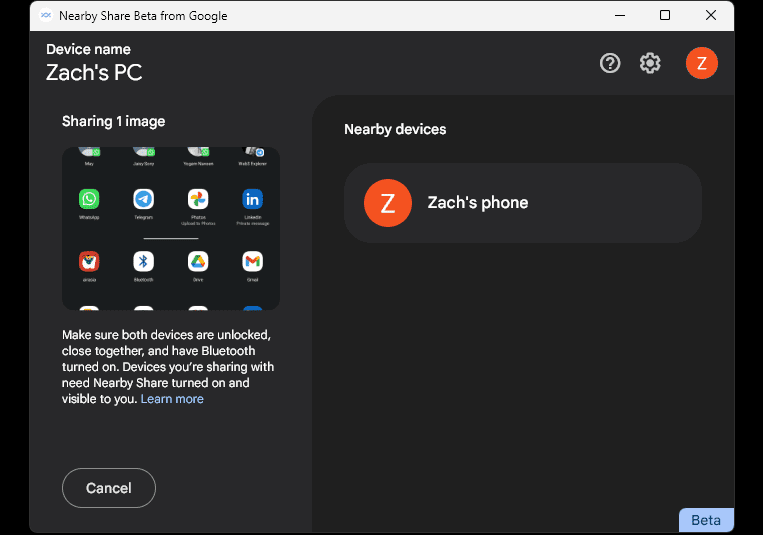
Вы можете начать обмен файлами после включения функции «Общий доступ с окружением». Перейдите в «Файлы» на вашем ПК. Затем найдите файл, которым хотите поделиться. Это может быть изображение, фильм, документ или что-то еще. После нажатия приложение сканирует и идентифицирует все доступные поблизости устройства. Здесь вы видите, что приложение автоматически поддерживает Android-устройство пользователя с поддержкой Bluetooth.
Шаг 3. Щелкните значок устройства для отправки
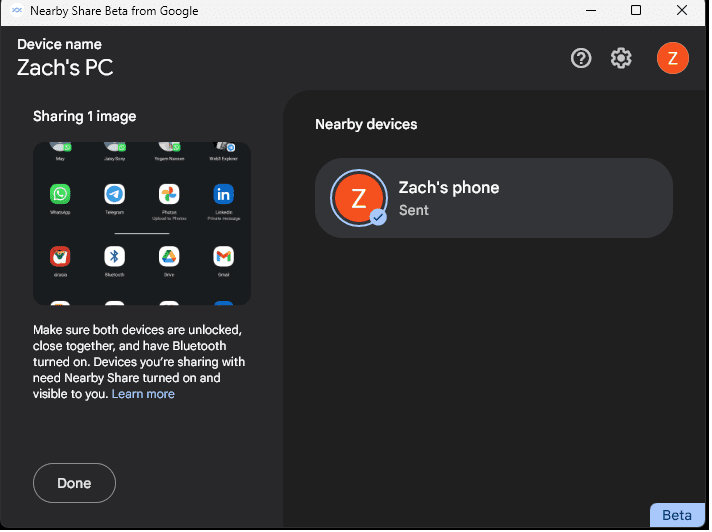
Когда вы выбрали получателя, нажмите кнопку Отправить. Файл будет немедленно доставлен на устройство получателя через Bluetooth и Wi-Fi Direct.
Шаг 4: Получите файлы
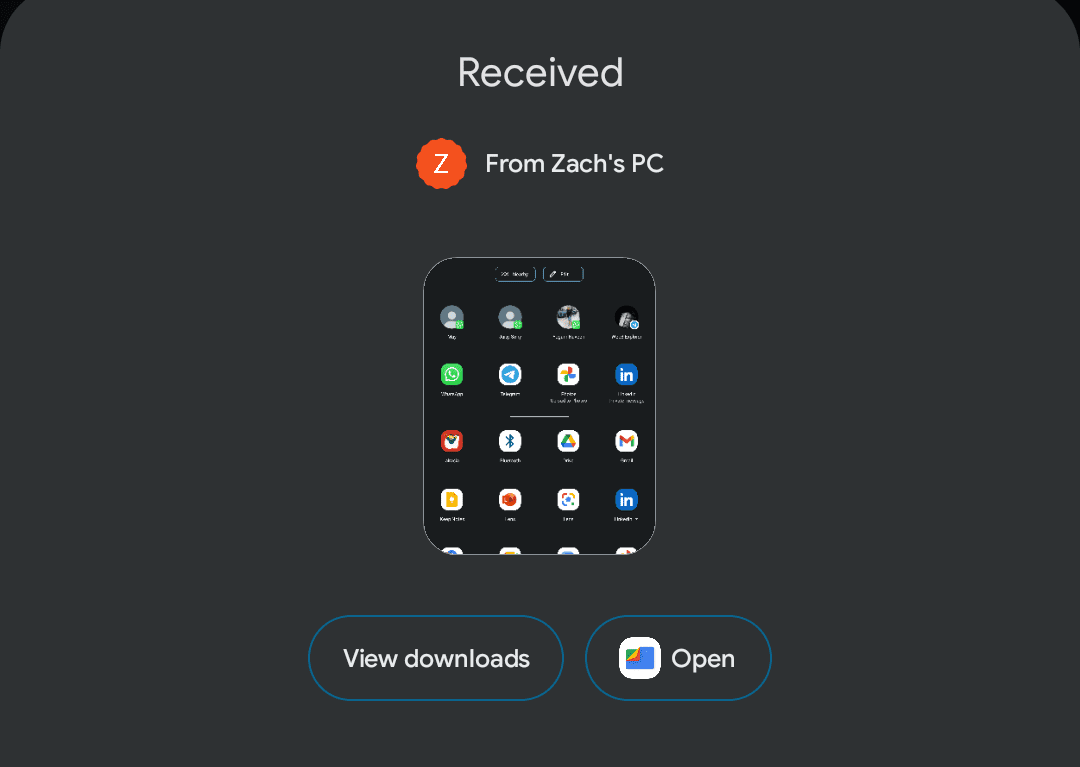
Получателю будет сообщено, что файл был передан ему, и ему будет разрешено принять или отклонить передачу из встроенной функции «Обмен с окружением» на вашем Android. Когда пользователь соглашается на получение файла, файл принимается и подтверждается на экране дисплея, как показано выше.
Шаг 5: Получите файлы
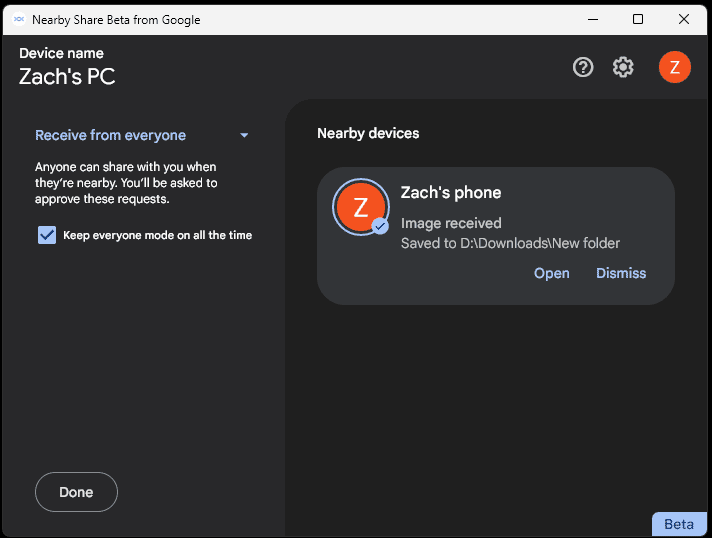
Если кто-то еще захочет поделиться с вами файлом с помощью функции «Обмен с окружением», бета-версия функции «Обмен с окружением» на вашем ПК уведомит вас об этом. Затем вы можете принять или отклонить перевод. Bluetooth и Wi-Fi Direct загрузят файл на ваше устройство, когда вы согласитесь.
Это все, что есть! Теперь вы понимаете, как отправлять и получать файлы с помощью Google Nearby Share. Независимо от того, делитесь ли вы изображениями с друзьями на вечеринке или отправляете важные документы коллегам по электронной почте, функция «Обмен рядом» делает обмен файлами простым и удобным без необходимости подключения к Интернету или сотовой связи.
Заключение
Google Nearby Share Beta для устройств Windows и Android — это фантастическое решение для быстрой и безопасной передачи файлов между устройствами. Программа проста в использовании и имеет ряд преимуществ перед другими сервисами.
Это хорошая альтернатива для потребителей, которые ищут надежный способ обмена файлами, поскольку он совместим с большинством смартфонов Android, включая телефоны Samsung, Pixel и Huawei.
Nearby Share — это больше, чем платформа для обмена файлами. Это также позволяет пользователям обмениваться и получать данные быстро и безопасно. Программное обеспечение было создано с учетом конфиденциальности, чтобы пользователи могли с уверенностью делиться данными, не опасаясь несанкционированного доступа.
Google Nearby Share позволяет быстро и легко передавать файлы, где бы вы ни находились. Бета-версия Nearby Share для Windows — это то, что вам нужно, если вам нужно передать огромный файл коллеге или поделиться фотографиями из отпуска с друзьями и семьей.
Check network connection
On Windows 11 (and 10), Nearby sharing works over Bluetooth and the local Wi-Fi network. If you want to transfer the data quickly, both devices must be connected to the same network and using the same network profile type.
Check connectivity
To confirm that both devices can connect, use these steps:
- Open Start (destination device).
- Search for Command Prompt and click the top result to open the app.
- Type the following command to determine the TCP/IP configuration and press Enter:
- In the «IPv4 Address» field, confirm the device network address.
Source: Windows Central (Image credit: Source: Windows Central)
- Open Command Prompt (source device).
- Type the following command to confirm the network connectivity between both devices and press Enter:In the command, change the IP address for the address corresponding to the destination device.
Source: Windows Central (Image credit: Source: Windows Central)
After you complete these steps, repeat the same instructions on the other computer, and if both computers show a successful reply, they can connect.
On Windows 11, Nearby sharing should play nicely with the firewall. However, if you have a third-party security solution, it’s recommended to disable the firewall temporarily to transfer data between devices.
Check network profile
If you want to use Nearby sharing, both devices must be set with the «Private» network profile. If this is not the case, the transfer may happen very slowly.
To change the network profile type on Windows 11, use these steps:
- Open Settings.
- Click on Network & Internet.
- Click on Wi-Fi.
Source: Windows Central (Image credit: Source: Windows Central)
- Click the network connection properties option.
Source: Windows Central (Image credit: Source: Windows Central)
- Under the «Network profile type» section, select the Private option.
Source: Windows Central (Image credit: Source: Windows Central)
Once you complete the steps, you may need to repeat the instructions on the other computer.
Используйте функцию «Обмен с окружением» на ПК без проблем
Итак, вот шаги, которые вам нужно выполнить, чтобы использовать Nearby Share на ПК с Windows. Я проверял его несколько раз, и он работал без каких-либо сбоев, и это здорово. Мне нравится тот факт, что Google добавил опцию «Обмен с окружением» в контекстное меню в Windows 11. В любом случае, это все от нас. Если вы ищете лучшее бесплатное программное обеспечение с открытым исходным кодом для Windows 11, следуйте нашему кураторскому списку. А чтобы использовать новое приложение Intel Unison в Windows 11, которое показывает ваши фотографии и сообщения, позволяет принимать/выполнять звонки и передавать файлы между устройствами Android и Windows, обратитесь к нашему связанному руководству. Наконец, если у вас есть какие-либо вопросы, сообщите нам об этом в разделе комментариев ниже.
Что умеет функция «Обмен с окружением»
Строго говоря, она не относится к функционалу собственно Android – это разработка Google, но поскольку этот сервис интегрирован в операционную систему и обновляется самостоятельно (если автоматическое обновление включено), то обновлять систему не нужно, Nearby Sharing появится в ней автоматически. Другое дело, что он часто остаётся незамеченным или проигнорированным, и ведь действительно, поди догадайся, что скрывается за этим названием… Хотя в локализованных версиях функция имеет русскоязычное название – «Обмен с окружением».
Но что такое этот пресловутый «Обмен с окружением»? Основное предназначение функции – обмен данными (на самом деле файлами) между различными устройствами, и не только мобильными.
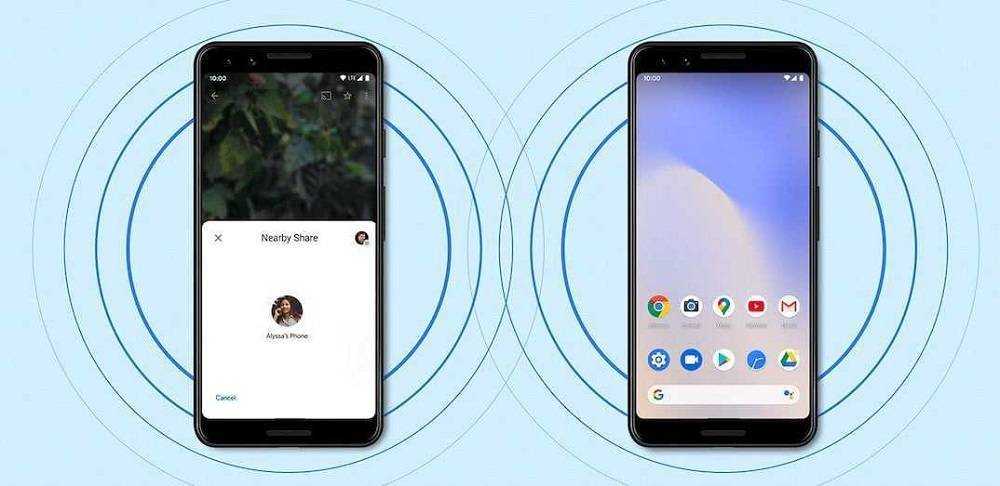
Аналогичный функционал имеется у iPhone (там функция называется Apple AirDrop), а с недавних пор аналог «Обмена окружением» появился и на телефонах Samsung Galaxy (функция Quick Share, или «быстрый обмен»), где её поддерживает ограниченное число моделей. На телефоне с Android модель не имеет значения – вы сможете использовать функцию и на бюджетном Honor, и на флагманских смартфонах.
Вы скажете, что передавать файлы можно и по Bluetooth, и используя Wi-Fi Direct. Всё так, но пользоваться «Обменом с окружением» намного проще, да и в скорости передачи данных этот способ выигрывает, поскольку здесь используется и Wi-Fi, и Bluetooth, а даже NFC, в зависимости от обстоятельств. Понятно, что NFC заметно проигрывает первым двум технологиям по скорости передачи файлов, но если необходимо обменяться небольшим текстом, то NFC может сработать даже быстрее.
Так или иначе, но основное преимущество Nearby Sharing – это возможность обмена данными без необходимости нахождения в зоне действия сети Wi-Fi. Используя эту функцию, можно быть уверенным в том, что скорость передачи файлов будет оптимальной и высокой. Фотографии объёмом до 4 МБ копируются практически мгновенно, а передача видео порядка 1 ГБ займёт около минуты.
Считается, что прототипом новой функции является AirDrop, но, в отличие от iPhone и Samsung, здесь обмен с окружением работает только на малых расстояниях, не более 30 см.
С одной стороны, это недостаток, с другой, не так уж плохо – по крайней мере, вы будете надёжно защищены от цифрового террора со стороны окружающих. И ещё раз напомним: Nearby Sharing не требует подключения к сети Wi-Fi и не расходует трафик. Беспокоиться стоит только о заряде аккумулятора.
Confirm Bluetooth driver
To check whether the Bluetooth driver is installed correctly, use these steps:
- Open Start.
- Search for Device Manager and click the top result to open the app.
- Expand the Bluetooth category.
- Confirm the Bluetooth driver is installed correctly.
Source: Windows Central (Image credit: Source: Windows Central)
If you see a yellow icon, the driver has a problem. If you see a down arrow, the device is disabled. If this is the case, you need to right-click the Bluetooth item and select the Enable device option. The computer may not include this support if Bluetooth is missing or the driver isn’t installed.
Минимальные требования для поддержки совместного доступа
Не все компьютеры поддерживают функцию, позволяющую осуществлять обмен данными с окружением в Windows.
Минимальные требования для поддержки обмена на ПК:
- Оба компьютера должны работать под управлением Windows 10 или Windows
- Bluetooth 4.0 или более поздней версии с поддержкой низкого энергопотребления Low Energy (LE).
- Оба компьютера должны быть доступны через Bluetooth или Wi-Fi, и на них должна быть включена функция «Обмен с устройствами поблизости».
- Устройства должны находиться в непосредственной близости друг от друга или в одной частной сети.
Вы должны использовать на ПК Windows 10 версии 1803 или более позднего выпуска, или Windows 11 последней версии.
Передача данных по Bluetooth занимает больше времени, чем по Wi-Fi. Чтобы добиться максимальной скорости передачи файлов, рекомендуем делиться информацией через Wi-Fi.
Убедитесь, что оба устройства подключены к одной и той же сети Wi-Fi, и в обоих случаях установите значение для профиля подключения «Частная сеть».
В операционной системе Windows 11 проверьте следующие параметры:
- Пройдите по пути:
Параметры ➜ Сеть и Интернет» ➜ Свойства
- В разделе «Тип сетевого профиля» выберите «Частная сеть».
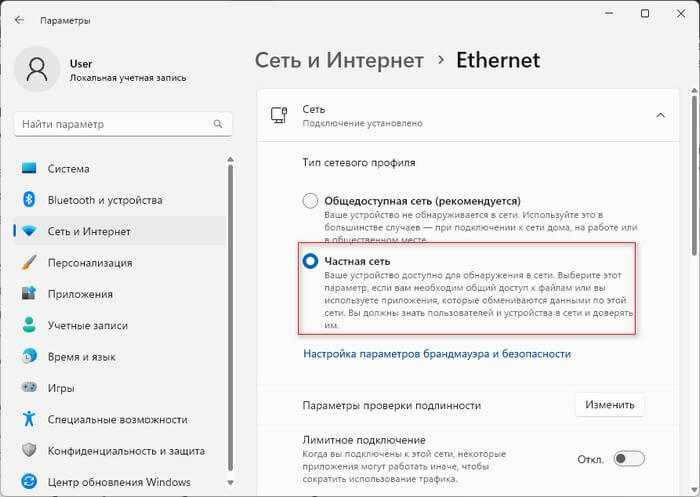
В операционной системе Windows 10 посмотрите на следующие настройки:
- Перейдите:
Параметры ➜ Сеть и Интернет» ➜ Свойства
- В свойствах сети в разделе «Сетевой профиль» необходимо активировать радиокнопку «Частные».
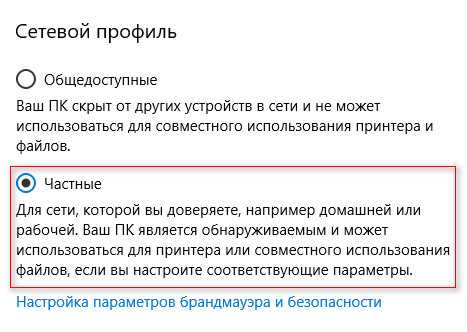
Эта функция также работает, когда одно из устройств в частной сети подключено по кабелю к роутеру, а другое по беспроводному соединению Wi-Fi.
Используйте Bluetooth для отправки приложений с одного устройства Android на другое
Если ваши смартфоны не поддерживают функцию «Обмен с окружением», вы можете использовать традиционный метод обмена Bluetooth для передавать файлы, включая приложения. Вы в основном отправляете свои приложения с одного телефона на другой, используя технологию Bluetooth.
Вы будете использовать бесплатное приложение Files by Google на своем телефоне для отправки своих приложений. Получателю не обязательно иметь это приложение на своем телефоне.
Шаг 1. Отправьте приложение для Android с помощью Bluetooth
- Включите Bluetooth на телефонах отправителя и получателя, потянув вниз верхнюю часть экрана телефона и выбрав Bluetooth.
- Установите бесплатную Файлы в Google app на телефоне отправителя, если у вас его еще нет.
- Запустите Files by Google и перейдите в раздел «Приложения».
- Выберите три точки рядом с приложением, которым вы хотите поделиться, и нажмите «Поделиться».
- Выберите Bluetooth в меню общего доступа.
- Выберите телефон получателя в списке устройств Bluetooth.
- Нажмите «Принять» на телефоне получателя, чтобы принять передачу вашего приложения.
Шаг 2. Установите полученное приложение на телефон Android.
Ваш телефон-приемник получает приложение Android в виде файла APK. Поскольку это приложение не из Play Store, вам нужно включить загрузку на телефоне получателя, чтобы установить приложение.
- Откройте «Настройки» и перейдите в «Приложения и уведомления»> «Специальный доступ к приложениям»> «Установить неизвестные приложения».
- Выберите файловый менеджер, который вы будете использовать для доступа к полученному приложению.
- Включите параметр «Разрешить из этого источника», затем закройте «Настройки».
- Откройте файловый менеджер, который вы выбрали выше, и коснитесь полученного файла приложения.
- Ваше приложение будет установлено, и вы сможете использовать его на своем устройстве.
Google Nearby Share против Apple Airdrop: что лучше?
Если вы используете Android, вы, вероятно, знакомы с набором сервисов и приложений Google, включая Google Fast Pair. Одна из менее известных, но удобных функций Google — «Обмен с окружением», которая позволяет быстро и безопасно обмениваться файлами с людьми, находящимися поблизости.
Тем не менее, зачем выбирать Nearby Share вместо сопоставимых сервисов, таких как Airdrop от Apple? Давайте рассмотрим преимущества Nearby Share и их сравнение с Airdrop от Apple.
Адаптивность Nearby Share — одно из его основных преимуществ. В отличие от Airdrop, который работает только между устройствами Apple, Nearby Share можно использовать на любом Android-смартфоне под управлением Android 6.0 или более поздней версии.
Это означает, что Nearby Share совместим с устройствами Samsung, Pixel и Huawei, одними из самых продаваемых смартфонов на рынке.
Скорость — еще одно преимущество Nearby Share. Функция Nearby Share, основанная на интеллектуальной технологии Google, обеспечивает быструю и безопасную передачу файлов между устройствами по Wi-Fi или мобильным данным. Это особенно полезно для людей, которые постоянно находятся в движении и редко имеют доступ к Wi-Fi.
Кроме того, Nearby Share был создан с учетом конфиденциальности, поэтому вы можете быть уверены, что ваши данные останутся в безопасности во время обмена. Вы можете безопасно обмениваться файлами с соседними пользователями, не беспокоясь о несанкционированном доступе.
Airdrop предназначен исключительно для устройств Apple. Это означает, что вы не можете использовать Airdrop для обмена файлами с пользователем телефона Android.
Кроме того, Airdrop может быть требовательным к скорости передачи файлов, поскольку многие пользователи сталкиваются с задержкой или неудачной передачей, особенно по Wi-Fi. Это может разочаровать тех, кто должен быстро и эффективно передавать огромные файлы.
В целом, оба сервиса имеют свои преимущества и недостатки. Тем не менее, очевидно, что Google Nearby Share обеспечивает более гибкий, надежный и эффективный обмен файлами. Обмен с соседями стоит рассмотреть, если вы используете Android или ищете лучший способ обмена файлами с людьми, находящимися поблизости.
How to install Nearby share Windows 10 / 11 on Windows 11
Currently, Windows 11 has a platform that allows you to run Android applications. In the guide below we will guide you through the steps to install and use Nearby share Windows 10 / 11 on Windows 11.
Step 1: You first need to check whether your computer meets all the requirements.
These are the requirements to install Nearby share Windows 10 / 11 on Windows 11:
- Memory: 8GB (16GB recommended).
- Processor: Intel Core i3 8th Gen, AMD Ryzen 3000, Qualcomm Snapdragon 8c, or better.
- Storage: Solid-state drive (SSD).
- Microsoft Store app: Version 22110.1402.6.0 or higher.
- Windows 11: Build 22000.526 or higher (stable channel).
You must make sure your computer meets the above requirements before proceeding to step 2.
Step 2: Check for Microsoft Store update
The computer must also have the Microsoft Store app version 22110.1402.6.0 or higher for the Amazon Appstore app to show up for download.
After you complete the steps, you can enable the virtualization features on the UEFI firmware and Windows 11.
Step 3: Enable virtualization
- Open Start On Windows 11.
- Click Turn Windows features on or off.
- Check the Virtual Machine Platform option to enable Virtual Machine Platform.
- Click the OK button.
- Click the Restart button.
Step 4: Install Windows Subsystem for Android(WSA) and the Amazon Appstore
- Open the Microsoft Store and search Amazon Appstore app.
- Click the Install button.
- Amazon Appstore and WSA installation.
- Click the Set up button.
- Amazon Appstore set up
- Click the Download button.
- Download Amazon Appstore
- Click the Next button.
- Click the Restart button.
- Restart computer to finish setup
After you complete the steps, you can finally install Nearby share Windows 10 / 11 on Windows 11.
Step 5: Install Nearby share Windows 10 / 11 on Windows 11
To install Nearby share Windows 10 / 11 on your computer, use these steps:
- Open Start On Windows 11.
- Search for Amazon Appstore and click the top result to open the app.
- Click the Sign in button.
- Amazon Appstore sign in
- Sign in with your United States-based Amazon account.
- Amazon Appstore Sign in page
- Search for Nearby share Windows 10 / 11 on the Search box and select that application.
- Click the Get button.
- Click the Download button.
Once you complete the steps, you can open Nearby share Windows 10 / 11 from the Amazon Appstore or it’ll also be listed in the Start menu on Windows 11.
Above is a detailed step-by-step guide for you to install and use Nearby share Windows 10 / 11 on windows 11, wish you have a pleasant experience with Nearby share Windows 10 / 11 on windows 11.
Как использовать Nearby Share для передачи файлов между Android и Windows
Теперь, когда вы настроили функцию «Обмен с окружением» на ПК с Windows 10/11, вы можете начать обмениваться файлами с телефоном Android. Но перед этим, вот несколько ключевых вещей, которые вам нужно знать:
- Поскольку Nearby Share использует Bluetooth и Wi-Fi для передачи и получения файлов, обязательно включите Bluetooth и Wi-Fi как на телефоне Android, так и на ПК с Windows.
- Если вы подключены к сети Wi-Fi, убедитесь, что оба устройства подключены к одной и той же сети. Кроме того, лучше, чтобы они оба использовали канал 5 ГГц, так как он обеспечивает более высокую скорость передачи.
- Для передачи данных с помощью функции «Общий доступ рядом» не требуется подключение к сети Wi-Fi для передачи и получения файлов. Просто убедитесь, что Wi-Fi и Bluetooth включены, и Nearby Share автоматически выберет правильный протокол.
Делитесь файлами с Android на Windows с помощью Nearby Share
Если вы хотите поделиться файлом или ссылкой со своего телефона Android на ПК с Windows, сначала убедитесь, что ваш рабочий стол виден в сети. Перейдите на сайт Nearby Share Настройки страницу на вашем компьютере и выберите Каждый или Контакты. После этого выполните следующие действия:
- Откройте все (файл, документ, папку, ссылку или пароль Wi-Fi), которым вы хотите поделиться на своем телефоне Android.
- Нажмите на Делиться кнопку и выберите Поделиться с соседями из меню «Поделиться».
- Подождите несколько секунд, пока имя вашего ПК с Windows не появится на карточке «Обмен с окружением», и коснитесь его.
- Перейдите на рабочий стол и примите запрос, нажав кнопку Принимать кнопка.
В зависимости от размера файла и носителя передачи ваш файл теперь будет передан на ПК с Windows. Он будет загружен автоматически и сохранен в Загрузки папку на вашем компьютере.
Однако, если вы хотите, вы можете изменить его в настройках. Просто щелкните значок настроек в приложении «Обмен с окружением», коснитесь значка Изменять кнопка на Сохраняйте полученные файлы в вариант и выберите каталог, в котором вы хотите сохранить файлы в будущем. Наконец, нажмите Изменять для сохранения настроек.
Делитесь файлами с Windows на Android с помощью Nearby Share
Подобно обмену файлами с телефона Android, перенос файлов с ПК с Windows на телефон Android также прост с помощью функции «Обмен с окружением».
Сначала включите функцию «Обмен с окружением» на своем телефоне Android. Быстрый способ сделать это — открыть панель «Быстрые настройки», коснуться плитки «Обмен с окружением» и включить Видимость устройства вариант. После этого установите видимость на Каждый или Контакты в зависимости от того, используете ли вы функцию «Обмен с окружением» на рабочем столе, вошли в систему или вышли из нее.
Теперь выполните следующие действия для передачи файлов с ПК с Windows на телефон Android:
- Выберите файлы или папки, которыми вы хотите поделиться, щелкните элемент правой кнопкой мыши и выберите Поделиться с соседями. Или откройте приложение «Обмен с окружением» и перетащите элементы, которыми хотите поделиться.
- Нажмите на имя устройства Android, которое появляется в Ближайшие устройства список в приложении.
- Перейдите на свой телефон Android и нажмите Принимать чтобы начать получать файлы.
После того, как файл(ы) будут загружены, вы можете найти их в разделе Загрузки справочник на вашем телефоне.







![[step by step guide] how to use nearby share on windows?](http://nephros-crimea.ru/wp-content/uploads/2/4/1/24192fc58e8895979abb563ce6e60efe.png)






















