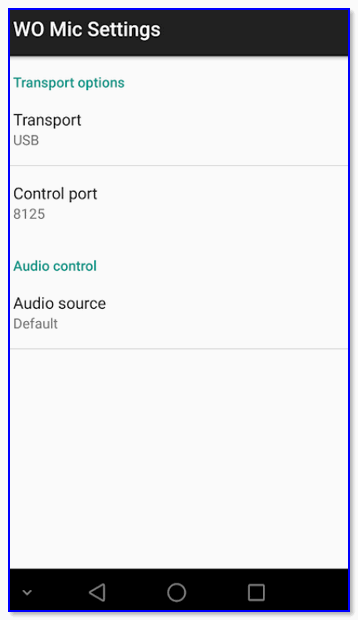Как проверить микрофон на корректную работу
Поскольку микрофон является чувствительным компонентом мобильного устройства, могут возникнуть сомнения в его корректной работоспособности. Проверить его исправность можно с помощью программы «Skype», которая доступна для скачивания и установки из магазина приложений Play Маркет.
Существует несколько вариантов оценки функционирования микрофона:
- Открыть программу, выбрать любой контакт и совершить звонок. Попросить собеседника оценить уровень звучания и определить наличие или отсутствие помех;
- Если связаться не с кем, можно воспользоваться сервисом «Echo». Произнести несколько фраз, которые будут автоматически переадресованы на устройство, с которого был совершен звонок. Это позволит самостоятельно оценить качество звучания;
- Можно использовать любое стороннее приложение, позволяющее записывать, а впоследствии прослушивать собственный голос, например, «Диктофон». Если запись некачественная, а голос воспроизводится с низким уровнем громкости, микрофон работает некорректно. Исправить ситуацию помогут сотрудники сервисного центра или ремонтной мастерской.
Настройка через инженерное меню
Если микрофон на Android работает нормально, но звук воспроизводится слабо, это может указывать на неправильно выбранные параметры. Изменить конфигурацию добиться более громкого звучания можно с помощью настройки через инженерное меню. Получить доступ в эту директорию поможет отправка сервисного кода. У каждой модели он индивидуален, однако рабочими считаются такие комбинации, как: *#*#54298#*#* или *#*#3646633#*#*, поскольку подходят для большого количества девайсов, преимущественно китайского производства.
После входа на экране появится список доступных категорий настроек, среди которых нужно отыскать строку с названием «Audio». Перейдя в данный раздел, можно увидеть примерный перечень режимов:
| Normal Mode | Режим воспроизведения звука без подключения внешней гарнитуры |
| Headset Mode | Режим, позволяющий регулировать уровень громкости звучания в подключенных наушниках |
| Loud Speaker Mode | Настройка звука при активации режима громкой связи |
| Headset _ Loud Speaker Mode | Параметры звука при активации режима разговора через гарнитуру |
| Debug Info | Отвечает за сброс настроек до значений по умолчанию |
Напротив каждой позиции имеются два цифровых значения. Первое «Value is…» отражает текущий параметр, второе «Max Vol…» – максимально допустимый. Путем изменения значений, находящихся на первой позиции, можно добиться оптимального уровня звучания. Зафиксировать его следует клавишей «Set». Главное, избегать установки максимальных параметров, поскольку максимальный уровень громкости сокращает срок службы устройства и негативно влияет на здоровье его владельца.
Как можно использовать телефон в качестве микрофона
Чтобы сделать микрофон из мобильного устройства и использовать его при работе с ПК, оба устройства должны быть сопряжены друг с другом. Это делается одним из нескольких способов:
Давайте рассмотрим поближе эти варианты.
«Микрофон»
Самый простой способ превратить телефон в микрофон для компьютера — это использование «Микрофон». от девелопера Газа Дэвидсона. Для подключения вам понадобится кабель AUX с двумя разъемами на концах: один подключается к мини-джеку 3,5 мм вашего мобильного устройства, а другой — к разъему для микрофона вашего компьютера.
При этом Windows должна обнаружить телефон как внешний микрофон. Запустите приложение, нажмите кнопку записи на телефоне и начинайте говорить. Недостатками метода является возможность эха, о котором разработчик честно предупреждает.
Сопряжение через USB
Для подключения смартфона и ПК через USB-кабель необходимо сначала включить USB-разъем на смартфоне. Для этого в настройках телефона найдите «Систему», затем откройте функцию «Для разработчиков». Включите опцию «USB отладка».
На некоторых моделях режим разработчика отключен по умолчанию. Чтобы это исправить, в разделе «Система» найдите строку «О телефоне». Прокрутите вниз до «Создать номер» и нажмите на цифры несколько раз. Телефон разблокирует нужные функции и даст вам статус разработчика.
Для работы в приложении необходимо присвоить статус разработчика
Откройте WO Микрофон на смартфоне и нажмите на значок гайки. В разделе «Способ подключения» установите USB. Вернитесь в главное окно приложения и установите флажок «Отключить звук». Коснитесь треугольника в правом верхнем углу, чтобы начать синхронизацию. Позвольте приложению получить доступ к микрофону.
Начать синхронизацию с микрофоном смартфона
Теперь запустите настольную версию программы на вашем компьютере. Откройте меню «Соединить» и нажмите «Соединить». В новом окне выберите «USB» и запустите процесс, нажав на кнопку «Подключить».
Иногда программа может сообщить, что отладка отключена. Это потому, что эта функция имеет тенденцию быть отключена. Включите его снова и отметьте опцию автоматической загрузки для этого устройства.
Теперь вы можете сделать микрофон из вашего телефона через USB, просто подключив смартфон к компьютеру с помощью кабеля. На некоторых моделях также необходимо включить передачу данных.
Соединение через Bluetooth
Из всех перечисленных методов лучшим качеством звука является подключение смартфона и компьютера через USB-кабель. Наихудшим вариантом с точки зрения скорости и четкости является сопряжение через Bluetooth.
Подключаем телефон через Wi-Fi
Если у вас нет подходящего USB-кабеля, вы можете осуществить сопряжение телефона и ПК через wi-fi. Для этого сначала запустите wi-fi на ПК, затем отключите мобильную передачу 4G на смартфоне и подключитесь к сети, распределенной ПК. Запустите мобильный WO Mic и укажите wi-fi в «Методе подключения». IP-адрес появится в окне ввода в эксплуатацию.
Подключение по Wi-Fi
Откройте WO Mic на компьютере и выберите Wi-Fi в качестве способа подключения. Введите данные для мобильной версии в поле «IP-адрес телефона». Нажмите на «Подключиться».
Это удобный вариант, когда нет USB-кабеля под рукой
Если все настройки настроены правильно, в нижней строке главного окна программы появится надпись «Connected». Теперь вы можете использовать свой смартфон в качестве микрофона для компьютера, делать голосовые записи с помощью диктофона или совершать аудиовызовы в Skype.
Подключаем смартфон к компьютеру/ноутбуку
Чтобы компьютер смог распознать телефон в качестве микрофона, их нужно предварительно соединить. Сделать это можно несколькими способами: через кабель, по блютуз и Wi-Fi. Рассмотрим подробно каждый вариант.
Сопряжение через USB
Чтобы соединить смартфон и ПК через USB-кабель, сначала нужно включить откладку USB в смартфоне. Для этого в настройках телефона найдите пункт «Система», затем откройте функцию «Для разработчиков». Включите опцию «Отладка по USB».
На некоторых моделях по умолчанию отключен режим разработчика. Чтобы это исправить, в разделе «Система» найдите строчку «О телефоне». Прокрутите до пункта «Номер сборки» и несколько раз кликните по цифрам. Телефон разблокирует нужные функции и присвоит вам статус разработчика.
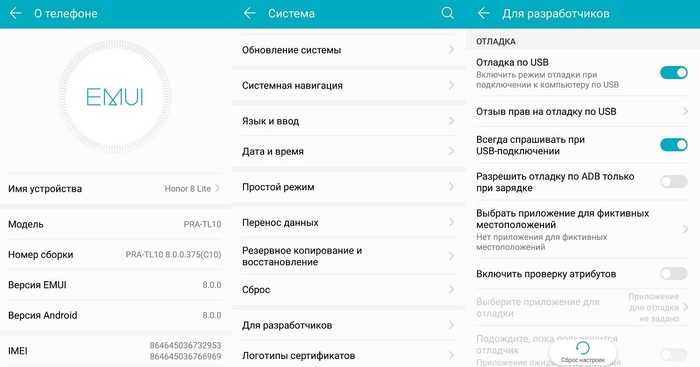
Для работы в приложении присвойте себе статус разработчика
Откройте WO Mic на смартфоне и кликните иконку в виде гайки. В пункте «Способ подключения» установите USB. Вернитесь в главное окно приложения и поставьте галочку напротив пункта «Заглушить». Нажмите треугольник в верхнем правом углу, чтобы запустить синхронизацию. Разрешите программе доступ к микрофону.
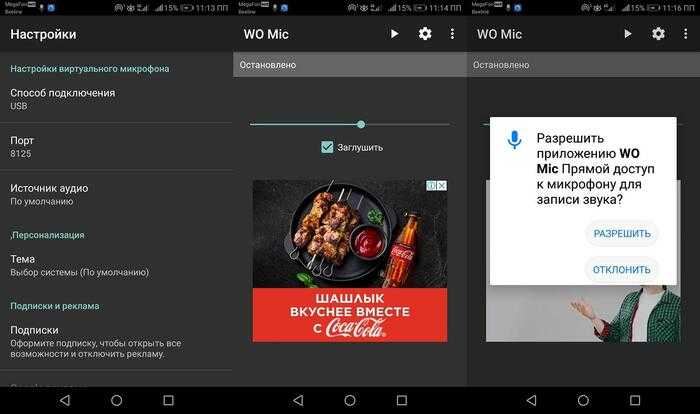
Запускаем синхронизацию с микрофоном смартфона
Теперь запустите десктопную версию программы на компьютере. Раскройте меню «Подключение» и нажмите «Подключиться». В новом окне выберите пункт «USB» и запустите процесс, кликнув «Подключиться».
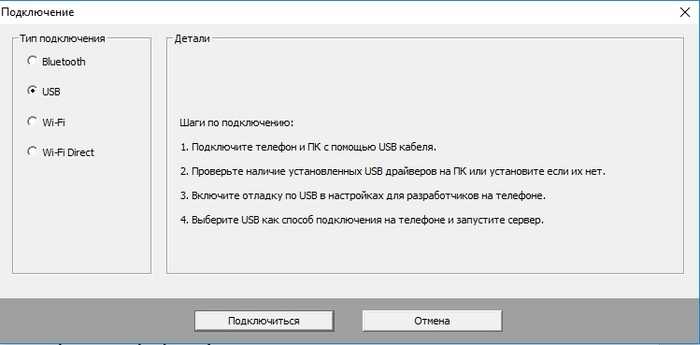
Десктопная версия программы
Теперь вы можете сделать микрофон из телефона через usb, просто подключив смартфон к ПК через кабель. На некоторых моделях дополнительно нужно разрешить передачу данных.
Подключаем телефон через Wi-Fi
Если у вас нет нужного кабеля USB, вы можете объединить телефон и компьютер через Wi-Fi. Для этого сначала запустите wi-fi на ПК, затем отключите на смартфоне мобильную передачу по 4G и подключитесь к сети, раздаваемой с ПК. Запустите мобильный WO Mic и в «Способ подключения» укажите Wi-Fi. В стартовом окне высветится адрес IP.
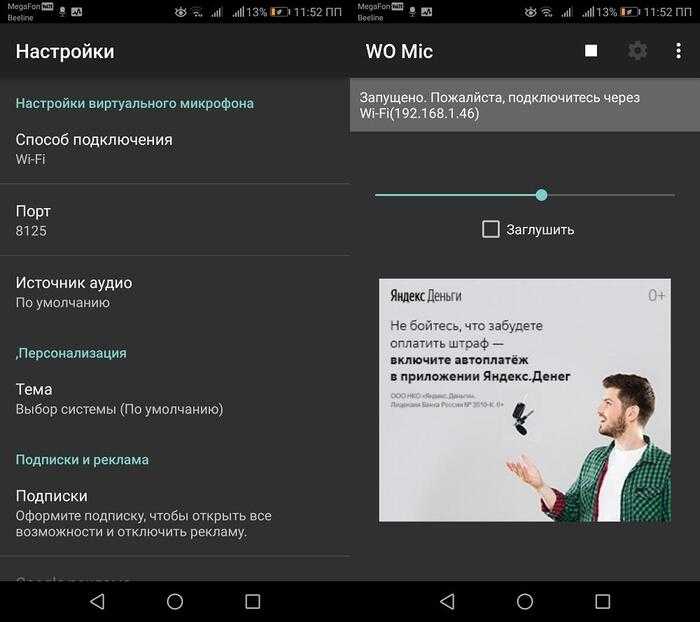
Подключение через Wi-Fi
Откройте WO Mic на компьютере и в способе подключения также выберите Wi-Fi. В поле «Телефонный IP адрес» введите данные из мобильной версии. Нажмите «Подключиться».

Это удобный вариант, когда под рукой нет USB-кабеля
Если все настройки установлены правильно, в главном окне программы в нижней строчке появится строчка «Подключено». Теперь вы можете использовать смартфон как микрофон для компьютера, проводить озвучку через диктофон или вести аудиозвонки в Skype.
Соединяем устройства через Bluetooth
Чтобы настроить передачу звука с телефона на компьютер через bluetooth, нужно включить эту функцию в телефоне и на ноутбуке. В смартфоне блютуз обычно доступен через верхнюю панель телефона. Также его можно найти в настройках, открыв пункт «Подключение устройства».
На ноутбуке потребуется синхронизировать оба устройства. Найдите значок bluetooth в панели задач, кликните правой кнопкой мыши и нажмите «Добавление устройства Bluetooth». В окне параметров найдите ваш телефон и запустите сопряжение с ноутбуком.
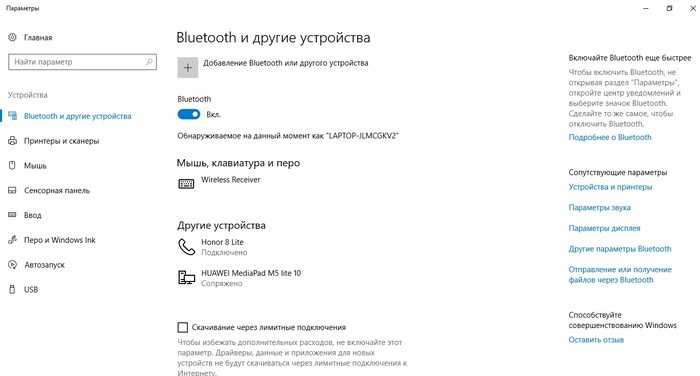
Добавление устройства bluetooth на ПК
В мобильном WOC Mic в настройках установите Bluetooth средством подключения. После этого откройте софт на ПК и подключитесь. Укажите Bluetooth в колонке справа как средство соединения и в списке устройств найдите марку вашего телефона. Нажмите «Подключиться» и переходите к записи.
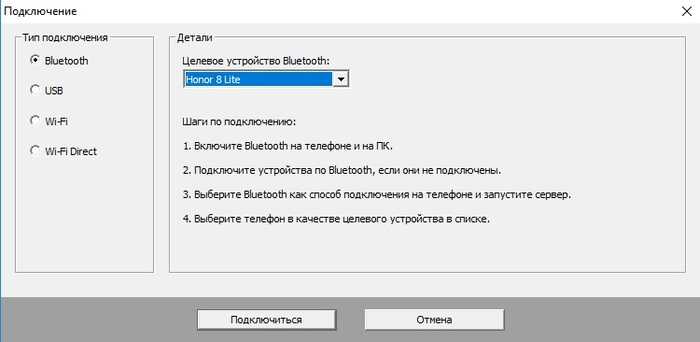
После совершения всех шагов можно начать запись
Приложение «Spyera» — удалённая активация микрофона
Приложение «Spyera.com» — еще одно приложение, позволяющие мониторить работу телефона и дистанционно включать его микрофон. Приложение совместимо как с Андроид-телефонами, так и айфонами. Как «самое продаваемое программное обеспечение для необнаруживаемого мониторинга», оно эффективно работает, собирая информацию с целевого телефона.
С помощью онлайн-панели управления вы можете удаленно управлять целевым телефоном, включая работу микрофона, слушать разговоры и фоновый шум в режиме реального времени.
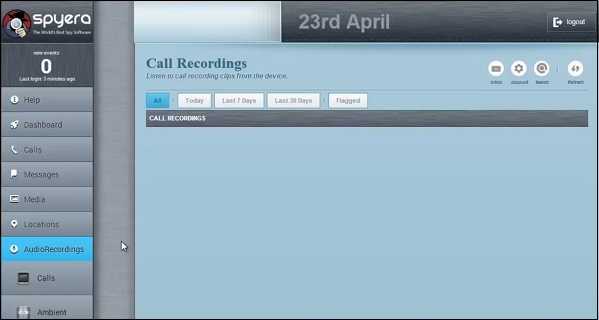
Помимо простого прослушивания шума вокруг целевого телефона, с помощью «Spyera» вы также можете слушать звонки в реальном времени, записывать их, создавать журналы звонков, а также записывать окружение телефона. Это особенно полезно после того, как у вас появится возможность удаленного доступа к микрофону. Также вы можете удалённо запустить камеру телефона.

Как телефон превратить в микрофон для компьютера на «Виндовс»
Покажем, как пошагово связать два девайса. Вот что вам нужно: USB-кабель (либо роутер, «Блютуз» на обоих гаджетах), приложение WO Mic. Программу нужно поставить сразу на ПК и мобильное устройство. Телефон может быть даже со стареньким «Андроидом» 4.0.
Установка приложения на телефон
Поставим утилиту сначала на смартфон. Для этого нужно зайти в «Плей Маркет» и через поисковую строку сверху отыскать приложение WO Mic. Либо можете сразу с телефона перейти по этой ссылке на Play Market. Щёлкните по «Установить» и дождитесь завершения инсталляции.
Через «Плей Маркет» установите WO Mic на свой «Андроид»
Установка драйвера и программы на компьютер
Теперь очередь ПК. Здесь нужно установить и саму программу, и драйвер к ней:
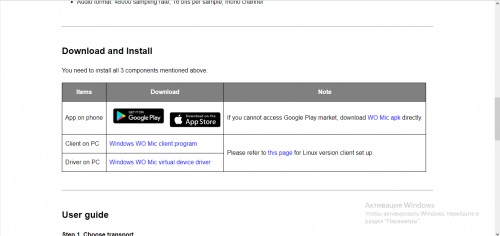
Скачайте версию программы для «Виндовс» и драйвер
Включение режима отладки по USB на телефоне
Если вы планируете использовать кабель USB, а не «Вай-Фай» или «Блютуз», вам нужно включить режим отладки по USB на «Андроиде»:
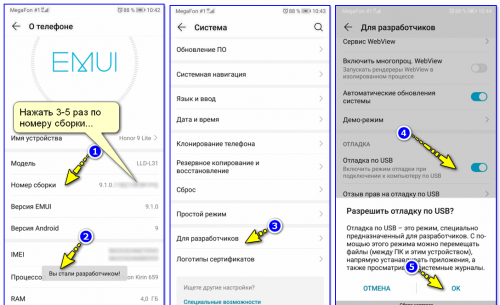
Нажмите на ОК, чтобы подтвердить включение отладки
Подключение и настройка связи
Устройства мы подготовили, теперь дело за малым:
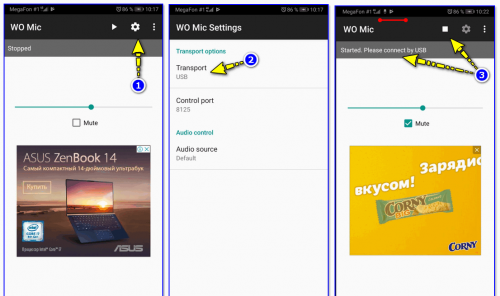
В настройках укажите USB в первом пункте
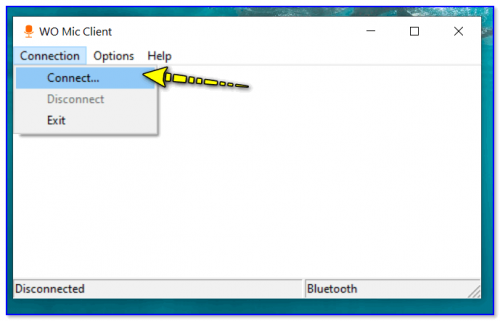
Щёлкните по Connect в меню
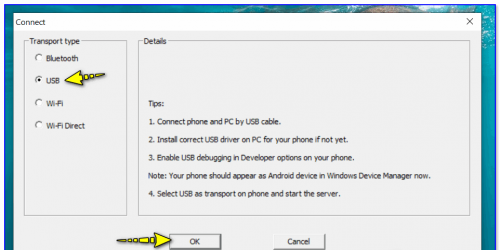
Выберите USB и нажмите на ОК
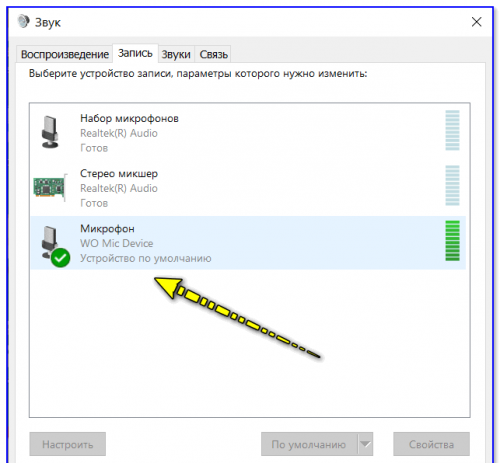
Включите микрофон WO Mic Device
Если режим отладки включить не получилось
Если режим отладки вам не удалось активировать либо если у вас нет USB-кабеля, вы можете использовать беспроводной тип связи — «Вай-Фай» либо «Блютуз».
В первом случае вам предварительно нужно подключить и телефон, и ПК к одному роутеру, чтобы устройства находились в одной домашней сети. Далее вы устанавливаете две программы, запускаете их. В настройках двух приложений выбираете тип подключения Wi-Fi. Гаджеты соединяются — звук начнёт передаваться.
Подробнее рассмотрим вариант с «Блютузом»:
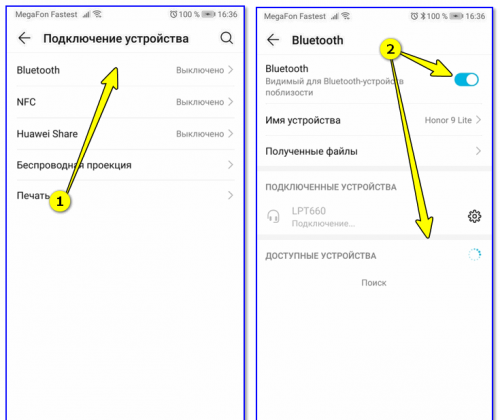
С помощью тумблера включите на своём устройстве «Блютуз»
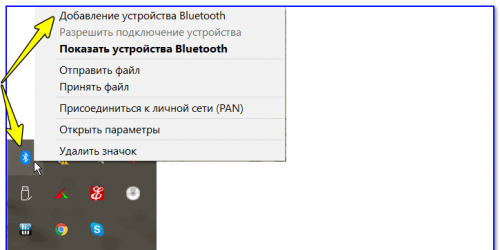
Выберите первый пункт в контекстном меню
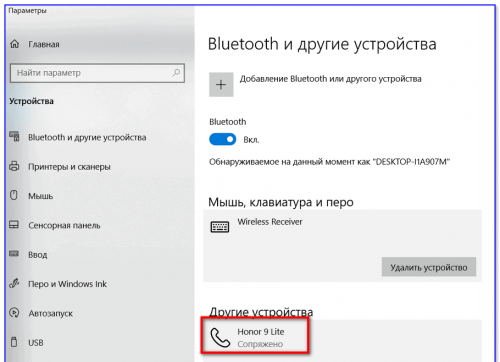
Кликните по плюсу и выберите свой телефон
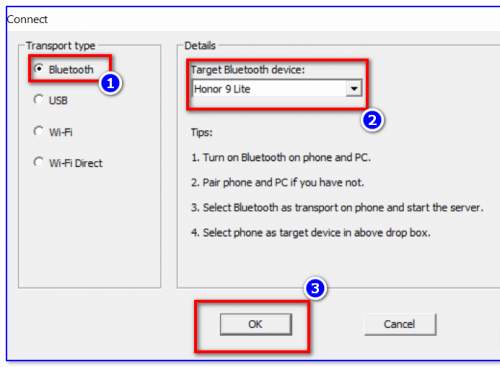
Укажите свой смартфон в меню и щёлкните по ОК
Необязательно покупать микрофон для компьютера, чтобы общаться по «Скайпу». Для этих целей вы можете использовать свой телефон на «Андроиде». Можно соединить устройства по USB-кабелю либо через «Блютуз» или «Вай-Фай». Для сопряжения понадобится программа WO Mic или любая другая со схожим функционалом.
Использование телефона в качестве микрофона с Zoom
Zoom – это платформа, позволяющая использовать смартфон в качестве микрофона. Вы можете сделать это со своего ПК с Windows или Mac.
- Войдите в свой клиент Zoom.
- Присоединиться к встрече или начать ее.
- Нажмите кнопку “Присоединиться Аудио” кнопка. Если вы уже участвуете в собрании, нажмите на подсказку, позволяющую переключиться на звук телефона.
- Выберите “Позвоните мне”
- Выберите соответствующий код страны.
- Введите свой номер и нажмите “Позвони мне”
Выполните следующие действия, если вы используете Zoom напрямую со смартфона Android или iOS:
- Откройте Zoom и войдите в систему, используя свои учетные данные.
- Присоединиться к встрече или начать ее.
- Нажмите “Присоединиться к аудио.” Если вы участвуете в совещании с компьютерным звуком, нажмите “Еще” а затем “Отключить звук”
- Нажмите кнопку “Присоединиться к аудио” снова вкладку и выберите “Набрать номер”
- Выберите меню в верхней части экрана.
- Выберите регион или страну вашего номера телефона.
- Нажмите символ телефона рядом с вашим номер телефона.
Вы также можете настроить свой телефон в качестве микрофона, используя сеть Wi-Fi и приложение WO Mic. Имейте в виду, что ваш ПК и смартфон должны использовать одно и то же соединение.
- Уберите значок “Windows” кнопку и “Я” чтобы войти в настройки.
- Перейдите к разделу “Сеть и Интернет” ; затем “Wi-Fi.”
- Выберите “Показать доступные сети” и выберите один из них.
- Нажмите “Подключиться”.
- Откройте “Настройки” на смартфоне WO Mic и нажмите “Транспорт”
- Выберите “Wi-Fi” вернитесь к предыдущему экрану и нажмите “Play” Теперь вы должны увидеть сообщение в верхней части дисплея. Он должен отображать число, которое является вашим IP-адресом.
- Запустить WO Mic на ПК и выберите “Тип транспорта”
- Выберите “Wi-Fi” и перейдите к “IP-адресу”
- Введите свой IP-адрес из мобильного приложения и нажмите кнопку «Подключиться» кнопка. Теперь ваш микрофон должен быть активен, что позволит вам присоединяться к собраниям Zoom со звуком телефона.
Кроме того, вы можете подключить свой ПК и смартфон через Wi-Fi напрямую. Однако вам нужно будет превратить свой смартфон в точку доступа и использовать данные оператора. Это должно быть последним средством, потому что это может резко увеличить ваш счет.
- Перейдите к “Настройки” на вашем смартфоне.
- Перейдите к разделу “Тетеринг” или “Подключения” в зависимости от вашего устройства.
- Включите точку доступа и разрешите другим присоединяться, если будет предложено.
- Начать свой компьютер и откройте “Настройки”
- Доступ к &ldquo ;Сеть и Интернет” нажмите “Wi-Fi” и нажмите “Показать доступные сети”
- Выберите точку доступа и нажмите “Подключиться”
- Запустите WO Mic на своем телефоне, перейдите в “Настройки” и нажмите “Wi-Fi Direct” в разделе “Транспорт”
- Нажмите “Play” и откройте Windows WO Mic.
- Выберите “Wi-Fi Direct” как “Тип транспорта” и выберите “Подключиться”
- Использовать Zoom с полным функциональный телефонный микрофон
Как телефон использовать как микрофон для компьютера
Наверное, многие не раз сталкивались с одной небольшой «проблемой»: нужно что-то записать на ПК/ноутбуке, а микрофона под-рукой нет (либо, как вариант, с кем-то поговорить по сети, например, во время игры. ). Для решения подобной загвоздки — будет достаточно воспользоваться мобильным телефоном (на Android).
То есть используя одно «хитрое» приложение мы как бы дадим доступ компьютеру к микрофону телефона. Правда, следует сразу сделать одну «ремарку»: для этого нам нужно сначала соединить телефон с компьютером/ноутбуком при помощи USB-кабеля (либо как альтернативный вариант, воспользоваться Bluetooth или Wi-Fi).
В общем-то, ниже покажу на собственном примере, как это можно все легко и просто сделать. И так.
Как использовать телефон для общения в Discord: пошаговая инструкция
Существует проверенный способ, позволяющий использовать телефон в качестве микрофона в Дискорде. Суть метода состоит в установке приложения на смартфон с последующим подключением мобильного устройства к компьютеру.
Скачайте приложение
Сделайте следующие шаги:
- Войдите в Гугл Плей на телефоне.
- Введите в строке поиска Wo Mic.
- Жмите на кнопку Установить.
- Дайте программе необходимые разрешения.
Установите драйвера и ПО на компьютер
После завершения установки WO MIC создается в автоматическом режиме. Для проверки работы сделайте следующее:
- Жмите на Win+X.
- Выберите Диспетчер устройств.
- Перейдите к контроллеру звука и видео.
- Убедитесь, что в списке имеется необходимый софт.
Определитесь со способом подключения
Чтобы использовать телефон в качестве микрофона в Дискорде, необходимо объединить устройства. Это можно сделать по USB, Блютуз или Вай-Фай. Первый вариант наиболее надежный, поэтому рассмотрим его более подробно.
Включите режим отладки
Для использования смартфона в качестве микрофона Discord соедините аппаратуру. Для этого сделайте следующие шаги:
- Подключите телефон к ПК.
- Включите отладку по USB. Для этого войдите в Настройки мобильного устройства, а далее перейдите в раздел Система/Для разработчиков. Там переместите нужный тумблер вправо. При отсутствии меню для разработчиков попробуйте войти в настройки, а там в пункт О телефоне. После этого несколько раз жмите на строчку с номером сборки.
Если все сделано правильно, телефон распознается в качестве USB устройства. После этого его можно использовать в Дискорд.
Настройка и использование
После подключения запустите софт WO MIC на телефоне. Предварительно можете зайти в настройки и задать подходящие для себя параметры. Далее войдите в настройки и выставьте в разделе Transport параметр USB, подрегулируйте громкость и установите отметку на Mute.
Чтобы использовать телефон в качестве микрофона в Дискорде, запустите одноименную программу на компьютере и войдите в меню Connect. Там выберите USB и жмите ОК. Если все сделано правильно, должна появиться надпись, подтверждающая факт соединения.
Подключение и решение проблем
После этого можно использовать микрофон в Дискорде в обычном режиме. Для этого сделайте следующее:
-
- Войдите в программу на ПК.
- Перейдите в раздел Настройки (символ шестеренки).
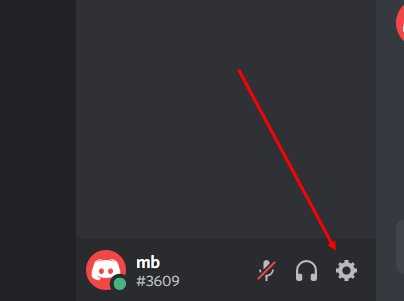
- Кликните на пункт Голос и видео.
- Выберите нужный микрофон из перечня.
- Проверьте его работу.
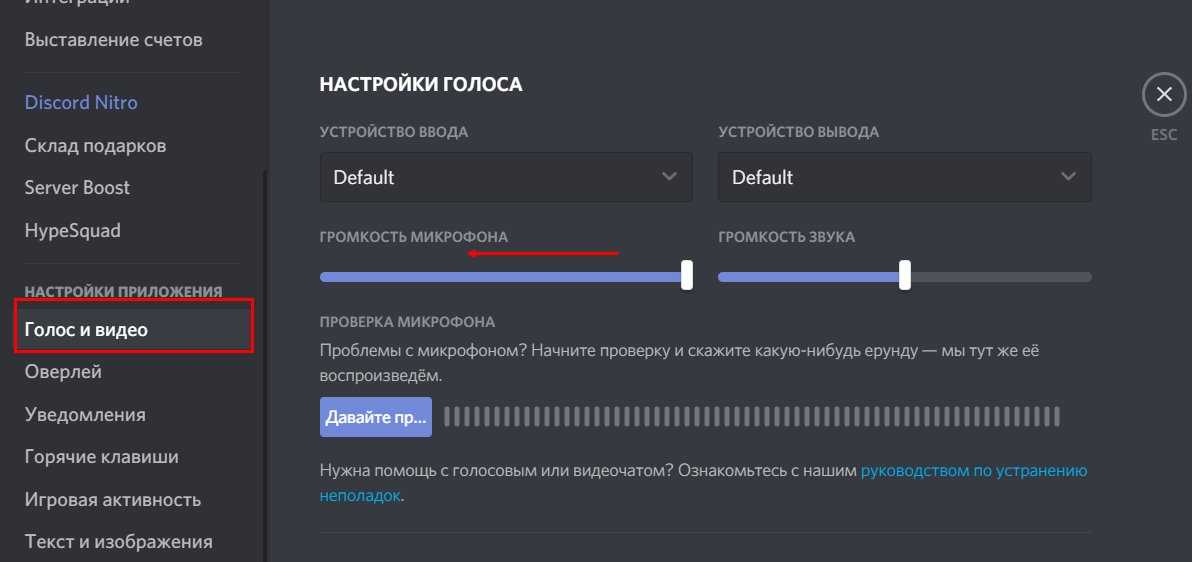
Если устройство вдруг не работает в Дискорде, сделайте следующее:
- Войдите в панель управления Виндовс, а там раздел Оборудование и звук/Звук.
- Откройте вкладку Запись и посмотрите, горит ли лампочка на микрофоне.
- Если этого нет, жмите по кнопку По умолчанию внизу окна.
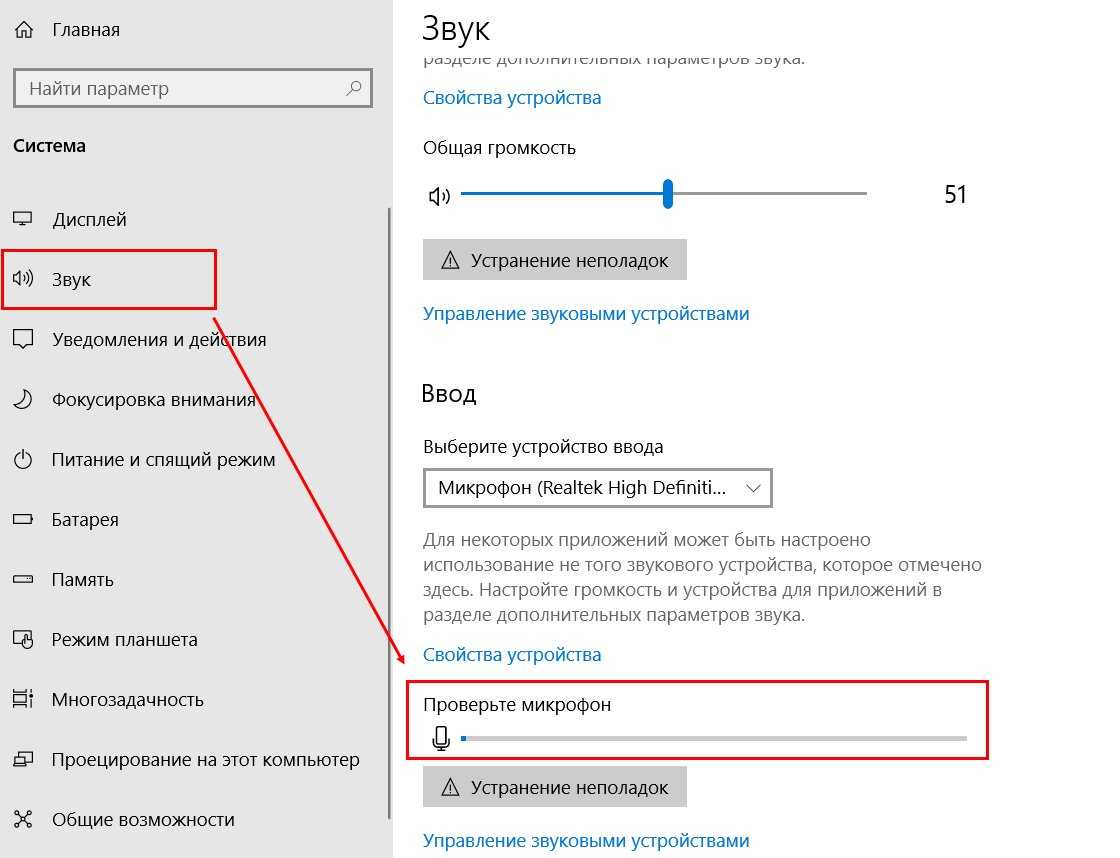 Для проверки работы можно использовать возможности Дискорда или функцию записи на ПК. В последнем случае воспользуйтесь опцией Запись голоса.
Для проверки работы можно использовать возможности Дискорда или функцию записи на ПК. В последнем случае воспользуйтесь опцией Запись голоса.
Альтернативный вариант
Если подключить телефон по USB не получилось, можно использовать модуль Блютуз или Вай-Фай. К примеру, при выборе первого варианта сделайте следующее:
- установите ПО на ПК и смартфон;
- жмите в Виндовс на значок Блютуз и добавьте новое устройство;
- выполните сопряжение ПК с телефоном;
- запустите программу на ПК и в меню Connect укажите Bluetooth.
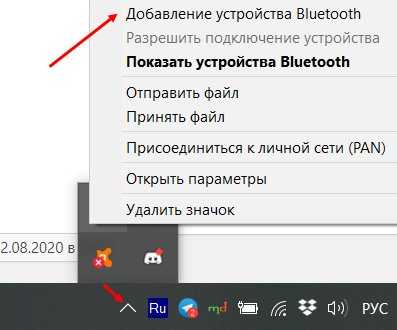 В случае с WiFi необходимо включить беспроводный доступ на компьютере и смартфоне, а после подключить их к одной точке доступа.
В случае с WiFi необходимо включить беспроводный доступ на компьютере и смартфоне, а после подключить их к одной точке доступа.
Приложение KidsGuard Pro — слежение за ребёнком онлайн
Приложение «KidsGuard Pro» (https://www.clevguard.com/android-parental-control/) для слежения за мобильными телефонами проверено миллионами пользователей. Создатели приложения заявляют, что приложение может следить за целевым телефоном без какого-либо обнаружения. Пользовательский интерфейс интуитивно понятен, и все действия можно выполнить в несколько кликов.
Работа с приложением не отличается от других программ данного типа:
- Создайте учётную запись с действующим адресом электронной почты и приобретите платную лицензию на мониторинг устройства Андроид;
- На целевом устройстве с помощью браузера посетите сайт clevguard.net для получения ссылки для загрузки. Откройте загруженные файлы для инициализации установки в соответствии с экранным мастером;
- После завершения установки значок приложения исчезнет с целевого устройства, чтобы его не перехватили. Теперь вы можете войти в ваш личный кабинет «KidsGuard Pro,» для проверки собираемых данных и при необходимости активировать микрофон.
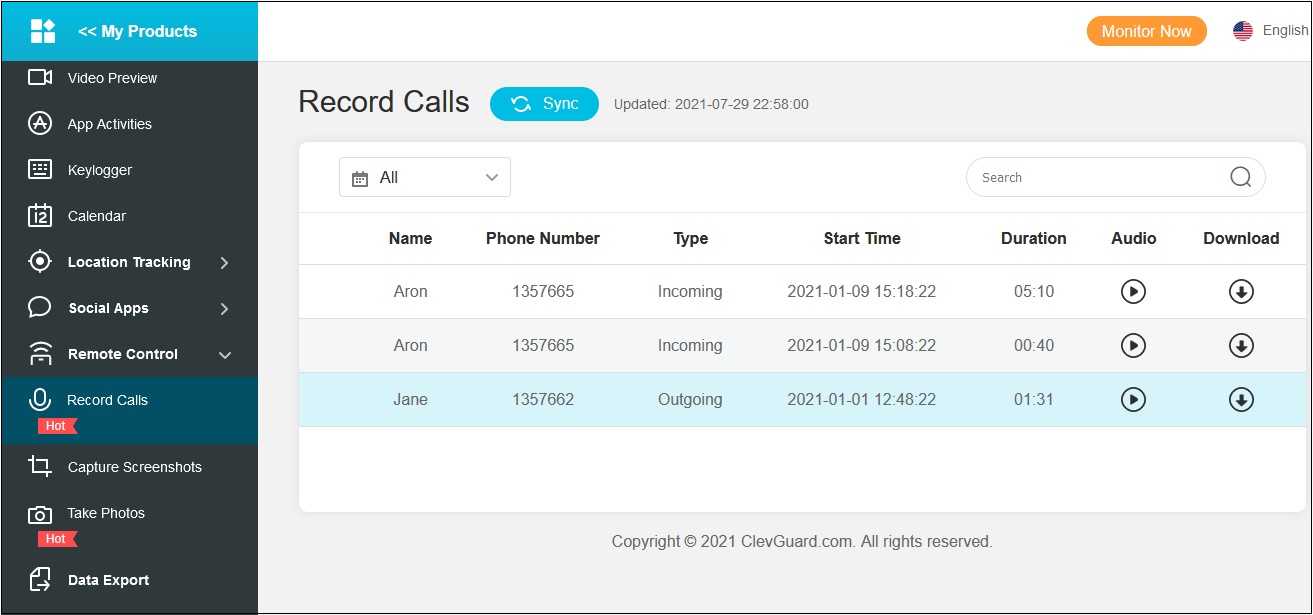 Используйте Панель управления для активации прослушки
Используйте Панель управления для активации прослушки
Используем телефон в роли микрофона
ШАГ 1: установка приложения на телефон
Первое, что нужно сделать — установить на телефон спец. приложение WO Mic. Ссылку на Google Play привожу ниже. Оно как раз и позволит в 1-2 клика «расшарить» микрофон (т.е. дать доступ к нему).
WO Mic
Ссылка на Google Play: https://play.google.com/store/apps/details?id=com.wo.voice2&hl=ru
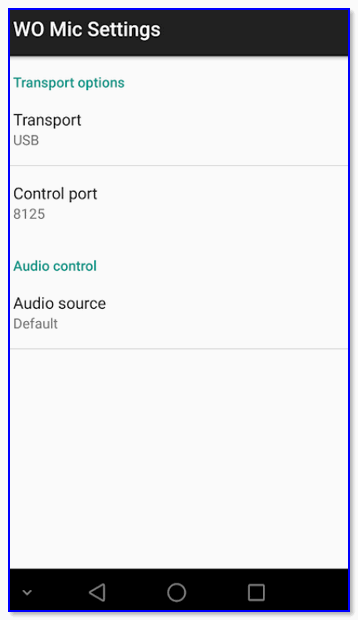
Скриншот окна приложения
ШАГ 2: установка драйвера и спец. ПО на компьютер/ноутбук
Далее это же приложение нужно установить на компьютер/ноутбук. Сделать это можно с официального сайта (ссылка ниже)
Обратите внимание, что для работы этой программы нужно доп. установить еще и драйвер (см
скрин).
WO Mic
Сайт разработчика: https://wolicheng.com/womic/
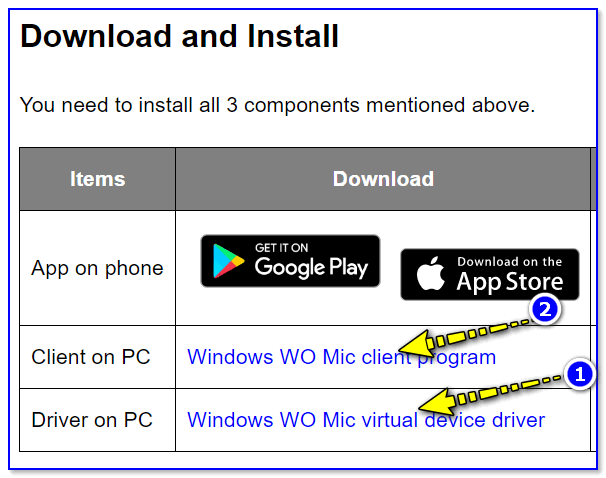
Драйвер + клиент (установка на ПК)
ШАГ 3: включение режима отладки по USB на телефоне
Теперь, когда всё необходимо было установлено — на телефоне необходимо включить режим отладки по USB (это действие необходимо, если вы телефон собираетесь соединять с ПК при помощи USB-кабеля, иначе см. альтернативный вариант).
Для включения режима отладки, как правило, достаточно открыть настройки телефона, перейти во вкладку «Система/Для разработчиков» и передвинуть соответствующий ползунок.
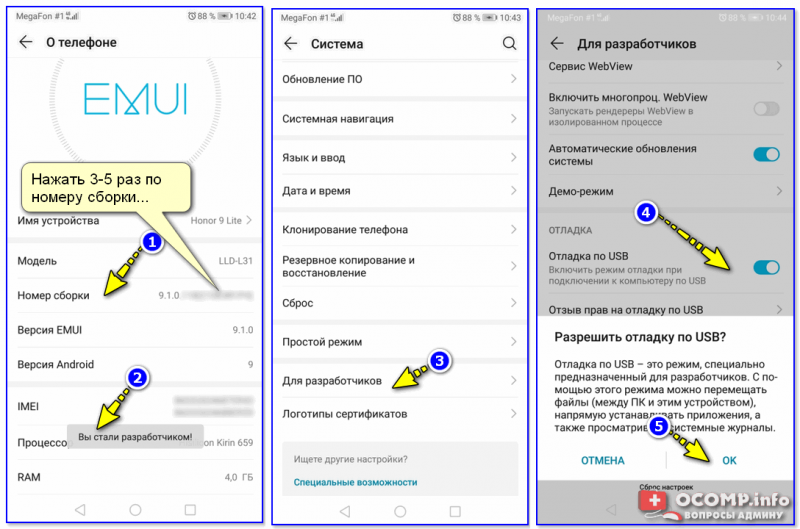
Включение режима отладки по USB (Huawei, Honor и пр.)
ШАГ 4: настройка и подключение
Теперь, в общем-то, остались только формальности…
1) Сначала соединяем телефон с ПК при помощи USB-кабеля (кстати, разрешите телефону обмениваться файлами с ПК, если у вас после подключения появляется подобное меню).
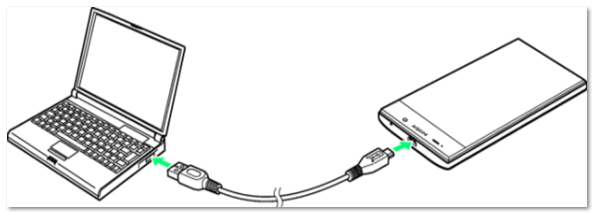
Подключаем телефон к компьютеру с помощью USB кабеля
2) Запустите приложение WO Mic на телефоне и перейдите в его настройки. В строке «Transport» укажите вариант «USB», отрегулируйте громкость и поставьте галочку на «Mute». После выйдите из них и запустите работу приложения (кнопка в верхнем меню приложения). См. пример ниже на скрине.

Включаем приложение на телефоне
3) Далее запустите одноименную программу на ПК и откройте меню «Connect» (как на скриншоте ниже).
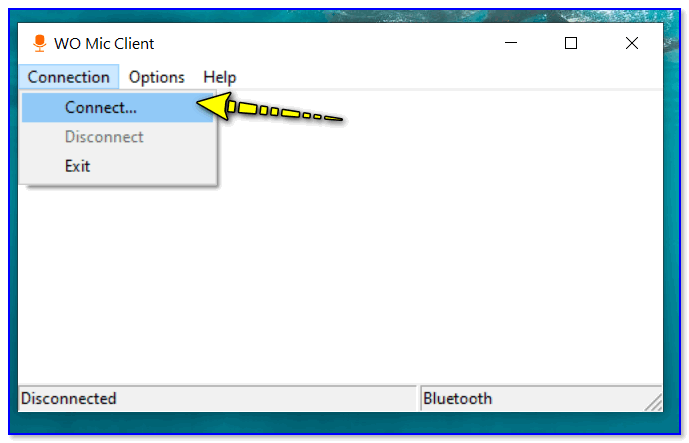
Connect (По на ПК)
4) После выберите вариант «USB» и нажмите OK.
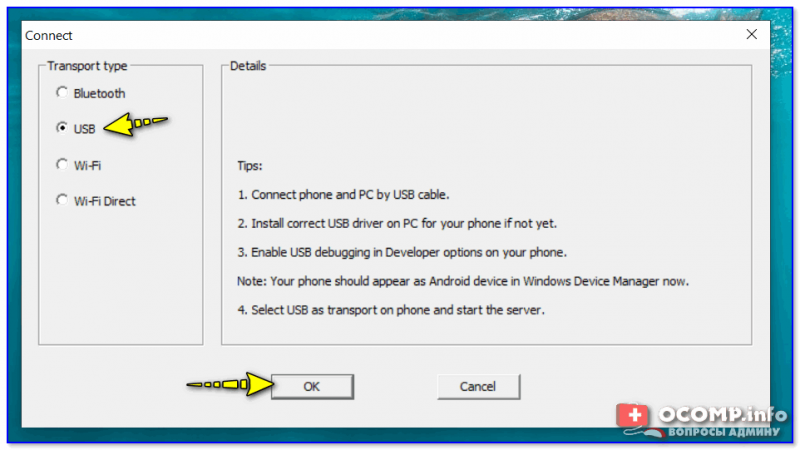
Подключение по USB
5) В идеале, если вы все правильно сделали (и включили режим отладки) — должно появиться уведомление «Connected» (по рус. «Соединено»). В общем-то, с этого момента можно пользоваться микрофоном телефона…
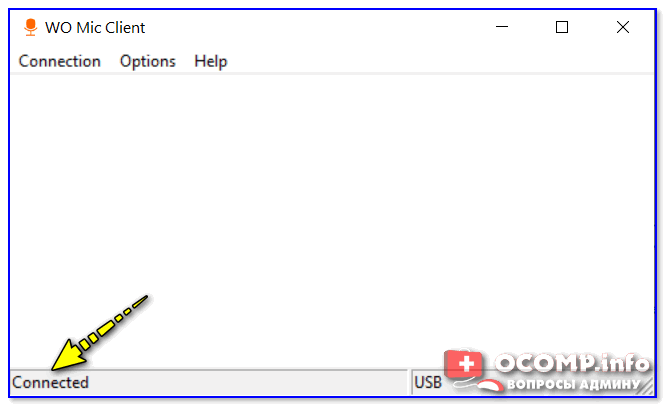
Связь установлена
6) Если приложение вам сообщает о том, что устройства соединены, а вы не слышите то, что говорите (либо качество звучания оставляет желать лучшего) — рекомендую зайти в панель управления Windows в раздел «Оборудование и звук/Звук».
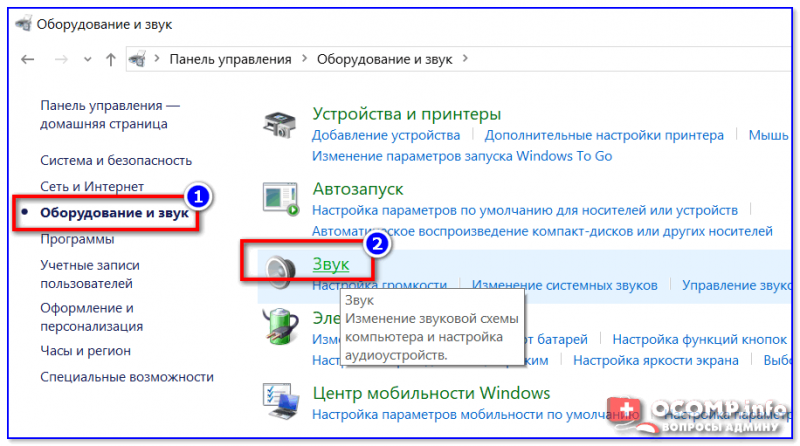
Оборудование и звук — звук
Далее открыть вкладку «Запись» и посмотреть, горит ли зеленая галочка на микрофоне (обратите внимание, что он помечается как «WO Mic Device»). Если нет — то просто выберите его и нажмите по кнопке «По умолчанию» в нижнем окне
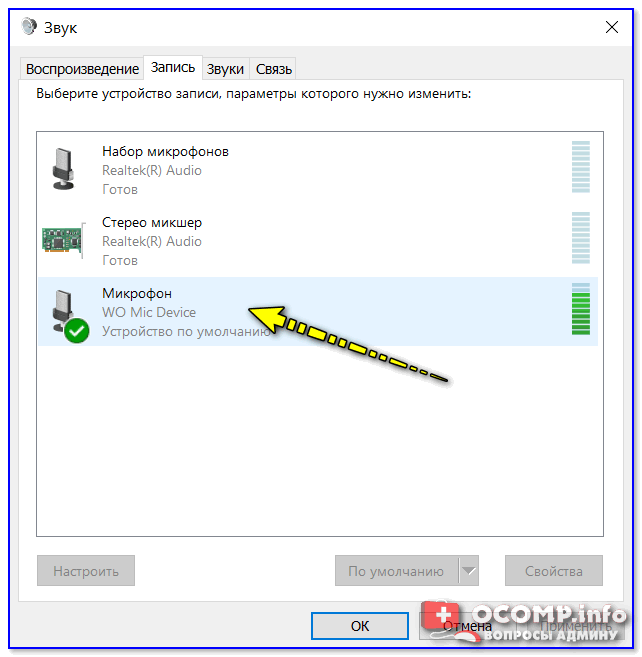
Микрофон работает!
ШАГ 5: записываем звук
Кстати, для проверки микрофона можно воспользоваться встроенным приложением в Windows — «Запись голоса». Чтобы найти его — просто кликните по значку «лупы» на панели задач. См. скрин ниже.
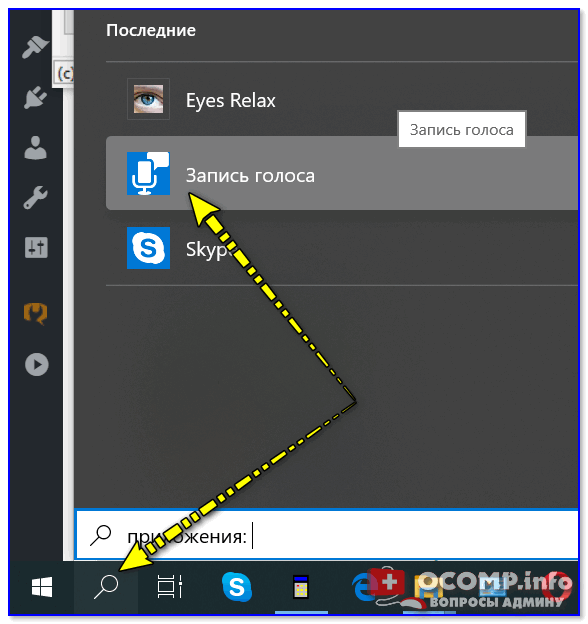
Запись голоса
Впрочем, можно воспользоваться и более спец. программами (о них в статье, ссылка на которую приведена ниже).
Если режим отладки включить не получилось
Если у вас не получилось включить режим отладки телефона по USB (или вообще нет под-рукой кабеля) — можно воспользоваться альтернативным вариантом, и соединить телефон с ПК/ноутбуком при помощи Bluetooth или Wi-Fi (я остановлюсь на первом варианте).
1) И так, установка приложения WO MIC на телефон и ПК будет идти аналогично. Далее в телефоне нужно включить работу Bluetooth. См. пример ниже.
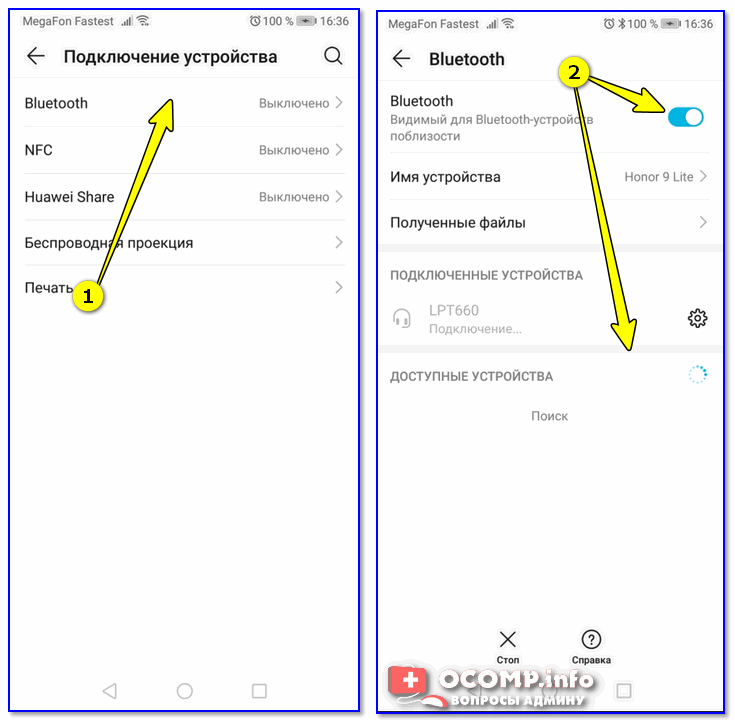
Подключение Bluetooth устройств (Android 9)
2) После, в Windows в трее нужно кликнуть по значку Bluetooth и добавить новое устройство.
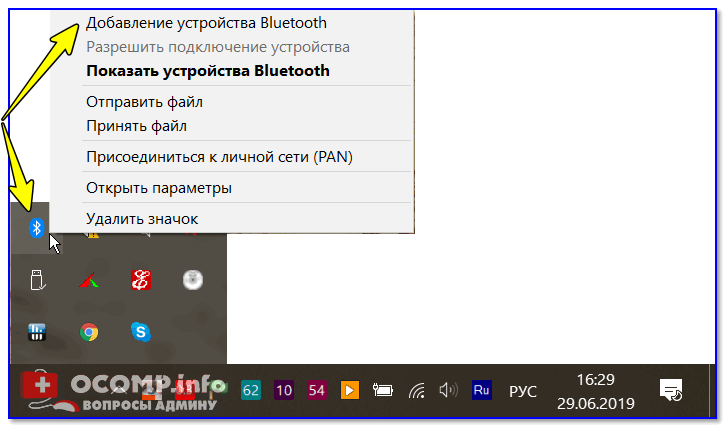
Добавление устройства Bluetooth
3) Как правило, после этого запустится процесс сопряжения устройств. Иногда, требуется ввести ПИН-код, который отобразится на экране телефона в окно Windows.
Обратите внимание, если устройства были сопряжены — вы увидите сообщение об оном. Как это выглядит в Windows 10 представлено на скриншоте ниже
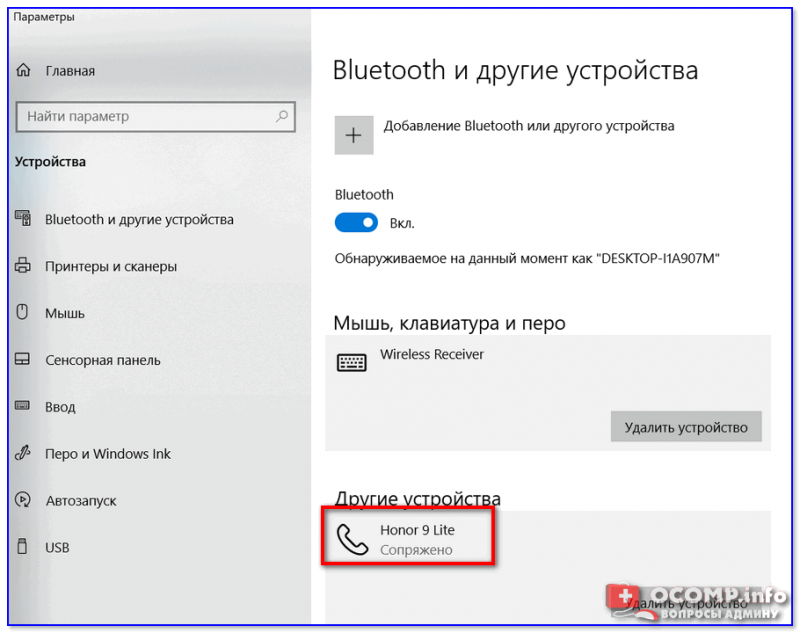
Телефон сопряжен с компьютером
Если устройства не соединяются (или не видят друг друга), рекомендую ознакомиться с одной моей прошлой статьей, ссылка ниже.
4) Далее нужно запустить программу WO Mic на компьютере, открыть меню «Connect», указать вариант «Bluetooth», выбрать свое устройство и нажать OK.
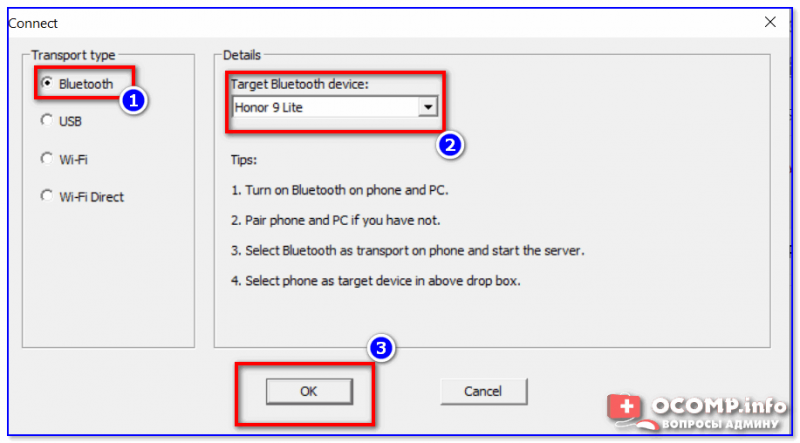
Подключение по Bluetooth
5) Собственно, если соединения прошло удачно, микрофон телефона будет работать аналогично, как если бы устройства были соединены USB-кабелем. Тонко настроить чувствительность микрофона можно в разделе «Звук» панели управления Windows.
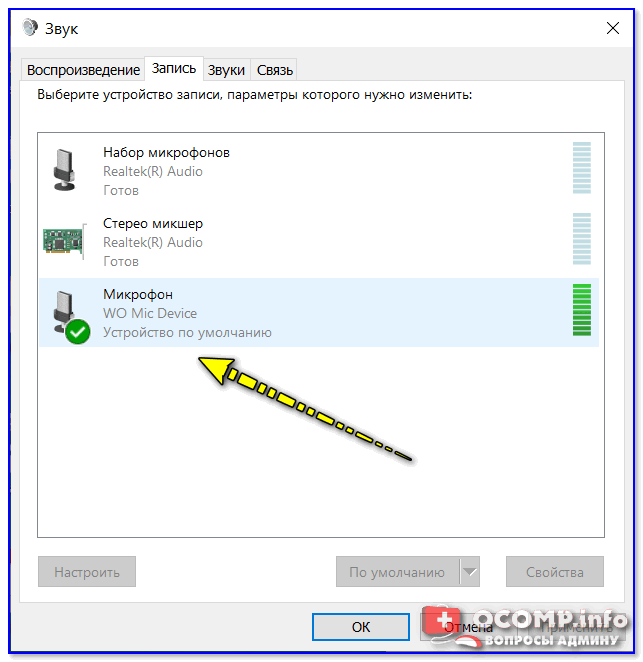
Микрофон работает аналогично USB подключению
На этом пока все…
Удачи!
Первая публикация: 23.07.2019
Корректировка: 3.11.2022
Идея 5. Компьютер как bluetooth наушники для смартфона
1. Написать драйвер (?) для компьютера, который бы представлял его окружающим устройствам как bluetooth аудио колонки. 2. Написать программу для компьютера, которая будет регистрировать виртуальный микрофон и направлять в него приходящий на «колонки» звук. 3. Запустить программу на компьютере и оставаться видимым bluetooth устройством. 4. Запустить приложение Mic To Speaker на смартфоне и подключить его к «беспроводным наушникам». (Я не проверял, можно ли изменять слив при работе этого приложения, но думаю что проблем быть не должно. Если будут проблемы, значит надо написать программу для android, которая будет направлять звук со встроенного микрофона на «bluetooth колонки»). 5. Выбрать на компьютере виртуальный микрофон как приоритетный. 6. Profit
Делаем из вашего телефона полноценный микрофон для ПК.
Данный способ подойдёт тем у кого нет микрофона для ПК.
Здравствуй, дорогой читатель, данная программа позволяет использовать ваш телефон как микрофон — WO Mic Service.
В программе есть 3 вида подключения.
Основной функционал: • Беспроводной микрофон без каких-либо затрат• Может использоваться Везде• Простота настройки и использования• Поддерживает автоматическое переподключение при перезагрузке компьютера• Методы соединения поддержки Wifi, Bluetooth и USB
Формат аудио: Частота дискретизации 48000, 16 бит, моно канал.
Пошаговая инструкция для Android:
- Запустите приложение на телефоне.
- Справа вверху нажимаем на три точки.
- Выбираем Connect:
- Выбираем подключение и жмем Start. (если Вы выбрали подключение по WiFi то нужно вставить выданный IP в программу для ПК).
Пошаговая инструкция для iOS:
- Запустите приложение на телефоне.
- Снизу жмем Settings.
- Далее все как в пункте для Android:
- Выбираем подключение и жмем Start. (если Вы выбрали подключение по WiFi то нужно вставить выданный IP в программу для ПК).
Пошаговая инструкция для Windows:
- Запустите WO Mic
- Выберете Connection.
- В Transport выберете каким способом Вы хотите подключиться.
- Выбираем подключение:
- Wifi. Введите IP выданный в программе для телефона.
- Bluetooth.
- USB
- OK
Пошаговая инструкция для Ubuntu:
1. Загрузите драйвер если Вы не сделали этого ранее:
2. Подключитесь из клиентаЕсли подключение через WiFi то впишите IP выданный в приложении для телефона.
Если подключение через Bluetooth то введите данный код:
ВМЕСТО xx:xx:xx:xx:xx:xx Вам необходимо вставить Блютуз адрес телефона. Найти вы его можетевойдя в Настройки телефона — Об Устройстве — Статус — Блютуз адрес.
Беспроводной микрофон из телефон
При подключении микрофона от телефона к компьютеру через USB может возникнуть ситуация, когда не удаётся открыть режим разработчика и выполнить вход в отладку канала связи. Бывает, что в нужный момент под руками не оказывается нужного кабеля. В этом случае микрофон для ПК из телефонного микрофона можно организовать по радиоканалу. Чтобы сделать микрофон от телефона к компьютеру можно воспользоваться беспроводным подключением «Bluetooth» или «Wi-Fi». Такое подключение позволяет осуществить та же программа, которая используется при подключении смартфона и персонального компьютера через USB.
Для беспроводного подключения мобильного устройства к компьютеру через радиоканал «Bluetooth» нужно чтобы этот интерфейс был активирован на обоих устройствах. На ноутбуках модуль связи через радиоканал установлен изначально, а для стационарного устройства его нужно купить и установить в порт USB. После того, как компьютер и смартфон «нашли» друг друга нужно запустить инсталлированное приложение «WO Mic». Через настройки открывается окно «Settings» и далее«Transport». В этом окне допускается выбор соединения. Программа предусматривает три следующих варианта использования телефона или смартфона как микрофон:
Соединение по радиоканалу предусматривает наличие на устройствах модулей «Bluetooth», чтобы сделать микрофон от смартфона для ПК по USB требуется кабель, а для работы через Wi-Fi нужно, чтобы оба устройства были подключены к одному роутеру.
Для соединения по радиоканалу активируется пункт «Bluetooth». В настройках выбирается источник звука, который будет транслироваться по беспроводному интерфейсу. Далее, чтобы запустить программу, нужно войти в главное меню программы на смартфоне и нажать «Start». Затем такую же операция выполняется на компьютере. После того как в списке подключенных устройств появится компьютер или ноутбук нужно нажать «ОК». На этом подключение завершается, и микрофон для ПК из телефонного микрофона начинает работать.
Аналогичным образом осуществляется подключение смартфона к компьютеру через беспроводную сеть Wi-Fi. Основные настройки общие для всех типов соединения, только в графе «Transport type» указывается Wi-Fi. При подключении телефона в качестве микрофона могут возникнуть некоторые сложности. Без установленных драйверов для «WO Mic» приложение работать не будет. Если программа не видит USB,или не идентифицирует внешнее устройство, выводя: «Error: No deviceis detected», сначала проверяется исправность соединительного кабеля. Причиной может стать нерабочий порт, поэтому проверяются другие разъёмы компьютера. Если связь не устанавливается можно попробовать другие режимы подключения. Если ничего не помогает нужно обновить старую версию операционной системы Windows XP. Последней причиной неудачного соединения может быть неисправный микрофон на смартфоне.