Форматирование данных
- Первый столбец. Введите ярлыки данных. Они будут показаны на горизонтальной оси.
- Первая строка (необязательно). Добавьте по одному названию категории в первую ячейку каждого столбца. Эти записи будут использованы в легенде в качестве ярлыков.
- Другие столбцы. Введите в каждый столбец числовые значения. Вы также можете добавить названия категорий.
- Другие ячейки. Введите элементы, которые нужно показать.
- Строки. Каждая строка соответствует отдельной линии на диаграмме.
Совет. Если данные нужно показать на другой оси, поменяйте местами строки и столбцы в настройках диаграммы.
Редактируются ли эти графики на телефоне?
Эти диаграммы доступны для редактирования в определенной степени. Вы сможете редактировать тип диаграммы вместе с незначительными деталями, такими как Легенда, Заголовки и Цвет. Но когда дело доходит до углубления в детали, вам придется прибегнуть к веб-версии.
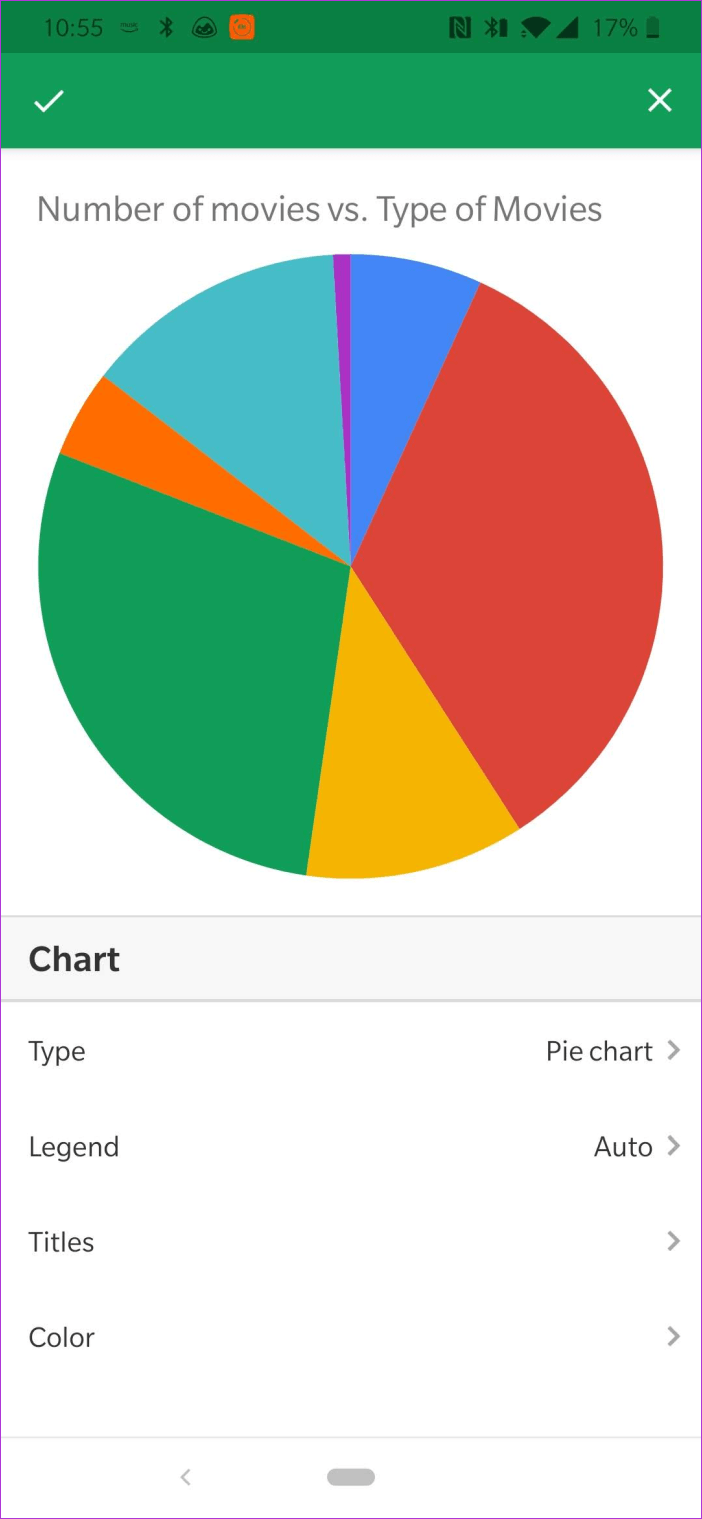
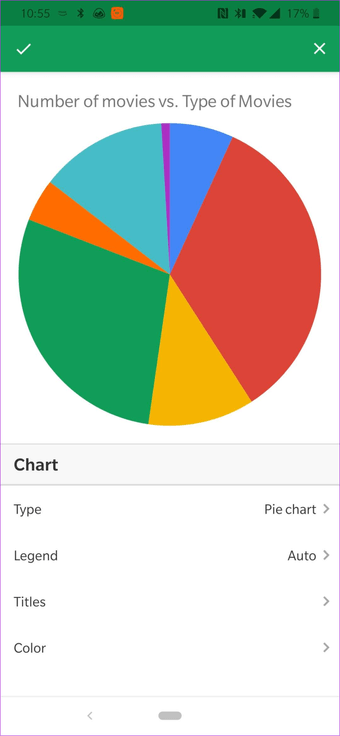
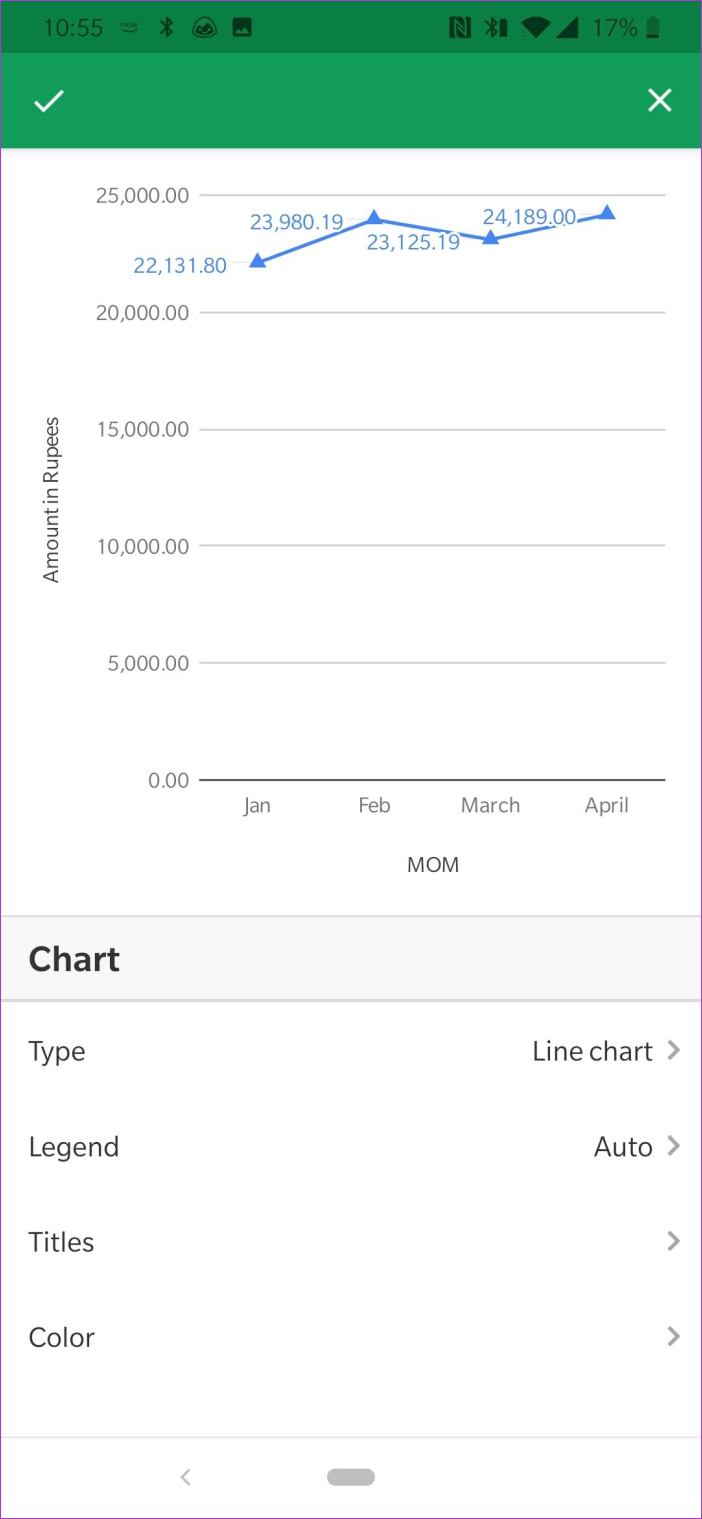
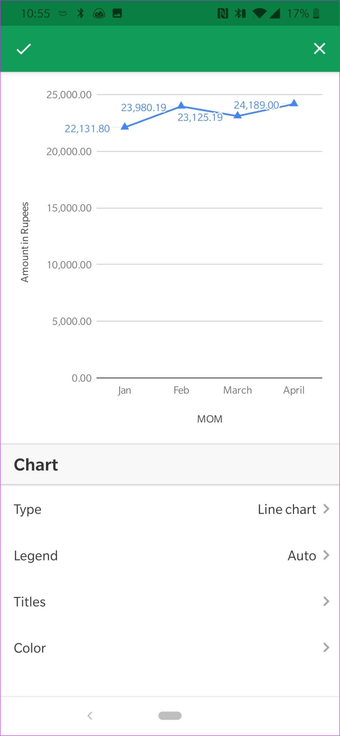
Чтобы редактировать график, нажмите на график и выберите «Редактировать график». Все поддерживаемые инструменты редактирования будут отображены внизу.
Кроме того, если у вас установлен только Google Диск, вы сможете увидеть только таблицы без диаграмм и графиков. Для добавления или редактирования, естественно, у вас должно быть установлено приложение Google Sheets.
Часть 2. Лучшая альтернатива Google Sheets при создании организационных диаграмм
Google Sheets — действительно хороший инструмент для создания организационных диаграмм. Однако, как вы заметили, он предлагает только минимальные инструменты редактирования. Поэтому, если вы ищете более потрясающий инструмент для создания организационных диаграмм, предлагающий множество трафаретов, используйте MindOnMap. MindOnMap предлагает множество вариантов форм, цветов, шрифтов, контуров, стилей и многое другое! Кроме того, у него приятный, чистый и простой в использовании интерфейс, в котором каждый может ориентироваться независимо от уровня. Это означает, что даже те, кто новичок в создании организационных диаграмм, могут легко понять это без учебника.
Еще один фактор, который делает MindOnMap более достойным использования, чем Google Таблицы в организационной диаграмме, заключается в том, что он создает ваши диаграммы в значимых форматах. В то время как Google Sheets создает pdf, XLSX, HTML, ODS и другие форматы для электронных таблиц, MindOnMap предоставляет вам файлы в формате Word, PDF, JPEG, PNG и SVG. Кроме того, эта фантастическая программа для создания организационных диаграмм бесплатна и неограниченна в использовании! Попробуйте прямо сейчас, выполнив шаги, которые мы подготовили для вас ниже.
Как создать организационную диаграмму в MindOnMap
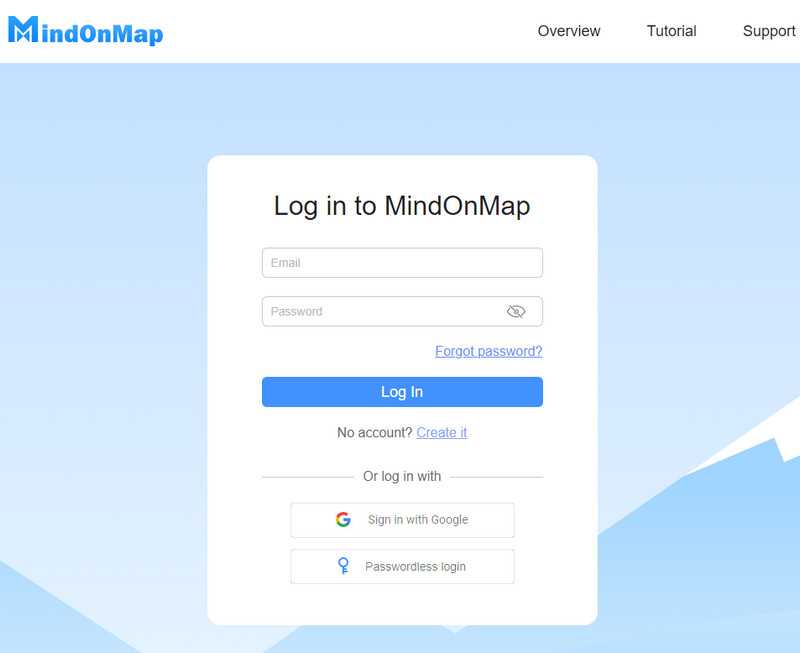 2
2
Далее следует выбрать макет или шаблон для диаграммы. На главной странице перейдите в Новый выбор и выберите макет, который вы хотите использовать. Но есть также доступные макеты, предназначенные для организационных диаграмм, которые вы можете выбрать.
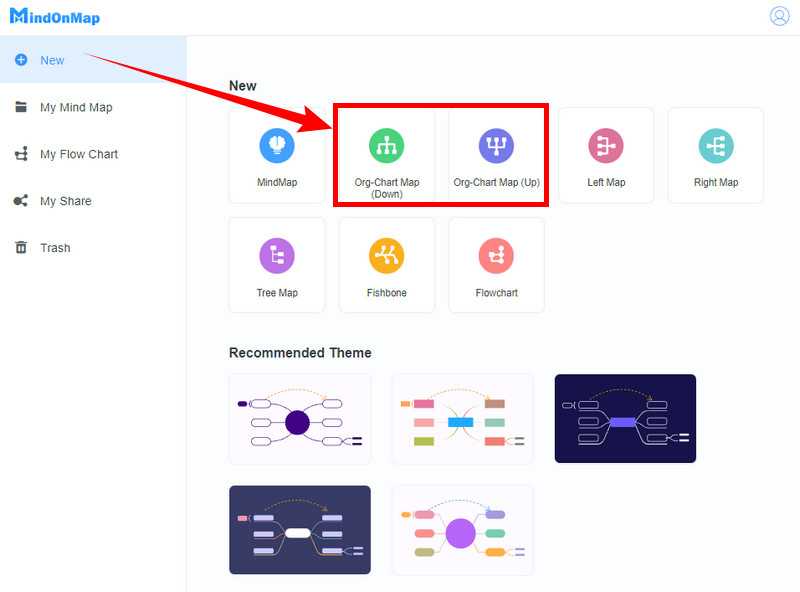 3
3
Как только вы выберете макет, инструмент перенесет вас на его основной холст. Оттуда он даст вам один основной узел, который вы можете расширить, нажав кнопку Войти ключ для добавления узлов и Вкладка для подузлов. Затем вы можете начать вводить информацию в диаграмму.
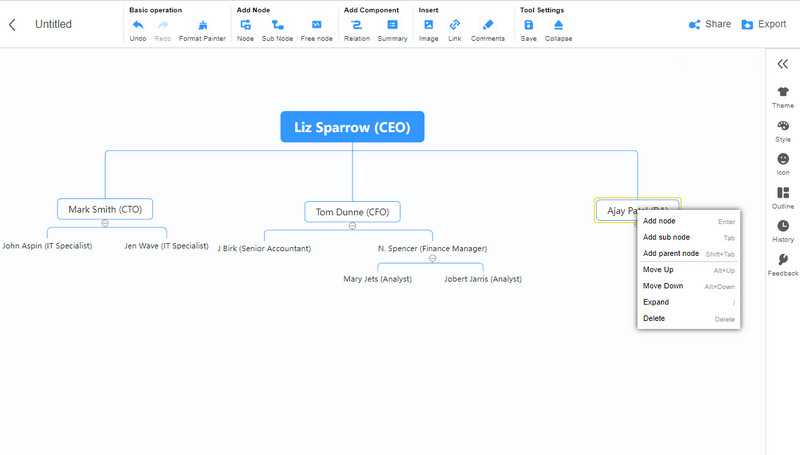 4
4
Теперь вы можете начать настраивать свою организационную диаграмму. Доступ к Меню для выбора тем, стилей, контуров и значков. Затем вы также можете использовать вкладки ленты в центре верхней части холста для вставки изображений, ссылок, комментариев и компонентов в диаграмму.
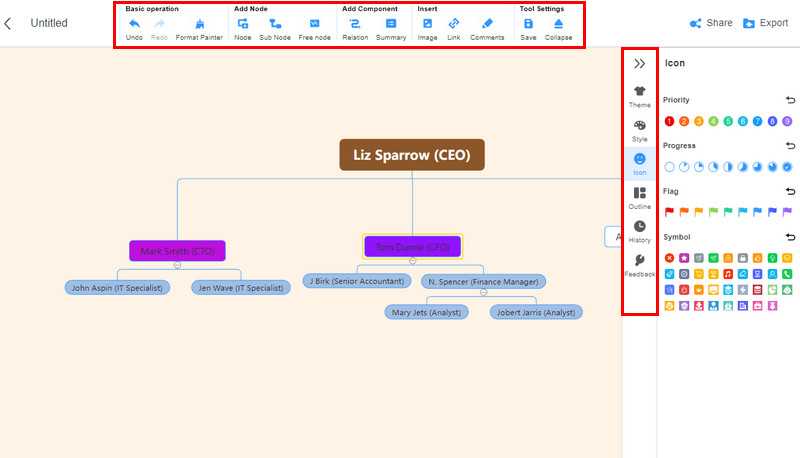 5
5
Наконец, вы можете добраться до Экспорт Кнопка, расположенная в правом верхнем углу интерфейса, если вы хотите загрузить организационную структуру. После нажатия кнопки вам нужно будет выбрать формат для сохранения, после чего ваша диаграмма будет загружена автоматически.
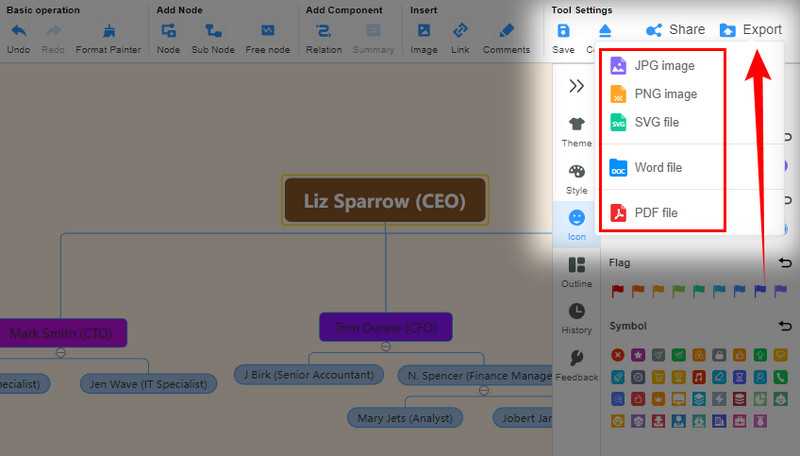
Другой способ создать организационную диаграмму в MindOnMap — использовать функцию блок-схемы. Этот метод позволяет вам свободно делать со своей диаграммой все, что вы хотите. Как это сделать? Выполните следующие дополнительные шаги.
1
Выбрать Моя блок-схема меню на главной странице и нажмите Новый.
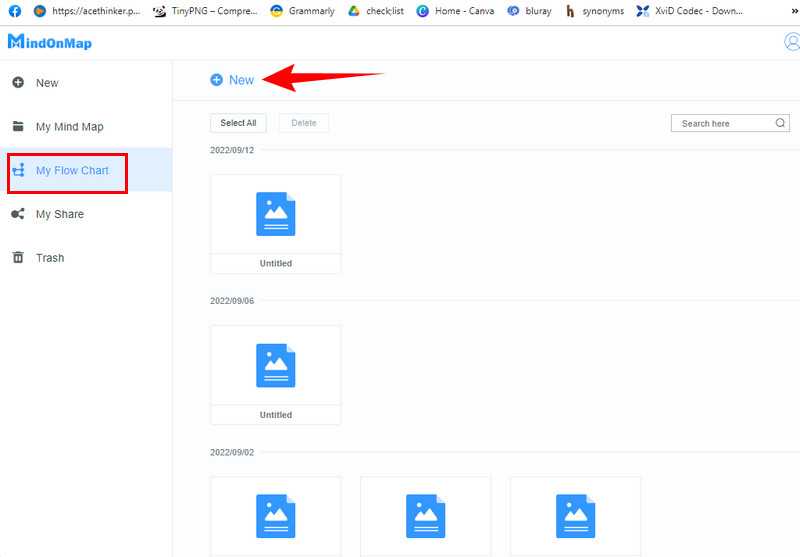 2
2
Начните с основного холста, выбрав тему, которую хотите использовать. Затем начните искать элемент, который вы будете использовать для своей диаграммы, из вариантов слева. Просто щелкните элемент, чтобы перенести его на холст. Затем сохраните свою организационную диаграмму после.
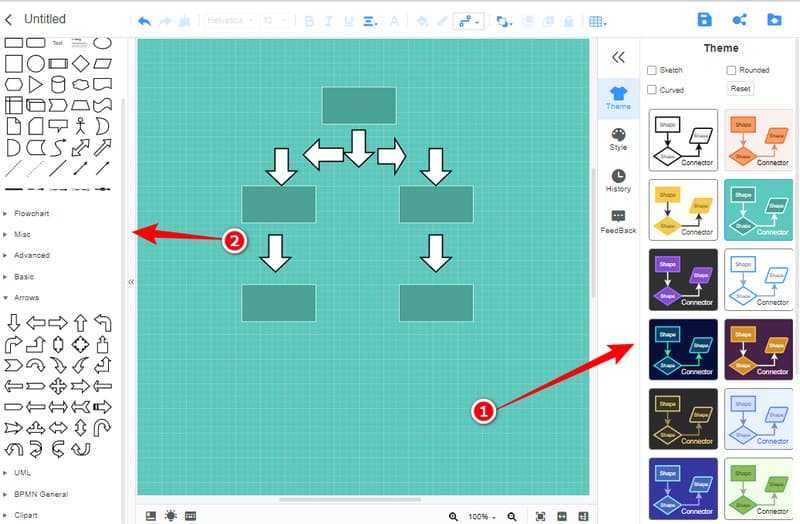
Дальнейшее чтение
- Пошаговое руководство по созданию организационной диаграммы в PowerPoint (шаг за шагом)
- Организационная диаграмма в Word: создание организационной диаграммы в редакторе документов
Как создать диаграмму в Документах Google на ПК, Mac или Chromebook
Создание диаграммы или Диаграмма
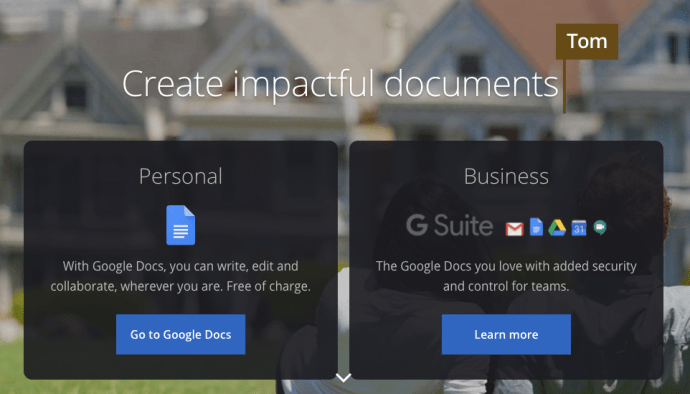
Добавить графики и диаграммы в Документы Google на компьютере довольно просто. Шаги включают в себя открытие документа Google и документа Google Sheets, а затем их объединение.
- Откройте файл Документов Google, в который вы хотите добавить график. Перейдите на вкладку Файл в верхнем меню.
- Теперь нажмите Создать в верхнем левом углу, затем нажмите Электронная таблица и подождите, пока откроется новый файл Google Таблиц.
3. В Google Sheets появится новая страница, заполните ячейки данными, которые вы хотите преобразовать в график.
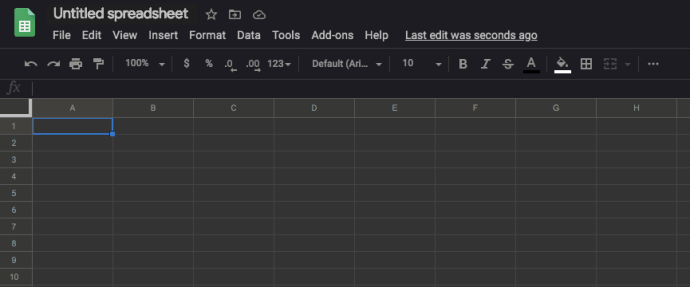
4. Выберите ячейки, содержащие ваши данные, и нажмите вкладку Вставка в верхнем меню.
5. Затем нажмите Диаграмма.
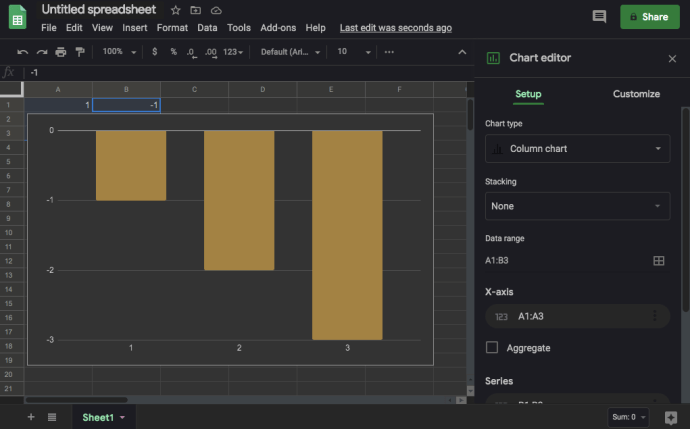
Теперь диаграмма должна автоматически появиться в вашем электронную таблицу.
Копировать диаграмму
Вы также можете использовать команды клавиатуры для копирования данных. Пользователи macOS могут вводить CMD+C, пользователи Windows могут использовать CTRL + C.
Вы также можете вернуться к документу Google, нажав Вставить > Диаграмма. В нижней части меню есть параметр Из листов. Нажмите на нее, и появится ваш последний график (только не забудьте дать ему имя в Google Таблицах, чтобы его было легко идентифицировать).
Вставьте свой график (необязательно)
Вернитесь к файлу Google Docs и щелкните правой кнопкой мыши в том месте, где вы хотите разместить график. Используйте сочетания клавиш, чтобы вставить диаграмму в документ Google. macOS должен использовать CMD+V, а пользователи Windows могут нажать CTRL+V.
Параметры вставки
Теперь >Вставить диаграммупоявится меню. Здесь у вас есть два варианта: либо сохранить ссылку на электронную таблицу, либо вставить график, не связывая его с данными. Если вы считаете, что вам, возможно, придется изменить точки данных на графике, сохраните ссылку.
Вы сможете использовать график, чтобы повторно открыть электронную таблицу, содержащую данные, и поиграть с ней. . Вы можете добавить, удалить или просто изменить некоторые цифры, и все автоматически обновится на вашем графике.
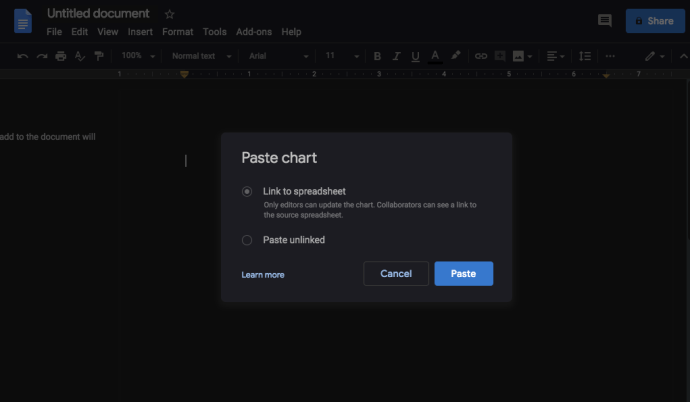
Когда закончите, нажмите Вставить, и диаграмма появится в вашем файле Документов Google.
Make a chart or graph
- On your computer, open a spreadsheet in Google Sheets.
- Select the cells you want to include in your chart.
- Click Insert Chart.
Change the chart type
- On your computer, open a spreadsheet in Google Sheets.
- Double-click the chart you want to change.
- At the right, click Setup.
- Under «Chart type,» click the Down arrow .
- Choose a chart from the list.
Change the data range
The «data range» is the set of cells you want to include in your chart.
- On your computer, open a spreadsheet in Google Sheets.
- Double-click the chart you want to change.
- At the right, click Setup.
- Under «Data range,» click Grid .
- Select the cells you want to include in your chart.
- Optional: To add more data to the chart, click Add another range. Then, select the cells you want to add.
- Click OK.
4 Основные Типы Диаграмм (И Когда Их Использовать)
Google Таблицы позволяют вам создавать диаграммы различных типов. Мы приведем примеры для каждого типа диаграмм и поясним в каком случае, какую диаграмму лучше использовать.
1. Line Charts (Линейные Графики)
- Когда Использовать — когда вам нужно показать аудитории, как данные изменяются во времени.
- Пример — Показать расходы на заработную плату по месяцам.
Линейные графики очень удобны для отображения временных рядов. Например, если вы хотите увидеть производительность компании, вы можете построить во времени данные по прибыли, что бы увидеть колебания в результатах.
2. Area Charts (Диаграммы с областями)
- Когда Использовать — когда нужно показать соотношение двух частей, которые вместе составляют целое.
- Пример — Показать полные выплаты работникам которые складываются из зарплат и пособий.
Я предпочитаю их использовать, что бы показать как складывается стоимость или количество, накладывая графики друг на друга.
Google таблицы предлагают различные варианты отображения диаграмм с областями. На примере ниже, я показал полные выплаты моим работником, которые складываются из окладов и пособий.
3. Column Charts / Bar Charts (Гистограммы/Линейчатые диаграммы)
- Когда Использовать — Что бы показать высоту для каждой переменной, и сравнить их между собой.
- Пример — Используйте гистограмму, что бы показать сколько вы делаете шагов за день, что бы было легче сравнить разные дни.
Гистограммы и Линейчатые диаграммы, по сути схожи, так как они используют столбики, что бы показать величину. В Гистограммах используются вертикальные столбики, а в линейчатых диаграммах — горизонтальные. Главное, то, что они помогают оценить величину переменных, которые они отображают.
4. Pie Charts (Круговые Диаграммы)
- Когда Использовать — Что бы показать как часть относится к целому.
- Пример — Что бы показать, сколько процентов времени вы потратили на каждый проект.
Круговая диаграмма — это классический способ представления информации, который показывает, как части относятся к целому
Вы можете использовать круговую диаграмму, что бы обратить внимание, например, как много времени было потрачено, на каждую часть работы
Круговая диаграмм в Google Sheets автоматически рассчитает для вас проценты. Поместите ваши данные в две колонки и создайте круговую диаграмму, что бы ваши данные автоматически разбились по категориям.
Какой Тип Диаграммы в Google Sheets Вам Следует Использовать?
Выбор нужной диаграммы — это личный выбор, так как одни данные можно успешно представить и одним стилем и другим (они пересекаются в использовании). В Google Sheets легко переключаться между различными стилями или настраивать их.
Мой главный совет в использовании диаграмм: сначала подумать, что вы хотите сказать своей аудитории. Подумайте о том, что означают ваши данные, и затем выберите стили диаграммы, которые позволят вам донести ваше понимание до других.
Изменение цвета, шрифтов и стиля диаграммы
Вкладка «Настроить» в инструменте «Редактор диаграмм» предлагает дополнительные параметры форматирования для диаграммы или графика. Вы можете настроить цвета, шрифты и общий стиль диаграммы, щелкнув подменю «Стиль диаграммы».
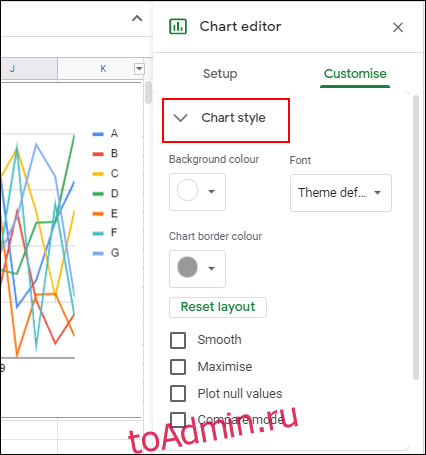
Отсюда вы можете выбрать разные цвета границ диаграммы, шрифты и цвета фона из выпадающих меню. Эти параметры могут незначительно отличаться в зависимости от типа выбранной диаграммы.
Чтобы сэкономить время, вы также можете настроить Google Таблицы на автоматическое создание диаграмм с использованием диапазона данных, который вы можете постоянно редактировать или добавлять. Это даст вам график или диаграмму, которые автоматически изменятся при редактировании данных.
Часть 1. Руководство по созданию организационной диаграммы в Документах Google
Документы Google можно использовать для создания организационной диаграммы. Это интернет-инструмент, созданный в первую очередь для обработки текста с веб-страницы. Поэтому вам не нужно скачивать Создатель организационной диаграммы на вашем устройстве. С другой стороны, он поставляется с инструментом рисования для создания иллюстраций или эскизов различных диаграмм. Самое приятное то, что программа бесплатна для использования, и вам нужна только зарегистрированная учетная запись Google, чтобы использовать инструмент бесплатно.
Кроме того, он предлагает символы для фигур, стрелок, выносок и уравнений. По сути, вы можете сделать любую иллюстрацию прямо с веб-страницы. Кроме того, пользователи могут добавлять изображения к своим графикам и диаграммам. Без дальнейших церемоний, давайте приступим к процессу создания организационной диаграммы в Документах Google.
1
Просмотрите страницу инструмента
Сначала зайдите на сайт программы с помощью любого браузера на вашем компьютере. Просто введите имя в адресной строке браузера, чтобы попасть на главную страницу.
2
Откройте пустой документ
Как только вы попадете на страницу, нажмите значок плюса под Начать новый документ часть интерфейса. Затем на следующей странице появится новый пустой документ.
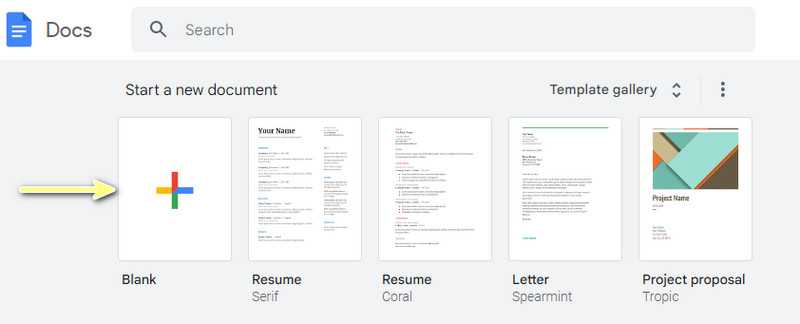 3
3
Доступ к окну рисования
Теперь отметьте кнопку «Вставить» в верхнем меню и наведите указатель мыши на Рисунок вариант. Отсюда выберите Новый, и появится диалоговое окно рисования.
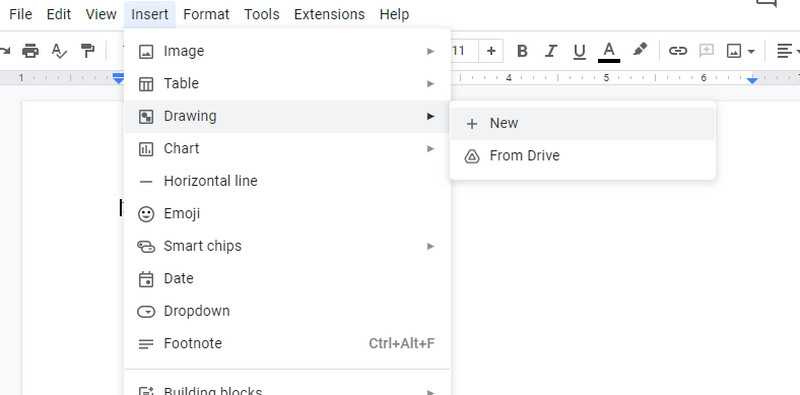 4
4
Создайте организационную диаграмму
После этого нажмите кнопку Форма кнопку и добавить элементы из Формы вкладка Для этой задачи мы добавим круглые формы, чтобы представить людей в организационной диаграмме. Затем соедините элементы, щелкнув параметр «Линия». Наведите указатель мыши, чтобы увидеть, как линия указывает на конечную точку другого элемента.
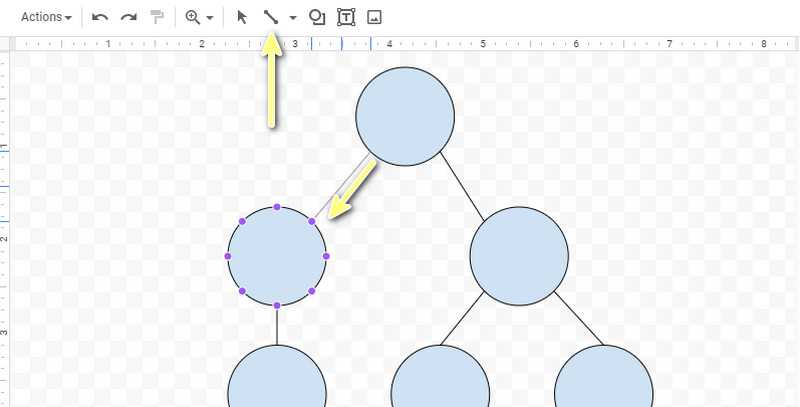 5
5
Добавьте текст в организационную диаграмму
Затем дважды щелкните фигуры и добавьте необходимую информацию. В меню также появятся параметры настройки, позволяющие настроить размер, размер и стиль шрифта.
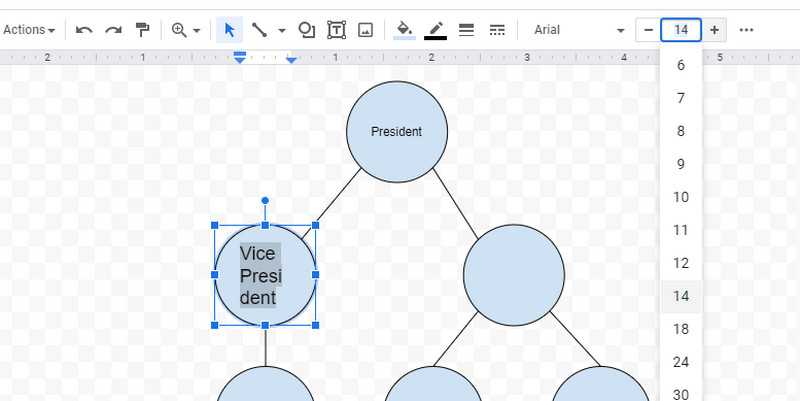 6
6
Настроить диаграмму
Теперь настройте диаграмму, изменив цвет и размер узла. Вы можете сделать это, нажав на элемент и кнопку Цвет заливки или перетащите маркеры изменения размера элемента. Наконец, ударил Сохранить и закрыть кнопку в правом верхнем углу, чтобы завершить процесс. Вот как легко создать организационную диаграмму в Документах Google.
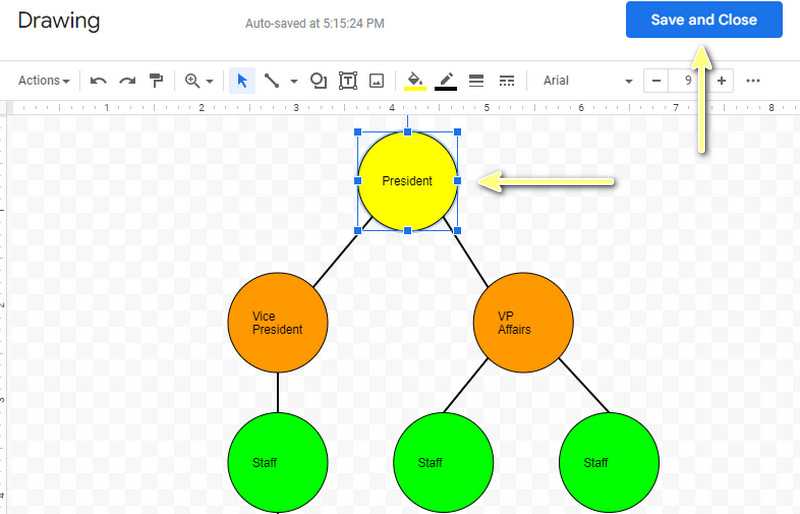
Make a chart or graph
- On your computer, open a spreadsheet in Google Sheets.
- Select the cells you want to include in your chart.
- Click Insert Chart.
Change the chart type
- On your computer, open a spreadsheet in Google Sheets.
- Double-click the chart you want to change.
- At the right, click Setup.
- Under «Chart type,» click the Down arrow .
- Choose a chart from the list.
Change the data range
The «data range» is the set of cells you want to include in your chart.
- On your computer, open a spreadsheet in Google Sheets.
- Double-click the chart you want to change.
- At the right, click Setup.
- Under «Data range,» click Grid .
- Select the cells you want to include in your chart.
- Optional: To add more data to the chart, click Add another range. Then, select the cells you want to add.
- Click OK.
Как добавить диаграмму в Google Таблицы на Android
Чтобы создать диаграмму с помощью устройства Android, шаги могут быть разными. Когда у вас есть Таблицы, откройте документ, выберите данные, которые вы хотите добавить, нажав на первую ячейку и перетаскивая их, пока не получите все, что вам нужно. Нажмите на знак плюса вверху и выберите вариант диаграммы.
После нажатия на диаграмму вы увидите варианты, на которые вы можете рассчитывать, такие как цвет, заголовки, легенда и тип диаграммы. Ваша диаграмма всегда будет вверху параметров, на которые вы смотрите внизу. Когда вы закончите настройку диаграммы, нажмите на зеленую галочку в верхнем левом углу.
Ваша вновь созданная диаграмма будет размещена на вашем листе. Если вас не устраивает расположение диаграммы, вы можете нажать на нее и переместить в новое положение. Чтобы увеличить или уменьшить диаграмму, коснитесь одной из сторон и сдвиньте ее, чтобы изменить ее размер.
Make a chart or graph
- On your computer, open a spreadsheet in Google Sheets.
- Select the cells you want to include in your chart.
- Click Insert Chart.
Change the chart type
- On your computer, open a spreadsheet in Google Sheets.
- Double-click the chart you want to change.
- At the right, click Setup.
- Under «Chart type,» click the Down arrow .
- Choose a chart from the list.
Change the data range
The «data range» is the set of cells you want to include in your chart.
- On your computer, open a spreadsheet in Google Sheets.
- Double-click the chart you want to change.
- At the right, click Setup.
- Under «Data range,» click Grid .
- Select the cells you want to include in your chart.
- Optional: To add more data to the chart, click Add another range. Then, select the cells you want to add.
- Click OK.
Как сделать диаграмму с накоплением столбцов
Столбчатая диаграмма представляет собой вариант стандартной столбчатой диаграммы. И так же, он может быть горизонтальным или вертикальным. К счастью, Google Sheets предлагает оба стиля.
Важным элементом столбчатой диаграммы с накоплением является цвет полос. Цвет и длина полос должны помочь вам легко увидеть разницу или сходство по разным вертикалям.
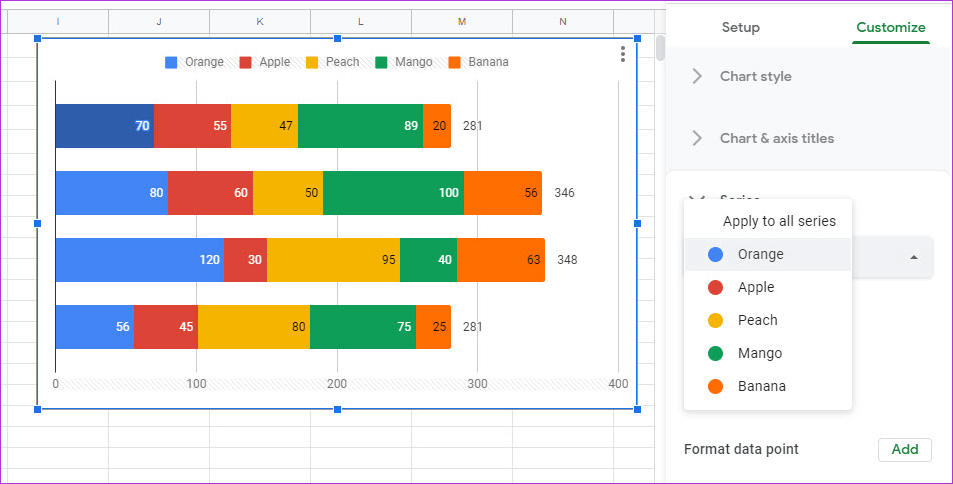
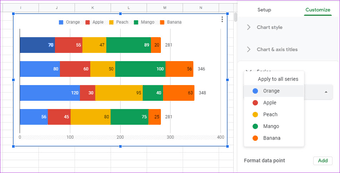
Чтобы создать столбчатую диаграмму с накоплением, выберите столбчатую диаграмму с накоплением в раскрывающемся списке типов диаграмм. Если макет по умолчанию не соответствует вашим предпочтениям, его можно изменить в редакторе диаграмм (переключать строки / столбцы).
В большинстве случаев диаграмма этого типа также поднимает первый столбец. Не волнуйтесь, вы можете удалить его из серии. Нажмите на меню из трех точек и выберите Удалить.
Перейдите в Customize> Legend, чтобы настроить легенды по умолчанию. Тем не менее, одним из наиболее важных элементов этого типа диаграммы являются метки данных, так как из-за нескольких элементов могут быть затруднены измерения фактических значений.
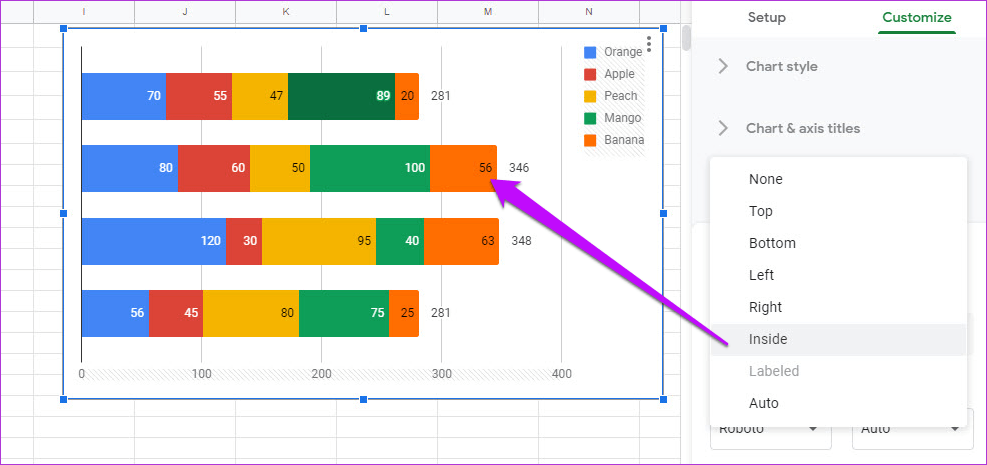
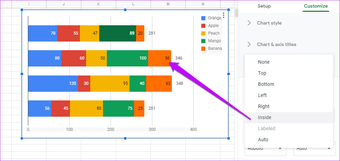
Чтобы добавить метки, установите флажки для меток данных и меток итоговых данных. Просто отрегулируйте шрифт, положение или цвет по своему усмотрению.
Также на
Как сделать круговую диаграмму
Круговая диаграмма — это, пожалуй, одна из самых простых диаграмм в Google Sheets. Эта простая диаграмма может быть использована для отображения распределения данных по различным категориям.


Все, что вам нужно сделать, это выбрать область данных и выбрать круговую диаграмму из выпадающего списка. Дважды щелкните диаграмму, чтобы настроить ее.
Чтобы отобразить процентное отклонение, выберите «Круговая диаграмма»> «Метка среза» и выберите «Процент». Выберите значение и процент в раскрывающемся списке, чтобы отобразить как значение, так и процент.
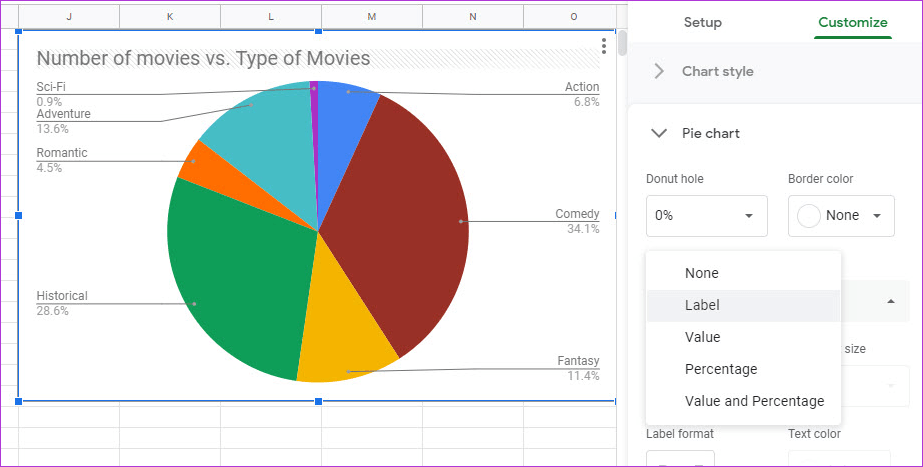
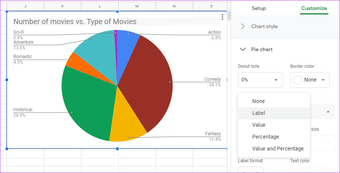
В то же время, нажмите на легенду, чтобы изменить стиль или положение.
Как создать круговую диаграмму
Сейчас мы с вами рассмотрим, как при помощи диаграмм Google таблиц можно проанализировать структуру или состав каких-либо данных. Вернёмся вновь к нашему примеру с данными о продажах шоколада.
Давайте рассмотрим структуру продаж, то есть соотношение разных видов шоколада в общем объёме продаж. Выберем для этого январь месяц.
Как и ранее, выделим диапазон интересующих нас данных. Кроме информации о продажах, выделим также названия сортов шоколада и месяц, в котором мы будем анализировать продажи. В нашем примере это будет диапазон A1:B5.
Затем нажмите меню – Вставка -> Диаграмма.
Будет построена новая диаграмма. Если Google таблицы не угадали вашего желания и предложили вам столбиковую диаграмму (что довольно часто бывает) – исправьте ситуацию, выбрав в редакторе диаграмм новый тип диаграммы – круговую (Редактор диаграмм – Данные – Тип диаграммы).
Настройка внешнего вида диаграммы такая же, как и у гистограммы и линейного графика.
И снова перед вами два варианта диаграммы – первоначальный и измененный.
Мы добавили подписи на диаграмму, изменили ее заголовок, цвета и многое другое. Сделайте в своей круговой диаграмме такие изменения, какие посчитаете необходимыми.
Как создать 3D диаграмму.
Для того, чтобы сделать представление ваших данных более наглядным и красивым, ваша диаграмма может приобрести объёмный вид.
Эта возможность предусмотрена в настройках редактирования диаграммы.
Активируйте этот чекбокс, как показано на рисунке, и ваша диаграмма приобретёт объёмный вид.
Все остальные настройки и изменения вы можете делать так же, как до этого делали с обычными 2-D диаграммами.
Итак, посмотрите, какой результат мы можем получить. Как обычно, сравниваем сделанные нами изменения с первоначальным видом диаграммы.
Delete or move items on your chart
Delete items
You can delete some chart items like titles, legends, data labels, and error bars. To delete items:
- To delete a specific item on the chart, double-click the item. Then, press delete or backspace.
- To delete data labels or error bars, double-click one to select all. Then, click a third time to select the single data label/bar.
Tip: To remove other items on your chart, double-click the chart to open the side panel.
Move items
You can move some chart labels like the legend, titles, and individual data labels. You can’t move labels on a pie chart or any parts of a chart that show data, like an axis or a bar in a bar chart. To move items:
- To move an item to a new position, double-click the item on the chart you want to move. Then, click and drag the item to a new position. You can also use the keyboard arrows to move items.
- To reset the position of a single item, right click the item. Then, click Reset layout.
- To reset to position of all items, open the chart editor by double clicking on the chart, going to the “Customize” tab, and clicking Chart style Reset layout.
Keyboard shortcuts
You can use your keyboard to navigate the chart quickly.
- You can cycle through the layers of elements. To select different parts of a chart, press Enter.
- To switch amongst chart elements, press Tab.
- To jump out one level, press Esc.
- To go into another level, press Enter.
- To cycle through various objects at that level, press Tab.
- To move in the opposite direction of “Tab,” press Shift + Tab.
Move a chart
- On your computer, open a spreadsheet in Google Sheets.
- Click the chart you want to move.
- Drag the chart where you want it.
Tip: To move more than one item at the same time, press CTRL or Command and click the items you want to move.
Resize a chart
- On your computer, open a spreadsheet in Google Sheets.
- Click the chart you want to change.
- Drag the blue markers to resize the chart.
Tip: To resize more than one item by the same amount, press CTRL or Command and click the items you want to resize.
Настройка графика в Google Sheets
Помимо настройки графика во время его создания, вы также можете настроить его после завершения работы. Это полезно, если вы неожиданно получили новые данные или вам нужно изменить стиль или тип графика.
- Выделите график и щелкните правой кнопкой мыши на пустой области.
- Выберите в меню пункт Расширенное редактирование.
- Выберите вкладку Настройка и внесите изменения.
При расширенном редактировании появляется то же окно, что и при создании графика, в котором доступны все те же функции. Здесь вы можете изменить тип графика, цвета, шрифты, фон и практически все элементы графика.
Вы не обязаны использовать расширенное редактирование для внесения небольших изменений, если не хотите этого. Контекстное меню правой кнопки мыши позволяет одним щелчком изменить тип графика, область, заголовок, легенду, ось и серию. Однако мне все же удобнее использовать меню настройки. По крайней мере, у вас есть такая возможность.
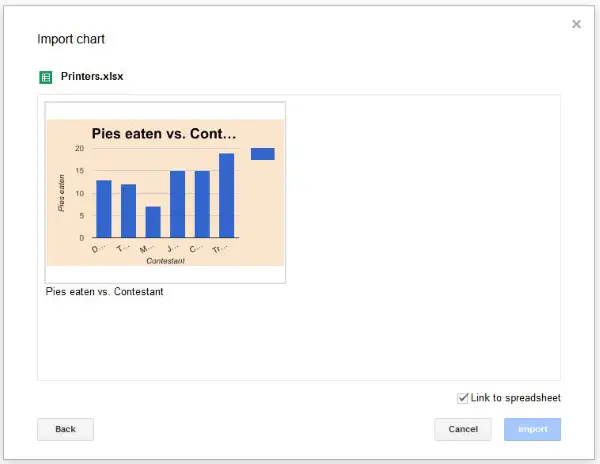
Make a chart or graph
- On your computer, open a spreadsheet in Google Sheets.
- Select the cells you want to include in your chart.
- Click Insert Chart.
Change the chart type
- On your computer, open a spreadsheet in Google Sheets.
- Double-click the chart you want to change.
- At the right, click Setup.
- Under «Chart type,» click the Down arrow .
- Choose a chart from the list.
Change the data range
The «data range» is the set of cells you want to include in your chart.
- On your computer, open a spreadsheet in Google Sheets.
- Double-click the chart you want to change.
- At the right, click Setup.
- Under «Data range,» click Grid .
- Select the cells you want to include in your chart.
- Optional: To add more data to the chart, click Add another range. Then, select the cells you want to add.
- Click OK.
Как создать диаграмму в Документах Google на iPhone или Android
Создание графика или диаграммы
Добавление диаграммы в файл Документов Google на смартфоне немного отличается от добавления на компьютере. Хотя вы можете использовать мобильное приложение Google Sheets для создания диаграммы, вы не можете добавить ее в свой документ с помощью приложения Google Docs. Вместо этого вам нужно открыть файл Google Docs в браузере, а затем добавить диаграмму, которую вы ранее создали в Google Sheets.
Прежде чем начать, обязательно установите оба приложения на свой смартфон. Для пользователей Android посетите магазин Google Play: Google Docs, Google Sheets. Для пользователей iPhone и iPad посетите магазин приложений Apple: Google Docs, Google Sheets.
Первый шаг — создать диаграмму, которую вы хотите включить в файл Google Docs.
Откройте приложение Google Таблицы.
Добавьте данные диаграммы в электронную таблицу.
Выберите все ячейки, содержащие данные диаграммы.
Коснитесь значка + в верхнем меню приложения.
Теперь нажмите Диаграмма..
Приложение автоматически создает для вас диаграмму. При желании вы можете изменить доступные параметры. Когда закончите, коснитесь галочки в левом верхнем углу, чтобы сохранить диаграмму.
Пришло время импортировать эту диаграмму в файл Документов Google.
Создайте документ с помощью мобильного приложения Google Docs.
Когда вы’ Когда все будет готово, откройте предпочитаемый браузер и перейдите на google.com.
Вы должны быть на главной странице Google Docs. Поскольку по умолчанию он загружается в мобильном представлении, пара параметров будет отсутствовать. Вот почему вы хотите открыть его в режиме рабочего стола.
Нажмите кнопку меню браузера и найдите параметр Рабочий стол сайт, Показать версию для компьютера, или похожие. Установите флажок рядом с ним, и страница автоматически перезагрузится в полной настольной версии
Обратите внимание: если в вашем браузере нет режима просмотра на рабочем столе, вы всегда можете использовать Google Chrome для выполнения этого действия. Он доступен как для Android, так и для iOS.
Нажмите в любом месте документ туда, куда вы хотите вставить диаграмму.
Нажмите на вкладке Вставка в верхнем меню.
Затем нажмите Диаграмма.
Далее нажмите Из таблиц.
Появится всплывающее окно со списком всех ваших файлов Google Sheets, содержащих графики
Нажмите на диаграмму, которую хотите вставить.
Нажмите Выбратьв левом нижнем углу всплывающего окна.
Теперь коснитесь диаграммы, которую хотите вставить. Если ваша электронная таблица содержит более одной диаграммы, вы увидите все содержащиеся диаграммы.
Нажмите кнопку Импорт в правом нижнем углу всплывающего окна.
Наконец, диаграмма появится в вашем файле Документов Google.
Изменение типа диаграммы
- Чтобы изменить тип диаграммы, вам также необходимо использовать приложение Google Sheets.
- Откройте приложение Google Sheets на смартфоне.
- Вы увидите список своих электронных таблиц. Коснитесь соответствующей таблицы.
- Когда откроется таблица, найдите диаграмму. который вы хотите изменить, и коснитесь его.
- Еще раз коснитесь диаграммы, чтобы открыть меню параметров.
- Нажмите Редактировать диаграмму > Введите и выберите нужный тип диаграммы.
Когда закончите, коснитесь галочки в верхнем левом углу экрана. Обновленная версия диаграммы появится в вашей электронной таблице.
Теперь вы можете открыть файл Документов Google, чтобы просмотреть обновленную диаграмму.
Как сделать линейный график
- Просто выполните шаги с 1 по 6 из предыдущего раздела.
- Когда вы дойдете до списка доступных диаграмм, выберите одну из трех доступных линейных диаграмм.
- Когда вы закончите, коснитесь галочки в верхнем левом углу экрана. вот и все.
Как сделать гистограмму
Этот процесс аналогичен двум предыдущим примерам, за исключением того, что вы выбираете предпочитаемую гистограмму.
Редактирование легенды
- Мобильное приложение Google Sheets позволяет вам изменить положение легенды относительно графика. Для этого выполните шаги с 1 по 5 в разделе Изменение типа диаграммы и нажмите Легенда в меню.
- Теперь выберите один из вариантов и коснитесь галочки в левом верхнем углу экрана.
Delete or move items on your chart
Delete items
You can delete some chart items like titles, legends, data labels, and error bars. To delete items:
- To delete a specific item on the chart, double-click the item. Then, press delete or backspace.
- To delete data labels or error bars, double-click one to select all. Then, click a third time to select the single data label/bar.
Tip: To remove other items on your chart, double-click the chart to open the side panel.
Move items
You can move some chart labels like the legend, titles, and individual data labels. You can’t move labels on a pie chart or any parts of a chart that show data, like an axis or a bar in a bar chart. To move items:
- To move an item to a new position, double-click the item on the chart you want to move. Then, click and drag the item to a new position. You can also use the keyboard arrows to move items.
- To reset the position of a single item, right click the item. Then, click Reset layout.
- To reset to position of all items, open the chart editor by double clicking on the chart, going to the “Customize” tab, and clicking Chart style Reset layout.
Keyboard shortcuts
You can use your keyboard to navigate the chart quickly.
- You can cycle through the layers of elements. To select different parts of a chart, press Enter.
- To switch amongst chart elements, press Tab.
- To jump out one level, press Esc.
- To go into another level, press Enter.
- To cycle through various objects at that level, press Tab.
- To move in the opposite direction of “Tab,” press Shift + Tab.
Move a chart
- On your computer, open a spreadsheet in Google Sheets.
- Click the chart you want to move.
- Drag the chart where you want it.
Tip: To move more than one item at the same time, press CTRL or Command and click the items you want to move.
Resize a chart
- On your computer, open a spreadsheet in Google Sheets.
- Click the chart you want to change.
- Drag the blue markers to resize the chart.
Tip: To resize more than one item by the same amount, press CTRL or Command and click the items you want to resize.
Часть 5. Бонус: бесплатный онлайн-конструктор диаграмм
Google Docs — это замечательное программное обеспечение, в котором вы можете создавать диаграммы Венна. Но поскольку изначально это не приложение для создания диаграмм Венна, в нем отсутствуют функции для создания диаграмм Венна. Если вы хотите использовать средство для создания диаграмм, позволяющее создавать фантастические диаграммы Венна, то у нас есть инструмент, который вам нужен. Прочтите эту часть, чтобы узнать о лучшем приложении для создания диаграмм и о том, как его использовать.
MindOnMap это программное обеспечение для создания диаграмм, которое также является веб-интерфейсом. С помощью MindOnMap вы можете создавать различные виды диаграмм и диаграмм. Это программное обеспечение может создавать диаграммы Венна, MindMap, блок-схемы, организационные диаграммы и многое другое. Кроме того, в нем есть готовые шаблоны, которые можно использовать для создания диаграмм. Вы также можете добавить изображения, значки, символы и смайлики в свой проект, чтобы добавить ему изюминку. Кроме того, MindOnMap позволяет экспортировать проект в различные форматы файлов, такие как PNG, JPG, SVG, документ Word и PDF. Он также прост в использовании, что делает его удобным инструментом.
Как создать диаграмму Венна с помощью MindOnMap:
1
Откройте веб-браузер и найдите MindOnMap в поле поиска. Вы можете щелкнуть эту ссылку, чтобы перейти непосредственно на их главную страницу. Затем в главном интерфейсе нажмите кнопку Создайте свою ментальную карту кнопка.
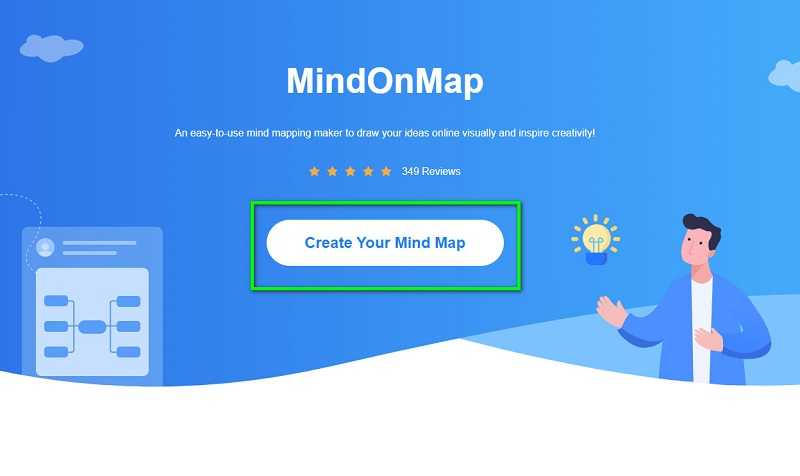 2
2
А затем нажмите кнопку Новый кнопку и выберите Блок-схема вариант.
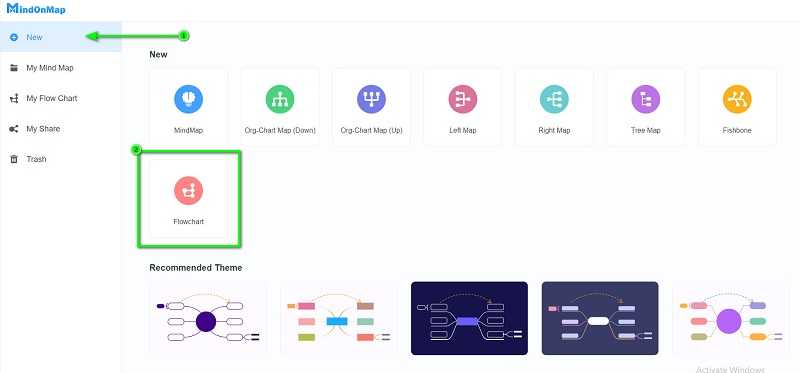 3
3
И в следующем интерфейсе выберите Круг форма на Общий панель. Затем нарисуйте круг, скопируйте и вставьте его, чтобы у вас было два круга точного размера.
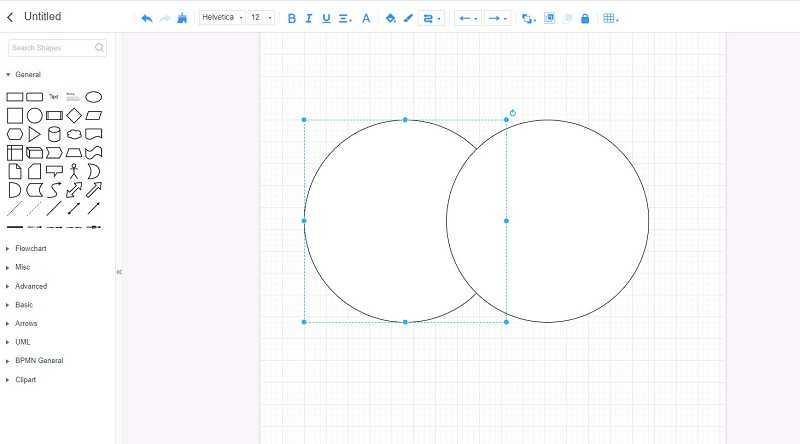 4
4
Затем измените цвет заливки кругов и измените непрозрачность так, чтобы перекрытие кругов было видно. Затем добавьте текст в свои круги, выбрав параметр «Текст».
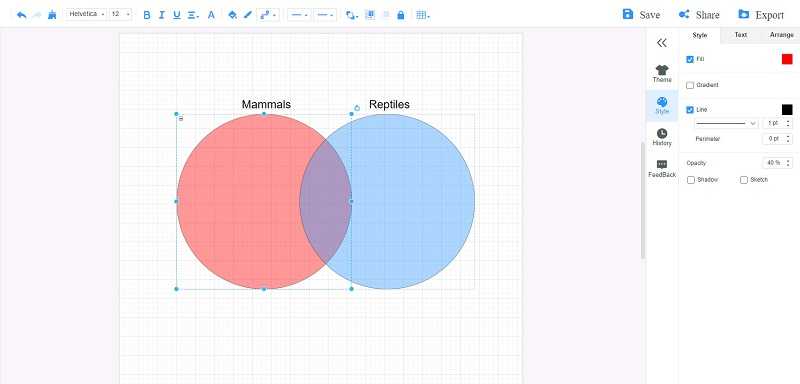 5
5
Когда вы закончите редактирование диаграммы Венна, нажмите кнопку Экспорт кнопку и выберите нужный формат файла Диаграмма Венна иметь.
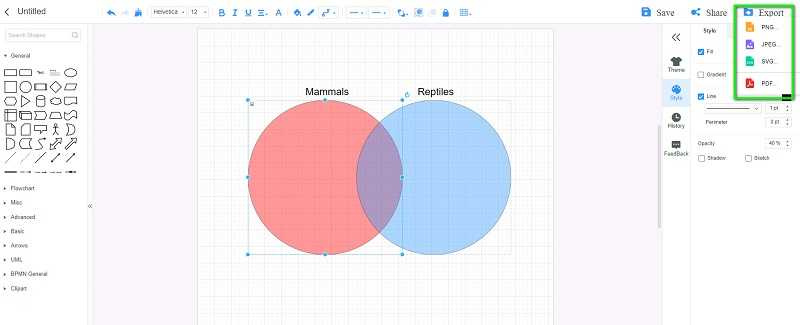







![Как использовать google sheet в создании организационной диаграммы [полные шаги]](http://nephros-crimea.ru/wp-content/uploads/f/1/5/f15d00189c0804b8726cc8a629c0579c.png)













![Как использовать google docs для создания диаграмм ганта [2022]](http://nephros-crimea.ru/wp-content/uploads/0/0/8/00830b44d59a147793ef6a0abee68c78.png)








