Еще несколько важных моментов
Если черный экран продолжает всплывать при записи видео игры, рекомендуется воспользоваться альтернативным ПО со схожими функциями. Таковыми является Vidmore Screen Recorder, скачать который можно бесплатно для Windows c официального сайта. Программа имеет доступный интерфейс со стандартным набором функций.
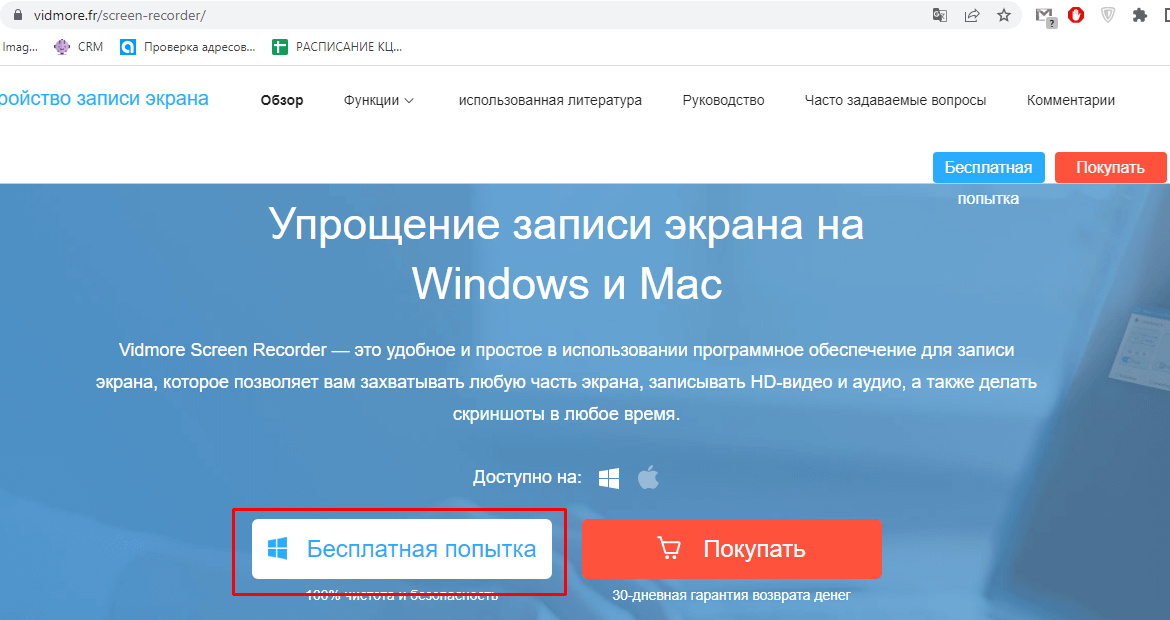
Также рекомендуется протестировать видеоадаптер на наличие программных и аппаратных неисправностей. Наиболее известными и эффективными программами для этих целей являются 3DMark, FurMark, OCCT и другие. Скачать, например, 3DMark, легко и быстро можно на официальном сайте производителя. ПО производит графическое тестирование нескольких настроек видео адаптера и быстро выявляет неисправности.

Также могут быть проблемы в самой ОС, мешающей корректной работе программ в целом. Существует множество системного ПО, с помощью которого можно проверить Windows на наличие ошибок. Например, популярная программа CCleaner уже много лет пользуется популярностью среди специалистов и обычных пользователей.
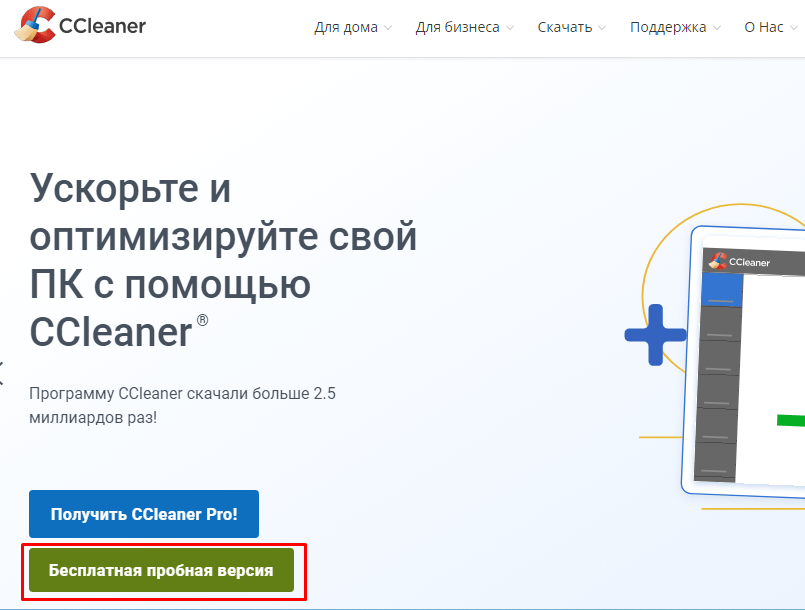
Она способна проверять и исправлять ошибки реестра, удалять ненужные файлы, а также эффективно оптимизировать систему. Чтобы воспользоваться ее функциями, достаточно нажать на кнопку «Анализ» и исправить найденные ошибки автоматически.
Черный экран при захвате игры в OBS – проблема, требующая комплексного подхода. В первую очередь, методы решения касаются изменения настроек самой программы. Далее специалисты рекомендуют настраивать работу графики и непосредственно графического процессора внутри операционной системы. Часто бывают случаи, когда альтернативное ПО для записи видео игры – самый простой и правильный метод решения описываемой проблемы.
Видео по теме
Запуск игры в полноэкранном оконном режиме
В некоторых случаях, если вы пытаетесь захватить старую игру, это может вызвать такие проблемы с OBS, поскольку он не может подключиться к игре. В таком случае один из способов исправить это — запустить игру в полноэкранном оконном режиме, чтобы увидеть, решит ли это проблему. Вы можете легко переключиться в полноэкранный оконный режим в настройках экрана вашей игры. Здесь мы будем использовать CSGO в качестве примера, чтобы показать вам, как переключиться в оконный полноэкранный режим. С учетом сказанного, следуйте инструкциям, приведенным ниже, чтобы сделать это:
- Прежде всего, откройте свою игру. Затем перейдите в настройки игры.Открытие настроек — CSGO
- Там переключитесь в раздел Видео или Дисплей.
- Найдите параметр «Режим отображения» и измените его на полноэкранный оконный режим.Изменение режима отображения — CSGO
- Как только вы это сделаете, попробуйте снова записать свою игру, чтобы увидеть, решит ли это проблему.
Четвертое
Если во время записи вы видите изображение из приложения (игры), но потом, при просмотре видео — вместо картинки показывается просто «чернота» — обратите внимание на кодек и формат, который указан в настройках программы. Чтобы я посоветовал:
Чтобы я посоветовал:
- во-первых, установить себе набор кодеков (рекомендую K-Lite Codec Pack — при установке вариант: «Lots of stuff»);
- во-вторых, «поиграться» с форматом записи — проверить AVI, MKV, MP4;
- в-третьих, попробовать вместо аппаратного кодировщика задействовать программный (так возрастет нагрузка на ЦП! Однако, это требуется для диагностики и проверки — если причина не в этом, снова переключите на аппаратный. См. скрин ниже ).
Вы пытаетесь захватить веб-контент DRM
Еще одна распространенная ошибка, которую совершают люди, – это использование OBS Studio для записи фильмов, защищенных авторскими правами, в таких приложениях, как настольное приложение Netflix. Большая часть контента на Netflix и других сайтах потокового вещания защищена технологией управления цифровыми правами (DRM).
Эти защитные меры будут блокировать приложения для захвата экрана, такие как OBS, от записи этого видеопотока.
Если вы выберете «Захват окна» и выберете настольное приложение Netflix, сначала появится OBS Studio, чтобы правильно захватить содержимое окна. Однако как только вы нажмете кнопку воспроизведения и начнется просмотр фильма, вы заметите, что видео в окне предварительного просмотра OBS Studio показывает только черное видео.
Это функция, встроенная в приложение Netflix (или любое другое потоковое приложение, которое вы используете). Это не проблема OBS Studio, и вы ничего не можете (или не должны) делать, чтобы это исправить.
Вы можете запустить видеопоток из другого приложения (например, воспроизвести его в браузере Chrome). OBS может записывать видео из окна браузера или с этого дисплея. Однако вам все равно не следует этого делать, потому что запись защищенного DRM контента с помощью OBS является незаконной.
Верные настройки программы
OBS не захватывает экран, черный экран появляется вместо трансляции содержимого дисплея? Ситуация неприятная, требует срочного решения – вы же хотите быстрее выйти в эфир и показать зрителям стриминговых сервисов классный контент?
Спешим на помощь! Начать следует с правильных настроек – далеко не всегда пользователи выставляют верные параметры, отсюда и берутся простейшие ошибки.
Теперь можно возвращаться к работе! Обязательно сохраните измененные настройки – тогда черный экран при захвате экрана в OBS Studio больше вас не побеспокоит.
OBS не захватывает игру: причины и решение проблемы в 2021 году!
OBS не захватывает игру и демонстрирует черный экран? Не переживайте – у любой проблемы есть решение, которое мы уже подготовили. Ищите причины в нашем обзоре и выбирайте подходящий вариант избавления от трудностей! Готовы?
Запуск от имени администратора
Еще один ответ на вопрос, почему в OBS не работает захват экрана – отсутствие нужных прав у пользователя компьютера. На первый взгляд, они совершенно не нужны – но обычному человеку сложно вникнуть в технические трудности.
Другие способы
Ситуация с отображением чёрного экрана вместо геймплея уже рассматривалась в одной из статей на нашем сайте. В ней представлены более общие инструкции, чем здесь, однако такие решения тоже могут оказаться полезными.
1.Плагин для захвата CS:GO с режимом доверия
Небольшой плагин, который нужно скачать и установить в папку плагинов где находится OBS Studio, при этом игру можно будет захватить со включенным режимом доверия.
Поместите скаченный файл obs-csgo.dll в соответствующую папку:
- OBS — \obs-studio\obs-plugins\64bit
- Streamlabs — \Streamlabs OBS\resources\app.asar.unpacked\node_modules\obs-studio-node\obs-plugins\64bit
Как работает плагин?
Подписанные библиотеки DLL будут занесены C:\Windows\ в белый список, поэтому этот плагин создаст папку obs-studio-hook и скопирует в нее следующие две подписанные библиотеки DLL из OBS:
Изменить настройки графики
Как выясняется, в некоторых сценариях проблема возникает из-за того, что ваша OBS Studio использует другой графический процессор, чем тот, на котором работает ваша игра. Это часто происходит, когда ваша система имеет встроенный графический процессор, и поэтому OBS не выбирает правильный графический процессор. В этом случае вам нужно будет просто изменить настройки графики в приложении Windows Settings, чтобы решить проблему. Для этого следуйте приведенным ниже инструкциям:
- Прежде всего, откройте приложение Windows Settings, нажав клавишу Windows + I.
- В окне настроек Windows перейдите в раздел Система. Вы попадете в раздел «Дисплей». Вы также можете щелкнуть правой кнопкой мыши на рабочем столе и в раскрывающемся меню выбрать «Параметры экрана».Настройки Windows
- Прокрутите вниз до конца и выберите параметр «Параметры графики».Открытие настроек графики
- Затем, в зависимости от вашей версии Windows, убедитесь, что для нее установлено классическое или классическое приложение.Настройки графики
- Затем нажмите кнопку «Обзор».
- Теперь перейдите в каталог, в котором установлен OBS. По умолчанию вы найдете его в C: Program Files obs-studio bin 64bit.
- Там выберите obs64.exe и нажмите Добавить.Добавление OBS
- Как только вы это сделаете, нажмите кнопку «Параметры».Изменение настроек графики OBS
- Выберите «Высокая производительность» и нажмите «Сохранить». Если вы используете ноутбук, выберите вместо него «Энергосбережение».Изменение предпочтений графики OBS
- Как только вы это сделаете, снова откройте OBS Studio и посмотрите, решена ли проблема.
Программы для Windows, мобильные приложения, игры — ВСЁ БЕСПЛАТНО, в нашем закрытом телеграмм канале — Подписывайтесь:)
Права администратора
Один из ответов на вопрос, почему OBS не захватывает игру – отсутствие прав администратора при запуске программы. Это легко исправить – давайте поработаем над проблемой прямо сейчас.
- Найдите иконку программы на рабочем столе/ в нужной папке и кликните по ней правой кнопкой мыши;
- Из выпадающего меню выберите пункт «Свойства»;
- Найдите на экране вкладку «Совместимость»;
- Отыщите в открывшемся окне иконку «Запуск программы от имени администратора» и поставьте галочку напротив;
Сохраните внесенные изменения нажатием соответствующей иконки.
Готово! Теперь рекомендуем перезапустить приложение (можно даже перезагрузить компьютер). Работайте от имени администратора с расширенными правами и не думайте о том, почему не захватывается игра в OBS.
OBS не захватывает экран: что делать с проблемой!
OBS не захватывает экран, вы не можете нормально пользоваться программой для трансляций? Опускать руки рано – не нужно искать обходные пути, нужно смело встретиться с проблемой лицом к лицу! Ведь мы знаем основные причины появления – и, что важнее, действенные способы решения. Готовы делиться с вами!
Верные настройки программы
OBS не захватывает экран, черный экран появляется вместо трансляции содержимого дисплея? Ситуация неприятная, требует срочного решения – вы же хотите быстрее выйти в эфир и показать зрителям стриминговых сервисов классный контент?
Спешим на помощь! Начать следует с правильных настроек – далеко не всегда пользователи выставляют верные параметры, отсюда и берутся простейшие ошибки.
- Откройте ОБС и перейдите к разделу «Источники» ;
- Если выбираете иконку «Захват окна» , настраивайте такие параметры: в разделе «Окно» выберите уже запущенный процесс;
- Поставьте галочку в строке «Область клиента» ;
- В разделе «Приоритет согласования окна» сраниваем заголовки – если они отличаются, ищем окно того же типа;
Если вы жмете на кнопку «Захват игры» , рекомендуем выставить такие настройки: в разделе «Режим» выбирайте параметр «Захват отдельного окна» ;
- В блоке «Окно» ищите нужную запущенную программу;
- С разделом «Приоритет согласования…» поступаем по инструкции выше;
- Ищем строчку «Режим захвата SLI/Crossfire» и включаем использование перехватчика, совместного с защитой от читов.
Теперь можно возвращаться к работе! Обязательно сохраните измененные настройки – тогда черный экран при захвате экрана в OBS Studio больше вас не побеспокоит.
Настройки графики
Не забывайте! Пользоваться этим способом можно только владельцам десятой версии операционной системы! Итак, попробуем убрать черный экран при захвате экрана OBS в Windows 10:
- Нажмите на кнопку меню «Пуск» и перейдите к разделу с параметрами;
- Войдите в блок «Игры»;
- Найдите кнопку «Сопутствующие параметры» в меню справа;
- Кликните по значку «Настройки графики» ;
Нажмите на выпадающий список раздела «Выберите приложение для настройки параметров» и найдите пункт «Классическое» ;
- Кликните по кнопке «Обзор» и перейдите в директорию, где был установлен ОБС;
- Кликните по иконке – теперь она появилась в меню;
- Выделите значок и нажмите на появившуюся кнопку «Параметры» ;
- Если нуждаетесь в захвате игры в ОБС, поставьте отметку напротив параметра «Высокая производительность» ;
- Если хотите захватить содержимое дисплея, кликайте по строке «Энергосбережение» ;
Сохраните внесенные изменения щелчком по соответствующей кнопке.
Вы узнали, что делать, если OBS не захватывает экран – все гораздо проще, нежеди кажется на первый взгляд. Берите наши советы на вооружение и разбирайтесь с возникшими трудностями в мгновение ока. У вас все получится – просто следуйте инструкциям!
Запуск в режиме совместимости
Иногда причина, по которой не работает захват экрана OBS – это ошибка совместимости с операционной системой. Разумеется, приложение разработано с учетом возможностей разных операционных систем – но порой подобные баги все же возникают. Поэтому не поленитесь и попробуйте переключить режим совместимости. Это делается так:
- Кликните правой кнопкой мыши на ярлычок приложения;
- Найдите в выпадающем меню пункт «Свойства» ;
- Откройте вкладку «Совместимость» ;
- Поставьте галочку в строке «Запуск программы в режиме совместимости с…» ;
Смена настроек графики
Иногда черный экран в OBS при захвате игры появляется из-за неправильных настроек графики. Хорошо, что их можно поменять в любой момент! Учтите, что способ подходит только для компьютеров, работающих под управлением Windows 10 и новее.
- Нажмите на кнопку меню «Пуск» и перейдите к параметрам;
- Найдите на экране иконку «Игры» ;
В открывшемся окне слева ищите вкладку «Сопутствующие параметры» и жмите по кнопке «Настройки графики» ;
- В разделе «Выберите приложение для настройки параметров» найдите иконку «Классическое приложение» ;
- Нажмите на кнопку «Обзор» ниже;
- Переходим по пути установки программы (как правило, по умолчанию она лежит на диске С, в директории Programm Files) и кликаем на иконку ОБС;
- Теперь иконка ПО появится под кнопкой «Обзор»;
- Выделите ее щелчком левой кнопки мыши и кликните по значку «Параметры» ;
- Если нужно захватить источник «Экран» для показа рабочего стола, выберите «Энергосбережение» и отметьте параметр;
- Если нужно захватить источник игрового контента (или использовать кодер NVENC), нужно выбрать параметр «Высокая производительность» ;
Понимаете, что делать, если Streamlabs не захватывает игру? Обязательно сохраните памятку – пригодится не раз!
Ноутбуки на базе процессоров NVIDIA
- Если OBS запущен, то необходимо завершить работу программы.
- Открываем раздел настроек «Панель управления NVIDIA». Чтобы это сделать необходимо нажать правой кнопкой мыши на рабочем столем и выбрать соответствующий пункт «Панель управления NVIDIA»
- Открываем «Управление параметрами 3D», если еще ничего там не изменяли
- Дальше нужно открыть «Программные настройки» и добавить программу в исключения. Нажимаем на кнопку «Добавить» там, где сказано «Выберите программу для настройки».
- Необходимо найти корневой.exe файл программы OBS, а затем добавить его в список.
- Убедитесь, что нужный ярлык выбран и соответствует всем требованиям.
- Затем мы меняем настройки процессора в разделе «Выберите предпочтительный графический процессор для этой программы», перед нами откроется список и нужно будет выбрать «Высокопроизводительный процессор NVIDIA»
- Перезапускаем программу OBS и проверяем работу и функционал
Если же потребуется работать с источником «Захват экрана» для демонстрации зрителям рабочего стола, то рекомендуется выбирать пункт «Интегрированная графика».
Если нужно записать источник «Захвата игры» или работать с использованием кодера NVENC, то необходимо выбрать пункт «Высокопроизводительный процессор NVIDIA».
Есть дополнительный один способ – это задать настройки видеопроцессора в параметрах «Глобальные параметры» таким образом, чтобы автоматически все программы и игры работали при помощи основного графического процессора NVIDIA. При таких настройках будут высокие энергозатраты и возможен быстрый износ батареи ноутбука. Придерживаемся следующих инструкций:
- Выключаем программу OBS, если она запущена
- Переходим в настройку видеопроцессора через панель управления NVIDIA. Нажимаем правой кнопкой мыши на рабочем столе вашего ноутбука и выбираем «Панель управления NVIDIA»
- Слева находится вкладка «Управление параметрами 3D», а затем переходим вкладку справа «Глобальные параметры»
- В выпадающем перед нами списке выбираем пункт «Высокопроизводительный процессор NVIDIA», дальше применяет настройки, нажав на кнопку «Применить», а затем «ОК»
- Перезапускаем OBS и наслаждаемся работой программы на максимальных значениях
Для пользователей ноутбуков под Windows 10
Описываемый способ целесообразен для владельцев ноутбуков с двумя видеокартами. При запуске энергоемких приложений (программ для работы с графикой или игры) запускается дискретный процессор. В обычном режиме использования ноутбука (серфинг в интернете, работа с текстовыми редакторами, мессенджерами) достаточно ресурсов встроенной графики.

Если в процессе захвата игры автоматическое переключение со встроенного на дискретный процессор не произошло, большая вероятность получить черный экран. При этом он возникает вне зависимости от режима захвата.
Для ноутбуков с графикой от NVIDIA
Владельцам ноутбуков с графикой NVIDIA нужно выполнить такие действия:
- Закрыть активное окно программы OBS;
- Вернуться к рабочему столу и нажать на свободном месте правой клавишей мыши;
- Откроется контекстное меню, где нужно выбрать панель управления графического процессора NVIDIA;
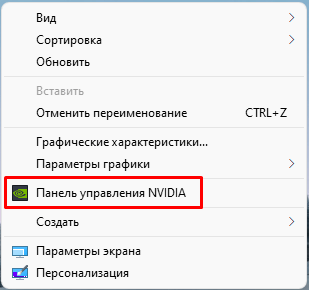
- В открывшейся панели управления нажать на пункте меню управления настройками 3D;
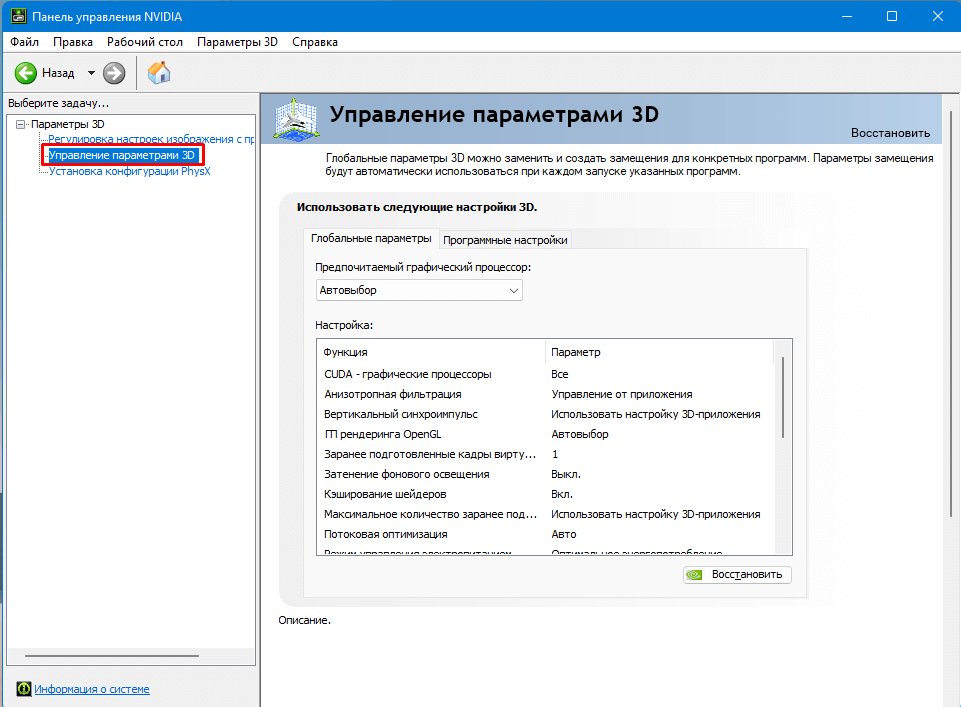
- Перейти на вкладку «Настройки программы», где нажать на кнопку «Добавить»;
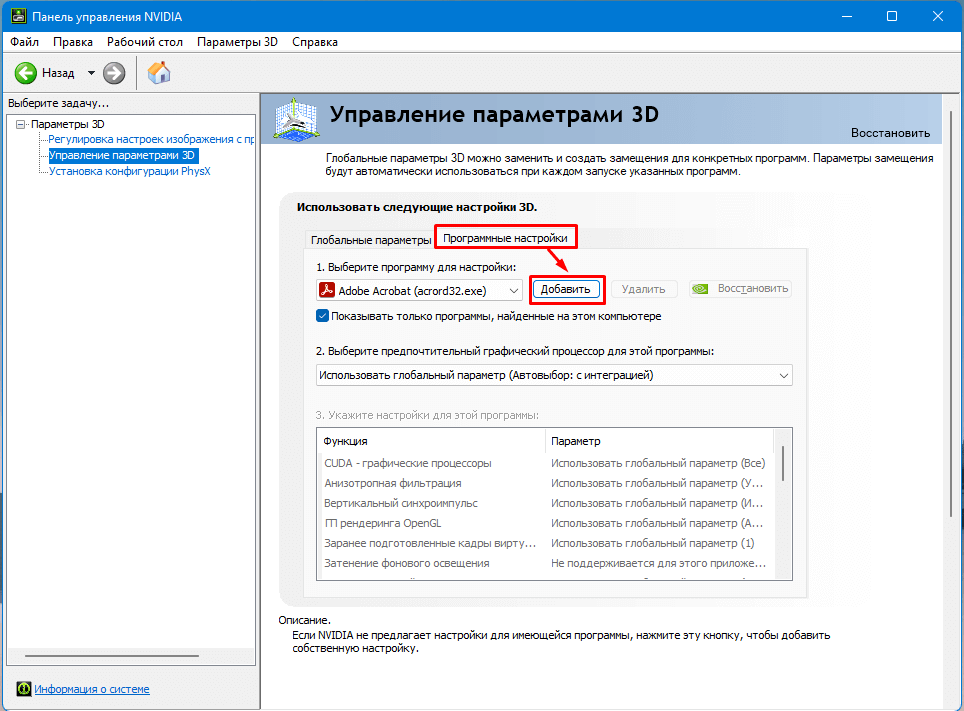
- В открывшемся окне добавления программы нажать на кнопку «Обзор» и выбрать исполнительный файл или ярлык программы OBS;
- После добавления OBS в выпадающем меню выбрать «Высокопроизводительный процессор» и нажать «ОК».

Настройка определяет запуск дискретного графического процессора по умолчанию для работы с OBS Studio. Программное обеспечение будет работать с поддержкой дискретной, высокопроизводительной графики. Черный экран перестанет беспокоить пользователя.
Для пользователей ноутбуков на процессоре от AMD
Если захват видео на ноутбуке с графикой от AMD не работает, нужно воспользоваться режимом «Захват игры/окна». Это следует сделать потому, что OBS Studio запускается только на интегрированной графике. В свойствах режима необходимо активировать совместимость с мульти-адаптером.
Дело в том, что в настройках драйверов AMD невозможно настроить предпочтительную работу внешнего графического процессора. Поэтому, чтобы черный экран OBS перестал беспокоить, нужно в режиме «Захват игры/окна» обязательно поставить отметку напротив пункта о совместимости с мульти адаптером.
Включение и выключение ПК
Прежде, чем пробовать все возможные способы устранения проблемы, попробуйте включить, а затем выключить ПК. При отключении питания в компьютере происходит полное удаление временных конфигураций. Поэтому, при запуске ПК инициализация будет происходить заново.
Алгоритм действия:
1. Правильно выключите ПК, используя панель «Пуск».
2. Достаньте розетку. Если у вас ноутбук, то выньте батарею.
3. Нажмите и подержите кнопку включения две секунды. Это поможет израсходовать всю оставшуюся энергию.
Подождите 5 минут, затем подключите ПК обратно. Включите компьютер и проверьте работу приложения.
Устранение чёрного экрана в OBS Studio на ноутбуках с двумя видеокартами
Некоторые пользователи OBS Studio, – популярной программы для записи видео с экрана, сталкиваются с проблемой, когда вместо захваченного изображения отображается чёрный экран.
Все дело в том, что современные ноутбуки комплектуются двумя видеокартами: интегрированной (обычно Intel GMA) и дискретной (как правило, NVIDIA или AMD).
Большинство программ, в том числе графический интерфейс рабочего стола Windows, работают на интегрированном видеоадаптере, а когда требуется больше компьютерных ресурсов (например, для игр, редакторов изображений/видео и т.п.), используется более мощная дискретная видеокарта. Таким решением производители ноутбуков пытаются достичь максимальной производительности при минимальном энергопотреблении.
Обычно за программой OBS Studio система закрепляет дискретный видеоадаптер.
Но, так как остальные программы работают на интегрированной видеокарте, захвата изображения не происходит, и мы видим чёрный экран.
Ниже предлагается несколько способов решить данную проблему. Они зависят от того, какого производителя видеоадаптер установлен в Вашем ноутбуке и что именно на экране Вы хотите захватить.
Пятый способ устранить чёрный экран в OBS Studio
Работает на Windows 10 ниже версии 1909
Большинство современных ноутбуков оснащены двумя графическими процессорами (с англ. Graphics Processing Unit, GPU):
OBS может работать только на одном из этих графических процессоров, при этом открытые вами приложения и игры могут быть запущены на любом из них. Например, если OBS работает на графическом процессоре Intel, то вы не сможете использовать «Захват игры», запущенной на дискретном графическом процессоре (NVIDIA или AMD). Кроме того, если OBS не запускается на дискретном графическом процессоре, то вы можете столкнуться с проблемами производительности.
В редких случаях, попытка сделать «Захват игры», запущенной на графическом процессоре, отличном от того, на котором работает OBS Studio, может стать причиной вылета из игры. И это не столько проблема с OBS Studio, сколько проектное решение производителей ноутбуков, направленное на сохранение мощности, поэтому мы мало что можем сделать, со своей стороны.
Тем не менее, у нас существует несколько предложений по диагностике и устранению неполадок, которые позволят решить основную часть проблем. Если вы попробовали все пункты данного руководства, а ваши проблемы по-прежнему не решены, пожалуйста, напишите нам на форуме или обратитесь в чат поддержки.Если при захвате любого из источников у вас появляется черный экран или возникают проблемы с производительностью OBS на вашем ноутбуке, ознакомьтесь с пунктами руководства, приведенными ниже:
Ноутбуки на базе процессоров NVIDIA
Если нужно захватить источник «Захват экрана» для показа рабочего стола, выберите «Интегрированная графика».Если нужно захватить источник «Захвата игры» или использовать кодер NVENC, выберите «Высокопроизводительный процессор NVIDIA».
Еще один способ – это изменить «Глобальные параметры» таким образом, чтобы все приложения по умолчанию запускались с помощью графического процессора NVIDIA (потребуются более высокие энергозатраты):
Ноутбуки на базе процессоров AMD
Руководство для настроек запуска OBS с помощью соответствующего графического процессора можно найти здесь: https://community.amd.com/
«Захват экрана»
Если «Захват экрана» не работает, скорее всего, вам нужно будет воспользоваться «Захватом игры/окна», потому как OBS запускается только с опцией «Интегрированная графика». Помните, что после этого «Захват игры/окна» не будут работать, пока Вы не активируете в их свойствах «Совместимость с мульти-адаптером». Об этом читайте ниже.
«Захват окна/игры» и режим «Совместимость с мульти-адаптером»
Если вы не можете установить предпочтительный графический процессор (характерно для ноутбуков на базе AMD) или вы хотите после этого осуществить перекрестный захват изображения с другого графического процессора (например, окно лобби Лиги Легенд), используйте «Захват игры/окна» с включенной опцией «Совместимость с мульти-адаптером», что позволит ускорить захват. Однако режим «Совместимость с мульти-адаптером» увеличит нагрузку на центральный процессор (с англ. Central Processing Unit, CPU). Режим совместимости не рекомендуется для «Захвата игр», но при этом гарантирует его осуществление.




















![[решено] проблема с черным экраном obs game capture - знание](http://nephros-crimea.ru/wp-content/uploads/5/b/3/5b3800b726458839d1113869735e162b.jpeg)







