Как настроить компьютер шаг за шагом
Самый первый шаг в настройке компьютера
Самое первое, что нам необходимо сделать после того как мы принесли ПК домой так это осмотреть его комплектацию. Удостоверится в том, что в спешке вы не забыли из магазина забрать все комплектующие, которыми укомплектовывался ПК с магазина.
Проверив, что все на месте начинаем подключать устройства к системному блоку, начиная с монитора и заканчивая клавиатурой, мышкой. Если вы действительно впервые и самостоятельно присоединяете к компьютеру всю периферию, советую почитать тему «Как включить компьютер после покупки». Прочитав ее и подключив периферию к системному блоку, с уверенностью можно будет сказать, что теперь компьютер готов к первому включению и дальнейшей его настройки.
Как установить Windows, купив новый компьютер
Этот этап в настройке, предполагает установку Windows на ПК. К этому пункту следует прибегнуть после того как вы включили компьютер и убедились в том, что Windows на компьютер не установлен, о чем будет свидетельствовать черный экран. Если вы попали на эту картинку пора приступать к установке операционной системы. Для этого находим в Интернете любую понравившуюся для себя сборку ОС, записываем ее на диск и приступаем к настройке биос под установку операционной системы с дисковода. Как зайти в биос и настроить загрузку с CD/DVD я ранее описывал в этой статье «Как настроить BIOS под установку Windows».
Установка драйверов устройств, в настройке компьютера
Это самый важный момент в настройке компьютера, так как драйвера являются программой, которая управляет тем или иным устройством, находящимся как в кузове системного блока, так и за его пределами. Установку драйверов рекомендую выполнять сразу же после установки Windows. Бывает такое, что некоторые драйвера устанавливаются вместе с виндовс но, как правило, они являются устаревшими, поэтому рекомендую их установить или обновить теми драйверами, которые идут в комплекте с материнской платой или системным блоком, видео картой и так далее.
Собрать компьютер самому – дело не хитрое. Из инструментов нужна только крестовая отвертка. Но что делать дальше, когда все детали прикручены на свои места? Что делать после сборки системного блока? Как запустить компьютер после сборки? Как выполняется настройка BIOS для установки Windows 7 на SSD? Как проводится установка Windows после сборки компьютера?
На первый взгляд вопросов очень много и от неожиданности можно растеряться. Но хорошей новостью является то, что давно уже прошли те времена, когда разобраться в этом могли только профессионалы. Сегодня практически все эти работы автоматизированы. И если соблюдать определенную последовательность действий, то в этом может разобраться любой человек с техническим складом ума.
Давайте рассмотрим первое включение вновь собранного компьютера на примере популярной бюджетной конфигурации для игр (игровой компьютер) и обработки фотографий в формате RAW (компьютер для фотографа). Статья так же будет интересна тем, кто ищет ответы на вопросы: «Как запустить компьютер после замены материнской платы?» или «Как запустить компьютер после замены жесткого диска?» Поскольку Биос находится на материнской плате, а Виндовс устанавливается на жесткий диск или твердотельный SSD.
Итак, имеем систему на следующих компонентах (которую я собрал):
Указанной конфигурации хватает для обработки фотографий (используется встроенное графическое ядро Intel HD Graphics 530). Для того чтобы компьютер стал супер игровым необходимо добавить видеокарту на свой кошелек. Лучшим вариантом будет GeForce GTX 10 серии. Но на первое включение компьютера наличие видеокарты не оказывает какого-либо влияния.
Операционную систему будем ставить на твердотельный диск SSD, а жесткий диск отведем для хранения различных файлов
Поэтому очень важно, чтобы при первом включении жесткий диск был отключен от материнской платы. Тогда система сама настроит многие параметры для работы на твердотельном SSD
Жесткий диск мы подключим и подтянем позже, средствами уже установленной Виндовс. Это стандартная процедура, которая не вызывает затруднений.
В общем случае первое включение компьютера после сборки состоит из следующих этапов:
Итак, компьютер собран, переходим к настройке Биоса.
Первый запуск компьютера
14.03.2019 Frenk
Покупка нового компьютера или сборки требует больших затрат, поэтому перед его распаковкой и запуском стоит позаботиться о нескольких проблемах, которые повлияют на его безопасность и удобство использования.
Перед тем, как подключить вилку к розетке и запустить первый раз компьютер, вы должны решить несколько вопросов:
Подходящее место — это, конечно, стол или другое место, где разместятся монитор, компьютер и все аксессуары.
Стоит убедиться, что рабочее место эргономично и комфортно. Не устанавливайте его в помещениях с повышенной влажностью, вблизи источников тепла и на ярком солнце.
Защита от перенапряжений и перебоев в электроснабжении — перед тем, как подключить компьютер к источнику питания, стоит позаботиться о ИБП.
Точно проверив купленное устройство и оставив его на некоторое время при комнатной температуре, чтобы убедится, что оборудование не повреждено.
Если вы заметили что-то тревожное, вам следует немедленно связаться с продавцом. Не подключайте и не эксплуатируйте устройство сразу, если на улице мороз. Лучше подождать, пока не нагреется до комнатной температуры.
Если мы уверены, что устройство не повреждено и уже выбрали место то подсоедините ПК к монитору, динамикам и другим устройствам — лучше всего это сделать перед первым включением компьютера.
Кабель для подключения монитора должен быть в комплекте с монитором или компьютером. Подключите его к графической карте и к соответствующему разъему на мониторе.
Динамики должны быть подключены к звуковой карте (отдельно или интегрированы с основной платой, если есть решение).
Чтобы запустить компьютер, вам необходимо обеспечить его питанием, но также стоит сразу убедиться, что нет перенапряжения. По этой причине не стоит подключать ПК напрямую к розетке, а следует использовать устройство защиты от перенапряжений.
Организация проводов — стоит сразу же выпрямить и закрепить кабели, чтобы они не запутывались под ногами.
Первый запуск нового компьютера
Когда вы уверены, что все хорошо подключено, мы можете запустить свой новый компьютер в первый раз.
Все знают, как включить компьютер, и основной проблемой является подключение всех периферийных устройств.
Только, если вы уже подключили монитор, динамики, клавиатуру и мышь, вы можете использовать кнопку для запуска устройства.
Когда включаем ПК, следующая процедура зависит от того, есть у него установленная система или нет.
Если система уже установлена, просто перейдите к ее конфигурации и обновлению. Если система должна быть установлена самостоятельно, поместите носитель в устройство и запустите процесс установки.
Операционная система часто устанавливается с дополнительным программным обеспечением — многочисленными программами, тестовыми версиями и приложениями, которые не обязательно нужны. По этой причине стоит сразу удалить ненужные.

Операционная система должна быть обновлена. Нет ничего особенного в том, что компьютер новый, но сама система могла быть установлена некоторое время назад, что означает, что она не полностью обновлена, и это может вызвать проблемы.
Вы также должны помнить, чтобы обеспечить подключение к интернету и правильную конфигурацию сети.
Большинство пользователей знают, что при запуске нового компьютера у вас должен быть антивирус.
Операционная система имеет некоторую антивирусную защиту, но антивирусные программы более специфичны и более специализированы.
Хорошая антивирусная программа позволит вам сканировать устройство и текущую защиту при использовании интернета.
Запуск нового компьютера не сложный. Если устройство было правильно собрано, то подключение к источнику питания и внешним устройствам не займет много времени. Успехов.
Настройка при первом включении компьютера
Delphi site: daily Delphi-news, documentation, articles, review, interview, computer humor.
В связи с появлением многоядерных процессоров и широким использованием RAID-контроллеров в новых версиях BIOS появились новые функции, которые хоть и не изменяют общих принципов настройки BIOS, но требуют дополнительных операций во время работы с программой CMOS Setup.
Примечание В принципе, современные программы CMOS Setup достаточно «умные» и корректно автоматически настраивают параметры системной платы, процессора, памяти и другой периферии, но лучше самому проверить, а что на самом деле получилось. Если же есть опыт работы с CMOS Setup, то можно даже улучшить производительность системы за счет оптимизации настройки параметров.
Большинство программ CMOS Setup, для настройки параметров BIOS, имеют одинаковые или очень похожие окна меню. На рис. 26.1 показано первое окно меню CMOS Setup производства компании Award.
Рис. 26.1. Главное меню программы CMOS Setup компании Award
Поскольку вы включили только что собранный компьютер, то рекомендуется проверить работу ключевых узлов. Прежде всего обязательно проверьте температуру процессора, войдя в меню PC Health Status (рис. 26.2).
Рис. 26.2. Меню PC Health Status
В строке Current CPU Temperature в реальном времени показывается температура процессора. Если при установке кулера на процессор были допущены ошибки, то температура процессора будет быстро подниматься.
В идеале она должна не очень быстро повыситься до значения не более 30- 35 НС и замереть на этой отметке. Если же ваш процессор начал очень быстро нагреваться и не останавливается на температуре 40 НС, то это значит, что кулер, вероятно, установлен некорректно (считается, что температура в комнате не превышает 25 НС).
Далее необходимо открыть меню Standard CMOS Features (рис. 26.3).
Примечание Фактически интерфейс IDE в настоящее время становится «вне закона». Поэтому на большинстве системных плат программа CMOS Setup для настройки параметров BIOS показывает на первом месте винчестеры с SATA-интерфейсом, а настройки старых устройств с IDE-интерфейсом еще надо поискать. Правда, в последних версиях программы CMOS Setup настройка SATA-винчестеров интегрирована в подменю с настройкой ЮЕ-винчестеров, т. е. в каждом конкретном случае пользователю придется чуть-чуть поломать голову, чтобы обнаружить, что и где настраивается. Тонкая настройка интерфейсов IDE и SATA производится, как правило, в меню Integrated Peripherals.
Рис. 26.3. Меню Standard CMOS Features
На следующем этапе выполняем настройку параметров в меню Advanced BIOS Features (рис. 26.4). Здесь необходимо настроить только очередность загрузки операционной системы с различных приводов дисков, а это строки First Boot Device и Second Boot Device.
В подавляющем большинстве случаев на компьютер устанавливается операционная система Windows 98/ME, Windows 2000/ ХР или Windows Vista. Так как они инсталлируются на персональный компьютер с загрузочных ком пакт-дисков, то желательно, чтобы первым устройством был привод компакт-дисков, а вторым винчестер HDD-О. Тогда компьютер будет сначала пытаться загружаться с компакт-диска, а если привод CD или DVD пуст или компакт-диск не загрузочный, то компьютер загружается с винчестера.
Рис. 26.4. Меню Advanced BIOS Features
Рис. 26.5. Меню MB Intelligent Tweaker (M.I.T.)
Для корректной настройки этого меню необходимо знать технические характеристики процессора и модулей памяти. Частоту шины (CPU Clock) обычно указывают на упаковке процессора и модулей памяти. В противном случае проконсультируйтесь с продавцом в компьютерном магазине. Множитель частоты процессора вначале можно не менять, т. к. BIOS устанавливает тот вариант, который был выбран для процессора на заводе, а ряд продаваемых процессоров может иметь заблокированный коэффициент умножения.
BIOS содержит еще несколько десятков установок, которые не столь важны для большинства пользователей и изменяются только в особых случаях, т. к. по умолчанию имеют наиболее оптимальные и безопасные значения. Соответственно, можно завершить настройку BIOS, ограничившись уже сделанными настройками.
После выхода из программы настройки BIOS компьютер перезапускается. Если в каком-либо дисководе будет находиться загрузочный гибкий магнитный диск или компакт-диск, то на экране монитора появится стартовое приглашение программы установки операционной системы.
Первый старт
После того, как вы выполнили основные начальные подключения (питание, плюс монитор, клавиатура и мышь по мере необходимости), Windows 10 попросит вас сделать различные вещи, например, установить язык, часовой пояс, часы и календарь.
Microsoft подтолкнет вас к созданию учетной записи — предпочтительно путем создания или использования существующей учетной записи Microsoft — такой же, которую вы бы использовали для доступа к таким вещам, как Xbox, Skype, OneDrive, Office в интернете и т. д. — по сути, любой сервис, предоставляемый Microsoft.
Плюс в том, что с его помощью вы можете синхронизировать обои и настройки на всех ваших ПК с Windows.
Он связывает ваш компьютер с облаком.
Вы можете этого не делать. Поэтому вместо этого рассмотрите возможность создания локальной учетной записи.
Это не так просто, как должно быть, но секрет в том, чтобы отключиться от интернета при настройке Windows 10.
Вам также может понадобиться несколько учетных записей на ПК для использования детьми или другими членами семьи.
Вам не нужно настраивать это сейчас, вы можете сделать это в любое время.
Подключаем переднюю панель корпуса
На передней панели корпуса обычно располагается:

Чтобы было проще, разберем процесс подключения кабелей передней панели на примере материнской платы MSI Z490-A PRO.
Первым делом открываем инструкцию и ищем страницу с обозначением и расшифровкой всех разъемов на материнской плате.
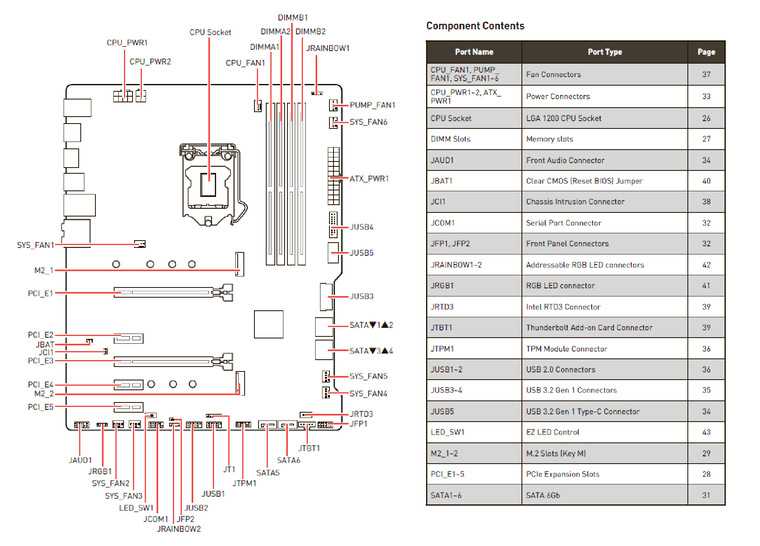
Сейчас нас интересуют разъемы
Ниже отмечены их реальное места расположения на материнской плате.

На материнской плате, как и в выбранном вами корпусе, разъемов может быть больше или меньше в зависимости от стоимости изделия. Однако всегда имеются разъемы Front Panel Connectors, Front Audio Connector, USB 2.0/3.0 Connectors.
Начнем с подключения Front Panel Connectors (кнопок передней панели).
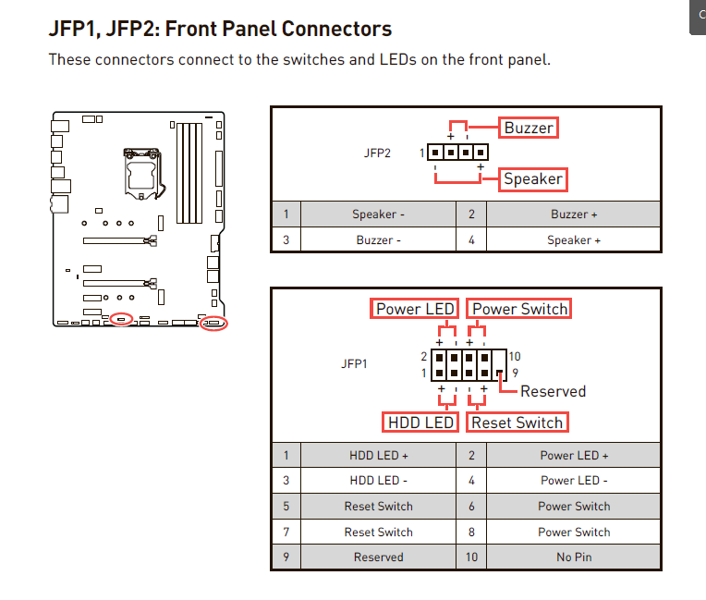
Подключаем коннекторы в соответствии с названием:
Далее подключаем Front Audio Connector —на колодке шнура из корпуса будет написано HD Audio
При установке обратите внимание на распиновку
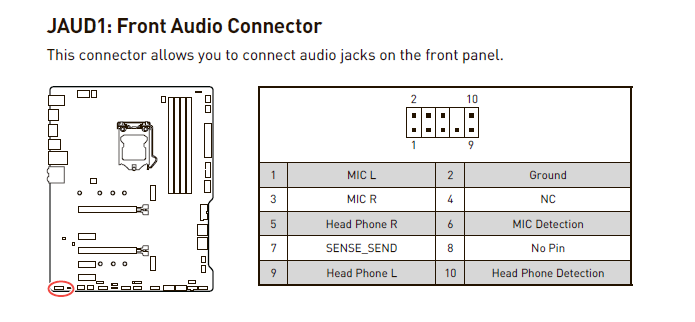
Далее подключаем USB 2.0/3.0 Connectors.
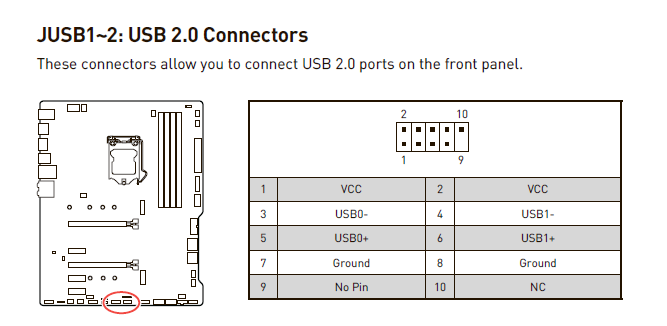
Если внимательно изучить инструкцию к материнской плате, то каких-либо сложностей с самостоятельной сборкой компьютера у вас не возникнет.
Проверка и тестирование компьютера при покупке.
Комплектация. Внимательно проверяйте комплектацию поставки компьютера. Изучите всю документацию, где будет указано какие и сколько проводов или же дисков поставляется с данным изделием. Не стесняйтесь уточнять это у работников салона – они обязаны предоставлять вам всю необходимую информацию. Этот пункт ни в коем случае не стоит упускать из виду именно потому, что при гарантийном ремонте, обязательно требуется наличие полной комплектации товара, т. е., если вы потеряете обычный проводок, который вам покажется абсолютно бесполезным, фирма имеет полное право отказать вам и не предоставить соответствующую гарантию. Как проверить, действительно ли нам собрали компьютер из тех запчастей, которые были заказаны? Ведь никто не позволит раскручивать весь системник. Есть простой способ определить правильность «железа» программно. Существует ряд программ, позволяющих узнать модели комплектующих скрытых от глаз покупателя. Ведущими в этой области были и остаются Everest и SiSoft Sandra. Однако можно обойтись и без них. Операционная система WindowsXP позволяет делать то же самое своими встроенными утилитами. Этот вариант мы и рассмотрим.
От этого зависит надежность вашего капиталовложения! Потратьте лишние 10-15 минут на расспросы, чем 10-100 долларов на не гарантийную починку нового ПК!
Проверка компьютера на вирусы
Иногда причина медленной работы кроется во вредоносном программном обеспечении на компьютере. Вирусы, шпионы, рекламные приложения и прочие программы расходуют системные ресурсы, такие как оперативная память, место на диске и ресурсы процессора. В результате система начинает работать медленнее.
Хотя на Windows 10 есть антивирус Защитник Windows, всё же существует вероятность, что вирусы проникнут в систему. Если вы подозреваете, что именно это и произошло, можно произвести полное сканирование на вирусы:
После выполнения этих шагов Защитник Windows должен провести поиск и удаление найденных вирусов, которые замедляют работу компьютера.
Сканирование защитника Windows офлайн
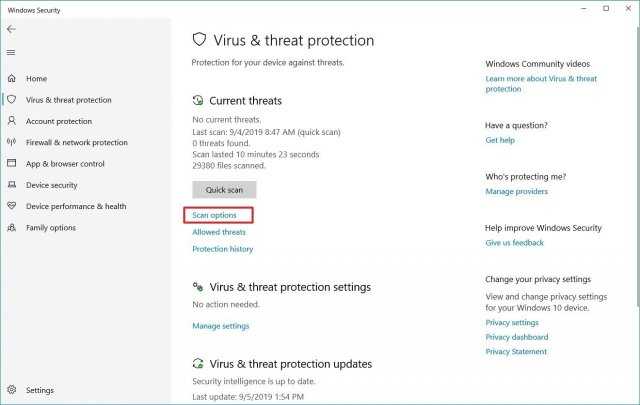
Если антивирус Защитник Windows не запускается, если он неспособен обновить антивирусную базу или есть проблемы с завершением сканирования, компьютер может быть заражён агрессивным вирусом. В таком случае поможет опция сканирования без доступа в интернет.
Повторите описанные выше шаги и в разделе «Текущие угрозы» нажмите на ссылку «Варианты сканирования». Здесь выберите опцию «Сканирование защитника Windows офлайн». Нажмите кнопку «Сканировать».
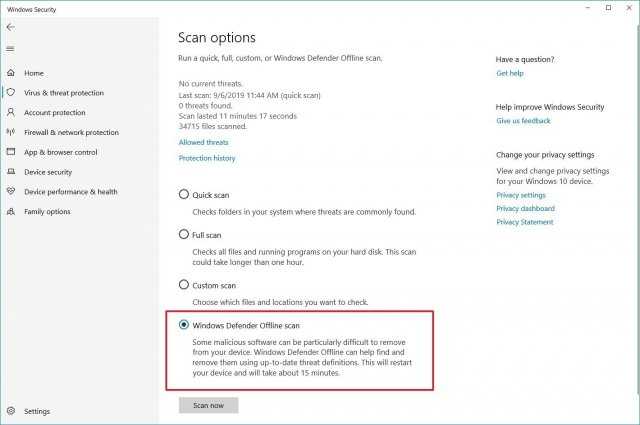
После выполнения этих шагов компьютер автоматически перезагрузится и выполнит сканирование для поиска и устранения угроз.Можно также пользоваться антивирусом сторонних производителей, вроде антивируса Касперского, 360 Total Security и других. Регулярно обновляйте антивирусные базы и проводите сканирование, вручную или по расписанию.
Настройка Биоса msi h110m pro-vd UEFI для установки Windows 7
При включении компьютера первое, на что нужно обратить внимание – это то, что начали крутиться вентиляторы: на процессоре и на корпусе системного блока, заморгали лампочки на передней панели, ожил монитор. Это первые признаки того, что все идет как надо
Внешний вид и расположение меню Биоса зависит от производителя системной платы (материнская плата). В данном случае имеем дело с MSI UEFI. Чтобы попасть в эту утилиту нужно при включении компьютера нажимать на клавишу DELETE на клавиатуре.
Если все провода и компоненты находятся на своих местах, вы увидите первую вкладку Биоса под названием СОСТОЯНИЕ СИСТЕМЫ. Если на мониторе ничего нет, нужно проверить все разъемы на надежность контакта или искать неисправный компонент. Копаться в электронике системного блока нужно при выключенном питании. Кроме того, на плате h110m pro-vd есть 3 светодиода, которые каждый раз при старте системы загораются если есть проблемы в работе: процессора, оперативной памяти и видеокарты.
Настройка Биоса msi для установки Windows 7, как, впрочем, и для Виндовса 8.1 или 10, начинается с того, что в первой строке SYSTEM LANGUAGE нужно выбрать русский язык. После чего интерфейс станет русским. Далее можно выставить системную дату и время. Но можно оставить как есть, поскольку при первом выходе в Интернет компьютер сам выставит правильную дату и время. Ниже нужно проверить, что компьютер увидел все ваши SATA устройства. В данном случае можно увидеть, два подключенных устройства (как и должно быть):
У меня в первый раз оптического привода в списке не оказалось. Я выключил компьютер и проверил разъем привода – он был не до конца вставлен. Утопив разъем еще на 3-4 мм до упора, я снова включил компьютер. Теперь оптический привод был на своем месте.
В строке ФИЗИЧЕСКАЯ ПАМЯТЬ присутствует 16384 Мб – значит вся память определилась. В строке MEMORY SPEED стоит 2133 МГц – память работает на заявленной частоте.
Больше здесь нас особенно ничего не интересует. Далее можно погулять по всем вкладкам, чтобы посмотреть, что там есть. Найти экран с температурами процессора
Важно, чтобы температура была в пределах нормы. Для i5-6500 максимальная температура 71 °C
Это при нагрузке. А в простое где-нибудь 30-40°C. А то вдруг у вас плохой контакт процессора и вентилятора. Тогда нужно будет проверить качество установки процессорного кулера.
Переходим ко второй вкладке ДОПОЛНИТЕЛЬНО. Выбираем там ВСТРОЕННЫЕ ПЕРИФЕРИЙНЫЕ УСТРОЙСТВА и смотрим, чтобы в строке SATA режим стояло . Эта настройка нужна при установке Виндовс на твердотельный SSD диск.
В той же вкладке ДОПОЛНИТЕЛЬНО, в окне WINDOWS OS CONFIGURATION переключаем для WINDOWS 7 INSTALLATION на ВКЛЮЧЕНО. Если вы ставите Виндовс 8.1 или 10 выбираем одноименный пункт на этом экране.
Переходим к 6-й вкладке загрузка (BOOT). На картинке все написано по-английски, потому что выбран английский язык на 1-й вкладке, я специально так сделал, чтобы показать, как выглядит английский вариант интерфейса Биоса
Здесь важно выставить варианты очереди загрузки, то есть в какой последовательности будут опрашиваться устройства на наличие загрузочных файлов. В этом заключается настройка bios для установки windows 7 (8 или 10) либо с диска, либо с флешки, либо с usb
Я выставил классическую схему: сначала проверяется привод DVD, потом твердотельный SSD диск. Мы будем устанавливать Виндовс 7 с DVD диска, поэтому встроенный привод DVD стоит первым в очереди. После установки Винды мы извлечем установочный диск из привода. Компьютер проверит привод DVD, не найдет там загрузочных файлов и перейдет ко второму устройству: твердотельному диску, на котором уже будет установлен Виндовс, поэтому операционка и будет загружаться. При данной схеме даже не нужно после установки ОС отключать загрузку с DVD в Биосе. Все будет и так работать.
Если ваша ОС будет устанавливаться с флешки или с внешнего DVD привода, подключаемого по usb, то первым в очереди загрузки нужно выбирать соответствующее USB устройство, вместо встроенного DVD привода.
Далее идем в последнюю вкладку SAVE&EXIT (СОХРАНИТЬ И ВЫЙТИ), сохраняем настройки и выходим из Биоса. Но прежде чем выйти из BIOSа нужно открыть привод DVD и вставить установочный диск Windows 7 в привод, поскольку на выключенном компьютере мы этого сделать не сможем, а нам нужно, чтобы диск попал в привод до следующего включения компьютера. Задвигать привод не обязательно, поскольку после включения компьютера он сам задвинется.
Теперь все готово к установке Windows 7 на компьютер. О том, как это сделать читайте в следующей статье про установку Виндовса на новый компьютер, собранный своими руками.
Настройка визуальных эффектов рабочего стола
Заходим в «Пуск», папка Служебные-Windows, далее нажимаем на «Панель управления».
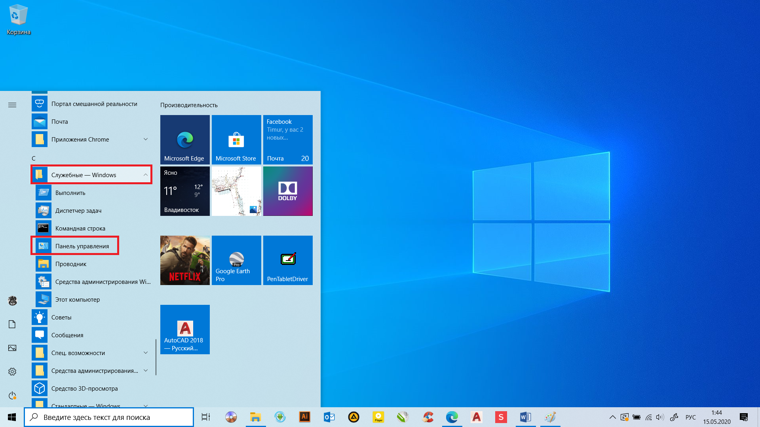
Далее «Система и безопасность», «Система».
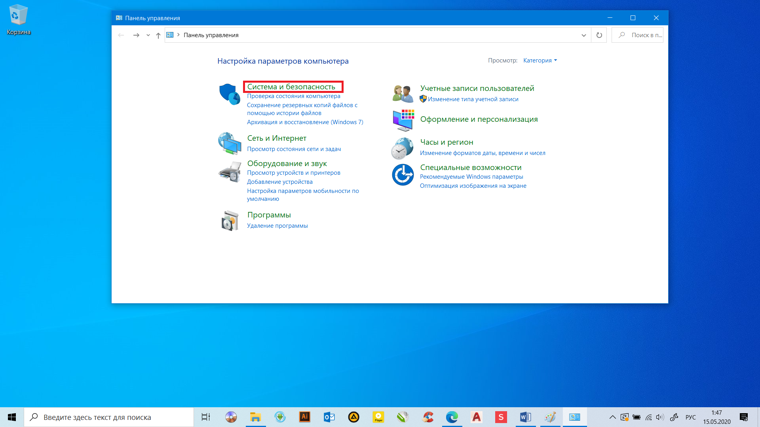
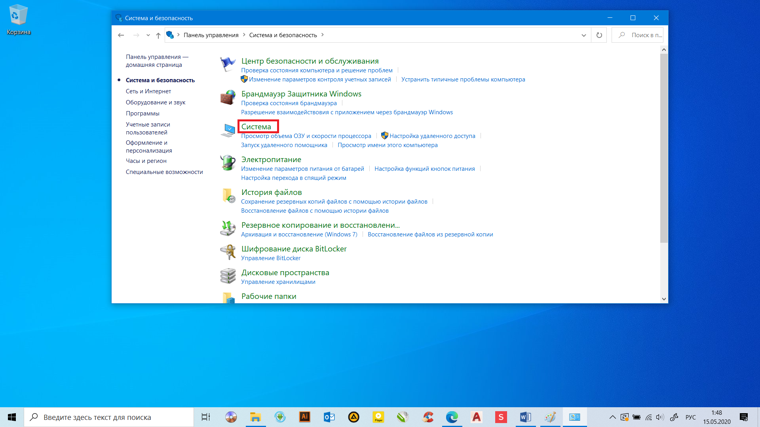
В «Системе» нажимаем на «Дополнительные параметры».
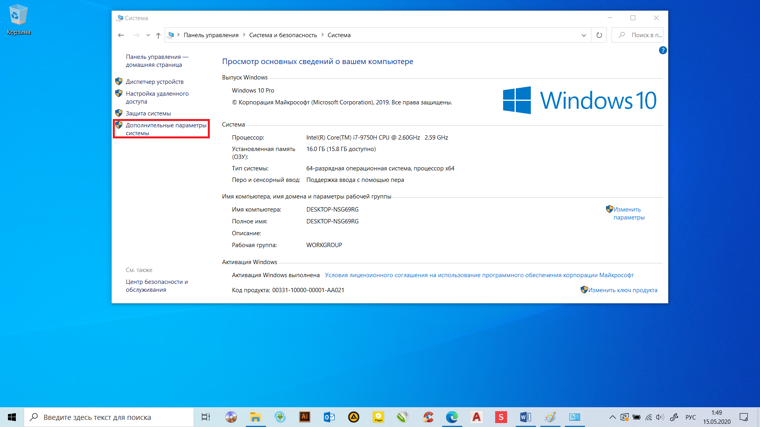
В открывшимся окне «Свойства системы», в листе «Дополнительные» кликаем на «параметры быстродействия».
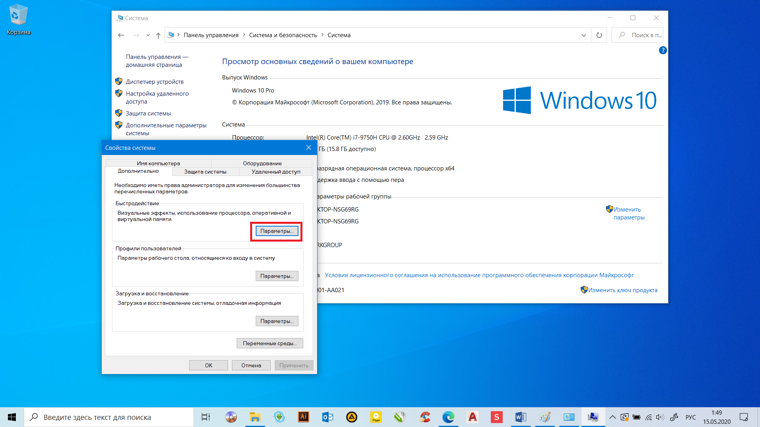
Кликаем на «Обеспечить наилучшее быстродействие», тут же все галочки спадают.
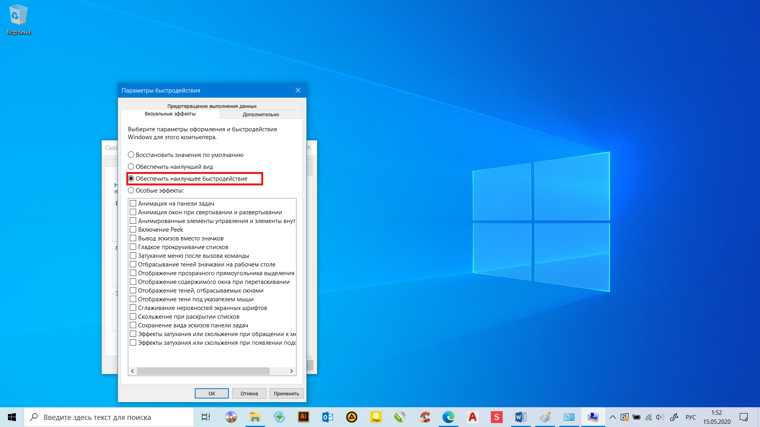
Есть одно «НО», если вы работаете с картинками или фотографиями «Вывод эскизов вместо значков» вам пригодится, поэтому его стоит оставить. Также стоит оставить такой параметр, как «Сглаживание неровностей экранных шрифтов», поскольку без них текст будет «резать» глаза.
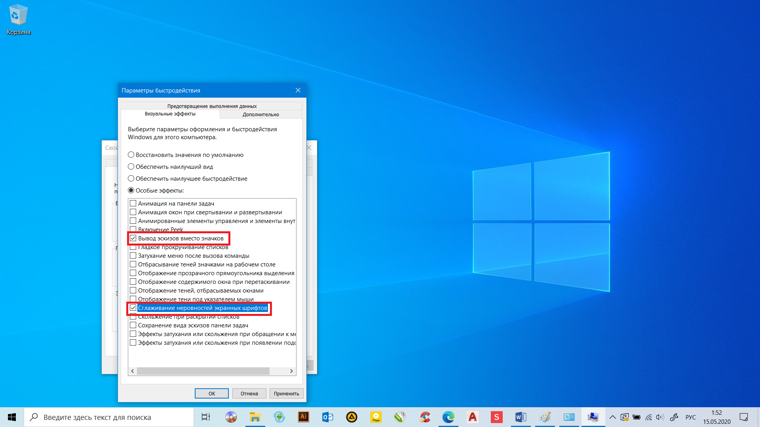
Способов повышения быстродействия ПК/ноутбука достаточно много. Зачастую методы, достаточно, простые и их можно спокойно применять обычному «Юзеру». При хорошем быстродействии ОС пользование ПК приносит удовольствие и не вызывает раздражения. Самое главное не стоит использовать сомнительные способы, при котором состояние компьютера ухудшится.
Что такое MSConfig и для чего нужен этот модуль
MSConfig, или «Конфигурация системы» (КС) — это среда настройки важнейших компонентов Windows. КС отвечает за режимы запуска операционной системы, автозагрузку приложений при старте и работу служб. Конфигурацией также можно пользоваться для запуска некоторых системных приложений, таких как командная строка, среда «Управление компьютером», модуль диагностики неполадок и другие. MSConfig позволяет, кроме того, управлять разными операционными системами, очерёдностью их запуска и даже удалением одной из версий Windows, если на компьютере их установлено несколько.
Автор постоянно использует «Конфигурацию системы» для удобной настройки служб в процессе оптимизации ОС. Дело в том, что интерфейс MSConfig лучше всего подходит для отключения лишних программ. Существенно реже MsConfig используется автором для запуска безопасного режима и разных вспомогательных сервисов Windows.
Совет № 1 Экономьте с умом
Максим Рыков любит, когда дешево, но не сердито
Решил собрать свой ПК, потому что немного понимаю в этой теме. Подумал, что смогу сэкономить, если буду выбирать комплектующие по карману. Занялся этим в 2019 году. С видеокартой особенно повезло: успел ухватить GeForce 1660 за 17 000 Р. Уже спустя полгода цена видеокарты выросла в три раза.
Я собирал ПК с «Алиэкспресса», поэтому все основные комплектующие вышли очень дешево. Комплект материнской платы, ОЗУ и процессора, например, стоил всего 8000 Р. Настолько дешево, потому что это серверные комплектующие — и если я захочу заменить детали, то придется менять их только на другие серверные.
Единственное, на что я бы обращал особое внимание, — блок питания. Не заказывайте его на «Алиэкспрессе», купите лучше в обычном магазине электроники
Так будет безопаснее для вас и вашего нового компьютера. Вы же не хотите, чтобы все сгорело?







![Установка и настройка оборудования. железо пк [популярный самоучитель]](http://nephros-crimea.ru/wp-content/uploads/4/c/5/4c5029c49e4a04a0df5295b588074b04.gif)






















