Способы устранения ошибки 0х80070035
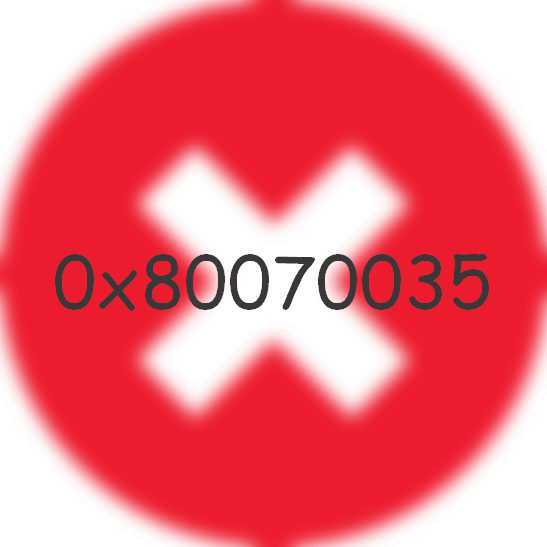 Одна из наиболее часто встречающихся проблем windows – ошибка с кодом 0х80070035. Данная ошибка говорит о том, что компьютеру не получается найти сетевой путь, из-за чего он не может подключиться к интернету. Ниже мы рассмотрим, из-за чего эта ошибка может возникнуть, а также каким образом ее можно устранить.
Одна из наиболее часто встречающихся проблем windows – ошибка с кодом 0х80070035. Данная ошибка говорит о том, что компьютеру не получается найти сетевой путь, из-за чего он не может подключиться к интернету. Ниже мы рассмотрим, из-за чего эта ошибка может возникнуть, а также каким образом ее можно устранить.
Причина 1. Конфликт IP-адресов
Наиболее вероятная причина возникновения проблемы, которую решить предельно просто. Откройте меню «Панель управления» и перейдите к разделу «Центр управления сетями и общим доступом».
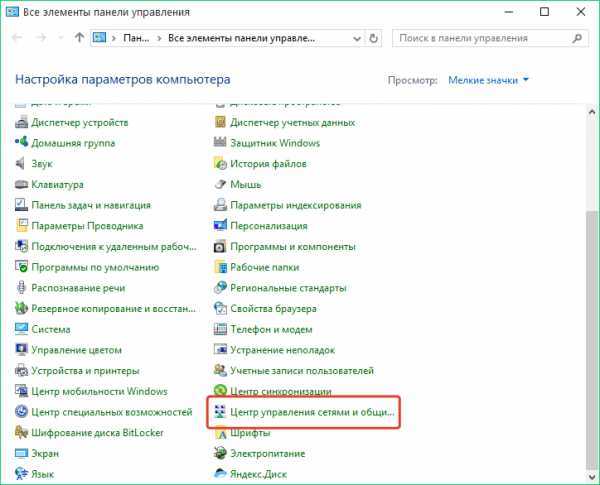
В отобразившемся окне щелкните по пункту «Изменение параметром адаптера», который располагается в левой области.
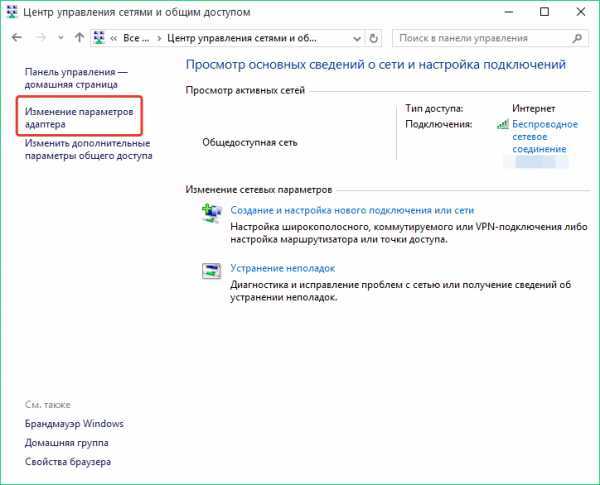
Кликните по своему соединению правой кнопкой мыши и перейдите к пункту «Свойства».
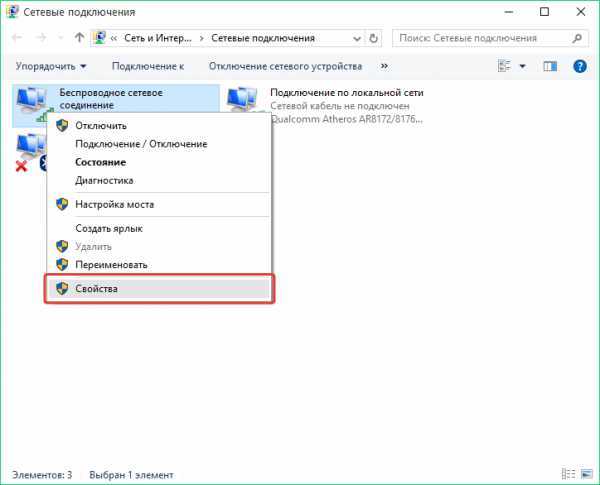
Появится окно со списком сетевых компонентов. Найдите в приведенном списке «IP версии 4», щелкните по нему один раз левой кнопкой мыши и еще чуть ниже по кнопке «Свойства».
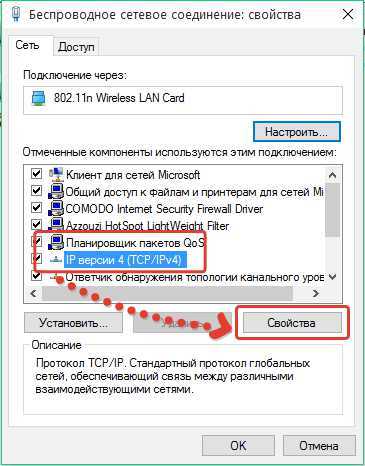
Убедитесь в том, что в открывшемся окне выставлены галочки около автоматического получения IP-адреса и DNS-сервера. Если у вас установлены другие параметры, предварительно их сфотографируйте, а затем установите галочки на автоматическое получение этих данных. Сохраните изменения.
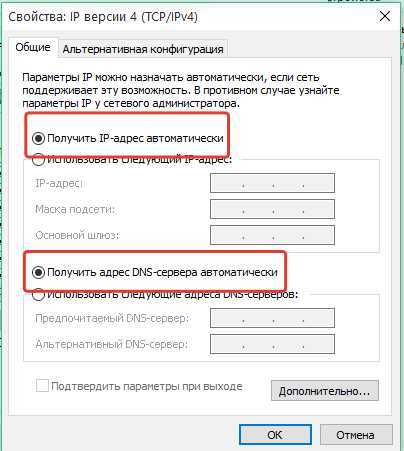
Причина 2. Неполадки в работе роутера
Ошибка с кодом 0х80070035 может возникнуть и по причине некорректной работы роутера. Как правило, обычная его перезагрузка способна решить проблему.
Для этого выключите роутер через кнопку на его корпусе и оставьте его в таком виде на минуты 2-3. После этого включите роутер и подождите некоторое время, чтобы он полностью загрузился.
Причина 3. Блокировка сети антивирусом
Некоторые антивирусы тоже могут повлиять на возникновение ошибки 0х80070035. Чтобы это проверить, приостановите работу антивируса и проверьте наличие ошибки. Если она пропала, тогда необходимо отправиться в настройки антивируса и деактивировать контроль за межсетевым трафиком. Или же антивирус можно заменить на решение другого производителя, благо сегодня действительно есть из чего выбрать.
Причина 4. Неполадки в работе драйверов
Данная ошибка может появиться на компьютере и из-за того, что в системе возникли проблемы с драйверами сетевой карты. Чтобы этого проверить, откройте проводник windows, щелкните по пункту «Этот компьютер» правой кнопкой мыши и перейдите к пункту «Свойства».
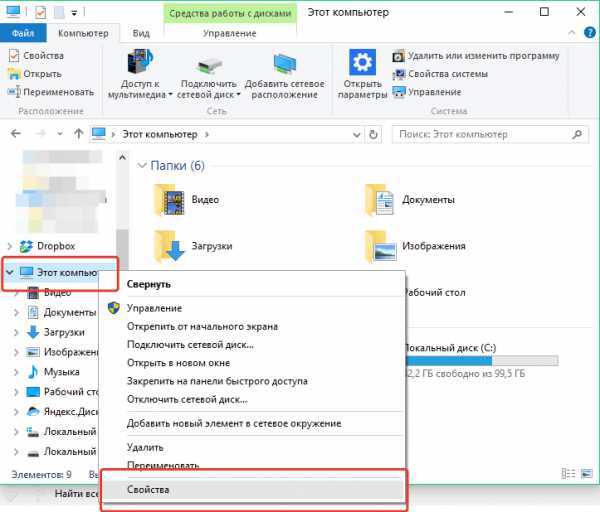
Откроется новое окно, в котором необходимо кликнуть по кнопке «Диспетчер устройств», расположившейся в левой части окна.
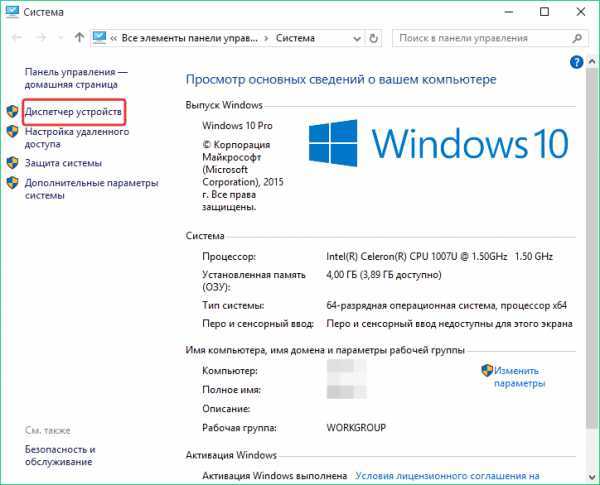
Разверните пункт «Сетевые адаптеры» и проверьте состояние драйверов. Если около названия сетевого адаптера присутствует восклицательный знак, то это говорит об имеющихся неполадках.
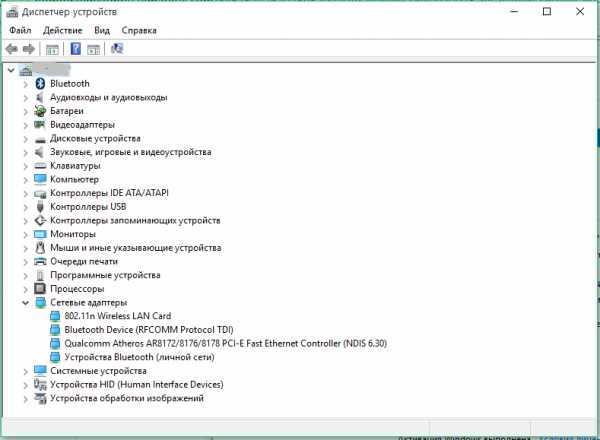
Скачать нужный драйвер можно на официальном сайте производителя материнской платы или ноутбука.
Причина 5. Неполадки вашего провайдера
Не нужно исключать и той возможности, что ошибка 0х80070035 возникла по вине провайдера. Тогда вам необходимо позвонить по телефону горячей линии провайдера и поинтересоваться причиной возникновения ошибки 0х80070035.
Как правило, если причина ошибки со стороны провайдера, то вас проконсультируют по тому, как или когда она будет устранена.
Несмотря на обилие причин, из-за которых может возникнуть ошибка 0х80070035, чаще она возникает именно по причине конфликта IP. Воспользовавшись рекомендациями из статьи, вы сможете быстро устранить возникшую проблему.
Список других методов решения проблемы
Если описанные выше методы не помогли справиться с ошибкой 0x80070035, то вот что ещё можно предпринять:
- Следует зайти в системный инструмент Службы Windows. Одним из способов быстрого открытия данного инструмента является комбинация клавиш Win + R и далее ввод команды services.msc и нажатие клавиши OK. В открывшемся окне следует проверить, что необходимые службы не отключены. Речь идёт о службах под названием: Публикация ресурсов обнаружения функции и Хост поставщика функции обнаружения. Если что-то из этого отключено, то осуществив двойной клик по пункту, будет открыто окно его свойств, где можно изменить тип запуска, выставив вариант Автоматически.
- Если задействован парольный доступ к удалённым ресурсам, то следует зайти в Панель управления (переключившись в вид Мелкие значки) -> Диспетчер учётных данных -> Учётные записи Windows -> Добавить учётные записи Windows. Там необходимо будет ввести данные для доступа к сетевому ресурсу, а именно сетевой путь и имя с паролем того пользователя, у которого имеется доступ к ресурсам на удалённом компьютере или устройстве.
- Следует осуществить попытку подключения через IP адреса устройства. Выяснив IP адрес, следует открыть командную строку и там ввести команду вида: //192.168.1.25/путь-к-папке . Только не забудьте указать IP адрес, который имеет место быть в вашем случае.
- Также стоит проверить, имеются ли необходимые записи в реестре Windows. Для этого откройте редактор реестра (комбинация клавиш Win + R, команда regedit) и проверьте, имеются ли в разделе реестра
HKEY_LOCAL_MACHINE\SYSTEM\CurrentControlSet\Control\Lsa\MSV1_0
следующие записи RestrictReceivingNTLMTraffic и RestrictSendingNTLMTraffic. Если таковые имеются, то следует их удалить и перезагрузить компьютер.
- Также проверьте путь в реестре
HKEY_LOCAL_MACHINE\System\CurrentControlSet\Services\NetBt\Parameters
на наличие вот этих записей NodeType и DhcpNodeType. При их наличии осуществите аналогичную выше процедуру – удалите и перезагрузите компьютер.
- Также используемый антивирус или файрволл может блокировать доступ к сетевым ресурсам. Дабы исключить эту вероятность, просто отключите его на время им попробуйте открыть удалённый сетевой ресурс.
Решение № 1
Первым пунктом, в списке причин вызывающих данную проблему может быть антивирус, особенно если у вас установлены продукты от лаборатории Касперского. Ведь, чтобы предупредить заражение вирусами, антивирусные программы блокируют доступ к расширенным папкам для других пользователей сети.
Ситуация еще больше усугубится, если, к примеру, вы находитесь в сети с ноутбука, и вам надо получить доступ к чужим файлам или принтерам по Wi-Fi — ведь в таком случае у антивирусов будет усиленная защита, потому что очень часто заражения, либо взломы происходят именно через Wi-Fi . Если вам именно так не повезло: у вас есть ноутбук, на котором установлен антивирус Касперского и подключен он к сети, через Wi-Fi, то в таком случае, чтобы решить данную проблему, можно попробовать отключить в настройках антивируса «Сетевой экран» . Если у вас установлены другие антивирусные программы, то действия будут похожими.
Как исправить ошибку 0x80004005 windows
Ошибка 0x80004005 переводится как неуказанная ошибка и обычно наблюдается, когда пользователь не может получить доступ к общим папкам, дискам, виртуальным машинам, а также при невозможности установки обновлений Windows. Устранение этой проблемы зависит от того, где и как возникает сообщение об ошибке, и поскольку в этой ошибке не указано конкретно, какова фактическая проблема, даже в Microsoft справочнике она определяется как «Неопределенная ошибка».
С помощью этого руководства вы сможете решить проблему. Я собрал рабочие решения для различных сценариев и поместил их в этот пост. См. Ниже содержание, а затем используйте решение, применимое к вашему сценарию.
Обычно это раздел реестра, который вызывает проблемы.
Если ошибка все ещё возникает, тогда:
Ошибка 0x80004005 при доступе к общей папке или диску
Мы будем использовать regedit для создания значения LocalAccountTokenFilterPolicy.
HKLMSOFTWAREMicrosoftWindowsCurrentVersionPoliciesSystem
Если проблема повторяется после выполнения всех вышеперечисленных действий; тогда
Удерживая клавишу Windows и нажмите R и введите hdwwiz.cpl, чтобы открыть Диспетчер устройств. Выберите «Сетевые адаптеры», затем выберите «Вид» в меню и выберите «Просмотр скрытых устройств».
Разверните сетевые адаптеры, и если вы увидите Microsoft 6to4 Adapters, затем удалите их все, щелкнув правой кнопкой мыши и выбрав «Удалить устройство».
После этого перезагрузите компьютер и проверьте.
E_FAIL (0x80004005) При настройке VirtualBox на Ubuntu
Если вы пытаетесь выделить виртуальную машину более 3 ГБ ОЗУ, убедитесь, что хост — это 64-разрядная система, и разрешено использование истинного аппаратного обеспечения (VT-x)
Не удалось открыть сеанс для виртуальной машины
В некоторых сеансах на виртуальной машине (VirtualBox) вы можете увидеть следующую ошибку.
Чтобы устранить проблему, откройте Центр управления сетями и выберите «Изменить настройки адаптера». Щелкните правой кнопкой мыши свой адаптер только для хостинга Virtualbox и выберите «Свойства». Включите «VirtualBird NDIS6 Bridget Networking Driver», если он отключен, и снова проверьте. Теперь VirtualBox должен работать нормально. Если нет, включите Virtual Network NDIS6 Bridget Networking Driver для каждого сетевого адаптера (Ethernet, WiFi …) и всегда снимите флажок NDIS6 и протестируйте.
Удаление Microsoft 6to4
Чтобы решить эту проблему, вы должны удалить Microsoft 6to4-устройства из своего диспетчера задач. Имейте в виду, что вы можете не видеть эти устройства, потому что они скрыты по умолчанию. Таким образом, вы увидите их только после включения опции Показать скрытые устройства.
Ниже приведены шаги для удаления этих устройств.
Как только вы закончите, перезагрузите компьютер. Ваша проблема должна быть решена после повторного входа в Windows.
Способ 2. Отключите защиту антивирусом в реальном времени
Другая возможная причина — чрезмерный защитный пакет сторонних разработчиков. При определенных условиях несколько сторонних антивирусных пакетов будут блокировать извлечение zipped-файлов. Если вы используете внешний сторонний антивирус вместо стандартного набора безопасности (Защитник Windows), вы можете попытаться временно отключить защиту в реальном времени или защиту вашего стороннего AV-адаптера и выяснить, устранена ли проблема.
В случае, если вы больше не сталкиваетесь с ошибкой 0x80004005, подумайте об удалении вашего текущего пакета сторонних поставщиков и перейдите в другой пакет безопасности. Если вы хотите избежать других конфликтов, подобных этому, подумайте над встроенным решением безопасности.
Метод 3: Повторная регистрация jscript.dll и vbscript.dll
Если первые два возможных решения вам не удались, попробуем другой подход. Некоторым пользователям удалось зафиксировать их, перерегистрировав несколько DLL (библиотеки динамических ссылок) в расширенной командной строке. Чтобы быть более точным, этот метод попытается устранить проблему, перерегистрировав jscript.dll (библиотеку, используемую при запуске JScript) и vbscript.dll (модуль, содержащий функции API для VBScript). Вот краткое руководство о том, как это сделать:
Ошибка обновления Windows 10 0x80070002
Очень часто код ошибки 0x80070002 ОС выдает при обновлении Windows 10 или при инсталлировании новой системы, без удаления старой. В этом случае, при запуске новой системы (10) в оболочке старой и возникнет сбой.
Для начала, надо проверить, работают ли службы Windows Update (Центр обновления), запущены ли BITS и Журнал событий системы. Для этого нужно:
- Нажать сочетание Win+R на клавиатуре, в открывшемся окошке ввести services.msc и нажать «Ввод».
- На экране появится список служб, в нем нужно найти перечисленные наименования и убедиться, что они активны. Они должны работать в режиме «автоматически», кроме Центра обновления системы. Если стоит отметка «отключено» – то службу можно запустить, нажав на нее два раза. После этого нужно проверить работу ОС.
- Если службы работали, то можно попробовать нажать правой клавишей мышки на «Центр Обновления», и выбрать в открывшемся меню «Остановить». Теперь надо зайти в папку, расположенную на диске С, Windows SoftwareDistribution DataStore и просто удалить то, что внутри.
- Наберите на клавиатуре сочетание Win+R, введите cleanmgr и нажмите «ввод».
- Откроется меню процесса очистки дисков, в нем нужно выбрать пункт «Очистить файлы системы». Галочками отмечаем файлы обновлений ОС, а если была установка системы поверх старой – то и файлы установки, и нажимаем Ок.
- После завершения очистки нужно включить «Центр Обновления» и перезагрузить ПК.
После завершения очистки нужно включить «Центр Обновления» и перезагрузить ПК.
0x80070035 — не найден сетевой путь Windows 10 и Windows 7
Не всегда так просто удаётся избавиться от ошибки 0x80070035, поэтому мы рассмотрим ещё варианты как исправить её в Windows 7 и Windows 10. Итак, расшифровка ошибки гласит о том, что сетевой путь не найден. Это должно навести на мысль о том, что наш компьютер не видит сетевую папку, а может даже и компьютер, на котором она находится. Самый надёжный способ проверить доступ к компьютеру — узнать его ip адрес. На нашем сайте есть инструкция как узнать ip адрес компьютера.
Зная IP адрес устройства, на котором находится нужная нам сетевая папка, мы с лёгкостью сможем получить к нему доступ без использования имени. Для этого нажмите сочетание клавиш Win + R либо откройте программу «выполнить» через меню пуск. Введите там \\ip-адрес. Учтите, что есть слэши (косые черточки), направленные в другую сторону. Нам нужны именно обратные (\).
Если всё хорошо, перед вами откроется список папок сетевого ресурса.
Его вы его не ставили, нужно его отключить. Как это сделать вы можете найти в отдельной статье: СТАТЬЯ ЗДЕСЬ. Итак, после ввода пароля или его отсутствия должно открыться окно с сетевыми папками, среди которых будет и ваша.
- Если у вас соединение компьютер-компьютер (без свитча), убедитесь, что кабель обжат именно для соединения ПК-ПК.
- Проблема, возможно, заключается в отключенной службе Модуль поддержки NetBois через TCP/IP. Для того, чтобы её включить нажмите Win + R, введите в появившемся окне services.msc. В появившемся окне найдите службу Модуль поддержки NetBois через TCP/IP. Дважды кликните на название, убедитесь что тип запуска выставлен на «автоматически». Нажмите «запустить» и попробуйте проверить доступ к папке.
- Откройте параметры папок, для этого в любой папке нажмите на «файл» в левом верхнем углу. Далее перейдите на вкладку «Общие» — «Вид». Найдите там пункт «Использовать мастер общего доступа» и уберите с него отметку.
- Убедитесь, что общий доступ включен в сетевом подключении. Для этого нажмите Win + R, введите там ncpa.cpl, нажмите ОК. В появившемся окне нажмите правой кнопкой на сетевое подключение, выберите «Свойства«. Убедитесь что на «Общий доступ к файлам и принтерам для сетей Microsoft» стоит галка. Причём сделать это как на компьютере, с которого вы пробуете открыть папку, так и на том, где эта папка расположена.
- Проверьте, включены ли службы «Клиент для сетей Microsoft» и «Служба доступа к файлам и принтерам сетей Microsoft». Для этого обратитесь к первому пункту.
- Может помочь банальное удаление сетевого адаптера из диспетчера устройств
- Если у вас есть антивирус, попробуйте его отключить на некоторое время и проверить работу сетевой папки. Если проблема в нём, поищите в его настройках как разрешить доступ к папке. Особенно грешен в этом случае всеми любимый «Касперский» и «NOD32»
- Нелогично, но иногда помогает. Откройте командную строку от имени администратора и введите в ней ipconfig /release и после этого ipconfig /renew. Простое обновление IP адреса через DHCP сервер помогает, как ни странно.
- В моём случае ошибка 0x80070035 появлялась из-за того, что на компьютере, к которому был подключен жёсткий диск, к которому был настроен общий доступ, был просто напросто отключен внешний жёсткий диск. На нём есть кнопка включения и после кратковременного отключения света он просто выключился.
- Убедитесь, что на роутере открыты порты. На некоторых точках доступа есть настройка «AP Client Isolation» что означает, что компьютеры одной локальной сети не могут обмениваться между собой данными. Сделано это для безопасности, но в нашем случае только мешает.
- Проверьте дату и время на компьютере. Даже если дата смещена всего на один день, ошибка 0x80070035 будет тут как тут. Проверено опытом.
- После обновления Windows 10 до 1709 у многих перестала работать сеть. Решение: попробовать создать её заново.
- Ещё вариант: Конфигурация компьютера>Административные шаблоны>Сеть>Рабочая станция. Включить параметр «Включить небезопасные гостевые входы» . На абсолютно новой системе Windows 10 LTSC сеть не работала именно по этой причине!
- Проверьте установлен ли компонент «Поддержка общего доступа к файлам SMB 1.0/CIFS»
Если ничего из этого не помогло, проверьте, быть может какие-то из системных служб отключены. Примерный список нужных для общего доступа служб:
- Plug and Play
- Модуль поддержки NetBIOS через TCP/IP
- Сетевые подключения
- Служба шлюза уровня приложения
- Служба сведений о подключенных сетях (NLA)
- Удаленный вызов процедур (RPC)
- Диспетчер подключений удаленного доступа
- Диспетчер автоматических подключений удаленного доступа
- Телефония
Убедитесь, что все файерволы и антивирусы отключены. Если ошибка 0x80070035 для вас осталась не решенной, пишите в комментарии и мы обязательно найдём решение вместе.
Шаг 4: сбросьте TCP / IP
1) Щелкните правой кнопкой мыши значок сетевого подключения в правом нижнем углу и выберите Открытый центр управления сетями и общим доступом .
2)В левой части панели выберите Изменение параметров адаптера .
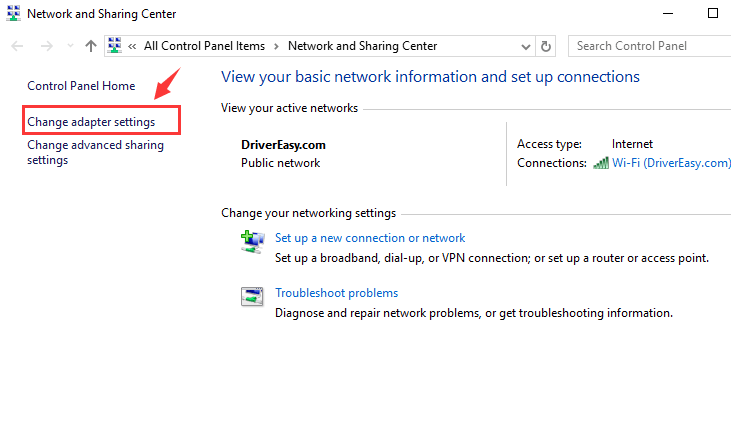
3) Щелкните правой кнопкой мыши сетевой адаптер, который у вас есть, и выберите Свойства . Если вы используете соединение Wi-Fi, щелкните соответствующий сетевой адаптер и выполните те же процедуры, как показано ниже.
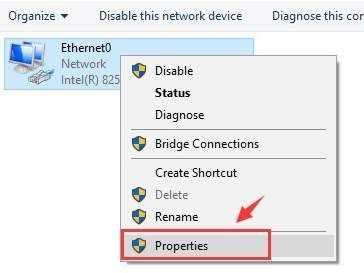
4) Нажмите Установить… кнопка.
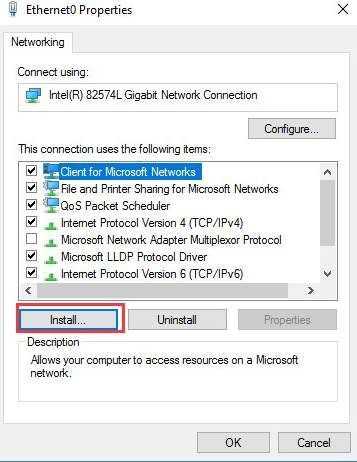
5) Выберите Протокол а затем щелкните Добавить… .
6) Выберите Надежный протокол многоадресной рассылки вариант, указанный здесь, а затем нажмите Хорошо установить протокол.
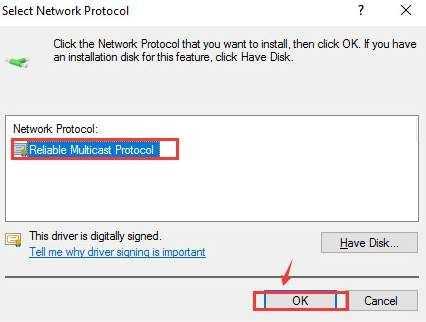
Надеюсь, эта статья окажется для вас полезной. Если у вас есть какие-либо вопросы, идеи или предложения, не стесняйтесь оставлять комментарии ниже.
HomeGroup
Отключаем брандмауэр
Речь идет о брандмауэре, который присутствуют в каждой системе и антивирусе. Это своего рода защитный экран, который очень часто блокирует попытку соединения с компьютером, в связи с чем приходится изменять его выключать или изменять параметры.
Но, чтобы проверить, действительно ли дело в защитном экране, предлагаю полностью брандмауэр и антивирус.
- Запускаем строку поиска, вводим в нее «Брандмауэр» и заходим в соответствующий раздел.
- Щелкаем по пункту отключения брандмауэра.
- Активируем имеющиеся пункты отключения и нажимаем «ОК».
Антивирус же обычно отключается правым нажатием по иконке с выбором пункта приостановления защиты. Но опять же, смотря какое защитное ПО у вас установлено, например, получается отключить только через меню «Компоненты защиты», передвинув ползунки влево.
Настройки просмотра сетевого окружения в Windows 10
В разделе Network and Sharing Center панели управления на обоих компьютерах проверьте, что в качестве текущего сетевого профиля используется частный профиль – Private (Current profile). Убедитесь, что включены следующие опции:
Turn on network discovery (Включить сетевое обнаружение) + Turn on automatic setup of network connected devices (Включить автоматическую настройку на сетевых устройствах);
Turn on file and printer sharing (Включить общий доступ к файлам и принтерам).
В разделе All Networks (Все сети) включите опции:
Turn off password Protect Sharing (Отключить парольную защиту)
Turn on sharing (Включить общий доступ)
На обоих компьютерах сбросьте кэш DNS (Запустить командную строку от имени администратора и выполнить в нём следующую команду):
ipconfig /flushdns
И перезагрузите оба компьютера.
Второе решение
Если первый способ не помог вам избавиться от ошибки 0x80070035, то стоит попробовать вручную указать адрес шлюза в WINS. Для этого переходим в “Центр управления сетями и общим доступом”, находим там название сетевого соединения, делаем по нему двойной щелчок ЛКМ и в отобразившемся окне выбираем “Сведения”. Теперь нужно запомнить или скопировать параметры “шлюз по умолчанию”, в дальнейшем это еще пригодится.
Повторяем вышеописанные действия, но вместо кнопки “Сведения”, выбираем “Свойства”.
- Убираем галочку напротив протокола IP 6.
- Выделяем протокол IP 4.
- Жмем на “Свойства”, после чего появляется окно свойств этого протокола.
Теперь нужно выполнить следующий алгоритм действий:
- Выбираем вкладку “Дополнительно”, после чего переходим в раздел WINS.
- Жмем клавишу “Добавить” и указываем параметры шлюза, которые мы ранее скопировали.
- Подтверждаем свои действия нажатием клавиши “Добавить”. Жмем “Ок”.
Остается лишь перезагрузить ПК и убедиться в отсутствии проблемы.
StepВ 3 Change Network Security settings
If the above two methods did not help, then you should check whether the problem was on your network connection.В 1) Hit Start button, then type in the search box secpol.msc and hit Enter.
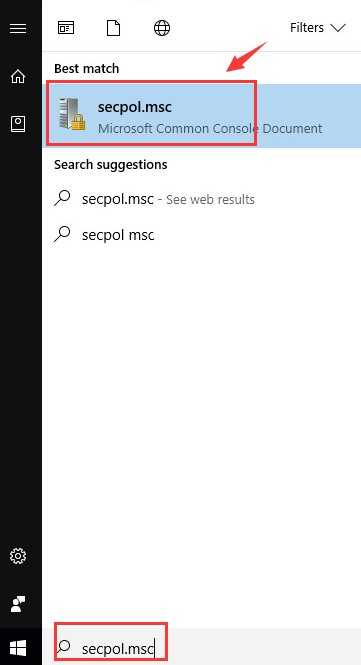
2) Then follow the path: Local Policies > Security Options > Network security: LAN Manager authentication level.В Double click the optionВ Network security: LAN Manager authentication level.
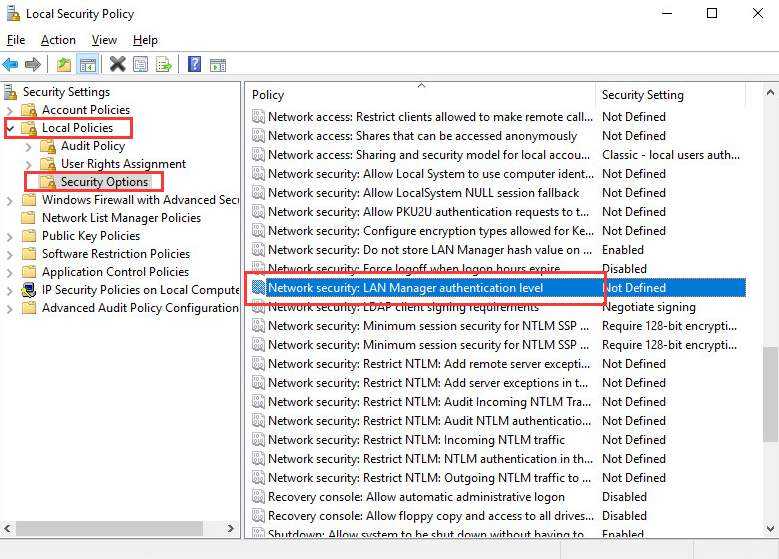
3) Then choose from the drop-down menu Send LM & NTLM-use NTLMv2 session security if negotiated. Then choose Apply and OK to save the change.В
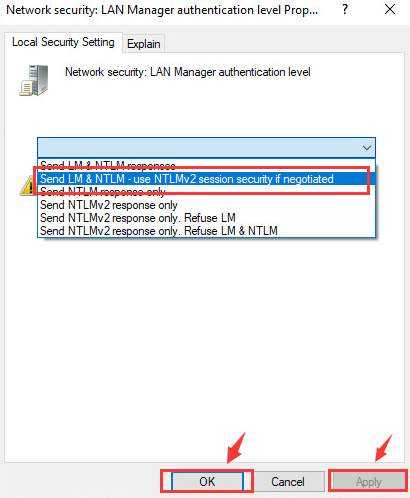
4) Have a try now.В Step 4: Reset TCP/IP1) Right click the network connection icon on the bottom right corner and choose Open Network and Sharing Center.В
2)В On the left side of the pane, choose Change adapter settings.В
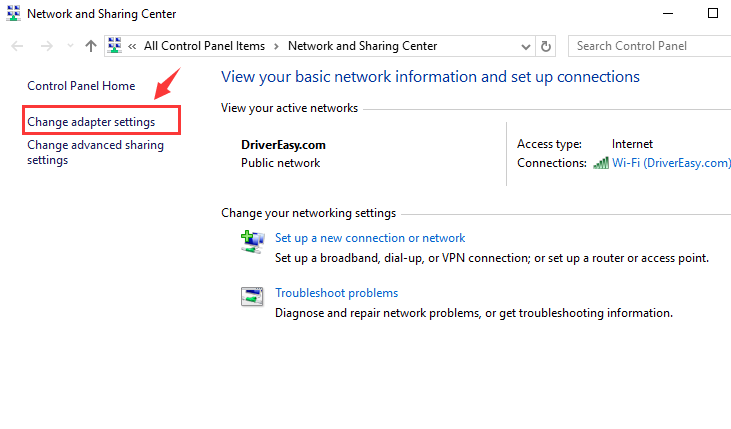
3) Right click the network adapter that you have and choose Properties. If you are using WiFi connection, click the network adapter accordingly and do the same procedures as follows.В
4) Click Install… button.В
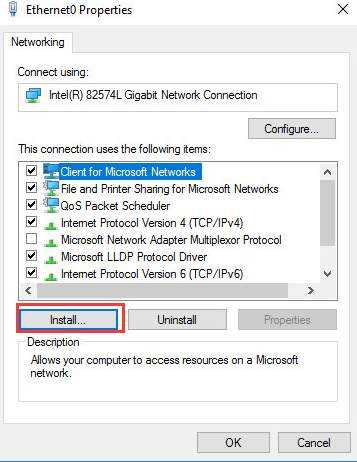
5) Select Protocol and then click Add….6) Select Reliable Multicast Protocol option listed here and then click OK to install the protocol.В
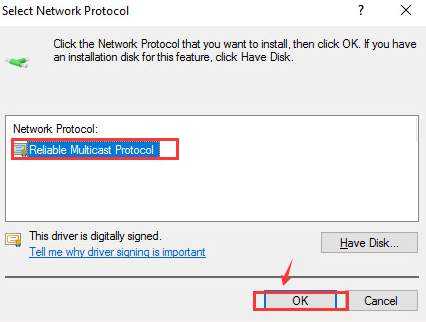
Создание локального пространства пошагово
Рабочая группа
Первым делом, позаботьтесь, чтобы у всех компьютеров было одинаковое имя рабочей группы. Оно может быть любым — вы устанавливаете его на свое усмотрение. В Windows 10:
- Откройте Пуск и перейдите в Служебные программы.
- Запустите классическую Панель управления.
- Откройте пункт “Система и безопасность”.
- Перейдите в раздел “Система”.
- Слева выберите “Дополнительные параметры системы”.
Откроется маленькое окошко в котором нужно выбрать “Имя компьютера” и нажать на кнопку “Изменить”.
В новом окошке внизу будет пункт “Компьютер является членом…”: выберите “рабочей группы” и пропишите желаемое название.
ОК и перезагрузка.
Такая настройка должна быть проделана на всех компьютерах с Windows 10 (для 7 и 8 все делается аналогично), которые будут в домашней сети.
Видимость компьютеров в сети
То что компьютеры с Windows 10 или другими версиями ОС в составе одной группы, мало для того, чтобы они начали “видеть” друг друга. Необходима дополнительная настройка. Чтобы включить видимость проделайте следующие шаги на каждой из машин:
- Откройте Панель управления.
- Выберите “Сети и интернет” и перейдите в Центр управления сетями и общим доступом.
- Откройте “Изменить дополнительные параметры…”.
- Включите включите общий доступ к файлам и принтерам и сетевое обнаружение.
- Проделать это нужно во всех профилях, кроме того включить пункт “общий доступ, чтобы сетевые пользователи могли читать и записывать файлы в общих папках”.
- Установите маркер напротив пункта “Отключить доступ с парольной защитой”.
- Сохраните.
Посмотрите ещё: Когда Windows 10 вылетает
Расшаривание папок
Настройка сети Windows 10 заканчивается открытием общего доступа к конкретным папкам. Для этого достаточно открыть свойства папки (правкой кнопкой мыши — как всегда), затем выбрать вкладку Доступ и перейти в Расширенные настройки. Устанавливаете галочку напротив “Открыть общий доступ” и жмете на кнопку “Разрешения”.
Где для полного доступа достаточно установить галочки напротив “Полный доступ”, “Изменение”, “Чтение” в столбце “Разрешить”. Но можно не ставить некоторые галочки и тем самым ограничить возможности пользователей локальной сети.
Рядом с вкладкой “Доступ” есть “Безопасность”. Здесь нажмите кнопку “Изменить”, а в новом открывшемся окне “Добавить”. В пустом окошке впишите слово “Все”, как показано на фото:
Теперь группа “Все” появилась в предыдущем окне. Выделите ее и в столбце “Разрешить” проставьте все галочки для полного доступа. Сохраните все изменения и перезагрузитесь. Настройка завершена.
Невозможно подключиться к удаленному принтеру
Очень
удобно иметь подключение к удаленному принтеру. Преимуществ достаточно:
не нужно подключать его напрямую, когда и так недостаточно места, и не
нужно бегать от компьютера к компьютеру с флешкой для распечатки. Однако
уже известная нам сетевая ошибка 0х80070035 может возникнуть и в этом
случае.
Первым делом нужно удостовериться, что принтер включен, а
компьютер — запущен и находится в состоянии готовности (не в спящем
режиме или режиме ожидания). После чего проверяем наличие интернета.
Понятное дело, что без него к устройству не подключиться. Далее нужно
проверить настройки принтера. Для этого на подключенном к принтеру
компьютере заходим в “Пуск”, в правом меню кликаем на “Устройства и
принтеры”. Нажимаем правой кнопкой мыши на нужное устройство и нажимаем
“Свойство принтера” (находится примерно посередине). В появившемся окне
заходим в раздел “Доступ”. Здесь смотрим, имеется ли общий доступ,
совпадает ли сетевое имя.
Если
там всё в порядке, а код ошибки 0х80070035 никуда не делся, идем в
Панель управления. Заходим в “Сеть и интернет”, где нужно зайти в раздел
“Изменить дополнительные параметры общего доступа”. Там нужно включить
общий доступ к данным и принтерам, сетевое окружение.
Если и это не помогло, тогда стоит удалить этот принтер и установить его заново.





















![0x80070035: не найден сетевой путь в windows 10 [техническая база знаний]](http://nephros-crimea.ru/wp-content/uploads/5/a/7/5a7a0f70686b63e81e40704a5ab65fd8.jpeg)




